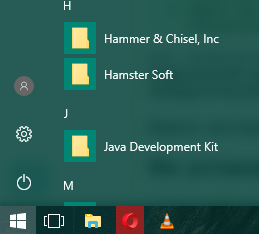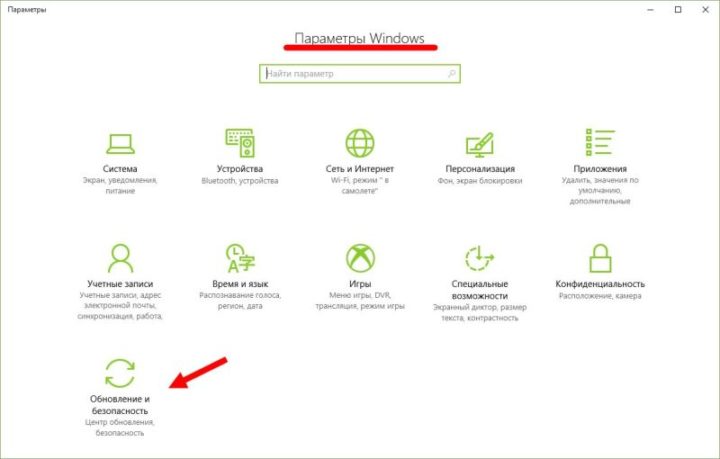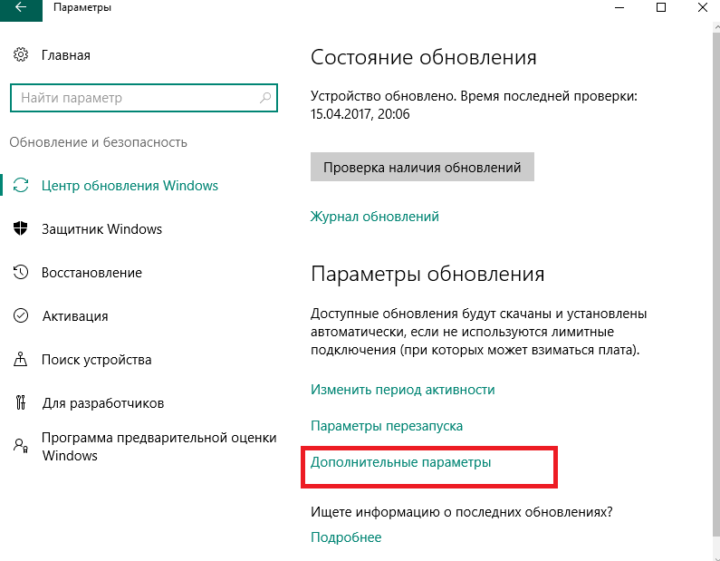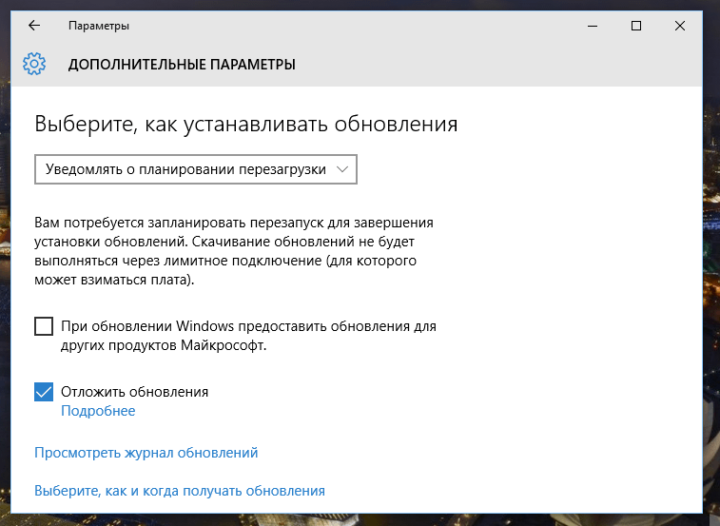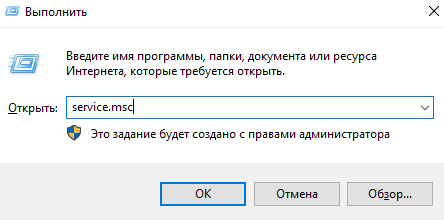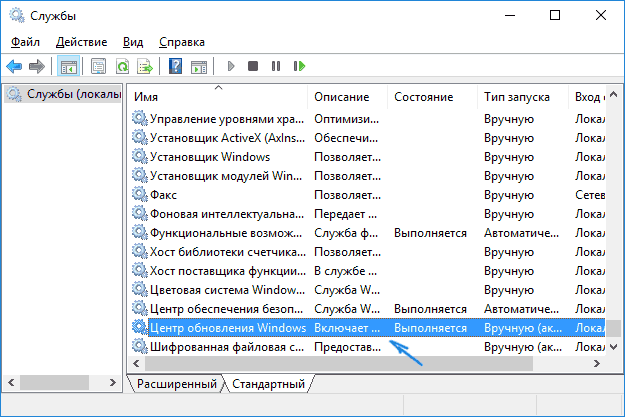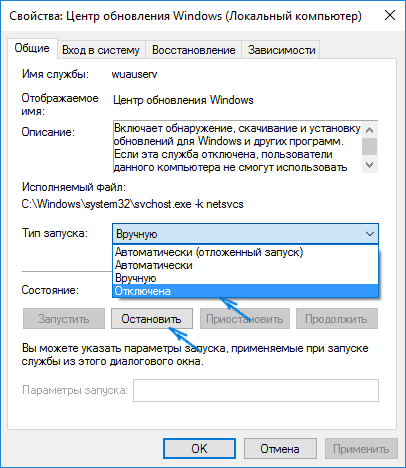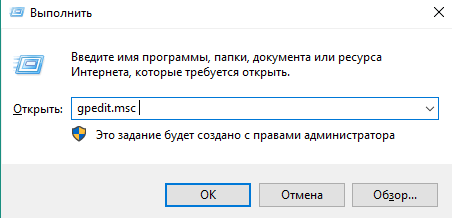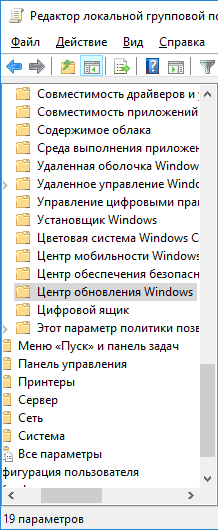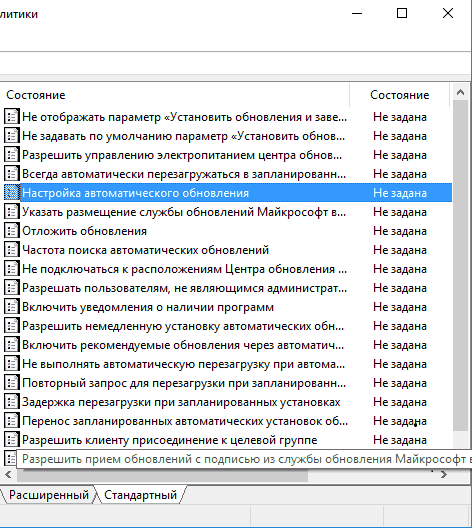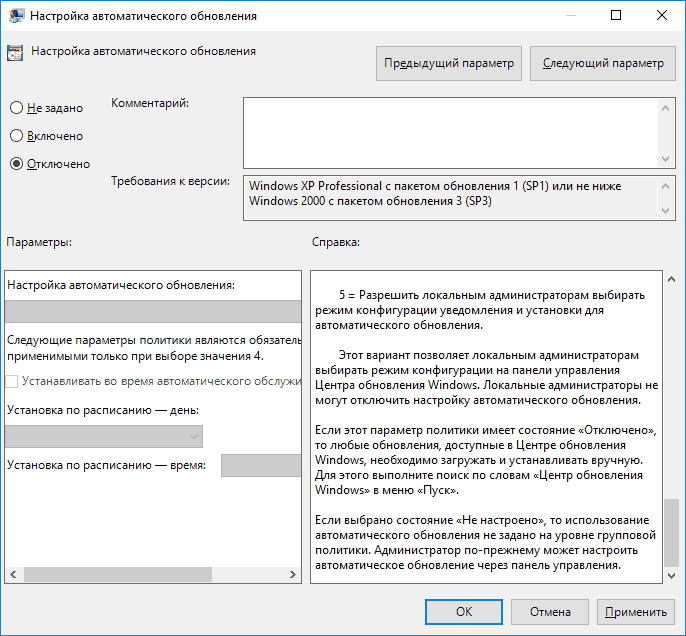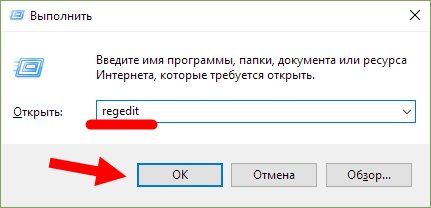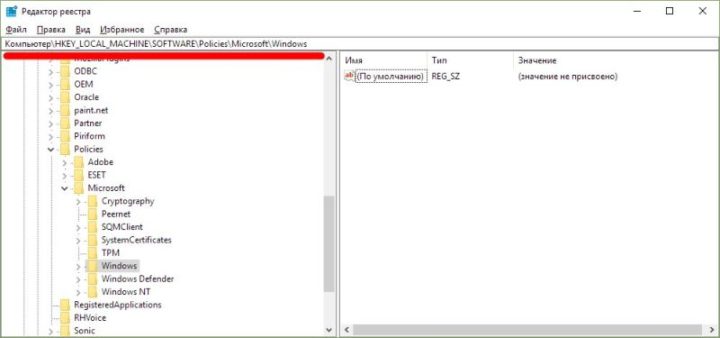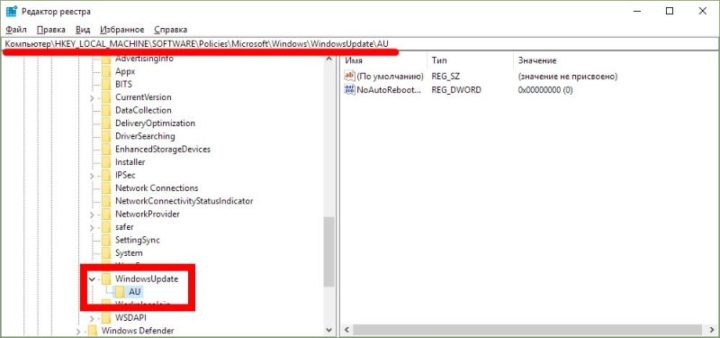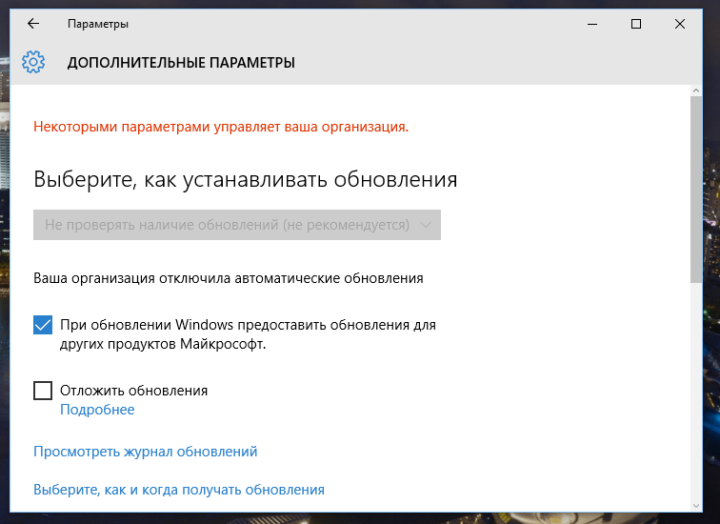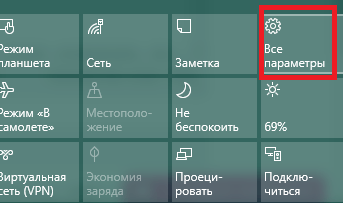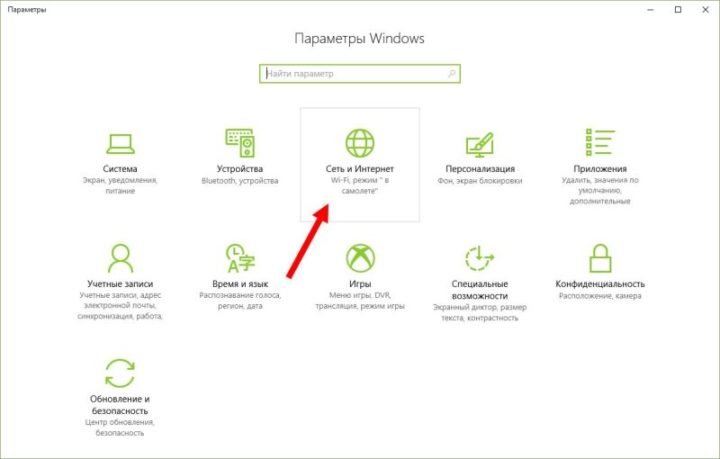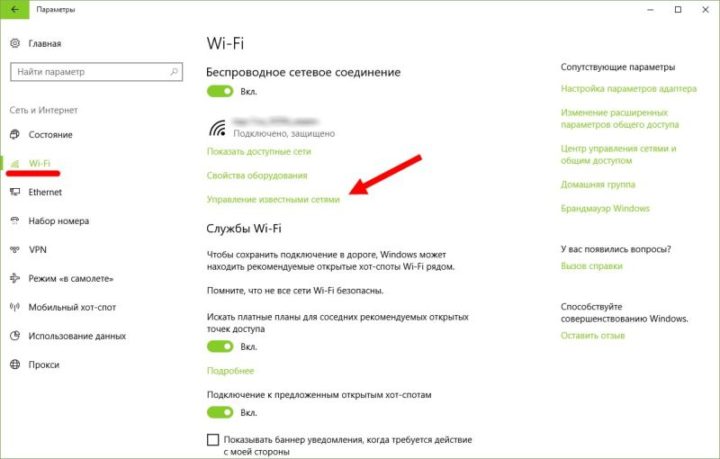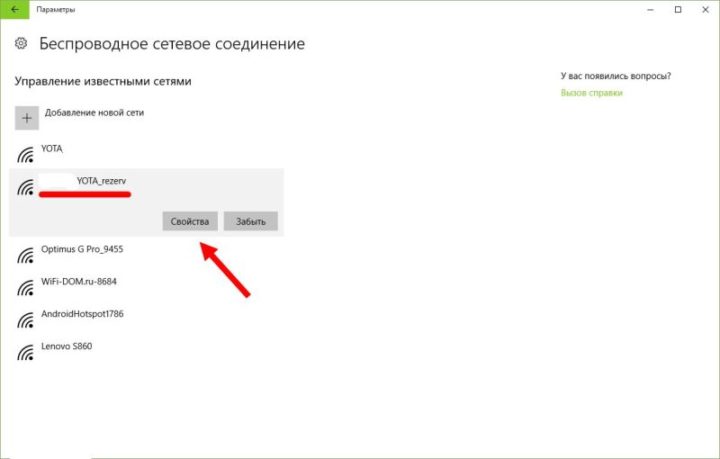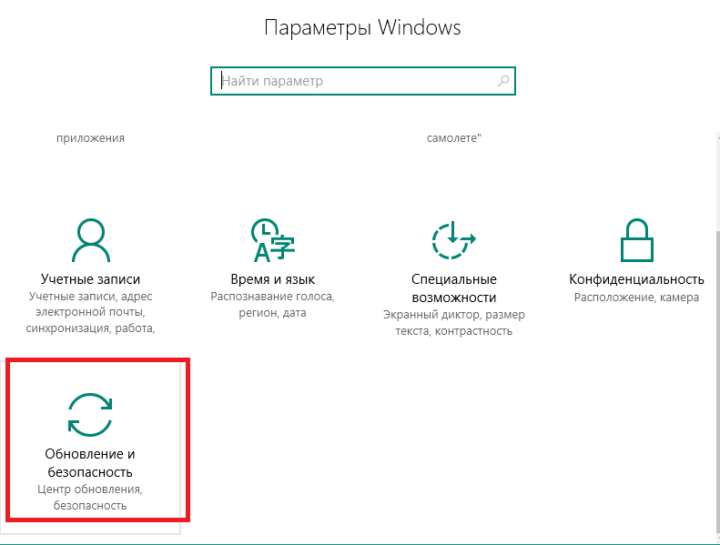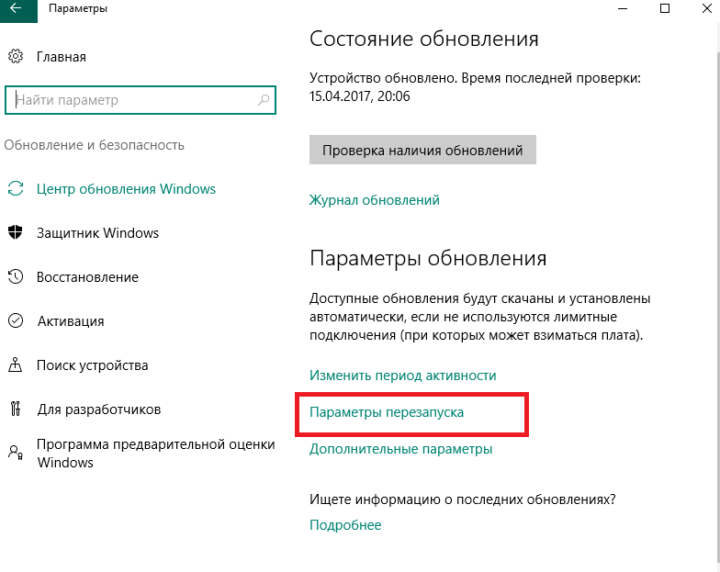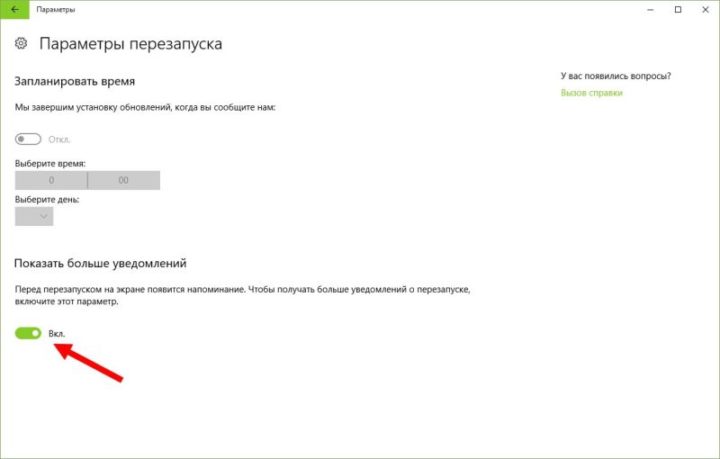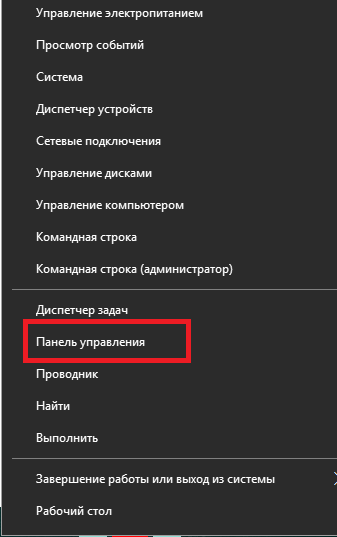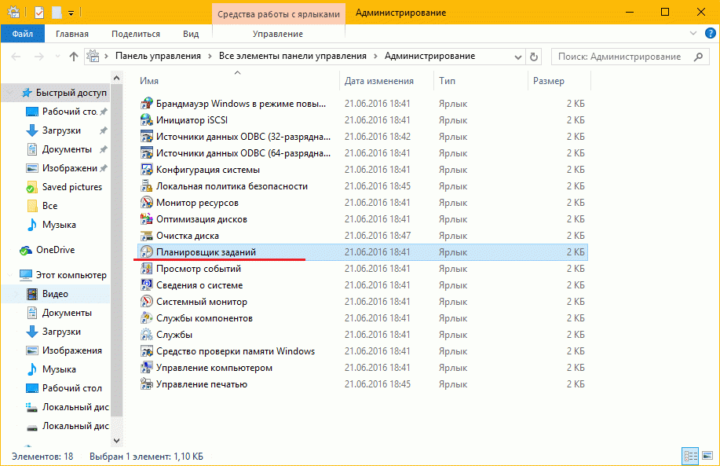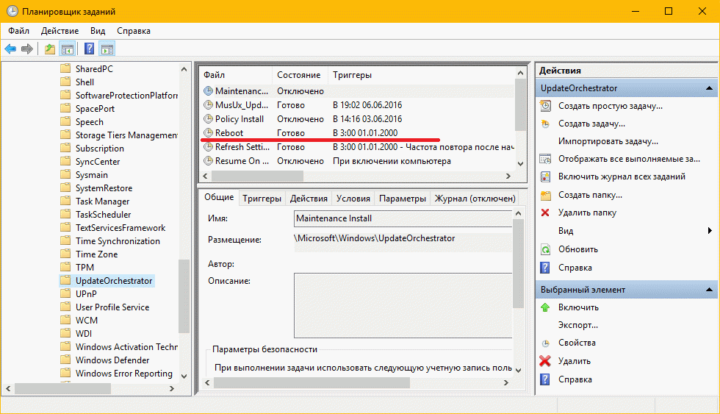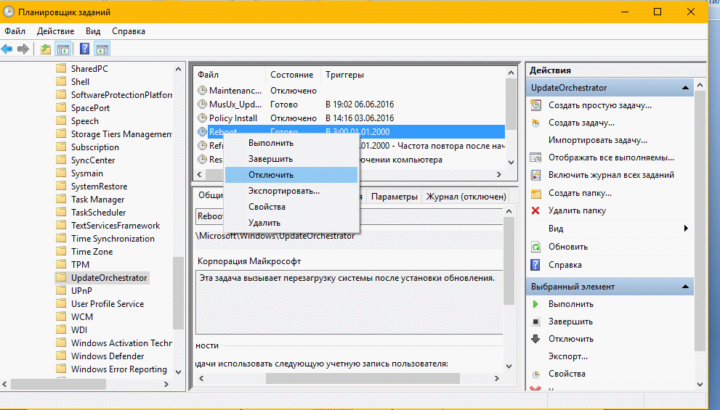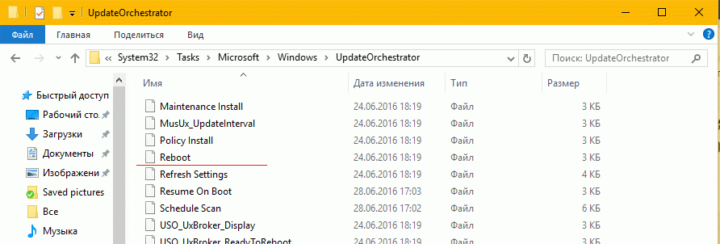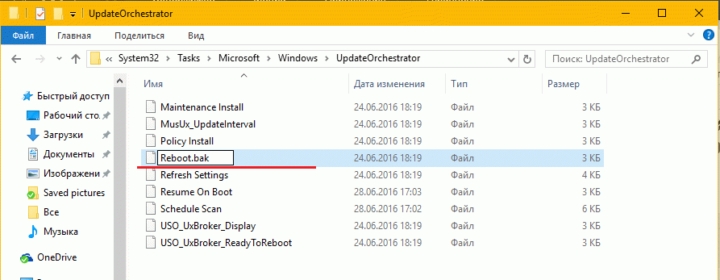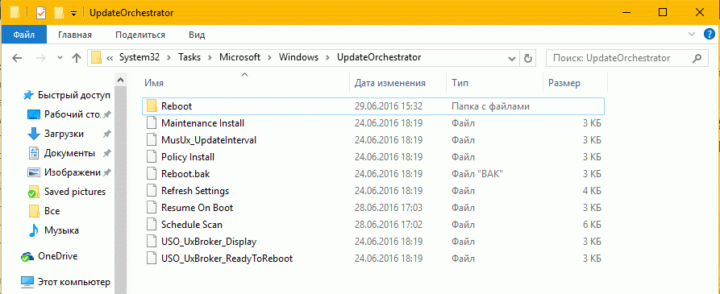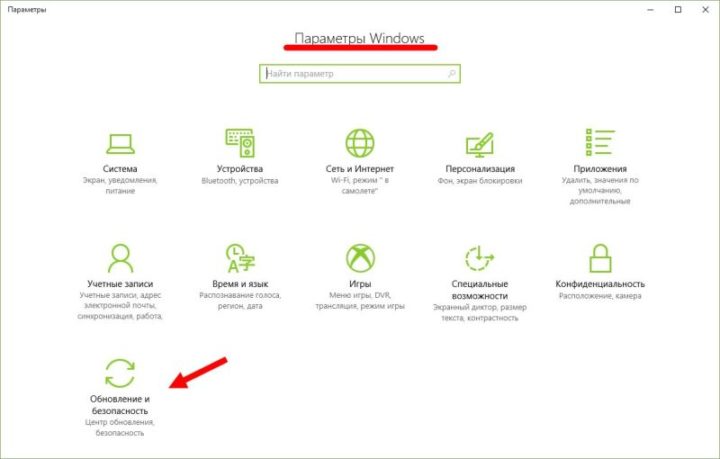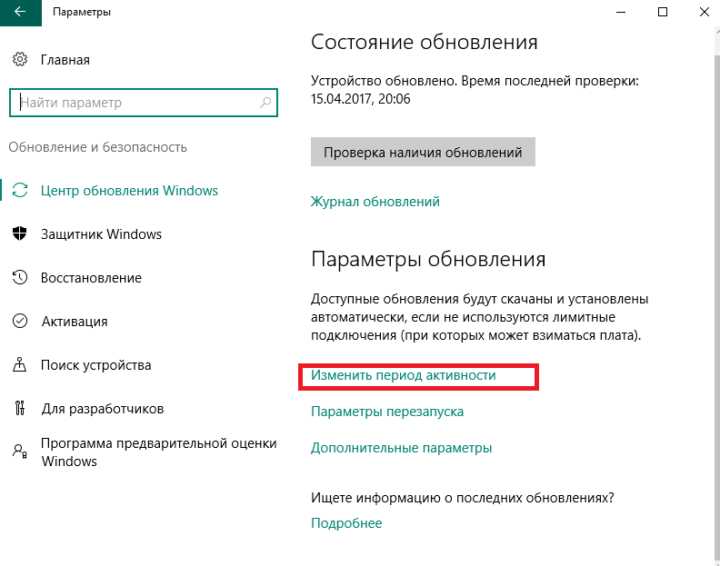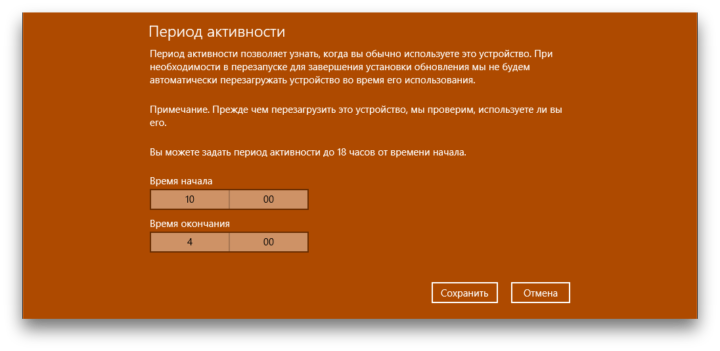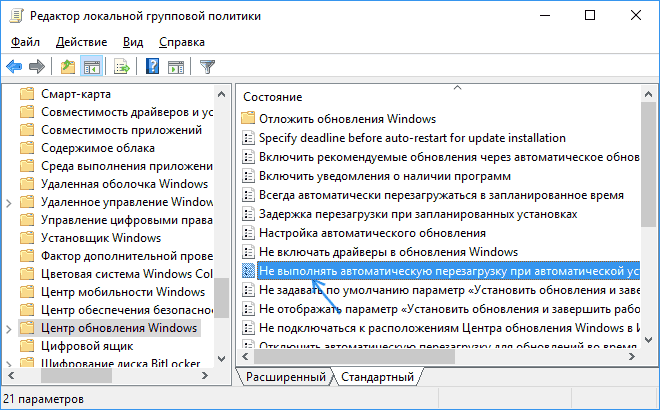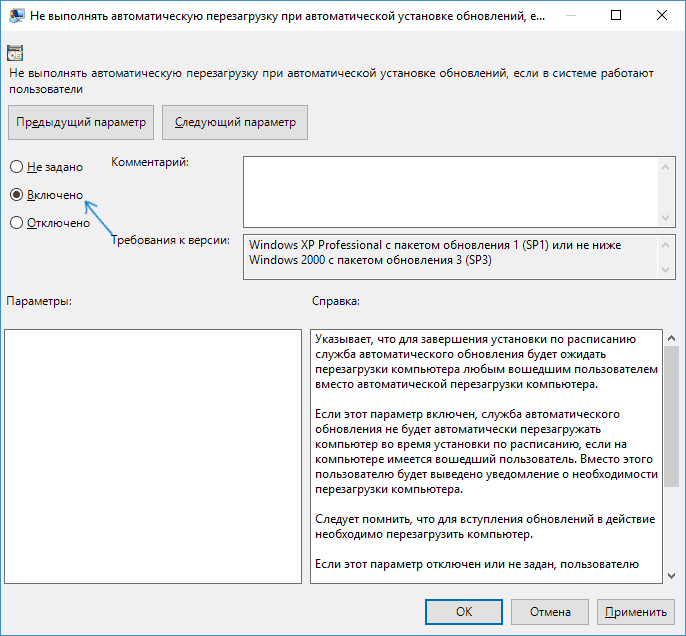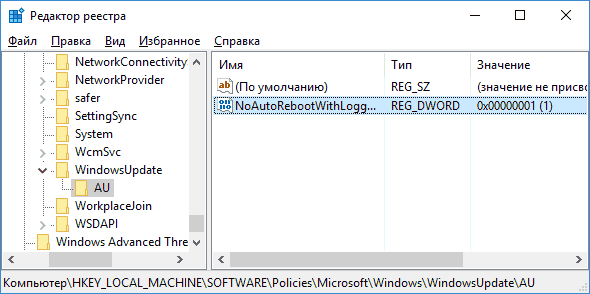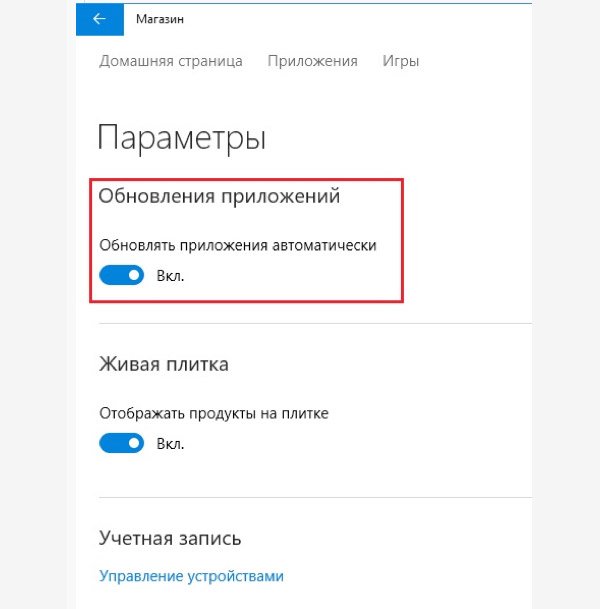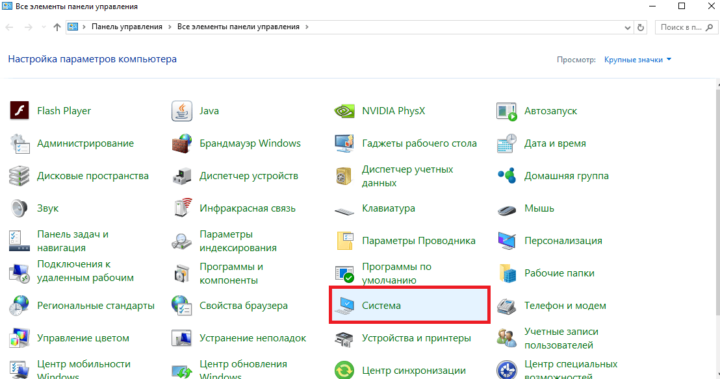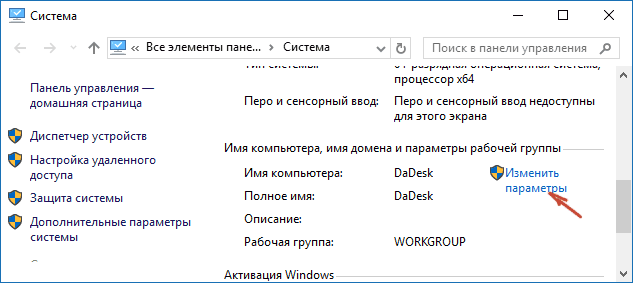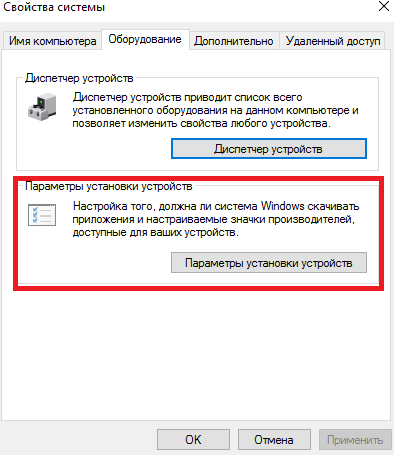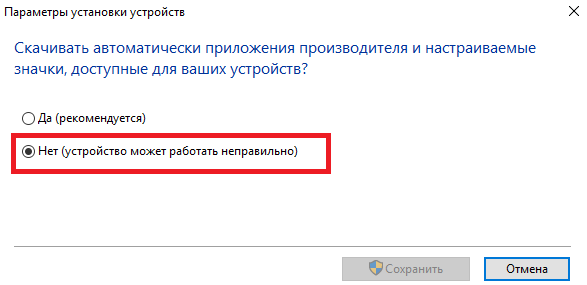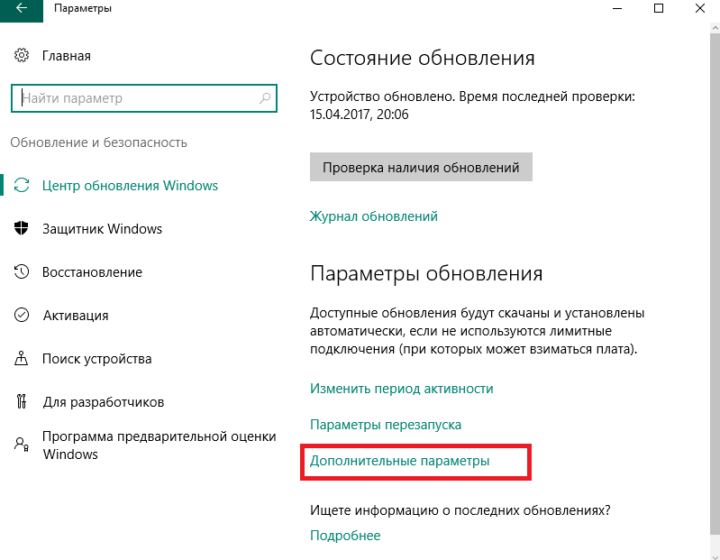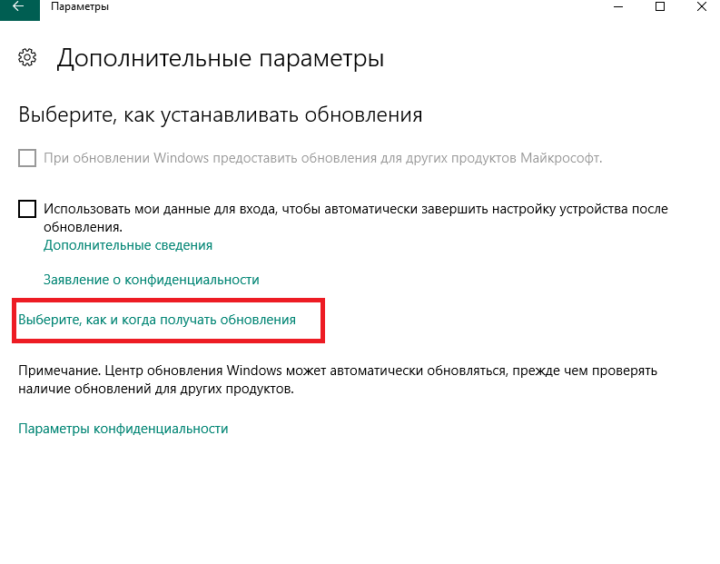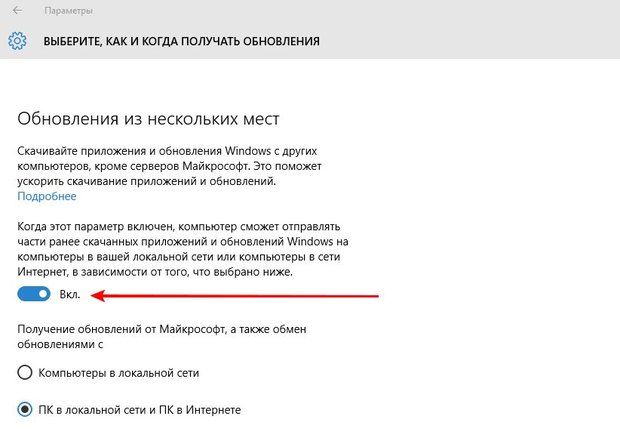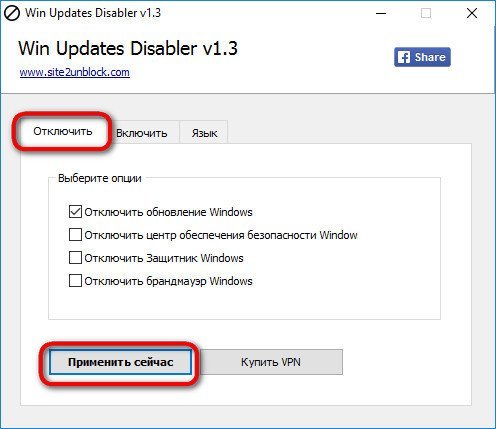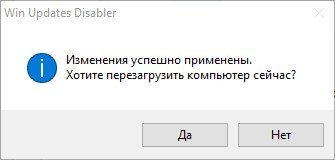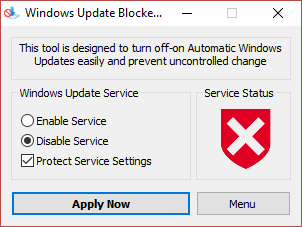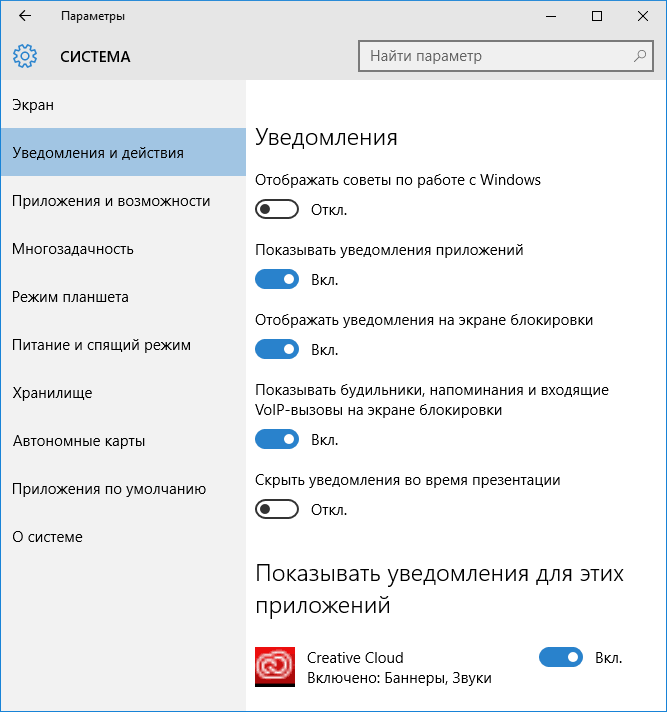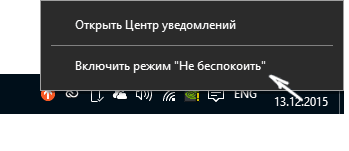Обновления Windows необходимы, и, хотя никому не рекомендуется полностью отключать его, существуют удаленные сценарии, в которых вы можете его отключить. Когда-то в таком случае вы просто хотите использовать его для игр, и вы не хотите, чтобы Центр обновления Windows ломал его из-за грязного обновления драйверов. Несмотря на то, что мы по-прежнему предлагаем вам использовать встроенную опцию для задержки обновлений Windows или уведомлять Windows 10 перед загрузкой обновлений, многие хотят полностью отключить обновления Windows 10. Однако пользователи Windows 10, возможно, заметили, что обновление Windows 10 включается даже после его выключения. Ну, вот как вы можете решить эту проблему.
Центр обновления Windows продолжает автоматически включаться после выключения
Если Центр обновления Windows продолжает запускаться и снова включаться после его выключения в Windows 10, то кроме отключения автоматической службы обновления Windows (wuauserv) и настройки гостевого входа необходимо отключить службу Windows Update Medic.
1] Изменение учетной записи для входа в службу обновления Windows
Похоже, что одно из основных обновлений Windows 10 обеспечило, чтобы Windows 10 самостоятельно включила службу wuauserv, даже если она была отключена даже администратором. Это ключ здесь. Windows 10 использует учетные данные администратора, чтобы обеспечить возможность повторного включения Центра обновления Windows каждый раз, когда он находится в отключенном состоянии. В нашем совете мы запретим запуск Сервиса, изменив учетные данные, используемые для запуска Сервиса.

- Откройте Run Prompt (Win + R) с правами администратора.
- Введите services.msc , и нажмите Enter.
- Найдите Службу обновления Windows и дважды щелкните, чтобы открыть Свойства.
- Нажмите кнопку Стоп , чтобы остановить Сервис.
- Теперь перейдите на вкладку Войти и выберите Войти как ‘. \ Guest’ (это учетная запись «Гость»)
- Оставьте пароль пустым и нажмите Применить
После этого всякий раз, когда служба обновлений Windows 10 пытается работать, вы можете получить сообщение об ошибке. Ошибка будет выглядеть примерно так – Windows не удалось запустить службу . Точное сообщение об ошибке будет « Учетная запись, указанная для этой службы, отличается от учетной записи, указанной для других служб, работающих в том же процессе ».
Это реальное преимущество использования этого метода перед любым программным обеспечением или командным файлом, чтобы постоянно отключать его. Вы не отключаете его, а просто меняете учетную запись, которая используется для запуска Центра обновления Windows, и, поскольку есть пароль, он никогда не работает. Однако следует отметить, что Защитник Windows не может быть остановлен с помощью этого. Они будут получать обновления.
2] Отключение службы Windows Update Medic
Есть еще один способ сделать это: отключить службу Windows Update Medic или WaaSMedicSVC с помощью Windows Update Blocker. Служба Windows Update Medic – это новая служба Windows, появившаяся в последних версиях Windows 10. Эта служба была введена для восстановления компонентов Windows Update от повреждений, чтобы компьютер мог продолжать получать обновления. Мы рекомендуем сначала попробовать этот метод.
Дайте нам знать, если это работает для вас.
Потому что могут, потому что сволочи, потому что хотят иметь контроль над ВСЕМ миром пользователей pc, потому что власть, потому что бабки,… потому что компании microsoft старейшая it компания, столько такие не живут и проблем у нее набралось столько что правильная разработка и решение задач у нее не стоит в приоритете.
Вам нужно останавливать еще службы: Wuauserv, cryptsvc и bits
p.s. совет, удалите содержимое C:\Windows\SoftwareDistribution\Download так как туда уже загрузилась новая версия и ждет чтобы вы ее установили, так же в корне диска должны появиться каталоги, скрытые (обычно вы знаете что там должно лежать) на несколько гигабайт, тоже можно удалить.
Не поленитесь, запустите штатную очистку диска (свойства диска C:, кнопка очистка диска, кнопка очистить системные файлы, удалите загруженные обновления, старые файлы обновлений, точки отката и прочее)
p.p.s. резервная копия, всегда, иначе вместо отпуска получите безуспешные попытки восстановить систему, не поленитесь, купите флешку на 32-64гб и установите на нее clonezilla, 10-20 минут вашего времени потраченных на бакап спасут вам несколько суток и море нервов, всегда.
В свете историй с последними обновлениями Windows 10, стало ясно что программисты Microsoft окончательно слетели с катушек, клепая апдейты по принципу «одно лечим, другое калечим». Нельзя быть уверенным, что в очередном пакете обновлений нам не подсунут критический баг, так что всё встанет колом, а отказаться от загрузки исправлений «десятки» просто так мне получится.
Да и сами обновлений, которые Windows так старательно тащит из сети, стали совершенно непотребными по размеру. Чего там можно исправлять в таких количествах, на устройствах с малым объёмом дискового пространства даже не хватает места для завершения процесса обновления не ясно. А облегчённую версию Windows 10 Lean так и не выпустили. Как же остановить это безумие?
В сети полно разного рода программ, которые предлагают отключить обновления в автоматическом режиме. Я не сторонник такого софта, так как не ясно что на самом деле происходит под капотом у таких программ, помимо отключения обновлений. Вполне вероятно что вы только добавите себе дополнительных проблем.
Самое радикальное решение: нет интернета — нет и обновлений! Только зачем тогда нужен компьютер… потому, данный вариант даже не рассматриваем.
Наиболее простым способом отключения апдейтов будет редактирование групповых политик, но на домашней редакции «десятки» это не прокатит, такого инструмента там попросту нет. Более универсальным решением будет отключение сервиса, отвечающего за скачивание и инсталляцию пакетов обновлений.
Запускаем оснастку «Службы», выполнив «services.msc» из командной строки (Win+R) или кликнув правой кнопкой мыши по значку «Этот компьютер» выбираем пункт «Управление» и переходим в «Службы и приложения».
В самом конце списка находим службу «Центр обновления Windows» («Windows Update»), останавливаем её и изменяем тип запуска на «Отключена».
Внесённые изменения вступают в силу сразу и не требуется перезагрузка системы. Если служба вдруг понадобится, её можно в любое время активировать.
Отключение обновлений Windows 10 в редакторе групповых политик
Как я уже упомянул чуть выше, отключение обновлений Windows 10 через групповые политики предпочтительнее. Запустить редактор локальной групповой политики можно командой «gpedit.msc».
Переходим в раздел «Конфигурация компьютера > Административные шаблоны > Компоненты Windows > Центр обновления Windows». Переводим параметр «Настройка автоматического обновления» в состояние «Отключено» и применяем изменения.

Если вас не пугает работа в командной строке, то я не так давно рассказывал про отключение автообновлений в Windows 10 таким способом буквально двумя командами. На мой взгляд, это гораздо быстрее чем лазить по графическим меню. Выбирать вам.
Стоит заметить, что окончательно избавиться от навязчивых обновлений не всегда получается. Складывается впечатление что разработчики Windows 10 вообще не общаются друг с другом и каждый лепит свои настройки как вздумается. В итоге получили кучу одинаковых параметров, которые по сути ничего не регулируют, нет такого одного выключателя, позволяющий разом отключить получение обновлений Windows 10. Так и живём.
Подписывайтесь на канал
Яндекс.Дзен
и узнавайте первыми о новых материалах, опубликованных на сайте.
Содержание
- Исправляем ошибки установки обновлений Windows 10
- Содержание
- Исправляем проблему загрузки обновления Windows 10
- Обновление не загружается
- Исправляем зависание загрузки обновления Windows от 5% до 95%
- Исправляем ошибку службы оптимизации доставки
- Остановите службу “Центр обновления Windows”
- Скрипт сброса Центра обновления Windows
- Исправляем проблему установки обновления Windows 10
- Синий экран после обновления Windows 10
- Другие проблемы с обновлением Windows 10
- Отключение обновления Windows 10 и драйверов
- Приостановить обновление
- Как отключить обновление драйверов
- Команды DISM для проверки проблем с Windows 10
- Использование опции CheckHealth в DISM
- Использование опции ScanHealth в DISM
- Использование опции RestoreHealth в DISM
- Как отключить автоматическое обновление Windows 10
- Как отключить автоматическое обновление Windows 10
- Как отключить автоматическое обновление с помощью локальных групповых политик
- Примечание
- Настройка параметров автоматического обновления
- Как отключить автоматическое обновление с помощью реестра
- Примечание
- Настройка параметров автоматического обновления
- Заключение
- Отключаем обновления Windows 10 в один клик и разбираемся зачем это нужно
- реклама
- реклама
- реклама
- реклама
- Windows Admin
- Отключаем службу «Центр обновления Windows» ( #1 )
- Изменяем работу «Службы»
- Хитрость с bat файлом
- Отключение обновлений с помощью групповой политики ( #2 )
- Отключаем через исправление реестра ( #3 )
- Настраиваем лимитное подключение ( #4 )
- Редактируем WiFi соединение
- Редактируем проводное соединение
- Отключаем обновление с помощью специальных программных продуктов ( #5 )
- Win Updates Disable
- Windows Update Blocker
- Windows 10 Update Disabler
- Show hidden updates
- Winaero Tweaker
- Настройка Центра обновлений Windows ( #6 )
- Блокируем установку исправлений для сторонних продуктов
- Приостановить обновления, настраиваем раздел
- Выбираем когда устанавливать обновление
- Настройка через GPO
- Блокируем P2P раздачу апдейтов
- Запрещаем перезагружать компьютера
- Отключаем автоматическое исправление драйверов устройство в операционной системе Windows 10 ( #7 )
- Отключаем проверку обновлений через Планировщик задач ( #8 )
- Блокируем установку с помощью PowerShell ( #9 )
- Примеры команд PS
На данный момент существует три различных проблемы, с которыми сталкиваются пользователи Windows 10 при установке обновлений. Во-первых, это ошибка загрузки обновления или зависание процесса скачивания. Во-вторых, это проблемы во время установки обновления, и наконец, падение системы с BSOD после перезагрузки. Ниже представлено несколько возможных решений для устранения неполадок.
Содержание
Исправляем проблему загрузки обновления Windows 10
Обновление не загружается
Если накопительное обновление не загружается, попробуйте выполнить следующие шаги:
Отключите антивирус и VPN/Proxy клиент перед обновлением.
Подождите пока обновление установится, иногда данный процесс может занять продолжительное время в зависимости от скорости вашего интернет-соединения.
Если обновление завершается ошибкой, вы можете использовать встроенный в Windows 10 инструмент “Устранение неполадок” для исправления проблемы.
Вы также можете скачать и запустить утилиту Windows 10 Update Troubleshooter.
Исправляем зависание загрузки обновления Windows от 5% до 95%
Если накопительное обновление зависает во время загрузки или происходит сбой установки, то значит что-то пошло не так к файлами обновления. После очистки папки, содержащей файлы обновления, Центр обновления Windows попытается загрузить компоненты обновления снова. В Проводнике Windows перейдите в следующее расположение:
Удалите все файлы / папки, но не удаляйте саму папку Download. Выберите все файлы и папки, используя сочетание CTRL + A и нажмите клавишу Delete для удаления. Выполните перезагрузку компьютера и снова запустите процедуру обновления.
Исправляем ошибку службы оптимизации доставки
Если накопительное обновление зависает во время загрузки, попробуйте следующее решение:
Остановите службу “Центр обновления Windows”
Скрипт сброса Центра обновления Windows
Reset Windows Update Agent полностью сбросит параметры клиента Центра обновления Windows. Он был протестирован в Windows 7, 8, 8.1 и Windows 10. Скрипт настроит службы и разделы реестра, относящиеся к Центру обновления Windows, восстановив параметры по умолчанию. Он также очистит файлы, относящиеся к Windows Update.
Исправляем проблему установки обновления Windows 10
В некоторых случаях вы можете столкнуться с проблемой при установке обновления. Если установка обновления зависла на каком-то этапе, то попробуйте следующее решение.
Если ваш компьютер завис на этапе Подготовка к настройке Windows. Не выключайте компьютер, то следуйте приведенным ниже инструкциям.
Синий экран после обновления Windows 10
Некоторые пользователи могут столкнуться со стоп-ошибкой, вызывающей отображение синего экрана смерти (BSOD) во время перезагрузки системы.
Если вы столкнулись со сбоем BSOD при обновлении Windows 10, ознакомьтесь со статьей:
Если проблему BSOD решить не удается, то выполните шаги по удалению и повторной установки потенциально проблемного обновления на вашем устройстве. Кроме того, вы можете запретить Windows устанавливать проблемное обновление:
Другие проблемы с обновлением Windows 10
После установки обновлений Windows 10 вы можете столкнуться с некоторыми проблемами, например с ошибками подключения к Интернету.
Для устранения этих проблем вам необходимо запустить следующие команды в командной строке (cmd.exe). В поле поиска на панели задач введите Командная строка, нажмите и удерживайте (или щелкните правой кнопкой мыши) «Командная строка» и выберите “Запустить от имени администратора”. После открытия командной строки введите поочередно следующие команды:
Отключение обновления Windows 10 и драйверов
Приостановить обновление
Начиная с Windows 10, версия 1903 в Центре обновления Windows стала доступно опция Приостановить обновление на 7 дн., которая позволяет откладывать все обновления, включая обновления безопасности. Если вы включите данную функцию, Windows не будет выполнять проверку и автоматическую установку всех обновлений в течение 7 дней. Опция доступна в том числе и для пользователей Windows 10 Домашняя, которые могут воспользоваться ей до 5 раз, и таким образом откладывать обновления на срок до 35 дней.
Если вы хотите отложить (или пропустить) установку новой предварительной сборки Windows 10, вы можете быстро это сделать следующим образом:
Вы также можете выбрать конкретную дату в семидневном периоде в меню Дополнительные параметры > Приостановка обновлений. В крайнем случае, вы можете воспользоваться вариантом полного отключения обновлений:
Как отключить обновление драйверов
Очень часто Windows 10 устанавливает обновления драйверов для аппаратных компонентов компьютера даже, когда вам это не нужно. Однако, вы всегда можете предотвратить установку обновлений Windows или заблокировать или скрыть отдельные обновления с помощью утилиты Show or hide updates.
Пользователи версий Pro или Корпоративная (Enterprise) также могут использовать редактор групповой политики для предотвращения установки драйверов для конкретных устройств:
Команды DISM для проверки проблем с Windows 10
Вы можете использовать официальные команды DISM для восстановления образа Windows, чтобы исправить любую проблему с вашими обновлениями.. Прежде чем начать, рекомендуется сделать полную резервную копию системы или создать точку восстановления системы на случай, если что-то пойдет не так.
Использование опции CheckHealth в DISM
Команда /CheckHealth в DISM позволяет обнаруживать потенциальные повреждения. Данная команда используется только для поиска повреждений, но не выполняет операций исправления проблем.
Чтобы запустить данную команду проделайте следующие шаги:
Использование опции ScanHealth в DISM
Команда /ScanHealth в DISM позволяет сканировать образ Windows на предмет каких-либо повреждений. В отличие от /CheckHealth, проверка /ScanHealth может занимать до 10 минут.
Чтобы запустить данную команду проделайте следующие шаги:
Использование опции RestoreHealth в DISM
Команда /RestoreHealth в DISM позволяет автоматически проводить процедуру восстановления поврежденных образов Windows. В отличие от /ScanHealth, проверка /RestoreHealth может занимать до 10 минут.
Чтобы запустить данную команду проделайте следующие шаги:
Источник
Как отключить автоматическое обновление Windows 10
В Windows 10 накопительные обновления стали обязательными, т.е. они загружаются и устанавливаются автоматически, как только становятся доступны. Хотя новый механизм удобен с точки зрения обеспечения актуального состояния устройств Windows 10, своевременного получения патчей безопасности, исправлений и улучшений, данная функция нравится не всем пользователям.
Если вы используете компьютер под управлением Windows 10, то в зависимости от редакции системы, у вас есть возможность отключить автоматическое обновление с помощью редактора локальных групповых политик или системного реестра.
Как отключить автоматическое обновление Windows 10
В данном руководстве покажем, как заблокировать установку автоматических обновлений в Windows 10.
Как отключить автоматическое обновление с помощью локальных групповых политик
Если вы используете Windows 10 Pro, то можно воспользоваться редактором групповых политик, чтобы предотвратить автоматическую загрузку и установку обновлений.
После завершения данных шагов, Windows 10 больше не будет загружать обновления в автоматическом режиме. Этим способом вы также можете сэкономить трафик при использовании ограниченных подключений. Для установки будущих обновлений нужно перейти в приложение Параметры > Обновление и безопасность > Центр обновления Windows или использовать сторонние утилиты для загрузки и установки обновлений вручную, такие как WuMgr (Update Manager for Windows).
Примечание
В Центр обновления Windows вы также увидите сообщения:
Настройка параметров автоматического обновления
Если отключение политики не сработало, вы можете использовать редактор групповых политик для предотвращения автоматической установки обновлений на вашем компьютере.
Выберите опцию, которая лучше всего соответствуют вашим потребностям. Рекомендуется использовать вариант 2 – Уведомление о загрузке и автоматическая установка для отключения автоматических обновлений на постоянной основе.
После выполнения данных действий, Windows 10 перестанет загружать обновления автоматически. Когда новые обновления станут доступны, вы получите уведомление и должны будете установить их вручную, перейдя в приложение Параметры > Обновление и безопасность > Центр обновления Windows.
Примечание: В любой момент вы можете откатить изменения, используя ту же последовательность действий, но на шаге 5 нужно выбрать вариант «Не задано». Затем перезагрузите устройство, чтобы применить изменения.
Как отключить автоматическое обновление с помощью реестра
В Windows 10 Pro и Windows 10 Домашняя вы можете отключить автоматические обновления с помощью системного реестра.
Примечание: Некорректное изменение реестра может привести к серьезным проблемам. Рекомендуется создать резервную копию реестра Windows перед тем, как выполнить данные шаги. В меню редактора реестра выберите Файл > Экспорт для сохранения резервной копии.
После завершения данных шагов, Windows 10 не будет получать обновления в автоматическом режиме. Для принудительной установки будущих обновлений нужно перейти в приложение Параметры > Обновление и безопасность > Центр обновления Windows или использовать сторонние утилиты для загрузки и установки обновлений вручную, такие как WuMgr (Update Manager for Windows).
Примечание
В Центр обновления Windows вы также увидите сообщения:
Настройка параметров автоматического обновления
Если отключение служебной политики не сработало, вы можете использовать редактор реестра для предотвращения автоматической установки обновлений на вашем компьютере.
Аналогично использованию редактора групповых политик, вы можете выбрать опцию, которая лучше всего соответствуют вашим потребностям. Рекомендуется использовать вариант 2 – Уведомление о загрузке и автоматическая установка для отключения автоматических обновлений на постоянной основе.
После выполнения данных действий, Windows 10 перестанет загружать обновления автоматически. Когда новые обновления станут доступны, вы получите уведомление и должны будете установить их вручную, перейдя в приложение Параметры > Обновление и безопасность > Центр обновления Windows.
Примечание: В любой момент вы можете откатить изменения, используя ту же последовательность действий, но на шаге 4 нужно удалить раздел WindowsUpdate, используя меню правой кнопки мыши. Затем перезагрузите устройство, чтобы применить изменения.
Вы также можете скачать и запустить готовые reg-файлы для отключения или включения автоматического обновления Windows 10:
Заключение
Хотя мы привели инструкции для отключения автоматического обновления Windows 10, важно подчеркнуть, что пропускать обновления не рекомендуется. Причина заключается в том, что обновления являются критически важными для поддержания корректной работы Windows 10 и обеспечения безопасности ваших данных.
Тем не менее, существуют сценарии, при которых вам может потребоваться возможность ручного применения обновлений или планирования установки на определенный период времени. Например, вы хотите убедиться, что конкретное накопительное обновление работает корректно перед установкой на рабочую станцию.
Приведенные инструкции позволяют заблокировать только ежемесячные накопительные обновления, которые обычно устраняют уязвимости безопасности и улучшают производительность Windows 10.
Если вы хотите на какое-то время отменить автоматическую установку обновлений функций, то, начиная с Windows 10 May 2019 Update, система больше не будет автоматически устанавливать обновления функций дважды в год, а администраторы Windows 10 могут выбрать желаемую целевую версию Windows 10 в редакциях Pro и Enterprise. Операционная система останется на выбранном обновлении функций до «конца срока службы»
Для отключения обновлений Windows 10 вы также можете воспользоваться сторонними утилитами StopUpdates10, Windows Update Blocker или Kill-Update.
Источник
Отключаем обновления Windows 10 в один клик и разбираемся зачем это нужно
В интернете полно гайдов, как отключить обновления в Windows 10. Однако, большинство из них неактуальны и предлагают совершить кучу действий. Залезть в редактор групповой политики, использовать планировщик заданий, диспетчер служб и так далее. Этим пусть занимаются другие. Сегодня я вам покажу, как в 2020 году полностью отрубить все автообновления одним кликом мышки. Справится даже самый неопытный пользователь!
реклама
Сразу к делу. Скачиваем утилиту Windows Update Blocker. Запускаем ее, ставим флажок «отключить обновления» и жмем «Применить». Вот и всё.
Эта программа приостанавливает обновления на неопределенный срок. При желании, можно дополнительно поставить галочку «защитить параметры службы». Она служит для того, чтобы какая-нибудь залетное приложение или служба не смогли заново активировать Windows Update.
реклама
Одно дело, когда ты школьник или энтузиаст с кучей свободного времени. Лично у меня нет ни желания, ни свободных минут, чтобы убирать ошибки после еженедельного апдейта. А в худшем случае, даже переустанавливать систему. Несмотря на то, что с релиза «десятки» прошло уже 5 лет, программисты Microsoft до сих пор не научились нормально тестировать свои «обновы».
реклама
Также советую отключать автообновления неопытным пользователям. Сделал так на компьютере родителей.
реклама
Поделитесь в комментариях своим опытом. Сталкивались ли с проблемами при обновлении Windows 10? Отключаете автообновления или же устанавливаете всё подряд?
Источник
Windows Admin
Статья получилась самой подробной в интернете, используйте содержание статьи, чтобы быстро перейти в нужный раздел.
Компания Microsoft в операционной системе Win10, дает нам ограниченные возможности по регулированию, самостоятельного принятия решения о установке обновлений десятки, редакция Home всегда будут апдейтиться автоматически, а в редакции Pro и Enterprise у нас есть возможность только отложить установку обновлений.
Отключаем службу «Центр обновления Windows» ( #1 )
Данный способ будет работать на всех редакция десятки.
Надежность данного способа не очень высокая, служба, отвечающая за обновление, включается самостоятельно, через некоторое время.
Но в совокупности с другими действиями, данное решение лишним точно не будет.
Цель данного способа, произвести отключение службы «Центр обновления Windows» (wuauserv), которая отвечает за обновление системы.
Изменяем работу «Службы»
На клавиатуре нажимаем комбинацию клавиш Win + R, откроется окно «Выполнить», вводим команду services.msc и нажать «ОК». 
В окне свойств службы, необходимо произвести следующие изменения:
Тип запуска – устанавливаем значение «Отключена»
Состояние – нажимаем кнопку «Остановить», чтобы статус службы поменялся на «Остановлена» 
На этом все, служба отключена Windows Update скачиваться/устанавливаться не должны.
В интернете данный способ многие авторы называют 100% вариантом отключения обновлений, но я бы так смело об этом не говорил. От пользователей данного способа очень часто слышу, что служба может включиться сама, через несколько дней.
Хитрость с bat файлом
Чтобы себя точно обезопасить, можно сделать хитрый трюк. Создадим bat файл со следующим содержимым:
Не буду перезагружать статью, информацией как создать задание в планировщике. Скоро подготовлю отдельную статью, где подробно описаны все этапы подготовки подобных заданий для автоматизации процессов.
Рекомендуем вместе с отключением службы, дополнительно произвести настройку операционной системы другими способами из этой статьи.
Отключение обновлений с помощью групповой политики ( #2 )
Данный способ будет работать только на редакции Windows 10 Pro (Профессиональная) или Enterprise (Корпоративная), на редакции Home (Домашняя) данный способ не работает.
Запускаем оснастку «Редактор локальной групповой политики».
На клавиатуре нажимаем комбинацию клавиш Win + R в окне «Выполнить» вводим команду gpedit.msc нажимаем «ОК».
Автоматическая проверка, скачивание и установка будет отключена сразу, перезагрузка компьютера не требуется.
Чтобы отменить наши действия, достаточно в политике выбрать пункт «Не задано».
Данный способ считается очень надежным, но будьте внимательнее если вы работаете в доменной среде, администратор домена может переопределить вашу локальную политику и настроить данный пункт по своему усмотрению. Если вы работаете дома, то бояться нечего, политика самостоятельно не изменится.
Отключаем через исправление реестра ( #3 )
Данный способ работает на любой редакции операционной системы Win10.
Реестр, это кладезь полезной информации для тонкого конфигурирования любой операционной системы Microsoft. В данном способе, покажу как с помощью изменения одного параметра, запретить обновление Windows 10.
Запускаем «Редактор реестра». На клавиатуре нажимаем комбинацию клавиш Win + R, в окне «Выполнить» пишем команду regedit.

Создаем первый раздел с именем WindowsUpdate и в нем еще один раздел AU. 
HKEY_LOCAL_MACHINESOFTWAREPoliciesMicrosoftWindowsWindowsUpdateAU
Настраиваем лимитное подключение ( #4 )
Подойдет для всех релизов операционной системы Windows 10.
В весеннем апдейте, за апреля 2017 года, операционная система Windows 10 получила небольшое изменение, появилась возможность задать беспроводному соединение признак лимитированного подключения, что должно уменьшить потребление интернет трафика и частично отключить обновление ОС.
Почитав интернет, многие авторы пишут, что это 100% способ отключения апдейтов. Но я вам скажу правду, способ считается не надежным, т.к. операционная система будет все равно скачивать самые критичные исправления ОС, которые нужны ей для стабильной работы.
Редактируем WiFi соединение
Нажимаем на клавиатуре комбинацию клавиш Win + I откроется окно «Параметры», переходим в раздел «Сеть и Интернет».

Редактируем проводное соединение
А теперь я вам покажу не документированный способ, как назначить лимитированное подключением на проводном соединении.
Запускаем Редактор реестра, на клавиатуре нажимаем Win + R вводим команду regedit, нажимает «ОК».
Мы должны параметру Ethernet задать значение 2, тогда проводное подключением будет считаться лимитированным, и на него будут накладываться соответствующие правила, ограничивающие интернет трафик.
При попытке внести изменения в параметр мы получим сообщение: «Ошибка при изменении параметра — Не удалось изменить «Ethernet». Ошибка при записи нового значения параметра.»
Нажимаем правой кнопкой мышки по разделу реестра DefaultMediaCost и в контекстном меню выбираем пункт «Разрешения…».
В окне «Разрешения для группы», выбираем группу «Администраторы» и предоставляем этой группе полные права, выбрав соответствующую галочку, нажимаем «ОК».

Отключаем обновление с помощью специальных программных продуктов ( #5 )
Способ работает на всех релизах операционной системы Windows 10.
Данный способ привожу здесь для полноты картины, использовать его рекомендую в самом крайнем случае.
Win Updates Disable
Первая программа — Win Updates Disable — сайт разработчика http://www.site2unblock.com
Программа простая, мульти язычная, русский язык также присутствует. Программу можно скачать в виде инсталлятора для периодического использования или версии Portable для использования без установки.
Программа имеет битность, при запуске обращайте на это внимание.


Windows Update Blocker
Вторая программа — Windows Update Blocker – сайт разработчика http://www.sordum.org
Программа производит простое отключение службы, о чем мы писали в Способе #1. Запускаем программу, выбираем пункт «Disable Service» и нажимаем кнопку «Apply Now».
Разработчик программы рекомендует активировать пункт «Protect Service Settings», чтобы предотвратить неконтролируемое изменение в работе службы, но нет никаких подробностей, что именно делает данный пункт.
Windows 10 Update Disabler
Самая навороченная программа из всех которые были найдены мною на просторах интернета.
Скачиваем архив с программой. Из каталога с программой запускаем командную строку с правами администратора, вводим команду UpdaterDisabler –install и нажимаем Enter.
Дополнительно программа производит блокировку запуска всех заданий из планировщика задач которые отвечают за обновление операционной системы. О чем мы будем писать в Способе #8.
Отменить изменения можно, запустив в командной строке команду UpdaterDisabler –remove
Show hidden updates
Четвертая программа выпущена еще при старте десятки, когда Майкрософт позволяла скрывать обновление. Переходим на официальный сайт Microsoft за дистрибутивом программы — https://support.microsoft.com/ru-ru/kb/3073930
Запускаем программу (файл с расширением diagcab), нажимаем «Далее» чтобы начать сканирование. 

Winaero Tweaker
Последний в нашем списке программный продукт — Winaero Tweaker – сайт разработчика https://winaero.com
При запуске программы, можно произвести её установку или распаковать Portable версию.
Сама программа имеет очень много настроек, нас интересует раздел «Windows Update Settings». 
Нажимаем поочерёдно на кнопки «Set WIndows Update to notify only» чтобы получать только уведомления о обновлениях и «Disable Windows Update service» для отключения службы центра обновления.
Настройка Центра обновлений Windows ( #6 )
Данный способ будет работать только на редакциях Pro и Enterprise, в редакции Home способ не работает.
Нижеследующая процедура позволит настроить обновление под наши задачи, способ не подходит если мы хотим полностью отключить updates. Но ограничить автоматическую деятельность операционной системы по установке обновлений, это поможет, к сожалению только на небольшой промежуток времени.
Например, вы уезжаете отдыхать и вам нужна стабильная работа компьютера далеко от дома. Критичные изменения операционной системе, как мы все знаем могут повлиять на устойчивую работу операционки, чтобы не испытывать лишних проблем с компьютером, рекомендуем дополнительно выполнить инструкцию из данного способа.
Блокируем установку исправлений для сторонних продуктов
Снимаем галочку с пункта «При обновлении Windows предоставить обновления для других продуктов Майкрософт». Чтобы не получать обновления разных продуктов, например, Office, Xbox, Skype и т.д.
Приостановить обновления, настраиваем раздел
Ранее в релизах была возможность поставить галочку «Отложить обновления», сейчас в последнем релизе она переименована в «Приостановить обновления», активация данного пункта позволит приостановить обновления максимум на 35 дней. По истечении срока, нужно будет запустить проверку и установку updates, и только тогда можно будет активировать данный пункт еще раз на 35 дней.
Выбираем когда устанавливать обновление
В последнем релизе ОС, появилась возможность выбрать, когда устанавливать обновления.
Выбираем пункт «Current Branch for Business», изменения для бизнеса приходят позже чем на домашние компьютеры с более тщательной проверкой на ошибки.
Дополнительно переносим установку обновлений компонентов на максимальный срок 365 дней. И исправления усовершенствования системы безопасности на максимальный срок 30 дней.
Настройка через GPO
Последний пункт этого способа, можно сделать через локальный редактор групповых политик.
В окне «Выполнить» пишем команду gpedit.msc, в открывшемся окне «Редактор локальной групповой политики» переходим к разделу «Конфигурация компьютера» — «Административные шаблоны» — «Компоненты Windows» — «Центр обновления Windows» — «Отложить обновления Windows».
Блокируем P2P раздачу апдейтов
В десятке добавлена технология Windows Update Delivery Optimization (WUDO), работает по принципу P2P-протокола BitTorrent — после загрузки файлов обновлений, компьютер позволяет скачивать их другим пользователям сети интернет, что разгружает сервера Microsoft и делает процесс обновления децентрализованным.
Чтобы случайно не потратить лишний интернет трафик, перейдите в пункт «Выберите, как и когда получать обновления»
Запрещаем перезагружать компьютера
Вернемся назад на основную страницу «Центра обновления Windows», перейдем в раздел «Параметры перезапуска».
Отключаем автоматическое исправление драйверов устройство в операционной системе Windows 10 ( #7 )
Способ будет работать на всех версиях операционной системы Windows 10.
Десятка позволяет проводить поиск обновлений для множества устройств вашего компьютера, в полуавтоматическом режиме. Чтобы этого избежать, нам необходимо в параметрах установки устройств запретить автоматический апдейт новых версий драйверов.
Комбинацией клавиш Win + R, открываем окно «Выполнить» пишем следующую команду rundll32 newdev.dll,DeviceInternetSettingUi нажмите «ОК»
«Скачивать автоматически приложения производителя и настраиваемые значки, доступные для ваших устройств?»
Отключаем проверку обновлений через Планировщик задач ( #8 )
В операционной системе Windows автоматизация многих процессов чаще всего проводится через планировщик задач (Sheduler Task) и было бы очень странным если бы Microsoft не использовала его для целей обновлений операционки.
Следующий метод покажет, как отключить четыре задания планировщика связанные с апдейтом ОС.
Запускаем Планировщик задач, на клавиатуре нажимаем комбинацию кнопок Win + R, в окне «Выполнить» пишем команду taskschd.msc нажимаем «ОК».
Наша задача отключить их все, чтобы не стартовали процессы связанные с обновлением.
Поочередно на каждом задании нажимаем правой кнопкой мышки и выбираем пункт «Отключить», чтобы на всех четырех заданиях пункт состояние приняло значение «Отключено».
Блокируем установку с помощью PowerShell ( #9 )
Для работы с обновлениями через PS, нам понадобится модуль PSWindowsUpdate (Windows Update PowerShell Module) который можно скачать из репозитория Microsoft — https://gallery.technet.microsoft.com/
Скачиваем архив, распаковываем в любой из следующих каталогов:
Запускаем консоль PowerShell с правами администратора и импортируем модуль командой Import-Module PSWindowsUpdate.
Для работы с апдейтами, будем исспользовать следующие команды:
Примеры команд PS
Выведем полный список обновлений ожидающих установки Get-WUList.
Обратите внимание, после выполнения команды, колонка Status добавляет признак H.
Надеюсь статья была вам полезна, рекомендую добавить её в закладки и поделиться с друзьями. Постараюсь держать на этой странице самую актуальную информацию.
Источник
На чтение 16 мин Просмотров 1.3к. Опубликовано 6 декабря 2021 Обновлено 19 сентября 2022
С развитием интернета постоянное обновление операционной системы стало обычным явлением. Теперь разработчики могут исправлять и дорабатывать систему на протяжении всего срока её поддержки. Но частые обновления Windows 10 — это не всегда удобно. Именно поэтому хорошо бы уметь отключать их.
Содержание
- Причины отключения автоматического обновления
- Отключение автоматического обновления Windows 10
- Отключение через центр обновлений
- Отключения службы обновления Windows 10
- Инструкция для Windows 10 Pro
- Отключение обновлений Windows 10 путём правки реестра
- Ограничение обновлений с помощью лимитного интернета
- Видео: отключение обновлений Windows 10
- Отключение перезагрузки Windows для обновления
- Ограничиваем перезагрузку через «Планировщик задач»
- Установка времени для перезапуска
- Отключение автоматической перезагрузки через редактор локальной групповой политики
- Отключение обновления программ Windows Store
- Запрещаем автоматическую загрузку драйверов
- Запрет пиринговой раздачи обновлений
- Программы для отключения обновлений Windows 10
- Программа Win Updates Disabler
- Утилита Windows Update Blocker
- Видео: быстрый способ отключить обновления Windows 10 навсегда
- Отключение уведомлений об обновлениях
Причины отключения автоматического обновления
Причины могут быть самыми разными, причём только вы сами можете решить, насколько вам необходимо отключить обновления. При этом стоит учитывать, что вместе с улучшениями тех или иных возможностей поставляются важные исправления уязвимостей системы. И всё же ситуации, когда самостоятельные обновления стоит отключить, возникают довольно часто:
- платный интернет — порой обновление является весьма большим и его загрузка может дорого обойтись, если вы платите за трафик. В таком случае лучше отложить загрузку и скачать позже при других условиях;
- недостаток времени — после загрузки обновление начнёт устанавливаться в процессе выключения компьютера. Это может быть неудобно, если вам требуется быстро завершить работу, например, на ноутбуке. Но ещё хуже тут то, что рано или поздно Windows 10 потребует перезапустить компьютер, а если вы не сделаете этого, то через какое-то время перезапуск пройдёт принудительно. Всё это отвлекает и мешает работать;
- безопасность — хоть сами по себе обновления зачастую содержат важные правки системы, никто и никогда не может предусмотреть всего. В результате одни обновления могут открыть вашу систему для вирусной атаки, а другие просто нарушат её работу сразу после установки. Разумный подход в этой ситуации — обновляться через некоторое время после выхода очередной версии, предварительно изучив отзывы.
Отключение автоматического обновления Windows 10
Способов, как выключить обновление Windows 10, имеется немало. Некоторые из них весьма просты для пользователя, другие сложнее, а третьи требуют установки сторонних программ.
Отключение через центр обновлений
Использование центра обновления для отключения — не лучший вариант, хоть его и предлагают в качестве официального решения разработчики из Microsoft. Вы действительно можете выключить автоматическую загрузку обновлений через их настройки. Проблема тут заключается в том, что это решение так или иначе будет временным. Релиз крупного обновления Windows 10 изменит эту настройку и вернёт обновления системы. Но мы всё равно изучим процесс отключения:
- Для вызова меню «Пуск» нажмите на значок в левом нижнем углу экрана. Там кликните на символ шестерёнки для запуска системных параметров.
Выберите значок шестерёнки в меню «Пуск» - Откройте пункт настроек обновления и безопасности системы.
В параметрах Windows перейдите в раздел «Обновление и безопасность» - В этом окне найдите строчку дополнительных параметров и кликните по ней.
Откройте «Дополнительные параметры» в меню обновлений - Отключите каждый из отмеченных пунктов, а затем перейдите в раздел «Выберите, как и когда получать обновления».
Нажмите на строку «Выберите, как и когда получать обновления» - Для полного отказа от обновлений выберите строку «Отложить обновления».
Установите галочку на пункт «Отложить обновления» для их отключения - Примите все внесённые изменения и выполните перезапуск компьютера.
После этих изменений незначительные обновления больше не будут устанавливаться. Но это решение не поможет вам навсегда избавиться от загрузки обновлений.
Отключения службы обновления Windows 10
Так как «Центр обновления Windows» является системной службой, мы можем полностью избавить себя от обновлений, просто отключив эту службу. В версиях Windows 10 Home или Home Premium это делается так:
- Для открытия управления службами нажмите Win+R и введите в окно команду service.msc.
Введите команду service.msc в окно «Выполнить» и подтвердите ввод - Среди прочих служб отыщите «Центр обновления Windows» и двойным нажатием откройте его настройки.
Найдите в службах «Центр обновления Windows» и нажмите по нему дважды - Остановите его работу, а затем отключите запуск этой службы как таковой.
Нажмите кнопку «Остановить» в графе «Состояние» и в разделе «Тип запуска» выберите «Отключена» - Подтвердите внесённые изменения.
В отличие от предыдущего варианта, обновления операционной системы будут отключены навсегда. Ну или до момента, когда пользователь самостоятельно включит эту службу.
Инструкция для Windows 10 Pro
В профессиональной версии системы имеются элементы, которых нет в домашней версии. Это позволяет для отключения обновлений Windows воспользоваться редактором локальной групповой политики. Результат будет точно таким же, как и при отключении иным методом:
- Попасть туда можно, введя gpedit.msc в поиск меню «Пуск» или в окно «Выполнить».
Введите команду gpedit.msc для открытия редактора локальной групповой политики - Найдите папку «Центр обновлений Windows» и нажмите по ней.
Выберите «Центр обновления Windows» в редакторе локальной групповой политики - Затем необходимо настроить процесс обновления, для этого выберите соответствующий пункт в правом меню.
В столбце «Состояние» найдите пункт «Настройка автоматического обновления» и кликните по нему два раза - Выставьте эту настройку в положение «Отключено» и подтвердите изменения.
В настройках автоматического обновления выберите пункт «Отключено» и подтвердите изменения
После завершения всех настроек рекомендуется один раз обновить систему вручную. Это правит баг, при котором автоматические обновления не отключаются.
Отключение обновлений Windows 10 путём правки реестра
Отключение через реестр также позволит раз и навсегда отключить обновления. Но стоит помнить, что любые изменения реестра вы вносите под свою ответственность, а невнимательность может навредить вашему компьютеру. Вам требуется создать в реестре новый параметр и настроить его:
- Используйте сочетание клавиш Win+R для открытия окна ввода. Затем примените команду regedit.
Введите regedit в окно «Выполнить», после чего подтвердите ввод команды - В редакторе реестра перейдите по пути HKEY_LOCAL_MACHINESOFTWAREPoliciesMicrosoftWindows.
Перейдите по указанному пути в редакторе реестра - Там кликните правой кнопкой мыши по свободному пространству, выберите пункт «Создать» и укажите «Раздел».
- Дайте название разделу — Windows Update.
- В этом разделе создайте другой раздел и назовите его AU.
Создайте необходимые разделы в редакторе реестра - В конечном разделе создайте настройку DWORD под названием NoAutoUpdate со значением единицы.
Создайте параметр NoAutoUpdate со значением 1 и подтвердите создание - Единожды выполните ручной поиск обновления, и в дальнейшем обновления Windows будут недоступны.
Если появилась надпись «Некоторыми параметрами управляет ваша организация», то вы всё сделали правильно
Ограничение обновлений с помощью лимитного интернета
Обновления Windows не должны загружаться при ограниченном трафике соединения. Автоматически эта возможность не всегда работает корректно, зато мы можем включить эту настройку, чтобы ограничить обновления вручную:
- Откройте параметры Windows, используя значок «Панель уведомлений» или меню «Пуск».
Кликните на окно уведомлений в правом нижнем углу экрана и выберите «Все параметры» - Перейдите в настройки сети и интернета.
Откройте параметры Windows и перейдите в раздел «Сеть и интернет» - Во вкладке настроек Wi-Fi откройте окно управления сетями.
Выберите строку «Управление известными сетями» в настройках Wi-Fi - Укажите интернет, который вы используете. Вам необходимо кликнуть по нему и выбрать пункт «Свойства».
Откройте свойства сети, которую вы используете - И затем в дополнительных параметрах передвиньте ползунок «Задать как лимитное подключение» в правое положение. Таким образом, вы сможете ограничивать крупные загрузки в этой сети и обновление не установится до тех пор, пока вы пользуетесь этим интернет-подключением.
Видео: отключение обновлений Windows 10
Отключение перезагрузки Windows для обновления
Как было упомянуто выше, Windows 10 может принудительно перезагрузиться для совершения обновления. Стоит ограничить эту возможность операционной системы, если вы хотите работать с удобством. Есть разные способы, как настроить перезагрузку так, чтобы она не выполнялась самостоятельно. Самый простой из них — это увеличение числа уведомлений перед перезапуском:
- Откройте параметры Windows через меню «Пуск» или нажатием Win+I
- Выберите раздел «Обновление и безопасность».
В параметрах системы выберите раздел «Обновление и безопасность» - В первой же вкладке выберите пункт «Параметры перезапуска».
Нажмите на строчку «Параметры перезапуска» в «Центре обновлений Windows» - Откроются настройки перезапуска компьютера. Тут вам надо включить показ большего числа уведомлений. Это приведёт к более частым предупреждениям о необходимости установки обновления, но при этом ваш компьютер никогда не выполнит перезапуск принудительно.
Включите возможность отображения большего числа уведомлений
Ограничиваем перезагрузку через «Планировщик задач»
Если Windows 10 собирается выполнить перезагрузку, эта задача появляется в соответствующем сервисе. Поэтому сделайте следующее:
- Нажмите сочетание клавиш Win+X для открытия меню быстрого доступа и выберите там пункт «Панель управления».
Выберите «Панель управления» в меню быстрого доступа - Найдите среди прочих элементов панели управления «Планировщик заданий» и откройте его.
Откройте «Планировщик заданий» в меню «Администрирование» панели управления - Найдите задание UpdateOrchestrator и разверните его. Вы увидите задачу Reboot (перезапуск) в центральной части окна.
Найдите команду Reboot раздела UpdateOrchestrator - Кликом правой кнопки мыши вызовите контекстное меню и отключите эту задачу.
Нажмите правой кнопкой на команду Reboot и выберите «Отключить»
К сожалению, всего лишь отключить эту задачу — недостаточно. В дальнейшем Windows 10 может повторно активировать её без ведома пользователя. Чтобы это исправить, сделайте следующее:
- Пройдите по пути C:WindowsSystem32TasksMicrosoftWindowsUpdateOrchestrator и найдите там файл Reboot.
Найдите папку UpdateOrchestrator в проводнике Windows - Измените его название, приписав расширение .bak.
Добавьте файлу Reboot расширение .bak - И затем создайте в этом же месте новую папку с названием Reboot. Таким образом, если Windows 10 обратится к этой команде, не возникнет конфликта, но и перезагрузка системы не будет добавлена в «Планировщик заданий».
Разместите папку Reboot без содержимого в папке UpdateOrchestrator
Установка времени для перезапуска
Если же ваша главная проблема — не сам факт принудительной перезагрузки, а то, что она происходит в неудобное время, вы можете самостоятельность настроить расписание для подобных работ. Для этого используется настройка времени, когда пользователь активен за устройством. После настройки обновление в указанное время проводиться не будет. Сама настройка делается следующим образом:
- Откройте параметры Windows любым удобным для вас способом.
- Перейдите в раздел «Обновление и безопасность».
Перейдите в раздел «Обновление и безопасность» параметров Windows - Найдите строчку «Изменить период активности» и нажмите неё.
Нажмите «Изменить период активности» в «Центре обновлений Windows» - В этом окне вы можете указать промежуток времени, в который обновления не будут производиться. Следует выставить его в соответствии со своим рабочим графиком и подтвердить изменения.
Установите время вашей активности за компьютером
Отключение автоматической перезагрузки через редактор локальной групповой политики
В версии Windows 10 Professional этот элемент также можно настроить через редактор групповой политики:
- Откройте «Редактор групповой политики» способом, что мы указали ранее.
- Перейдите в раздел «Центр обновлений Windows» и найдите в окне состояния строку «Не выполнять автоматическую перегрузку…».
Выберите пункт «Не выполнять автоматическую перезагрузку» и нажмите по нему дважды - Дважды нажмите по этой строке левой кнопкой мыши и в настройках задайте «Включено».
Переведите переключатель на положение «Включено» в настройках автоматической загрузки
Таким образом, мы запретили компьютеру выполнять перезапуск, если есть активные пользовательские сессии.
Для остальных версий Windows 10, которые не имеют редактора локальной групповой политики, можно настроить то же самое через реестр. Инструкция почти полностью соответствует руководству по отключению обновлений через реестр, есть лишь одно отличие: параметр DWORD, который мы создали в каталоге AU, должен называться NoAutoRebootWithLoggedOnUsers
Отключение обновления программ Windows Store
Магазин в Windows 10 может начать самостоятельно скачивать обновления для установленных программ. В одних ситуациях это удобно, но порой нежелательно для пользователя. Для отключения этих обновлений выполните следующие шаги:
- В магазине Windows нажмите на изображение пользователя и перейдите в раздел «Параметры».
- Сдвиньте ползунок напротив пункта автоматического обновления приложений.
Выключите обновление магазина в его параметрах - Перезагрузите компьютер для принятия изменения.
После этого обновляться ваши программы не будут и вы сможете работать в старых версиях. Вернуть возможность загрузки обновлений можно, просто сдвинув этот ползунок обратно.
Запрещаем автоматическую загрузку драйверов
Следующая вещь, которую Windows 10 может скачивать без ведома пользователей, – это драйверы оборудования и их обновления. Вы также можете запретить это действие:
- Нажмите сочетание клавиш Win+X и откройте «Панель управления».
- Среди прочих элементов выберите раздел «Система».
Откройте раздел «Система» в панели управления - Рядом с именем компьютера вы увидите пункт изменения параметров. Нажмите на него.
Нажмите на надпись «Изменить параметры» рядом с именем компьютера - Перейдите во вкладку «Оборудование». Там вы увидите два раздела, вам необходимо нажать «Параметры установки устройств».
Выберите «Параметры установки устройств» на вкладке «Оборудование» - В открывшихся настройках установки драйверов выберите параметр «Нет». После чего сохраните внесённые изменения.
Установите переключатель параметра установки устройств в положение «Нет»
Запрет пиринговой раздачи обновлений
Windows 10 использует p2p систему загрузки обновлений. Это означает, что вы скачиваете обновления не только с серверов Microsoft, но и с помощью сети других пользователей. Это означает большую нагрузку на вашу сеть, так как с вашего компьютера будут раздаваться файлы обновлений. Отключить это можно следующим образом:
- Откройте раздел настроек вашего компьютера любым удобным для вас способом.
- И вновь выберите настройки обновлений и безопасности вашей системы, нажав на соответствующий пункт. Затем откройте дополнительные параметры этого меню.
Откройте дополнительные параметры в центре обновления Windows - Далее перейдите в настройку желаемых способов получения обновления.
Нажмите на строчку «Выберите, как и когда получать обновления» - Вы сразу увидите пункт о пиринговой загрузке обновления (по частям). Чтобы отключить, передвиньте ползунок влево.
Передвиньте ползунок для выключения загрузки обновлений из нескольких мест
Этих действий будет достаточно, чтобы другие пользователи не получали обновления Windows 10, используя ваш интернет-трафик.
Программы для отключения обновлений Windows 10
Если вам не хочется выполнять отключение обновлений вручную, есть множество надёжных и удобных программ. Большинство из них представляют собой простые утилиты, единственная задача которых — это выключить обновления Windows.
Программа Win Updates Disabler
Простая программа, которая поставляется в двух вариантах. В одном она потребует установки в систему, а в другом сработает как утилита. Портативная версия, конечно же, удобнее, так как может работать с флеш-накопителя. Пользоваться ей несложно:
- Скачайте нужную версию программы с официального сайта.
- Запустите её. Вы увидите три вкладки. На третьей вкладке вы можете включить русский язык, а затем вернуться к первой для отключения обновлений.
- Установите галочку на пункт «Отключить обновление Windows». Программа также позволяет выключить и другие службы, но нас они не интересуют.
Перейдите в раздел «Отключить», установите галочку на отключение обновлений и нажмите «Применить сейчас» - Нажмите на кнопку «Применить сейчас».
- Появится запрос на перезапуск компьютера. Примите его.
Выполните перезагрузку компьютера для принятия изменений
После перезагрузки в центре обновлений Windows вы сможете увидеть, что всё прошло успешно.
Утилита Windows Update Blocker
Ещё одна простая программа, сделанная с той же целью. После загрузки сделайте следующее:
- Запустите утилиту.
- Установите в пункте Windows Update Service переключатель в положение Disable Service.
- Нажмите кнопку «Принять сейчас» (Apply Now) в нижней части программы.
Укажите Disable Service и нажмите кнопку Apply Now для отключения обновлений - После этого перезагрузите компьютер.
Видео: быстрый способ отключить обновления Windows 10 навсегда
Отключение уведомлений об обновлениях
В другой ситуации сами обновления не будут вам мешать, а вот надоедливые сообщения о необходимости их установки будут изрядно отвлекать. Их также можно отключить:
- Все сообщения, которые появляются на панели уведомлений и отображаются в правом нижнем углу экрана, настраиваются в системных настройках. Откройте панель управления и выберите пункт «Система».
- Там перейдите на вкладку «Уведомления и действия». Ползунки управляют отображением уведомлений, просто отключите все ненужные вам опции.
Отключите уведомления системы в окне уведомлений - И чтобы наверняка убрать уведомления о необходимости установить обновления, кликните правой кнопкой мыши на панели уведомлений и выберите опцию «Не беспокоить».
Кликните правой кнопкой мыши по значку уведомлений и выберите «Не беспокоить» для отключения всех уведомлений
Windows 10 является хорошей операционной системой, сделанной профессионалами. Но, к сожалению, она недостаточно гибко позволяет настраивать важные функции. Таким способом пользователей пытаются оградить от необдуманных действий, к которым можно порой отнести и отключение обновлений. Но теперь, когда вы знаете, для чего их стоит отключать и как это делается, вы достаточно опытны для того, чтобы обойти это ограничение любым удобным вам способом.
Download Windows Speedup Tool to fix errors and make PC run faster
If Windows Update keeps offering or installing the same update over and over in Windows 11/10/8/7, then this post suggests a few things you could try to fix the issue.
This usually happens if some update has not been installed properly, and your Windows operating system is unable to detect the installed or partially installed update. In this scenario, it feels that your system requires the update and so keeps installing it over and over again.
If Windows Update in Windows 11/10 keeps installing the same update over and over, every time, then follow these suggestions:
1] Uninstall the Update and then install it again
The first thing you should do is try to note down the number of the update that keeps installing. It will be something like KB1234567.
Now right-click on the Start to open the WinX Menu. Select Control Panel, and then open the Programs & Features applet. Here click on Installed Updates to see the Windows Update history.
Now search for the Update by number, right-click on it select Uninstall. It may or may not show a Failed status.
Now restart your computer run Windows Update and install it afresh.
See if it helps.
2] Run Windows Updates Troubleshooter
You might also want to run Windows Updates Troubleshooter and see if it helps you.
3] Clear SoftwareDistribution folder
If none of this helps, deleting the contents of the SoftwareDistribution folder is likely to help you. The Software Distribution folder in Windows operating system is a folder located in the Windows directory and used to temporarily store files which may be required to install Windows Update on your computer.
This post will show you how to delete the contents of the Software Distribution folder.
Flushing this folder has been known to help fix several issues like Windows Update fail to install, Windows Update not working, Failure configuring Windows updates, Windows Update stuck downloading updates, We couldn’t complete the updates, and so on. See this post if Driver update keeps being offered by Windows Update.
This data store also contains your Windows Update History files. If you delete them you will lose your Update history. Moreover, the next time you run Windows Update, it will result in a longer detection time.
Related: Windows keeps installing old Intel Graphics Driver
4] Reset the Catroot folder
Reset the Catroot folder and see. To reset the catroot2 folder do this:
Open an elevated Command Prompt, type the following command one after the other and hit Enter:
net stop cryptsvc
md %systemroot%\system32\catroot2.old
xcopy %systemroot%\system32\catroot2 %systemroot%\system32\catroot2.old /s
Next, delete all the contents of the catroot2 folder.
Having done this, in the CMD windows, type the following and hit Enter:
net start cryptsvc
Your catroot folder will be reset, once you start Windows Update again.
5] Clear pending.xml file
Open an elevated command prompt window, type the following and hit Enter:
Ren c:\windows\winsxs\pending.xml pending.old
This will rename pending.xml file to pending.old. Now try again.
6] Clear the BITS queue
Clear the BITS queue of any current jobs. To do this, type the following in an elevated CMD and hit Enter:
bitsadmin.exe /reset /allusers
Now restart your computer and run Windows Update and install the available updates.
Let us know if any of these suggestions helped you.
Anand Khanse is the Admin of TheWindowsClub.com, a 10-year Microsoft MVP (2006-16) & a Windows Insider MVP (2016-2022). Please read the entire post & the comments first, create a System Restore Point before making any changes to your system & be careful about any 3rd-party offers while installing freeware.