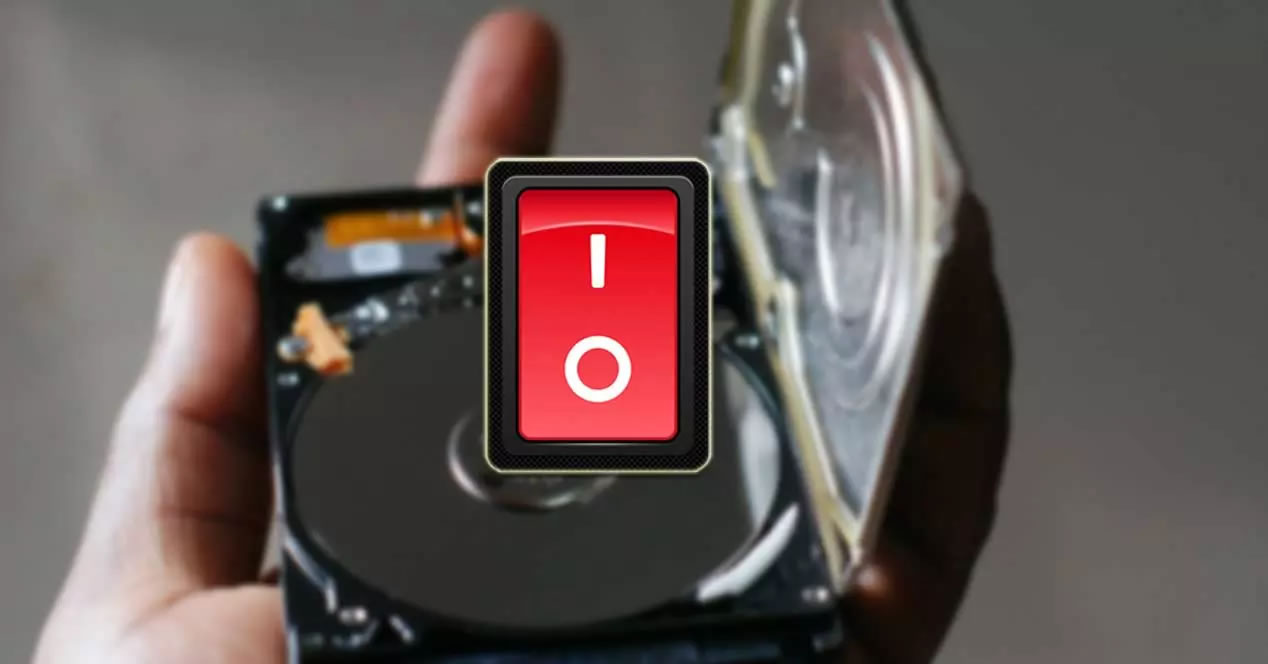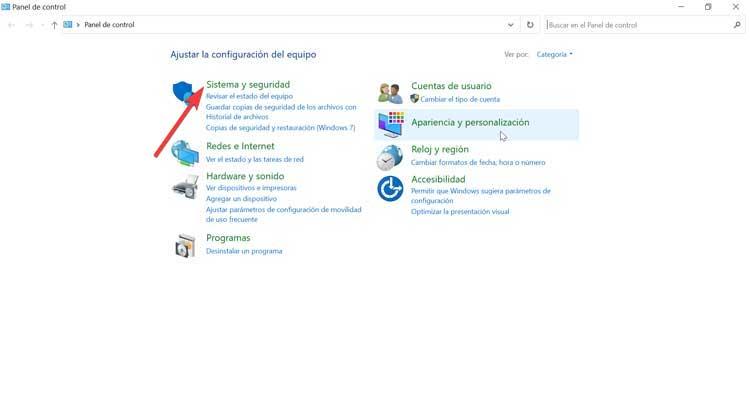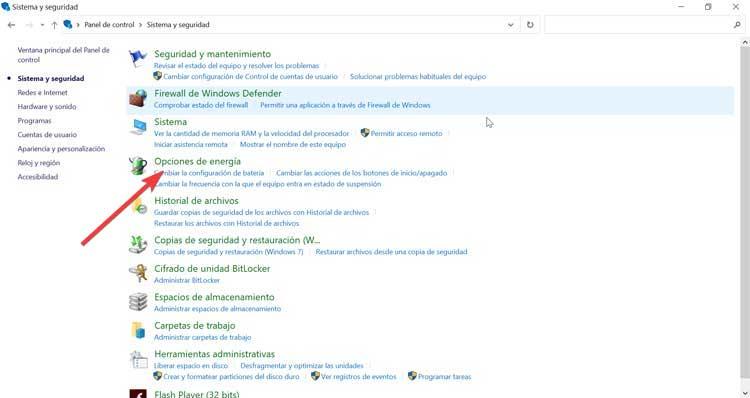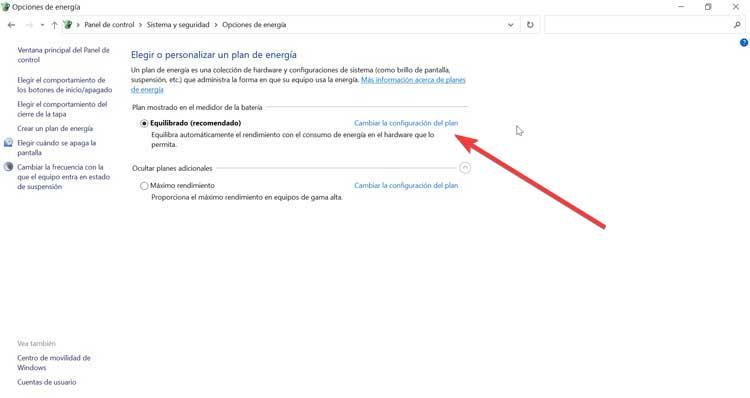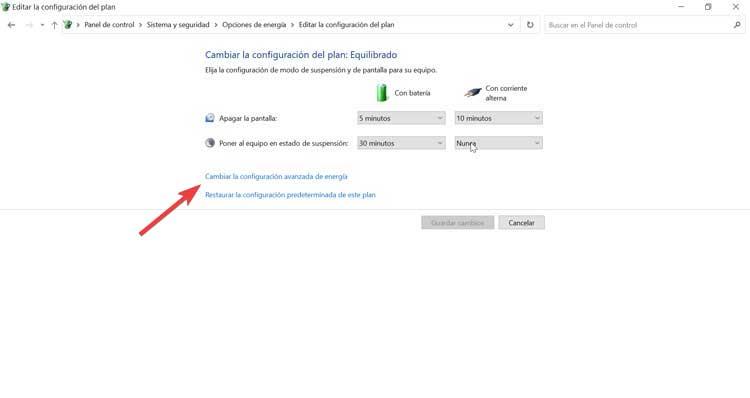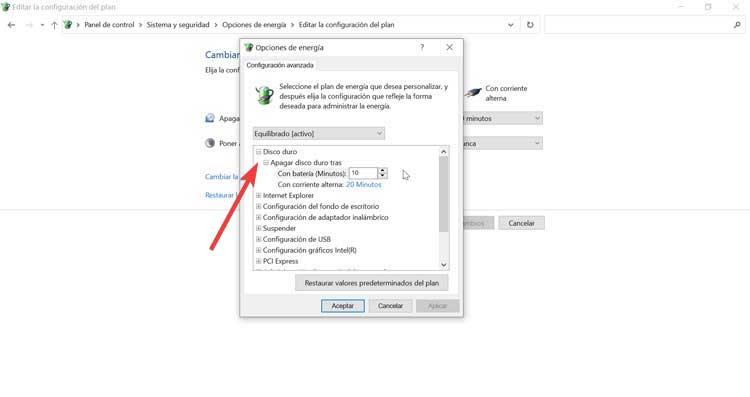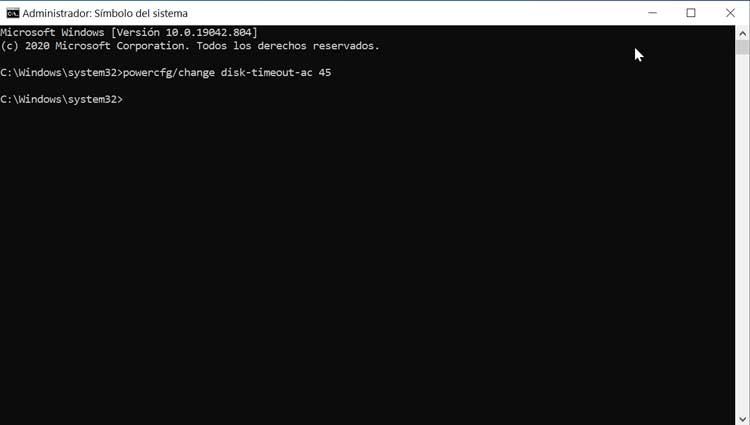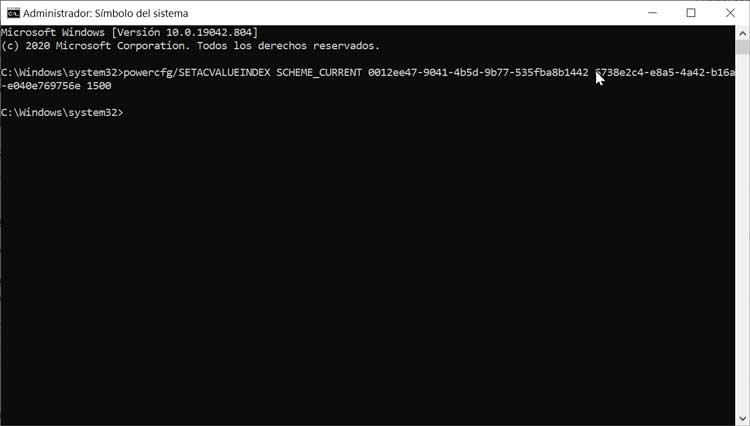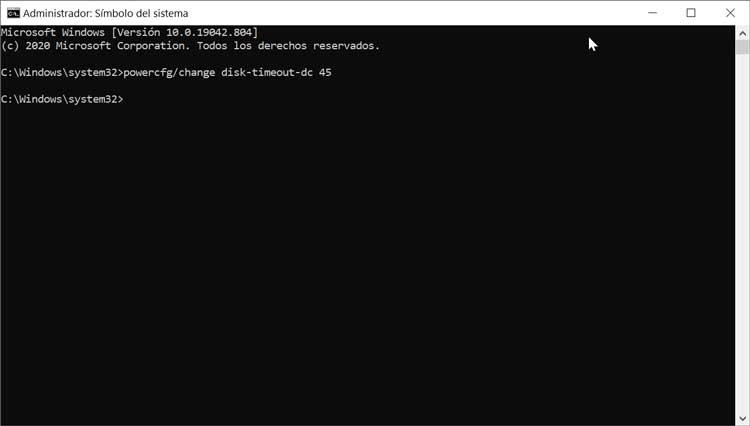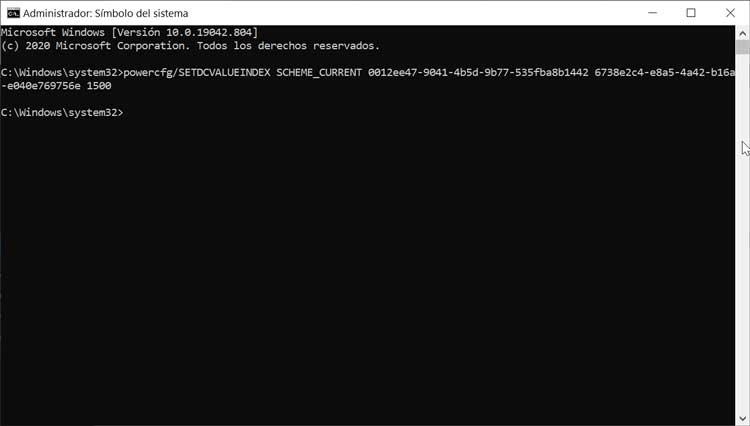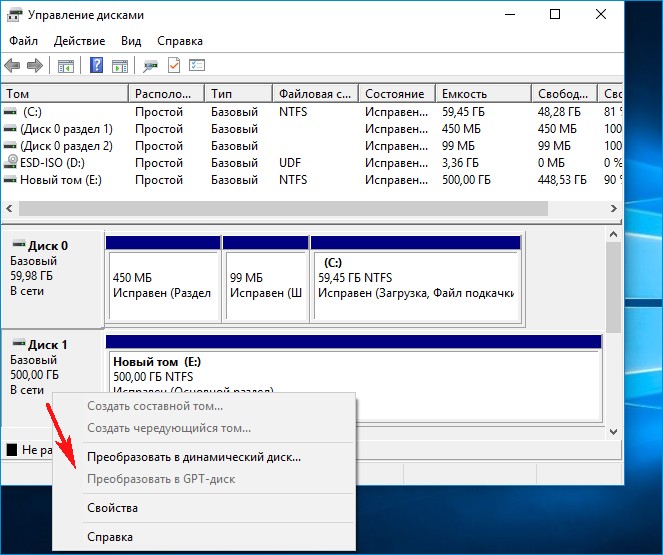Содержание
- Отключение диска в Windows 10 при простое — как отключить?
- Отключите жесткий диск от ПК: как его запрограммировать в Windows 10
- Параметры питания в Windows 10
- Настроить отключение жесткого диска от опций питания
- Устанавливает отключение жесткого диска от командной строки PowerCFG
- Тайм-аут для отключения жесткого диска при подключении к источнику питания
- Время ожидания выключения жестких дисков при использовании аккумулятора
- Как отключить отключение жесткого диска windows 10 при простое
- Общие обсуждения
- Все ответы
- Как отключить функцию сна жесткого диска Windows
- Контроль энергопотребления в Windows
- Запретить Windows приостанавливать работу жестких дисков
- Из настроек мощности
- Сторонние приложения, чтобы избежать приостановки диска
- Отключить жесткий диск через заданное время бездействия в Windows 10
- Изменить параметр отключения жестких дисков после простоя в параметрах системы
- Изменить параметр отключения жестких дисков после простоя в командной строке
В Windows 10 есть такая функция — если вы некоторое время не пользуетесь компьютером, то система не только отключает монитор, но и со временем отключает диски. Я этим никогда не пользовался даже в предыдущих версиях Windows.
Я не знаю что больше от этого — пользы или вреда, но на просторах интернета я понял, что лучше все таки чтобы система так диски не отключала. Вы может быть это замечали — когда вернулись за компьютер, то жесткие диск издает странный звук, это звук «запуска» так бы сказать.
В общем, не смею утверждать, но кажется что без этой «отключалки» жесткие диски прослужат дольше.
Жесткий диск это единственное механическое устройство в компьютере (если конечно не считать вентиляторов) и ему вредят частый отключения, включения, он должен или работать — или нет. А переходы из одного состояния в другое лучше свести к минимуму.
Это сделать просто, вам нужно открыть панель управления:
И в самом низу страницы (по крайней мере так у меня) будет пункт Электропитания, выбираем его:
Теперь у вас здесь будет схема питания выбранная вами, напротив ее нажимаем Настройка:
И здесь, кстати, я вам советую сразу настроить (если нужно) время отключения экрана и время, через которое компьютер перейдет в спящий режим при простое компьютера (то есть когда ним никто не пользуется). Нажимаем на дополнительные настройки:
И вот теперь откроется окно, где вам нужно указать, чтобы жесткий диск не отключался сам — для этого установите время равное нулю и нажмите кнопку Ок:
После этого сохраняем изменения:
Вот и все, я надеюсь проблема решена, а если нет — то пишите в комментариях!
Рубрика: Все про Windows / Метки: / 19 Сентябрь 2015 / Подробнее
Источник
Отключите жесткий диск от ПК: как его запрограммировать в Windows 10
Параметры питания в Windows 10
В Windows есть раздел для параметров питания. Из него каждый пользователь может выбрать и настроить тот, который лучше всего подходит для использования нами оборудования. Таким образом можно свести к минимуму потребление энергии, которое мы производим в повседневной жизни. Благодаря этому мы можем настроить поведение нашего оборудования и снизить потребление энергии. Кроме того, мы можем получить более высокую производительность, если нам нужно выжать максимальную мощность нашего ПК.
Что касается планов энергопотребления, связанных с нашим жестким диском, можно настроить время отключения. По истечении этого времени жесткий диск отключится и перестанет потреблять электроэнергию. Таким образом мы избегаем того, чтобы он постоянно работал, когда мы его не используем. Это также может повлиять на его долговечность, поскольку он не включается без надобности, что мы можем заметить, особенно если оставляем компьютер включенным на длительные периоды времени, не используя его.
Поэтому сегодня мы увидим, как настроить время отключения жесткого диска. Это то, что мы можем сделать из Варианты питания сами, например, из командная строка через команду PowerCFG.
Настроить отключение жесткого диска от опций питания
В разделе «Параметры электропитания» Windows 10 можно настроить отключение нашего жесткого диска. Для этого в первую очередь нужно войти в «Панель управления», набрав ее имя в поисковой системе меню «Пуск» и выбрав ее ярлык. Оказавшись в Панели управления, мы должны ввести «Система и Безопасность» раздел.
В любом случае будет достаточно щелкнуть по времени, которое он показывает нам по умолчанию. Оттуда появится поле, в котором мы можем установить количество минут. Это поможет нам определить время бездействия жесткого диска, которое мы сочтем подходящим. Мы также можем поднять или опустить его с помощью стрелок вверх и вниз. После того, как мы установили время, нам нужно только нажать «Применить» и «ОК», чтобы изменения были сохранены правильно.
Устанавливает отключение жесткого диска от командной строки PowerCFG
Тайм-аут для отключения жесткого диска при подключении к источнику питания
Также можно использовать другую команду, в которой мы можем установить секунды вместо минут, в течение которых система должна ждать выключения жесткого диска, когда мы его не используем. Мы также заменяем на сумму в цифрах
powercfg / SETACVALUEINDEX SCHEME_CURRENT 0012ee47-9041-4b5d-9b77-535fba8b1442 6738e2c4-e8a5-4a42-b16a-e040e769756e
Время ожидания выключения жестких дисков при использовании аккумулятора
Поскольку это происходит, когда мы подключаем его к току, есть также команда, с помощью которой мы можем установить секунды вместо минут, когда мы хотим, чтобы система отключила жесткий диск по истечении определенного времени. Мы не должны забывать заменять с номером, как показано на изображении.
powercfg / SETDCVALUEINDEX SCHEME_CURRENT 0012ee47-9041-4b5d-9b77-535fba8b1442 6738e2c4-e8a5-4a42-b16a-e040e769756e
Источник
Как отключить отключение жесткого диска windows 10 при простое
Общие обсуждения
Здравствуйте. У меня SSD и второй жёсткий диск который должен спать, но Windows примерно каждые 10 минут пробуждает его. С помощью Process Monitor мне удалось узнать вот что:
Desired Access: Synchronize
Disposition: Open
Options: Directory, Synchronous IO Non-Alert, Open For Free Space Query
Attributes: n/a
ShareMode: None
AllocationSize: n/a
OpenResult: Opened
TotalAllocationUnits: 122 094 847
CallerAvailableAllocationUnits: 109 442 327
ActualAvailableAllocationUnits: 109 442 327
SectorsPerAllocationUnit: 8
BytesPerSector: 512
Так при каждом пробуждении. Мне кажется что проводник зачем-то проверяет количество свободного места? Как это отключить?
Все ответы
The opinion expressed by me is not an official position of Microsoft
дополню: выход hdd из спячки в мониторе ресурсов никак не фиксируется 🙁
Таймеры пробуждения в Схеме управлением Питания пролверяли (Панель управленияВсе элементы панели управленияЭлектропитание)?
Я не волшебник, я только учусь MCP CCNA. Если Вам помог чей-либо ответ, пожалуйста, не забывайте жать на кнопку «Пометить как ответ» или проголосовать «полезное сообщение». Мнения, высказанные здесь, являются отражением моих личных взглядов, а не позиции работодателя. Вся информация предоставляется как есть без каких-либо гарантий. Блог IT Инженера, Twitter, YouTube, GitHub.
Вот точно такая же проблема как и у автора (и условия те же: в ноутбуке системный ssd + hdd )
таймеры пробуждения отключены.
powercfg /ENERGY в отчёте ругался на то что у меня не задано время когда гасить экран, переводить в спящий режим итд, но мне так надо.
powercfg /WAKETIMERS
Таймер, установленный [SERVICE] DeviceHarddiskVolume4WindowsSystem32svchost.exe (SystemEventsBroker), действителен до 17:54:43 07.11.2017.
Причина:
У меня тоже система SSD+HDD. Я не понял, почему (и главное, кому) HDD должен спать?
У меня тоже система SSD+HDD. Я не понял, почему (и главное, кому) HDD должен спать?
У меня тоже система SSD+HDD. Я не понял, почему (и главное, кому) HDD должен спать?
perfmon.exe это процесс Монитора ресурсов, а не Диспетчера задач. Он не является частью диспетчера задач и работает отдельно от него.
perfmon.exe это процесс Монитора ресурсов, а не Диспетчера задач. Он не является частью диспетчера задач и работает отдельно от него.
Это же не я придумал. Это вы писали про perfmon:
если hdd в данный момент находится в покое и запустить диспетчер задач то hdd мгновенно просыпается, а будит его именно процесс «perfmon.exe » являющийся частью диспетчера задач.
«не у трёх, на 1709 проблема а на 1607 нет, то вывод какой то должен быть? и если «нечего дельного не сказали» то может быть поставить 1607, как я к примеру, и подождать 2019 года (просто ориентируюсь на выход LTSB, ядро то одно и там только стабильные версии). «
Источник
Как отключить функцию сна жесткого диска Windows
При этом необходимо иметь в виду, что потребности обоих методов в большинстве случаев одинаковы. Это касается как функциональности, так и безопасности или внешнего вида интерфейса. Но, как мы уже упоминали, это то, что имеет небольшие вариации в некоторых конкретных случаях. Основная причина всего этого заключается в автономности и батарее ноутбуков. В то время как рабочий стол PC всегда подключен к электросети, ноутбук не обязательно.
Но в дополнение к эксклюзивным функциям ноутбуков, есть и другие допустимые функции для обоих, но мы больше заинтересованы в возможности настройки в этом конкретном случае. Например, мы находим яркость экрана регулировка. В настольном ПК это учитывается для более комфортной работы, в ноутбуке это также сильно влияет на его автономность. Вот почему многие пользователи этих компьютеров снижают яркость, чтобы дольше работать от аккумулятора. Это то, что легко сделать из Центр уведомлений расположен на панели задач.
Контроль энергопотребления в Windows
Как мы уже упоминали, таким образом Windows позволяет нам контролировать и управлять потреблением энергии на ежедневной основе с помощью компьютера. Это особенно важно в ноутбуках. Что ж, чтобы дать нам представление, современные компьютеры предоставляют в наше распоряжение функциональность что позволяет нам приостанавливать работу определенных компонентов ПК. Будь то тот или иной тип, это происходит, когда мы его не используем и, таким образом, можем сэкономить немного энергии.
Запретить Windows приостанавливать работу жестких дисков
Из настроек мощности
Поэтому, как мы упоминали ранее, в первую очередь мы увидим, как мы можем запретить системе Redmond помещать диски в спящий режим сам по себе. Прежде всего мы скажем вам, что параметры питания операционной системы Windows позволяют настраивать потребление энергии ПК, а также настроить параметры подвески и оборудования. Это будет очень полезно во многих обстоятельствах, например, в данном случае, а вместе с ним и во всех вариантах, связанных с потреблением энергии и ее экономией. Это функция, к которой мы можем получить доступ с помощью значка, расположенного справа от панели задач. Щелкаем по нему правой мышь и выберите Параметры питания.
Это приведет нас к новому окну конфигурации, где мы щелкнем по ссылке Изменить конфигурацию плана. Далее в следующем интерфейс что Windows показывает нам, мы увидим несколько выпадающих списков, которые определяют поведение оборудования, когда оно подключено или нет. Но то, что нас интересует, можно найти, щелкнув ссылку «Изменить дополнительные параметры питания».
Что ж, здесь у нас будет возможность настроить время бездействия после чего будет активирована приостановка жесткого диска. Делаем это самостоятельно на ноутбуке при работе от батареи или подключении к электросети. Поэтому в интересующем нас случае мы устанавливаем это значение как ноль 0, в обоих случаях мы сохраняем изменения.
Сторонние приложения, чтобы избежать приостановки диска
Источник
Отключить жесткий диск через заданное время бездействия в Windows 10
Функция “Отключить жесткий диск через” в параметрах электропитания, позволяет пользователям отключать жесткий диск (HDD) по истечению заданного времени его бездействия. Автоматическое отключение жестких дисков после простоя может помочь сэкономить энергию и продлить срок службы аккумулятора ПК. Сегодня мы рассмотрим как изменить параметр отключения жестких дисков после простоя в Windows 10.
Изменить параметр отключения жестких дисков после простоя в параметрах системы
1.Откройте “Электропитание”: один из способов – в строке поиска или в меню “Выполнить” (Win+R) введите команду powercfg.cpl и нажмите клавишу Enter.
2.Напротив выбранной схемы электропитания нажмите на “Настройка схемы электропитания”.
5. Нажмите на “Изменить дополнительные параметры питания”.
6. Нажмите на “Жесткий диск” =>”Отключать жесткий диск через” => выберите через сколько времени бездействия отключать жесткий диск и нажмите на “ОК”.
Изменить параметр отключения жестких дисков после простоя в командной строке
2. Введите команде и замените время простоя в секундах на нужное, после чего нажмите Enter.
от батареи: powercfg /SETDCVALUEINDEX SCHEME_CURRENT 0012ee47-9041-4b5d-9b77-535fba8b1442 6738e2c4-e8a5-4a42-b16a-e040e769756e секунд
от сети: powercfg /SETACVALUEINDEX SCHEME_CURRENT 0012ee47-9041-4b5d-9b77-535fba8b1442 6738e2c4-e8a5-4a42-b16a-e040e769756e секунд
На сегодня все, если вы знаете другие способы – пишите в комментариях! Удачи Вам 🙂
Источник
Сообщается, что в последнее время некоторые пользователи запрашивали информацию о том, что означает отключение жесткого диска в Windows Power.
Знакомство с тем, что эта опция означает, что возможность в Windows 11 позволяет пользователю отключать жесткие диски на определенный период.
Что означает отключение жесткого диска?
Отключение жесткого диска является частью параметров управления питанием, которые позволяют пользователям экономить энергию своей системы.
В зависимости от выбранного плана электропитания пользователь может принять решение о включении или отключении его «из коробки». Например, его можно включить в профилях питания «Сбалансированный» и «Энергосбережение» и отключить в плане питания «Производительность».
Более того, при включении ваш жесткий диск будет отключаться после того, как ваш компьютер будет бездействовать в течение указанного периода. Отключение жесткого диска аналогично включению спящего режима в системе.
Хотя, когда в следующий раз ваше программное обеспечение получит доступ к диску, пройдет несколько секунд, прежде чем диск начнет вращаться и предоставит доступ к файлам.
Как отключить жесткий диск в параметрах электропитания Windows?
1. Используйте панель управления
- Нажмите кнопку «Пуск», введите «Панель управления» и запустите ее.
- Измените View by с Category на Small icons и откройте Windows 11 Power Options.
- Нажмите «Изменить настройки плана».
- Выберите «Изменить дополнительные параметры питания», чтобы получить доступ к функции отключения жесткого диска.
- Чтобы получить доступ к параметру «Отключить жесткий диск после», если он неактивен, нажмите «Изменить настройки, которые в данный момент недоступны».
- Отредактируйте время выключения жесткого диска для поля «От батареи», а также для поля «Подключено».
- После этого нажмите «Применить» и «ОК», чтобы сохранить изменения и выйти.
Это должен быть простой способ отключить жесткий диск в параметрах питания Windows. Однако вы также можете узнать, как настроить другие параметры системы в панели управления.
2. Используйте командную строку
- Нажмите Windows клавишу, введите cmd в поле поиска и выберите «Запуск от имени администратора».
- Введите следующую команду в пробел и нажмите Enter :
powercfg -change -disk-timeout-dc 0 - Замените 0 на количество минут, в течение которых жесткий диск должен отключаться после простоя для параметра «От батареи».
- Затем запустите приведенную ниже команду в пространстве и нажмите Enter :
powercfg -change -disk-timeout-ac 0 - Теперь замените 0 на количество минут, в течение которых ваш жесткий диск должен отключаться после простоя в опции «Подключено».
- Перезагрузите компьютер, чтобы все изменения вступили в силу.
Убедитесь, что период простоя не установлен на несколько минут. Он может изнашивать ваш жесткий диск и ломать его головку.
Для пользователей, которые не могут получить доступ к командной строке от имени администратора, вы должны проверить это руководство для быстрого исправления.
Многие наши читатели спрашивали: влияет ли отключение жесткого диска на твердотельные накопители? Нет, так как у него нет движущихся частей, в отличие от жесткого диска.
Для пользователей, желающих узнать, насколько безопасно выключать жесткий диск на HDD, рекомендуется поддерживать вращение диска, а не заставлять его постоянно останавливаться и запускаться. Это поможет предотвратить износ жесткого диска.
Если у вас есть дополнительные вопросы или предложения, не стесняйтесь использовать комментарии ниже.
|
12 / 12 / 1 Регистрация: 11.02.2013 Сообщений: 623 |
|
|
1 |
|
Надо ли отключать жесткий диск средствами Винды?15.02.2018, 01:17. Показов 12025. Ответов 7
В диспетчере питания (Вин 10) есть возможность отключать жесткий диск через определенное количество времени (по умолчанию вроде как через 25 мин). У меня раньше стояло значение не отключать, но недавно решил поставить по умолчанию. И теперь этот неприятный звук включения диска появляется время от времени. Как вобще лучше: не отключать или отключать?
__________________ 0 |
|
556 / 307 / 70 Регистрация: 16.10.2017 Сообщений: 1,375 Записей в блоге: 8 |
|
|
15.02.2018, 10:11 |
2 |
|
неприятный звук включения диска появляется — частые остановка/запуск шпинделя+парковка головок не способствуют долголетию диска (в перспективе). 1 |
|
12 / 12 / 1 Регистрация: 11.02.2013 Сообщений: 623 |
|
|
15.02.2018, 12:53 [ТС] |
3 |
|
leto_zero2 0 |
|
556 / 307 / 70 Регистрация: 16.10.2017 Сообщений: 1,375 Записей в блоге: 8 |
|
|
15.02.2018, 13:00 |
4 |
|
лучше это значение поставить на 0 Это относится к диску с установленной ОС. У других дисков жизнь протекает согласно прошивки производителя. 0 |
|
12 / 12 / 1 Регистрация: 11.02.2013 Сообщений: 623 |
|
|
15.02.2018, 13:34 [ТС] |
5 |
|
Это относится к диску с установленной ОС. У других дисков жизнь протекает согласно прошивки производителя. ах вот оно что…. так чего же он тогда с ОС включается/отключается, если на нем постоянно работа идет и обращение к нему? 0 |
|
556 / 307 / 70 Регистрация: 16.10.2017 Сообщений: 1,375 Записей в блоге: 8 |
|
|
15.02.2018, 14:07 |
6 |
|
У других дисков жизнь протекает согласно прошивки производителя. Как-то так. Добавлено через 9 минут
тогда с ОС включается/отключается, если на нем постоянно работа идет и обращение к нему? Каждый раз при обращении ОС (дамп памяти сбросить на или ещё что) включается. 0 |
|
556 / 307 / 70 Регистрация: 16.10.2017 Сообщений: 1,375 Записей в блоге: 8 |
|
|
15.02.2018, 14:10 |
7 |
|
Параметр Расширенное управление питанием, если позволит, можно подрегулировать. На некоторых дисках этот параметр недоступен. Миниатюры
0 |
|
556 / 307 / 70 Регистрация: 16.10.2017 Сообщений: 1,375 Записей в блоге: 8 |
|
|
15.02.2018, 14:12 |
8 |
|
Например Миниатюры
0 |
|
IT_Exp Эксперт 87844 / 49110 / 22898 Регистрация: 17.06.2006 Сообщений: 92,604 |
15.02.2018, 14:12 |
|
Помогаю со студенческими работами здесь При установке винды не видит жёсткий диск Как поставить две винды на один жёсткий диск? Жесткий диск не форматируется никакими средствами acer D270 жесткий диск 149гига вместо 320! Так надо? Жесткий диск не отображается в Bios’e на ноутбуке HP, при установке Windows 7 пишет, не удалось найти жесткий диск Жесткий диск не виден в Bios’e на ноутбуке HP g6-2128sr, при установке Windows 7/8 пишет, не удалось найти жесткий диск Искать еще темы с ответами Или воспользуйтесь поиском по форуму: 8 |
Windows 7 Home Basic Windows 7 Home Premium Windows 7 Professional Windows 7 Ultimate Windows 7 Enterprise Windows Vista Home Basic Windows Vista Home Premium Windows Vista Business Windows Vista Business 64-bit Edition Windows Vista Ultimate Windows Vista Enterprise Microsoft Windows XP Home Edition Microsoft Windows XP Professional Еще…Меньше
Симптомы
Когда компьютер под управлением Windows пробыл достаточно в простое, чтоб отключить жесткий диск, а жесткий диск не отключается. Например Вы установили параметр Отключить жесткий диск на 3 минуты, а жесткий диск не отключается даже если компьютер находится в бездействии и 15-20 минут.
Причина
Такое поведение может возникать в случае любой дисковой активности, вызвана ли она системной задачей или вводом пользовательских данных. Любая активность диска сбрасывает таймер простоя жесткого диска, и это может увеличить время, необходимое для его отключения.
Windows предназначен для автоматического выполнения задач обслуживания для повышения производительности и надежности. Когда компьютер подключён к электросети и находится в режиме простоя, то на несколько минут могут быть запущены задачи по обслуживанию системы. Эти задачи обслуживания системы включают оптимизации разметки диска для повышения производительности и подготовка точки восстановления системы автоматического для повышения надежности. Как правило, эти задачи возникают первое время когда Вы оставляете компьютер в простое, после его запуска. Эти задачи обеспечивают сохранность системы, её производительность и надежность даже после длительного использования. Поскольку эти задачи включают и чтение и запись на жесткий диск, то его время простоя сбрасывается регулярно на протяжении этого периода обслуживания.
Также есть и другие элементы, которые могут сбросить таймер простоя жесткого диска. Эти элементы могут включать:
-
Операции разбиения по страницам.
-
Проверка состояния системы Windows Update.
-
Ведение журнала событий.
-
Обнаружение сети DHCP или Autonet.
-
Обеспечение квоты службам сторонних производителей программного обеспечения или антивирусной программе.
-
Запланированные задания.
-
Загрузка службы или драйверы.
Когда эти элементы считывают с диска или записывают на него данные, таймер простоя жесткого диска сбрасывается.
Статус
Данное поведение является особенностью.
Дополнительные сведения
Такое поведение согласуется в Windows Vista и Windows 7. Это верно, даже если новые процессы в этих системах преимуществами время простоя системы для повышения удобства работы пользователей. Эти новые процессы включают (но не ограничиваются) Superfetch, индексирования и Защитник. Может быть также установленные на компьютере приложения сторонних, пользующихся преимуществами это время простоя без негативного воздействия на активных сеансов пользователей.
Можно использовать инструмент «Электропитание» панели управления для настройки компьютера на отключение дисков после простоя компьютера в течение указанного количества времени.
Дополнительные сведения о том, как определить, если в данной статье описывает проблему или получить дополнительные сведения об устранении неполадок щелкните приведенные ниже номера статей базы знаний Майкрософт:
310560 способы устранения неполадок конфигурации с помощью программы настройки системы в Windows XP
310353 способы выполнения «чистой» загрузки в Windows XP
Нужна дополнительная помощь?
Содержание
- Способ 1: Универсальные решения
- Вариант 1: Настройка загрузки в BIOS
- Вариант 2: Аппаратное отключение
- Способ 2: Отключение питания
- Вариант 1: «Управление дисками»
- Вариант 2: «Командная строка»
- Способ 3: Отключение устройств
- Способ 4: Удаление буквы диска
- Способ 5: Настройки электропитания
- Вопросы и ответы
Способ 1: Универсальные решения
Основные методы отключения диска на компьютере или ноутбуке вне зависимости от операционной системы заключаются в использовании настроек BIOS или аппаратном отключении устройства. Каждое из решений может вызвать неудобства, так как требует перезагрузки ПК, но позволяет добиться наиболее гарантированных результатов.
Вариант 1: Настройка загрузки в BIOS
Наиболее простое из двух решений сводится к использованию глобальных настроек в BIOS, нацеленных на управление порядком загрузки накопителей. Чтобы выполнить поставленную задачу, во время включения нажмите кнопку «F1» или «F2» на клавиатуре в зависимости от материнской платы и через меню перейдите на вкладку «Boot».
Подробнее: Отключение диска через BIOS
Оказавшись на странице со списком физических дисков и прочих подключенных устройств, выберите нужный вариант, выставите значение «Disabled» и сохраните новые параметры перед перезагрузкой. Точный порядок действий может значительно отличаться на разных компьютерах, и потому настоятельно рекомендуем ознакомиться с более полной инструкцией на сайте.
Вариант 2: Аппаратное отключение
Куда более сложным способом может стать аппаратное отключение диска, для выполнения которого потребуется открыть системный блок компьютера и отключить один из специальных кабелей. В большинстве случаев провод имеет красно-черную окраску и достаточно узнаваемый коннектор, как показано на изображении.
Подробнее: Замена жесткого диска на ПК и ноутбуке
Если вами используется твердотельный накопитель с интерфейсом NVMe, для отключения необходимо внимательно осмотреть материнскую плату и найти нужную карту. Отключение производится путем удаления креплений и извлечения карты из разъема.
На ноутбуках, где могут использоваться оба варианта памяти, процесс отключения значительно отличается и в большинстве современных устройств потребует практически полной разборки. В связи с этим мы не будем подробно останавливаться на данном варианте и, в целом, рекомендуем обратиться к предыдущему или последующим решениям.
Способ 2: Отключение питания
Деактивировать любой накопитель на компьютере со всеми локальными томами можно через системное средство «Управления дисками» или «Командную строку». Обратите внимание, что вне зависимости от выбранного решения поставленную задачу не получится выполнить, если на выбранном разделе находится загруженная в настоящее время операционная система.
Читайте также: Удаление разделов диска на компьютере
Вариант 1: «Управление дисками»
Если вам удобнее использовать графический интерфейс Windows 10, лучше всего воспользоваться «Управлением дисками». При этом заранее учитывайте, что после деактивации все программы на выбранном накопителе будут недоступны для использования.
- Кликните правой кнопкой мыши по значку «Пуск» на панели задач и во всплывающем окне выберите «Управление дисками». В качестве альтернативы можете открыть нужный раздел через «Управление компьютером», классическую «Панель управления» и многими другими методами.
- Находясь во всплывающем одноименном окне, в нижней части найдите список подключенных устройств и кликните правой кнопкой мыши по нужной строке. Здесь, в свою очередь, достаточно будет воспользоваться пунктом «Вне сети» без каких-либо дополнительных подтверждений.
В случае успешного завершения рядом с выбранным ранее вариантом появится красная метка, тогда как связанные локальные диски исчезнут из проводника. При желании вновь задействовать накопитель можно будет через аналогичное меню, воспользовавшись опцией «В сети».
- Помимо физического диска, через «Управление дисками» можно избавиться от ранее созданного и подключенного виртуального накопителя. В данном случае отличаются от представленной выше инструкции только завершающие шаги в связи с другим наименованием пунктов.
Подробнее: Отключение виртуального диска в Windows 10
Опция «Отсоединить виртуальный жесткий диск» отличается от «Вне сети» в главную очередь полным исчезновением тома из «Управления дисками». В связи с этим для повторного подключения потребуется выполнить «Присоединение виртуального жесткого диска», или же изначально ограничиться деактивацией.
Вариант 2: «Командная строка»
По большей части альтернативным вариантом отключения является «Командная строка» и конкретно режим «DISKPART», с помощью которого можно деактивировать любой подключенный накопитель. В некоторых случаях это может оказаться единственным решением, так как не всегда получается выполнить задуманное через «Управление дисками».
- Для начала откройте стандартную «Командную строку (Администратор)» или «PowerShell (Администратор)». Один из пунктов в зависимости от выбранной по умолчанию оболочки будет доступен в меню, если кликнуть правой кнопкой мыши по иконке Windows на панели задач.
- Находясь в открывшемся окне, введите указанную ниже команду, чтобы перейти в режим работы с дисками. Если все было сделано правильно, в результате стандартный путь будет заменен соответствующей подписью.
diskpart - Управление дисками в этом случае осуществляется с помощью номеров, узнать которые можно путем вывода всех подключенных накопителей специальной командой. Здесь нет каких-либо подписей, и потому различать диски можно только по размеру.
list disk - Чтобы выбрать один из дисков для последующего отключения, введите еще одну команду, где «0» необходимо заменить на номер из первой колонки. Например, в нашем случае отключен будет первый в списке «Диск 0».
select disk 0 - Завершающий шаг заключается во вводе команды отключения диска, указанной ниже. При правильном выполнении всех действий это приведет к отключению накопителя и исчезновению связанных локальных томов.
offline disk - Убедиться в успешном выполнении задачи через «Командную строку» можно путем повторного вывода списка дисков, где напротив ранее выбранного устройства в колонке «Состояние» появится подпись «Вне сети». Вновь задействовать накопитель при этом можно схожей командой.
online disk
При помощи «Командной строки» можно отключать не только физические, но и виртуальные диски, что было нами описано в рамках одного из способов в другой ранее упомянутой инструкции. Главным отличием является возможность выполнения задачи сразу двумя методами через временное отключение или полное отсоединение.
Способ 3: Отключение устройств
И хотя предыдущий метод позволяет деактивировать диск и предотвратить использование хранящихся данных, все изменения сбрасываются сразу после перезапуска системы. Этого можно избежать, если выполнить отключение накопителя через «Диспетчер устройств».
- Как и ранее, щелкните ПКМ по иконке Windows на панели задач и во всплывающем окне выберите «Диспетчер устройств». В качестве альтернативы аналогичный раздел можно открыть через классическую «Панель управления» и некоторыми другими способами.
- Разверните список «Дисковые устройства» в открывшемся окне, кликните правой кнопкой мыши по строке с нужным вариантом и воспользуйтесь опцией «Отключить устройство». Идентифицировать накопитель в этом случае можно только по модели, и потому придется заранее узнать соответствующие данные.
Несмотря на то что диск не является системным, окончательно применить изменения можно только после перезагрузки, о чем будет сказано в отдельном уведомлении. По завершении после повторного включения компьютера устройство не будет автоматически инициализировано.
Способ 4: Удаление буквы диска
Отдельные локальные тома, из которых состоит любой инициализированный накопитель в Windows, можно скрыть без полного отключения устройства. Для этого достаточно будет вновь воспользоваться «Управлением дисками» и удалить привязанную букву через меню.
Читайте также: Как изменить букву диска в Windows 10
- Разверните окно «Управление дисками», как уже было показано ранее, и выберите нужный раздел в расположенном сверху списке. Здесь нужно кликнуть правой кнопкой мыши и воспользоваться пунктом «Изменить букву диска или путь к диску».
- Кликните по букве в рамках основного блока и в нижней части всплывающего окна нажмите «Удалить». Для сохранения новых параметров обязательно используйте кнопку «ОК».
Подтвердите выполнение задачи и убедитесь в исчезновении буквы рядом с локальным томом в списке. Это приведет к скрытию раздела из Проводника и закрытию доступа для всех программ.
Способ 5: Настройки электропитания
Каждый подключенный диск на компьютере продолжает использоваться даже в режиме бездействия, что может приводить к нежелательным последствиям, особенно на SSD с ограниченным ресурсом. Чтобы этого избежать, можно настроить автоматическую деактивацию накопителя через определенное время.
- На клавиатуре нажмите сочетание клавиш «WIN+R», во всплывающее окно вставьте указанную ниже команду и нажмите «ENTER». Также настройки электропитания можно открыть через «Параметры Windows» или классическую «Панель управления».
powercfg.cpl - Оказавшись на главной странице «Электропитания», воспользуйтесь ссылкой «Настройки схемы электропитания» напротив выбранного вами варианта. На следующем этапе аналогичным образом нужно открыть «Дополнительные параметры питания».
- Во всплывающем окне разверните список «Отключить жесткий диск через» в категории «Жесткий диск» и отредактируйте время я текстовых полях. Оптимальное значение зависит от ваших личных предпочтений, тогда как установка «0» в качестве значения приводит к полному отключению функции.
По завершении нажмите кнопку «ОК» в нижней части окна, чтобы сохранить и закрыть настройки электропитания. Как правило, установленные параметры применяются моментально и не требуют перезагрузки системы.
Выключение жесткого диска, когда он не использовался в течение определенного времени, — очень интересный вариант, позволяющий сэкономить энергию, а также продлить время автономной работы нашего ноутбука. Точно так же, если мы используем несколько жестких дисков и не используем их все одновременно, мы можем выключить их в этом случае на столько, сколько нам нужно.
Содержание
- Параметры питания в Windows 10
- Настроить отключение жесткого диска от опций питания
- Устанавливает отключение жесткого диска от командной строки PowerCFG
- Тайм-аут для отключения жесткого диска при подключении к источнику питания
- Время ожидания выключения жестких дисков при использовании аккумулятора
В Windows есть раздел для параметров питания. Из него каждый пользователь может выбрать и настроить тот, который лучше всего подходит для использования нами оборудования. Таким образом можно свести к минимуму потребление энергии, которое мы производим в повседневной жизни. Благодаря этому мы можем настроить поведение нашего оборудования и снизить потребление энергии. Кроме того, мы можем получить более высокую производительность, если нам нужно выжать максимальную мощность нашего ПК.
Что касается планов энергопотребления, связанных с нашим жестким диском, можно настроить время отключения. По истечении этого времени жесткий диск отключится и перестанет потреблять электроэнергию. Таким образом мы избегаем того, чтобы он постоянно работал, когда мы его не используем. Это также может повлиять на его долговечность, поскольку он не включается без надобности, что мы можем заметить, особенно если оставляем компьютер включенным на длительные периоды времени, не используя его.
Поэтому сегодня мы увидим, как настроить время отключения жесткого диска. Это то, что мы можем сделать из Варианты питания сами, например, из командная строка через команду PowerCFG.
Настроить отключение жесткого диска от опций питания
В разделе «Параметры электропитания» Windows 10 можно настроить отключение нашего жесткого диска. Для этого в первую очередь нужно войти в «Панель управления», набрав ее имя в поисковой системе меню «Пуск» и выбрав ее ярлык. Оказавшись в Панели управления, мы должны ввести «Система и Охранник» раздел.
В этом разделе мы найдем большое количество вариантов на выбор среди различных функций, которые мы можем найти. В данном случае интересующий нас раздел, на который мы должны нажать, — «Параметры энергии» .
В этом разделе мы находим различные энергетические планы, которые есть в нашей команде. Схема электропитания — это не что иное, как набор системных настроек, отвечающих за управление тем, как наше оборудование использует энергию. Здесь мы должны выбрать «Перейти к конфигурации выбранного плана» в рамках установленного нами плана.
На следующем экране мы увидим выбранный нами план управления питанием с такими параметрами, как выключение экрана или сохранение компьютера в спящем режиме после определенного времени приостановки. Поскольку нас интересует жесткий диск, мы должны нажать на опцию «Изменить дополнительные параметры питания» .
Нажатие на нее откроет окно, в котором мы должны выбрать схему управления питанием, которую хотим настроить. Среди всех значений плана по умолчанию мы видим список, в котором появляются различные вкладки, включая «Жесткий диск». При отображении его опций мы увидим, что появляется опция «Выключить жесткий диск после». Таким образом мы можем запрограммировать отключение жесткого диска по истечении определенного времени активности . Если у нас есть ноутбук, это даст нам возможность выключить его как от батареи, так и при подключении к переменному току.
В любом случае будет достаточно щелкнуть по времени, которое он показывает нам по умолчанию. Оттуда появится поле, в котором мы можем установить количество минут. Это поможет нам определить время бездействия жесткого диска, которое мы сочтем подходящим. Мы также можем поднять или опустить его с помощью стрелок вверх и вниз. После того, как мы установили время, нам нужно только нажать «Применить» и «ОК», чтобы изменения были сохранены правильно.
Устанавливает отключение жесткого диска от командной строки PowerCFG
Прежде чем мы начнем, мы должны знать, что PowerCFG — это утилита командной строки . Этот блок позволяет нам изменять различные параметры конфигурации энергии. Это особенно полезно на ноутбуках, поскольку дает нам доступ к определенным настройкам, которые недоступны в графическом интерфейсе системы. Например, мы можем изменить тайм-аут приостановки или тайм-аут диска.
Как только мы узнаем инструмент, с которым собираемся работать, мы начнем с открытия командной строки или окна Windows Powershell. Для этого просто введите командную строку в строке поиска меню «Пуск». Когда появится ярлык, щелкните его правой кнопкой и запустить его как администратор . Как только у нас будет открыта командная строка, мы можем начать использовать инструмент напрямую.
Тайм-аут для отключения жесткого диска при подключении к источнику питания
Первое, что мы собираемся настроить, — это указать время, которое мы хотим пройти до выключения жестких дисков, когда система подключена к источнику питания. Для этого мы должны написать следующую команду замена для чисел :
Powercfg/change disk-timeout-ac <minutos>
Также можно использовать другую команду, в которой мы можем установить секунды вместо минут, в течение которых система должна ждать выключения жесткого диска, когда мы его не используем. Мы также заменяем на сумму в цифрах
powercfg / SETACVALUEINDEX SCHEME_CURRENT 0012ee47-9041-4b5d-9b77-535fba8b1442 6738e2c4-e8a5-4a42-b16a-e040e769756e <segundos>
Время ожидания выключения жестких дисков при использовании аккумулятора
В случае, если мы используем ноутбук, мы можем указать время, которое мы хотим пройти до выключения жестких дисков, когда система использует аккумулятор. На этот раз мы должны написать следующую команду, также заменяя .
powercfg/change disk-timeout-dc <minutos>
Поскольку это происходит, когда мы подключаем его к току, есть также команда, с помощью которой мы можем установить секунды вместо минут, когда мы хотим, чтобы система отключила жесткий диск по истечении определенного времени. Мы не должны забывать заменять с номером, как показано на изображении.
powercfg / SETDCVALUEINDEX SCHEME_CURRENT 0012ee47-9041-4b5d-9b77-535fba8b1442 6738e2c4-e8a5-4a42-b16a-e040e769756e <segundos>
Мы должны иметь в виду, что в случае, если мы используем 0 (ноль) в качестве значения при выражении минут или секунд в команде, это будет эквивалентно Never . В Windows по умолчанию это 20 минут или 1200 секунд.
Как временно отключить жёсткий диск компьютера
Как отключить жёсткий диск компьютера на время? Такое действие может потребоваться, например, при установке второй EFI -системы Windows. Если на второй носитель компьютера, работающего в режиме BIOS UEFI , установить Windows, у неё не будет своего загрузочного EFI -раздела. И она будет зависимой от загрузчика системы на первом носителе. Но если первый диск с системными разделами отсоединить, вторая Windows в процессе своей установки создаст себе все разделы, необходимые для автономного запуска.
И без проблем сможет запуститься при повреждении загрузчика первой системы. А, возможно, жёсткий диск необходимо сделать временно невидимым только в среде текущей операционной системы, чтобы к нему не было доступа кому ненужно.
Рассмотрим ниже, как решаются эти и подобного рода вопросы.
1. Диспетчер устройств
Чтобы носитель с пользовательскими данными временно не отображался в среде операционной системы, его можно отключить в системном диспетчере устройств. Выбираем его в разделе «Дисковые устройства», в контекст-меню указываем отключение.
Всё – теперь оперируемый SSD или HDD больше не будет отображаться ни в проводнике Windows, ни в сторонних программах с доступом к данным. Систему можно выключать, перезагружать — отключённый носитель без нашего непосредственного участия сам не включится.
Включить его можно обратным способом.
2. Управление дисками
В среде Windows есть ещё одно место, где можно деактивировать устройства информации, чтобы они не отображались в среде операционной системы, и к ним не было доступа с помощью программ.
Это консоль управления дисками.
В её окне на нужном SSD или HDD вызываем контекст-меню, кликаем «Вне сети».
Для включения делаем обратную процедуру – кликаем «В сети».
Как отключить жёсткий диск вне среды операционной системы? Так, чтобы, как упоминалось выше, при установке второй Windows у неё был свой загрузчик на, соответственно, втором носителе. А, возможно, речь идёт об экспериментах с установкой Mac OS или Chrome OS , когда лучше убрать лишние устройства информации с ценными данными, чтобы ошибочно не отформатировать их или не удалить их разметку вместе с содержимым. В таком случае потребуется отключение либо в BIOS , либо аппаратное.
3. BIOS
Возможность отключения любого из устройств информации компьютера может быть реализована в BIOS . А может и не быть реализована. Здесь нужно разбираться в каждом отдельном случае. Если такая возможность в BIOS присутствует, она обычно находится в разделах настройки периферии – SATA — или IDE -устройств. Необходимо выбрать нужный носитель среди подключённых устройств и выставить его значение в положение «Отключено».
4. Аппаратное отсоединение
100% -но рабочий, он же универсальный способ деактивации SSD или HDD – отсоединение SATA -шлейфа или кабеля питания (на выбор) внутри системного блока ПК или корпуса ноутбука.
Источник
Отключение диска в Windows 10 при простое — как отключить?
В Windows 10 есть такая функция — если вы некоторое время не пользуетесь компьютером, то система не только отключает монитор, но и со временем отключает диски. Я этим никогда не пользовался даже в предыдущих версиях Windows.
Я не знаю что больше от этого — пользы или вреда, но на просторах интернета я понял, что лучше все таки чтобы система так диски не отключала. Вы может быть это замечали — когда вернулись за компьютер, то жесткие диск издает странный звук, это звук «запуска» так бы сказать.
В общем, не смею утверждать, но кажется что без этой «отключалки» жесткие диски прослужат дольше.
Жесткий диск это единственное механическое устройство в компьютере (если конечно не считать вентиляторов) и ему вредят частый отключения, включения, он должен или работать — или нет. А переходы из одного состояния в другое лучше свести к минимуму.
Это сделать просто, вам нужно открыть панель управления:
И в самом низу страницы (по крайней мере так у меня) будет пункт Электропитания, выбираем его:
Теперь у вас здесь будет схема питания выбранная вами, напротив ее нажимаем Настройка:
И здесь, кстати, я вам советую сразу настроить (если нужно) время отключения экрана и время, через которое компьютер перейдет в спящий режим при простое компьютера (то есть когда ним никто не пользуется). Нажимаем на дополнительные настройки:
И вот теперь откроется окно, где вам нужно указать, чтобы жесткий диск не отключался сам — для этого установите время равное нулю и нажмите кнопку Ок:
После этого сохраняем изменения:
Вот и все, я надеюсь проблема решена, а если нет — то пишите в комментариях!
Рубрика: Все про Windows / Метки: / 19 Сентябрь 2015 / Подробнее
Источник
Отключение программно жесткого диска Windows 10 Home
Согласитесь, что в жизни бывают разного рода ситуации, которые приводят к тому, что необходимо произвести те или иные манипуляции со своей операционной системой. Понятное дело, что бывает так, что нужно что-то подключить или же наоборот, отключить. Если в первом случае справится с подключением может намного больше пользователей ПК с поставленной перед ними задачей, то во втором случае, все куда плачевнее. Именно по этому, разработчики «десятки» добавили новую опцию в свою программу, которая позволяет производить отключение программно жесткого диска Windows 10 Home. Да, тут кто-то из вас может предложить попробовать отключить второй жесткий диск через BIOS, то для того, кто не когда этого не делал, сделать это будет достаточно сложно, так что остается только использование программного варианта отключения HDD о котором мы расскажем ниже.
Отключение программно жесткого диска Windows 10 Home
Обращаем ваше внимание, что в данной статье, мы будим использовать как основной инструмент консольную утилиту «Diskpart».
Для того, чтоб запустить процесс отключения второго жесткого диска, вам придется войти в систему Windows 10 Home под учетной записью Администратора и только после этого, вы сможете воспользоваться консолью под названием «PowerShell». В самой консоли «PowerShell», вы должны ввести поочередно следующие команды:
- diskpart
- list disk
- sеlеct disk 1
- offline disk
Чтоб вам было более понятно, что означают вводимые вами команды, прикладываем их расшифровку ниже:
- diskpart – позволяет запуститься «Diskpart».
- list disk – позволяет пользователю визуально увидеть доступные для отключения диски.
- sеlеct disk 1 – позволяет благодаря числовому значению выбирать тот диск, который необходимо отключить.
- offline disk – отключает выбранный вами жесткий диск.
Если вы сделали все правильно, то тогда, вы можете попробовать убедиться в этом при помощи «Диспетчера дисков». Если отключение программно жесткого диска Windows 10 Home прошло успешно, то вы увидите напротив отключенного диска надпись «Вне сети».
Если же вам по какой-то причине необходимо вновь программно включить жесткий диск, то просто переходите в «Диспетчер задач» и кликаете ПКМ по тому жесткому диску, который является отключенным и который вы хотите включить для того, чтоб из контекстного меню выбрать пункт «В сети». После подобного рода манипуляции, ваш жесткий диск вновь будет полноценно функционировать.
Источник
У любого пользователя компьютера может возникнуть ситуация, когда необходимо временно приостановить работу жесткого диска, то есть исключить его из списка активных элементов системы. Например, для корректного выполнения определенных процессов, проверки носителя на наличие ошибок или поврежденных кластеров, выполнения других задач. Чтобы понять, как отключить жесткий диск в Windows 10 и Windows 7, нужно ознакомиться со способами выполнения процедуры, изучить последовательность действий.
Зачем отключать HDD
Необходимость в отключении жесткого диска возникает довольно редко, но существует несколько причин для выполнения подобного шага.
Как отключить HDD, используя «Диспетчер устройств»
Этим методом можно отключить любой жесткий диск всего за пару кликов. Чтобы после окончания процедуры компьютер продолжал корректно работать, понадобится выполнить перезагрузку. Чтобы HDD с пользовательской информацией временно был скрыт, его отключают через диспетчер устройств. Вызвать нужную директорию можно разными способами:
- войти в меню через «Пуск», выбрать контекстное меню и искомую программу;
- нажать сочетание клавиш Win+X, после чего система направит в меню, где находится диспетчер;
- вызвать окно «Выполнить» с помощью комбинации Win+R, ввести команду «devmgmt.msc» и подтвердить действие кнопкой «ОК»;
- на рабочем столе кликнуть по «Мой компьютер», затем выбрать нужный пункт.
Далее понадобится:
- Открыть раздел «Диспетчер устройств».
- Развернуть ветку «Дисковые устройства» и выделить жесткий диск, подлежащий временному отключению.
- Кликнув по названию правой кнопкой мыши, вызвать контекстное меню.
- Выбрать опцию «Отключить устройство» и в появившемся окне подтвердить действие.
Если система попросит перезагрузить устройство, нужно будет согласиться и дождаться завершения операции.
Как отключить HDD через «Управление дисками»
В последний версиях операционной системы, начиная с Windows 7, существует специальная директория «Управление дисками», где можно деактивировать жесткий диск так, чтобы он временно не отображался и был недоступен для любых утилит.
Способ подходит тем, кто хочет отключить жесткий диск, но при этом пользуется PRO-версией Windows 10 и Windows 7. Если на ПК установлена Home-версия операционной системы, опция «Вне сети» будет отсутствовать.
Чтобы отключить накопитель, необходимо:
- Открыть директорию «Управление дисками». Сделать это можно при помощи комбинации кнопок Win+R и команды «diskmgmt.msc».
- В окне выбранной директории отыскать накопитель, который требуется временно деактивировать.
- Вызвать всплывающее меню (правая клавиша мыши), кликнув по строке с нужным наименованием.
- Выбрать опцию «Вне сети».
Если система попросит перезагрузить компьютер, нужно подтвердить действие и дождаться окончания процесса. При повторном включении устройства отключенный диск не станет отображаться в окне «Мой компьютер» до тех пор, пока не будет выполнено обратное действие.
Как отключить HDD, используя командную строку
Пользователи, которым недоступен предыдущий способ из-за того, что на их компьютере установлена Home-версия Windows 10 и Windows 7, могут применить альтернативный вариант – консольную программу «discpart». Способ немного сложнее и запутаннее, но он безотказно работает как на «Home», так и на «PRO» версиях ОС Windows 10 и Windows 7.
Пошаговая инструкция, как правильно отключить жесткий диск с помощью «discpart»:
- Запустить командную строку Windows от имени администратора, используя окно поиска меню «Пуск».
- Ввести команду «discpart», после чего система перенаправит к интерфейсу программы с одноименным названием.
- Если все сделано правильно, появится предложение ввести команду непосредственно в окне программы.
- Далее понадобится получить список всех дисков системы. Для этого нужно будет ввести команду «list disk».
- Когда нужный перечень отобразится на экране, следует выбрать накопитель, подлежащий отключению. Поскольку названия отсутствуют, определить искомый носитель можно, ориентируясь на его объем и количество свободного пространства.
- Выбрав нужный накопитель, понадобится выделить его. Для этого следует запустить команду «sel dis» и через пробел ввести номер, под которым жесткий диск указан в списке.
- Следующим действием станет собственно отключение носителя. Оно выполняется с помощью команды «offline dis».
Следует вернуться на главный экран компьютера, открыть «Мой компьютер» и убедиться, что жесткий диск перестал отображаться в окне.
Как отключить HDD, действуя через биос
BIOS (базовая система ввода/вывода) является первичной и основной после запуска операционной системы программой в компьютере. Она проверяет наличие всех устройств ПК, их взаимодействие, и только потом передает управление загружающейся Windows.
Несмотря на простоту метода, отключить жесткий диск с помощью BIOS удается не всегда. Прежде чем приступать к выполнению процедуры важно проверить возможность отсоединения каждого носителя в настройках периферических устройств типа SATA или IDE.
Отключить «hard disk drive» можно следующим образом:
- В момент старта ПК войти в БИОС. В большинстве случаев для этой цели предназначена клавиша Del, реже F1-10. Иногда срабатывает комбинация Ctrl+Alt+Esc.
- Отыскать вкладку с информацией о дисках. Рядом с названием нужного носителя должна стоять отметка «Enabled» (Включено).
- С помощью клавиш «Вверх», «Вниз» ее нужно сменить на «Disabled» (отключено).
- После внесения изменений их нужно сохранить с помощью клавиши F10 или пункта «Save and exit setup» в меню. Для отказа от изменений следует просто ввести символ «N».
После перезагрузки системы отключенный диск станет недоступен и не будет отражаться во вкладке «Мой компьютер».
Аппаратное отключение
Эта процедура всегда предполагает физическое отсоединение жесткого диска. Достаточно вынуть штекеры, соединяющие HDD с системным блоком ПК или корпусом ноутбука, чтобы он пропал из списка элементов системы Windows. Деактивации подлежат два типа кабелей:
- SATA-шлейф, обеспечивающий передачу данных между соединенными блоками;
- провод, подающий электропитание от сети переменного тока.
К этому способу прибегают в случае возникновения аппаратных неполадок в жестком диске. Отсоединенный HDD необходимо отнести в сервисный центр для оценки его физического состояния и работоспособности.
Приостановка HDD выполняется, когда необходима проверка корректности работы Windows, восстановление поврежденных файлов, установка специфического ПО и в прочих случаях. Есть несколько путей, позволяющих временно отключить жесткий диск. Важно ознакомиться с каждым из них, чтобы выбрать наиболее подходящий вариант.
А Вам приходилось отключать жесткий диск в системе Windows? Делитесь в комментариях, знаете ли вы о других методах, кроме тех, которые были описаны выше. Добавляйте статью в закладки, делайте репост через соцсети.
Также рекомендуем посмотреть подобранные видео по нашей теме.
Отключение и включение диска в Windows 10.
Отключение жесткого диска в Windows 7.8,1,10
|
14 / 14 / 2 Регистрация: 11.02.2013 Сообщений: 639 |
|
|
1 |
|
Надо ли отключать жесткий диск средствами Винды?15.02.2018, 01:17. Показов 12414. Ответов 7
В диспетчере питания (Вин 10) есть возможность отключать жесткий диск через определенное количество времени (по умолчанию вроде как через 25 мин). У меня раньше стояло значение не отключать, но недавно решил поставить по умолчанию. И теперь этот неприятный звук включения диска появляется время от времени. Как вобще лучше: не отключать или отключать?
0 |
|
556 / 307 / 70 Регистрация: 16.10.2017 Сообщений: 1,375 Записей в блоге: 8 |
|
|
15.02.2018, 10:11 |
2 |
|
неприятный звук включения диска появляется — частые остановка/запуск шпинделя+парковка головок не способствуют долголетию диска (в перспективе).
1 |
|
14 / 14 / 2 Регистрация: 11.02.2013 Сообщений: 639 |
|
|
15.02.2018, 12:53 [ТС] |
3 |
|
leto_zero2
0 |
|
556 / 307 / 70 Регистрация: 16.10.2017 Сообщений: 1,375 Записей в блоге: 8 |
|
|
15.02.2018, 13:00 |
4 |
|
лучше это значение поставить на 0 Это относится к диску с установленной ОС. У других дисков жизнь протекает согласно прошивки производителя.
0 |
|
14 / 14 / 2 Регистрация: 11.02.2013 Сообщений: 639 |
|
|
15.02.2018, 13:34 [ТС] |
5 |
|
Это относится к диску с установленной ОС. У других дисков жизнь протекает согласно прошивки производителя. ах вот оно что…. так чего же он тогда с ОС включается/отключается, если на нем постоянно работа идет и обращение к нему?
0 |
|
556 / 307 / 70 Регистрация: 16.10.2017 Сообщений: 1,375 Записей в блоге: 8 |
|
|
15.02.2018, 14:07 |
6 |
|
У других дисков жизнь протекает согласно прошивки производителя. Как-то так. Добавлено через 9 минут
тогда с ОС включается/отключается, если на нем постоянно работа идет и обращение к нему? Каждый раз при обращении ОС (дамп памяти сбросить на или ещё что) включается.
0 |
|
556 / 307 / 70 Регистрация: 16.10.2017 Сообщений: 1,375 Записей в блоге: 8 |
|
|
15.02.2018, 14:10 |
7 |
|
Параметр Расширенное управление питанием, если позволит, можно подрегулировать. На некоторых дисках этот параметр недоступен. Миниатюры
0 |
|
556 / 307 / 70 Регистрация: 16.10.2017 Сообщений: 1,375 Записей в блоге: 8 |
|
|
15.02.2018, 14:12 |
8 |
|
Например Миниатюры
0 |
|
IT_Exp Эксперт 87844 / 49110 / 22898 Регистрация: 17.06.2006 Сообщений: 92,604 |
15.02.2018, 14:12 |
|
Помогаю со студенческими работами здесь При установке винды не видит жёсткий диск Как поставить две винды на один жёсткий диск? Жесткий диск не форматируется никакими средствами acer D270 жесткий диск 149гига вместо 320! Так надо? Жесткий диск не отображается в Bios’e на ноутбуке HP, при установке Windows 7 пишет, не удалось найти жесткий диск Жесткий диск не виден в Bios’e на ноутбуке HP g6-2128sr, при установке Windows 7/8 пишет, не удалось найти жесткий диск Искать еще темы с ответами Или воспользуйтесь поиском по форуму: 8 |
Вредна или полезна опция отключение жестких дисков
-
hentakiboy
Member
- Звідки: Kyiv
Вредна или полезна опция отключение жестких диска в настройках виндовс? которая по умолчанию стоит на 20 минут
-
hztn
Member
- Звідки: UA-IX
Повідомлення
hentakiboy:Вредна или полезна опция отключение жестких диска в настройках виндовс? которая по умолчанию стоит на 20 минут
— Якщо комп простоює цілий день, та раз на півгодини хтось до нього підходить — то часте перемикання між 10 хвилин відпочинку та 20 хв роботи — шкідливо — тоді треба підняти spindown timeout до 40-60 хв. Усе залежить від режиму роботи, часта зупинка-старт — ось що шкідливо. А для 24/7 apache, безперервного відеоспостереження чи торрентів — зупинка узагалі не потрібна.
-
Martix
Member
Повідомлення
Меня больше другой вопрос интересует:
На сколько вредна функция парковки головок? У меня недавно двухгодовалый винт накрылся, как раз я думаю из-за этого т.к. долгих секторов насыпано по всему диску и появляются в случайном порядке. Вот думаю отключить ее от греха на другом или не надо?
-
Avenger80
Member
- Звідки: Харьков
Повідомлення
А я всегда ставлю «никогда» в этом пункте. У меня два жестких диска. И мне неприятно, когда при обращении к жесткому диску происходит задержка и звук раскрутки каждый раз. Во первых, так вредно дергать диск (чаще всего лампочка перегорает при включении-выключении), а во вторых происходит задержка в доступе к данным второго диска.
-
Andrey2005
Member
- Звідки: UA
Повідомлення
Для винта полезней постоянная работа, чем отключение каждые 20 минут.
-
pararam
Member
Повідомлення
Корисно в 2 випадках:
1.Ноут — для вінта, для ssd не треба
2.Забув вимкнути комп, тоді не на 20хв, а хоча б на пару год.
В решті випадків дурне діло
-
hentakiboy
Member
- Звідки: Kyiv
Повідомлення
у меня 2 винчестера, один рабочий на другом кино и игры, вот тот что с кино и играми за день по пару раз начинает раскручиваться при обращение, все таки наверное он успевает довольно долго отдохнуть на него я захожу не часто
-
Jumper007
Member
- Звідки: Чернигов
Повідомлення
hentakiboy
Винт не может отдыхать, потому что он не устает, потому что он винт
А по сути, частые пуски-остановки это и есть самый большой вред для винта.
-
pararam
Member
Повідомлення
Jumper007:А по сути, частые пуски-остановки это и есть самый большой вред для винта.
А якшо нечасті? От є диск типу «кіно», який раз в день відкривається — смисл зупиняти є, адже якийсь повільний механічний знос йде… Тим більше ті вінти, які роблять останнім часом Наприклад, останній рік 11-та риба поголовно дохне — видать закладений (використанням не дуже якісних матеріалів та комплектуючих) виробником ресурс вичерпався: «купуйте нові, лопухи дорогі споживачі»
-
Jumper007
Member
- Звідки: Чернигов
Повідомлення
pararam
Пуск винта — повышенные пусковые токи на двигателе, повышенные боковые механические нагрузки на ось при раскрутке, еще про температуру не стоит забывать, частые перепады рабочая-простой температуры ничего хорошего не принесут.
Постоянная работа винта — ни каких колебаний в питании, постоянная и равномерная механическая нагрузка на ось, более менее стабильная температура.
А вообще, пора переходить полностью на ссд (240 вполне хватит) + безлимитный инет хотя бы 10мб.
-
Eugenetra
Member
- Звідки: Киев
Повідомлення
Я отрубаю эту фичу, бесит когда пытаешься зайти в какую-то папку, а оно тупит.
-
pararam
Member
Повідомлення
Jumper007
Більшість компів так і так вимикають. Правда, для описаної мною ситуації «вінт затребуваний значно рідше, ніж працює комп» доцільніше ручне ввімкнення, а не віндовське вимкнення
Нагрів для «холодних» вінтів в корпусі, де вони обдуваються — дельта невелика, але для цього потрібен відпочатку грамотний підхід — від вибору моделі вінта до контролю температур повітря — в корпусі, в кімнаті, пересічний юзер таким не заморачується
-
u11245
Member
- Звідки: Киев
Повідомлення
Для каждого винчестера есть паспортная характеристика наработки в часах на отказ, а так же количество циклов старт/стоп. Для домашних винтов циклов старт/стоп порядка 50 тыс для серверных порядка 20 тыс — дальше считайте сами. Я лично ставлю «никогда» в этом месте.
P.S. Цифры старые приблизительные ссылку на первоисточник не дам но вряд ли что то кардинально поменялось.
-
iwojima
Member
- Звідки: Тернопіль
Повідомлення
Цікавить як відключити цю функцію?
Наскільки я розумую це стосується налаштування живлення?
-
Rex
Member
Повідомлення
iwojima
Да. Панель управления — Электропитание — Дополнительные настройки плана электропитания.
Однако, на некоторых дисках эта штука зашита в саму электронику диска и он сам останавливается (и/или паркует головки) через некоторое время бездействия, независимо от настроек. Есть у меня один такой диск WD, снятый с нетбука.
Многим из вас кажется, что отключение второго жесткого диска процесс не трудоемкий и не требующий достаточно большого количества знаний и в чем-то, вы совершенно правы. Вот только если капнуть немного глубже, то становится ясно, что основная масса пользователей ПК, которые так считают подразумевают под словом «отключение» только физическое изъятие накопителя. Следовательно, им для данного действия необходимо вооружиться, как минимум отверткой для того, чтоб частично разобрать системник или ноутбук. Мы же, в своей статье, решили не затрагивать физическое воздействие на компьютер при отключение жесткого диска, мы будем рассматривать именно программный способ, который по нашему мнению в разы практичнее использовать в Windows.
В чем преимущество отключения жесткого диска в Windows программно?
- Скорость производимых работы по отключению второго жёсткого диска.
- Минимальное количество действий с компьютером.
- Возможность произвести манипуляции по отключению жесткого диска в любом удобном для вас месте.
- Скорость включения отключенного жесткого диска так же минимальна.
Как протекает отключение второго жесткого диска?
Первым действием, вы должны открыть командную строку от имени Администратора (это очень важно) и уже после этого, вы набираете поочередно каждую из команд приведенных ниже:
- diskpart
- list disk
- sеlеct disk 1
- offline disk
Для тех, кто еще не догадался, хочется пояснить, что через командную строку, нам с вами удалось запустить утилиту «Diskpart», которая имеет возможность отлично работать с жесткими дисками. Команды утилиты Diskpart расшифровываются следующим образом:
- diskpart – запускаем утилиту.
- list disk – утилита показывает накопители с которыми может работать.
- sеlеct disk 1 – утилита позволяет выбрать диск для отключения.
- offline disk – утилита отключает жесткий диск.
На этом все! Отключить второй жесткий диск вам удастся буквально в считанные минуты и проблем с отключение наверняка у вас не будет!
Как включить второй жесткий диск в Windows?
Как писалось ранее, скорость включения отключенного программно жесткого диска в несколько раз быстрее, чем его отключение о чем собственно и свидетельствует то, что вы сей час узнаете и сможете применить на практике.
В вашем случае, любым удобным способом переходим в настройки жетских дисков и уже там, кликаем правой кнопкой мыши по тому диску, который мы отключали программно. Перед вами должно будет открыться небольшое подменю в котором необходимо выбрать ставший активным пункт «В сети». Как только вы кликните по «В сети», то тут же вы сможете начать пользоваться тем диском, который был отключен ранее.
Вопрос! На моём компьютере установлена Windows 10 Домашняя и в системном блоке находится два жёстких диска: твердотельный накопитель SSD объёмом 120 Гб с установленной ОС и обычный жёсткий диск 500 Гб. Я хочу отключить обычный HDD с помощью Управления дисками, но в моей системе это сделать невозможно, так как при нажатии на выбранном диске правой кнопкой мыши выводится меню, в котором отсутствует пункт «Вне сети».
Насколько я знаю, в профессиональных версиях Win 10 такая возможность есть и HDD отключить можно.
Жёсткий диск я хочу отключить для того, чтобы ничего не мешало его проверке в программе Виктория.
Как произвести отключение накопителя в домашних редакциях Windows 10?
Как отключить жёсткий диск в домашних редакциях Windows 10
Автор Владимир!
Привет всем! Если у Вас в компьютере несколько жёстких дисков и вам по какой-либо необходимости нужно один из них отключить, то сделать это можно даже в домашних редакциях Windows, но важно знать такие нюансы:
1. Отключить можно любой жёсткий диск, кроме диска с Windows, в которой мы работаем.
2. Если у операционной системы, в которой мы работаем, загрузчик находится на другом жёстком диске, то этот жёсткий диск с загрузчиком отключить не получится.
В редакциях Windows PRO и Enterprise параметр («Вне сети») есть в Управлении дисками. В Домашней редакции этого параметра в Управлении дисками нет, но за то есть в diskpart!
Итак, имеем компьютер с несколькими жёсткими дисками. Отключим для примера Диск 1 (объём 500 Гб).
Запускаем командную строку администратора или Windows PowerShell,
вводим команды:
diskpart
lis dis (выводим в список все подключенные накопители).
sel dis 1 (выбираем жёсткий диск 500 Гб)
offline dis (отключаем диск (делаем «Вне сети»)).
Диск отключается (становится offline).
Сделать накопитель «В сети» (online) очень просто.
Щёлкаем правой мышью на HDD и выбираем «В сети».
Всё!