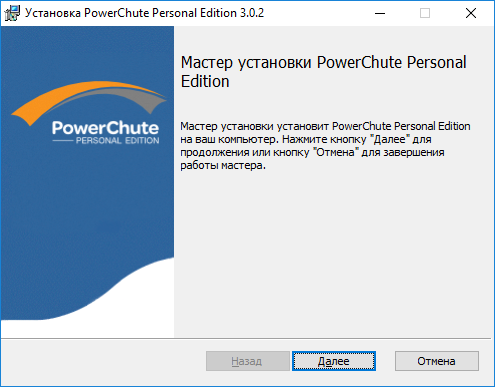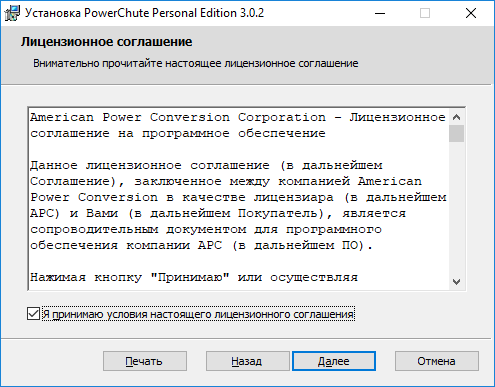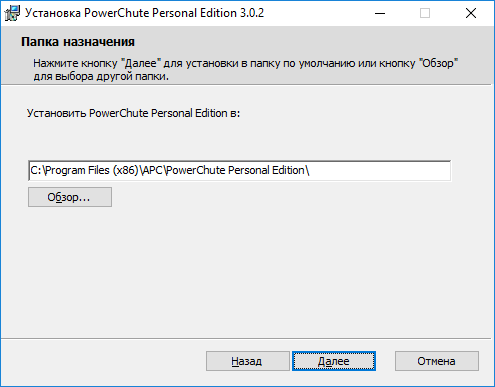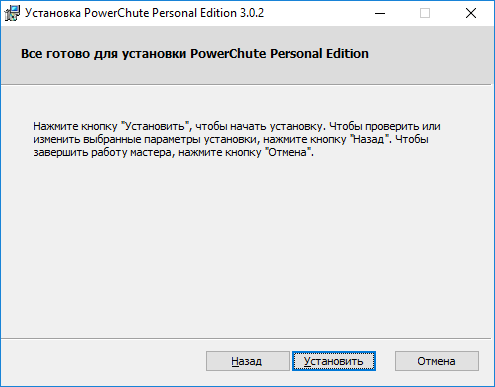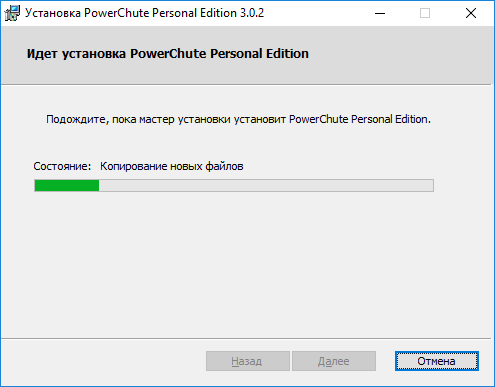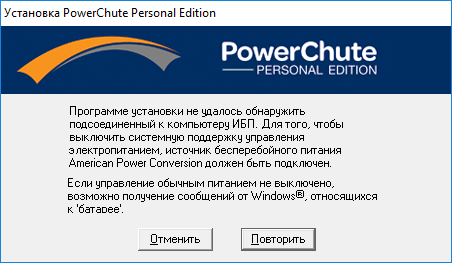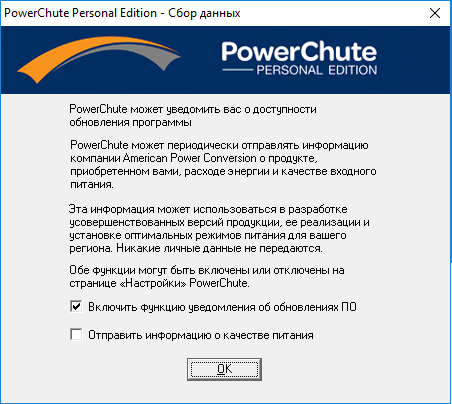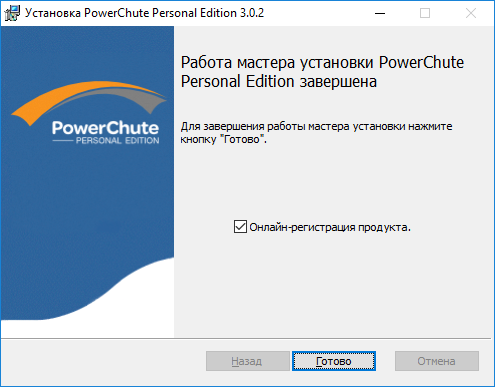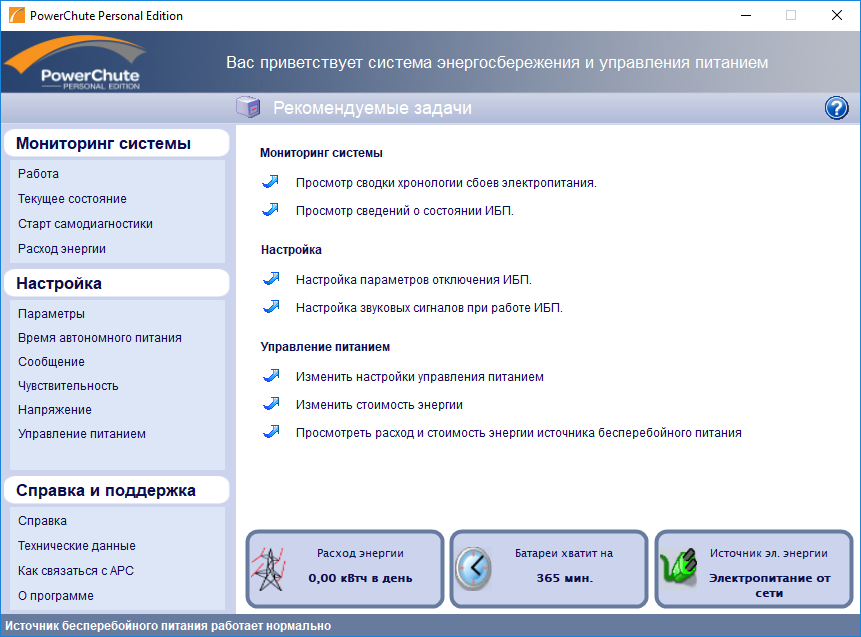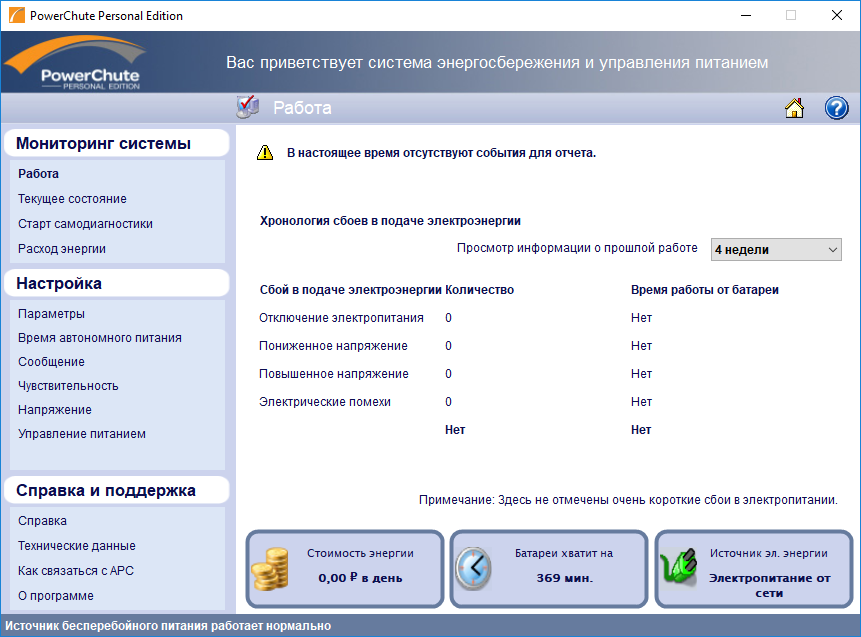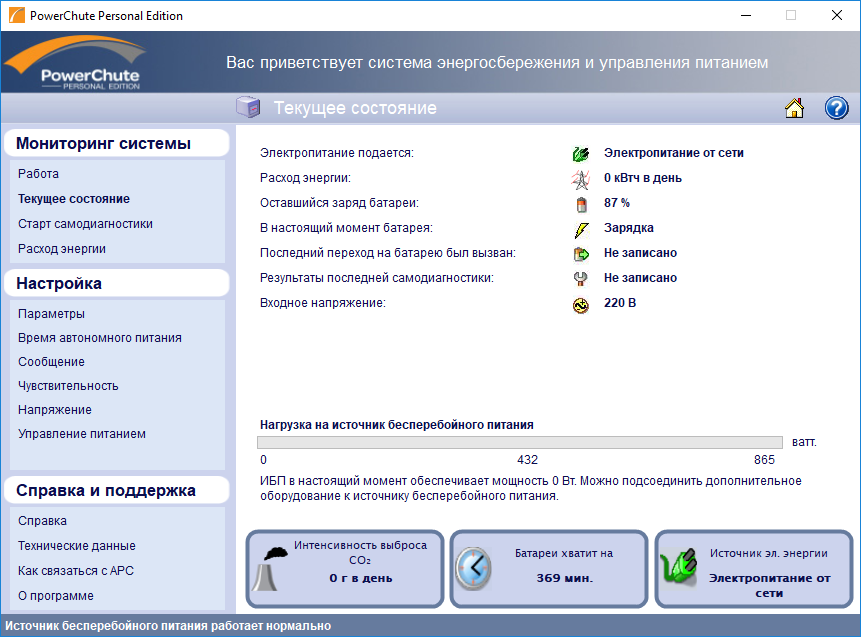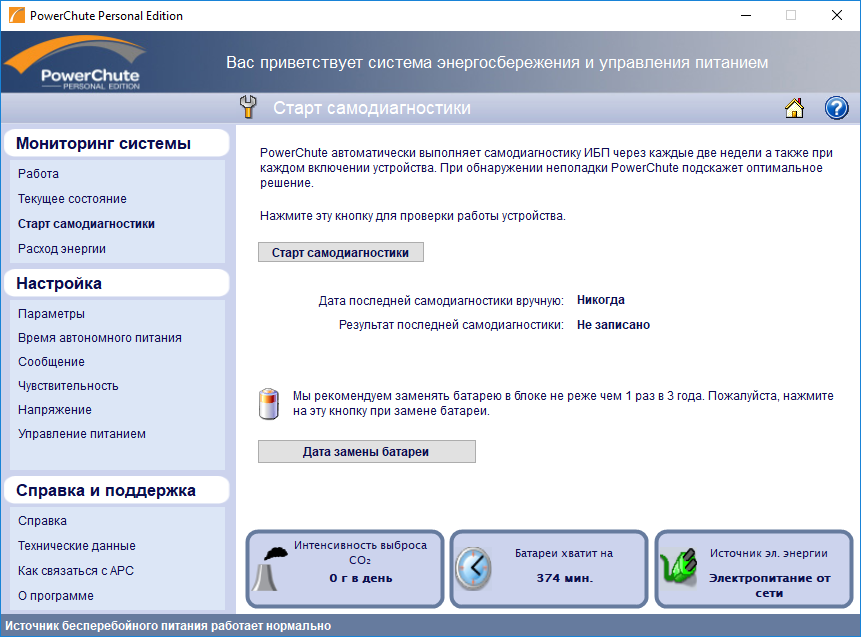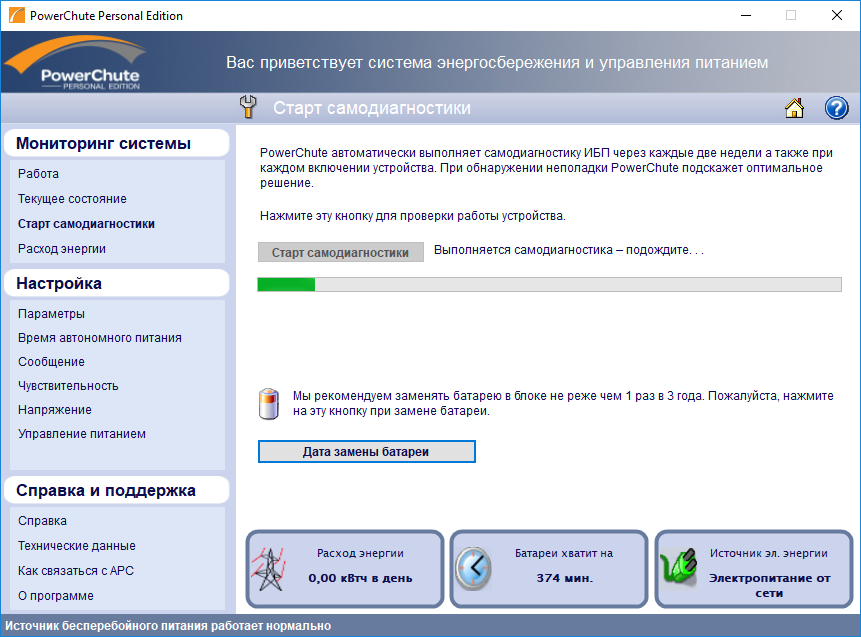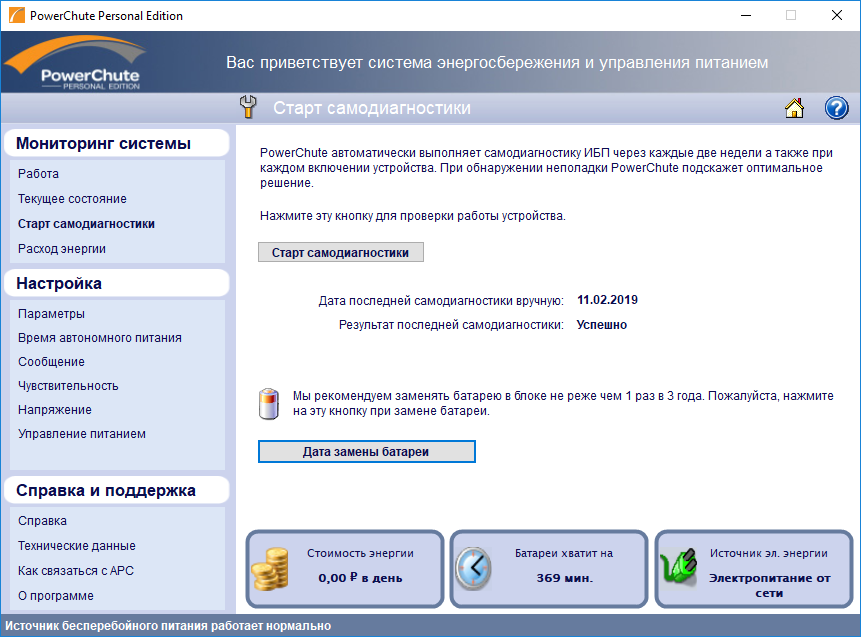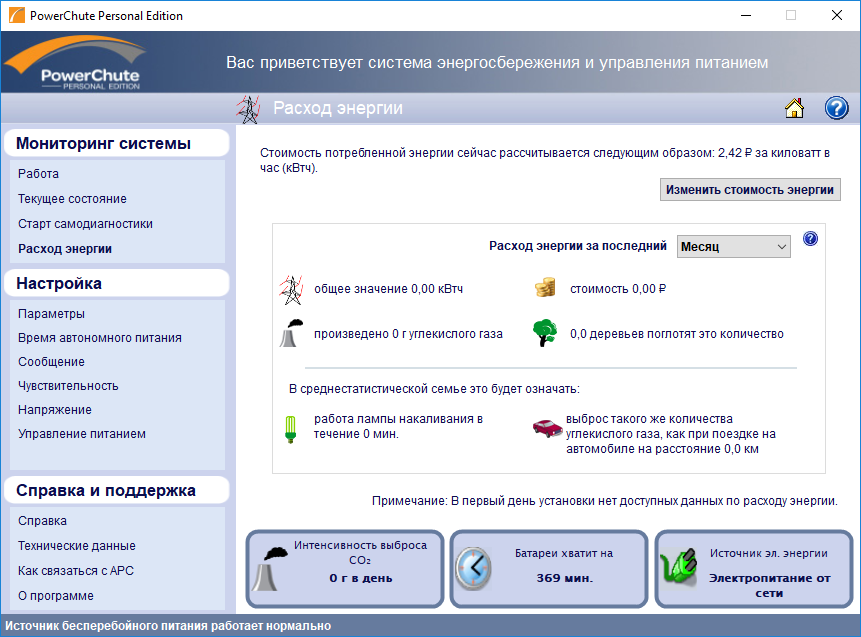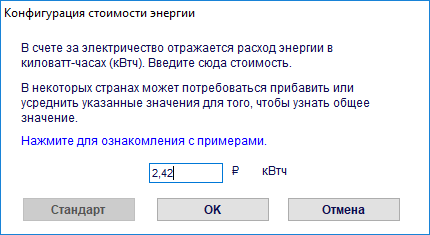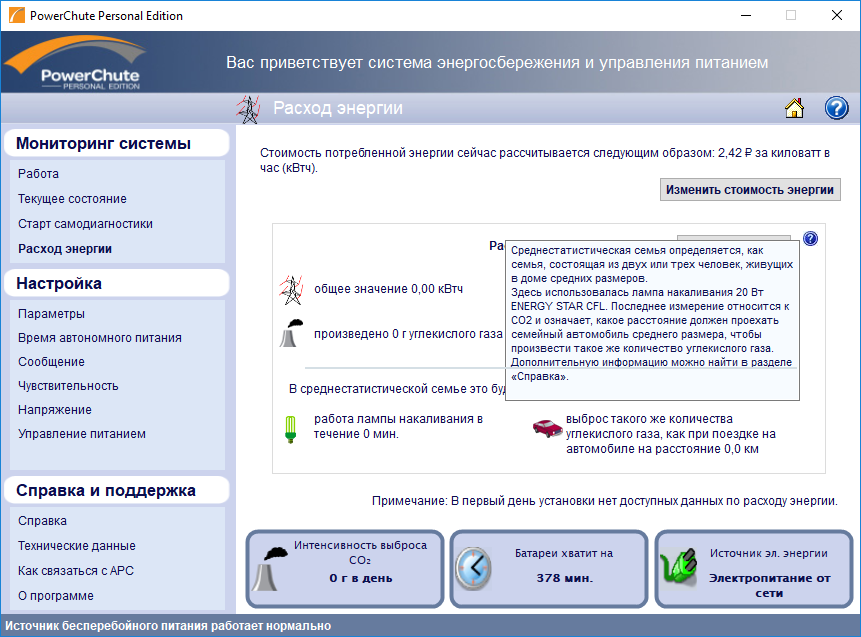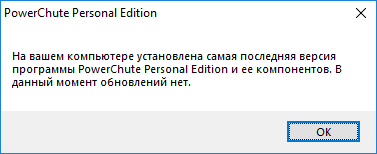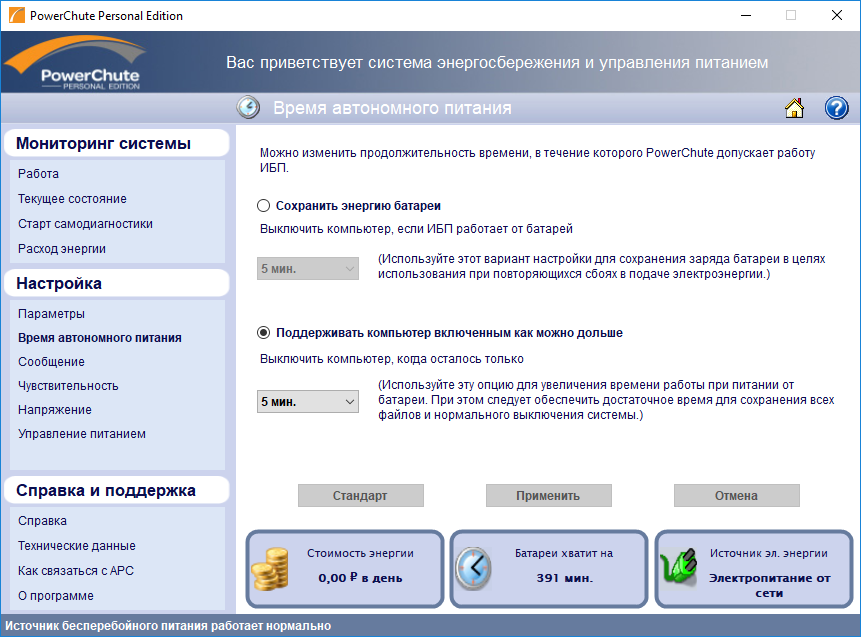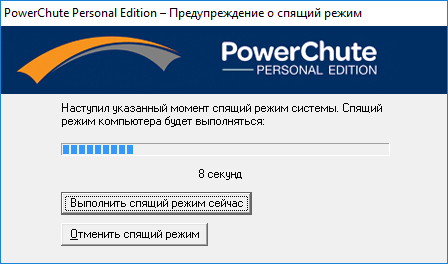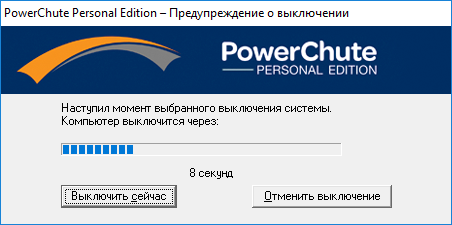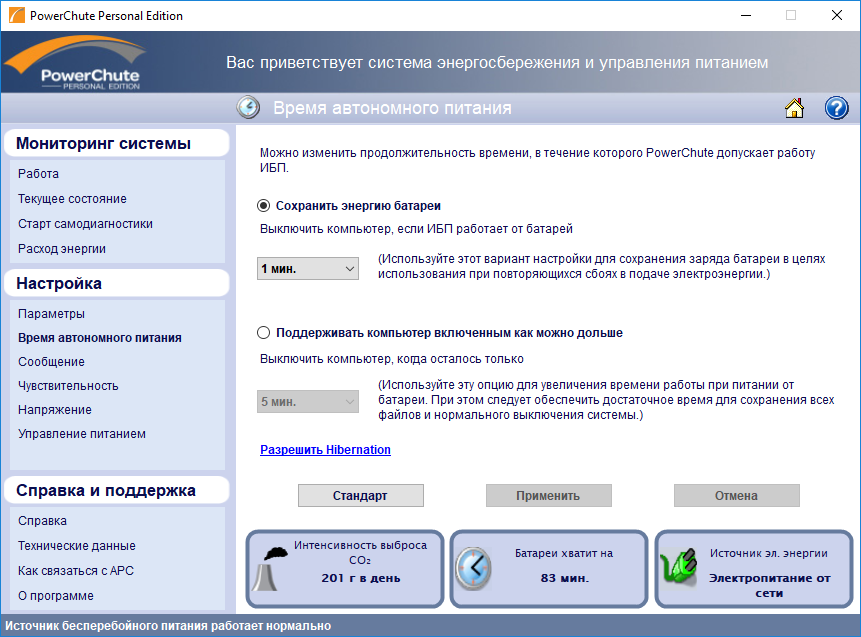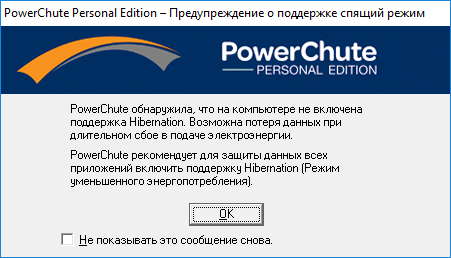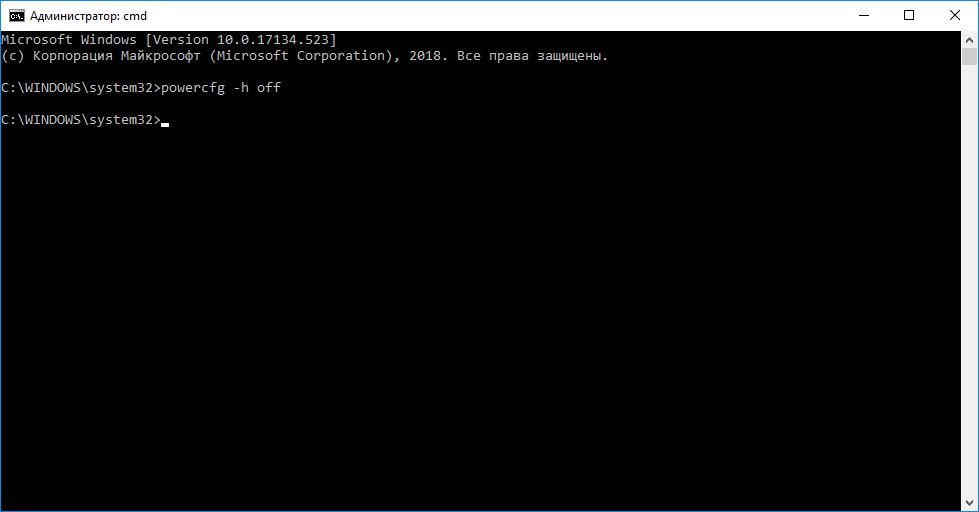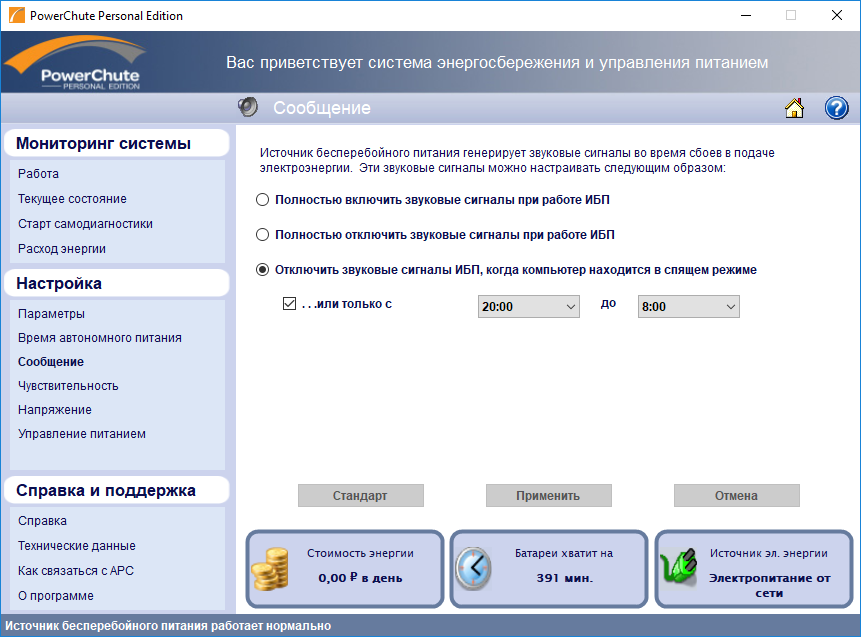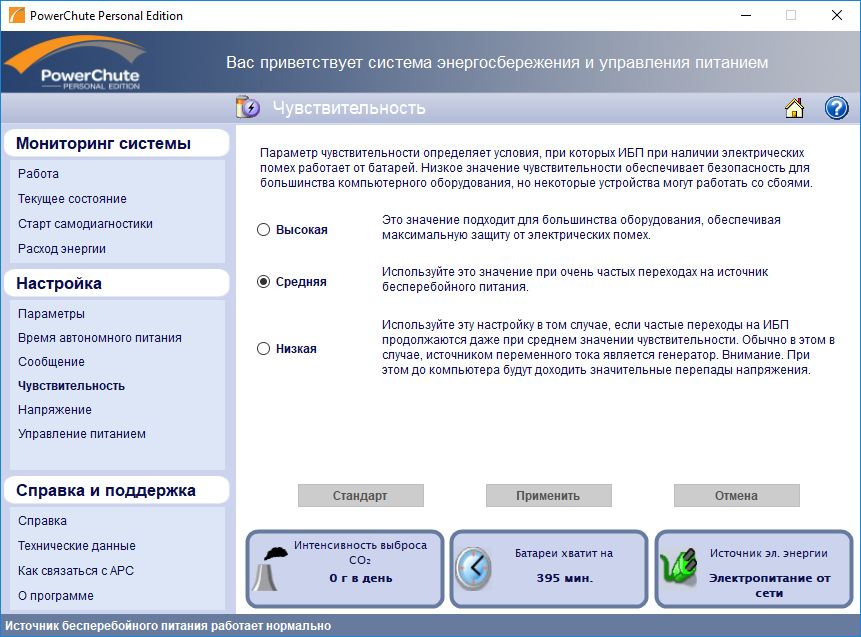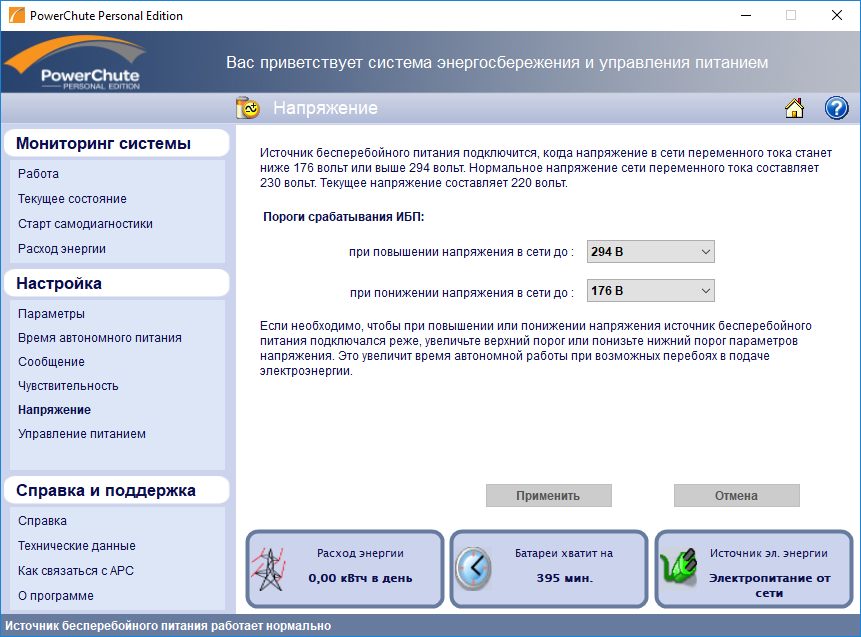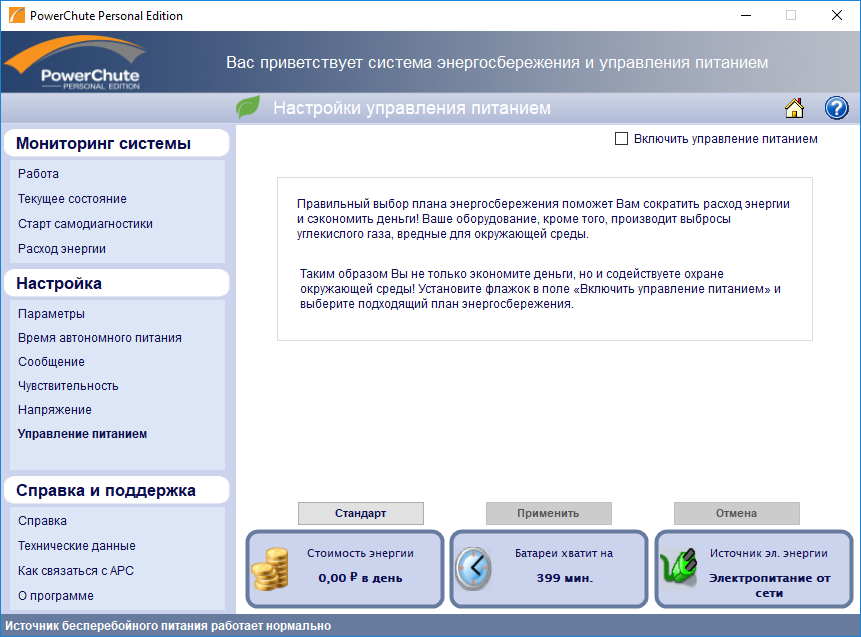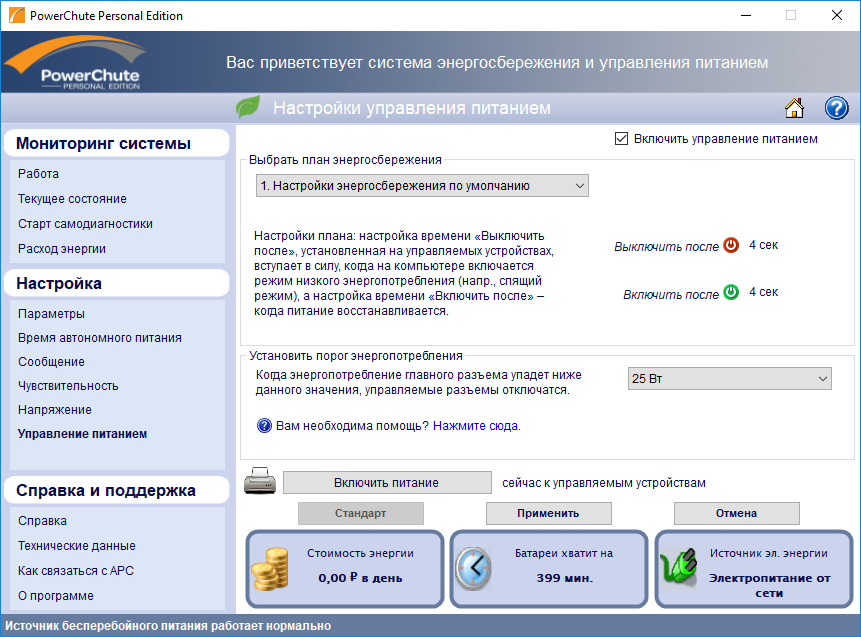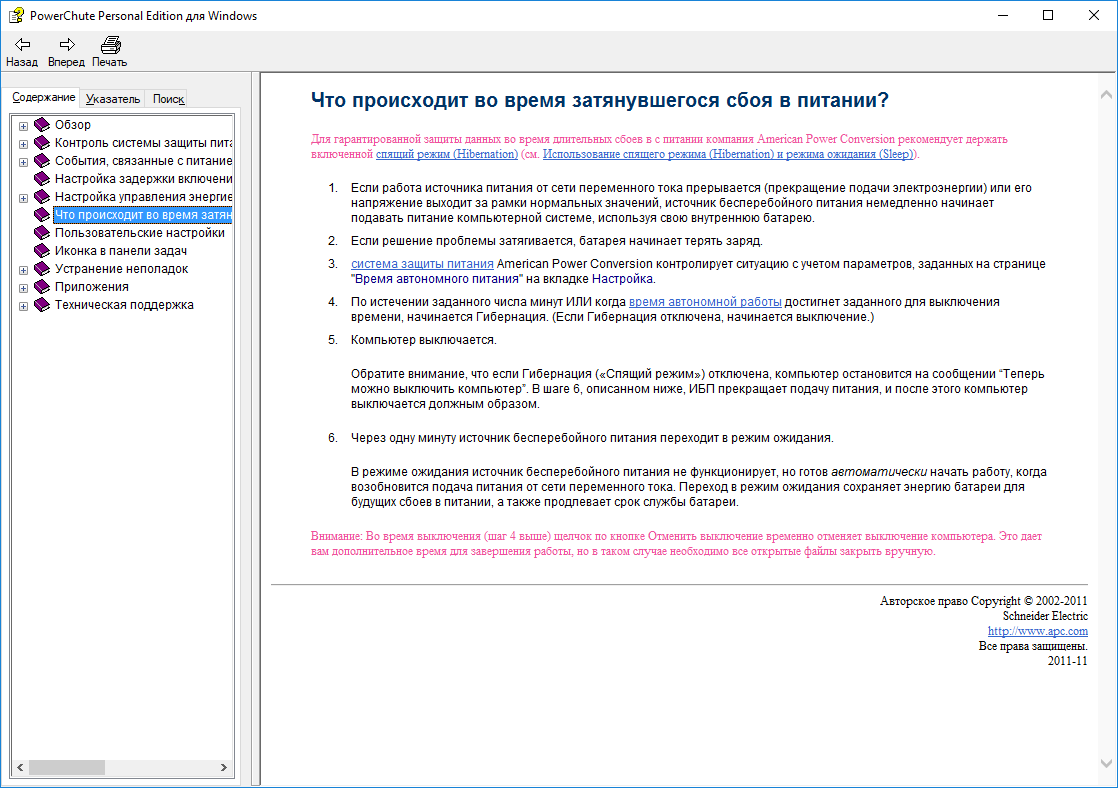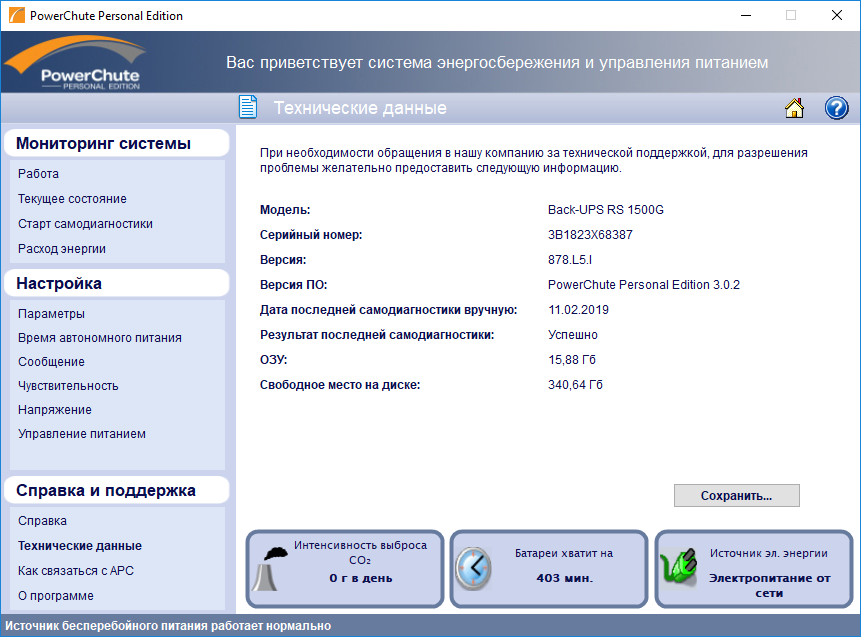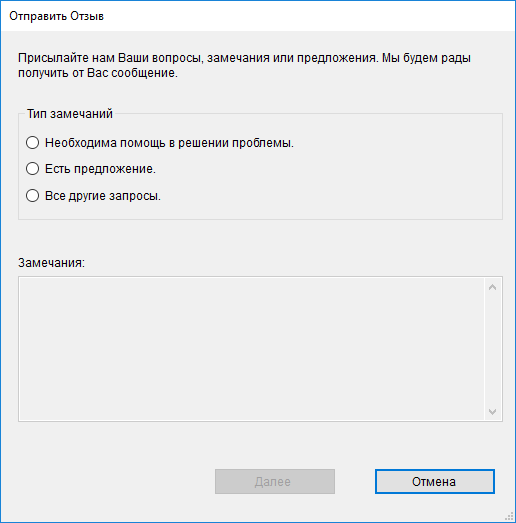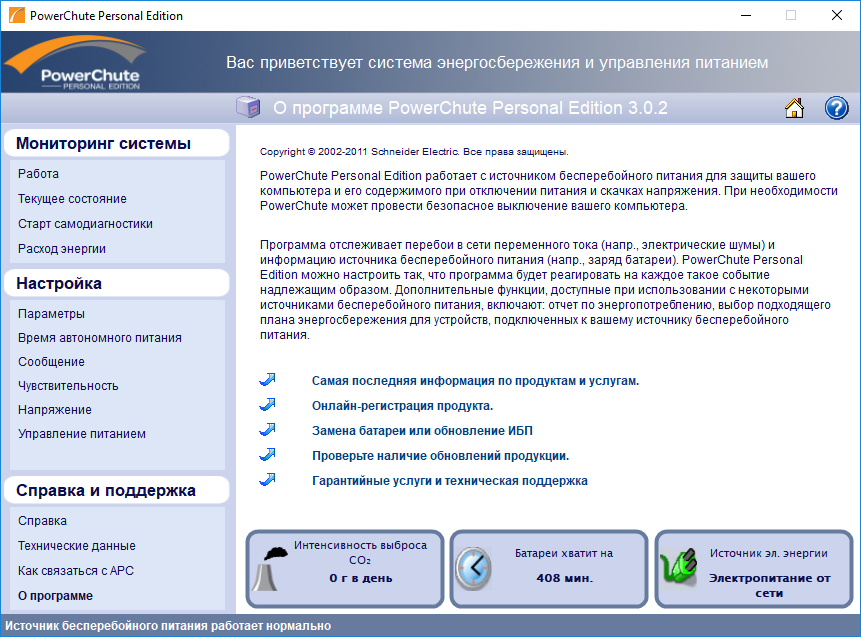Разделы форума
Задать вопрос
Поиск
Регистрация
Личные данные
Авторизация
Раздел: Техническая поддержка — программное обеспечение
| Автор | Тема: PowerChute неопределяет UPS  |
||
| Aleksei78RUS Участник Сообщений: 1 На форуме с 14/05/12 |
2012-05-14 13:54:12 ОС Windows 7 Proffesional 64-bit |
||
| Aleksei78RUS Участник Сообщений: 1 На форуме с 14/05/12 |
|
||
| YuRock Участник Сообщений: 2 На форуме с 08/09/10 |
|
||
| BoolAB 61 Участник Сообщений: 8 На форуме с 27/08/12 |
|
||
| Осипов Павел Участник Сообщений: 3277 На форуме с 13/09/02 |
|
||
| BoolAB 61 Участник Сообщений: 8 На форуме с 27/08/12 |
|
||
| Осипов Павел Участник Сообщений: 3277 На форуме с 13/09/02 |
|
||
| BoolAB 61 Участник Сообщений: 8 На форуме с 27/08/12 |
|
||
| Осипов Павел Участник Сообщений: 3277 На форуме с 13/09/02 |
|
||
| BoolAB 61 Участник Сообщений: 8 На форуме с 27/08/12 |
|
||
| Осипов Павел Участник Сообщений: 3277 На форуме с 13/09/02 |
|
||
| BoolAB 61 Участник Сообщений: 8 На форуме с 27/08/12 |
|
||
| Осипов Павел Участник Сообщений: 3277 На форуме с 13/09/02 |
|
||
| Осипов Павел Участник Сообщений: 3277 На форуме с 13/09/02 |
|
||
| Осипов Павел Участник Сообщений: 3277 На форуме с 13/09/02 |
|
||
| BoolAB 61 Участник Сообщений: 8 На форуме с 27/08/12 |
|
||
| Осипов Павел Участник Сообщений: 3277 На форуме с 13/09/02 |
|
||
| BoolAB 61 Участник Сообщений: 8 На форуме с 27/08/12 |
|
||
| Осипов Павел Участник Сообщений: 3277 На форуме с 13/09/02 |
|
||
| BoolAB 61 Участник Сообщений: 8 На форуме с 27/08/12 |
|
||
| Осипов Павел Участник Сообщений: 3277 На форуме с 13/09/02 |
|
||
| Sneik Участник Сообщений: 4 На форуме с 04/03/13 |
|
||
| Осипов Павел Участник Сообщений: 3277 На форуме с 13/09/02 |
|
||
| Sneik Участник Сообщений: 4 На форуме с 04/03/13 |
|
||
| Осипов Павел Участник Сообщений: 3277 На форуме с 13/09/02 |
|
||
| Sneik Участник Сообщений: 4 На форуме с 04/03/13 |
|
||
| Осипов Павел Участник Сообщений: 3277 На форуме с 13/09/02 |
|
||
| Осипов Павел Участник Сообщений: 3277 На форуме с 13/09/02 |
|
||
| jongreen Участник Сообщений: 4 На форуме с 16/09/14 |
|
||
| jongreen Участник Сообщений: 4 На форуме с 16/09/14 |
|
||
| jongreen Участник Сообщений: 4 На форуме с 16/09/14 |
|
||
| polundra Участник Сообщений: 10 На форуме с 08/07/10 |
|
||
| pacheng Участник Сообщений: 15 На форуме с 22/05/13 |
|
||
| Aksygen Участник Сообщений: 1 На форуме с 28/06/18 |
|
||
|
Только зарегистрированные пользователи могут оставлять сообщения. Войдите под своим логином и паролем или Зарегистрируйтесь. |
Разделы форума
Задать вопрос
Поиск
Регистрация
Личные данные
Авторизация
Установка отключения сети PowerChute в Windows
Установка отключения сети PowerChute в Windows
Хотите узнать, как выполнить установку powerChute Network Shutdown в Windows? В этом учебнике мы покажем вам, как установить завершение работы сети PowerChute в Windows 2012.
Этот учебник был протестирован на модели APC UPS SRT6KXLI, также известной как Smart-UPS SRT 6000.
Этот учебник был протестирован на модели APC UPS AP9631, также известной как RT6000.
Авторское право © 2018-2021 Techexpert.tips.
Все права защищены. Никакая часть этой публикации не может быть воспроизведена, распространена или передана в любой форме или любыми средствами без предварительного письменного разрешения издателя.
Список оборудования
Здесь вы можете найти список оборудования, используемого для создания этого учебника.
Эта ссылка будет также показать список программного обеспечения, используемого для создания этого учебника.
APC UPS плейлист:
На этой странице мы предлагаем быстрый доступ к списку видео, связанных с APC UPS.
Не забудьте подписаться на наш канал YouTube под названием FKIT.
APC UPS — Связанные Учебник:
На этой странице мы предлагаем быстрый доступ к списку учебников, связанных с APC UPS.
Учебное пособие — Настройка ИБП APC
Во-первых, нам нужно настроить учетную запись пользователя с авторизацией для выключения ИБП с помощью веб-интерфейса.
Откройте браузер и введите IP-адрес ИБП APC.
Пример: http://192.168.0.100
На экране входа используйте имя пользователя по умолчанию и пароль по умолчанию.
— Имя пользователя по умолчанию: apc
По умолчанию Пароль: apc

После успешного входа, вы будете отправлены на APC UPS Dashboard.
В веб-интерфейсе откройте меню Конфигурация и выберите следующий параметр:

В нижней части экрана выберите учетную запись APC и задайте фразу аутентификации.
В нашем примере использовалась фраза аутентификации: 12345678901234567890
Не путайте пароль с фразой аутентификации.
Пользователь apc настраивается с паролем apc и фразой проверки подлинности 12345678901234567890.

После завершения настройки UPC необходимо нажать на кнопку Применить.
Учебник — Установка отключения сети PowerChute в Windows
Теперь вам нужно получить доступ к веб-сайту APC и загрузить необходимое программное обеспечение.
Название программного обеспечения: Отключение сети PowerChute
Номер детали программного обеспечения: SFPCNS42

Выберите Все операционные системы и начните загрузку установочного пакета.
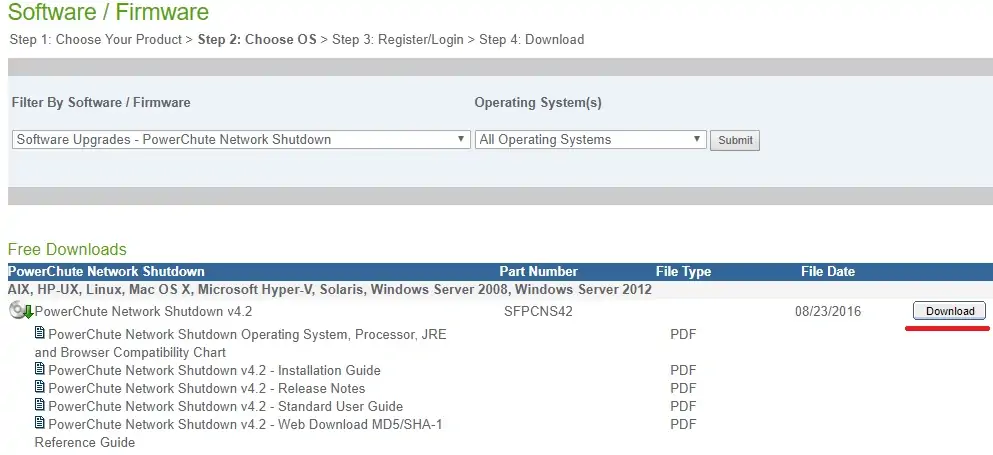
Найдите операционную систему Windows 2012 и начните загрузку установочного пакета.

На компьютере с ОС Windows загрузите и установите программное обеспечение.
Я предположу, что вы загрузили ZIP-файл PowerChute и извлекли его файлы содержимого в папку.
Дважды щелкните установочный файл Setup-x64, чтобы запустить установку PowerChute в Windows.
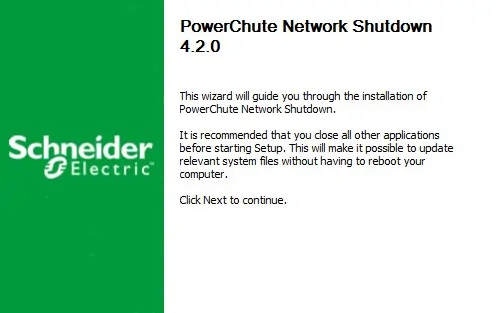
На следующем экране выберите параметр: Использовать частную JRE в комплекте с Powerchute
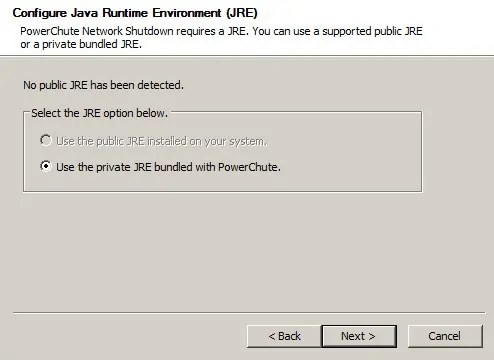
На следующем экране необходимо включить поддержку SNMP и нажать кнопку Далее.

На следующем экране выберите параметр: Не включать поддержку VMWARE.
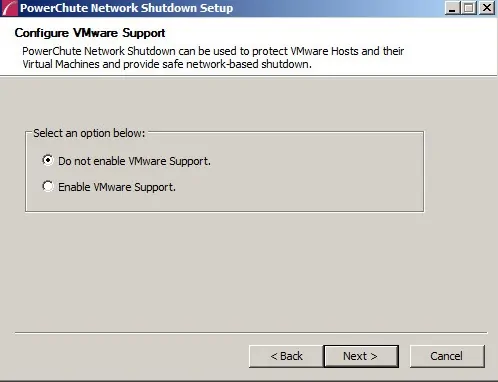
Нажимайте на следующую кнопку, пока не появится следующий экран.
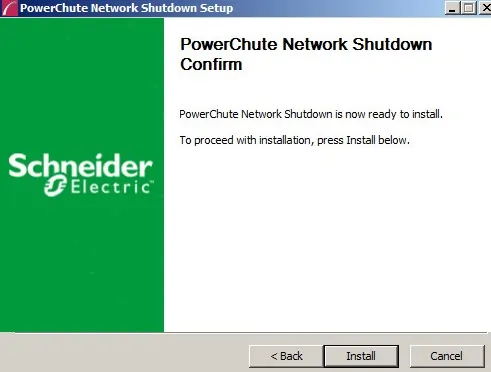
После завершения установки нам нужно получить доступ к веб-интерфейсу Powerchute.
Откройте браузер и введите IP-адрес сервера Windows на порту 6547.
Пример: https://192.168.0.150:6547
На экране входа используйте имя пользователя по умолчанию и пароль по умолчанию.
— Имя пользователя по умолчанию: apc
По умолчанию Пароль: apc

На экране приветствия нажмите кнопку Далее.

На экране Конфигурация сети выберите опцию IPV4 и нажмите кнопку Далее.

На экране Конфигурация ИБП выберите опцию Один и нажмите кнопку Далее.

На экране Безопасность необходимо ввести следующую информацию:
— Имя пользователя по умолчанию: apc
По умолчанию Пароль: apc
• Пароль по умолчанию: 12345678901234567890
Не путайте пароль с фразой аутентификации.
Пользователь apc был настроен с паролем apc и фразой проверки подлинности 12345678901234567890.

На экране Подробности ИБП необходимо ввести следующую информацию:
• Протокол: http
• Порт: 80
• IP-адрес: IP-адрес интерфейса управления ИБП APC.

Теперь вам нужно проверить все и нажать на кнопку Применить.
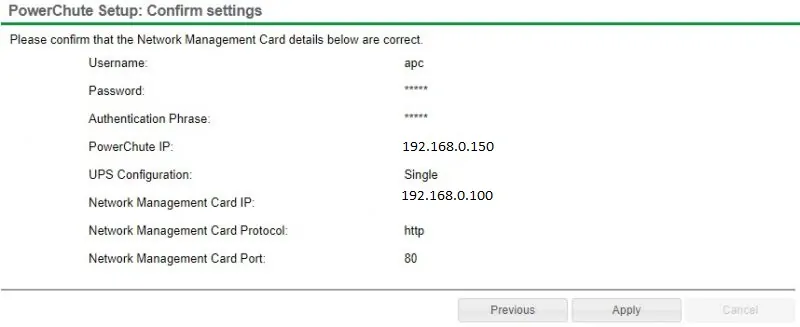
Теперь система попытается интегрировать программное обеспечение Powerchute в интерфейс управления сетью APC UPS.

Если вы не знаете, какую розетку выбрать, вам нужно выбрать параметр с именем: Непереключаемая группа

Дождитесь подтверждения и нажмите на следующую кнопку.
Выберите требуемое поведение ИБП после завершения работы компьютера с Windows.


После завершения установки вы должны быть отправлены на панель мониторинга PowerChute.

На экране PowerChute Dashboard необходимо щелкнуть меню: Настройка событий.
На экране Настройка событий выберите параметр ЗАВЕРШЕНИЕ РАБОТЫ события с именем: ИБП на батарее.

Установите флажок Включить завершение работы.
Установите время (в секундах), которое компьютер Windows должен ждать перед автоматическим завершением работы.

В нашем примере через 5 минут от аккумулятора компьютер Windows автоматически выключится.
Поздравляю! Вы установили приложение APC UPS PowerChute Network Shutdown в Windows.
VirtualCoin CISSP, PMP, CCNP, MCSE, LPIC22022-02-19T10:28:55-03:00
Related Posts
Page load link
Ok
Apc PowerChute Personal Edition — это программное обеспечение, разработанное компанией APC для управления бесперебойным питанием вашего компьютера под управлением операционной системы Windows 7. Эта программа позволяет вам контролировать состояние вашего источника бесперебойного питания и автоматически сохранять работу при отключении электричества.
Использование Apc PowerChute Personal Edition очень просто. Сначала вам понадобится подключить ваш компьютер к источнику бесперебойного питания и установить программу на вашем компьютере. После установки вы сможете настроить программу для автоматического сохранения работы при отключении электричества.
Одной из самых полезных функций Apc PowerChute Personal Edition является возможность отслеживания состояния вашего источника бесперебойного питания в режиме реального времени. Вы сможете получить информацию о времени автономного питания, оставшегося заряда батареи и других важных параметрах.
С помощью Apc PowerChute Personal Edition вы сможете защитить свои данные и обезопасить вашу систему от потерь в случае отключения электричества. Это простое и эффективное решение для пользователей Windows 7, которые ценят надежную работу своего компьютера.
Содержание
- Как использовать Apc PowerChute Personal Edition для Windows 7
- Установка и настройка
- Шаг 1: Загрузка программы
- Шаг 2: Установка программы
- Шаг 3: Настройка программы
- Шаг 4: Тестирование
- Основные функции и возможности
- Полезные советы и рекомендации
Как использовать Apc PowerChute Personal Edition для Windows 7
Для использования Apc PowerChute Personal Edition на Windows 7, следуйте следующим инструкциям:
- Скачайте и установите Apc PowerChute Personal Edition с официального сайта APC.
- Запустите программу после установки.
- Выберите язык, на котором вы хотите использовать программу, и нажмите «Далее».
- Прочтите и принимите лицензионное соглашение, затем нажмите «Далее».
- Введите имя пользователя и пароль администратора, затем нажмите «Далее».
- Выберите тип установки, основной или расширенный, затем нажмите «Далее».
- Если вы выбрали расширенный режим установки, укажите папку назначения, затем нажмите «Далее».
- Завершите установку, нажав «Готово».
После установки Apc PowerChute Personal Edition в Windows 7 вы можете использовать программу для управления питанием вашего компьютера и подключенных к нему устройств.
Чтобы настроить Apc PowerChute Personal Edition, выполните следующие действия:
- Откройте программу Apc PowerChute Personal Edition через ярлык на рабочем столе или в меню «Пуск».
- Нажмите на вкладку «Настройка» в главном окне программы.
- Выберите нужные вам настройки в разделе «Настройки устройства».
- Настройте резервное копирование и оповещение в разделе «Настройки питания».
- Настройте автоматическое отключение компьютера при отсутствии питания в разделе «Настройки автоматического отключения».
- Нажмите кнопку «Сохранить» для сохранения изменений.
Теперь вы готовы использовать Apc PowerChute Personal Edition для контроля и защиты вашего компьютера и подключенных к нему устройств от сбоев в питании. Убедитесь, что вы периодически проверяете и обновляете программу, чтобы быть в курсе последних изменений и обновлений.
Установка и настройка
Для установки и настройки программы Apc PowerChute Personal Edition на операционной системе Windows 7, следуйте инструкциям ниже:
Шаг 1: Загрузка программы
Первым шагом является загрузка установочного файла программы Apc PowerChute Personal Edition. Вы можете скачать его с официального веб-сайта производителя или из других надежных источников.
Шаг 2: Установка программы
По завершении загрузки, найдите файл установки и выполните его двойным нажатием. В появившемся окне выберите язык установки и щелкните по кнопке «Далее».
Прочтите и принимайте условия лицензионного соглашения, затем щелкните по кнопке «Далее». Выберите путь для установки программы или оставьте параметры по умолчанию, а затем нажмите «Далее».
Выберите компоненты, которые вы хотите установить, и щелкните по кнопке «Далее». Затем выберите тип установки — «Типичная» или «Пользовательская». Рекомендуется выбрать тип «Типичная», если вы не знаете, какие компоненты выбрать.
После этого нажмите кнопку «Установить», чтобы начать установку программы. Подождите, пока установка не завершится, и нажмите «Готово», когда увидите окно с сообщением об успешной установке.
Шаг 3: Настройка программы
После установки программы Apc PowerChute Personal Edition перезагрузите компьютер. После перезагрузки вы увидите значок программы в системном трее.
Щелкните правой кнопкой мыши по значку программы и выберите «Настройки». В окне настроек вы можете настроить различные параметры программы, такие как язык интерфейса, параметры кнопки питания и уведомления. Убедитесь, что вы переходите по каждой вкладке и настраиваете параметры по своему усмотрению.
После завершения настройки, сохраните изменения и закройте окно настроек.
Шаг 4: Тестирование
Чтобы убедиться, что программа Apc PowerChute Personal Edition работает правильно, рекомендуется протестировать ее функции. Для этого перейдите во вкладку «Устройства» и выберите свое APC-устройство. Затем нажмите кнопку «Тестирование» и следуйте инструкциям на экране.
После успешного прохождения тестирования, вы можете быть уверены, что программа готова к работе и будет эффективно защищать ваше оборудование.
Теперь, когда вы установили и настроили программу Apc PowerChute Personal Edition на Windows 7, вы можете быть уверены в надежной защите своего оборудования и сохранности вашей работы.
Основные функции и возможности
Apc PowerChute Personal Edition предоставляет пользователю множество полезных функций и возможностей для эффективного управления бесперебойным питанием компьютера.
Основные функции программы включают:
| 1. Уведомления о состоянии устройства | Программа предупреждает пользователя о различных состояниях бесперебойного питания, таких как перегрузка, низкий заряд аккумулятора или отключение из розетки. |
| 2. Автоматическое сохранение данных | При обнаружении сбоя в подаче электропитания программой автоматически запускается процесс сохранения всех открытых файлов и выключения компьютера, чтобы предотвратить потерю важной информации. |
| 3. Планирование тестов и проверок | Пользователь может запланировать регулярные тесты и проверки батареи для обеспечения ее надлежащей работоспособности и определения срока службы. |
| 4. Графики и отчеты | Программа предоставляет подробные графические отчеты о потреблении энергии, длительности работы от аккумулятора и других важных параметрах работы бесперебойного питания. |
| 5. Удаленное управление | PowerChute Personal Edition позволяет удаленно управлять бесперебойным питанием через интернет и мониторить его работу с помощью веб-интерфейса. |
Это лишь некоторые из множества функций и возможностей, предоставляемых Apc PowerChute Personal Edition для Windows 7. Пользователь может настроить программу в соответствии с индивидуальными потребностями и требованиями для максимальной защиты данных и обеспечения бесперебойного питания компьютера.
Полезные советы и рекомендации
1. Регулярно обновляйте ПО
Чтобы быть уверенными в надежности и стабильности работы программы, рекомендуется регулярно обновлять PowerChute Personal Edition до последней доступной версии. Обновления программы часто содержат исправления ошибок и улучшения производительности.
2. Настраивайте уведомления
PowerChute Personal Edition предлагает различные варианты настройки уведомлений, чтобы вы всегда были в курсе состояния вашего источника бесперебойного питания. Устанавливайте предупреждающие сообщения для критических ситуаций, таких как низкий заряд батареи или сбой питания, чтобы иметь возможность оперативно реагировать.
3. Создавайте резервные копии настроек
В случае сбоя программы или замены компьютера будет полезно иметь копию сохраненных настроек PowerChute Personal Edition. Чтобы создать резервную копию настроек, перейдите в меню «Файл» -> «Экспорт настроек» и сохраните файл с расширением .pcc.
4. Правильно позаботьтесь о батарее
Батарея является важной частью источника бесперебойного питания. Для максимальной эффективности и длительного срока службы батареи рекомендуется периодически проверять ее состояние и заменять, если необходимо. В PowerChute Personal Edition есть функция мониторинга батареи, которая позволяет вам узнать текущее состояние батареи и время ее работы.
5. Обратитесь в службу поддержки APC
Если у вас возникнут проблемы или вопросы по использованию PowerChute Personal Edition, вы всегда можете обратиться в службу поддержки APC. Квалифицированные специалисты помогут вам разобраться с проблемой и решить ее в кратчайшие сроки.
ПО для взаимодействия с ИБП серий APC Back-UPS и Back-UPS Pro. Мне попалось на диске к ИБП APC Back-UPS Pro BR1500G-RS. Но можно свободно скачать с сайта производителя.
ИБП (UPS) APC Back-UPS Pro BR1500G-RS — выключение и включение сервера
Версия программы 3.0.2. Предназначена для установки на ОС Windows.
Установка
Мастер установки на русском языке.
Далее.
Принимаем лицензионной соглашение. Далее.
Указываем при необходимости путь установки. Далее.
Установить.
Начинается установка.
Если ИБП не подключен к компьютеру — высветится ошибка. Подключаем УПС. Повторить.
Нам предлагают автоматически проверять наличие новой версии ПО. Выбираем нужные галки. ОК.
Снимаем галку Онлайн-регистрация продукта. Я попробовал оставить, но при этом у меня открылся какой-то сайт с невалидным SSL сертификатом, который ссылался на другой сайт, который в итоге вёл на отсутствующую страничку и редиректил на сайт APC. Готово.
Обзор программы
В трее появляется иконка ПО. При клике открывается основное окно программы.
Интересны три прямоугольника внизу.
- Правый показывает, что ИБП работает от сети.
- Батареи с текущей нагрузкой хватит на 365 минут бесперебойной работы, естественно, к ИБП не подключено оборудование.
- Третий прямоугольник постоянно меняется:
- Расход энергии в день.
- Стоимость энергии в день.
- Интенсивность выброса CO2.
Мониторинг системы
Работа:
Здесь можно посмотреть статистику ИБП. Хронологию сбоев в подаче электроэнергии, время работы от батареи.
Текущее состояние:
Самое полезное — внизу текущая нагрузка на ИБП.
Старт самодиагностики:
При включении ИБП автоматически проводится самодиагностика. Если ИБП не выключался, то самодиагностика проводится каждые две недели. Есть кнопка для указания даты замены батареи. Уж не знаю, полезно ли это, с учётом того, что за три года ОС 10 раз переустановится. Кнопка для выполнения самодиагностики вручную:
После выполнения отображается результат и дата:
Расход энергии:
Интересная страничка для баловства. Показывается в попугаях сколько вы прожгли электричества. Можно указать среднюю стоимость энергии, будут считаться ваши затраты на электричество.
Над описанием того, что APC понимает над среднестатистической семьёй я поржал.
Похоже, что эта страничка — шутка, которая позволяет нарисовать на коробке зелёный листик и сказать, что APC заботится о деревьях и окружающей среде.
Настройка
Переходим к более серьёзным и полезным страничкам.
Параметры:
Здесь можно управлять звуком. Включить иконку в трее, настроить автоматическую проверку наличия новых версий. Отправить личные данные в APC. Проверим обновления:
На текущий момент версия программы 3.0.2 — самая последняя.
Время автономного питания:
На этой страничка создана специально, чтобы запутать пользователя. Здесь нужно выбрать, через сколько минут от отключения электричества отключаем сервер. Можно выбрать от 1 до 8 минут. Я выбираю 1 минуту.
Интересный момент, если на компьютере включена гибернация, то ПО вводит сервер в режим гибернации:
Если гибернация отключена, то сервер выключается.
Причем ПО рекомендует-таки включить гибернацию, это можно сделать кликнув «Разрешить Hibernation»:
И при загрузке тоже предлагает:
Управлять гибернацией можно из командной строки в режиме администратора. Выключить гибернацию:
powercfg -h offВключить, соответственно:
powercfg -h onСообщение:
Опять настройка звуковых сигналов. Можно включить звук, выключить звук, включить только в определённое время.
Чувствительность:
Здесь можно выбрать три уровня чувствительности, когда ИБП начинает работать от батареи при наличие помех.
Напряжение:
Указываем верхний и нижний порог напряжения, при котором происходит переход на питание от батареи.
Управление питанием:
Очень интересная настройка, которая позволяет включить режим управляющей и управляемых розеток. Положение розеток указано выше на схеме. Верхняя левая с питанием от батареи — мастер. Средняя левая с питанием от батареи — слейв. Правая верхняя и средняя без питания от батареи — тоже слейвы. Данный режим позволяет отрубать слейвы, если нагрузка на мастер падает. Это происходит, например, при засыпании или гибернации компа.
При включении данного режима можно рулить тремя настройками.
- Установить порог срабатывания. По умолчанию при потреблении мастером менее 25 Вт слейвы отрубаются. Значение можно изменить.
- Когда выключать слейвы — красная.
- Когда включать слейвы — зеленая. Включить можно также кнопкой вручную здесь же.
Мне данный пункт без надобности, я не использую.
Примечание, если при включении данного режима в мастер ничего не воткнуто, то при включении ИБП все слейвы отрубятся через 4 секунды.
Справка и поддержка
Справка: открывает справку. Справку можно также вызвать нажав на иконку вопросительного знака.
Технические данные:
Данные про ИБП и систему.
Как связаться с APC:
Обратная связь.
О программе:
Вот и всё, обзор закончен. Практический пример настройки включения и выключения сервера можно посмотреть здесь:
ИБП (UPS) APC Back-UPS Pro BR1500G-RS — выключение и включение сервера
Обеспечиваем автоматическое выключение нескольких серверов, запитанных от одного ИБП APC Smart UPS, в случае разряда аккумуляторов (Low Battery) и автоматическое же включение при восстановлении питания.
Для этого используем UPS Network Management Card AP9630 — это плата для ИБП:
и PowerChute® Network Shutdown — клиентское ПО, устанавливаемое на каждом сервере, есть версии для Windows, Linux и т.д., всё доступно на сайте APC в разделе Download или здесь.
Устанавливаем плату в источник питания
Перед установкой сохраняем наклеенный на пакет Test Report (на нём написан MAC address) или списываем MAC address с наклейки на плате.
Чтобы ничего не сжечь, лучше следовать инструкции и полностью обесточить источник перед установкой: выключить его кнопкой, отключить от сети ~220В, затем открыть крышку и отсоединить блок аккумуляторных батарей.
Устанавливаем плату AP9630, включаем ИБП в обратном порядке (аккумуляторы, сеть, кнопка питания). Подключаем плату к коммутатору.
При наличии DHCP плата получает IP адрес автоматически, по статье Определить IP адрес по MAC адресу определяем выданный IP адрес. Если не получилось, придётся настраивать через консоль и приложенный кабель.
Заходим на плату через веб интерфейс (по умолчанию имя/пароль для Smart UPS – apc/apc).
Устанавливаем серверное ПО
На сервера ставим PowerChute Network Shutdown, в соответствии с версией операционной системы (любые другие редакции PowerChute необходимо удалить).
Настройка PowerChute Network Shutdown делается через веб интерфейс, порт 6547 через https или порт 3052 через http, соответственно, подключаемся через:
https://servername:6547 (включен по умолчанию)
http://servername:3052
Если не удаётся подключиться по сети, заходим на сервере в Windows Firewall → Inbound Rules и включаем (Enable Rule) правила:
PCNS Group 1 HTTP Web Interface Port (TCP 3052),
PCNS Group 1 HTTPS Web Interface Port (TCP 6547).
В Configuration Wizard добавляем ИБП. Помимо имени и пароля, потребуется задать ещё Authentication Phrase, такое же значение, как на ИБП. По умолчанию это «admin user phrase» и для ИБП настраивается в Configuration / Shutdown.
Настройка PowerChute Network Shutdown
В настройках PowerChute Network Shutdown необходимо выбрать режим Do not turn off UPS (чтобы завершение одного этого сервера не приводило к отключению ИБП и всех остальных серверов, страница Configure Shutdown) и выбрать события ИБП (страница Configure Events), при которых должно начаться завершение этого сервера.
Дальше необходимо повторить установку и настройку PowerChute Network Shutdown для каждого сервера.
Собственно, для автоматического завершения серверов этого будет достаточно – сервера уже защищены.
Но хотелось бы получить ещё и автоматическое включение серверов после восстановления питания. Т.к. если этого не сделать, то сервера придётся включить или кнопкой, или через Wake On LAN – например, программой WolCmd.exe.
Для автоматического включения потребуется настроить включение серверов по подаче питания (делается в BIOS),тогда, когда ИБП включится после восстановления питания, сервера включатся сами. На самом деле, для серверов режим старта по подаче питания чаще всего включен.
Здесь возможна ещё такая неприятность: если сеть восстановится в тот момент, когда сервера уже выключились, а ИБП ещё нет, то ИБП сразу перейдёт на зарядку и выключаться не станет, соответственно, сервера сами не включатся.
Чтобы этого не произошло, в настройках Network Management Card необходимо включить режим: Shutdown UPS (after shutdown delay) when on battery and UPS percent load is less than 5% (страница Configuration / Shutdown / Controlled Early Shutdown).
Что это даёт: это параметр заставляет ИБП выключиться сразу после того, как остановятся все сервера, даже если сеть восстановится. Затем ИБП включится, включатся и все сервера, у кого в BIOS разрешён запуск по подаче питания.
То есть и выключение, и включение серверов произойдёт полностью автоматически!
Важно! Автоматическое включение сразу всех серверов приводит к тому, что на ИБП сразу подаётся вся нагрузка, а если батареи не заряжены до определённого уровня, у него может наступить событие Battery Dicharged, и он начнёт выключать сервера!
Поэтому необходимо задать правильный порог End of Shutdown / Minimum Battery Capacity, чтобы батареи сначала зарядились до уровня, обеспечивающего работу всех серверов в течение времени Low Battery time.