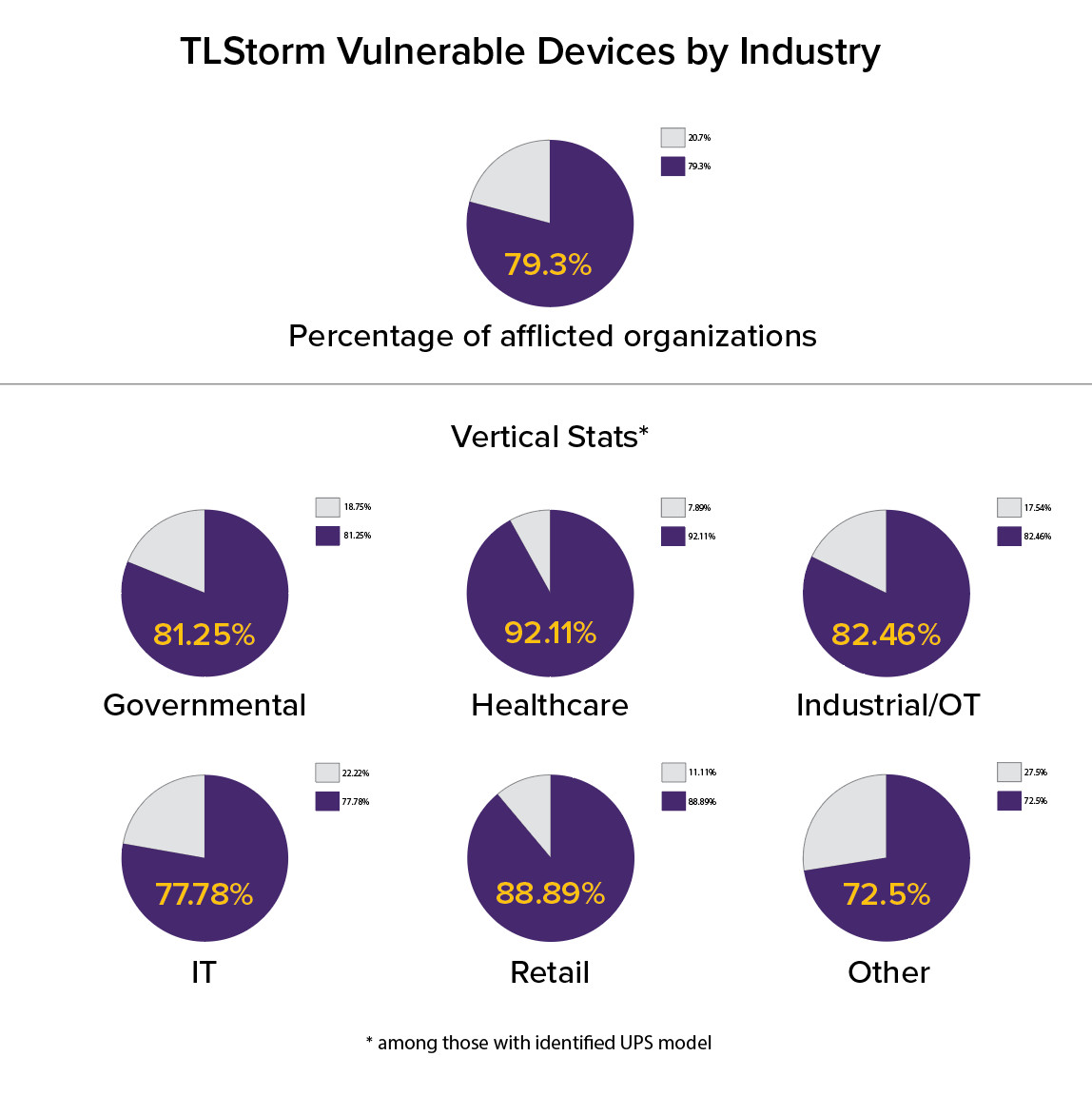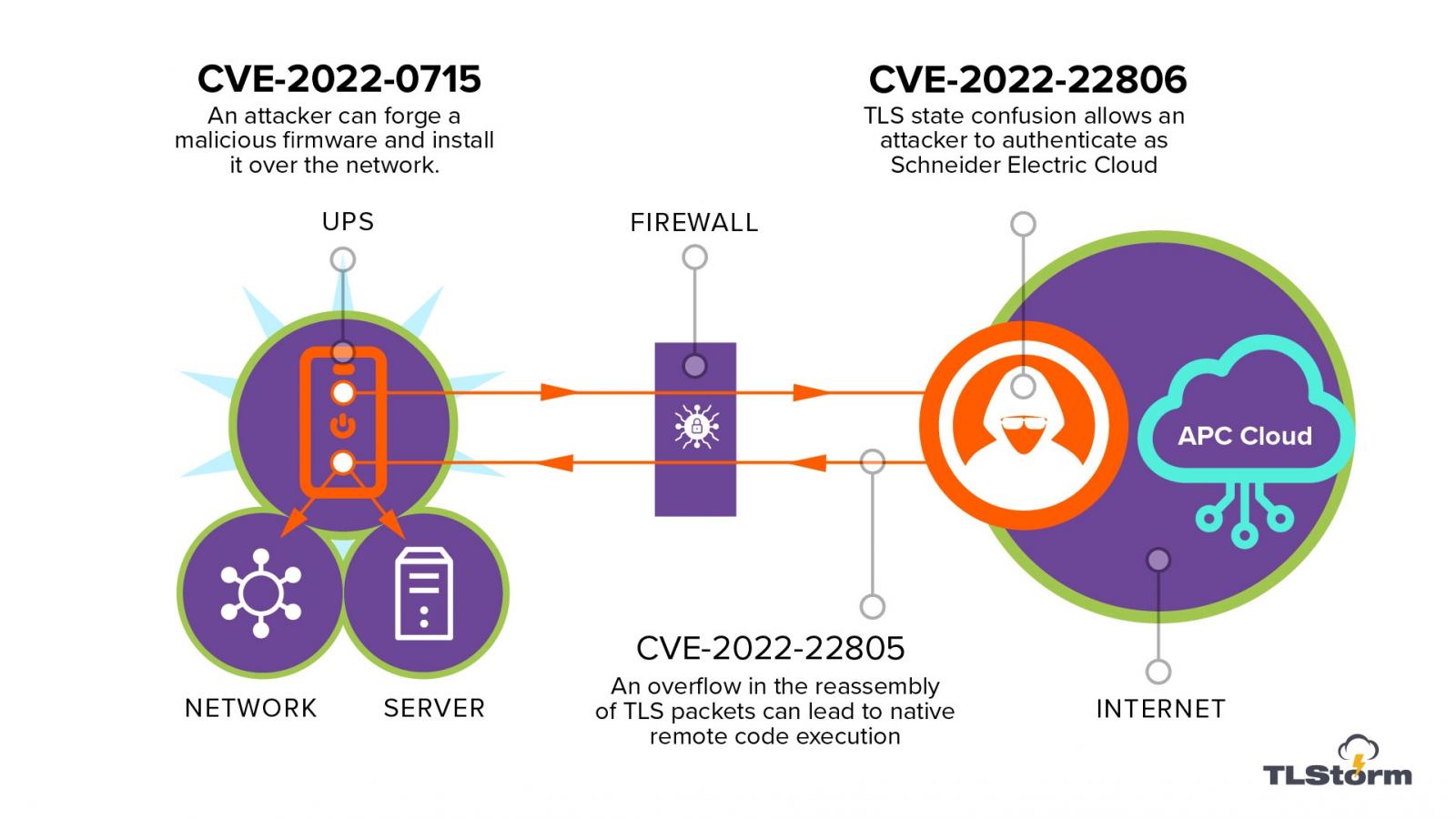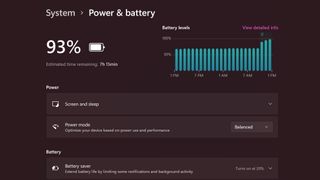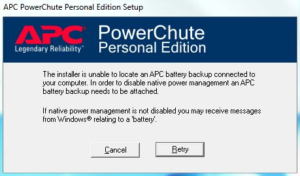Разделы форума
Задать вопрос
Поиск
Регистрация
Личные данные
Авторизация
Раздел: Техническая поддержка — программное обеспечение
| Автор | Тема: PowerChute неопределяет UPS  |
||
| Aleksei78RUS Участник Сообщений: 1 На форуме с 14/05/12 |
2012-05-14 13:54:12 ОС Windows 7 Proffesional 64-bit |
||
| Aleksei78RUS Участник Сообщений: 1 На форуме с 14/05/12 |
|
||
| YuRock Участник Сообщений: 2 На форуме с 08/09/10 |
|
||
| BoolAB 61 Участник Сообщений: 8 На форуме с 27/08/12 |
|
||
| Осипов Павел Участник Сообщений: 3277 На форуме с 13/09/02 |
|
||
| BoolAB 61 Участник Сообщений: 8 На форуме с 27/08/12 |
|
||
| Осипов Павел Участник Сообщений: 3277 На форуме с 13/09/02 |
|
||
| BoolAB 61 Участник Сообщений: 8 На форуме с 27/08/12 |
|
||
| Осипов Павел Участник Сообщений: 3277 На форуме с 13/09/02 |
|
||
| BoolAB 61 Участник Сообщений: 8 На форуме с 27/08/12 |
|
||
| Осипов Павел Участник Сообщений: 3277 На форуме с 13/09/02 |
|
||
| BoolAB 61 Участник Сообщений: 8 На форуме с 27/08/12 |
|
||
| Осипов Павел Участник Сообщений: 3277 На форуме с 13/09/02 |
|
||
| Осипов Павел Участник Сообщений: 3277 На форуме с 13/09/02 |
|
||
| Осипов Павел Участник Сообщений: 3277 На форуме с 13/09/02 |
|
||
| BoolAB 61 Участник Сообщений: 8 На форуме с 27/08/12 |
|
||
| Осипов Павел Участник Сообщений: 3277 На форуме с 13/09/02 |
|
||
| BoolAB 61 Участник Сообщений: 8 На форуме с 27/08/12 |
|
||
| Осипов Павел Участник Сообщений: 3277 На форуме с 13/09/02 |
|
||
| BoolAB 61 Участник Сообщений: 8 На форуме с 27/08/12 |
|
||
| Осипов Павел Участник Сообщений: 3277 На форуме с 13/09/02 |
|
||
| Sneik Участник Сообщений: 4 На форуме с 04/03/13 |
|
||
| Осипов Павел Участник Сообщений: 3277 На форуме с 13/09/02 |
|
||
| Sneik Участник Сообщений: 4 На форуме с 04/03/13 |
|
||
| Осипов Павел Участник Сообщений: 3277 На форуме с 13/09/02 |
|
||
| Sneik Участник Сообщений: 4 На форуме с 04/03/13 |
|
||
| Осипов Павел Участник Сообщений: 3277 На форуме с 13/09/02 |
|
||
| Осипов Павел Участник Сообщений: 3277 На форуме с 13/09/02 |
|
||
| jongreen Участник Сообщений: 4 На форуме с 16/09/14 |
|
||
| jongreen Участник Сообщений: 4 На форуме с 16/09/14 |
|
||
| jongreen Участник Сообщений: 4 На форуме с 16/09/14 |
|
||
| polundra Участник Сообщений: 10 На форуме с 08/07/10 |
|
||
| pacheng Участник Сообщений: 15 На форуме с 22/05/13 |
|
||
| Aksygen Участник Сообщений: 1 На форуме с 28/06/18 |
|
||
|
Только зарегистрированные пользователи могут оставлять сообщения. Войдите под своим логином и паролем или Зарегистрируйтесь. |
Разделы форума
Задать вопрос
Поиск
Регистрация
Личные данные
Авторизация
Установка отключения сети PowerChute в Windows
Установка отключения сети PowerChute в Windows
Хотите узнать, как выполнить установку powerChute Network Shutdown в Windows? В этом учебнике мы покажем вам, как установить завершение работы сети PowerChute в Windows 2012.
Этот учебник был протестирован на модели APC UPS SRT6KXLI, также известной как Smart-UPS SRT 6000.
Этот учебник был протестирован на модели APC UPS AP9631, также известной как RT6000.
Авторское право © 2018-2021 Techexpert.tips.
Все права защищены. Никакая часть этой публикации не может быть воспроизведена, распространена или передана в любой форме или любыми средствами без предварительного письменного разрешения издателя.
Список оборудования
Здесь вы можете найти список оборудования, используемого для создания этого учебника.
Эта ссылка будет также показать список программного обеспечения, используемого для создания этого учебника.
APC UPS плейлист:
На этой странице мы предлагаем быстрый доступ к списку видео, связанных с APC UPS.
Не забудьте подписаться на наш канал YouTube под названием FKIT.
APC UPS — Связанные Учебник:
На этой странице мы предлагаем быстрый доступ к списку учебников, связанных с APC UPS.
Учебное пособие — Настройка ИБП APC
Во-первых, нам нужно настроить учетную запись пользователя с авторизацией для выключения ИБП с помощью веб-интерфейса.
Откройте браузер и введите IP-адрес ИБП APC.
Пример: http://192.168.0.100
На экране входа используйте имя пользователя по умолчанию и пароль по умолчанию.
— Имя пользователя по умолчанию: apc
По умолчанию Пароль: apc

После успешного входа, вы будете отправлены на APC UPS Dashboard.
В веб-интерфейсе откройте меню Конфигурация и выберите следующий параметр:

В нижней части экрана выберите учетную запись APC и задайте фразу аутентификации.
В нашем примере использовалась фраза аутентификации: 12345678901234567890
Не путайте пароль с фразой аутентификации.
Пользователь apc настраивается с паролем apc и фразой проверки подлинности 12345678901234567890.

После завершения настройки UPC необходимо нажать на кнопку Применить.
Учебник — Установка отключения сети PowerChute в Windows
Теперь вам нужно получить доступ к веб-сайту APC и загрузить необходимое программное обеспечение.
Название программного обеспечения: Отключение сети PowerChute
Номер детали программного обеспечения: SFPCNS42

Выберите Все операционные системы и начните загрузку установочного пакета.
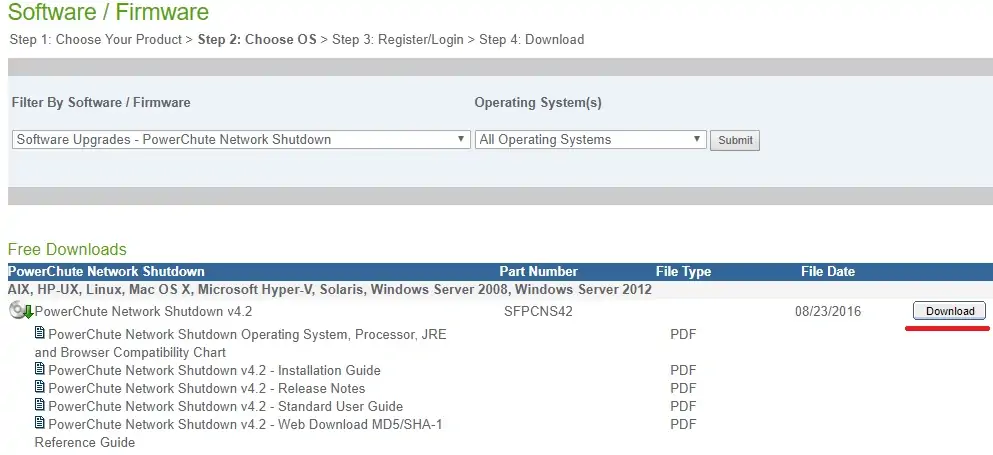
Найдите операционную систему Windows 2012 и начните загрузку установочного пакета.

На компьютере с ОС Windows загрузите и установите программное обеспечение.
Я предположу, что вы загрузили ZIP-файл PowerChute и извлекли его файлы содержимого в папку.
Дважды щелкните установочный файл Setup-x64, чтобы запустить установку PowerChute в Windows.
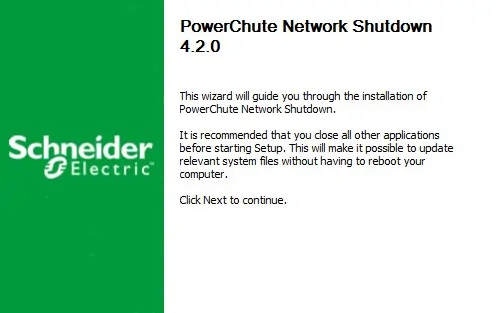
На следующем экране выберите параметр: Использовать частную JRE в комплекте с Powerchute
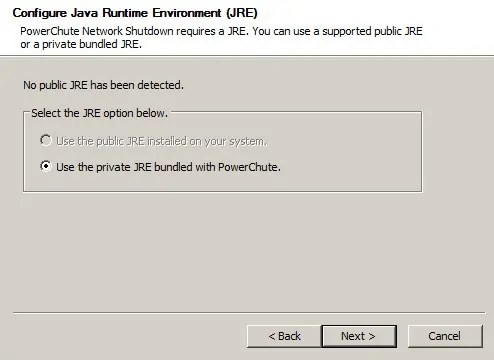
На следующем экране необходимо включить поддержку SNMP и нажать кнопку Далее.

На следующем экране выберите параметр: Не включать поддержку VMWARE.
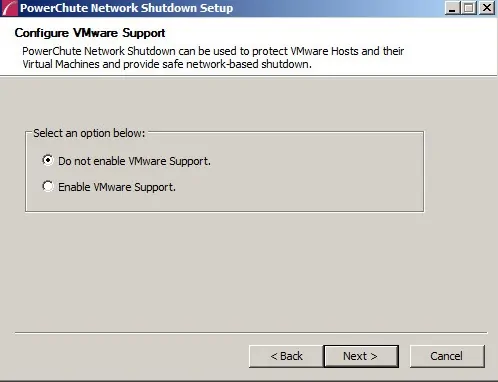
Нажимайте на следующую кнопку, пока не появится следующий экран.
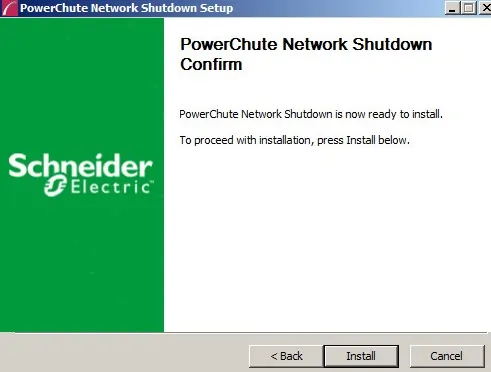
После завершения установки нам нужно получить доступ к веб-интерфейсу Powerchute.
Откройте браузер и введите IP-адрес сервера Windows на порту 6547.
Пример: https://192.168.0.150:6547
На экране входа используйте имя пользователя по умолчанию и пароль по умолчанию.
— Имя пользователя по умолчанию: apc
По умолчанию Пароль: apc

На экране приветствия нажмите кнопку Далее.

На экране Конфигурация сети выберите опцию IPV4 и нажмите кнопку Далее.

На экране Конфигурация ИБП выберите опцию Один и нажмите кнопку Далее.

На экране Безопасность необходимо ввести следующую информацию:
— Имя пользователя по умолчанию: apc
По умолчанию Пароль: apc
• Пароль по умолчанию: 12345678901234567890
Не путайте пароль с фразой аутентификации.
Пользователь apc был настроен с паролем apc и фразой проверки подлинности 12345678901234567890.

На экране Подробности ИБП необходимо ввести следующую информацию:
• Протокол: http
• Порт: 80
• IP-адрес: IP-адрес интерфейса управления ИБП APC.

Теперь вам нужно проверить все и нажать на кнопку Применить.
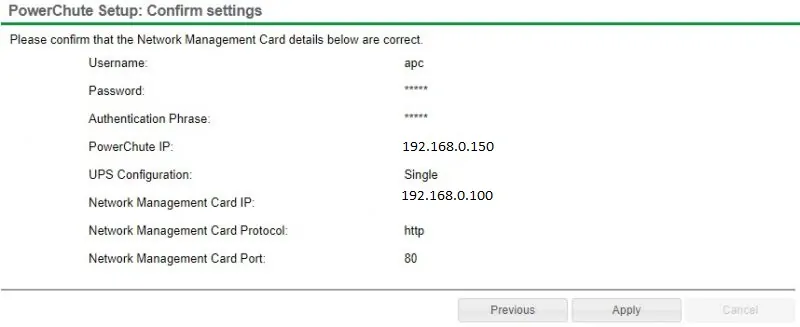
Теперь система попытается интегрировать программное обеспечение Powerchute в интерфейс управления сетью APC UPS.

Если вы не знаете, какую розетку выбрать, вам нужно выбрать параметр с именем: Непереключаемая группа

Дождитесь подтверждения и нажмите на следующую кнопку.
Выберите требуемое поведение ИБП после завершения работы компьютера с Windows.


После завершения установки вы должны быть отправлены на панель мониторинга PowerChute.

На экране PowerChute Dashboard необходимо щелкнуть меню: Настройка событий.
На экране Настройка событий выберите параметр ЗАВЕРШЕНИЕ РАБОТЫ события с именем: ИБП на батарее.

Установите флажок Включить завершение работы.
Установите время (в секундах), которое компьютер Windows должен ждать перед автоматическим завершением работы.

В нашем примере через 5 минут от аккумулятора компьютер Windows автоматически выключится.
Поздравляю! Вы установили приложение APC UPS PowerChute Network Shutdown в Windows.
VirtualCoin CISSP, PMP, CCNP, MCSE, LPIC22022-02-19T10:28:55-03:00
Related Posts
Page load link
Ok
Apc PowerChute Personal Edition — это программное обеспечение, разработанное компанией APC для управления бесперебойным питанием вашего компьютера под управлением операционной системы Windows 7. Эта программа позволяет вам контролировать состояние вашего источника бесперебойного питания и автоматически сохранять работу при отключении электричества.
Использование Apc PowerChute Personal Edition очень просто. Сначала вам понадобится подключить ваш компьютер к источнику бесперебойного питания и установить программу на вашем компьютере. После установки вы сможете настроить программу для автоматического сохранения работы при отключении электричества.
Одной из самых полезных функций Apc PowerChute Personal Edition является возможность отслеживания состояния вашего источника бесперебойного питания в режиме реального времени. Вы сможете получить информацию о времени автономного питания, оставшегося заряда батареи и других важных параметрах.
С помощью Apc PowerChute Personal Edition вы сможете защитить свои данные и обезопасить вашу систему от потерь в случае отключения электричества. Это простое и эффективное решение для пользователей Windows 7, которые ценят надежную работу своего компьютера.
Содержание
- Как использовать Apc PowerChute Personal Edition для Windows 7
- Установка и настройка
- Шаг 1: Загрузка программы
- Шаг 2: Установка программы
- Шаг 3: Настройка программы
- Шаг 4: Тестирование
- Основные функции и возможности
- Полезные советы и рекомендации
Как использовать Apc PowerChute Personal Edition для Windows 7
Для использования Apc PowerChute Personal Edition на Windows 7, следуйте следующим инструкциям:
- Скачайте и установите Apc PowerChute Personal Edition с официального сайта APC.
- Запустите программу после установки.
- Выберите язык, на котором вы хотите использовать программу, и нажмите «Далее».
- Прочтите и принимите лицензионное соглашение, затем нажмите «Далее».
- Введите имя пользователя и пароль администратора, затем нажмите «Далее».
- Выберите тип установки, основной или расширенный, затем нажмите «Далее».
- Если вы выбрали расширенный режим установки, укажите папку назначения, затем нажмите «Далее».
- Завершите установку, нажав «Готово».
После установки Apc PowerChute Personal Edition в Windows 7 вы можете использовать программу для управления питанием вашего компьютера и подключенных к нему устройств.
Чтобы настроить Apc PowerChute Personal Edition, выполните следующие действия:
- Откройте программу Apc PowerChute Personal Edition через ярлык на рабочем столе или в меню «Пуск».
- Нажмите на вкладку «Настройка» в главном окне программы.
- Выберите нужные вам настройки в разделе «Настройки устройства».
- Настройте резервное копирование и оповещение в разделе «Настройки питания».
- Настройте автоматическое отключение компьютера при отсутствии питания в разделе «Настройки автоматического отключения».
- Нажмите кнопку «Сохранить» для сохранения изменений.
Теперь вы готовы использовать Apc PowerChute Personal Edition для контроля и защиты вашего компьютера и подключенных к нему устройств от сбоев в питании. Убедитесь, что вы периодически проверяете и обновляете программу, чтобы быть в курсе последних изменений и обновлений.
Установка и настройка
Для установки и настройки программы Apc PowerChute Personal Edition на операционной системе Windows 7, следуйте инструкциям ниже:
Шаг 1: Загрузка программы
Первым шагом является загрузка установочного файла программы Apc PowerChute Personal Edition. Вы можете скачать его с официального веб-сайта производителя или из других надежных источников.
Шаг 2: Установка программы
По завершении загрузки, найдите файл установки и выполните его двойным нажатием. В появившемся окне выберите язык установки и щелкните по кнопке «Далее».
Прочтите и принимайте условия лицензионного соглашения, затем щелкните по кнопке «Далее». Выберите путь для установки программы или оставьте параметры по умолчанию, а затем нажмите «Далее».
Выберите компоненты, которые вы хотите установить, и щелкните по кнопке «Далее». Затем выберите тип установки — «Типичная» или «Пользовательская». Рекомендуется выбрать тип «Типичная», если вы не знаете, какие компоненты выбрать.
После этого нажмите кнопку «Установить», чтобы начать установку программы. Подождите, пока установка не завершится, и нажмите «Готово», когда увидите окно с сообщением об успешной установке.
Шаг 3: Настройка программы
После установки программы Apc PowerChute Personal Edition перезагрузите компьютер. После перезагрузки вы увидите значок программы в системном трее.
Щелкните правой кнопкой мыши по значку программы и выберите «Настройки». В окне настроек вы можете настроить различные параметры программы, такие как язык интерфейса, параметры кнопки питания и уведомления. Убедитесь, что вы переходите по каждой вкладке и настраиваете параметры по своему усмотрению.
После завершения настройки, сохраните изменения и закройте окно настроек.
Шаг 4: Тестирование
Чтобы убедиться, что программа Apc PowerChute Personal Edition работает правильно, рекомендуется протестировать ее функции. Для этого перейдите во вкладку «Устройства» и выберите свое APC-устройство. Затем нажмите кнопку «Тестирование» и следуйте инструкциям на экране.
После успешного прохождения тестирования, вы можете быть уверены, что программа готова к работе и будет эффективно защищать ваше оборудование.
Теперь, когда вы установили и настроили программу Apc PowerChute Personal Edition на Windows 7, вы можете быть уверены в надежной защите своего оборудования и сохранности вашей работы.
Основные функции и возможности
Apc PowerChute Personal Edition предоставляет пользователю множество полезных функций и возможностей для эффективного управления бесперебойным питанием компьютера.
Основные функции программы включают:
| 1. Уведомления о состоянии устройства | Программа предупреждает пользователя о различных состояниях бесперебойного питания, таких как перегрузка, низкий заряд аккумулятора или отключение из розетки. |
| 2. Автоматическое сохранение данных | При обнаружении сбоя в подаче электропитания программой автоматически запускается процесс сохранения всех открытых файлов и выключения компьютера, чтобы предотвратить потерю важной информации. |
| 3. Планирование тестов и проверок | Пользователь может запланировать регулярные тесты и проверки батареи для обеспечения ее надлежащей работоспособности и определения срока службы. |
| 4. Графики и отчеты | Программа предоставляет подробные графические отчеты о потреблении энергии, длительности работы от аккумулятора и других важных параметрах работы бесперебойного питания. |
| 5. Удаленное управление | PowerChute Personal Edition позволяет удаленно управлять бесперебойным питанием через интернет и мониторить его работу с помощью веб-интерфейса. |
Это лишь некоторые из множества функций и возможностей, предоставляемых Apc PowerChute Personal Edition для Windows 7. Пользователь может настроить программу в соответствии с индивидуальными потребностями и требованиями для максимальной защиты данных и обеспечения бесперебойного питания компьютера.
Полезные советы и рекомендации
1. Регулярно обновляйте ПО
Чтобы быть уверенными в надежности и стабильности работы программы, рекомендуется регулярно обновлять PowerChute Personal Edition до последней доступной версии. Обновления программы часто содержат исправления ошибок и улучшения производительности.
2. Настраивайте уведомления
PowerChute Personal Edition предлагает различные варианты настройки уведомлений, чтобы вы всегда были в курсе состояния вашего источника бесперебойного питания. Устанавливайте предупреждающие сообщения для критических ситуаций, таких как низкий заряд батареи или сбой питания, чтобы иметь возможность оперативно реагировать.
3. Создавайте резервные копии настроек
В случае сбоя программы или замены компьютера будет полезно иметь копию сохраненных настроек PowerChute Personal Edition. Чтобы создать резервную копию настроек, перейдите в меню «Файл» -> «Экспорт настроек» и сохраните файл с расширением .pcc.
4. Правильно позаботьтесь о батарее
Батарея является важной частью источника бесперебойного питания. Для максимальной эффективности и длительного срока службы батареи рекомендуется периодически проверять ее состояние и заменять, если необходимо. В PowerChute Personal Edition есть функция мониторинга батареи, которая позволяет вам узнать текущее состояние батареи и время ее работы.
5. Обратитесь в службу поддержки APC
Если у вас возникнут проблемы или вопросы по использованию PowerChute Personal Edition, вы всегда можете обратиться в службу поддержки APC. Квалифицированные специалисты помогут вам разобраться с проблемой и решить ее в кратчайшие сроки.
Обновлено: 09.10.2023
Все программное обеспечение PowerChute Personal Edition можно бесплатно загрузить с веб-сайта APC. Нажмите здесь!
Какая последняя версия PowerChute?
Персональная версия PowerChute v3. 1.0 для Windows 10
- Номер документа. : APC_PCPE_310.
- Дата. : 11.06.2019.
- Тип. : Программное обеспечение — выпущено.
Как работает APC PowerChute?
Во время длительных перебоев в электроснабжении, выходящих за рамки времени резервного питания ИБП, PowerChute инициирует корректное автоматическое отключение подключенного оборудования (ПК, серверы). … После резервного копирования серверов PowerChute Network Shutdown может определить стабильные условия и затем запустить службы кластера и виртуальные машины.
Как использовать APC PowerChute Business Edition?
Эти приложения включают PowerChute plus, PowerChute Personal Edition и PowerChute Network Shutdown.
- ШАГ 1. Установите агент PowerChute Business Edition. …
- ШАГ 2. Установите сервер PowerChute Business Edition. …
- ШАГ 3. Установите консоль PowerChute Business Edition. …
- ШАГ 4. Добавьте системы ИБП в свою сеть.
Как отключить собственное управление питанием Windows?
Начните с нажатия значка питания и откройте Дополнительные параметры питания:
- В разделе «Дополнительные планы» выберите «Высокая производительность», а затем «Изменить настройки плана»:
- Затем измените все на «Никогда» и сохраните изменения:
- Отключение управления питанием в Vista. …
- Затем нажмите ссылку «Электропитание»:
Как установить PowerChute в Windows 10?
1:143:03Установка PowerChute Personal Edition на WindowsYouTube
Как найти ИБП APC в сети?
Запустите утилиту настройки IP-адреса карты сетевого управления. Введите полный диапазон IP-адресов вашей сети и нажмите кнопку, чтобы начать поиск ИБП. Система автоматически определит IP-адрес вашего ИБП APC.
Что такое отключение сети APC PowerChute?
Сетевое плавное автоматическое отключение физических серверов и виртуальных машин защищает целостность данных и сокращает время простоя системы при возникновении критических событий, таких как продолжительные перебои в подаче электроэнергии. … Его масштабируемая архитектура может поддерживать практически неограниченное количество клиентских систем.
Как настроить PowerChute?
Перейдите к настройке событий. Выберите «ИБП от батареи» и нажмите «Выключить». Щелкните Включить завершение работы. Введите желаемое количество времени, в течение которого ИБП должен работать от батареи, прежде чем PowerChute начнет процесс выключения, а затем нажмите «Применить».
Как отключить сеть PowerChute?
Как отключить управление питанием компьютера?
Отключить управление питанием — Windows®
- Запустите диспетчер устройств. …
- Разверните узел Контроллеры универсальной последовательной шины и щелкните правой кнопкой мыши корневой концентратор USB для карты данных (например, Novatel, Pantech и т. д.)…
- На вкладке «Управление электропитанием» убедитесь, что флажок «Разрешить компьютеру отключать это устройство для экономии энергии» не установлен, затем нажмите.
Как отключить расширенное управление питанием?
Перейдите на вкладку «Диспетчер устройств», разверните элемент «Системные устройства» в списке устройств и дважды щелкните «Расширенное управление питанием». Перейдите на вкладку «Настройки» и установите или снимите флажок «Включить поддержку управления питанием», чтобы включить или отключить функции APM.
Что такое PowerChute EXE?
Программное обеспечение PowerChute Personal Edition обеспечивает безопасное завершение работы системы в случае длительного отключения электроэнергии или проблем с питанием компьютера, предотвращая потенциальное повреждение данных. … У пользователей также есть возможность адаптировать параметры PowerChute к своим индивидуальным обстоятельствам.
Как установить PowerChute Personal Edition?
0:073:03Установка PowerChute Personal Edition на WindowsYouTube
Какой IP-адрес по умолчанию используется для ИБП APC?
IP-адрес по умолчанию — 192.168.1.1. 2.66 с маской подсети 255.255. 255.0.
Что такое сеть APC?
Карты сетевого управления ИБП APC обеспечивают безопасный мониторинг и управление отдельными ИБП APC через веб-браузер, интерфейс командной строки или SNMP. Настраиваемые функции уведомлений информируют вас о проблемах по мере их возникновения.
Что такое аутентификационная фраза PowerChute?
Фраза аутентификации администратора, используемая PowerChute Network Shutdown (PCNS), должна совпадать с фразой, используемой в ПСУ. ПСУ по умолчанию использует фразу администратора.
Почему мой компьютер постоянно переходит в режим энергосбережения?
Возможно, ваш монитор находится в режиме энергосбережения из-за длительного периода бездействия, отсутствия электропитания или разрядки аккумулятора. Аккумулятор компьютера сохраняет постоянные настройки компьютера, такие как дата и время выключения компьютера.
Набор из трех критических уязвимостей нулевого дня, которые теперь отслеживаются, поскольку TLStorm может позволить хакерам получить контроль над источниками бесперебойного питания (ИБП) от APC, дочерней компании Schneider Electric.
Эти недостатки затрагивают системы APC Smart-UPS, которые популярны в различных сферах деятельности, включая государственные учреждения, здравоохранение, промышленность, ИТ и розничную торговлю.
Устройства UPS используются в качестве решений для аварийного резервного питания и присутствуют в критически важных средах, таких как центры обработки данных, промышленные объекты, больницы.
Риск физического воздействия
Исследователи из Armis, компании, предоставляющей решения для обеспечения безопасности подключенных устройств на предприятиях, обнаружили три проблемы в семействе продуктов APC SmartConnect и Smart-UPS.
Две уязвимости, CVE-2022-22805 и CVE-2022-22806, связаны с реализацией протокола TLS (Transport Layer Security), который подключает устройства Smart-UPS с функцией SmartConnect к системе управления Schneider Electric. облако.
< /p>
Третья ошибка, обозначенная как CVE-2022-0715, относится к прошивке «почти всех устройств APC Smart-UPS», которая не имеет криптографической подписи, и ее подлинность не может быть проверена при установке в системе.
Хотя микропрограмма зашифрована (симметрична), в ней отсутствует криптографическая подпись, что позволяет злоумышленникам создавать ее вредоносную версию и доставлять ее в виде обновления на целевые устройства ИБП для удаленного выполнения кода (RCE).
Исследователи Armis смогли использовать уязвимость и создать вредоносную версию прошивки APC, которая была принята устройствами Smart-UPS в качестве официального обновления. Этот процесс выполняется по-разному в зависимости от цели:
- Новейшие устройства Smart-UPS с функцией подключения к облаку SmartConnect можно обновить с консоли управления облаком через Интернет.
- Старые устройства Smart-UPS, использующие карту сетевого управления (NMC), можно обновлять по локальной сети.
- Большинство устройств Smart-UPS также можно обновить с помощью USB-накопителя.
Учитывая, что уязвимые ИБП APC используются примерно в восьми из 10 компаний (согласно данным Armis) и обслуживаемые ими уязвимые среды (медицинские учреждения, сеть АСУ ТП, серверные помещения), последствия могут иметь серьезные физические последствия.
Уязвимости, связанные с TLS, обнаруженные Армисом, кажутся более серьезными, поскольку они могут быть использованы злоумышленником, не прошедшим проверку подлинности, без вмешательства пользователя, что известно как атака с нулевым щелчком мыши.
«[CVE-2022-22806 и CVE-2022-22805] связаны с подключением TLS между ИБП и облаком Schneider Electric. Устройства, поддерживающие функцию SmartConnect, автоматически устанавливают TLS-соединение при запуске или всякий раз, когда облачное соединение временно теряется», — Armis Labs
Обе уязвимости вызваны неправильной обработкой ошибок TLS в TLS-подключении от Smart-UPS к серверу Schneider Electric, и при правильном использовании они приводят к удаленному выполнению кода.
Одна из проблем безопасности – обход аутентификации, вызванная «путанием состояний в рукопожатии TLS», другая – ошибка, связанная с повреждением памяти.
В сегодняшней записи в блоге Армис показывает, как уязвимости могут быть использованы удаленным злоумышленником:
Рекомендации по смягчению последствий
В отчете исследователей объясняются технические аспекты всех трех уязвимостей TLStorm и содержится набор рекомендаций по защите устройств ИБП:
- Установите исправления, доступные на веб-сайте Schneider Electric.
- Если вы используете ПСУ, измените пароль ПСУ по умолчанию («apc») и установите сертификат SSL с открытой подписью, чтобы злоумышленник в вашей сети не смог перехватить новый пароль. Чтобы еще больше ограничить поверхность атаки вашей ПСУ, см. Справочник по безопасности Schneider Electric для ПСУ 2 и ПСУ 3.
- Разверните списки управления доступом (ACL), в которых устройствам ИБП разрешено обмениваться данными только с небольшим набором устройств управления и Schneider Electric Cloud посредством зашифрованной связи.
Армис также опубликовал технический документ со всеми подробностями исследования.
Многие компьютеры под управлением операционной системы Windows 7 имеют функции энергосбережения, которые могут пытаться отключить USB-порты компьютера. Для тех, кто подключает USB-аудио и MIDI-устройства, это может означать хлопки/щелчки/глюки, которые случайным образом возникают в звуке, или внезапную потерю соединения. В этой статье описаны действия, которые помогут свести к минимуму возможность возникновения этих симптомов.
-
В меню «Пуск» откройте панель управления.
Примечание. Изменение параметра «Переводить компьютер в спящий режим» на «Никогда», как показано выше, также может помочь устранить проблемы с отключением USB.
Вот оно! Это предотвратит отключение или выключение USB-портов компьютером, что может привести к неожиданному прерыванию воспроизведения или записи музыки.
Дополнительная техническая поддержка
Приведенные выше рекомендации должны помочь вам быстро определить, работает ли продукт, и помочь вам преодолеть распространенные трудности при настройке. Если вам требуется дополнительная помощь в настройке продукта или вы определили, что продукт НЕ работает правильно, обратитесь в службу технической поддержки или ознакомьтесь с некоторыми из соответствующих статей ниже:
Microsoft всегда давала пользователям Windows значительный контроль над тем, как их компьютер потребляет энергию, и это продолжается и в Windows 11, которую вы теперь можете загрузить и установить.
Хотя управление энергопотреблением чаще всего ассоциируется у вас с ноутбуками и желанием продлить срок службы батареи, параметры питания также могут играть важную роль для пользователей настольных компьютеров.
Пользователю настольного компьютера, возможно, не придется беспокоиться о том, как долго будет работать батарея, но параметр питания Windows 11 по-прежнему важен.
Помимо того, что использование спящего режима позволяет сократить расходы на электроэнергию, чтобы уменьшить энергопотребление после периода бездействия, установленные вами настройки также могут играть важную роль в обеспечении безопасности.
То, что вы видите при управлении параметрами питания, зависит от того, используете ли вы ноутбук или настольный ПК.
Здесь мы рассмотрим варианты, доступные в обоих сценариях. Мы начнем с рассмотрения того, что вы увидите на настольном компьютере, так как вариантов для рассмотрения гораздо меньше.
Одно отличие, которое вы сразу заметите, заключается в том, что на настольной системе вы управляете вещами через раздел «Питание» в настройках, а на ноутбуке — «Питание и батарея». Давайте посмотрим, какие варианты доступны.
1. Начать
Откройте «Настройки», либо щелкнув правой кнопкой мыши кнопку «Пуск» и выбрав «Настройки» в контекстном меню, либо с помощью сочетания клавиш Win + I.
Нажмите ссылку «Система» в левой части окна и перейдите в раздел «Электропитание». Вы вполне можете обнаружить, что Windows 11 предлагает вам несколько советов в верхней части этого раздела — вы можете щелкнуть ссылки, содержащиеся в этих информационных полях, чтобы принять рекомендации, щелкнуть X справа, чтобы отклонить их, или вы можете выбрать просто игнорируйте их.
2. Первые настройки электропитания, которые следует изменить
Ограниченное количество параметров, которые вы можете настроить для настольного ПК, можно увидеть, если развернуть раздел «Экран и спящий режим». Здесь вы найдете два раскрывающихся меню, первое из которых называется «При подключении к сети, выключать мой экран после».
Вы можете использовать раскрывающееся меню, чтобы выбрать, как долго Windows 11 должна ждать перед выключением монитора.
Второе раскрывающееся меню называется «При подключении к сети перевести мое устройство в спящий режим после». Это отличный способ не только снизить энергопотребление, но и повысить безопасность, поскольку компьютер попросит вас подписать обратно в свою учетную запись, когда вам понадобится компьютер.
В обоих случаях есть множество предварительно настроенных параметров для выбора формы, от минуты до пяти часов. Если вы хотите, чтобы ваш экран и компьютер всегда были включены, просто выберите вариант «Никогда».
3. Подробная информация
На ноутбуке все немного иначе. Если вы перейдете к разделу «Система» в разделе «Настройки»¸, вы найдете раздел «Питание и батарея», в котором содержится гораздо больше параметров, чем в разделе «Питание» для пользователей настольных компьютеров.
Вы заметите, что в самом верху этого раздела отображается не только текущий уровень заряда батареи вашего ноутбука, но и график, показывающий, как он изменился за последние 24 часа. Дополнительные сведения доступны, если щелкнуть ссылку «Просмотреть подробную информацию».
4. Проверьте, какие приложения Windows 11 расходуют заряд батареи
В отображаемом списке вы можете увидеть все приложения, которые вы установили на свой компьютер, а также сведения о том, сколько времени вы потратили на их использование и, что важно, сколько заряда батареи израсходовано каждым из них.
В дополнение к информации о том, сколько энергии израсходовано каждым приложением, вам также предоставляется информация о том, сколько из этого произошло, пока приложение работало в фоновом режиме.
Используя эти данные, вы можете принимать обоснованные решения о том, следует ли поддерживать работу определенных приложений постоянно или закрывать их, когда они не нужны, или, действительно, переключаться на более энергоэффективные альтернативы.
5. Сортировка приложений
Чтобы упростить поиск информации об энергопотреблении конкретного приложения, вы можете использовать раскрывающееся меню «Сортировать по», чтобы изменить способ перечисления приложений, чтобы вы могли просматривать их в алфавитном порядке, если хотите.
Кроме того, вы можете ввести название приложения в поле поиска, чтобы сузить список того, что отображается в списке.
6. Примите меры
Если вас беспокоит, сколько времени автономной работы расходует конкретное приложение, когда оно работает в фоновом режиме, вы можете предпринять следующие шаги.
Нажмите на три точки справа от списка приложений и выберите «Управление фоновой активностью».
Перейдите в раздел «Разрешения фоновых приложений» и используйте раскрывающееся меню, чтобы указать, согласны ли вы с тем, что определенное приложение работает в фоновом режиме, когда оно не используется активно.
Обратите внимание, что отключение работы некоторых приложений в фоновом режиме может привести к нежелательным побочным эффектам.
7. Выберите настройки
Как и на настольном компьютере, пользователи ноутбуков могут видеть рекомендации по параметрам питания, которым можно следовать, игнорировать или отклонять их по своему усмотрению.
Вернувшись в раздел «Питание и батарея», разверните раздел «Экран и спящий режим», и вы сможете использовать четыре раскрывающихся меню, чтобы выбрать, когда дисплей вашего ноутбука должен быть выключен, а когда ваш компьютер должен быть включен. в спящий режим.
У вас могут быть разные настройки, когда ваш ноутбук подключен к сети и когда он работает от аккумулятора. Например, вы можете сделать так, чтобы компьютер переходил в спящий режим через 30 минут при работе от аккумулятора, но никогда не переходил в спящий режим при подключении к сети.
8. Выберите режим мощности
Далее идут настройки Power Mode, которые позволяют быстро и легко сбалансировать время работы от батареи и производительность системы.
Используйте раскрывающееся меню, чтобы выбрать между вариантами «Максимальная энергоэффективность», «Сбалансированный» и «Максимальная производительность».
Возможно, вам придется поэкспериментировать, чтобы увидеть, что лучше всего подходит для вас, и ничто не мешает вам переключаться между настройками в зависимости от задачи, для которой вы используете свой компьютер.
9. Настройки батареи
В разделе «Аккумулятор» вы можете настроить параметр «Экономия заряда аккумулятора», который продлит срок службы аккумулятора за счет уменьшения количества уведомлений и фоновой активности, когда ноутбук не подключен к сети.
Если вы работаете от батареи, вы можете принудительно перевести Windows 11 в режим энергосбережения, нажав кнопку «Включить сейчас» рядом с этим параметром. Значок батареи на панели задач изменится, как визуальное напоминание о том, что режим отключен. активный. Чтобы вернуться в обычный режим питания, просто нажмите кнопку «Выключить сейчас».
10. Сделать это автоматически
Хотя возможность вручную включать и выключать режим энергосбережения удобна, более целесообразно, чтобы Windows 11 автоматически управляла всем в зависимости от оставшегося заряда батареи вашего ноутбука.
В разделе «Аккумулятор» используйте раскрывающееся меню рядом с пунктом «Автоматически включать режим энергосбережения», чтобы выбрать процент заряда батареи, при котором он должен срабатывать. Ниже этого параметра вы можете еще больше увеличить срок службы аккумулятора, включив Уменьшите яркость экрана при использовании опции экономии заряда батареи.
София — технический журналист. Она пишет о программном обеспечении, оборудовании и Интернете почти 20 лет, но выглядит все так же молодо! После нескольких лет написания статей для журналов ее жизнь переместилась в Интернет и по-прежнему связана с технологиями, музыкой и природой.
Начиная с 2000 года для веб-сайтов и журналов, выпуская широкий спектр обзоров, руководств, руководств, брошюр, информационных бюллетеней и многого другого, она продолжает писать для самых разных аудиторий, от новичков до опытных пользователей и бизнес-клиентов. Всегда готова попробовать что-то новое, она любит делиться новыми открытиями с другими.
София живет и дышит Windows, Android, iOS, macOS и почти всем, что имеет кнопку питания, но ее особые области интересов включают безопасность, настройку и конфиденциальность.
Читайте также:
- Что такое среда выполнения Microsoft Windows Desktop
- Звук в Windows 10 прерывается при подключении геймпада
- Не удается подключиться к этой сети Windows 8
- Жизнь странная 2 Windows 10 не запускается
- Звук ошибки Windows 10
One of the benefits of my APC Back-Ups device was the ability to attach it to my computer, so it can safely shut down in the event of a power outage when the batteries get low in the UPS. So, I figure with the season of rain, wind, and (maybe tornados), it was probably a good idea to get that setup.
After downloading APC PowerChute Personal Edition, I kept running into an error saying “UPS could not be detected.”
What made this error even more annoying was the fact that my UPS was indeed detected, but opening up Device Manager, I found that under the Batteries category, “APC UPS” had an exclamation over it, indicating the driver or device had an error. Attempting to update the driver failed.
So how do you get past this? Here are the steps:
- Download the latest version of PowerChute Personal Edition.
- If you do not have 7-Zip installed on your computer, download and install 7-Zip.
- Right-click the EXE download from the PowerChute website starting with PCPE to open the context menu.
- In the context menu, hover over 7-zip, and then click open archive. This should open the EXE as an archive.
- Look for the files ApcUps.inf and apc_pcp1.cat and drag those to your desktop.
- Now open Device Manager. You can do this by typing device manager in the Windows 10 search bar.
- In Device Manager, expand the Batteries category.
- Right-click the APC UPS device and click Browse my computer for drivers.
- Click the browse button and select your desktop (or wherever you dragged those two files).
- Click Next.
- It should detect the drivers and install them for the APC UPS and the exclamation on the icon should go away. You may need to restart.
- Now, install PowerChute Personal Edition, and it should install without errors.
It would be great for APC to submit their drivers to Microsoft so they can be detectable through Windows Update, which would provide a better user experience. Hopefully, these instructions help someone connect their UPS in the meantime, to enjoy the benefit of graceful shutdowns during power interruptions.