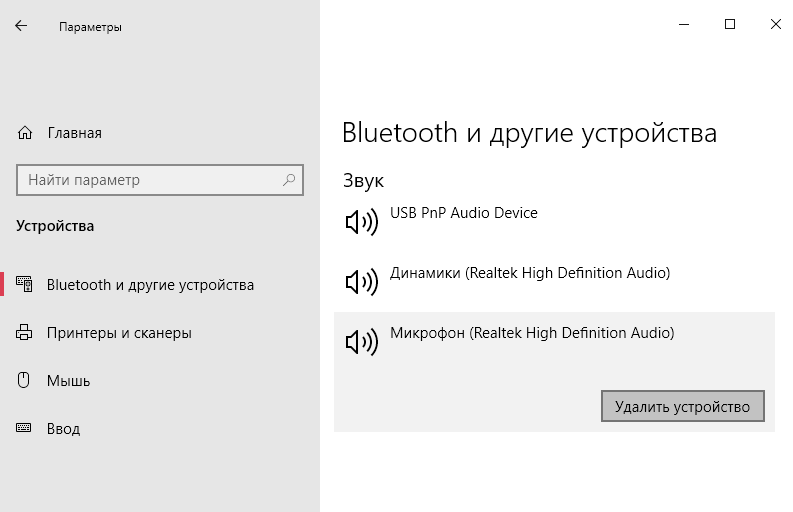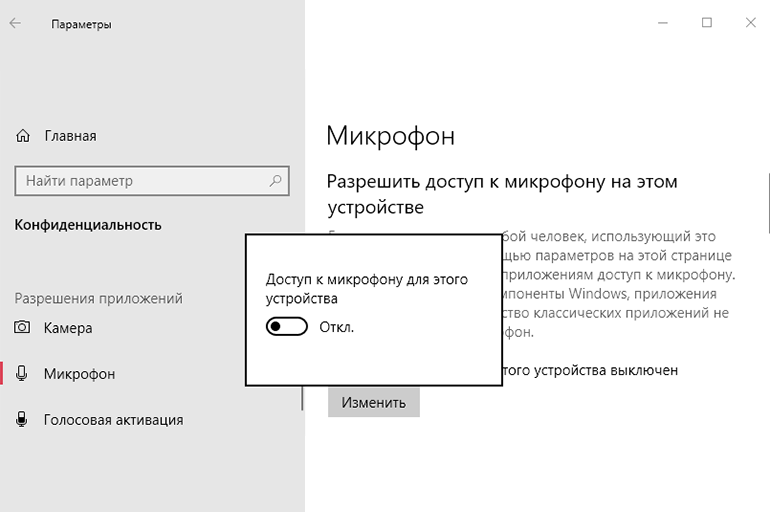Есть много дополнительных периферийных устройств, которые мы используем сегодня, чтобы максимально использовать возможности нашего компьютера. Мы говорим о таких вещах, как мышь, клавиатура , динамики или микрофон.
Все вместе они помогают нам работать более продуктивно с команда , в дополнение к тому, что он стал еще более функциональным. Однако их количество и их использование не перестают расти в последнее время, необходимо знать, как оптимизировать их работу. Во многом это связано с тем, что нам не всегда нужны эти предметы, поскольку они могут даже мешать.
Оптимизация использования компьютерного микрофона
Например, на многих клавиатурах, которые мы используем сегодня, есть специальная клавиша для отключения звука топ – динамики . В то же время некоторые предлагают нам возможность управлять воспроизведением мультимедийного контента, что очень полезно в наше время. Однако правда в том, что нет ничего подобного, что позволяет нам сократить микрофон что мы установили на компьютер.
Это связано с тем, что это элемент, который не всегда активируется, поскольку он загорается только тогда, когда приложение обращается к нему. Кроме того, при необходимости пользователи должны использовать кнопку отключения звука в приложению , хотя это не лучший способ. Как вы понимаете, всегда будет удобнее и эффективнее сделать это с помощью сочетания клавиш. Вот почему мы собираемся объяснить вам, как отключить или отключить микрофон с помощью сочетания клавиш в Windows 10 ниже .
Для этого воспользуемся бесплатным приложением под названием Микрофон. Мы можем скачать его с ссылку и прежде всего мы скажем вам, что когда вы запустите его, он будет помещен в системный трей. Вот он и добавляет новую яркую иконку в виде микрофона. Оттуда у нас будет возможность получить доступ к настройкам приложения и настроить Сочетание клавиш корреспондент .
Важно знать, что если вышеупомянутый значок красный, это означает, что это компонент активирован в это время. Однако, если мы видим его черным цветом, это означает, что микрофон выключен.
Стоит отметить, что в приложении есть несколько полезных функций, например, мы можем отключить микрофон сразу при его запуске. У нас также есть возможность увидеть устройства аудио ввод обнаруженный на экране . В то же время, просто щелкнув правой кнопкой мыши по значку, мы можем мгновенно отключить вышеупомянутый микрофон.
С другой стороны, чтобы настроить ярлык клавиатура что еще больше ускоряет эту задачу, нам нужно будет перейти в пункт меню «Ярлык настройки». Здесь мы увидим в появившемся окне комбинацию клавиш по умолчанию, но, как и ожидалось, мы можем указать свою собственную. Для этого просто коснитесь точной комбинации, которую вы хотите использовать с этого момента, чтобы выключить микрофон .
Здесь следует упомянуть, что здесь у нас будет возможность использовать обычные клавиши клавиатуры или также указать специальные клавиши. Таким образом, каждый раз, когда мы включаем или выключаем микрофон отсюда, мы будем слышать звуковой сигнал, который будет уведомлять нас об изменении состояния. Также интересно знать, что если мы собираемся использовать это приложение регулярно, мы настраиваем его для запуска с Windows 10. Это то, что мы вряд ли заметим благодаря небольшому системные ресурсы что он потребляет.
Автоматически исправлять проблемы с микрофоном в Windows
Как многие из вас, возможно, уже знают, сама система Windows 10 предоставляет нам большое количество функций для устранения проблем. Под этим мы подразумеваем, что система имеет встроенные разработчиками Microsoft функции для автоматического восстановления. Это делается с помощью так называемых средств устранения неполадок Windows. Они распределены по нескольким расположениям в одной и той же операционной системе.
Хорошо, мы рассказываем вам все это, потому что вещей, связанных со звуком в целом и проблем с микрофоном в частности, меньше не будет. Вот почему, если мы обнаружим, что подключенный и настроенный микрофон не работает или вообще не отвечает, мы можем использовать эти функции. В этом случае нам нужно щелкнуть правой кнопкой мыши значок звука, который находится в правой части панели задач Windows. Обычно это динамик, и оттуда мы, помимо прочего, можем регулировать громкость системы.
Итак, щелкнув здесь правой кнопкой мыши, мы находим пункт меню «Устранение проблем со звуком». Это приведет к автоматическому процессу, при котором сама Windows попытается решить проблемы с микрофоном.
Отключите микро Windows из его конфигурации
И если мы не хотим прибегать к стороннему программному обеспечению, Windows 10 также позволяет нам включать или отключать микрофон операционной системы в его собственной конфигурации, хотя это не так удобно и быстро. Для этого нам нужно открыть меню настроек в Windows 10 (сочетание клавиш Windows + I) и прокрутить вниз до раздела Система> Звук.
Мы найдем раздел «Вход» (т.е. устройства, которые вводят звук на компьютер) и щелкнем там «Свойства устройства».
Появится новый экран конфигурации, как показано ниже. Вы можете увидеть выбранное нами устройство, дать ему имя, чтобы лучше идентифицировать его, или откалибровать его усиление звука. Мы также увидим поле с названием «Отключить».
Если мы выберем это поле, микрофон будет отключен в Windows 10, и поэтому нас никто не сможет услышать. Другой способ отключить звук — это вручную уменьшить громкость в этом же окне конфигурации до нуля. Таким образом, нас тоже никто не услышит.
Иногда возникает необходимость деактивации встроенных средств передачи звука на компьютере. Существует несколько рекомендаций, помогающих понять, как отключить микрофон на ноутбуке Windows 10. Это позволяет избежать сбора данных третьими лицами, возникновения ошибок при использовании некоторых приложений.
Способы отключения микрофона на ноутбуке
Для деактивации устройства применяют комбинации кнопок, системные средства Windows 7-10, сторонние приложения.
Горячие клавиши
Самый простой способ отключения встроенного микрофона на ноутбуке — использование кнопок, предусмотренных производителем для прекращения работы соответствующего оборудования. Современные модели компьютеров снабжаются клавишами, имеющими специальную маркировку.
Если они отсутствуют, нужно изучить клавиатуру. Иногда искомая опция является дополнительным значением другой функциональной клавиши. Кнопку нажимают совместно с Fn.
Системные настройки
Самый надежный способ отключения неиспользуемых устройств — применение системных средств «Виндовс». Для деактивации микрофона выполняют следующие действия:
- Находят на панели задач значок динамика. Нажимают на него правой кнопкой мыши, открывая контекстное меню. В выпадающем списке выбирают вариант «Устройства записи». Откроется новое окно, в котором настраивают связанные с передачей и воспроизведением звука средства.
- Переходят во вкладку «Запись». Активный микрофон находится в верхней строке списка. На него нажимают правой кнопкой мыши. В контекстном меню выбирают действие «Отключить». Подтверждают изменения, используя расположенную в нижней части окна клавишу OK.
При необходимости повторной активации встроенного компонента используют те же разделы меню.
Realtek
Диспетчер с таким названием предназначен для управления внешними или встроенными средствами записи и воспроизведения звука. С его помощью отключается микрофон практически на физическом уровне, что исключает возможность активации с помощью вирусных программ. Если в старых версиях операционной системы диспетчер вызывается через список стандартных программ пускового меню, то в Windows 10 достаточно нажатия правой кнопкой мыши на значок, имеющий вид окон. После этого выполняют следующие действия:
- Открывают «Диспетчер устройств». В главном меню Realtek аппаратные компоненты поделены на категории. Здесь можно настроить любой элемент компьютера.
- Открывают раздел «Аудиовходы и выходы». В списке выбирают устройство, в названии которого содержится слово «микрофон».
- Нажимают на нужный компонент правой клавишей мыши. Используют действие «Выключить». Откроется диалоговое окно, в котором подтверждают деактивацию устройства.
Диспетчер можно запустить с помощью системной команды «Выполнить». Для этого применяют комбинацию клавиш, необходимую для вызова командной строки. В окне Win+R набирают сочетание символов devmgmt.msc, нажимают Enter. Диспетчер Realtek запускается сразу.
С помощью редактора реестра
Это самый сложный и надежный метод отключения устройств, предназначенный для опытного пользователя. При неправильном выполнении действий возможно повреждение системных компонентов. Редактор реестра — средство настройки всех элементов ноута. Чтобы отключить микрофон с его помощью, выполняют следующие действия:
- В поисковой строке набирают команду regedit, нажимают на найденное название.
- Чтобы добраться до нужного раздела, его находят среди множества разных характеристик. В списке категорий выбирают HKEY_LOCAL_MACHINE. В нем открывают подраздел SOFTWARE, пункт Microsoft Windows. Далее выбирают CurrentVersion, в списке находят MMDevices. Первой строкой идет Audio, которая и будет использоваться для настройки. В контекстном меню выбирают вариант Capture.
- Проверяют подраздел Properties на наличие файла с названием «Микрофон». Быстрый поиск в редакторе реестра не предусмотрен, все действия выполняют вручную. Нажимают на раздел с найденным файлом.
- В выбранной категории выявляют настраиваемый параметр — DeviceState. Дважды нажимают на него левой кнопкой мыши. Система выдает список изменений параметра. В строку вводят «10000001», подтверждают действие нажатием клавиши OK. Доступ к микрофону заблокируется, устройство перестанет функционировать, взлом станет невозможным.
Возможные трудности при отключении
Сложности при деактивации микрофона возникают редко. Если отключить устройство не удается, в первую очередь проверяют компьютер на наличие угроз. При отсутствии вирусов используют следующий способ:
- Открывают пусковое меню. Находят категорию «Панель управления».
- В открывшемся меню выбирают раздел «Система». Запустится окно с описанием характеристик ноутбука. В левой части страницы присутствует список, в котором находят «Диспетчер устройств».
- В перечне подключенных компонентов ищут название встроенного микрофона. Правой кнопкой мыши открывают контекстное меню, нажимают «Отключить».
Некоторые пользователи пытаются разобрать компьютер и вынуть встроенный микрофон. У человека, не имеющего соответствующих навыков, могут возникать трудности. Использовать физический метод отключения в этом случае не рекомендуется.
Частично, информация поверхностная
20.09%
Вообще не нашел то, что искал
54.79%

Не так давно по сети разговаривал с одним знакомым: и я быстро обратил внимание, что звук шел как будто бы с 2-х микрофонов (услышал и то, что мне не предназначалось 😊).
Когда я ему об этом сообщил, он сначала немного замешкался, а потом начал: «а как откл. один из них, а куда, а где…»… (надеюсь с такой работой микрофона от разговаривал только со мной). Как оказалось, тема-то актуальная (сразу сохранил свое объяснение ему и сделал неск. скринов + напоминание) …
Собственно, слегка отредактировав весь этот материал (и немного дополнив, разумеется) выкладываю в качестве сей заметки… Заранее благодарю всех, кто решит дополнить статью.
И так… 👇
*
Содержание статьи📎
- 1 Способы откл. микрофона
- 1.1 Программные
- 1.1.1 Вариант 1 (для Windows 10)
- 1.1.2 Вариант 2
- 1.1.3 Вариант 3
- 1.1.4 Вариант 4
- 1.2 Аппаратные
- 1.2.1 Встроенный микрофон
- 1.2.2 На наушниках
- 1.1 Программные
→ Задать вопрос | дополнить
Способы откл. микрофона
Программные
Вариант 1 (для Windows 10)
Если у вас установлена ОС Windows 10 — то весьма неплохим способом ограничить работу микрофона может стать раздел конфиденциальности в параметрах системы (чтобы их открыть — нажмите Win+i). 👇
Нужно-то всего лишь запретить доступ к микрофону для всех приложений на этом устройстве (кнопка «Изменить», стрелка-4). После этого ни в одном из запускаемых вами приложений — микрофон не будет доступен!
Конфиденциальность — откл. доступ к микрофону
Отмечу, что способ достаточно надежный и позволяет сразу же запретить использование как встроенного микрофона в ноутбуке, так и внешнего (если вдруг вы его подключите «случайно» вместе с наушниками 👌).
*
Вариант 2
Необходимо открыть 👉 диспетчер устройств и найти вкладку с «Аудиовходами…». 👇
В ней должно быть устройство «Внутренний микрофон» (у ноутбуков). Нажав на него правой кнопкой мыши, вы сможете легко отключить его. Пример ниже.
Диспетчер устройств — микрофон
*
Вариант 3
Настраивать работу микрофона удобно также 👉 через панель управления Windows (чтобы ее открыть — нажмите Win+R, и в строку «Выполнить» вставьте команду Control, нажмите Enter).
Win+R — открываем панель управления (команда control)
Далее нужно открыть раздел «Оборудование и звук / звук» и перейти во вкладку «Запись»: в ней будут представлены все микрофоны, подключенные к компьютеру. Каждое из них можно быстро откл./вкл. (достаточно нажать на него ПКМ).
Оборудование и звук — вкладка запись — микрофон
*
Вариант 4
Точечно настроить работу микрофона можно с помощью панели управления аудио-драйвера (чаще всего, это какой-нибудь Realtek HD).
Если аудио-драйвер у вас установлен — то найти ссылку на его панель управления можно в трее (рядом с часами). 👇
👉 В помощь!
1) Нет значка от диспетчера Realtek HD! Как войти в панель управления Realtek, а то никак не могу настроить звук.
2) Как установить драйвер на звук — инструкция для начинающих
Диспетчер звука
Во вкладке «Микрофон» («Microphone») вам останется лишь сдвинуть ползунки в нужную сторону. 👌
Realtek — микрофон
*
Аппаратные
Встроенный микрофон
На некоторых ноутбуках работу микрофона можно отключить с помощью спец. кнопки на корпусе устройства (иногда, ее выносят на клавиатуру на одну из функциональных клавиш, см. пример ниже). Отмечу, что клавиши F1-F12 нажимают обычно вместе с Fn.
👉 В помощь!
Не работает Fn и функциональные клавиши F1÷F12 на ноутбуке — что делать —>
Откл. микрофон / функциональная клавиша ноутбука
Если клавиши у вас нет — обратите внимание на расположение микрофона (чаше всего он возле камеры, над экраном). Для его «выключения» можно просто заклеить это отверстие скотчем или изолентой.
Где обычно располагается микрофон на ноутбуке
Есть и совсем радикальный способ: разобрать ноутбук и «отпаять» один из контактов микрофона (или вовсе его снять). Разумеется, как это делается — приводить здесь не имеет смысла…
*
На наушниках
На многих моделях наушников есть спец. регуляторы громкости и кнопки для вкл./выкл. работы микрофона. Достаточно передвинуть этот выключатель в нужную сторону…
👉 В помощь!
Если у вас на наушниках нельзя регулировать работу микрофона — как вариант, в китайских магазинах можно приобрести (за бесценок) более удобную модельку…
Переключатель на наушниках
Впрочем, есть и более надежный способ: достаточно отключить от ноутбука (аудио-карты) розовый штекер (именно он отвечает за работу микрофона).
Тогда микрофон на наушниках работать не будет!
Откл. кабель от разъема микрофона
*
Дополнения по теме — будут кстати!
Удачного дня!
👋


Клавиатуры имеют специальную клавишу для отключения звука из динамиков. Клавиатуры, которые не поставляются со специальными клавишами, все еще имеют ряд функциональных клавиш (fn), которые служат в качестве элементов управления мультимедиа. Одна из этих клавиш сможет отключить звук динамиков. Подобного ключа не существует для отключения микрофона. Обычно это происходит потому, что микрофон не всегда включен. Он включается только тогда, когда приложение обращается к нему, и в этом случае ожидается, что пользователи будут использовать кнопку отключения звука в приложении, которое работает, но не быстро. Скорее всего, вам придется нажимать кнопку мышью, и это не так быстро, как сочетание клавиш. Вот как можно отключить / включить микрофон с помощью сочетания клавиш в Windows 10.
Нужно отключить / включить микрофон с помощью сочетания клавиш на macOS? У нас есть идеальное решение.
Отключение / включение микрофона с помощью сочетания клавиш
Чтобы отключить / включить микрофон с помощью сочетания клавиш, мы собираемся использовать бесплатное приложение под названием
MicMute. Скачать и установите его. Приложение запускается в системном трее и добавляет к нему значок микрофона. С помощью этого значка вы можете получить доступ к настройкам приложения и настроить сочетание клавиш, а также будет показано текущее состояние микрофона. Черный означает, что микрофон выключен, а красный означает, что он включен.
Приложение имеет некоторые полезные функции, например, оно может отключить микрофон сразу при запуске, оно может перечислить обнаруженные устройства ввода звука, и он имеет режим «нажми и говори», где микрофон работает только при удержании кнопки вниз.
Чтобы настроить ярлык для отключения / включения микрофона, щелкните правой кнопкой мыши значок приложения на панели задач и выберите «Настройка ярлыка». Небольшое окно откроется. Нажмите внутри него и нажмите клавишу или клавиши, которые вы хотите использовать, чтобы отключить / включить микрофон. Приложение может обнаружить обычные клавиши на клавиатуре, а также может работать со специальными клавишами на клавиатуре. Мне удалось привязать кнопку отключения / включения динамика на клавиатуре к этому приложению, и когда я нажимаю на него, оно теперь отключает и включает звук динамиков и микрофона одновременно.
Каждый раз, когда микрофон отключен или включен, вы получаете оповещение на рабочем столе. Если вы не хотите получать оповещения, вы можете отключить их в настройках приложения. Если вам нравится приложение, вы, вероятно, должны настроить его на запуск при запуске.
Это приложение не обновлялось с 2015 года, но оно работает безупречно в Windows 10 1909.
Windows 10 показывает значок микрофона на панели задач, когда приложение обращается к микрофону, и значок мог бы быть более функциональным. Если вы щелкнете по нему, микрофон не отключится. Вместо этого он открывает приложение «Настройки» для настроек микрофона, которые, хотя и полезны, лучше всего оставить в качестве функции контекстного меню.
Download Windows Speedup Tool to fix errors and make PC run faster
There can be innumerable occasions where you do not want the microphone to be enabled. To disable the microphone, one of the ways is to go to Settings > System > Sound. Then, under the Input section, click the Device properties option and check the Disable option. All of this is a lengthy process but can be cut short with a few hotkeys. MicSwitch tool does that trick. It can mute the microphone with a shortcut.
MicSwitch tool lets users mute or unmute their system microphone using a predefined system-wide hotkey. So, any program that uses a microphone can be stopped in an instant.
- Launch MicSwitch.
- Configure hotkeys for toggling microphone input.
- Choose from multiple alerts sounds for muting/unmuting the device.
- Minimize it to the system tray, if required.
The freeware supports a wide range of configurable mute/unmute sound options and a configurable overlay with scaling/transparency support.
Download and install the latest version of MicSwitch from the GitHub page.
Launch the app once installed. You’ll notice, there’s no default hotkey set on the first run. So, configure the desired shortcuts as hotkeys.
When done, these hotkeys will work as global shortcuts to toggle the microphone state (On or OFF).
You can select from multiple alert sounds for muting/unmuting the device. Configure other options like enabling/disabling the overlays. Audio notifications, etc. All the features or settings you choose to configure will allow you to seamlessly switch between audio-enabled apps.
Once done, minimize the app to the System Tray. The hotkeys will continue to work even after you’ve minimized the app to the system tray, regardless of which application is in running in the foreground. However, once you close the app, your settings will not be carried over to the next launch.
MicSwitch does the job it’s designed for. You can download it from GitHub.
Related: How to mute a Program in Windows 10.
A post-graduate in Biotechnology, Hemant switched gears to writing about Microsoft technologies and has been a contributor to TheWindowsClub since then. When he is not working, you can usually find him out traveling to different places or indulging himself in binge-watching.