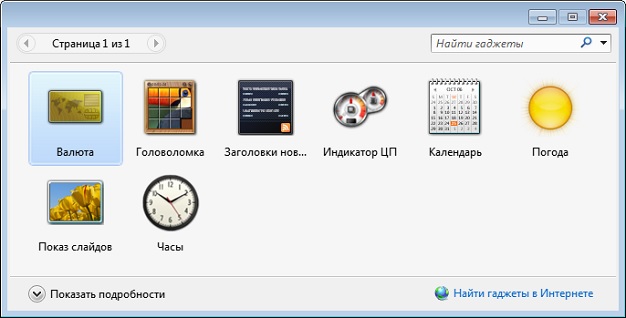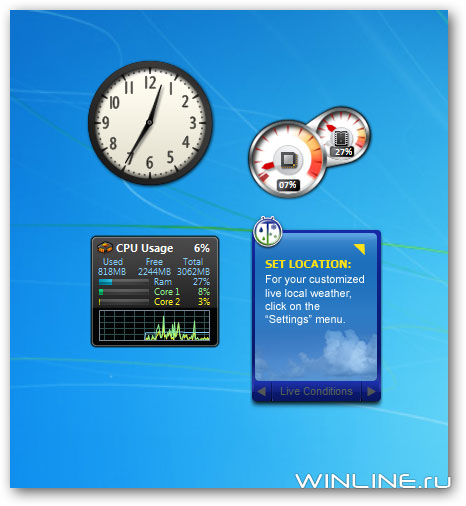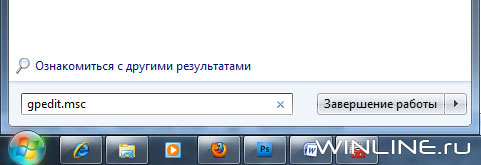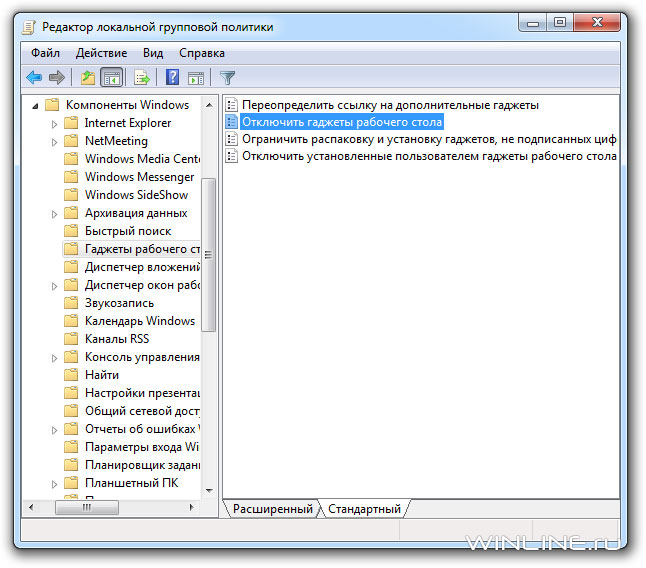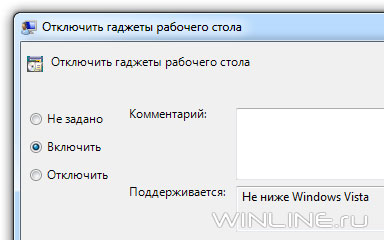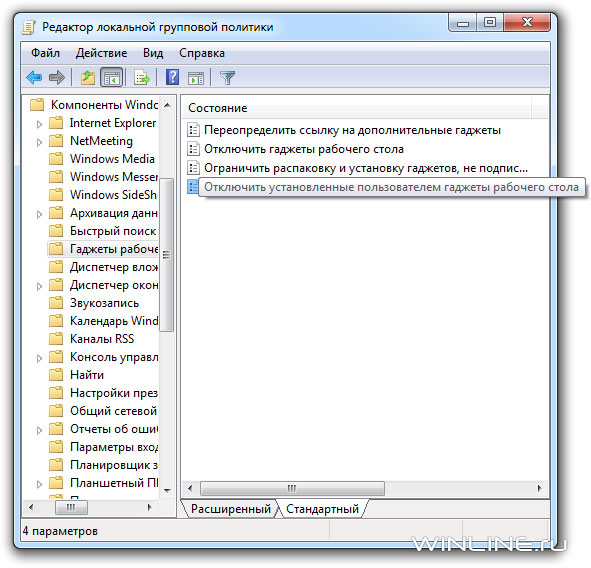Что такое гаджет? Это небольшая программа, которая устанавливается прямо на рабочий стол операционной системы Windows 7 и показывает пользователю информацию определенного рода: или погоду, или температуру процессора, или скорость интернет соединения и т.д. В более ранних версиях Windows такой игрушки не было, появились гаджеты только в Windows Vista.
Прежде чем что-либо объяснять хочется также отметить, что на момент написания статьи гаджеты стали терять свою популярность из-за того, что их использование не совсем безопасно для вашего компьютера. Отрицательно о гаджетах, а точнее об их небезопасности, высказывается и сама компания Майкрософт. Компания Яндекс также перестала поддерживать свои гаджеты, которые обрели большую популярность. Но пугаться сильно не стоит. Предупредить я вас был обязан, однако, сколько гаджетов я не устанавливал, еще ни разу ничего от этого с моими устройствами не случалось.
Установка
Ну, во-первых, по умолчанию после установки операционной системы некий пакет гаджетов уже предоставляется. Давайте сейчас разберемся, как до него добраться. Жмем «Пуск – Все программы» и выбираем пункт «Коллекция гаджетов рабочего стола»
Можно сделать еще проще и нажать правой кнопкой мыши прямо по рабочему столу и выбрать из выпавшего списка пункт «Гаджеты»
У нас открывается коллекция гаджетов, установленных на нашем компьютере. Выбираем нужный нам, кликаем по нему правой кнопкой мыши и выбираем пункт «Добавить».
Все, данный гаджет должен был появиться у нас на рабочем столе, проверяем. Действительно, так и есть. Если подвести курсор мыши к правому углу гаджета, то мы увидим три кнопки, с помощью которых мы можем закрыть гаджет (нажать на крестик и он исчезнет с рабочего стола), настроить его параметры и переместить его. Параметры у каждого гаджета разные, поэтому, как их настраивать, я объяснять не буду, к тому же они достаточно просты, разберется любой.
Как удалить
Для этого нужно не просто закрыть его крестиком на рабочем столе, а снова зайти в уже известную нам коллекцию гаджетов, выбрать тот, который нас интересует, нажать правой кнопкой мыши и выбрать пункт «Удалить».
Добавление новых
Наверняка тот список гаджетов, который предоставлен в стандартной коллекции, вас не устроит, поэтому вы захотите пополнить его какими-нибудь решениями из Интернета. Будьте аккуратны и не скачивайте все подряд.
Если вы скачали файл гаджета, то убедитесь, что он имеет расширение .Gadget, кликните по нему два раза левой кнопкой мыши, у вас выскочит окошко, в котором необходимо будет нажать на кнопку «Установить».
Данный гаджет должен сразу же появится у вас на рабочем столе.
Как восстановить
Теперь давайте рассмотрим ситуацию, когда вы нечаянно удалили гаджет из коллекции и хотите его вернуть. В этом случае жмем «Пуск – Панель управления», ставим «Просмотр: Категория» и нажимаем на пункт «Программы»
В следующем окошке выбираем пункт «Восстановление гаджетов рабочего стола, установленных Windows»
Как отключить
Я уже писал о том, что гаджеты не совсем безопасны, поэтому, если вы не собираетесь их использовать, то можете отключить их вообще в целях безопасности.
Для этого воспользуемся групповыми политиками. Нажимаем сочетание клавиш Win+R и в открывшемся окне пишем «gpedit.msc»
Попадаем в редактор групповой политики. Идем по пути «Административные шаблоны – Компоненты Windows – Гаджеты рабочего стола»
С правой стороны окошка выбираем пункт «Отключить гаджеты рабочего стола», кликаем по нему два раза:
В открывшемся окне выбираем пункт «Включить», жмем «ОК» и «Применить».
На этом все, в этой статье мы выяснили, как установить гаджеты в Windows 7, как их удалить, восстановить, а также отключить.
Смотрим видео по теме:
Загрузка…
Об авторе: Олег Каминский
Вебмастер. Высшее образование по специальности «Защита информации». Создатель портала comp-profi.com. Автор большинства статей и уроков компьютерной грамотности
Сегодня мне стрельнуло что-то в голову, отскочило и упало на пол. Оказалось, что это был вопрос, как установить гаджеты в Windows 7 для рабочего стола, ответ на который я постараюсь раскрыть в этой статье. Ещё будет описано, как включить и отключить гаджеты в Windows 7. Так же считаю своим долгом проинформировать вас, что гаджеты в Windows являются серьезным источником уязвимостей, и поддержка их в Microsoft прекращена на неопределенный срок.
Содержание:
- Что такое гаджеты в Windows 7?
- Как установить гаджеты в Windows 7?
- Как установить гаджет часов на рабочий стол для Windows 7?
- Куда устанавливать гаджеты в Windows 7?
- Как удалить гаджет с рабочего стола Windows 7?
- 3 способа, как отключить гаджеты в Windows 7
- №1 — отключить компонент «Платформа гаджетов Windows»
- №2 Как отключить гаджеты — настроить групповую политику
- №3 Как отключить гаджеты — отредактировать реестр
- Как включить гаджеты в Windows 7?
Что такое гаджеты в Windows 7?
Если вы нашли эту статью, я думаю, вы знаете, что такое гаджеты в Windows 7, или, как их ещё называют, виджеты, и вам не нужно объяснять их назначение. Вкратце, гаджеты — это программы, превращающие ваш рабочий стол в приборную панель для разных типов информации от часов до последних новостей. Итак…
Как установить гаджеты в Windows 7?
Итак, перейдем к ответу на вопрос, как установить гаджеты в Windows 7. Чтобы открыть меню с доступными для установки гаджетами, нужно щелкнуть правой кнопкой мышки по свободной области рабочего стола и в появившемся меню выбрать пункт «Гаджеты».
Появится окно с иконками установленных и готовых к активации гаджетов.
Добавить гаджет на рабочий стол можно тремя способами:
- можно перетащить иконку гаджета из окна на рабочий стол
- можно дважды щелкнуть по иконке необходимого гаджета
- можно щелкнуть правой кнопкой мышки по иконке гаджета и в появившемся меню выбрать пункт «Добавить»
Как установить гаджет часов на рабочий стол для Windows 7?
Давайте на простом примере разберем, как установить гаджет часов на рабочий стол для Windows 7.
- Щелкаем правой кнопкой мышки по пустому месту на рабочем столе и выбираем «Гаджеты» в выскочившем меню;
- Находим гаджет часов и щелкаем по нему два раза левой кнопкой мышки или перетаскиваем картинку гаджета на рабочий стол.
- После этого гаджет «часы» должен появиться на рабочем столе. Всё очень просто.
Куда устанавливать гаджеты в Windows 7?
Если вам страсть, как хочется установить гаджет от стороннего разработчика, не имеющего отношения к Майкрософт, то советую вам ещё раз перечитать мое предупреждение в самом начале этой статьи. Безумцам храбрым же, я готов открыть секрет, куда устанавливать гаджеты в Windows 7, но пеняйте на себя, если вас ломанут, стырят данные кредиток или начнут добывать с помощью вашей рабочей станции криптовалюту без вашего участия.
Устанавливать гаджеты в Windows 7, те, которые вы скачали бесплатно без регистрации и СМС в виде архива с папкой, следует в папку по адресу:
- C:\Program Files\Windows Sidebar\Gadgets
- C:\Program Files (x86)\Windows Sidebar\Gadgets.
или, как у меня
Если по этому адресу вы гаджетов не обнаружили, запускайте поиск по файлам вашей операционной системы и вводите в строку поиска слово «Gadget». Из найденных папок вам будет нужна та, в которой лежат все предустановленные гаджеты Windows 7 от Microsoft. У меня лично список названий папок с гаджетами таков:
Предустановленные гаджеты Windows 7 от Microsoft
- Calendar.Gadget
- Clock.Gadget
- CPU.Gadget
- CPU.Gadget
- PicturePuzzle.Gadget
- RSSFeeds.Gadget
- SlideShow.Gadget
- Weather.Gadget
Еще раз настоятельно не рекомендую использовать гаджеты, скачанные с неизвестных сайтов, созданные и закаченные туда неизвестными лицами.
Как удалить гаджет с рабочего стола Windows 7?
Чтобы удалить гаджет с рабочего стола Windows 7 достаточно навести на него курсор мыши и щелкнуть на появившемся в правом верхнем углу гаджета крестике или букве «X».
3 способа, как отключить гаджеты в Windows 7
Как я уже отметил в самом начале статьи, гаджеты более не поддерживаются Майкрософт по причине их ненадежности в плане обеспечения безопасности информации пользователя Windows. Проще говоря, их можно использовать для взлома и получения ваших данных.
Понятно, что для безопасности первым делом нужно оградить себя от использования любых гаджетов на рабочем столе. Первый вопрос, который возникает при желании защитить свои данные от связанных с этим делом угроз — как отключить гаджеты в Windows 7, чтобы исключить возможность легко задействовать их во вредоносных целях? Это можно осуществить тремя способами.
№1 — отключить компонент «Платформа гаджетов Windows»
Чтобы это сделать, следуйте следующим шагам:
- откройте меню «Пуск», затем «Панель управления»,
- в появившемся окне выберите «Программы и компоненты»
- в окне с программами слева щелкните по ссылке «Включение или отключение компонентов Windows»
- в окне с компонентами найдите строчку «Платформа гаджетов Windows» и уберите галочку рядом с ней
- перезапустите компьютер
№2 Как отключить гаджеты — настроить групповую политику
Этот способ подойдет вам, если у вас есть права администратора. Без прав на изменение групповых политик у вас ничего не получится. Алгоритм следующий.
- Нажать «Пуск», в поиске набрать имя файла gpedit.msc и открыть найденный файл
- В левой области появившегося окна выбрать дерево Политика «Локальный компьютер», Конфигурация пользователя, Административные шаблоны, Компоненты Windows, Гаджеты рабочего стола. В правой области окна правой кнопкой мышки щелкнуть по строчке «Отключить гаджеты рабочего стола» и выбрать пункт меню «Изменить»
- В следующем окне поставить маркер около слова «Включить» и нажать ОК.
- Перезапустить компьютер
№3 Как отключить гаджеты — отредактировать реестр
Внимание! Данный способ вы должны использовать на свой страх и риск, только если имеете опыт редактирования и восстановления записей реестра.
- Нажать «Пуск», с помощью поиска найти файл редактора реестра regedit.exe и запустить найденный файл
- Перейти в ветвь раздела реестра HKEY_CURRENT_USER\Software\Microsoft\Windows\CurrentVersion\Policies\Explorer
- Создать новый Dword-параметр TurnOffSidebar и в качестве значения указать 1.
- Проверить, есль ли в одном из указанных ниже разделов автозагрузки параметр Sidebar и, если он есть, удалить его.
- Перезапустить компьютер.
HKEY_LOCAL_MACHINE\SOFTWARE\Wow6432Node\Microsoft\Windows\CurrentVersion\RunOnce
HKEY_LOCAL_MACHINE\SOFTWARE\Wow6432Node\Microsoft\Windows\CurrentVersion\Run
HKEY_LOCAL_MACHINE\SOFTWARE\Microsoft\Windows\CurrentVersion\RunOnce
HKEY_LOCAL_MACHINE\SOFTWARE\Microsoft\Windows\CurrentVersion\Run
HKEY_CURRENT_USER\Software\Microsoft\Windows\CurrentVersion\RunOnce
HKEY_CURRENT_USER\Software\Microsoft\Windows\CurrentVersion\Run
Как включить гаджеты в Windows 7?
После того, как мы с вами в этой статье рассмотрели все процедуры выключения гаджетов, ответ на вопрос, как включить гаджеты в Windows 7, должен быть для вас очевиден.
Теперь, когда вам известно, как установить гаджеты для Windows 7 для рабочего стола и как выключить их, вы, я надеюсь, догадаетесь, что чтобы включить их, нужно проверить все места и параметры, где они могут быть отключены и исправить их так, чтобы они были задействованы.
Надеюсь, вы нашли ответ на свой вопрос в этой статье, но если нет, задайте его, пожалуйста, в комментариях.
Являясь администратором компьютера, у вас может возникнуть желание отключить некоторые возможности пользователям. Сегодня мы расскажем вам о том, как отключить только установленные пользователем гаджеты рабочего стола и о том как отключить абсолютно все настольные гаджеты сразу.
В статье используется редактор локальных групповых политик, который не доступен в Home-версиях Windows 7.
Установленные пользователем гаджеты
Все гаджеты можно условно разделить на включенные в поставку Windows 7 и гаджеты установленные пользователем самостоятельно. Так, например, ниже на картинке представлен аккаунт пользователя, у которого есть пара гаджетов Windows 7, а еще пара – установлена им самостоятельно с сайта Microsoft.
В нашем сегодняшнем примере мы рассматриваем отключение именно установленных пользователем гаджетов, с оставлением встроенных гаджетов Windows 7. Кликните по кнопке Пуск, введите в строке поиска gpedit.msc и нажмите Enter.
Теперь, находясь в редакторе локальных групповых политик, перейдите в Конфигурация пользователя \ Административные шаблоны \ Компоненты Windows \ Гаджеты рабочего стола и дважды кликните по «Отключить гаджеты рабочего стола».
Теперь просто включите этот параметр, кликните Ok и затем закройте редактор политик.
Для того чтобы эффект вступил в силу, вам придется завершить работу всех пользователей на машине и затем еще раз зайти в нее.
По возвращении в свои аккаунты пользователи увидят лишь пару настольных гаджетов, которые входят в Windows 7 по умолчанию. В то же время они не увидят гаджетов, которые были установлены ими самостоятельно.
Если они попробуют установить их еще раз, то получат сообщение, гласящее, что установкой настольных гаджетов управляет системный администратор, к которому при желании можно обратиться за дополнительной информацией.
При этом доступ к встроенным гаджетам Windows 7 у них все-таки будет.
Отключение всех гаджетов рабочего стола
Возможно, вы захотите отключить не только установленные пользователем гаджеты, а вообще все, включая и встроенные в Windows 7. Для того чтобы это сделать просто пройдите в то же самое место локальных групповых политик, где мы были раньше, и затем включите «Отключить установленные пользователем гаджеты рабочего стола».
После этого вам опять же придется заставить всех пользователей выйти из своих аккаунтов. И когда они войдут в них назад, они не увидят гаджетов вообще.
Более того, как только они попытаются пройти в галерею настольных гаджетов, они получат сообщение, где сказано, что управлением гаджетами занимается системный администратор.
Вот и все! Удачи вам с вашими пользователями и, конечно же, с настройками!
Гаджеты, также известные как виджеты, являются небольшими приложениями, которые могут быть размещены на рабочем столе вашего компьютера с операционной системой Windows 7. Они предоставляют быстрый доступ к различным функциям и информации, таким как погода, новости, часы и календарь. Однако, некоторые пользователи предпочитают не использовать гаджеты по соображениям безопасности и конфиденциальности.
В этой статье мы расскажем вам, как выключить гаджеты на Windows 7. Первый способ — использовать гаджеты в операционной системе Windows 7 можно отключить через контекстное меню на рабочем столе. Зайдите на свободное место на рабочем столе и нажмите правой кнопкой мыши. В контекстном меню выберите пункт «Гаджеты». Откроется окно, в котором перечислены все установленные гаджеты. Щелкните правой кнопкой мыши на гаджете, который вы хотите выключить, и выберите пункт «Удалить». Подтвердите свое действие, и выбранный гаджет будет удален с рабочего стола.
Второй способ — отключить использование гаджетов на Windows 7 можно через настройки панели управления. Зайдите в панель управления, нажав на кнопку «Пуск» в левом нижнем углу экрана, а затем выберите пункт «Панель управления». В открывшемся окне выберите пункт «Гаджеты». Вы увидите список всех установленных гаджетов. Отметьте галочкой гаджеты, которые вы хотите выключить, а затем нажмите кнопку «Удалить». Подтвердите свое действие, и выбранные гаджеты будут удалены с рабочего стола.
Важно помнить, что отключение гаджетов приведет к удалению их и всех связанных функций с вашего компьютера. Будьте внимательны при выборе гаджетов для удаления и оцените свои потребности на основе предоставленной информации и ваших предпочтений.
Содержание
- Отключение гаджетов через панель управления
- Использование реестра Windows для отключения гаджетов
- Выключение гаджетов с помощью командной строки
Отключение гаджетов через панель управления
Если вы хотите полностью выключить гаджеты на своем компьютере с операционной системой Windows 7, следуйте этим простым инструкциям:
- Откройте «Панель управления», для этого нажмите на кнопку «Пуск» в левом нижнем углу экрана, затем выберите «Панель управления» из списка приложений.
- В Панели управления найдите и выберите раздел «Программы».
- В разделе «Программы» найдите и выберите «Включение или выключение функций Windows».
- В открывшемся окне «Включение или выключение функций Windows» найдите раздел «Платформа Windows Gadget» и снимите галочку напротив него.
- Нажмите кнопку «OK», чтобы сохранить изменения.
После выполнения этих шагов гаджеты будут полностью отключены на вашем компьютере. Если вам понадобится включить их снова, повторите этот процесс, но на последнем шаге поставьте галочку напротив раздела «Платформа Windows Gadget».
Использование реестра Windows для отключения гаджетов
Если вы хотите полностью отключить гаджеты на вашем компьютере с операционной системой Windows 7, можно воспользоваться реестром Windows. Внимательно следуйте указанным ниже инструкциям:
Шаг 1:
Нажмите на кнопку «Пуск» на панели задач и введите «regedit» в поле поиска. Затем выберите «regedit.exe» из списка результатов поиска.
Шаг 2:
Откроется Редактор реестра Windows. В левой панели найдите ветку «HKEY_CURRENT_USER\Software\Microsoft\Windows\CurrentVersion\Policies\Windows\Sidebar».
Примечание: Если ветка «Sidebar» не существует, вы можете ее создать. Щелкните правой кнопкой мыши на ветку «Windows», выберите «New», а затем «Key». Введите «Sidebar» в качестве имени нового ключа.
Шаг 3:
Щелкните правой кнопкой мыши на пустой области в правой панели Редактора реестра Windows и выберите «New», а затем «DWORD (32-битное) Значение».
Шаг 4:
Введите «TurnOffSidebar» в качестве имени нового значения и нажмите Enter.
Шаг 5:
Дважды щелкните на созданном значении «TurnOffSidebar» и введите «1» в поле «Данные значения». Затем нажмите «OK».
Шаг 6:
Закройте Редактор реестра Windows и перезапустите компьютер.
После перезагрузки гаджеты будут полностью отключены на вашем компьютере. Если вам понадобится включить их, повторите указанные выше шаги и измените значение «TurnOffSidebar» на «0».
Выключение гаджетов с помощью командной строки
Если у вас возникают проблемы с гаджетами на Windows 7 или вам просто нужно временно отключить их, вы можете воспользоваться командной строкой.
Следуйте инструкциям ниже, чтобы выключить гаджеты на Windows 7 с помощью командной строки:
|
Шаг 1: |
Откройте командную строку. Для этого нажмите клавишу Win + R, чтобы открыть окно «Выполнить», введите «cmd» и нажмите Enter. |
|
Шаг 2: |
В командной строке введите следующую команду и нажмите Enter: regsvr32 /u "%ProgramFiles%\Windows Sidebar\sbdrop.dll" |
|
Шаг 3: |
Перезапустите компьютер, чтобы изменения вступили в силу. |
После выполнения этих шагов гаджеты будут отключены на вашем компьютере. Если вам понадобится снова включить гаджеты, просто выполните первый шаг и в командной строке введите следующую команду: regsvr32 "%ProgramFiles%\Windows Sidebar\sbdrop.dll".
Использование командной строки — удобный способ выключить или включить гаджеты на Windows 7 без необходимости заходить в настройки операционной системы.
1. Щелкните правой кнопкой мыши на рабочем столе и выберите пункт меню «Персонализация».
2. Нажмите на ссылку «Экран блокировки» внизу правой колонки.
3. В правом верхнем углу экрана блокировки вы увидите ссылку «Настроить гаджеты на экране блокировки». Щелкните по ней.
4. Появится окно «Гаджеты на экране блокировки». Снимите флажок «Разрешить гаджеты на экране блокировки», чтобы отключить гаджеты.
5. Нажмите на кнопку «Сохранить» в нижней части окна.
Если у вас Windows 7 Starter, Basic или Home, то возможности отключить гаджеты на экране блокировки может не быть. В этом случае рекомендуется перейти на более новую версию Windows, например Windows 10, где эта функция доступна.
Важно помнить, что гаджеты могут затрачивать ресурсы компьютера и повышать уровень загрузки CPU, поэтому отключение гаджетов может улучшить производительность вашего компьютера.
Кроме того, гаджеты могут содержать уязвимости безопасности, которые могут быть использованы злоумышленниками для взлома вашего компьютера. Поэтому, если вы не используете гаджеты на экране блокировки, то лучше их отключить.
Чтобы отключить гаджеты на рабочем столе Windows 7, необходимо выполнить следующие действия:
1. Щелкните правой кнопкой мыши на свободном месте рабочего стола.
2. В контекстном меню выберите пункт «Гаджеты».
3. Откроется окно со списком доступных гаджетов. Нажмите на кнопку «Выключить гаджеты».
4. Гаджеты будут отключены, а на рабочем столе появится соответствующее сообщение.
Отключение гаджетов может помочь ускорить работу вашего компьютера, особенно если он имеет ограниченные ресурсы. Кроме того, это может повысить уровень безопасности вашей системы, так как гаджеты могут содержать уязвимости, которые могут быть использованы для атаки на компьютер.
Если вы решите включить гаджеты в будущем, то прежде всего убедитесь, что они безопасны и не затрудняют работу вашей системы. В Windows 10 гаджеты были заменены на приложения, которые облегчают работу с компьютером и обеспечивают высокий уровень безопасности.