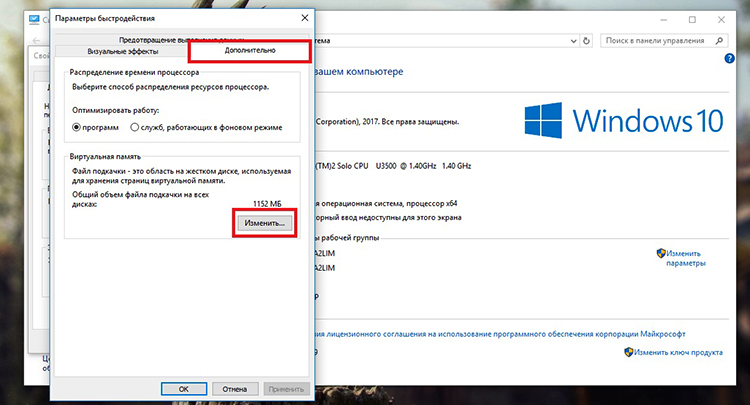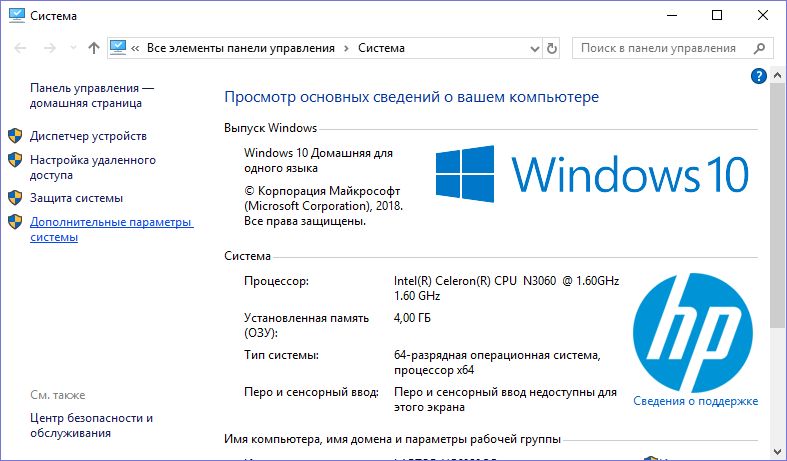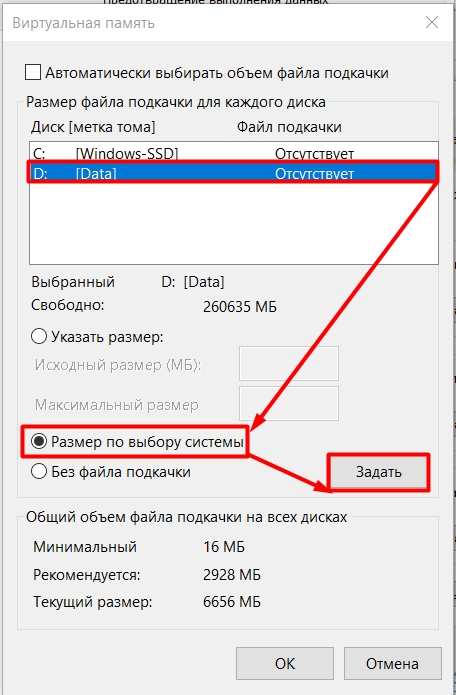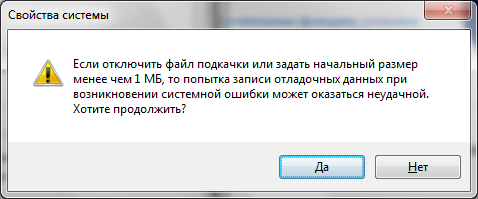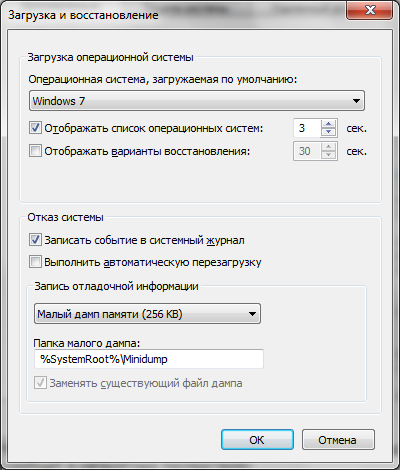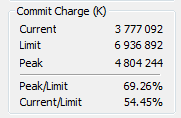Плюсы и минусы > IT > Стоит ли отключать файл подкачки Windows 10 и что об этом нужно знать
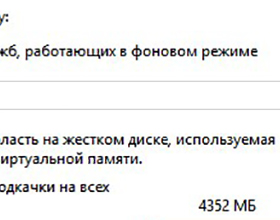
Файл подкачки Windows — это специальный файл, который используется как дополнительная RAM-память в виде данных на жестком диске. Многие пользователи предлагают отключить его при условии, если на компьютере используется большой объем оперативной памяти. Однако действительно ли это хорошая идея?
Файл подкачки, также известный как SWAP, является файлом по умолчанию, расположенным по пути «C:\pagefile.sys» (его невозможно увидеть, пока не включить отображение скрытых файлов). Он занимает несколько гигабайт и расширяет RAM-память компьютера. Таким образом, данные, которые не помещаются в ОЗУ, передаются в этот файл.
В результате, мнение, что с большим объемом оперативной памяти можно свободно удалить файл подкачки, прочно укрепилось в головах пользователей. Однако для того, чтобы можно было однозначно ответить на этот вопрос, необходимо понять механизм работы ОЗУ и его взаимодействие со SWAP.
Как работает ОЗУ?
Данные на любом компьютере хранятся на жестком диске. Однако после запуска программы некоторые из этих данных переносятся в ОЗУ, поскольку они в ней обрабатываются намного быстрее. Благодаря этому программа работает намного лучше, чем если бы она считывалась непосредственно с диска.
Например, во время запуска браузер Chrome сначала загружается с накопителя, а затем часть его данных помещается в оперативную память. Благодаря этому, при запуске программы компьютер использует несколько копий Chrome в оперативной памяти, вместо того, чтобы перечитывать дополнительные файлы с гораздо более медленного жесткого диска.
Во время работы Chrome генерирует различные временные данные, необходимые для правильной работы – эти данные также хранятся в оперативной памяти. Например во время просмотра видео на YouTube кэшируется и временно сохраняется в оперативной памяти. При этом данные в ОЗУ не хранятся постоянно – вся помещенная в нее информация удаляется после перезагрузки компьютера.
Роль SWAP-раздела
Оперативная память не бесконечна и при ее заполнении во время работы Windows 10 (например, пришлось запустить слишком много программ), система передает часть этих данных обратно на диск в так называемую виртуальную память, работающую на основе одного файла. Им и является «pagefile.sys», который занимает несколько гигабайт, хотя его объем можно изменить на свое усмотрение.
Windows передает данные из оперативной памяти в pagefile.sys, даже если те не используются. Если в Windows запущена программа в фоновом режиме и долгое время свернута, ОЗУ освобождается для активных процессов, а эти данные переносятся в файл подкачки.
Последующий вызов такой программы будет более медленным. Так, часто можно увидеть, как некоторое время окно может оставаться белым, поскольку содержимое считывается из виртуальной памяти на жестком диске. В противном случае, ОЗУ быстро бы заполнилась и в случае переполнения перестала полностью работать.
Нужно ли его отключать?
Существует мнение, что при большом объеме оперативной памяти (8 Гб +) можно отключить файл подкачки. К нему пользователи пришли не случайно – SWAP-раздел на диске действительно работает медленнее, чем ОЗУ. Следовательно, его проще отключить и полагаться только на более быструю память. Вдобавок, большой объем RAM-памяти заполнит вряд ли удастся, поэтому тратить лишние гигабайты не имеет смысла.
Это не совсем так. Многие пользователи тестировали работу операционных систем без виртуальной памяти. И если ОС могла работать без нее, то ускорения практически не было.
Более того, отключение файла подкачки может вызвать различные проблемы. Заполнив доступную ОЗУ, запустив много программ, те могут начать отключаться или отображать ошибки. Проблемы могут также возникнуть в ситуациях, при работе с виртуальными машинами. Некоторые игры или программы могут вообще не запускаться.
В итоге, при желании увеличить производительность путем отключения pagefile.sys не получится ничего. Так что лучше оставить его без изменений. Тем более, его отсутствие может вызвать проблемы со стабильностью.
Впрочем, есть два исключения, в которых имеет смысл его отключить или переместить:
В случае использования носителя SSD. Если Windows установлена на SSD, стоит переместить файл подкачки с него. Это позволит минимизировать процессы записи на диск, продлить срок службы SSD и таким образом ускорить работу системы.
При наличии небольшого системного раздела. Если на системном диске заканчивается место, могут возникнуть проблемы связанные с быстродействием системы. Тогда его лучше переместить на другой раздел.
Преимущества pagefile.sys
- При малом объеме ОЗУ можно увеличить стабильность работы операционной системы.
- В случае необходимости из него можно извлечь потерянные данные, если произошло отключение компьютера или возникла какая-либо аварийная ситуация.
- Есть возможность выделить место на диске для записи отладочной информации.
- Позволяет запускать больше программ, чем при использовании одной оперативной памяти.
- Занимается равномерным распределением данных, которые затем переходят в ОЗУ для последующей переработки.
- Благодаря вышеуказанной оптимизации системных процессов, производительность Windows 10 только увеличится.
- Можно запускать игры и тяжелые программы, для которых требуется больший объем ОЗУ, чем установлено на компьютере.
Недостатки
- Скорость считывания данных жесткого диска в несколько раз ниже по сравнению с RAM-памятью.
- При слишком высокой фрагментации pagefile.sys производительность компьютера существенно снижается.
- Для использования файла подкачки скорость работы дискового накопителя не должна быть низкой.
- Рекомендуемый оптимальный размер SWAP составляет – около 2 Гб, что может оказаться критичным в случае с не слишком емкими накопителями.
- В некоторых случаях может потребоваться трудоемкая оптимизация pagefile.sys, занимающая много времени.
Заключение
Файл подкачки в Windows 10 на самом деле не стоит отключать, даже если объем ОЗУ достаточно высокий. При правильной его настройке производительность операционной системы может существенно увеличиться. Если же рассчитывать на более высокую скорость работы ОС за счет его отключения – прирост может оказаться незначительным, а количество проблем – вырастет.
Доброго времени суток читатели, в статье расскажем ключевые моменты связанные с файлом подкачки в ос (операционная система) Windows 10. Разберёмся, как файл подкачки windows 10 отключить, сначала выясним где находится файл. Затем узнаем для чего он нужен и стоит ли вообще отключать файл подкачки в windows 10?
Файл подкачки. Что это и где находится
Файл подкачки — это системный файл, который служит дополнительным источником оперативной памяти ПК, расположенный на жёстком диске.
Пример использования: допустим игре или другому процессу требуется 1 Гб оперативной памяти, ПК всего имеет 512 Мб, поэтому система будет подкачивать недостающие 488 Мб из файла подкачки.
В windows системах, файл автоматически создаётся в корне системного диска. Но чтобы найти его необходимо выполнить ряд операций:
- Зайти в панель управления.
- Параметры проводника.
- Нажать вкладку “вид” пролистать в низ.
- Убрать галочку с пункта “скрывать защищенные системные файлы”.
- Выбрать пункт “показывать скрытые файлы, папки”.
Окно закрывать не стоит после выполнения операций, чтобы несколько раз не заходить в панель управления и не забыть восстановить исходные настройки для безопасности ПК.
Следующий шаг:
- Заходим в “мой компьютер”.
- Открываем диск C.
Вуаля, файл подкачки найден. Называется он pagefile. Здесь же присутствует второй файл подкачки, swapfile. Он служить файлом подкачки для приложений нового типа, а также имеет связь с pagefile.
Как отключить файл подкачки в windows 10?
- Открываем свойства компьютера.
- Выбираем “Дополнительные параметры системы”.
- Нажимаем на вкладку “Дополнительно”.
- В параметре “Быстродействие” кликаем “Параметры”.
- Убираем галку с “Автоматически выбрать объем файла подкачки”.
- Выбираем пункт “Без файла подкачки”.
- Нажимаем “Ок”,“Применить”
Для вступления в силу изменений, перезапустите компьютер.
Что будет если отключить файл подкачки?
Будет:
- ПК будет жаловаться на недостаток памяти.
- Программы имеющие ограничения, будут вылетать.
- Может появиться ряд других проблем.
При каких случаях можно отключить файл подкачки?
Изначально разработчиками была заложена идея, для решения вопросов, касающихся быстродействия ПК и файл подкачки – одна из них.
В случае если:
- Не играете, не монтируете видео, не работаете в графических редакторах типа Photoshop, Illustrator, CorelDraw или не работаете в 3D Max, AutoCAD.
- Используете компьютер в качестве веб-серфинга, просмотра кино и т.п.
- Оперативная память больше или равна 8 Гб (не важно SSD или другой носитель).
В таком случае вы можете отключить файл подкачки, освободив при этом немного памяти на своём жёстком диске, ускорить работу ПК и увеличить время жизни жёсткого диска или носителя.
Подводя итог:
Если у вас мало оперативной памяти и вы хотите удалить файл подкачки с целью ускорить работу компьютера, освободить немного места на жёстком диске, то делать этого не стоит.
Что можно сделать:
- Установите программы для очистки кэша и ненужных записей в реестре (CCleaner)
- Удалите ненужные программы.
- Посмотрите папку Program Files, там могут находиться удалённые ранее программы.
- Можно уменьшить размер файла подкачки. Уменьшить файл подкачки можно следуя предыдущим шагам по его отключению, только выбрать нужно будет не “Без файла подкачки”, а “Указать размер”.
Заключение
Если цель ваша игры, то тогда лучше купите доп. Оперативную память или SSD.
Надеемся в статье вы нашли ответы на свои вопросы и решили свои задачи.
Желаем побольше оперативной памяти и поменьше проблем! Удачи!
Чтобы расширить возможности Виндовс 10, разработчиками был предусмотрен файл подкачки (pagefile.sys), как своего рода резерв для оперативной памяти. То есть в случае если последняя подходит к концу, система начинает задействовать виртуальную память, под которой и подразумевается файл подкачки в совокупности с ОЗУ. Больше о возможностях этого расширения будет рассказано ниже.
Что такое файл подкачки и как он работает
ОЗУ позволяет ПК обрабатывать массу информации, ускоряя запуск и работу процессора. И по сравнению с SSD, она намного быстрее. Например, запуская приложение информация считывается из накопителя и переписывается напрямую в ОЗУ.
Информация внутри приложений также сохраняется именно здесь. Помимо этого, в ней сохраняются все загруженные видеоролики, веб-странички при серфинге и прочие временные документы.
Когда ОЗУ недостаточно, Windows выборочно переносит данные в файл подкачки.
Таким образом приложения работают стабильно и не вылетают в процессе использования. Учитывая то, что резвость RAM меньше, нежели скорость накопителя, пользователь неизбежно сталкивается с упадком в производительности.
И если вы разворачиваете свернутые программы, а последние тормозят, значит Windows восстановил их именно из файла подкачки. Система самостоятельно выбирает, какие именно приложения отправлять в виртуальную память, а какие в pagefile.sys.
Стоит ли отключать файл подкачки и как это сделать.
Есть мнение, что если ОЗУ вполне достаточно, то лучше все-таки файл подкачки отключить. Однако на практике выясняется, что это больше заблуждение, ведь результат никоим образом не улучшает производительность, но при этом приложение могут начать вылетать.
Например, многие пользователи Android достаточно часто сталкиваются с вылетом программ при нехватке оперативной памяти.
При этом, если отключить файл подкачки Windows, некоторые программы и вовсе могут не запускаться. Эксперты советуют оставлять до 30% от общего объема ОЗУ, так как именно такого объема зачастую оказывается достаточно, чтобы забыть о подобных проблемах.
Отключив его, вы сможете освободить несколько гигабайт памяти, однако вскоре пожалеете о таком решении. Единственным исключением является наличие серверной конфигурации, где оперативная память составляет от 32 до 64 ГБ.
Если ваш случай связан с последним примером или вы всё же хотите быстро получить место на своём жёстком диске, то для отключения файла подкачки нужно:
- Открыть «Проводник» и кликнуть по иконке «Этот Компьютер» правой кнопкой.
- Выбрать «Свойства».
- Нажать на «Дополнительные параметры системы», находящиеся в левом меню.
- Кликнуть по «Дополнительно» во всплывшем окне.
- Открыть подраздел «Быстродействие» и выбрать «Параметры».
- В новом окне снова открыть раздел «Дополнительно» и во вкладке «Виртуальная память» нажать на «Изменить».
Что если изменить файл подкачки
Windows самостоятельно выбирает, какой именно объём файла подкачки достаточен для того, чтобы компьютер работал стабильно, без каких-либо проблем. Зачастую не приходится что-то менять, поскольку вполне хватает и этих действий.
Ну а если вы всё же захотели вручную изменить размер, то следует придерживаться определённых принципов. Чтобы определить нужный объёма файла подкачки, нужно будет открыть все программы и окна, с которыми вы часто работаете, и отметив занятый ОЗУ объём, удвоить его.
Например, если у вас заполнено 10 Гб из 16, следует удвоить 10 и получив 20, вычесть ваши 16 Гб.
Таким образом вы получите наиболее подходящий размер в 4 ГБ. Посмотреть все вышеперечисленные данные следует в «Диспетчере задач», открыв вкладку «Производительность». Если вы получите показатель со знаком минус, то лучше не трогать объём и ничего не менять.
Файл подкачки крайне необходимая часть всей системы, без которой невозможно представить стабильную работу ПК. И даже если ОЗУ не будет всегда заполняться до максимума, все же бывают случаи, когда программы сильно перегружают всю систему. Именно в этот момент файл подкачки поможет улучшить работоспособность вашего ПК, позволив хотя бы временно забыть о проблемах такого плана.
Загрузка…
Время на прочтение
3 мин
Количество просмотров 311K
По запросу в любой поисковой системе «файл подкачки windows» можно получить тысячу-другую скопированных друг у друга, либо немного отличающихся ответов по выбору оптимальных размеров для pagefile.sys.
Самые распространенные советы выглядят примерно следующим образом: для машин с маленьким ОЗУ нужно задавать размер файла подкачки k*RAM, где RAM — объем физической памяти, k — какой-нибудь коэффициент, коих много самых разнообразных. И 1,5, и 2, и даже 3 встречал. Если же планок памяти стоит на 4Гб и больше, то «смело отключайте виртуальную память в принципе».
Статья о том, стоит ли верить ли этим советам, и если да, то насколько.
Что такое файл подкачки?
pagefile.sys, он же файл подкачки — файл, представляющий собой виртуальную память, которая позволяет одновременно выполняться большому количеству процессов, которые все сразу не смогли бы поместиться в физической памяти.
По умолчанию после установки Windows файл подкачки увеличивается автоматически при заполнении текущего объема.
Если отключить файл подкачки
Если попытаться отключить файл подкачки в windows 7, система выдаст предупреждающее окно, в котором сообщит о неприятных последствиях:
Отсюда следует, что не стоит полностью отказываться от использования виртуальной памяти, иначе в случае краха не получится даже проанализировать причину сбоя. Указанный на скриншоте минимальный размер в 1МБ берется из расчета конфигурации дампа памяти в настройках «загрузка и восстановление»:
Если выбрать для записи отладочной информации полный дамп, то размер увеличивается на несколько порядков. У меня он составил 400МБ.
Кроме отсутствия возможности записи дампа, после отключения файла подкачки может появится назойливое сообщение о нехватке памяти. Появление его будет сопровождаться жуткими тормозами ресурсоемких приложений.
Если перенести файл подкачки на другой раздел
Куча статей по оптимизации вашей ОС рекомендует перенести файл подкачки на отдельно созданный и отформатированный в FAT32 раздел жесткого диска. При этом повышается быстродействие и уменьшается фрагментация этого файла.
При подобных манипуляциях не стоит забывать, что файл подкачки должен присутствовать в системном разделе для корректной записи отладочной информации. Выбирать приходится между быстродействием и возможностью сбора данных о возникших неприятностях.
Размер файла подкачки
Вернемся
к нашим апельсинам
к вопросу об оптимальном размере. Перекопав множество статей, информационных изданий и даже рекомендации Microsoft, я так и не нашел четкого и однозначного ответа на этот вопрос. Да и не нашел бы, как стало мне ясно после прочтения перевода статьи Марка Руссиновича Преодолевая ограничения Windows: виртуальная память. В заключении приведу ссылки на перевод и оригинал, а сейчас постараюсь объяснить, откуда же взять размер файла.
Для начала потребуется утилита Process Explorer, она является бесплатным аналогом дефолтного Task Manager’a, но обладает многими преимуществами. Скачать можно по ссылке.
После запуска Process Explorer’a выберите самые ресурсоемкие в плане используемой памяти приложения, которые используете в повседневной жизни, и запустите их все одновременно. В окне Process Explorer’a нажмите CTRL+I или выберите в меню View/System Information, из всего многообразия представленных в окне данных нужно выбрать область Commit Charge
Значение Peak — пиковое значение выделенной памяти для всех приложений, складываемое из физической и виртуальной памяти.
Далее вооружаемся калькулятором и вычитаем из этого значения размер оперативной памяти. Если получается отрицательное значение — берем требуемые системой 400МБ (может быть другое значение), необходимые для создания дампа. Если получается положительное значение — выставляем таким минимальное и максимальное значение файла подкачки. Можно подстраховаться и установить «про запас» максимум выше, но тогда вырастет фрагментация файла в случае увеличения его размеров. Поэтому лучше зафиксировать на одном месте.
Литература
Статья Марка Руссиновича Pushing the Limits of Windows: Virtual Memory;
Перевод на русский язык Преодолевая ограничения Windows: виртуальная память;
Описание программы Process Explorer .
Одной из функциональных возможностей системы Windows является виртуальная память. Выделенный объем памяти жесткого диска для хранения «виртуальной памяти» — файл подкачки Windows 10. Многие пользователи могли сталкиваться с данным термином в других статьях, уведомлений игр и прочих источников, в данной статье мы опишем основные моменты работы с файлом подкачки.
Что, где и зачем
Файл подкачки (pagefile) – виртуальное дополнение оперативной памяти, используется, чтобы при высоких нагрузках на память, выгружать менее приоритетные процессы из «более быстрой» оперативной памяти в «менее быструю» виртуальную для большей производительности системы. Крайне рекомендуемая для использования функция на компьютерах с малым объемом ОЗУ.
Если говорить об играх, то виртуальная память, может быть слабым звеном в даже в очень мощных конфигурациях – если недостаточный объем «оперативки» не позволяет полноценно обработать игровую сцену, часть ресурсов направляется на файл pagefile, который может быть в несколько раз медленнее, что и будет вызывать статеры и подвисания. Поэтому в игровых сборках не следует пренебрегать объемом ОЗУ и выделением для файла подкачки места на SSD.
Найти расположение файла подкачки довольно просто, включите отображение защищенных файлов. После этого он отобразится в корневой папке системного диска (или где Вы его указали ранее).
Можно также обратить внимание и на Swapfile, который по функционалу напоминает виртуальную памятью и папку TEMP, но для UWP приложений (плиточные приложения или Metro-приложения). Включается он вместе с pagefile и используется отдельно от файла него, имеет динамический объем и не превышает 256 Мб.
Настройка
Настройка выполняется через параметры Свойств системы. Для этого откройте Свойства системы (Win+Pause) и выберите Дополнительные параметры системы.
Или в окне Выполнить введите команду sysdm.cpl
Затем, во вкладке Дополнительно откройте Параметры быстродействия и пройдите в еще одну вкладку Дополнительно.
Откроются параметры выставления, где мы можем задать несколько параметров для каждого логического диска системы: ручное выставление, по выбору Windows или отключаем файл подкачки полностью.
Правила работы для лучшей производительности
1. Что будет если отключить файл подкачки? Будет плохо.
Исключение составляют устройства с большим количеством ОЗУ (16 гигабайт и более) и то в случае, если используются приложения, которые требуют большого потребления оперативной памяти, желательно его не отключать. Если же у Вас планшет на Windows 8 или 10, в котором 16 Гб памяти, и Вы хотите удалить pagefile для высвобождения места или вы думаете можно ли отключить файл подкачки для ПК с 6 гб ОЗУ, то тут ответ однозначен – лучше этого не делать, без него система будет работать еще хуже, чем при даже небольшом объеме (1-2 Гб).
2. Используйте его на более быстром диске.
Если Вы используете SSD как системный диск, то лучше задать Виртуальную память на нём.
Во-первых, операции будут выполняться значительно быстрее, чем на жестком диске.
Во-вторых, прошло то время, когда у твердотельных накопителей был сильно ограниченный запас циклов перезаписи, поэтому не следует ограничивать свой ПК и думать о том как выключить файл подкачки на Windows 10.
3. Не используйте системный диск для хранения файла подкачки.
При использовании другого логического диска (лучше физического диска) для его хранения, уменьшается количество обращений к системному диску и в теории должно положительно сказаться на быстродействии ПК. Момент довольно спорный, если Вы используете SSD как системный диск, возникает вопрос, куда же задавать Pagefile. В лично моём случае, после нескольких тестов в играх и «тяжелых приложениях», я предпочел SSD. В случае с HDD возникали небольшие статеры и FPS дропы при тестировании, чего не было замечено на SSD.
4. Мало ОЗУ – увеличивай файл подкачки.
В нынешних реалиях, когда играх нужно от 8 Гб памяти, а браузер может «забивать» всю «оперативку» на 100%, довольно сложно сказать, сколько именно Вам нужно задать для виртуальной памяти. Могу предложить базовые рекомендации, но если Вы часто играете или наоборот, практически не нагружаете ПК, следующие значения могут Вам не подойти:
- Менее 2 Гб — от 2 до 4 Гб виртуальной (100-200%)
- 4 Гб – от 4 до 6 Гб (100-150%)
- 8 Гб – от 2 до 4 Гб (25-50%)
- 16 Гб и Выше – можно оставить на выбору системе или как вариант уменьшить файл подкачки.
- Для игр и «тяжелых» приложений значения могут увеличиться на 50-100%
Мы с Вами примерно определили оптимальный размер файла подкачки на Windows 10 и диск, на котором будет находиться Pagefile, и в рамках ознакомления пройдемся по основным командам в CMD, если вдруг графический интерфейс будет зависать или не работать.
Команды для CMD
| Значение | Команда |
|---|---|
| Удаление всех значений | wmic pagefileset delete |
| Удаление конкретного значения | wmic pagefileset where name=»путь» delete |
| Создание файла | wmic pagefileset create name=»путь» |
| Задать размер | wmic pagefileset where name=»путь» set InitialSize=2048,MaximumSize=4096 |
| Дополнительные сведения | wmic pagefile list /format:list |
| wmic pagefileset list /format:list |
В общем и целом мы разобрались как перенести файл подкачки на другой диск в Windows 10 и 7, настроить его размер и как отключить файл подкачки на Windows 10 в случае необходимости. Ведь повышение производительности и оптимизация работы Windows для многих пользователей одна из ключевых целей при работе с системными файлами или службами, описанные в данной статье действия должны помочь Вам немного оптимизировать систему и снизить нагрузку ОЗУ (или наоборот на жесткий диск).
Отличного Вам дня!