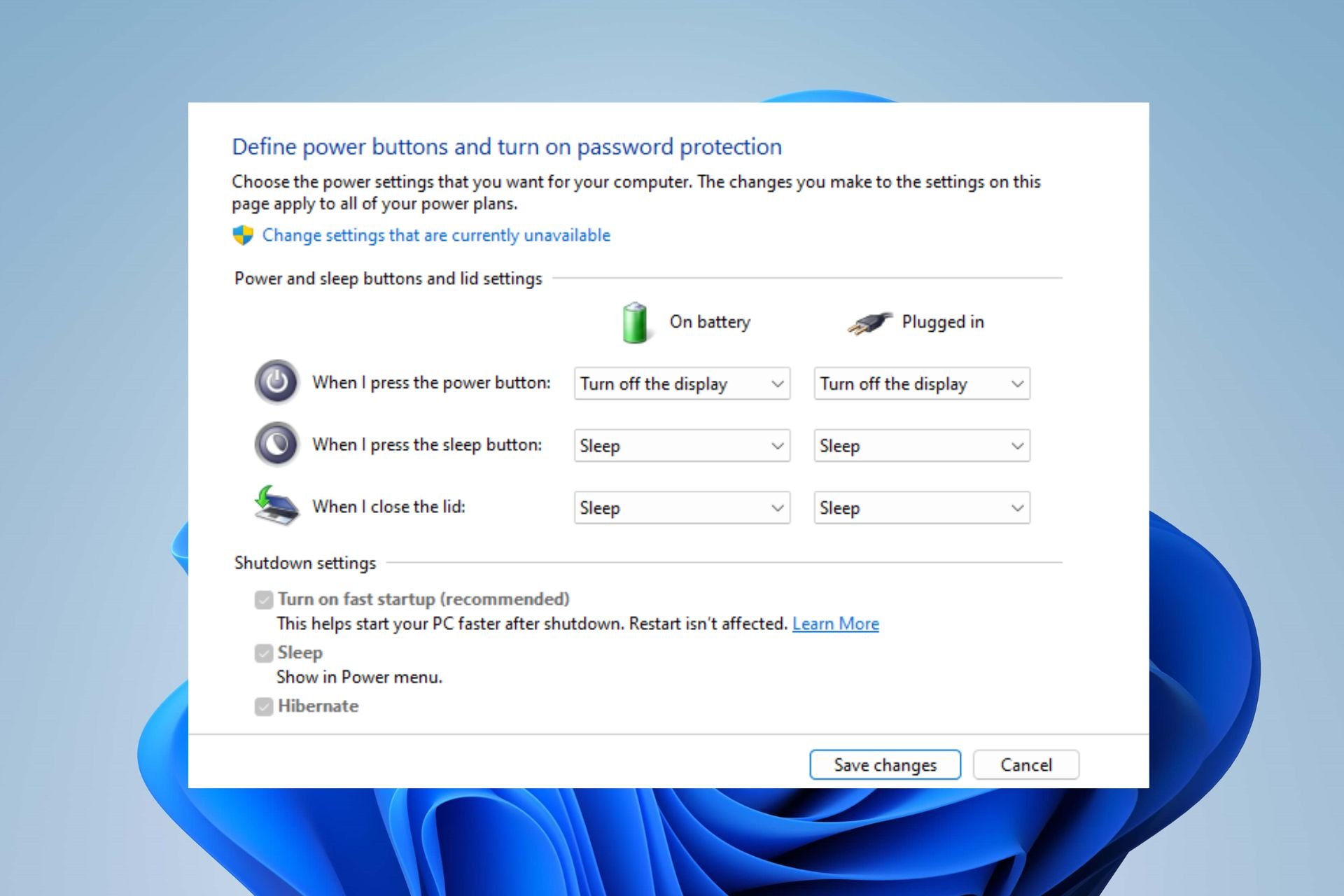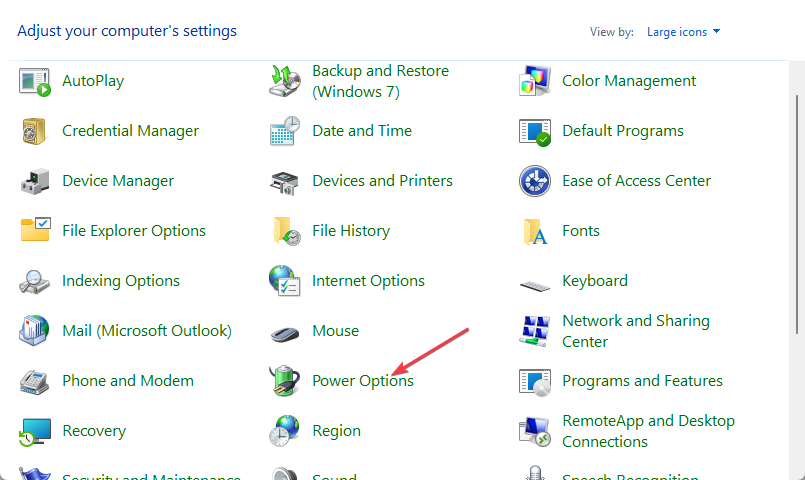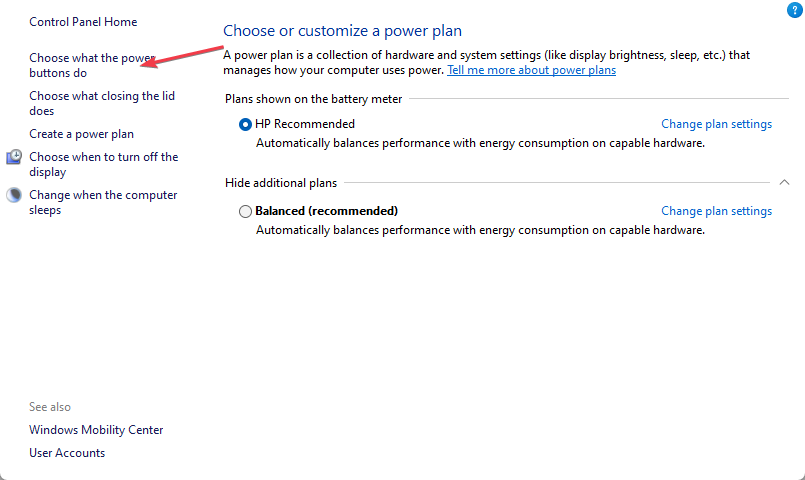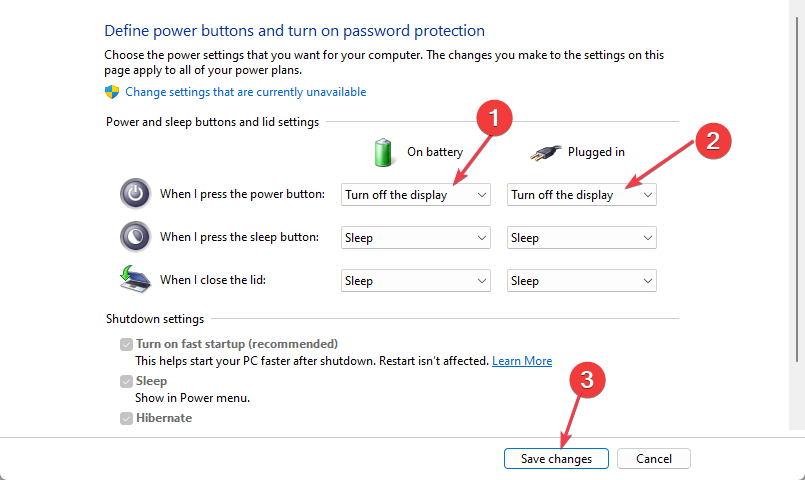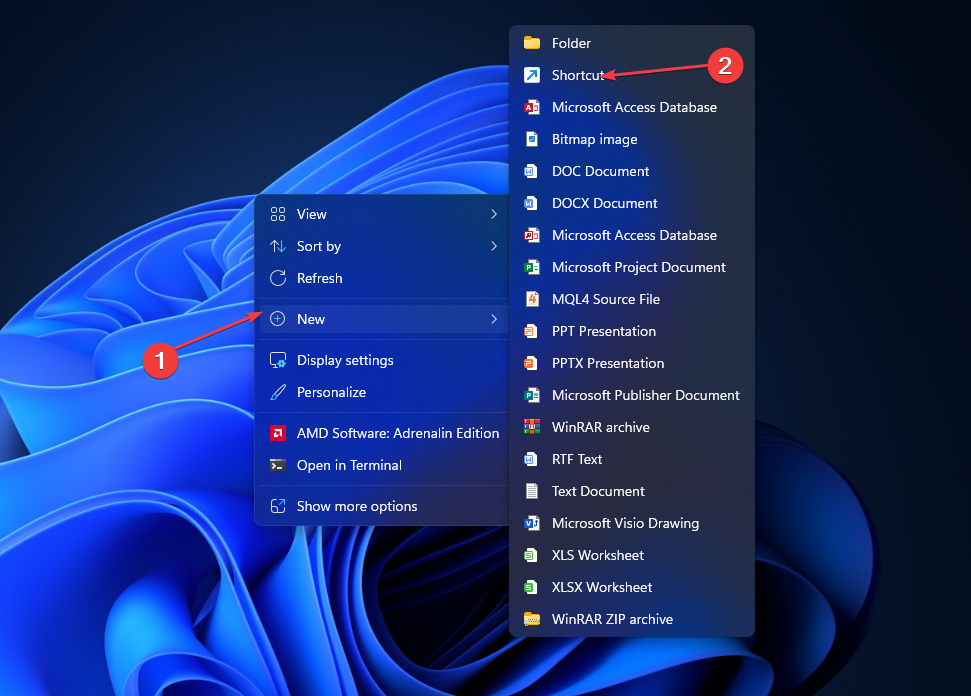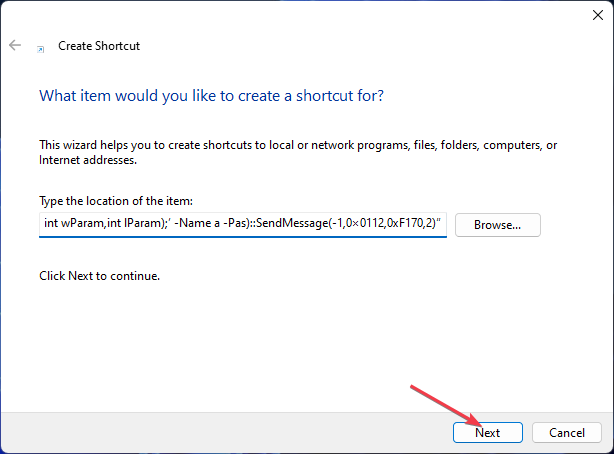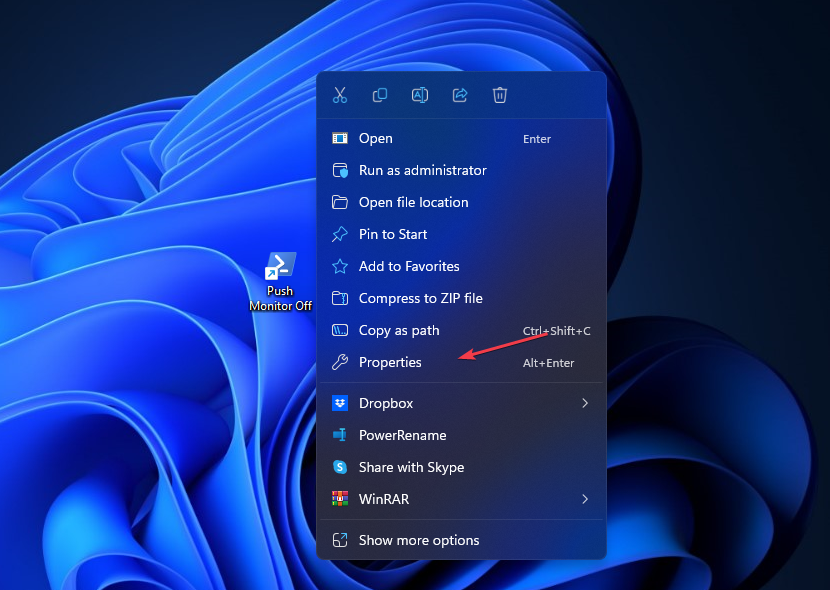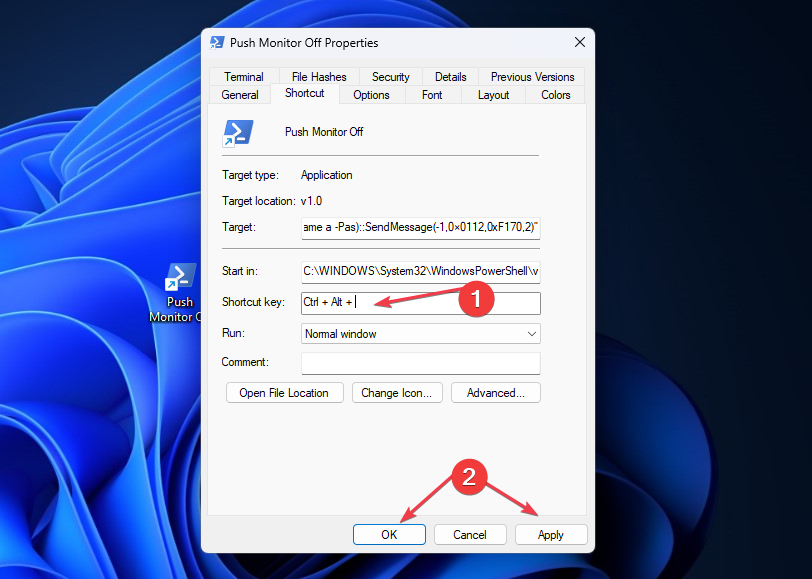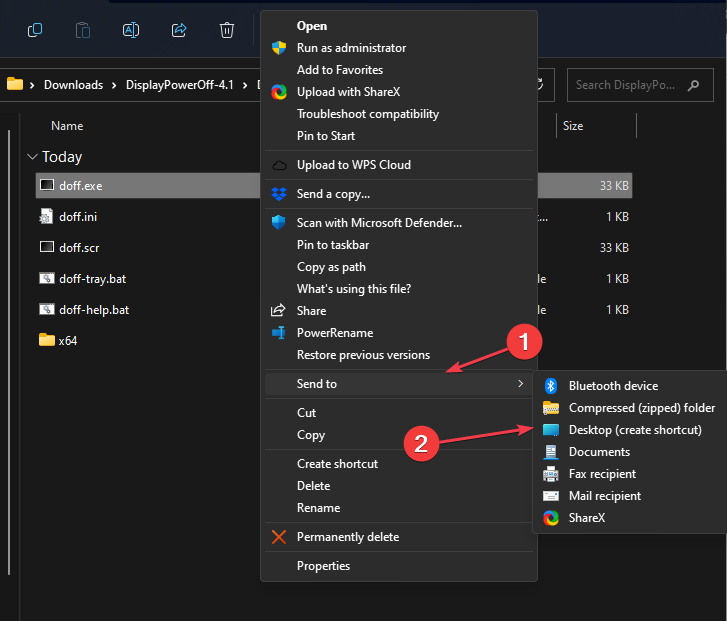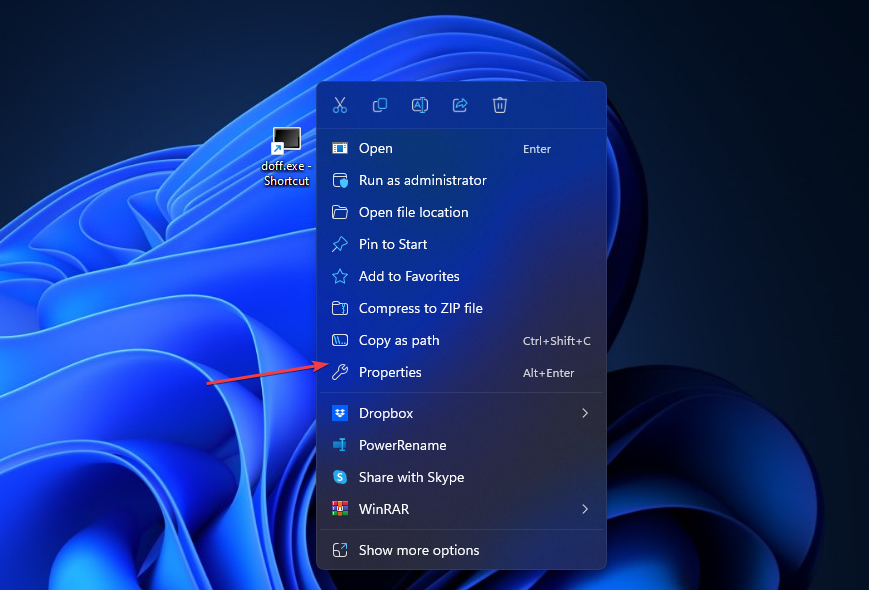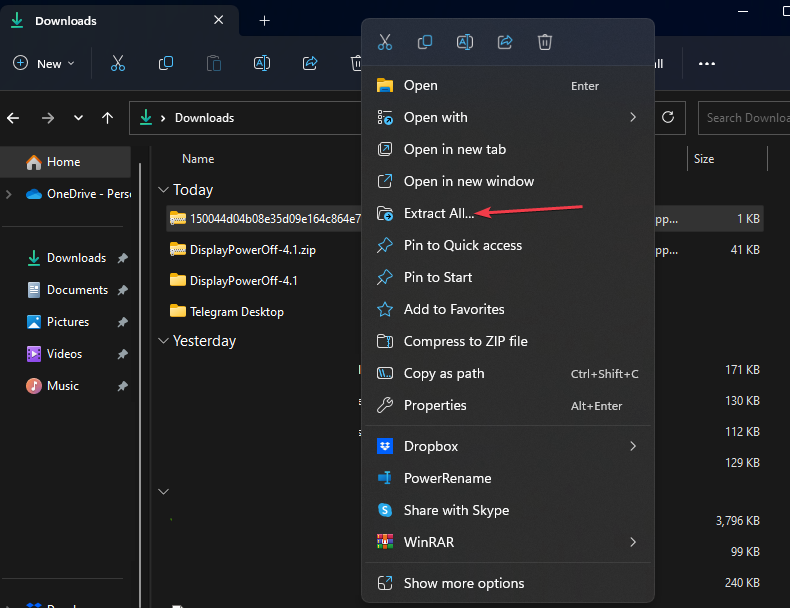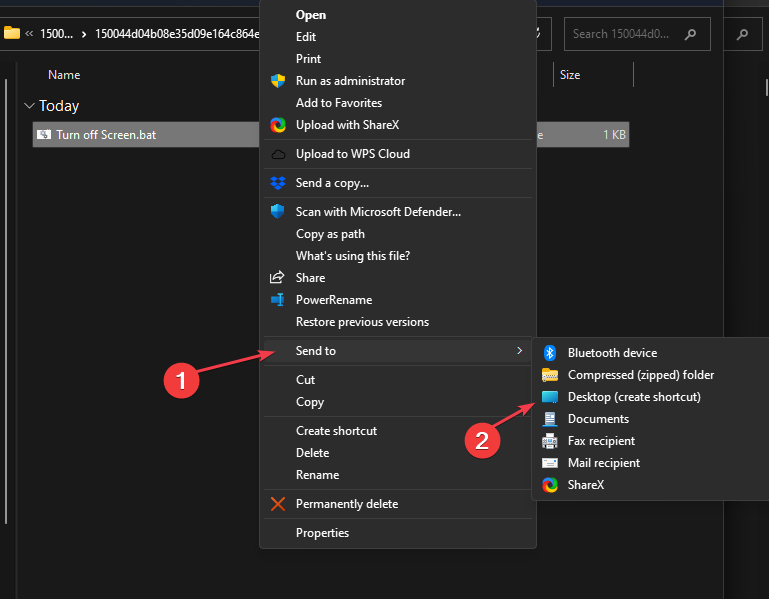В этой простой инструкции подробно о способах выключить экран компьютера с помощью клавиш на клавиатуре в Windows 11 или Windows 10: первый из способов подойдет не для любого компьютера и пользователя, остальные — универсальные.
- Способы выключить монитор с клавиатуры
- Переназначение кнопок питания
- BAT файл и ярлык
- DisplayOff
Переназначение кнопки питания или сна
Первый способ преимущественно для ноутбуков: если вы не используете кнопки питания на нём для завершения работы, либо при наличии отдельной кнопки спящего режима (либо сочетания Fn-клавиш для этого), вы можете сделать так, чтобы нажатие этой кнопки просто выключало экран.
Для этого достаточно выполнить следующие шаги:
- Откройте Панель управления — Электропитание, либо нажмите клавиши Win+R, введите powercfg.cpl и нажмите Enter.
- В панели слева выберите пункт «Действия кнопок питания».
- Назначьте опцию «Отключить дисплей» при нажатии кнопки питания или нажатии кнопки сна в нужном вам столбце.
- Примените сделанные вами настройки.
Готово, теперь при нажатии соответствующей кнопки будет просто выключаться экран. Для того, чтобы оно снова включился обычно достаточно нажать любую клавишу на клавиатуре.
BAT-файл выключения экрана
В удобном вам расположении (лучше не на рабочем столе) создайте файл .BAT со следующим кодом:
powershell (Add-Type '[DllImport(\"user32.dll\")]^public static extern int PostMessage(int hWnd, int hMsg, int wParam, int lParam);' -Name a -Pas)::PostMessage(-1,0x0112,0xF170,2)
После этого:
- Создайте ярлык этого файла (сделать это можно через пункт контекстного меню Отправить — Рабочий стол) — это потребуется для вызова по сочетанию клавиш.
- Откройте свойства ярлыка, на вкладке «Ярлык» выделите поле «Быстрый вызов», а затем нажмите сочетание клавиш, по нажатии которых экран должен выключиться.
- Примените сделанные настройки. При желании там же в свойствах ярлыка вы можете изменить значок на более подходящий.
Теперь, если нажать заданное на 2-м шаге сочетание клавиш, экран выключится и снова включится при нажатии любой клавиши на клавиатуре.
Утилита DisplayOff
Бесплатная утилита DisplayOff (или Display Power Off) при запуске без параметров просто выключает экран, но в ней доступны и другие действия при передаче параметров:
В контексте выключения монитора с клавиатуры шаги будут следующими:
- Скачайте утилиту Display Power Off Utility https://sourceforge.net/projects/doff/ к себе на компьютер.
- Создайте ярлык для этой утилиты.
- В свойствах ярлыка на вкладке «Ярлык» в поле «Быстрый вызов» задайте нужное сочетание клавиш (как это описано в предыдущем способе) и примените настройки.
Готово, теперь вы можете выключать экран нажав соответствующее сочетание клавиш на клавиатуре.
На близкие темы вас могут заинтересовать статьи:
- Как выключить или перевести компьютер в спящий режим с клавиатуры
- Как выключить или перезагрузить компьютер с клавиатуры
- Как отключить вывод из спящего режима мышью или клавиатурой
Windows 10 — это операционная система, которая предлагает различные возможности и функции для удобства пользователей. Одним из таких функций является возможность погасить экран. Погашение экрана может быть полезно во многих ситуациях, например, когда вы хотите оставить компьютер включенным, но при этом сэкономить энергию или временно скрыть информацию на экране.
В этой статье мы рассмотрим несколько способов погасить экран в Windows 10. Вы узнаете, как воспользоваться встроенными средствами операционной системы, а также как использовать сторонние программы для эффективного управления яркостью и погашением экрана.
Один из самых простых способов погасить экран в Windows 10 — это воспользоваться функцией «Блокировка» или «Сбой». Для этого нажмите комбинацию клавиш Win + L или нажмите на иконку «Пуск» в левом нижнем углу экрана и выберите пункт меню «Сбой». Затем экран компьютера будет погашен, и компьютер перейдет в режим блокировки или сна, в зависимости от настроек.
Если вы хотите изменить яркость экрана или настроить автоматическое погашение экрана, вы можете воспользоваться функциями Параметры или Питание и спящий режим в Центре управления Windows 10. В меню «Параметры» перейдите в раздел «Система» и выберите пункт «Отображение». Здесь вы сможете настроить яркость экрана и время автоматического погашения.
Если встроенные функции не удовлетворяют ваши требования, вы можете воспользоваться сторонними программами для управления яркостью и погашением экрана в Windows 10. Некоторые из этих программ имеют дополнительные функции, такие как автоматическое погашение экрана при отсутствии активности или настройка яркости в зависимости от времени суток.
Содержание
- Советы по выключению экрана Windows 10
- Как выключить экран на горячих клавишах
- Как выключить экран через настройки питания
- Как отключить экран через командную строку
- Как отключить экран с помощью специальной программы
- Как отключить экран с помощью диспетчера устройств
Советы по выключению экрана Windows 10
-
Использование сочетания клавиш
Самый простой способ выключить экран – нажать кнопку Windows на клавиатуре вместе с клавишей L. Этот горячий ключевой комбинации переведет компьютер в спящий режим, выключив при этом экран. Также можно использовать другую комбинацию клавиш: Ctrl + Shift + Power. Это пригодится на ноутбуках, где нет кнопки Windows.
-
Использование меню Пуск
В Windows 10 также можно выключить экран через меню Пуск. Нажмите кнопку Пуск в левом нижнем углу экрана и выберите Параметры. В появившемся окне выберите раздел Система и перейдите во вкладку Питание и сон. Здесь вы найдете опцию Дополнительные параметры питания, в которых можно настроить время отключения экрана.
-
Использование настроек питания
Чтобы настроить параметры питания, нажмите правой кнопкой мыши на кнопке Пуск и выберите Панель управления. Затем найдите раздел Аппаратное и звук и выберите Параметры электропитания. В появившемся окне выберите план электропитания, который вы используете, и нажмите кнопку Изменить план. Затем выберите Изменить расширенные настройки питания и найдите опцию Дисплей. Здесь можно настроить время выключения экрана.
Использование этих простых способов позволит вам удобно и быстро выключать экран в Windows 10. Вы сможете экономить энергию и защищать свою приватность, несмотря на to, что работает ваш компьютер.
Как выключить экран на горячих клавишах
Вот каким образом можно настроить выключение экрана на горячих клавишах в Windows 10:
Шаг 1: Начните с открытия Панели управления. Для этого нажмите правой кнопкой мыши по кнопке Пуск в левом нижнем углу экрана и выберите соответствующий пункт контекстного меню.
Шаг 2: В появившемся окне Панели управления найдите раздел Аппаратное и звуковое оборудование и щелкните по ссылке Параметры электропитания.
Шаг 3: В открывшемся окне Параметры электропитания найдите активную схему (обычно называется «Сбалансированная«) и щелкните по ссылке Изменить параметры плана.
Шаг 4: В новом окне найдите раздел Переключение экрана. Рядом будет располагаться пункт Выключить дисплей. Раскройте его и выберите нужное значение времени (например, «Никогда»).
Шаг 5: После выбора времени, нажмите кнопку Сохранить изменения и закройте все окна.
Теперь, когда вы настроили выключение экрана на горячих клавишах, достаточно просто нажать соответствующую комбинацию клавиш, чтобы выключить экран и сохранить энергию. При желании, вы всегда можете отключить эту функцию и вернуться к исходным настройкам путем повторения вышеуказанных шагов.
Как выключить экран через настройки питания
Windows 10 предоставляет удобный способ выключить экран через настройки питания. Это может быть полезно, если вам нужно временно выключить экран, но оставить компьютер включенным.
Чтобы выключить экран через настройки питания, выполните следующие шаги:
- Нажмите правой кнопкой мыши на панели задач, выберите «Управление питанием».
- В окне «Управление питанием» выберите «Изменить план электропитания».
- На открывшейся странице выберите «Изменить дополнительные настройки плана».
- В разделе «Закрытие крышки» выберите «Выключить экран».
- Нажмите «Сохранить изменения» и закройте окна питания.
Теперь, когда вы закроете крышку ноутбука или нажмете сочетание клавиш для перехода в режим сна, экран выключится, но компьютер останется включенным.
Это простой способ выключить экран через настройки питания в Windows 10. Вы также можете настроить другие параметры питания, чтобы лучше соответствовать вашим потребностям.
Как отключить экран через командную строку
Если вы хотите отключить экран на Windows 10 вручную, вы можете воспользоваться командной строкой. Следуйте инструкциям ниже, чтобы узнать, как это сделать:
| Шаг | Действие |
|---|---|
| 1 | Нажмите клавишу Win + R, чтобы открыть «Выполнить». |
| 2 | Введите команду «cmd» и нажмите Enter, чтобы открыть командную строку. |
| 3 | Введите команду «powershell (Add-Type -TypeDefinition (@» <<EOF <p/invoke> </p/invoke> using System; using System.Runtime.InteropServices; public class PInvoke { [DllImport(«user32.dll»)] public static extern int SendMessage(int hWnd, int hMsg, int wParam, int lParam); } EOF )::SendMessage(-1, 0x0112, 0xF170, 2)» и нажмите Enter. |
Выполнив эти шаги, экран вашего устройства должен отключиться. Вы можете включить экран, просто нажав любую клавишу или двигая мышью.
Как отключить экран с помощью специальной программы
Существует несколько программных решений, которые позволяют отключить экран на компьютере с операционной системой Windows 10. Они могут быть полезны, если вам нужно на время выключить монитор, но оставить компьютер работающим.
Одной из таких программ является NirCmd.
Чтобы воспользоваться этой программой, выполните следующие шаги:
1. Скачайте и установите программу NirCmd с официального сайта разработчика.
2. Откройте командную строку, нажав клавишу Win + R и введя команду «cmd».
3. В командной строке перейдите в папку, где установлен файл nircmd.exe.
4. Выполните команду «nircmd.exe monitor off», чтобы выключить экран. Если вы хотите включить экран, необходимо выполнить команду «nircmd.exe monitor on».
Примечание: Если путь до папки с файлом nircmd.exe не указан в системных переменных окружения, для выполнения команды могут потребоваться полный путь до файла.
Используя программу NirCmd, вы можете легко управлять включением и выключением экрана на компьютере с операционной системой Windows 10.
Как отключить экран с помощью диспетчера устройств
Если вам необходимо отключить экран на компьютере с операционной системой Windows 10, это можно сделать с помощью диспетчера устройств. Диспетчер устройств позволяет управлять аппаратными компонентами компьютера и включать или отключать их работу. Следуйте инструкциям ниже, чтобы отключить экран с помощью диспетчера устройств.
- Нажмите клавиши
Win + Xна клавиатуре, чтобы открыть меню Power User. - Выберите «Диспетчер устройств» в открывшемся меню.
- В диспетчере устройств найдите раздел «Мониторы» и разверните его.
- Щелкните правой кнопкой мыши на названии монитора и выберите «Отключить устройство».
- Подтвердите действие в появившемся диалоговом окне.
Экран вашего компьютера будет отключен. Чтобы снова включить экран, повторите те же шаги, но вместо «Отключить устройство» выберите «Включить устройство» в меню.
Иногда возникает необходимость выключить монитор, не выключая компьютер. Причины бывают различными, например вы включили музыку и монитор вам больше не нужен или вам надо отойти от компьютера на 15 минут. Комбинация горячих клавиш WIN+L заблокирует вам компьютер, но дисплей останется включенным и выключится только по прошествии времени указанного в настройках энергосбережения.
Первое, что приходит в голову это нажать кнопку питания на мониторе. Данный способ не всегда удобен, к тому же придется нажимать ее еще раз, чтобы включить его обратно. К тому же иногда этот способ вообще не доступен, например кнопка не работает или у вас ноутбук. С ноутбуками, отдельная история, у них предусмотрена для этого комбинация клавиш Fn+F* (F* — разная в разных моделях), но в некоторых ноутбуках она отсутствует.
Поэтому заблокировать компьютер и отключить монитор одним действием бывает довольно удобно. Только, к сожалению, штатными средствами Windows такое сделать не получится. Можно только настроить период бездействия, после которого монитор отключится, а хочется иметь возможность гасить дисплей в любой момент. Поэтому придется воспользоваться сторонними программами.
Рекомендуем воспользоваться крошечной бесплатной утилитой Nircmd, не требующей установки. Просто скачайте и распакуйте архив в любое удобное место на жестком диске. Есть версия для x-32 и x-64 версий Windows. Теперь чтобы выключить монитор можно пойти несколькими путями, но самый удобный, чтобы в дальнейшем легко гасить дисплей это создать специальный ярлык. Создайте ярлык на файл nircmd.exe одним из описанных способов и добавьте в конце следующие параметры: monitor off.
Теперь если его запустить, то монитор погаснет, а если пошевелить мышкой или нажать любую клавишу на клавиатуре включится обратно. Можно гасить монитор не сворачивая все открытые окна, чтобы добраться до ярлыка, достаточно в свойствах созданного ярлыка указать желаемую комбинацию клавиш.
Теперь по нажатию данной комбинации клавиш монитор перейдет в дежурный режим, что собственно и требовалось. Осталось навести немного лоска. Значок ярлыка получившейся по умолчанию довольно неказист, чтобы это исправить, зайдем в свойства ярлыка и нажмем кнопку «Сменить значок». Выбираем нужный из предложенных или назначаем любой другой присутствующий в компьютере.
Блокирование компьютера и выключение монитора в один клик
Остался не решенным вопрос, как одновременно заблокировать компьютер и погасить монитор, чтобы защитить свой компьютер от любопытных глаз. Ведь если сначала заблокировать компьютер, то не получится выключить програмно дисплей, а если сначала выключить монитор, то нажатие WIN+L включит его обратно. Выходов из этой ситуации есть два.
Можно воспользоваться выставленной заранее задержкой в выполнении выключения монитора. Для этого в свойствах ярлыка нужно ввести дополнительный параметр и вся команда будет выглядеть примерно так:
I:\nircmd-x64\nircmd.exe cmdwait 3000 monitor off
где 3000 — это задержка в миллисекундах. Теперь если просто запустить ярлык, то через 3 секунды выключится монитор, а если в этот период времени нажать на клавиатуре комбинацию клавишь WIN+L, то заблокируется заодно и компьютер. Задержку можно выбрать произвольно на свой вкус.
Второй способ подразумевает создание командного файла. В нем будет всего две строчки кода, пути естественно у каждого будут свои.
I:\nircmd-x64\nircmd.exe lockws I:\nircmd-x64\nircmd.exe cmdwait 1500 monitor off
Теперь если запустить этот командный файл или ярлык на него, то мы одним действием сразу блокируем компьютер и выключаем дисплей, а задержка пригодится, чтобы успеть убрать руки с мышки и клавиатуры.
Напоследок хотим отметить, что Nircmd многофункциональная утилита и умеет выполнять большое количество других действий. В случае, если просто погасить дисплей вам скучно, то можете воспользоваться командой screensaver, которая запустит штатный cкринсейвер. Обо всех остальных ее возможностях можно прочитать в файле справки.
Чтобы быстро скрыть содержимое экрана, не нажимая кнопок на мониторе, можно использовать клавиатуру. Мы покажем три способа, которые помогут выключить дисплей в одно нажатие.
Как выключить монитор с помощью клавиши Fn
- У большинства клавиатур и ноутбуков есть функциональные клавиши. Их легко найти по надписи «Fn». Обычно такая кнопка находится в нижней строке рядом с [Ctrl], [Windows], [Alt] и [Alt GR].
- Для выключения монитора чаще всего используют комбинации [Fn] + [F6], [Fn] + [F4] или [Fn] +[F7].
- В зависимости от настроек драйвера кнопка [Fn] может быть включена по умолчанию. Тогда будет достаточно нажать [F6] или [F7], чтобы выключить экран.
Как отключить экран через программу nirCMD
- Для быстрого выключения монитора можно также использовать бесплатную программу NIRCmd. Установите утилиту, создайте ярлык на рабочем столе и задайте программе следующий путь: «C:\Windows\nircmd.exe monitor off».
- Щелкните правой кнопкой мыши на ярлык, откройте «Свойства» и введите комбинацию клавиш, которая будет отвечать за выключение экрана. Сохраните изменения, нажав «ОК».
- Имейте ввиду, что некоторые клавиши не подходят для создания быстрых комбинаций, так как предназначены для введения символов. Среди них [2], [3], [7] [0] и [-].
- Теперь при нажатии заданного сочетания клавиш экран погаснет и будет оставаться выключенным, пока вы не подвигаете мышью или не нажмете на какую-нибудь кнопку.
- Кстати, если для отключения монитора вы используете экранную клавиатуру, она остается на экране, а его фон станет черным.
Как выключить экран без специального ПО и клавиш
-
Настроить свои сочетания клавиш для отключения монитора можно и без дополнительного программного обеспечения или кнопки [Fn]. Для этого перейдите к рабочему столу Windows, кликните правой кнопкой мыши и выберите «Создать» — «Ярлык».
- В качестве расположения объекта введите адрес «c:\windows\system32\scrnsave.scr» и нажмите «Далее».
- Введите имя ярлыка (например, «Выключение монитора») и подтвердите свое действие, нажав «Готово».
- Щелкните правой кнопкой мыши на только что созданную вами ссылку и выберите в нижней части окна пункт «Свойства».
-
В строке «Быстрый вызов» введите сочетание клавиш, которое хотите использовать для затемнения монитора. Комбинация может содержать кнопки [F1] — [F12] и любые символы, которые не применяются системой вместе с [Alt GR], [Ctrl] или [Alt]. Исключение также составляют клавиши [del] и [Esc].
- Подтвердите выбранную комбинацию, нажав кнопку «ОК».
- Аналогичным образом можно задать комбинацию клавиш, чтобы перевести компьютер в спящий режим, повернуть экран, создать новую папку или запустить диспетчер задач.
Читайте также:
- Как вернуть классическое меню «Пуск» в новые версии Windows?
- Как найти и устранить проблемы с функцией поиска в Windows
- Как выключить компьютер комбинацией клавиш?
Фото: Windows 7, pixabay.com
Редактор направлений «Мобильные устройства» и «Техника для дома»
Create a PowerShell shortcut to turn off monitor
by Henderson Jayden Harper
Passionate about technology, Crypto, software, Windows, and everything computer-related, he spends most of his time developing new skills and learning more about the tech world. He also enjoys… read more
Updated on
- Knowing how to turn off the monitor with the keyboard improves work efficiency and saves energy.
- You can turn off the PC screen using Windows Power Management to configure the power button.
Efficiently controlling your computer can significantly optimize your workflow, saving time and energy. Thus, leveraging keyboard shortcuts can be a game-changer when turning off your monitor. Therefore, we will examine four quick ways to turn off the monitor using the keyboard.
Alternatively, you can check our guide about fixing the screen not turning off in Windows 11.
Which shortcut key is used to black screen on or off?
The shortcut key to quickly turn off the screen on Windows isn’t available by default.
The only way to achieve this is to use third-party software that supports this functionality or adjust your power settings as a workaround.
How we test, review and rate?
We have worked for the past 6 months on building a new review system on how we produce content. Using it, we have subsequently redone most of our articles to provide actual hands-on expertise on the guides we made.
For more details you can read how we test, review, and rate at WindowsReport.
How can I turn off a monitor with the keyboard?
1. Via Windows Power Management
- Click the Windows icon, type Control Panel, and press Enter to open it.
- Select Power Option.
- Click on Choose what the power buttons do option from the left pane.
- Go to the When I press the power button category, click the drop-down arrow below the On battery option, and select Turn off display.
- Click the drop-down arrow below the Plugged-in option and select Turn off display.
- Click on Save Changes to finish the setup.
The procedure above will work only if you have a keyboard with a dedicated Power button, so keep that in mind.
Check our guide about fixing the missing Window Power Management tab on Windows.
2. Create a PowerShell shortcut
- Right-click on the blank space on your Desktop screen, select New from the context menu and click on Shortcut from the sub-context menu.
- Copy and paste the following command into the address bar and click Next:
powershell.exe -Command “(Add-Type ‘[DllImport(\”user32.dll\”)]public static extern int SendMessage(int hWnd,int hMsg,int wParam,int lParam);’ -Name a -Pas)::SendMessage(-1,0×0112,0xF170,2)” - Type the name you want for the shortcut as Push Monitor Off, and select Finish to create a new icon on your Desktop.
- Right-click the shortcut on your Desktop and select Properties from the context menu.
- Click the Shortcut tab and select the Shortcut Key field.
- Type the keyboard shortcut of your choice (e.g. Shift +Ctrl + M) to execute the PowerShell Shortcut and click on OK.
The computer’s monitor will turn off anytime you press the shortcut key you assign to execute the PowerShell command.
We have a detailed guide on ways to fix Desktop shortcuts that aren’t working on your PC.
3. Via Display Power Off Utility
- Open your web browser, download, and extract the Display Power Off Utility.
- Open the extracted folder, which contains various files. The files needed will be Doff application, Doff screensaver, and Doff tray.
- Right-click on the doff application, select Send to, and click on Desktop.
- Right-click the Doff application shortcut on the Desktop and select Properties.
- Click the Shortcut tab and select the Shortcut Key address bar.
- Type the keyboard shortcut key you want and click on OK to assign a hotkey to doff application.
- Repeat steps 3-6 for Doff screensaver and Doff tray.
You should note that the Doff application immediately turns off the screen, Doff screensaver activates a black screensaver, and Doff tray adds a feature to the system tray when double-clicked to turn off the monitor.
- How to Unzip Files on Windows 11
- How to Make a Program Available to All Users on Windows 11
4. Deploying Turn off screen.bat
- Launch your browser search and download the TurnOffscreen.Bat file.
- Open the File Explorer from the Taskbar and go to the Downloads folder.
- Then, extract the zip file and open the extracted folder.
- Right-click the TurnOffscreen.Bat file in the extracted folder, click on Send to, and select Desktop.
- Follow steps 5-7 in the second method to create a hotkey.
Downloading the TurnOffscreen.Bat on your pc will allow turn off the monitor. Note: be sure the file is from a trustworthy website.
We hope you found this guide helpful, and to learn more about screenshots, we have a complete guide on the best Windows 11 shortcuts.
Conclusively, please read our complete guide about how to create a shutdown shortcut on Windows 11. Also, you can read about creating and using the Windows sleep shortcut.
Should you have further questions or suggestions, kindly drop them in the comments section.
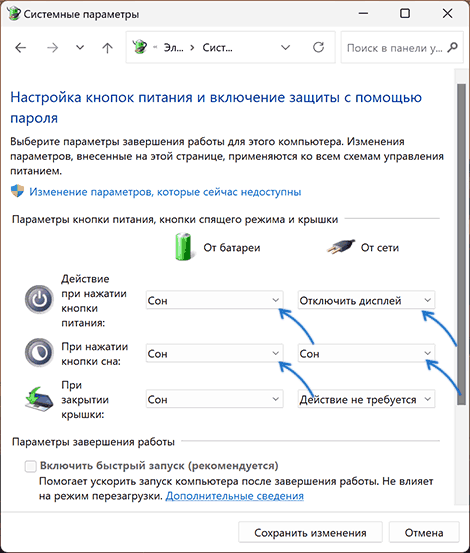
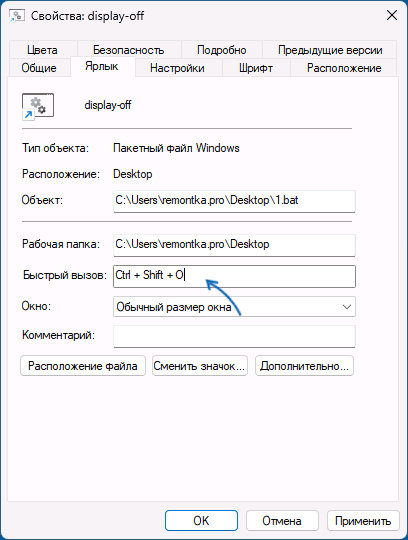
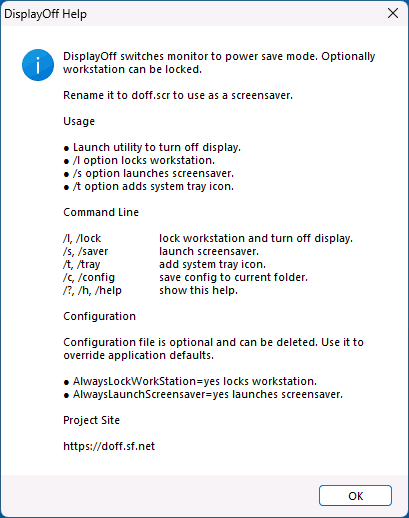


 Настроить свои сочетания клавиш для отключения монитора можно и без дополнительного программного обеспечения или кнопки [Fn]. Для этого перейдите к рабочему столу Windows, кликните правой кнопкой мыши и выберите «Создать» — «Ярлык».
Настроить свои сочетания клавиш для отключения монитора можно и без дополнительного программного обеспечения или кнопки [Fn]. Для этого перейдите к рабочему столу Windows, кликните правой кнопкой мыши и выберите «Создать» — «Ярлык». В строке «Быстрый вызов» введите сочетание клавиш, которое хотите использовать для затемнения монитора. Комбинация может содержать кнопки [F1] — [F12] и любые символы, которые не применяются системой вместе с [Alt GR], [Ctrl] или [Alt]. Исключение также составляют клавиши [del] и [Esc].
В строке «Быстрый вызов» введите сочетание клавиш, которое хотите использовать для затемнения монитора. Комбинация может содержать кнопки [F1] — [F12] и любые символы, которые не применяются системой вместе с [Alt GR], [Ctrl] или [Alt]. Исключение также составляют клавиши [del] и [Esc].