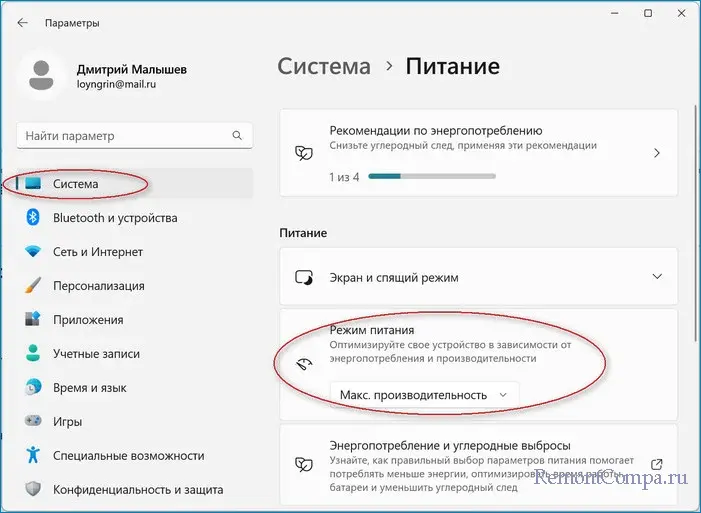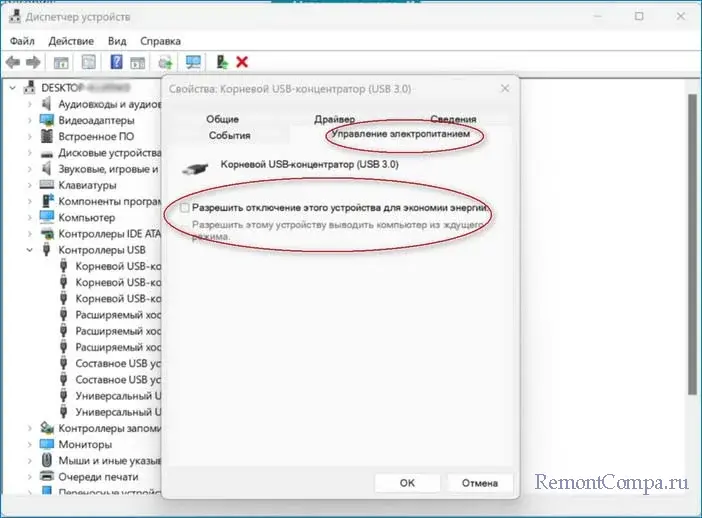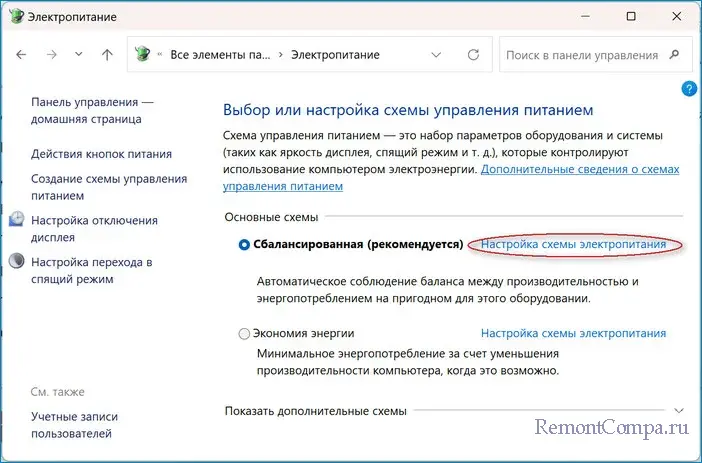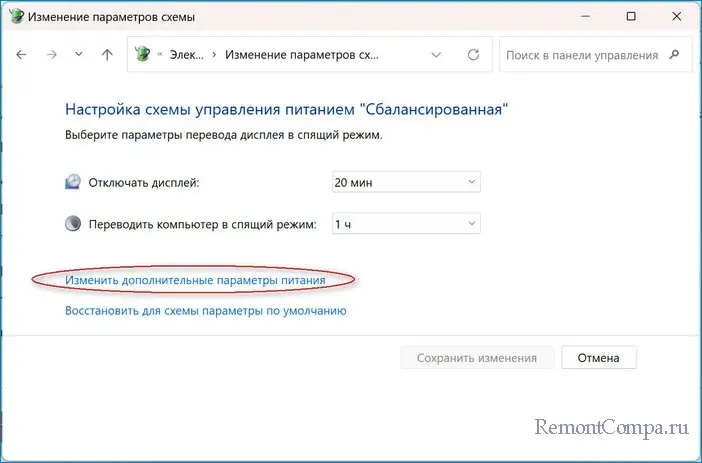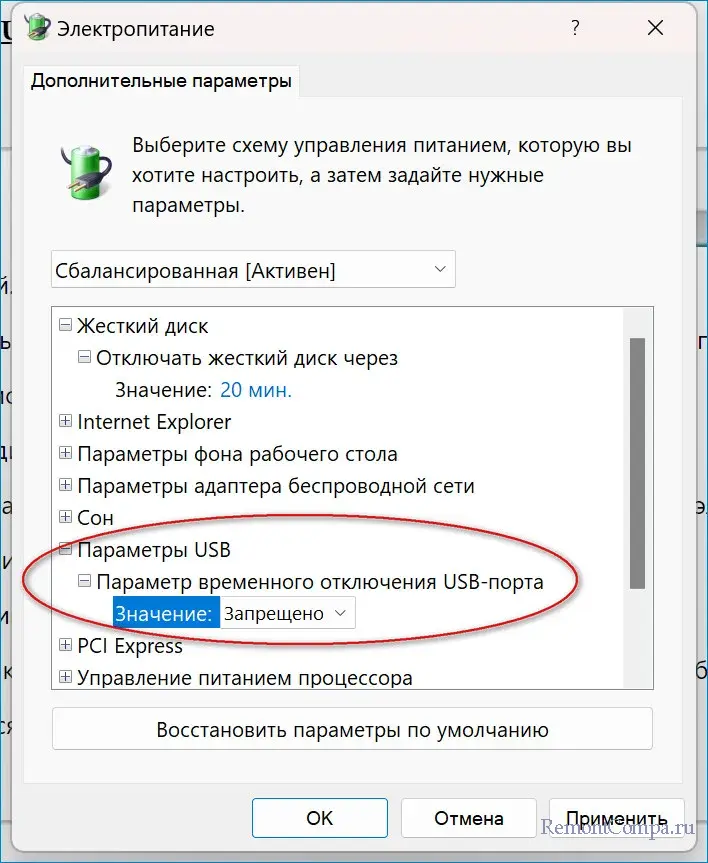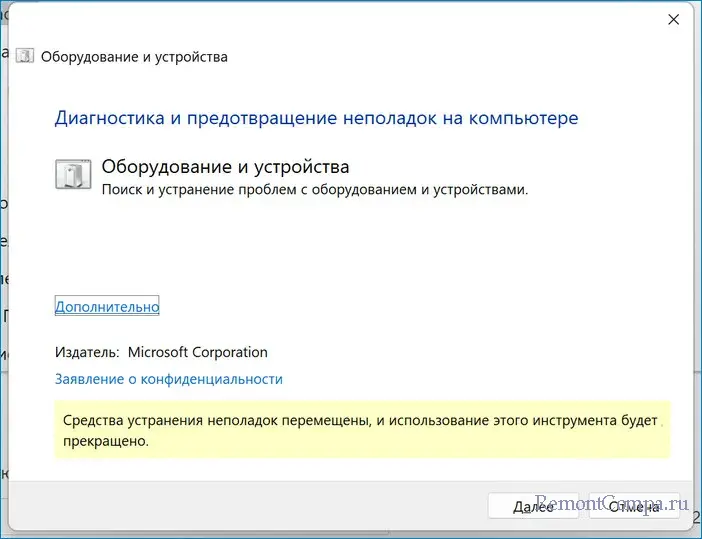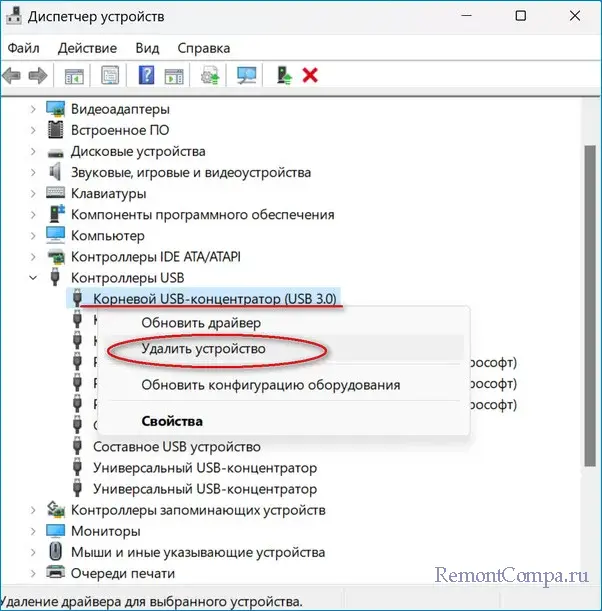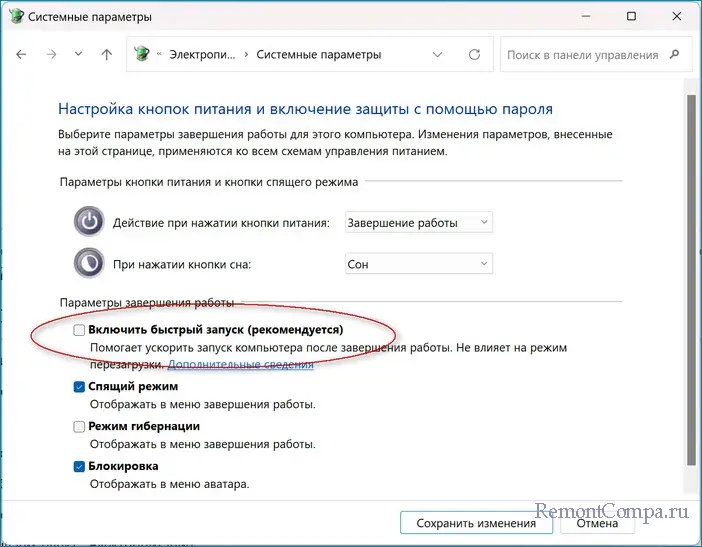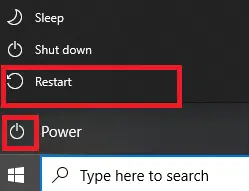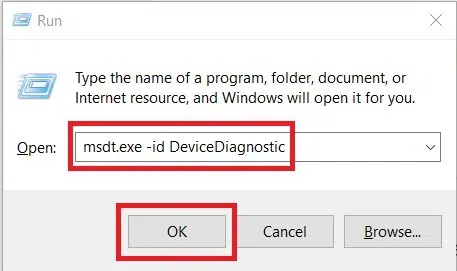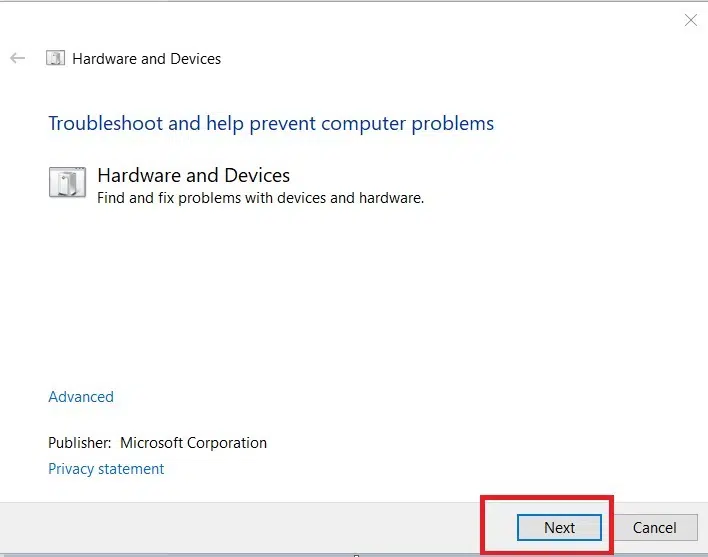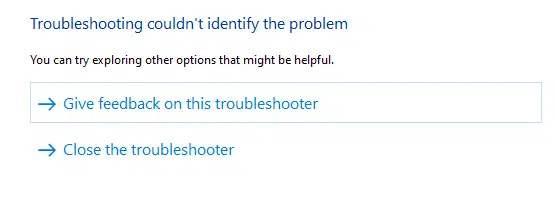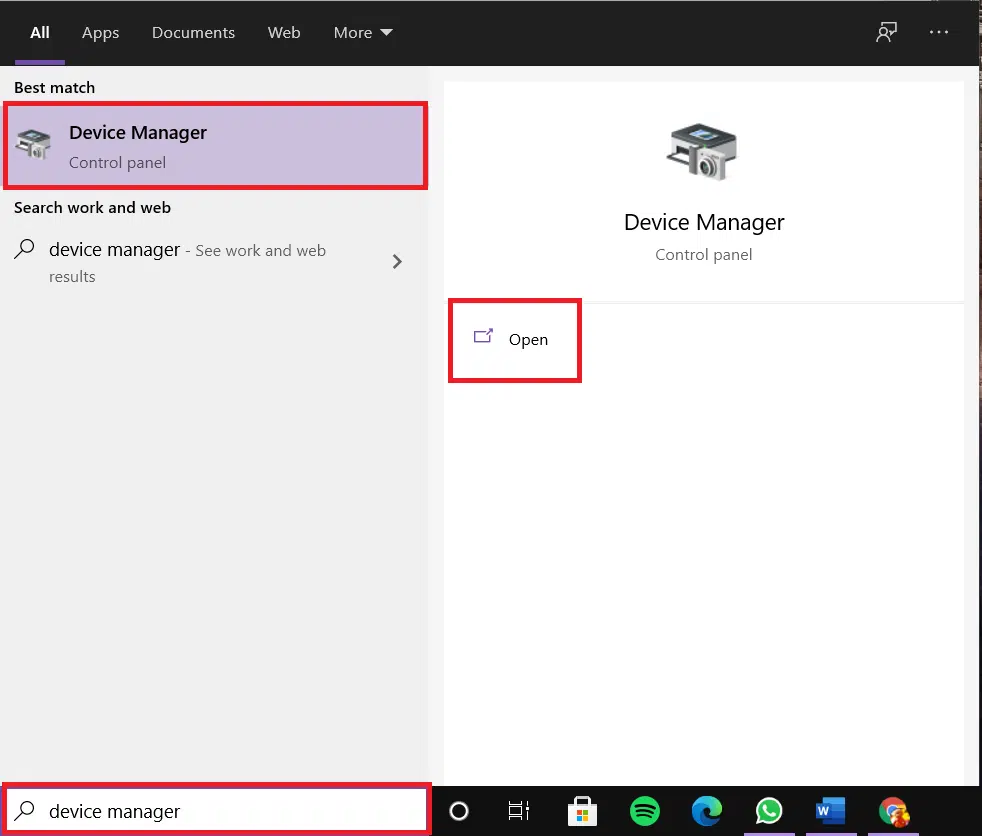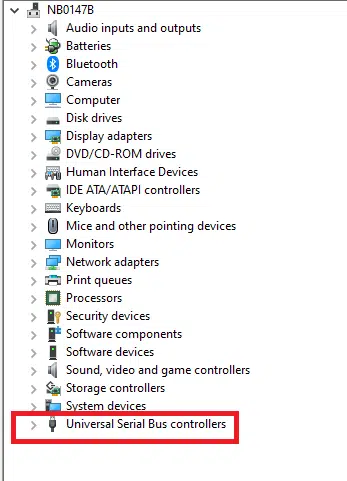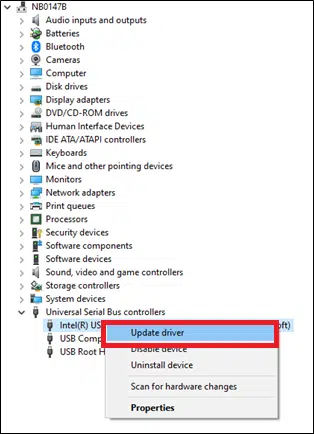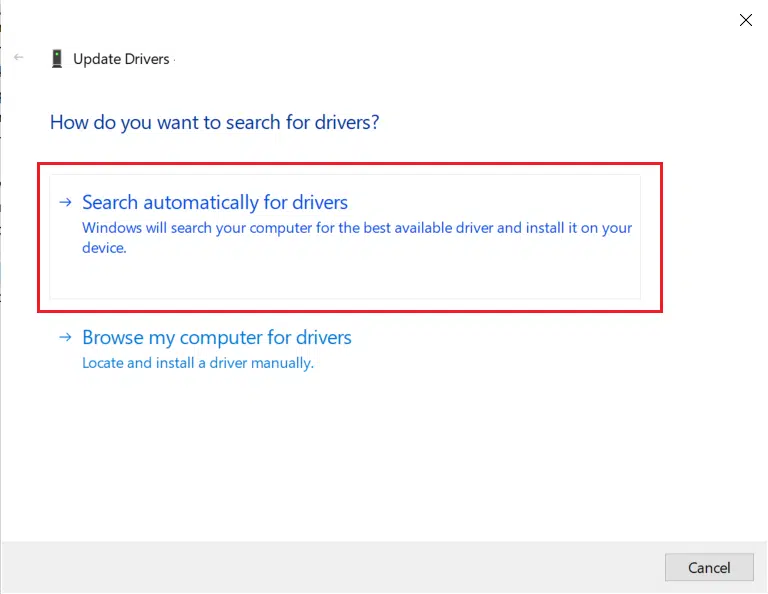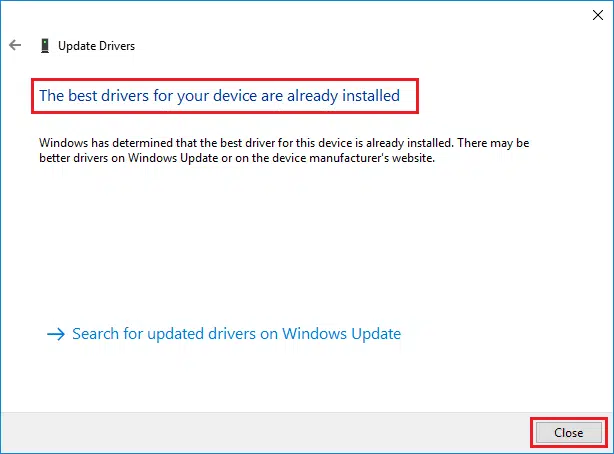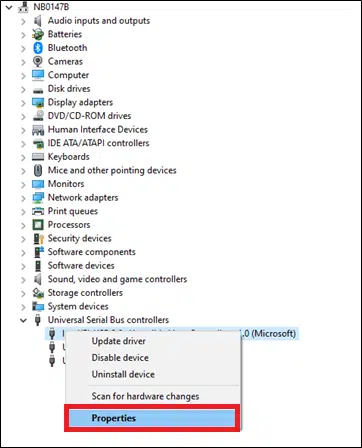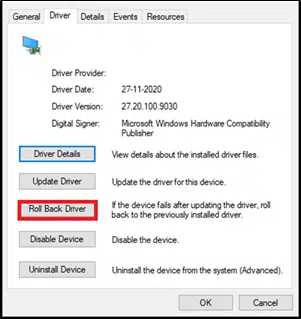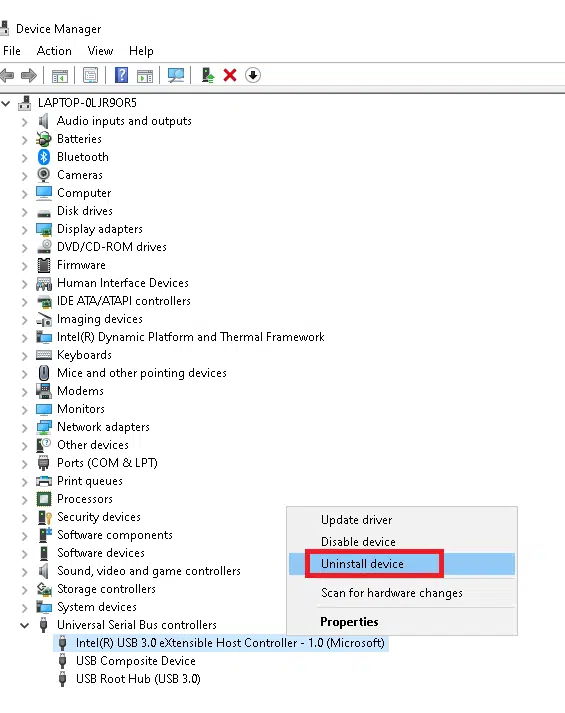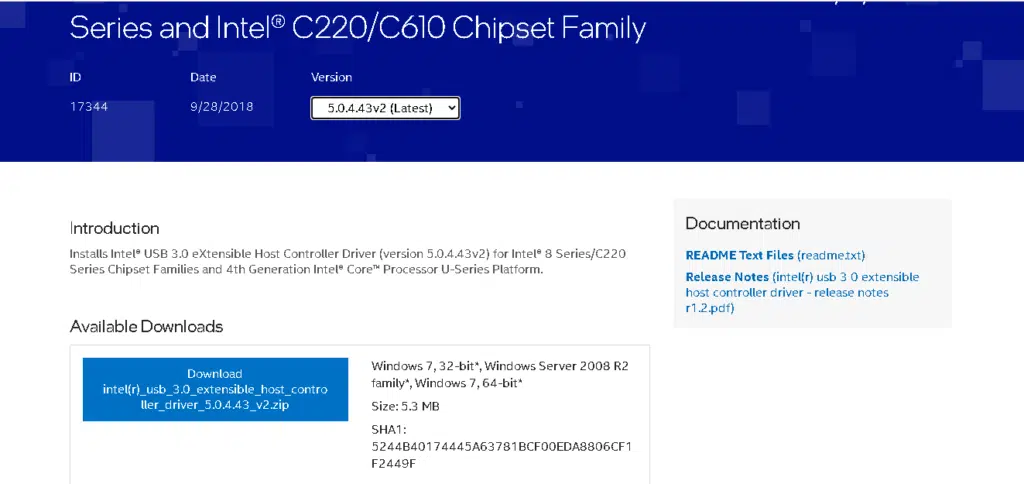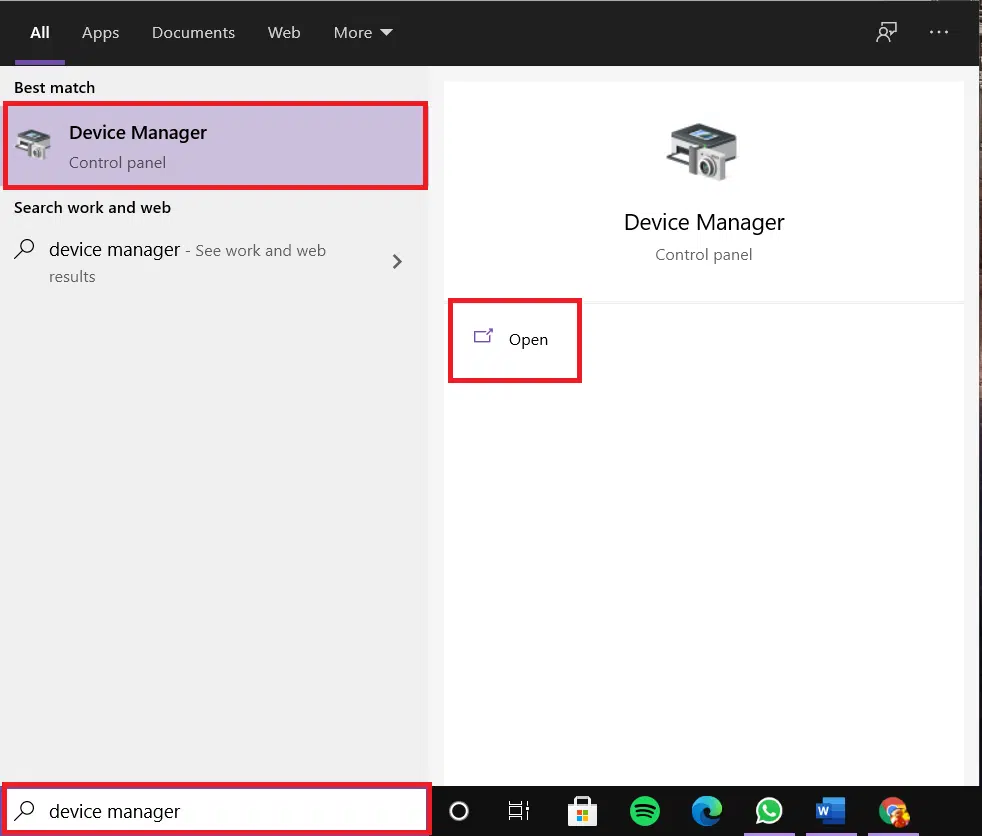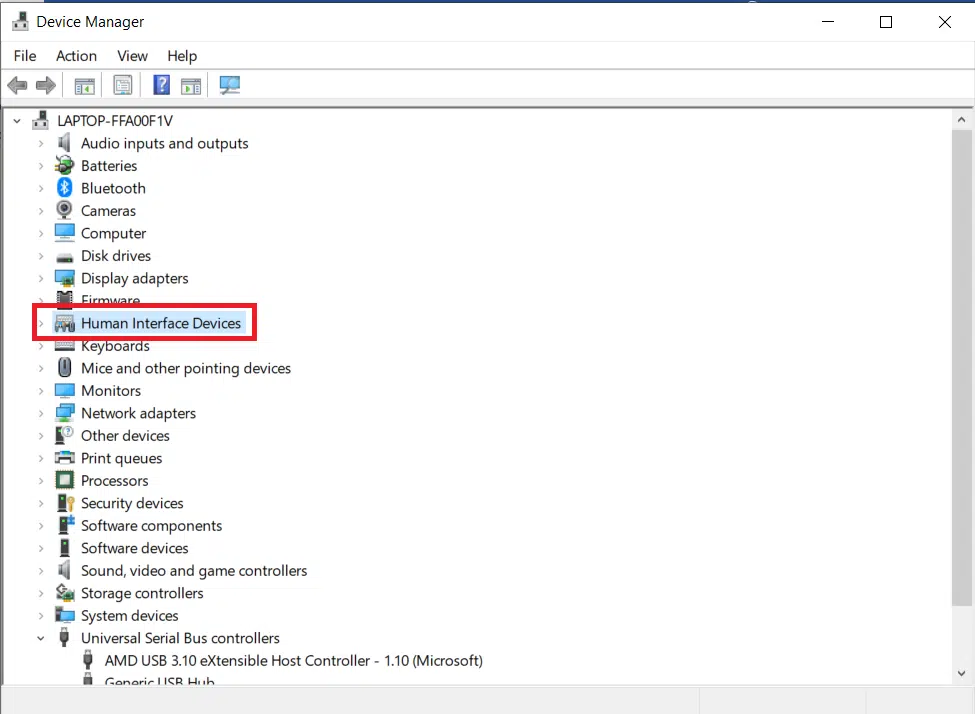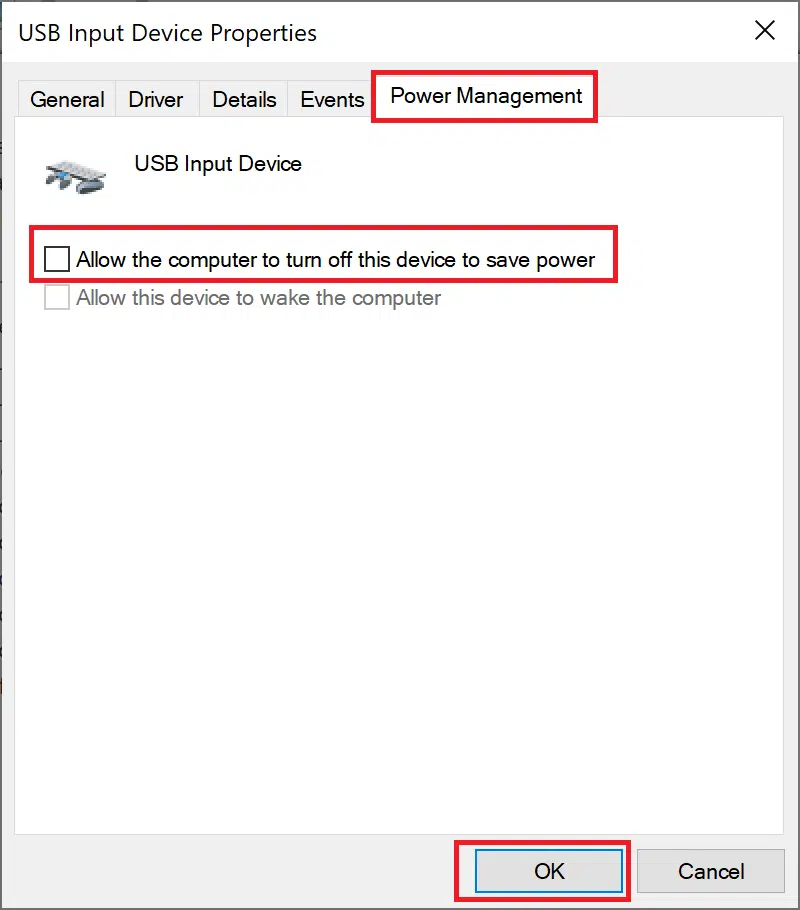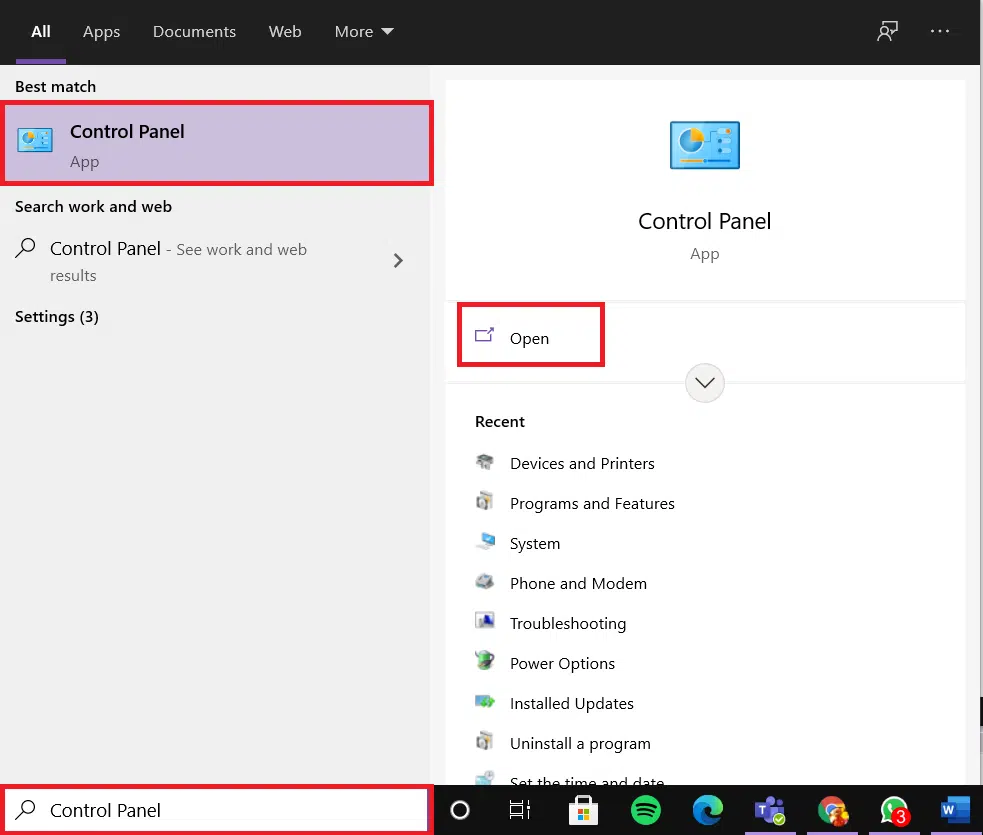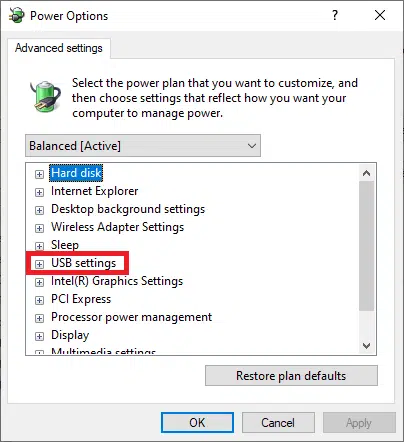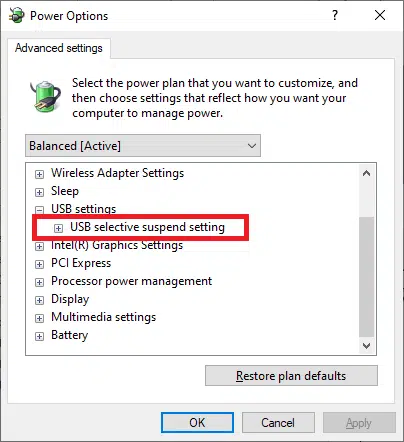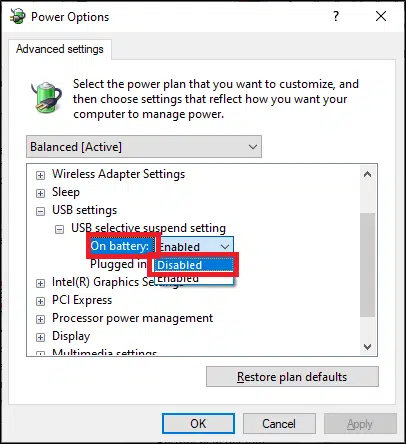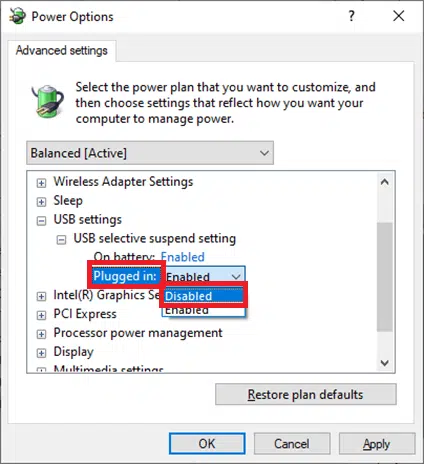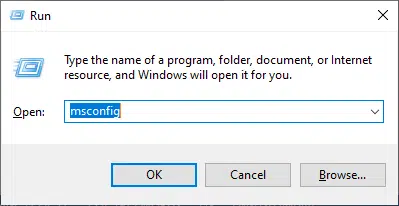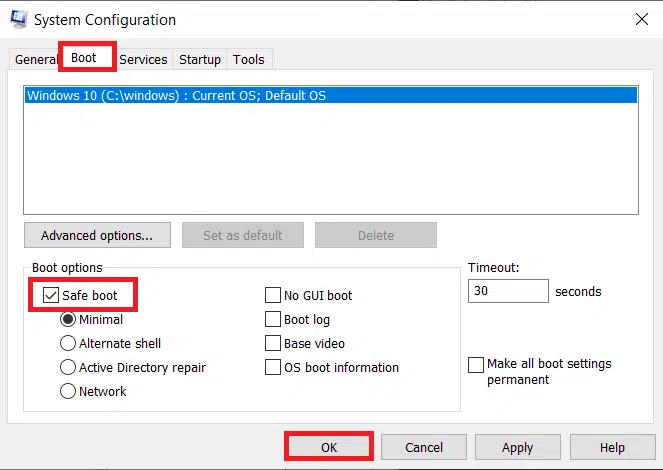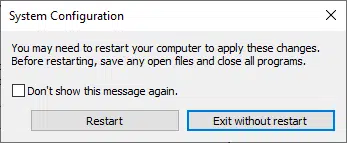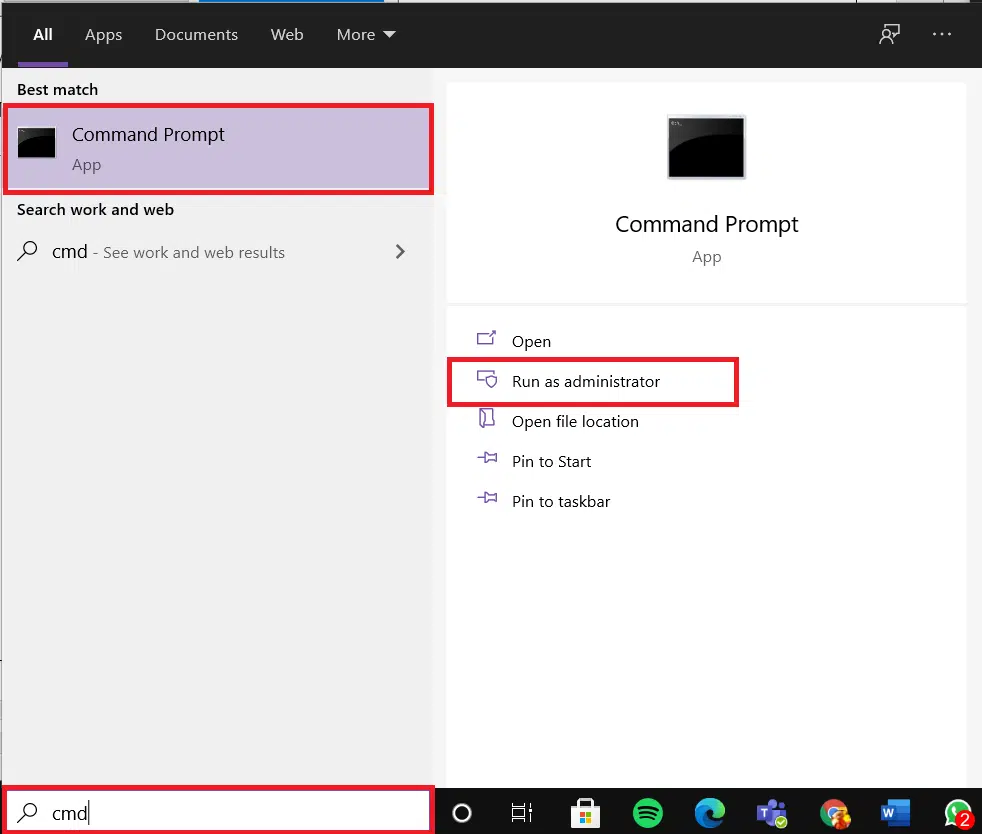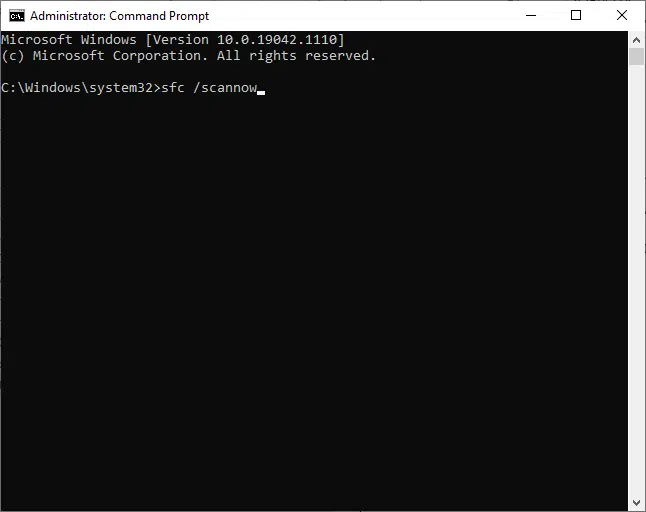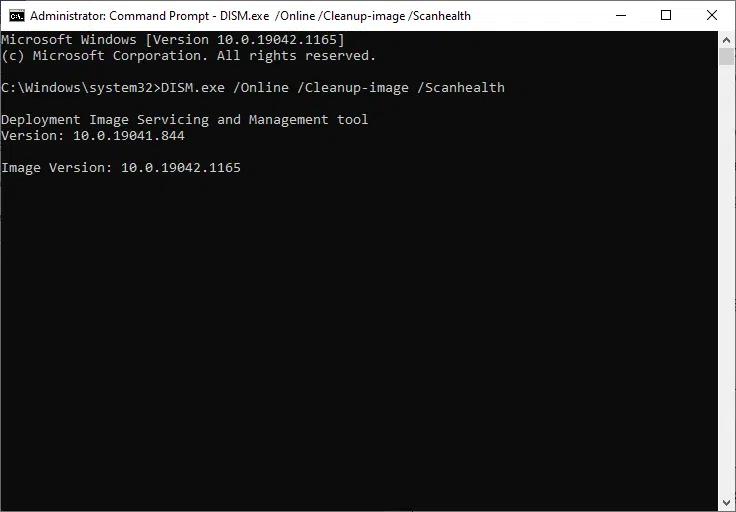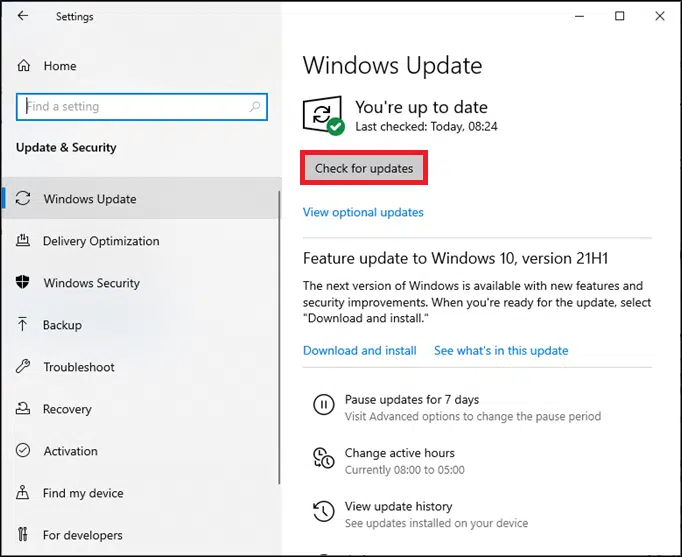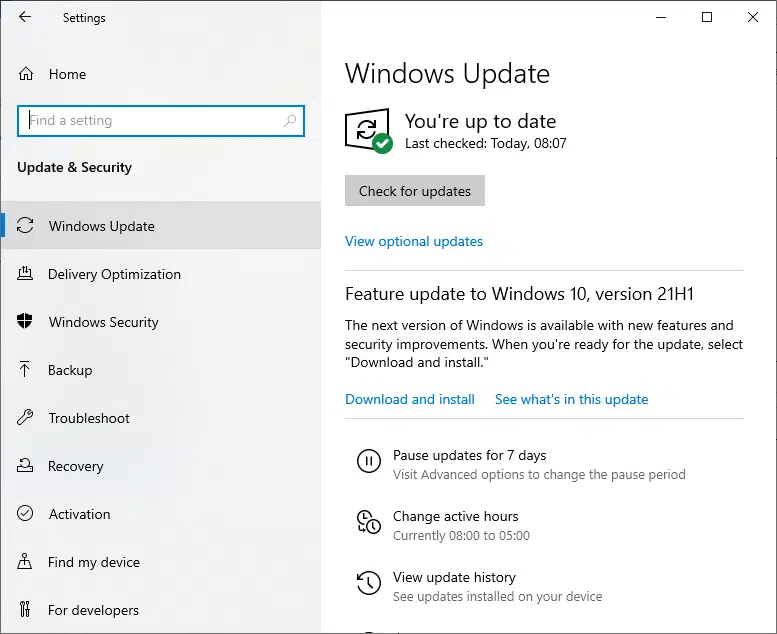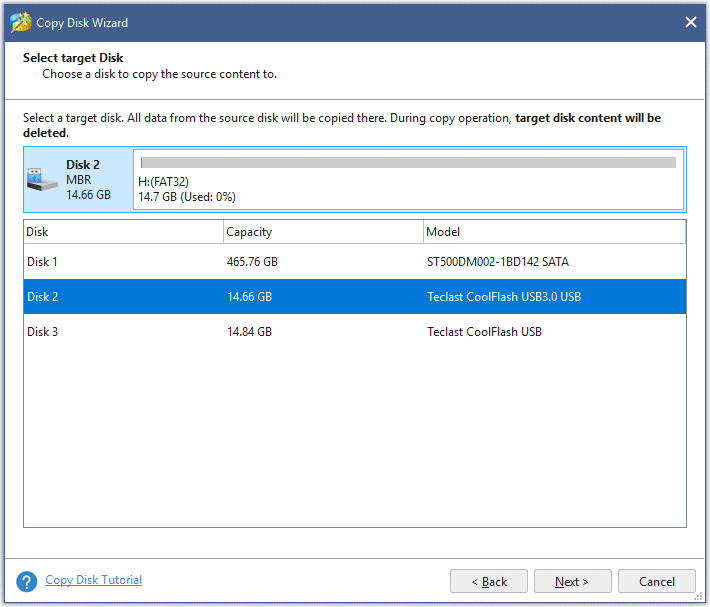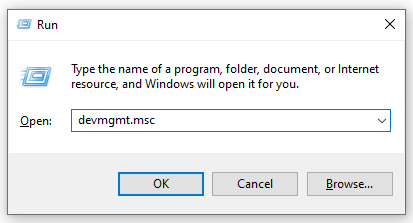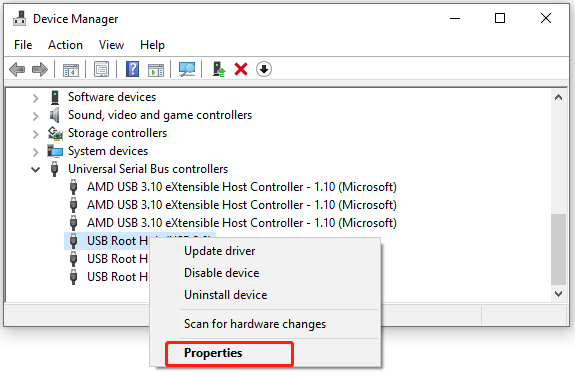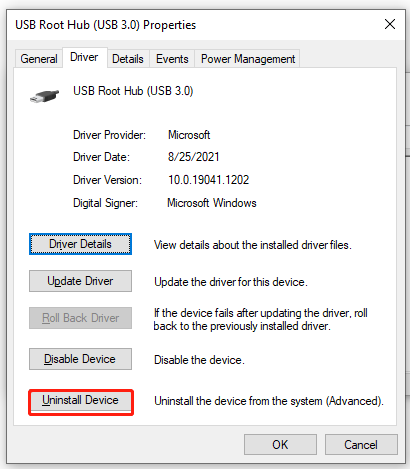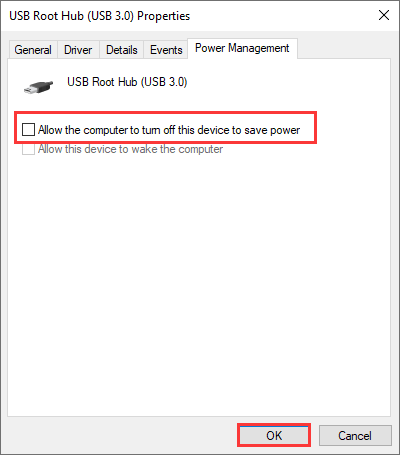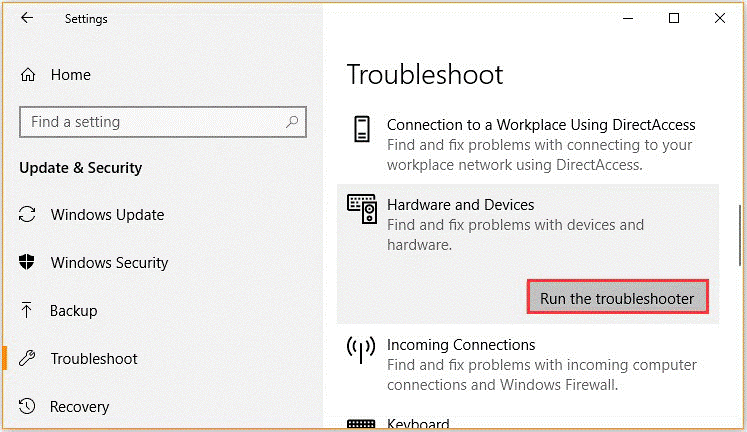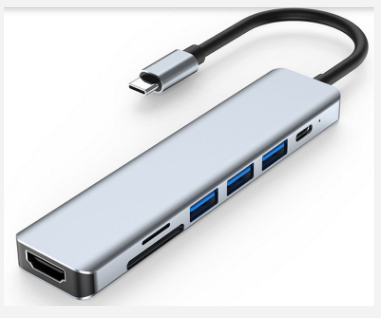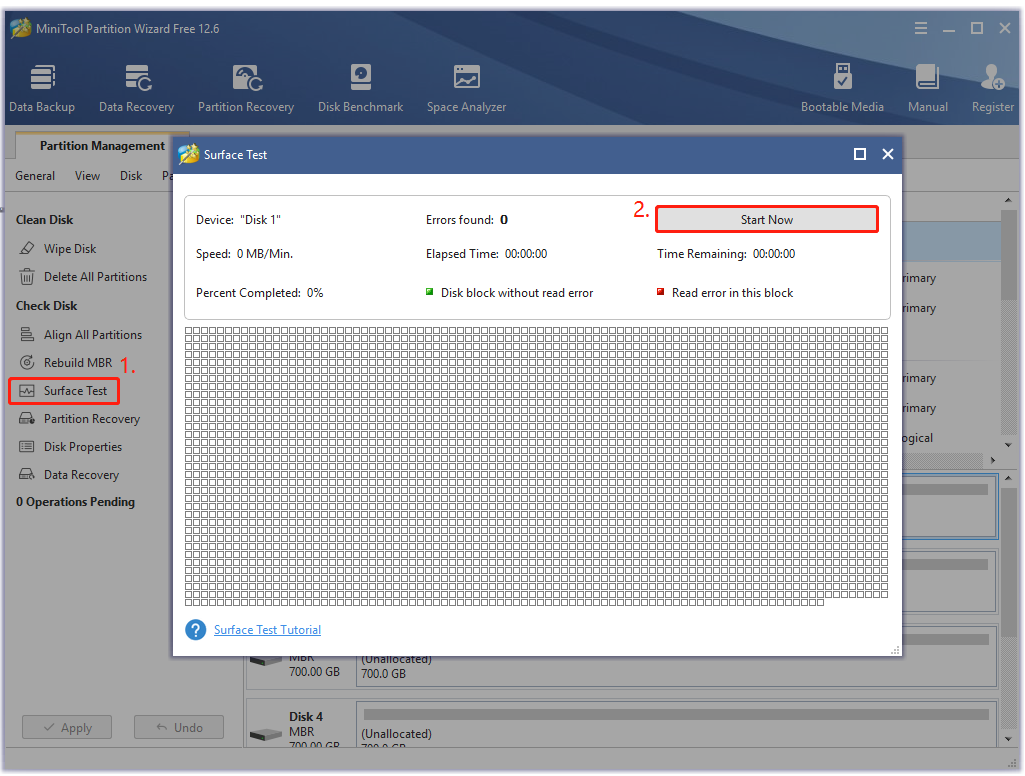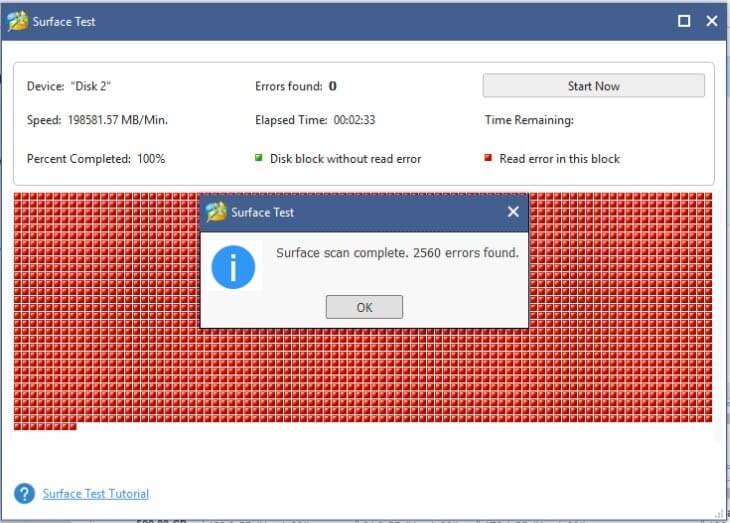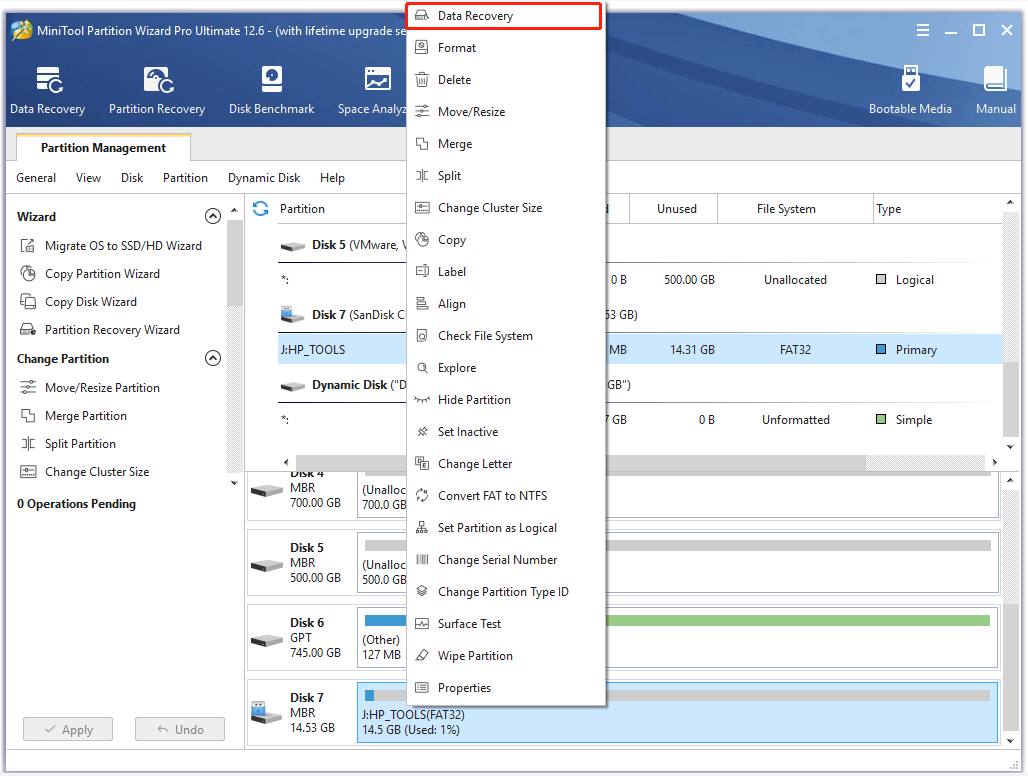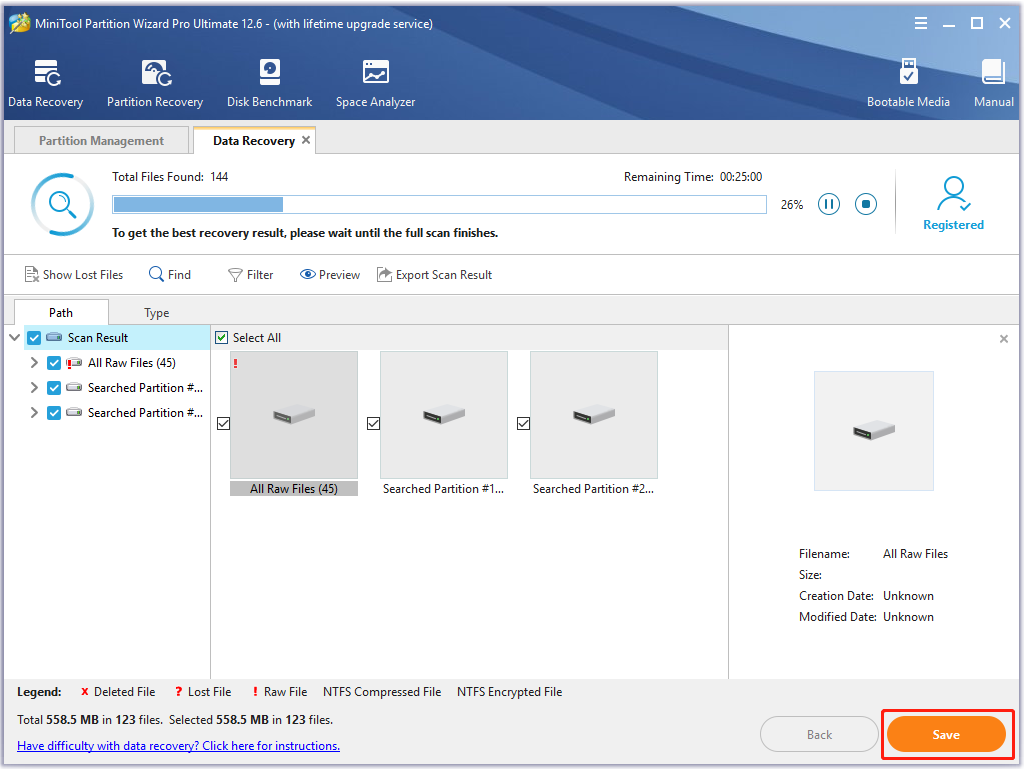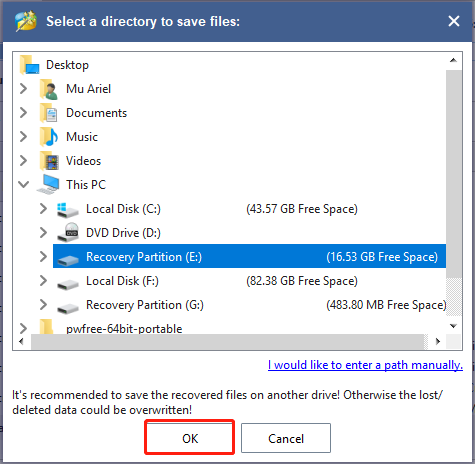Независимо от того какая версия Windows у вас установлена, может появиться уведомление о том, что не хватает электропитания для USB-разъема. Проблема может быть как аппаратная, так и связана с программным обеспечением. Сегодня рассмотрим как исправить данную проблему при помощи нескольких способов.
Нехватка электропитания USB-порта в Windows
Способ первый.
Для решения данной проблемы в первую очередь необходимо проверить метод, который подразумевает изменение режима электропитания.
1. Нажимаем «Win+I».
2. Жмем «Система» — «Питание».
3. В перечне «Режим питания» щелкаем на пункт «Макс. производительность».
4. Перезапускаем ПК.
Способ второй.
В любой версии системы с завода включено энергосбережение портов. То есть когда разъем не используется, он будет отключен для сбережения энергии. Очень часто это может быть поводом для появления нашей ошибки. Попробуем данную настройку выключить.
1. Нажимаем Пуск ПКМ и выбираем «Диспетчер устройств».
2. Щелкаем «Контроллеры USB».
3. По каждому из контроллеров поочередно щелкаем ПКМ и заходим в «Свойства».
4. Переходим в раздел «Управление электропитанием» и снимаем отметку «Разрешить отключение этого устройства для экономии энергии».
Способ третий.
Помимо предыдущего метода есть еще одна настройка, которая может помочь нам справиться с ошибкой.
1. В поиске системы пишем «Панель управления» и заходим в нее.
2. Далее заходим в раздел «Электропитание».
3. Возле выбранного плана электропитания щелкаем «Настройка схемы электропитания».
4. Теперь выбираем «Изменить дополнительные параметры питания».
5. В перечне ищем «Параметры USB» и разворачиваем пункт.
6. Теперь щелкаем «Параметр временного отключения USB-порта» и выбираем значение»Запрещено».
7. Соглашаемся с изменениями и перезапускаем компьютер.
Способ четвертый.
Попытка решить вопрос при помощи мастера диагностики также не будет лишней.
1. Щелкаем «Win+R», печатаем «cmd» и жмем Ввод.
2. Пишем строку
msdt.exe -id DeviceDiagnostic
3. Выбираем «Оборудование» — «Далее».
4. Если «Мастер» найдет в чем ошибка, то дальше следуем рекомендациям.
Способ пятый.
Переустановка драйверов контроллеров является одним из вариантов устранения ошибки.
1. Жмем Пуск ПКМ и щелкаем «Диспетчер устройств».
2. Открываем «Контроллеры USB».
3. Кликаем по каждому ПКМ и удаляем.
4. Перезапускаем ПК. Система сама найдет драйвера и установит их.
Способ шестой.
Как способ решения проблемы можно рассматривать обновление системы.
1. Жмем «Win+I».
2. Заходим в «Центр обновления Windows».
3. Кликаем на «Проверить наличие обновлений» и устанавливаем их, если они найдены.
Способ седьмой.
Иногда быстрый запуск системы может влиять на недостаток энергии USB-портов. Попробуем его отключить.
1. В поиске Windows пишем «Панель управления» и переходим в нее.
2. Открываем пункт «Электропитание».
3. Щелкаем в левой части окна «Действия кнопок питания» — «Изменение параметров, которые сейчас недоступны».
4. Снимаем отметку с «Включить быстрый запуск (рекомендуется)».
5. Подтверждаем и перезагружаем ПК.
Также, как вариант, можно отсоединить все устройства от USB, перезагрузить компьютер и подсоединить их обратно. Иногда это решает проблему.
Иногда данную ошибку вызывает одно поврежденное USB-устройство из всех подключенных к компьютеру. Необходимо поочередно их отключить и проверить штекер. Как вариант можно поменять устройства местами, так как некоторые из них могут не определяться в портах USB 3.0, чем вызывать ошибку.
Если программно эту проблему решить не удалось, то придется прибегнуть к аппаратному методу. В этом случае понадобится USB-хаб, который необходимо купить. USB-хаб представляет собой обычный переходник на несколько разъемов USB и наличием кабеля для дополнительного питания, чтобы компенсировать энергозатраты. Обычно такие хабы нужны, когда у вас слишком много периферийных устройств и не хватает портов или электропитания.
Когда подключаем любое USB-устройство как флешку в USB-порт компьютера или ноутбука, то можем столкнуться с проблемой как циклическое подключение и отключение этого USB-устройства. В большинстве случаев проблема тоится в драйверах, параметрах питания или само устройство повреждено.
В первую очередь, нужно исключить как можно больше виновников данной проблемы. По этому, подключите USB устройство к задним USB портам, если это компьютер, и в другой USB порт, если это ноутбук. Также, подключите USB устройство к другому ПК или ноутбуку, чтобы исключить его из виновников. Если все работает нормально с другими компьютерами, разберем пару способов, когда USB флешка подключается и отключается на компьютере или ноутбуке с Windows 10.
1. USB Драйвер
Нажмите сочетание кнопок Win+R и введите devmgmt.msc, чтобы открыть быстро диспетчер устройств. В самом верху нажмите на вкладку «Вид» и выберите «Показать скрытые устройства«. Далее найдите в списке ниже графу «Контроллеры USB» и раздвиньте список. Вы можете заметить USB контроллеры, которые обозначены прозрачным цветом. Нажмите по ним правой кнопкой и «Удалить устройство«. Удалите их все, так как это старые и они могут мешать работе новым.
Далее, если у вас USB флешка подключается и снова отключается, то она будет называться «Запоминающее устройство для USB«. Нажмите правой кнопкой мыши по нему и выберите «Удалить устройство«, после чего перезагрузите ПК или ноутбук. Проверьте устранена ли проблема.
2. Управления питанием USB
Иногда система отключает определенные драйверы для экономии энергии, и нужно запретить отключать питание для USB. Нажмите сочетание кнопок Win+R и введите devmgmt.msc. Найдите в списке графу «Устройства HID» и разверните список. Далее щелкните два раза мышкой по «USB-устройства ввода» и перейдите во вкладку «Управление питанием«. Снимите галочку напротив пункта «Разрешить отключение этого устройства для экономии энергии«. Проделайте это со всеми «USB-устройствами ввода».
Также можно отключить питание для определенного устройства (флешки). Заходим обратно в диспетчер устройств. К примеру, если у нас флешка (1 способ), то щелкаем два раза мышкой по «Запоминающее устройство для USB» в разделе «Контроллеры USB», и в новом окне переходим во вкладку «Управление питанием«, где снимаем галочку «Разрешить отключение этого устройства для экономии энергии«.
3. Изменить сами настройки электропитания
Если проблема не решена и USB флешка или другое устройство подключается и отключается, то изменим сами параметры электропитания. Нажмите Win+R и введите control.exe powercfg.cpl,,3, чтобы молниеносно открыть параметры электропитания.
Находим «Параметры USB» и раздвигаем список до конца ветки. Ставим значение Запрещено в графе «Параметр временного отключения USB портов«. Перезагружаем систему и проблема с циклическим подключением и отключением USB флешки или иного устройства, должна быть устранена.
Смотрите еще:
- Не отображается флешка в проводнике Windows 10
- Не удалось инициализировать драйвер этого устройства (Код 37)
- Код 19: Windows 10 не удается запустить это устройство
- Как снять защиту от записи с USB флешки и карт памяти
- Файловая система для флешки FAT32, NTFS или exFAT
[ Telegram | Поддержать ]
В процессе эксплуатации ПК пользователи нередко подключают USB-устройства. Это может быть флешка, смартфон, мышка, клавиатура и любая другая внешняя техника. Но периодически возникает нехватка электропитания USB-порта на компьютере с Windows 10. Проблема приводит к тому, что ПК не распознает периферию и не считывает информацию. Для исправления ошибки понадобится изучить возможные причины.
Почему возникает проблема
В том случае, если компьютер не видит USB-устройство, или оно то включается, то выключается, пользователь имеет дело с целым рядом факторов:
- устаревшие драйверы оборудования;
- ошибочное отключение USB-устройства для экономии энергии;
- в настройках установлено временное отключение USB;
- отсутствуют последние обновления Windows;
- повреждение порта;
- неисправность источника питания.
Вне зависимости от того, перестали работать все порты или только один разъем, указанные причины будут применимы для каждого отдельного случая. Несмотря на большое количество факторов, проблему можно решить без обращения в сервисный центр.
Решение проблемы с USB-портами в Windows 10
Существует немало способов, позволяющих исправить ошибку. Из-за того, что рядовому пользователю сложно установить точную причину возникновения проблемы, подобрать оптимальный вариант ее решения становится затруднительно. Поэтому рекомендуется действовать по инструкции, начиная с наиболее простых методов устранения неполадок.
Перезапуск компьютера
Если пользователю не хватает умений и навыков в обращении с компьютерной техникой, самое простое, что ему нужно сделать – перезагрузить ПК. Причем, в большинстве случаев, это приносит свои плоды. Возможно, отказ в распознавании USB-устройства был связан с кратковременным сбоем. А после того, как компьютер загрузится с исходными параметрами, ошибка исчезнет.
Нельзя сказать, что этот способ является самым действенным. Но в первую очередь попробовать следует именно его, поскольку выполнение операции не займет много времени, а итоговый результат бывает даже более эффективным, чем после выполнения сложных инструкций.
Совет. Также рекомендуется отсоединить все устройства, подключенные к ПК по USB. А при повторном соединении стоит воспользоваться только той техникой, с которой возникли проблемы.
Переустановка поврежденных драйверов устройства
Когда внешние устройства отключаются сами по себе или вовсе не распознаются компьютером, исправить ошибку помогает обновление программного обеспечения. Дело в том, что для каждого USB-порта и подключаемого к нему гаджета разработаны драйверы. Они могут быть повреждены или вовсе не совместимы с текущей версией операционной системы.
Для обновления понадобится:
- Запустить «Диспетчер устройств» через поисковую строку или меню «Пуск».
- Раскрыть вкладку «USB-контроллеры».
- Кликнуть ПКМ по виду оборудования, рядом с которым высвечивается иконка с восклицательным знаком.
- Нажать кнопку «Обновить драйвер».
В случае повреждения ПО обновление может быть не предложено компьютером. Тогда придется открыть свойства оборудования, нажать кнопку «Удалить драйвер», а затем установить программную составляющую снова. Допускается как автоматическая установка через Диспетчер устройств, так и ручное выполнение операции путем загрузки дистрибутива с официального сайта разработчика.
Отключение быстрого запуска
Также USB-разъемы не работают из-за активации функции «Быстрый запуск». Изначально она предусмотрена для ускорения включения компьютера, однако ее функционирование негативным образом сказывается на подаче электропитания для порта.
Чтобы деактивировать опцию, нужно:
- Открыть «Панель управления» любым удобным способом (меню «Пуск» или поисковая строка).
- Перейти в раздел «Настройка функций кнопок питания» (находится под заголовком «Оборудование и звук»).
- Снять галочку с пункта «Включить быстрый запуск».
- Сохранить изменения.
После выполнения операции компьютер будет запускаться медленнее, зато все USB-порты должны заработать в штатном режиме. Если этого не произошло – переходите к следующему способу.
Измените параметры управления питанием корневого концентратора USB
Для экономии энергии компьютер отключает USB-контроллеры, что приводит к появлению рассматриваемых ошибок. Происходит это из-за активации соответствующей функции в настройках оборудования, для сопряжения с которым используется протокол USB. Чтобы отключить опцию, воспользуйтесь инструкцией:
- Запустите «Диспетчер устройств».
- Раскройте вкладку с контроллерами.
- Кликните ПКМ по «проблемному» оборудованию.
- Перейдите в «Свойства».
- Во вкладке «Управление электропитанием» снимите галочку с пункта «Разрешить отключение для экономии».
- Сохраните новые настройки.
Если проблема возникала из-за принудительной деактивации порта, то после выполнения указанных действий неполадки будут устранены. Однако виноватыми в ошибках бывают и другие факторы, которые нельзя сбрасывать со счетов.
Проверка обновлений
Иногда периферийные устройства отваливаются просто из-за того, что пользователь забыл вовремя установить обновление операционной системы. Возможно, текущие драйверы оборудования несовместимы с версией ОС. Решается проблема путем загрузки и автоматической установки апдейтов:
- Откройте «Параметры» через меню «Пуск».
- Перейдите в раздел «Обновление и безопасность».
- Нажмите кнопку «Проверка наличия обновлений».
Далее Виндовс начнет поиск апдейтов. Если таковые будут найдены, они установятся в автоматическом режиме.
Важно. Вместе с установкой обновлений важно удалить остаточные файлы апдейтов. Выполняется операция через «Журнал обновлений».
Отключите «Параметр временного отключения USB-порта»
Ранее уже была рассмотрена функция деактивации USB-разъема с целью экономии электропитания. Но это не единственная опция, которая влияет на работоспособность порта. Также существует параметр временного отключения USB. Если его включить, компьютер не распознает внешнее оборудование.
Для деактивации опции потребуется:
- Открыть «Панель управления» через поиск Windows.
- Перейти в раздел «Система и безопасность».
- Выбрать «Электропитание».
- Перейти в «Настройки схемы электропитания».
- Нажать кнопку изменения параметров.
- Запретить использование параметра временного отключения USB.
Чтобы изменения вступили в силу, важно не только сохранить настройки, но и перезагрузить компьютер. После этого ошибка будет исправлена. В противном случае остается еще несколько вариантов решения проблемы.
Проверьте, не повреждено ли само устройство
Нельзя исключать тот факт, что неполадки связаны не с программным обеспечением ПК, а с неисправностью оборудования. Это может касаться как USB-порта, так и соответствующего штекера периферийного устройства. Обязательно проверьте эти компоненты.
Ярким свидетельством повреждения разъема или штекера становится изгиб коннекторов. Однако даже в таком состоянии техника работает без каких-либо проблем. Поэтому рекомендуется выполнить простую операцию по подключению к разъему другого гаджета, использующего протокол USB. Если он работает – проблема заключается в неисправности оборудования, которое пользователь пытается соединить с компьютером.
Также не лишним будет проверить все остальные порты. Бывает, что внешнее устройство отлично распознается через USB 3.0, но при соединении через USB 2.0 возникают трудности. Существует и обратная ситуация, так что следует опробовать все варианты.
На заметку. Версия USB-разъема определяется по цвету. 3.0 и выше окрашивается в синий цвет. Касается это только портов, штекер бывает любой окраски.
Проверьте источник питания (только для ноутбуков)
Предусмотрен еще один вариант устранения неполадок, способный помочь владельцу ноутбука. В отличие от стационарного компьютера, ноут разрешает пользователю менять режим электропитания с экономного на производительный и наоборот. В первом случае аппарат старается расходовать как можно меньше энергии, чтобы дольше работать от одного заряда. В то же время принудительно снижается подача тока к отдельным разъемам, включая USB.
Для решения проблемы необходимо:
- Правой кнопкой мыши кликнуть по значку аккумулятора в системной панели.
- Выбрать «Электропитание».
- Выставить производительный режим.
- Сохранить параметры.
Известны случаи, при которых даже использование производительного режима не позволяет разрешить ситуацию. Тогда следует проверить исправность самого аккумулятора ноутбука. Ведь контакты могли засориться или вовсе деформироваться.
Содержание
- Способ 1: Использование активных хабов
- Способ 2: План «Высокая производительность»
- Способ 3: Настройка питания USB-устройств
- Способ 4: Запрет отключения USB-порта
- Вопросы и ответы
Появление уведомления о нехватке электропитания USB-порта может быть вызвано целым рядом причин, как то: использованием некачественных хабов, неисправностями порта и источника питания, некорректными настройками USB-устройств и неправильной работой драйверов.
Способ 1: Использование активных хабов
Нередко проблема возникает при подключении к компьютеру нескольких USB-устройств через обычный пассивный хаб (USB-концентратор). В данном случае проблема обуславливается невозможностью обеспечения всех устройств достаточным объемом энергии. Если вы планируете подключать к ПК сразу несколько устройств через переходник, используйте не пассивный, а активный USB-концентратор, имеющий собственный источник питания.
Способ 2: План «Высокая производительность»
Если у вас ноутбук, активируйте план электропитания «Высокая производительность» или «Максимальная производительность» — это обеспечит более эффективное питание аппаратных компонентов.
- Откройте настройки электропитания командой
powercfg.cpl, выполнив ее в вызванном нажатием комбинации клавиш Win + R. - Включите режим «Высокая производительность» или «Максимальная производительность», если таковой будет доступен.
Подробнее: Включение высокой производительности в Windows 10

Проверьте параметры электропитания устройств и убедитесь, что система запрещает их отключения ради экономии электроэнергии.
- Откройте «Диспетчер устройств» из контекстного меню кнопки «Пуск».
- Разверните раздел «Контроллеры USB» и откройте свойства первого же устройства двойным по нему кликом.
- Переключитесь на вкладку «Управление электропитанием», снимите флажок с пункта «Разрешить отключение этого устройства для экономии энергии» и сохраните настройки.


То же самое проделайте с другими устройствами. Если вкладка «Управление электропитанием» отсутствует, пропустите этот шаг и перейдите к следующему устройству. Рекомендуем также проверить USB-устройства в разделе «Устройства HID».
Способ 4: Запрет отключения USB-порта
В Windows 10 имеется еще одна настройка электропитания, которая может влиять на работу портов USB. Если она включена, с целью экономии питания система может временно отключать USB-порты, что в данном случае не нужно. Деактивируйте ее.
- Откройте «Дополнительные настройки электропитания», для чего в окошке быстрого выполнения команд выполните команду
control.exe powercfg.cpl,,3. - Разверните узел «Параметры USB», выберите настройку «Параметры временного отключения USB-порта» и выставьте значение «Запрещено» для обоих режимов питания – от батареи и от сети. Сохраните настройки и перезагрузите компьютер.


Также учтите, что проблема может быть вызвана неисправностями оборудования, причем не только портов. Если у вас имеется другой компьютер, подключите USB-устройства к нему и понаблюдайте за их работой. Появление ошибки с большей долей вероятности укажет на неисправность подключаемого устройства — если же ошибка не появится, причины проблемы нужно искать на компьютере, однако это дело лучше доверить специалистам из сервисного центра.
Еще статьи по данной теме:
Помогла ли Вам статья?
Microsoft Community: Windows 10 USB Device Disconnects and Reconnects Often
I recently upgraded my Windows 7 gaming pc to Windows 10, and ever since I have been having problems with my USB devices. Every five minutes or so all of my USB devices will disconnect, and then reconnect. I have a USB WiFi adapter and when it reconnects my WiFi does not reconnect, so I have to unplug and re-plug in the adapter to regain WiFi. Is there a fix for this USB bug?
Source: https://answers.microsoft.com/en-us/windows/forum/all/windows-10-usb-device-disconnects-and-reconnects/7b93eabd-0ea3-444e-8671-1f5dcf460fc0
USB keeps disconnecting and reconnecting on your computer? Keep calm, it’s actually quite easy to fix. Here are 4 solutions to solve the error — USB randomly disconnects. They have helped other users resolve the problem.
| Workable Solutions | Step-by-step Troubleshooting |
|---|---|
| Fix 1. Try Quick Fixes | Connect your USB devices or flash drives to another computer > Try a different USB port…Full steps |
| Fix 2. Reinstall USB Driver | Click on Windows key + X and then, select «Device Manager». Locate and expand…Full steps |
| Fix 3. Run USB Troubleshooter | Download Windows 10 USB Troubleshooter. The utility will detect and prompt you to select…Full steps |
| Fix 4. Disable Power Saving | Again, enter the Device Manager interface and find the Universal Serial Bus controllers option…Full steps |
Fix 1. Try Quick Fixes to Solve USB Disconnecting and Reconnecting
When the USB drive randomly disconnects, don’t panic. You need to check first if it is a USB port faulty that makes the USB not work in Windows 10. To figure out the error, follow the steps.
Step 1. Connect your USB devices or flash drives to another computer.
If the USB drive is working properly on the other computer, then your computer (instead of the USB device) is most likely at fault. If it still keeps disconnecting, then move on to step 2.
Step 2. Try a different USB port.
If the USB device works well after changing the USB port, that is expected. If the USB still keeps disconnecting, move on to the next solution.
Fix 2. Reinstall the Universal Serial Bus Controllers Driver
The Universal Serial Bus controllers’ issue can be the reason for USB disconnecting and reconnecting. To fix the error, you can solve the driver issue first. To do this job, follow these steps.
Step 1. Click on Windows key + X and then, select «Device Manager».
Step 2. Locate and expand «Universal Serial Bus controllers» in the Device Manager Window.
If it is a regular USB drive, it will be listed as a «USB Massive Storage Device».
If USB 3.0 keeps disconnecting Windows 10/8/7, you need to look for «USB 3.0 Extensible Host Controller». Here, take the USB 3.0 device as an example.
Step 3. Right-click on the «Standard USB 3.0 eXtensible Host Controller» option and choose the «Uninstall» option to uninstall it.
Restart the computer and check if it works. If fails, download the latest version of the Universal Serial Bus controllers driver from the manufacturer’s website. Then, install the latest Universal Serial Bus controllers driver in Compatibility mode:
- Right-click the setup file and choose «Properties» from the popup list.
- Select the «Compatibility» Tab. Check the «Run this program in compatibility mode for» option and choose an older Windows OS like Windows 7.
- Let the driver install and check the functionality.
Fix 3. Run Windows 10 USB Troubleshooter
This problem may occur if your USB has some problems. So you should run Windows 10 USB Troubleshooter. It is an automated tool that checks the USB connection to the computer for any known issues. Follow these steps to run the troubleshooter.
Step 1. Download Windows 10 USB Troubleshooter.
Download URL: https://m.majorgeeks.com/files/details/microsoft_windows_usb_troubleshooter.html
Step 2. The utility will detect and prompt you to select the device you want to fix. In this case, a USB drive, but it can fix other peripherals, such as USB audio and USB printer. Click the «Next» button.
Step 3. Click the «Close» button.
After completing the steps, the Windows USB Troubleshooter will check and attempt to fix any issues.
Fix 4. Disable the Power Saving Option
Some users find this method work for them. They claimed to have solved the USB keeps disconnecting and reconnecting issue by turning off the power option. If the solutions above all fail to help, you can try this method.
Step 1. Again, enter the Device Manager interface and find the Universal Serial Bus controllers option.
Step 2. Right-click on the «USB 3.0 eXtensible Host Controller» option and choose «Properties» from the pop-out list.
Step 3. Switch to the Power Management section and uncheck the «Allow the computer to turn off this device to save power» option and press «OK» to keep the change.
How to Recover Data from a USB Even It’s Inaccessible
If you want to restore data from your inaccessible USB drives, you can turn to EaseUS EaseUS Data Recovery Wizard. This USB data recovery software can recover data from an SD card, memory card, hard drive, and SSD with simple clicks. It is designed to recover lost files, photos, documents, and videos when your device is formatted, damaged, or inaccessible.
Download and run this data recovery software to restore your lost USB data now.
Step 1. Choose the USB drive to scan
Launch EaseUS Data Recovery Wizard and choose your USB drive where you lost important files. Click «Scan» to start.
Step 2. Check and preview USB drive data
When the scanning is finished, you can quickly locate a specific type of file by using the Filter feature as well as the Search option.
Step 3. Restore flash drive data
After checking and finding lost USB drive files, click «Recover» to restore them. You shall save the found files to a safe location on your PC rather than to your USB drive.
Conclusion
Have you solved the USB disconnecting and reconnecting error? Do you have any additional problems? Feel free to contact us and let us know your thoughts.
Consult with EaseUS data recovery experts for one-on-one manual recovery service. We could offer the following services after a FREE diagnosis.
- Fix HDD, SSD, external hard drive, USB flash drive errors, and restore data from all RAID levels
- Recover lost partition that cannot be restored by data recovery software
- Fix disks that cannot be read or accessed because of bad sectors
- Fix disks that become GPT protected partitions
- Wipe data, unformat hard drive, Install/uninstall software or driver, etc.
Microsoft Community: Windows 10 USB Device Disconnects and Reconnects Often
I recently upgraded my Windows 7 gaming pc to Windows 10, and ever since I have been having problems with my USB devices. Every five minutes or so all of my USB devices will disconnect, and then reconnect. I have a USB WiFi adapter and when it reconnects my WiFi does not reconnect, so I have to unplug and re-plug in the adapter to regain WiFi. Is there a fix for this USB bug?
Source: https://answers.microsoft.com/en-us/windows/forum/all/windows-10-usb-device-disconnects-and-reconnects/7b93eabd-0ea3-444e-8671-1f5dcf460fc0
USB keeps disconnecting and reconnecting on your computer? Keep calm, it’s actually quite easy to fix. Here are 4 solutions to solve the error — USB randomly disconnects. They have helped other users resolve the problem.
| Workable Solutions | Step-by-step Troubleshooting |
|---|---|
| Fix 1. Try Quick Fixes | Connect your USB devices or flash drives to another computer > Try a different USB port…Full steps |
| Fix 2. Reinstall USB Driver | Click on Windows key + X and then, select «Device Manager». Locate and expand…Full steps |
| Fix 3. Run USB Troubleshooter | Download Windows 10 USB Troubleshooter. The utility will detect and prompt you to select…Full steps |
| Fix 4. Disable Power Saving | Again, enter the Device Manager interface and find the Universal Serial Bus controllers option…Full steps |
Fix 1. Try Quick Fixes to Solve USB Disconnecting and Reconnecting
When the USB drive randomly disconnects, don’t panic. You need to check first if it is a USB port faulty that makes the USB not work in Windows 10. To figure out the error, follow the steps.
Step 1. Connect your USB devices or flash drives to another computer.
If the USB drive is working properly on the other computer, then your computer (instead of the USB device) is most likely at fault. If it still keeps disconnecting, then move on to step 2.
Step 2. Try a different USB port.
If the USB device works well after changing the USB port, that is expected. If the USB still keeps disconnecting, move on to the next solution.
Fix 2. Reinstall the Universal Serial Bus Controllers Driver
The Universal Serial Bus controllers’ issue can be the reason for USB disconnecting and reconnecting. To fix the error, you can solve the driver issue first. To do this job, follow these steps.
Step 1. Click on Windows key + X and then, select «Device Manager».
Step 2. Locate and expand «Universal Serial Bus controllers» in the Device Manager Window.
If it is a regular USB drive, it will be listed as a «USB Massive Storage Device».
If USB 3.0 keeps disconnecting Windows 10/8/7, you need to look for «USB 3.0 Extensible Host Controller». Here, take the USB 3.0 device as an example.
Step 3. Right-click on the «Standard USB 3.0 eXtensible Host Controller» option and choose the «Uninstall» option to uninstall it.
Restart the computer and check if it works. If fails, download the latest version of the Universal Serial Bus controllers driver from the manufacturer’s website. Then, install the latest Universal Serial Bus controllers driver in Compatibility mode:
- Right-click the setup file and choose «Properties» from the popup list.
- Select the «Compatibility» Tab. Check the «Run this program in compatibility mode for» option and choose an older Windows OS like Windows 7.
- Let the driver install and check the functionality.
Fix 3. Run Windows 10 USB Troubleshooter
This problem may occur if your USB has some problems. So you should run Windows 10 USB Troubleshooter. It is an automated tool that checks the USB connection to the computer for any known issues. Follow these steps to run the troubleshooter.
Step 1. Download Windows 10 USB Troubleshooter.
Download URL: https://m.majorgeeks.com/files/details/microsoft_windows_usb_troubleshooter.html
Step 2. The utility will detect and prompt you to select the device you want to fix. In this case, a USB drive, but it can fix other peripherals, such as USB audio and USB printer. Click the «Next» button.
Step 3. Click the «Close» button.
After completing the steps, the Windows USB Troubleshooter will check and attempt to fix any issues.
Fix 4. Disable the Power Saving Option
Some users find this method work for them. They claimed to have solved the USB keeps disconnecting and reconnecting issue by turning off the power option. If the solutions above all fail to help, you can try this method.
Step 1. Again, enter the Device Manager interface and find the Universal Serial Bus controllers option.
Step 2. Right-click on the «USB 3.0 eXtensible Host Controller» option and choose «Properties» from the pop-out list.
Step 3. Switch to the Power Management section and uncheck the «Allow the computer to turn off this device to save power» option and press «OK» to keep the change.
How to Recover Data from a USB Even It’s Inaccessible
If you want to restore data from your inaccessible USB drives, you can turn to EaseUS EaseUS Data Recovery Wizard. This USB data recovery software can recover data from an SD card, memory card, hard drive, and SSD with simple clicks. It is designed to recover lost files, photos, documents, and videos when your device is formatted, damaged, or inaccessible.
Download and run this data recovery software to restore your lost USB data now.
Step 1. Choose the USB drive to scan
Launch EaseUS Data Recovery Wizard and choose your USB drive where you lost important files. Click «Scan» to start.
Step 2. Check and preview USB drive data
When the scanning is finished, you can quickly locate a specific type of file by using the Filter feature as well as the Search option.
Step 3. Restore flash drive data
After checking and finding lost USB drive files, click «Recover» to restore them. You shall save the found files to a safe location on your PC rather than to your USB drive.
Conclusion
Have you solved the USB disconnecting and reconnecting error? Do you have any additional problems? Feel free to contact us and let us know your thoughts.
Consult with EaseUS data recovery experts for one-on-one manual recovery service. We could offer the following services after a FREE diagnosis.
- Fix HDD, SSD, external hard drive, USB flash drive errors, and restore data from all RAID levels
- Recover lost partition that cannot be restored by data recovery software
- Fix disks that cannot be read or accessed because of bad sectors
- Fix disks that become GPT protected partitions
- Wipe data, unformat hard drive, Install/uninstall software or driver, etc.
Мы подключаем к нашим ПК различные устройства, такие как портативные жесткие диски, флэш-накопители, принтеры, камеры и другие периферийные устройства, и большинство этих устройств используют USB.
Можно с уверенностью сказать, что USB никуда не денется, но иногда с ним могут быть проблемы. Сегодня мы покажем вам, что делать, если USB не работает в Windows 10.
Почему порты USB внезапно перестали работать?
Ниже перечислены некоторые факторы, которые могут привести к прекращению работы USB-портов:
- Неисправные драйверы. В некоторых случаях эта проблема может быть связана с неисправными или устаревшими драйверами USB. Решение этой проблемы заключается в переустановке или обновлении драйверов.
- Проблемы с настройкой питания: некоторые пользователи считают, что эта проблема связана с функцией быстрого запуска. Хотя эта функция экспоненциально увеличивает время загрузки, она также может привести к этой проблеме. Вам нужно отключить эту функцию, чтобы решить эту проблему.
- Устаревший ПК. Другой потенциальной причиной этой проблемы является устаревшая операционная система. Вы можете исправить это, обновив свой компьютер до последней версии.
Как исправить, что USB не работает в Windows 10?
1. Переустановите драйверы устройств
- Загрузите последние версии драйверов для вашего USB-устройства и установите их.
- Если новых драйверов нет, просто перейдите к следующему шагу.
- Откройте Диспетчер устройств.
- Вы можете сделать это, нажав Windows Key + X и выбрав Диспетчер устройств из списка.
- Найдите драйвер устройства и щелкните его правой кнопкой мыши.
- Выберите «Удалить устройство», чтобы удалить драйвер.
- Перезагрузите компьютер.
Автоматическое обновление драйверов
Если этот метод не работает или у вас нет необходимых навыков работы с компьютером для обновления/исправления драйверов вручную, мы настоятельно рекомендуем делать это автоматически с помощью стороннего программного обеспечения.
Программное обеспечение автоматически просканирует ваш компьютер на наличие новых совместимых версий драйверов и обновит их для вас. Более того, программа просканирует как ваше оборудование, так и программное обеспечение.
2. Измените настройки управления питанием для USB-контроллера.
- Откройте Диспетчер устройств.
- Найдите раздел Контроллеры универсальной последовательной шины и разверните его.
- Щелкните правой кнопкой мыши каждый драйвер с именем USB Root Hub и выберите «Свойства».
- Перейдите на вкладку
«Управление питанием».- Убедитесь, что флажок Разрешить отключение этого устройства для экономии энергии не установлен.
- Если он отмечен, снимите его.
- Нажмите OK, чтобы сохранить изменения.
- Повторите процесс для всех драйверов USB Root Hub.
- Перезагрузите компьютер.
Если USB не работает на вашем ПК, вы можете исправить это, изменив настройки управления питанием.
3. Удалите USB-контроллер.
- Откройте Диспетчер устройств.
- Найдите контроллеры универсальной последовательной шины и разверните его.
- Щелкните правой кнопкой мыши первый драйвер в разделе «Универсальная последовательная шина» и выберите «Удалить».
- Повторите процесс для всех драйверов в разделе Universal Serial Bus.
- Перезагрузите компьютер.
Многие пользователи сообщали, что USB не работает, и для решения этой проблемы необходимо переустановить USB-контроллер, выполнив следующие действия:
4. Отключить быстрый запуск
- Откройте панель управления и выберите «Электропитание».
- На боковой панели слева нажмите Выберите действие кнопки питания.
- Щелкните Изменить настройки, которые в данный момент недоступны.
- В настройках «Выключение» найдите «Включить быстрый запуск» и снимите флажок.
- Теперь нажмите Сохранить изменения, и все готово.
Если USB не работает, вам необходимо отключить быстрый запуск, и вы можете сделать это, выполнив следующие действия:
Некоторые пользователи сообщают, что Windows 10 загружается слишком быстро, и поэтому не хватает времени для обнаружения внешних устройств до загрузки системы.
По мнению некоторых пользователей, вы можете решить эту проблему, просто отключив функцию выборочной приостановки USB. Для этого выполните следующие действия:
- Откройте «Электропитание» и нажмите «Изменить параметры плана» рядом с выбранным планом.
- Теперь нажмите «Изменить дополнительные параметры питания».
- Перейдите к настройкам USB и установите для параметра «Выборочная приостановка USB» значение « Отключено ».
- Нажмите «Применить» и «ОК», чтобы сохранить изменения.
5. Извлеките аккумулятор ноутбука.
Если USB не работает на вашем ноутбуке, вы можете решить эту проблему, удалив аккумулятор ноутбука.
По словам пользователей, многие решили проблему, вынув аккумулятор и удерживая кнопку питания нажатой в течение 30 секунд или более.
Сделав это, вы полностью разрядите конденсаторы. Некоторые пользователи также рекомендуют оставлять ноутбук выключенным без батареи на ночь до полной разрядки конденсаторов.
После этого проблема с USB должна быть полностью решена.
6. Измените свой реестр
- Нажмите клавишу Windows + R и введите regedit.
- Теперь нажмите Enter или OK.
- Необязательно: изменение реестра может вызвать различные проблемы, поэтому рекомендуется сделать резервную копию реестра.
- Вы можете сделать это, нажав Файл > Экспорт.
- Теперь установите Диапазон экспорта как Все и выберите безопасное место.
- Введите желаемое имя файла и нажмите «Сохранить».
- Если после изменения реестра что-то пойдет не так, вы можете просто запустить этот файл, чтобы восстановить его до предыдущего состояния.
- На левой панели перейдите к
HKEY_LOCAL_MACHINE/SYSTEMCurrentControl/Set/Control/Class{4d36e965-e325-11ce-bfc1-08002be10318} - Имя ключа на вашем ПК может немного отличаться, но оно должно начинаться с 4d36e965, чтобы вы легко его нашли.
- На правой панели найдите UpperFilter и LowerFilters и удалите их.
- Если эти записи недоступны, это решение не применимо к вам.
- После удаления файлов перезагрузите компьютер.
По словам пользователей, вы можете решить эту проблему, просто внеся пару изменений в свой реестр. Если USB не работает, вам просто нужно выполнить следующие действия:
После перезагрузки компьютера ваши USB-порты должны снова начать работать без каких-либо проблем.
7. Обновите драйверы корневого USB-концентратора.
- Откройте Диспетчер устройств.
- Разверните раздел Контроллеры универсальной последовательной шины и щелкните правой кнопкой мыши Корневой концентратор USB.
- Выберите в меню Обновить драйвер.
- Теперь выберите автоматический поиск обновленного программного обеспечения драйвера. Windows автоматически установит необходимые драйверы.
- Повторите эти шаги для всех устройств USB Root Hub на вашем ПК.
После этого ваш USB должен снова начать работать без проблем.
8. Установите необходимые обновления
- Откройте приложение «Настройки».
- Вы можете сделать это быстро, нажав клавишу Windows + I.
- Когда откроется приложение «Настройки», перейдите в раздел «Обновление и безопасность».
- Теперь нажмите на кнопку Проверить наличие обновлений.
- Теперь Windows проверит и загрузит доступные обновления.
Если USB не работает в Windows 10, вы можете решить эту проблему, просто установив необходимые обновления.
Вот и все; надеюсь, один из этих обходных путей был полезен для вас. Говоря об этой проблеме, ниже приведены некоторые другие варианты, о которых сообщают пользователи:
Не стесняйтесь сообщить нам о решении, которое помогло вам решить эту проблему, в комментариях ниже.
Когда вы подключаете внешнее USB-устройство, есть вероятность, что оно может не работать в вашей системе из-за проблем несовместимости. В таких случаях вы можете столкнуться с проблемой постоянного отключения и повторного подключения USB. Следовательно, если вы ищете решения, чтобы исправить эту проблему, то вы попали в нужное место! Мы предлагаем идеальное руководство, которое поможет вам решить проблему с отключением USB-накопителя в Windows 10.
Содержание
- Преимущества USB-накопителя
- Что делать, если USB постоянно отключается и снова включается в Windows 10
- Метод 1: перезагрузите компьютер
- Метод 2: используйте другой порт USB
- Метод 3: запустите средство устранения неполадок Windows
- Метод 4: обновите драйверы USB
- Метод 5: откатить USB-драйверы
- Метод 6: переустановите драйверы USB
- Метод 7: отключите настройку управления питанием USB
- Метод 8: отключите настройку выборочной приостановки USB
- Метод 9: запустите сканирование SFC и DISM
- Метод 10: обновите ОС Windows
Возможность подключения компьютера к внешнему USB-накопителю важна по следующим причинам:
- На внешних USB-накопителях можно сохранять личные файлы, рабочие файлы и файлы игр.
- На USB-накопителе также могут храниться установочные файлы Windows, если нужно загрузить ОС Windows на другом компьютере.
- USB-накопители также используются в качестве системного хранилища резервных копий. Если вы потеряете данные на компьютере, для восстановления этих потерянных файлов необходимо создать резервную копию.
Что делать, если USB постоянно отключается и снова включается в Windows 10
У этой проблемы может быть несколько причин, например:
- Неисправный порт USB: это может привести к тому, что USB будет постоянно отключаться и повторно подключаться.
- Устаревшие драйверы USB: если текущие драйверы на ПК с Windows несовместимы или устарели по отношению к системным файлам, вы можете столкнуться с указанной ошибкой.
- Включены параметры приостановки USB: включенные параметры приостановки USB будут отключать все USB-устройства от компьютера, если они не используются.
- Устаревшая ОС Windows: в некоторых случаях может оказаться, что операционная система Windows, установленная на ПК, устарела.
- Параметры энергосбережения: при недостаточном питании USB-накопитель отключается для экономии энергии.
- Поврежденные системные файлы: проблема также может быть вызвана поврежденными системными файлами на компьютере.
Список методов решения проблем с отключением и повторным подключением USB был составлен и упорядочен в соответствии с уровнем сложности. Итак, проделайте их один за другим, пока не найдете решение для своего ПК с Windows 7 или Windows 10.
Метод 1: перезагрузите компьютер
Перезагрузка ПК с Windows помогает устранить распространенные сбои и ошибки. Следовательно, вы должны сначала попробовать это простое решение.
1. Щелкните меню Пуск.
2. Теперь выберите значок питания, расположенный внизу.
Примечание. Значок питания находится вверху в Windows 8 и внизу в Windows 10.
3. Здесь нажмите Перезагрузить.
Метод 2: используйте другой порт USB
Порт, который вы в настоящее время используете, может работать со сбоями, из-за чего USB постоянно отключается и снова подключается. Поэтому, выполните следующие основные проверки:
1. Отсоедините USB от текущего порта и подключите его к другому USB-порту.
2. Подключите другой рабочий USB к разным портам ПК и проверьте, возникает ли такая же проблема. Таким образом можно определить, неисправен ли порт, может быть его необходимо отремонтировать или заменить.
3. Подключите USB к другому компьютеру, чтобы проверить, работает ли он.
Метод 3: запустите средство устранения неполадок Windows
Несколько пользователей сообщили, что эту проблему можно решить, запустив встроенное средство устранения неполадок в Windows 7, 8, 8.1 или 10. Функции устранения неполадок включают:
- Завершение работы всех служб Windows Update.
- Переименование папки C:WindowsSoftwareDistribution на C:WindowsSoftwareDistribution.old
- Очистка всего кэша загрузки, присутствующего в системе.
- Перезагрузка служб Windows Update.
Следуйте приведенным инструкциям, чтобы запустить его:
1. Нажмите клавиши Windows + R, чтобы открыть диалоговое окно Выполнить.
2. Введите msdt.exe -id DeviceDiagnostic и нажмите OK.
3. Нажмите Далее в средстве устранения неполадок Оборудование и устройства.
4. Следуйте инструкциям на экране, а затем перезагрузите компьютер.
5А. Этот процесс позволяет узнать, может ли он выявить и устранить проблему.
5Б. Однако следующий экран появится, если процесс не сможет определить проблему. Следовательно, вы можете попробовать остальные методы, перечисленные в этой статье.
Метод 4: обновите драйверы USB
Чтобы решить проблему с отключением и повторным подключением USB-устройства в Windows 10, вы можете попробовать обновить драйверы USB следующим образом:
1. Введите Диспетчер устройств в строке поиска и нажмите Открыть.
2. Перейдите к Контроллеры USB и дважды щелкните по этой записи.
3. Теперь щелкните правой кнопкой мыши драйвер USB и выберите Обновить драйвер.
4. Теперь нажмите Автоматический поиск драйверов.
5А. Ваш драйвер обновится до последней версии.
5Б. Если у вас уже установлена последняя версия драйвера, вы получите сообщение: Наиболее подходящие драйверы для вашего устройства уже установлены.
6. Нажмите Закрыть, чтобы закрыть окно и перезагрузить компьютер.
Метод 5: откатить USB-драйверы
Если USB-устройство начало работать со сбоями после обновления Windows, откат USB-драйверов может помочь. Откат драйвера удалит текущий драйвер, установленный в системе, и заменит его предыдущей версией. Этот процесс должен устранить любые ошибки в драйверах и потенциально решить указанную проблему.
1. Запустите Диспетчер устройств и разверните раздел Контроллеры USB, как раньше.
2. Щелкните правой кнопкой мыши драйвер USB и выберите Свойства.
3. Теперь перейдите на вкладку Драйвер и выберите Откатить.
4. Щелкните OK, чтобы применить это изменение.
5. Наконец, подтвердите запрос и перезагрузите компьютер с Windows, чтобы откат состоялся.
Примечание. Если опция Откатить неактивна, это означает, что в вашей системе нет файлов предустановленных драйверов или отсутствуют исходные файлы драйверов. В этом случае попробуйте альтернативные методы, описанные в этой статье.
Метод 6: переустановите драйверы USB
Если обновление или откат драйверов не помогли, удалите драйвер USB и установите его снова. Для этого выполните следующие действия.
1. Перейдите в Диспетчер устройств > Контроллеры USB, выполнив действия, описанные в разделе Метод 4.
2. Теперь щелкните правой кнопкой мыши на драйвер USB и выберите Удалить устройство.
3. Подтвердите процесс, щелкнув Удалить в следующем запросе.
4. Перезагрузите компьютер.
5. Теперь посетите веб-сайт производителя и загрузите соответствующий драйвер. Например, расширяемый хост-контроллер Intel® USB 3.0.
6. После загрузки дважды щелкните загруженный файл и следуйте инструкциям по его установке.
Метод 7: отключите настройку управления питанием USB
Существует функция под названием Выборочная приостановка USB, при которой драйвер концентратора может приостанавливать работу отдельных портов, не влияя на работу других портов. И если устройства интерфейса пользователя (HID) настроены с такими настройками, то иногда вы можете столкнуться с проблемой отключения и повторного подключения USB, когда система находится в режиме ожидания. Следовательно, отключите функцию автоматической приостановки USB, как описано в этом методе:
1. Введите Диспетчер устройств в строке поиска и нажмите Открыть.
2. Теперь дважды щелкните Устройства HID.
3. Щелкните правой кнопкой мыши USB-устройство, в котором возникла проблема, и выберите Свойства.
4. Здесь перейдите на вкладку Управление электропитанием и снимите флажок Разрешить отключение этого устройства для экономии энергии.
5. Наконец, нажмите OK, чтобы сохранить изменения и перезагрузить систему.
Метод 8: отключите настройку выборочной приостановки USB
Несмотря на то, что функция выборочной приостановки поможет вам сэкономить электроэнергию, она может привести к отключению USB и других периферийных устройств. Вы можете изменить этот параметр следующим образом:
1. Запустите панель управления через панель поиска Windows.
2. Теперь перейдите в Электропитание и щелкните по нему.
3. Теперь выберите Настройка схемы электропитания для текущего активного плана.
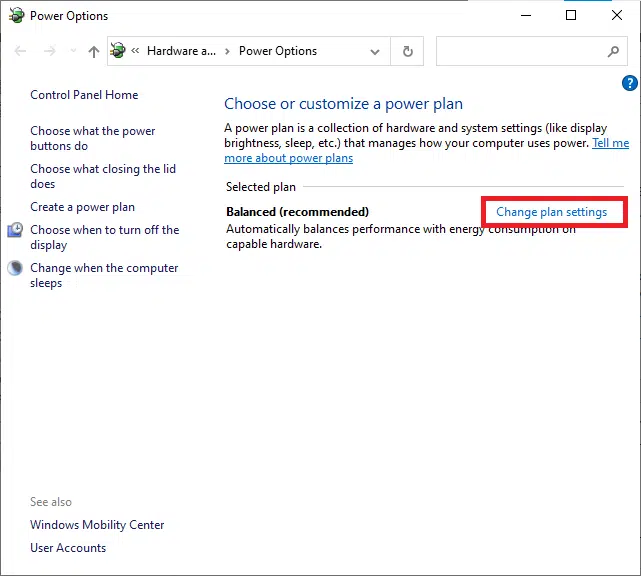
5. Теперь дважды щелкните на Параметры USB.
6. Затем снова дважды щелкните параметр временного отключения USB-порта.
7. Здесь нажмите От батареи и в раскрывающемся списке измените настройку на Запрещено.
8. Теперь нажмите Подключен и измените настройку на Запрещено в раскрывающемся списке.
9. Наконец, нажмите Применить > ОК, чтобы сохранить изменения.
Примечание. Если в вашей системе активны несколько схем управления питанием, повторите ту же процедуру для всех этих схем.
Метод 9: запустите сканирование SFC и DISM
Пользователи Windows 10 могут автоматически сканировать и восстанавливать системные файлы, запустив средство проверки системных файлов. Это встроенный инструмент, который позволяет пользователю удалять файлы и исправлять USB-накопитель, который постоянно отключается. Точно так же вы также можете запускать команды DISM для проверки и восстановления работоспособности системы.
Примечание. Для получения лучших результатов мы загрузим компьютер с Windows в безопасном режиме перед запуском сканирования.
1. Нажмите клавиши Windows + R, чтобы открыть диалоговое окно Выполнить.
2. Введите msconfig и нажмите Enter, чтобы открыть конфигурацию системы.
3. Теперь перейдите на вкладку Загрузка. Затем установите флажок Безопасный режим и нажмите ОК.
4. Теперь подтвердите запрос, нажав Перезагрузить или Выйти без перезагрузки.
Теперь ваша система загрузится в безопасном режиме.
5. В строке поиска введите cmd и щелкните Запуск от имени администратора.
6. Введите команду sfc /scannow и нажмите клавишу Enter. Теперь программа проверки системных файлов начнет свой процесс.
7. Подождите, пока не появится сообщение Проверка на 100% завершена. После этого загрузите систему в обычном режиме и проверьте, решена ли проблема сейчас. Если нет, продолжайте следовать инструкциям.
8. Cнова запустите окно командной строки.
9. Введите следующие команды одну за другой и нажмите Enter:
DISM.exe /Online /Cleanup-image /Scanhealth
DISM.exe /Online /Cleanup-image /Restorehealth
Метод 10: обновите ОС Windows
Всегда проверяйте, что вы используете свою систему в ее обновленной версии, чтобы избежать проблем с отключением и повторным подключением USB в Windows 10 или Windows 7.
1. Введите Проверить наличие обновлений в строке поиска и нажмите Открыть.
2. Теперь щелкните Проверить наличие обновлений на правой панели.
3А. Щелкните Установить, чтобы загрузить и установить последние доступные обновления.
3B. Если ваша система уже обновлена, появится сообщение У вас установлены все последние обновления.
4. Перезагрузите компьютер и убедитесь, что проблема решена.
A lot of users complain that their USB powers off after a few seconds on Windows 10/11. Don’t worry. This post of MiniTool will analyze all possible causes of this issue and provide corresponding solutions.
Why Is My USB Recognized Only for a Few Seconds
Why is my USB recognized only for a few seconds? After investigating extensive user reports from different forums and communities, we found the “USB device powers off after a few seconds” issue can be caused by many factors. Sometimes the problem even happens on a new USB drive, such as the user from the tomshardware forum:
Hi, I recently bought a USB drive from eBay, and today it has stopped working, well when plugged in it is loaded for a couple of seconds, and then it disappears. Anybody have any ideas? Thanks
https://forums.tomshardware.com/threads/usb-drive-only-recognized-for-a-couple-of-seconds.2201097/
According to a survey, the issue is often related to outdated/corrupted USB drivers. In addition, other factors like faulty USB ports, improper power-saving options, bad USB drives, third-party software interference, and even a temporary glitch are responsible for the “USB recognized only for a few seconds” problem.
Important Thing Before You Do
Before you start resolving the “USB power off after a few seconds” issue, we highly recommend you back up all important data on the drive as soon as possible. This is because the problem may indicate that your USB drive is getting failing. If you haven’t the drive backed up timely, you may lose all the data permanently.
Note:
Don’t do any operations on the USB drive. Otherwise, the data on the drive may be overwritten.
When it comes to transferring data from a USB to another drive, most of us may use Windows Explorer to copy and paste the data. However, it’s time-consuming especially if there are lots of large files on the USB drive.
A more effective way is to use a professional USB copy tool like MiniTool Partition Wizard. It is a powerful partition manager that can help you copy the whole USB drive to another drive easily and quickly. In addition, it can be used to convert NTFS to FAT without data loss, extend/resize/format partitions, migrate OS, and so on.
MiniTool Partition Wizard FreeClick to Download100%Clean & Safe
How to Fix the “USB Powers Off After a Few Seconds” Issue
Now, let’s see how to fix the “USB not recognized after a few seconds” error on Windows 10/11. You can try the following 9 solutions one by one until you get the problem resolved.
# 1. Perform a Simple Restart
The first and simplest solution is to perform a simple restart of your computer and USB devices. By doing so, the temporary glitches should be cleared. Also, you can try disconnecting and reconnecting the USB drive properly several times and check if it works. If it still doesn’t work, move down to the following methods.
# 2. Update or Reinstall the Universal Serial Bus Controllers
As discussed above, the “USB not recognized after a few seconds” error is often related to outdated or corrupted USB drivers. To rule out this factor, you can try updating or reinstalling the Universal Serial Bus Controllers driver.
Step 1. Right-click Windows Start menu and choose Device Manager. Alternatively, you can press Windows + R on the keyboard and type devmgmt.msc, and hit Enter to open Device Manager.
Step 2. Expand Universal Serial Bus Controllers section, right-click the affected USB driver, and select Properties.
Step 3. Navigate to the Driver tab and click on Uninstall Device. Then click on Uninstall to confirm this operation.
Step 4. Once uninstalled, reboot your computer and wait for Windows to reinstall the default controller driver back.
Step 5. Now, reconnect the drive and check if the “USB drive powers off after a few seconds” error persists. If it still occurs, you can revert to the Properties window like Step 3 and click on Update Driver, and then follow the on-screen prompts to update your USB driver.
# 3. Turn off the Power Saving Option
There is a power option in Device Manager that allows your computer to turn off the device to save power. If you constantly encounter the “USB powers off after a few seconds” issue, you can try disabling the power-saving option.
Step 1. Follow Steps 1 to 3 in # 2 to open the Properties window of the affected USB driver.
Step 2. Navigate to the Power Management tab and then uncheck the option Allow the computer to turn off this device to save power. At last, click OK to confirm the change.
Now, you can re-plug the USB drive and see if the problem disappears.
# 4. Run Hardware and Device Troubleshooter
The Hardware and Devices troubleshooter is a Windows built-in tool that can help troubleshoot the issues related to hardware devices including USB drives. To fix the “USB device powers off after a few seconds” problem, you can try running the Hardware and Devices troubleshooter.
Step 1. Press the Win + I keys to open the Settings app.
Step 2. Click on Updates & Security > Troubleshoot one by one.
Step 3. Double-click the Hardware and Devices on the right pane and click on Run the troubleshooter.
Step 4. Then this troubleshooter will automatically detect issues with the hardware. If any problems are detected, click on Apply this fix and follow the on-screen prompts to complete the troubleshooting.
Tips:
If you don’t know how to run the hardware troubleshooter on Windows 11 PC, you can read this guide.
Step 5. Once done, restart your computer and check if the “USB power off after a few seconds” problem gets resolved.
# 5. Check for the USB Ports
Another common reason for the “USB devices recognized only for a couple of seconds” issue is related to malfunctioned USB ports. To check that, you can connect the USB drive to different USB ports or computers. If the problem disappears, it indicated the previous USB port gets faulty.
If you are using a desktop computer, you can try to connect the USB device to your desktop PC via the USB ports at the back of your computer case. The USB ports at the back of your computer provide stronger electricity power, allowing a more stable power supply to your USB device.
# 6. Reset the USB Ports
In addition, you can try resetting the USB ports and check if the “USB devices stop working after a few seconds” problem gets fixed. This method has been proven by some people to be useful. It’s worth having a try. To know more details, you can read this post “How to Reset the USB Ports on Windows 10”.
# 7. Try Using a USB Hub
If the “USB drive powers off after a few seconds” error happens on a specific device, it may indicate that this device needs more voltage than the USB ports being used. In this case, you can try using a USB hub which comes with more power sources and has high-speed charging ports to supply the power to your device.
To do so, you just need to connect the USB hub to a USB port of your computer and connect your USB drive to the hub.
# 8. Perform a Clean Boot
Sometimes the “USB devices recognized only for a couple of seconds” problem can be caused by third-party software interference. If the problem just occurs after you installed a suspicious program, you can uninstall it and check if the issue gets fixed.
Well, if you are not sure which software is conflicting with the USB device, you can perform a clean boot and uninstall the problematic software.
# 9. Check the USB Drive Itself
If none of the above methods work, it may indicate that the “USB devices stop working after a few seconds” problem is related to the USB drive itself. So, we recommend you check if there are bad sectors on the USB device.
Although CHKDSK can be used to check the hard drive, this tool often runs into various issues like CHKDSK write protected, CHKDSK getting stuck, etc. In this case, MiniTool Partition Wizard can help you check USB drives for errors quickly.
MiniTool Partition Wizard FreeClick to Download100%Clean & Safe
Step 1. Launch the MiniTool software to get its main interface, and then select the USB drive from the disk map and click on Surface Test from the left pane.
Step 2. Click on the Start now button in the pop-up window. After that, this tool will scan the drive immediately and show you the test result.
Step 3. If any blocks are marked with red color like in the following picture, it indicates that the USB device gets damaged. In this case, you can try using the bad sector repair guide or consider replacing the drive with a new one.
Bonus Tip: Recover Lost Data from the Corrupted USB Device
Many users worry that they will lose data on the USB drive due to the problem. Don’t worry. MiniTool Partition Wizard can help you recover data from the USB drive as long as the drive is not physically damaged or overwritten. If you need to recover data from a USB drive, you follow the detailed steps below.
MiniTool Partition Wizard DemoClick to Download100%Clean & Safe
Step 1. Make sure you connect the USB drive to your system properly.
Step 2. Launch the MiniTool software to enter its main interface, right-click the USB drive and click on Data Recovery. Then this tool will automatically scan the USB drive.
Step 3. When the scan is complete, make sure you check all items that you want to recover and click on Save.
Step 4. In the pop-up window, select a location to save the selected files and click on OK.
Note:
It is recommended to save the recovered files on another drive. Otherwise, the lost/deleted data could be overwritten.
It’s so annoying to be bothered by the “USB not recognized after a few seconds” problem. If you are also trying to fix it, this post provides detailed solutions.Click to Tweet
What’s Your Opinion
How to fix the “USB powers off after a few seconds” issue? This post has discussed this problem above in detail. If you have any other solutions to this problem, please share us in the following comment zone.
If you have any questions about the MiniTool software, you can send us an email via [email protected] and we will help you as soon as possible.
Когда вы подключаете внешнее USB-устройство, есть вероятность, что оно может не работать в вашей системе из-за проблем несовместимости. В таких случаях вы можете столкнуться с проблемой постоянного отключения и повторного подключения USB. Следовательно, если вы ищете решения, чтобы исправить эту проблему, то вы попали в нужное место! Мы предлагаем идеальное руководство, которое поможет вам решить проблему с отключением USB-накопителя в Windows 10.
Возможность подключения компьютера к внешнему USB-накопителю важна по следующим причинам:
- На внешних USB-накопителях можно сохранять личные файлы, рабочие файлы и файлы игр.
- На USB-накопителе также могут храниться установочные файлы Windows, если нужно загрузить ОС Windows на другом компьютере.
- USB-накопители также используются в качестве системного хранилища резервных копий. Если вы потеряете данные на компьютере, для восстановления этих потерянных файлов необходимо создать резервную копию.
Что делать, если USB постоянно отключается и снова включается в Windows 10
У этой проблемы может быть несколько причин, например:
- Неисправный порт USB: это может привести к тому, что USB будет постоянно отключаться и повторно подключаться.
- Устаревшие драйверы USB: если текущие драйверы на ПК с Windows несовместимы или устарели по отношению к системным файлам, вы можете столкнуться с указанной ошибкой.
- Включены параметры приостановки USB: включенные параметры приостановки USB будут отключать все USB-устройства от компьютера, если они не используются.
- Устаревшая ОС Windows: в некоторых случаях может оказаться, что операционная система Windows, установленная на ПК, устарела.
- Параметры энергосбережения: при недостаточном питании USB-накопитель отключается для экономии энергии.
- Поврежденные системные файлы: проблема также может быть вызвана поврежденными системными файлами на компьютере.
Список методов решения проблем с отключением и повторным подключением USB был составлен и упорядочен в соответствии с уровнем сложности. Итак, проделайте их один за другим, пока не найдете решение для своего ПК с Windows 7 или Windows 10.
Метод 1: перезагрузите компьютер
Перезагрузка ПК с Windows помогает устранить распространенные сбои и ошибки. Следовательно, вы должны сначала попробовать это простое решение.
1. Щелкните меню Пуск.
2. Теперь выберите значок питания, расположенный внизу.
Примечание. Значок питания находится вверху в Windows 8 и внизу в Windows 10.
3. Здесь нажмите Перезагрузить.
Метод 2: используйте другой порт USB
Порт, который вы в настоящее время используете, может работать со сбоями, из-за чего USB постоянно отключается и снова подключается. Поэтому, выполните следующие основные проверки:
1. Отсоедините USB от текущего порта и подключите его к другому USB-порту.
2. Подключите другой рабочий USB к разным портам ПК и проверьте, возникает ли такая же проблема. Таким образом можно определить, неисправен ли порт, может быть его необходимо отремонтировать или заменить.
3. Подключите USB к другому компьютеру, чтобы проверить, работает ли он.
Метод 3: запустите средство устранения неполадок Windows
Несколько пользователей сообщили, что эту проблему можно решить, запустив встроенное средство устранения неполадок в Windows 7, 8, 8.1 или 10. Функции устранения неполадок включают:
- Завершение работы всех служб Windows Update.
- Переименование папки C:\Windows\SoftwareDistribution на C:\Windows\SoftwareDistribution.old
- Очистка всего кэша загрузки, присутствующего в системе.
- Перезагрузка служб Windows Update.
Следуйте приведенным инструкциям, чтобы запустить его:
1. Нажмите клавиши Windows + R, чтобы открыть диалоговое окно Выполнить.
2. Введите msdt.exe -id DeviceDiagnostic и нажмите OK.
3. Нажмите Далее в средстве устранения неполадок Оборудование и устройства.
4. Следуйте инструкциям на экране, а затем перезагрузите компьютер.
5А. Этот процесс позволяет узнать, может ли он выявить и устранить проблему.
5Б. Однако следующий экран появится, если процесс не сможет определить проблему. Следовательно, вы можете попробовать остальные методы, перечисленные в этой статье.
Метод 4: обновите драйверы USB
Чтобы решить проблему с отключением и повторным подключением USB-устройства в Windows 10, вы можете попробовать обновить драйверы USB следующим образом:
1. Введите Диспетчер устройств в строке поиска и нажмите Открыть.
2. Перейдите к Контроллеры USB и дважды щелкните по этой записи.
3. Теперь щелкните правой кнопкой мыши драйвер USB и выберите Обновить драйвер.
4. Теперь нажмите Автоматический поиск драйверов.
5А. Ваш драйвер обновится до последней версии.
5Б. Если у вас уже установлена последняя версия драйвера, вы получите сообщение: Наиболее подходящие драйверы для вашего устройства уже установлены.
6. Нажмите Закрыть, чтобы закрыть окно и перезагрузить компьютер.
Метод 5: откатить USB-драйверы
Если USB-устройство начало работать со сбоями после обновления Windows, откат USB-драйверов может помочь. Откат драйвера удалит текущий драйвер, установленный в системе, и заменит его предыдущей версией. Этот процесс должен устранить любые ошибки в драйверах и потенциально решить указанную проблему.
1. Запустите Диспетчер устройств и разверните раздел Контроллеры USB, как раньше.
2. Щелкните правой кнопкой мыши драйвер USB и выберите Свойства.
3. Теперь перейдите на вкладку Драйвер и выберите Откатить.
4. Щелкните OK, чтобы применить это изменение.
5. Наконец, подтвердите запрос и перезагрузите компьютер с Windows, чтобы откат состоялся.
Примечание. Если опция Откатить неактивна, это означает, что в вашей системе нет файлов предустановленных драйверов или отсутствуют исходные файлы драйверов. В этом случае попробуйте альтернативные методы, описанные в этой статье.
Метод 6: переустановите драйверы USB
Если обновление или откат драйверов не помогли, удалите драйвер USB и установите его снова. Для этого выполните следующие действия.
1. Перейдите в Диспетчер устройств > Контроллеры USB, выполнив действия, описанные в разделе Метод 4.
2. Теперь щелкните правой кнопкой мыши на драйвер USB и выберите Удалить устройство.
3. Подтвердите процесс, щелкнув Удалить в следующем запросе.
4. Перезагрузите компьютер.
5. Теперь посетите веб-сайт производителя и загрузите соответствующий драйвер. Например, расширяемый хост-контроллер Intel® USB 3.0.
6. После загрузки дважды щелкните загруженный файл и следуйте инструкциям по его установке.
Метод 7: отключите настройку управления питанием USB
Существует функция под названием Выборочная приостановка USB, при которой драйвер концентратора может приостанавливать работу отдельных портов, не влияя на работу других портов. И если устройства интерфейса пользователя (HID) настроены с такими настройками, то иногда вы можете столкнуться с проблемой отключения и повторного подключения USB, когда система находится в режиме ожидания. Следовательно, отключите функцию автоматической приостановки USB, как описано в этом методе:
1. Введите Диспетчер устройств в строке поиска и нажмите Открыть.
2. Теперь дважды щелкните Устройства HID.
3. Щелкните правой кнопкой мыши USB-устройство, в котором возникла проблема, и выберите Свойства.
4. Здесь перейдите на вкладку Управление электропитанием и снимите флажок Разрешить отключение этого устройства для экономии энергии.
5. Наконец, нажмите OK, чтобы сохранить изменения и перезагрузить систему.
Метод 8: отключите настройку выборочной приостановки USB
Несмотря на то, что функция выборочной приостановки поможет вам сэкономить электроэнергию, она может привести к отключению USB и других периферийных устройств. Вы можете изменить этот параметр следующим образом:
1. Запустите панель управления через панель поиска Windows.
2. Теперь перейдите в Электропитание и щелкните по нему.
3. Теперь выберите Настройка схемы электропитания для текущего активного плана.
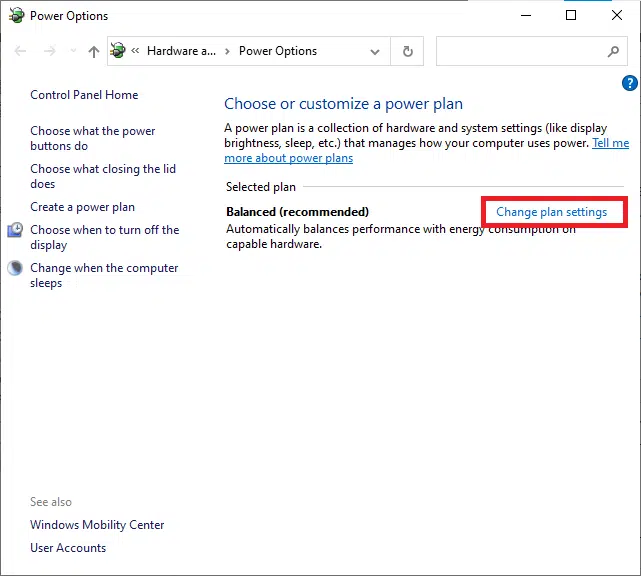
5. Теперь дважды щелкните на Параметры USB.
6. Затем снова дважды щелкните параметр временного отключения USB-порта.
7. Здесь нажмите От батареи и в раскрывающемся списке измените настройку на Запрещено.
8. Теперь нажмите Подключен и измените настройку на Запрещено в раскрывающемся списке.
9. Наконец, нажмите Применить > ОК, чтобы сохранить изменения.
Примечание. Если в вашей системе активны несколько схем управления питанием, повторите ту же процедуру для всех этих схем.
Метод 9: запустите сканирование SFC и DISM
Пользователи Windows 10 могут автоматически сканировать и восстанавливать системные файлы, запустив средство проверки системных файлов. Это встроенный инструмент, который позволяет пользователю удалять файлы и исправлять USB-накопитель, который постоянно отключается. Точно так же вы также можете запускать команды DISM для проверки и восстановления работоспособности системы.
Примечание. Для получения лучших результатов мы загрузим компьютер с Windows в безопасном режиме перед запуском сканирования.
1. Нажмите клавиши Windows + R, чтобы открыть диалоговое окно Выполнить.
2. Введите msconfig и нажмите Enter, чтобы открыть конфигурацию системы.
3. Теперь перейдите на вкладку Загрузка. Затем установите флажок Безопасный режим и нажмите ОК.
4. Теперь подтвердите запрос, нажав Перезагрузить или Выйти без перезагрузки.
Теперь ваша система загрузится в безопасном режиме.
5. В строке поиска введите cmd и щелкните Запуск от имени администратора.
6. Введите команду sfc /scannow и нажмите клавишу Enter. Теперь программа проверки системных файлов начнет свой процесс.
7. Подождите, пока не появится сообщение Проверка на 100% завершена. После этого загрузите систему в обычном режиме и проверьте, решена ли проблема сейчас. Если нет, продолжайте следовать инструкциям.
8. Cнова запустите окно командной строки.
9. Введите следующие команды одну за другой и нажмите Enter:
DISM.exe /Online /Cleanup-image /Scanhealth
DISM.exe /Online /Cleanup-image /Restorehealth
Метод 10: обновите ОС Windows
Всегда проверяйте, что вы используете свою систему в ее обновленной версии, чтобы избежать проблем с отключением и повторным подключением USB в Windows 10 или Windows 7.
1. Введите Проверить наличие обновлений в строке поиска и нажмите Открыть.
2. Теперь щелкните Проверить наличие обновлений на правой панели.
3А. Щелкните Установить, чтобы загрузить и установить последние доступные обновления.
3B. Если ваша система уже обновлена, появится сообщение У вас установлены все последние обновления.
4. Перезагрузите компьютер и убедитесь, что проблема решена.