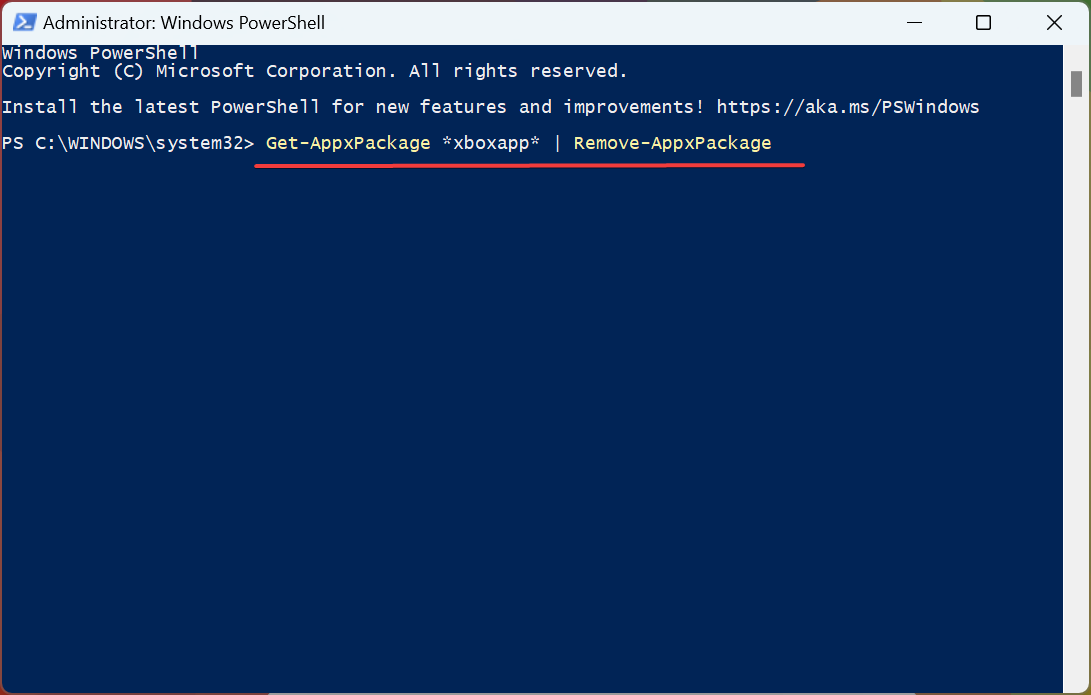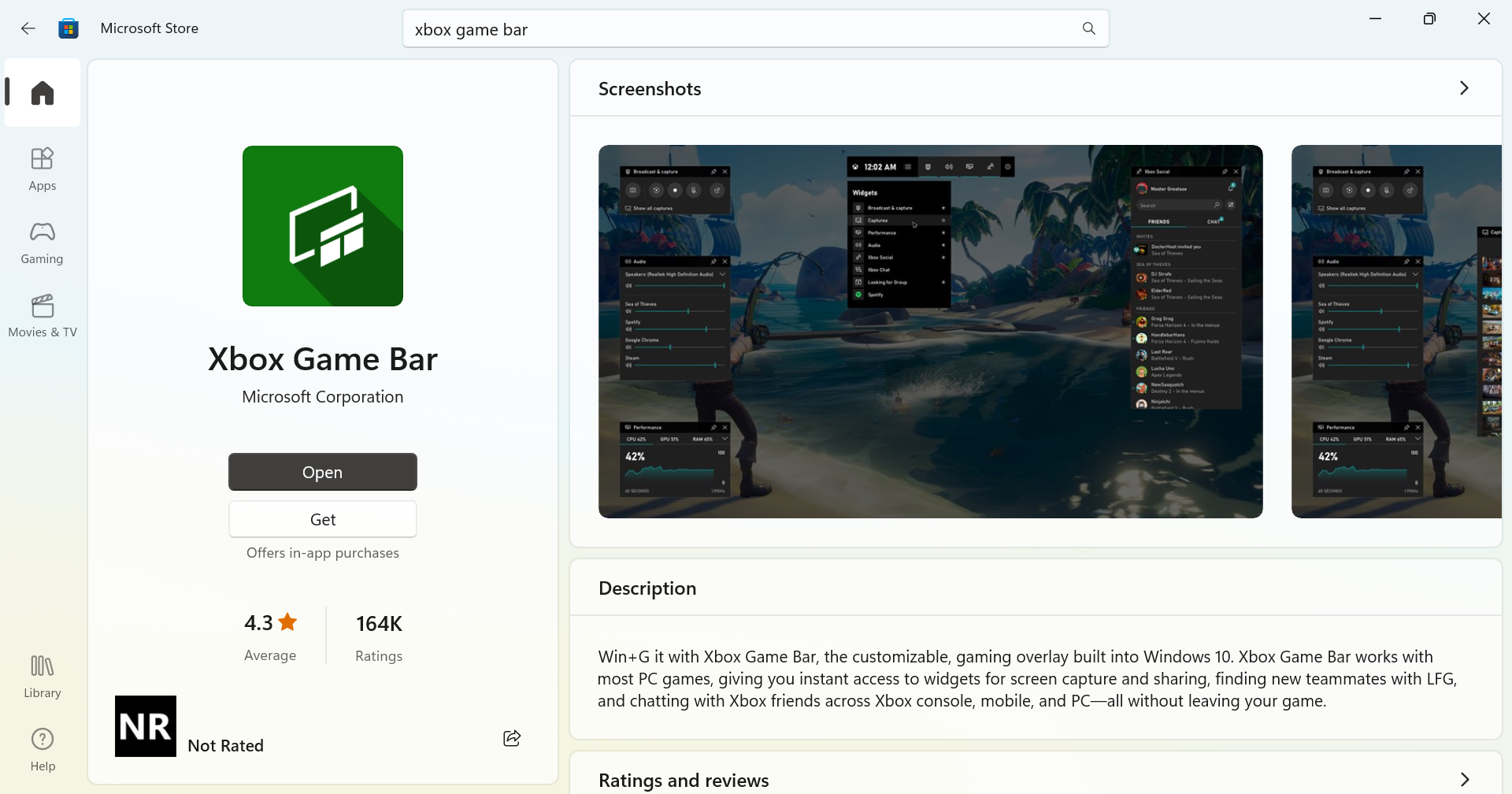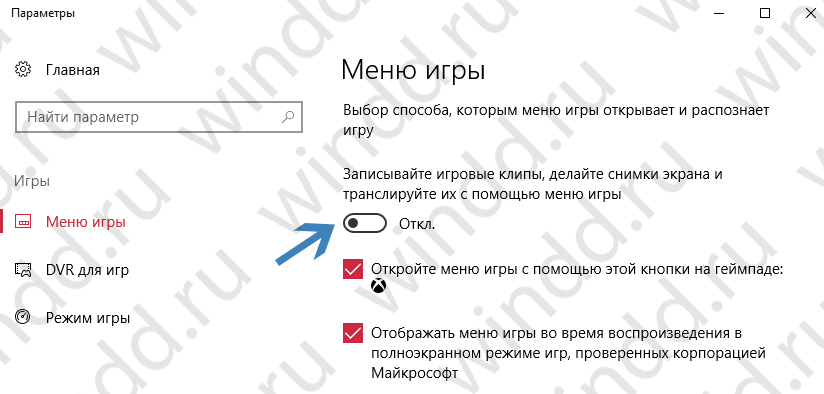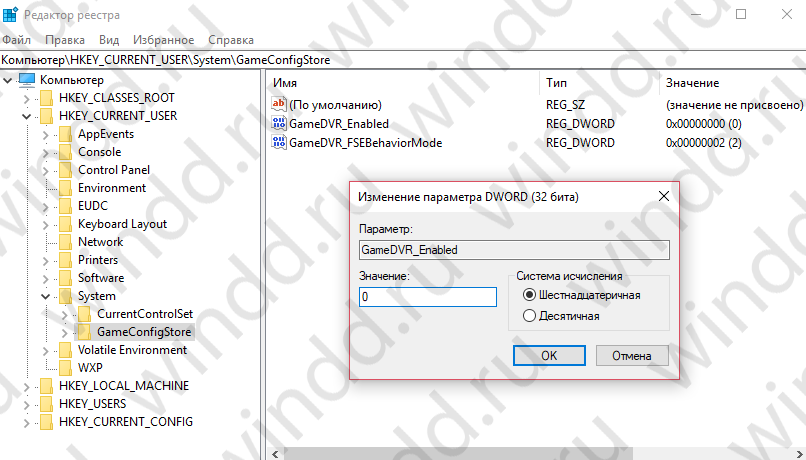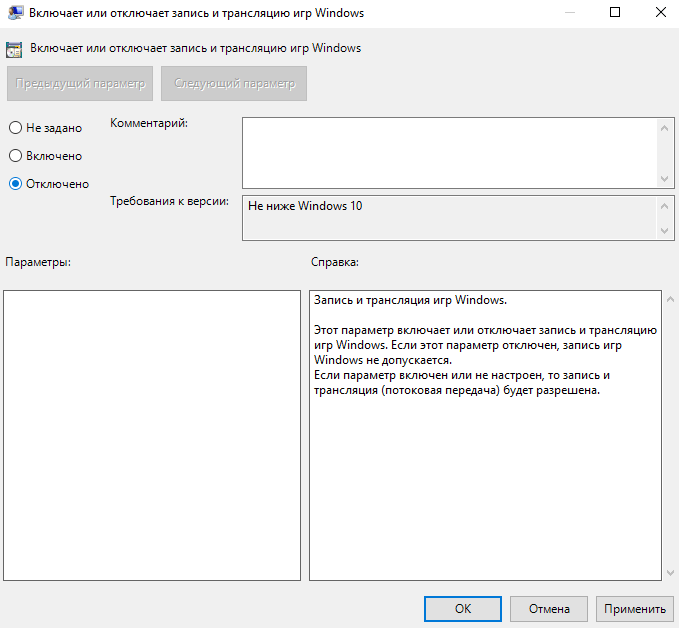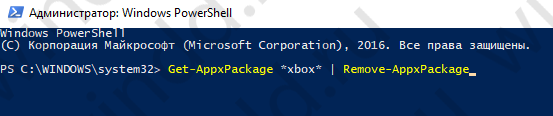-
If Game Bar doesn’t appear for a full-screen game, try keyboard shortcuts: Press the Windows logo key + Alt + R to start recording a clip, then press it again to stop. You’ll see the screen flash when the recording starts and ends.
Troubleshoot Game Bar on Windows
-
If nothing happens when you press the Windows logo key + G, check your Game Bar settings. Open the Start menu, and select Settings > Gaming > Game Bar and make sure Enable Game Bar for things like recording game clips, chatting with friends, and receiving game invite is set to On.
-
If Game Bar doesn’t appear for a full-screen game, try keyboard shortcuts: Press the Windows logo key + Alt + R to start recording a clip, then press it again to stop. You’ll see the screen flash when the recording starts and ends.
Troubleshoot Game Bar on Windows
Easy solutions to a rather tricky problem
by Matthew Adams
Matthew is a freelancer who has produced a variety of articles on various topics related to technology. His main focus is the Windows OS and all the things… read more
Updated on
- If the Xbox Game Bar is not opening on your PC, it might be because you are running games in fullscreen mode.
- You can fix this issue easily by editing the Registry or tweaking some of the tool’s settings.
- Another quick and effective solution is double-checking if the Game Bar is activated.
Xbox is one of Windows 10’s default apps. This app integrates the Xbox with Windows and includes a handy Game Bar, but some can’t open it on Windows 10.
This Game Bar is a built-in tool you can use to take snapshots. It is also one of the best screen recording tools to use on your Windows PC. To open the Game Bar, you only need to press the Windows key + G with a window selected. So, let’s find out all about it.
Why won’t Xbox game bar open?
If the Game Bar is not opening on Windows 10 and Windows + G is not working, it might be because you altered the shortcut that opens the tool.
Also, the issue might be down to the Game Bar settings on your PC. Lastly, some registry settings can make the tool fail to work on your PC.
Moreover, some of them may be applied even when facing the following issues:
- Xbox Game Bar shortcut not working – Windows + G not opening Game Bar: If pressing the Windows key + G makes no difference, it’s time to check your Xbox Game Bar settings.
- Xbox Game Bar keeps turning off – Xbox Game Bar turns itself off: Chances are you need to use Game Mode, but the Game Bar repeatedly turns off. If so, edit the registry and change AllowGameDVR to 1.
- Game DVR not working Windows 10: This is just a variation of the original issue, but if you encounter it, you should be able to solve it with the solutions from this article.
- Can’t enable/open Xbox Game Bar – Xbox Game Bar not loading: Users reported that they can’t allow Game Bar on their PC. However, you can fix the issue by changing the Game bar settings.
- Game bar not opening up on Steam, appearing: If you have issues with Game Bar and Steam, you might want to try changing the Game bar’s configuration. If that doesn’t work, you should try reinstalling the Xbox app.
- Windows Game Bar nothing to record: Sometimes, you might get a message saying There’s nothing to record. We covered this issue in great detail in one of our older articles, so check it out for more solutions.
- Xbox Game Bar not working in Windows 11, 10: The solutions below are applicable for both OSs, so make sure to follow them.
- Xbox Game Bar not opening with controller – Try to uninstall, then reinstall the controller driver in order to fix this. This has worked for most users.
- Xbox Game Bar not working properly – Not running the games in Full-Screen mode, proved to be one of the most effective solutions.
- Xbox Game Bar not recording – Xbox Game Bar record button greyed out – Try to reinstall the feature through Powershell as we have shown in the 6th solution below.
- Enable Xbox Game Bar not working – Check the feature’s Hotkey settings.
- Xbox Game Bar party chat not working – If you create a new user profile, you might be able to get access to all the features included.
- Xbox Game Bar not showing friends – Simply update your OS, then reboot it in order to bring everything up-to-date.
The Game Bar is usually enabled by default on your PC. But you can still follow the steps above to check if it is active.
How do I fix my Xbox game bar when it’s not working?
- Why won’t Xbox game bar open?
- How do I fix my Xbox game bar when it’s not working?
- 1. Check the Game bar’s Settings
- 2. Edit the Registry
- 3. Don’t Run the Games in Full-Screen Mode
- 4. Check the Xbox app’s Hotkey Settings
- 5. Install the Windows Media Feature Pack
- 6. Reinstall the Xbox Game Bar through Powershell
- 7. Turn the Game Bar off and on
- 8. Create a new user account
- 9. Use third-party solutions
- What can I do if Xbox Game Bar is not opening on Windows 11?
- Xbox Game Bar stops recording when switching Windows
1. Check the Game bar’s Settings
- Search for Xbox in the Cortana search box and click the app.
- Next, sign in to the Xbox app. Note that a Microsoft Account is required to sign in to the Xbox app.
- Click the Settings icon in the bottom left corner.
- Select Game DVR.
- Now, you can select Record game clips and screenshots using Game DVR option. If that option is off, click it to switch it back on.
- Close the Xbox app and then restart Windows.
- Press the Windows key + G again to open the Game bar.
It might be the case that the Game Bar Record game clips and screenshots setting is switched off in Windows 10.
Then the Game Bar isn’t going to open when you press its hotkey. So, you can check that option as described above.
2. Edit the Registry
- Press the Windows key + R, type regedit, and click OK.
- Next, browse to the path below:
HKEY_CURRENT_USER/SOFTWARE/Microsoft/Windows/CurrentVersion/GameDVR - Then, right-click the AppCaptureEnabled DWORD and select Modify.
- If the DWORD’s value is 0, enter 1 in the Value data text box.
- Now, navigate to GameConfigStore.
- Right-click the GameDVR_Enabled DWORD and select Modify from the context menu to open the window below.
- Enter 1 in the Value data text box if its current value is 0.
- Restart Windows and press the Game bar hotkey.
You can also switch the Game Bar via the registry.
3. Don’t Run the Games in Full-Screen Mode
Is it the case that the Game Bar is not opening when you’re running a game on full screen? The Game Bar doesn’t open in full-screen modes because most games don’t recognize the Windows key + G hotkey.
How we test, review and rate?
We have worked for the past 6 months on building a new review system on how we produce content. Using it, we have subsequently redone most of our articles to provide actual hands-on expertise on the guides we made.
For more details you can read how we test, review, and rate at WindowsReport.
That doesn’t mean you can’t use the Game Bar’s options in full-screen mode, but the overlay UI isn’t going to open. You can still record a game with the Windows + Alt + R hotkey or take a snapshot by pressing Windows + Alt + PrtScr.
Run the game in window mode and press the Windows key + G to open the Game Bar UI.
4. Check the Xbox app’s Hotkey Settings
- Press the Windows + I keys.
- Select the Gaming option.
- Check under the Keyboard shortcuts for the Game Bar hotkeys.
- To alter the hotkeys, fill in the field before Your shortcut with your desired shortcut.
- Click the Save button.
Check the Game Bar hotkeys haven’t been reconfigured in any way. The Xbox app enables users to customize the hotkeys so that somebody might have tinkered with the keyboard shortcut settings.
You can check the Game Bar hotkeys as described above.
- Windows 10 is not giving focus to gamebar
- Xbox game bar not working in Windows 11
- Unable to sign in to Xbox account in Windows 10/11
- How to fix Game DVR issues on Windows 10/11
- Fix: Xbox app not downloading or installing on Windows 10/11
5. Install the Windows Media Feature Pack
- Open this Windows Media Feature Pack page.
- Scroll down and click Download the Media Feature Pack update package now to save the installer.
- Open the folder to which you saved the Windows Media Feature Pack and run through its installer to add it to Windows.
Windows 10 N and KN versions don’t include all the media technologies and apps in more standard editions.
So if your platform is a Windows 10 N edition, that might be why the Game Bar isn’t opening for you.
Several apps need Windows Media files not included in Windows 10 KN or N.
However, you can install the media-related technologies otherwise lacking in Windows 10 N with the Windows Media Feature Pack.
6. Reinstall the Xbox Game Bar through Powershell
- Press Windows key + S and enter powershell.
- Right-click Windows PowerShell from the list of results and then choose Run as administrator.
- When PowerShell starts, run the following command to remove Xbox Game Bar:
Get-AppxPackage xboxapp | Remove-AppxPackage - Once done, restart the computer.
- Now, open Microsoft Store, and then download Xbox Game bar and other applications all over again.
If you were wondering how do I reinstall Xbox game bar, deleting the app via PowerShell and then downloading it from the Microsoft Store is the easiest way to go.
The Game Bar is a feature closely related to the Xbox app, and if you have any issues with it, you might be able to fix them simply by reinstalling the Xbox app.
Reinstalling a core Windows application is a slightly advanced process that involves PowerShell, but you should be able to reinstall the Xbox app without issues by following the above procedure.
After running this command, the Xbox app will be removed from your PC. You must open the Microsoft Store app and download the Xbox app again.
Once you download it, the problem with the Game bar should be entirely resolved.
7. Turn the Game Bar off and on
- If you wonder How do I enable the Game Bar on Windows 10?, press Windows key + I to open Settings.
- Select the Gaming option.
- Toggle the switch under the Xbox Game Bar backward to disable it. Now, wait for a few moments and turn it back on again.
If you are wondering how do I fix my Xbox game bar not popping up, simply turning the Game bar off and on or updating the OS should work. This is a temporary workaround, but it might help you with this issue.
After that, the Game Bar should start working again. Remember that this is just a temporary workaround, and if you encounter issues with the Game Bar, you’ll need to repeat this solution.
8. Create a new user account
- Open the Settings app and navigate to the Accounts section.
- From the menu on the left, pick Family & other people.
- In the right pane, click the Add someone else to this PC icon.
- Select I don’t have this person’s sign-in information.
- Choose to Add a user without a Microsoft account.
- Enter the desired user name and click on Next.
According to users, problems with the Game Bar can occur if your user profile is damaged or corrupted. However, you might be able to fix the problem simply by creating a new user account.
To do that, you need to follow these simple steps from above. After creating a new user account, switch to it, and check if that solves your problem.
If the problem doesn’t appear on the new account, you need to move all your files to the new account and use it instead of your old account.
9. Use third-party solutions
If you can’t fix the problem with the Game Bar, you might want to consider using third-party software.
Although the Game Bar comes preinstalled with Windows 10, it has certain limitations, and if you can’t get it to work correctly, you might want to try some other Windows 10 screen recording software.
If you’re looking for a different application to record your screen and gameplay sessions, we strongly recommend trying Icecream Screen Recorder.
This tool is straightforward and offers certain features that the Game Bar lacks, so feel free to try it out.
Speaking about recording issues, one particular topic caught our attention, and we would like to share it quickly with you.
What can I do if Xbox Game Bar is not opening on Windows 11?
If the Game Bar is not opening on Windows 11, it might be because you have not enabled it from the settings. You can follow the steps in this guide to activate the tool.
Also, it might be down to some glitches with the tool. Disabling and enabling the tool after some minutes should solve this. Lastly, you can apply any fixes in this guide to solve the problem.
Xbox Game Bar stops recording when switching Windows
While many users struggle with the Xbox Game Bar not recording, others only encounter this issue when switching between apps or using the Alt + Tab key combination in the browser. You can fix this by updating the tool by following the steps below:
- To do that, open the Windows Update settings from the Start menu.
- Next, press the Check for updates button. Thus, you will activate the search and, consequently, the installation of these files.
- Finally, restart your PC and check if the issue is still there.
There you have it: Everything you need to fix the Game Bar not opening issue.
Good luck with the troubleshooting, and don’t be shy to let us know if any of these solutions helped you solve the Xbox Game Bar not working issues.
Как вы, возможно, уже знаете, Microsoft добавила в приложение для Windows 10 Xbox новую функцию под названием «Игровая панель» и поставляется в комплекте с приложением Xbox. Игровая панель Xbox появляется каждый раз, когда запускается игра, и предназначена для того, чтобы пользователи могли снимать видео и снимки игры. Это похоже на то, что люди могут делать на Xbox One, и знаете что? Оно работает. Не говоря уже о том, что игровая панель не запускается автоматически для конкретной игры, пользователи могут добавить эту игру через область настроек.
Содержание
- Xbox Game Bar не работает
- Посмотрите в области настроек
- Включить игровую панель через редактор реестра
- Настройки горячих клавиш приложения Xbox
- Сбросить приложение Xbox
- Переустановите приложение Xbox
Xbox Game Bar не работает
Теперь мы можем понять, почему некоторым людям нравится использовать панель «Игры», поэтому, когда начали появляться сообщения о невозможности запуска программного обеспечения, нам пришлось искать способ исправления ошибок здесь и там.
Посмотрите в области настроек
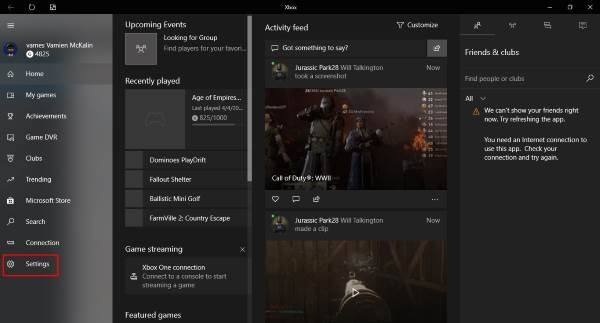
Найдите приложение Xbox, выполнив поиск в Cortana , а затем запустите его по результатам. Выберите параметр Настройки в панели меню слева, затем нажмите Игровой видеорегистратор на вкладках меню выше.
Теперь вы увидите что-то вроде « Посетите настройки Windows, чтобы изменить настройки игрового видеорегистратора». Нажмите на нее и дождитесь запуска приложения «Настройки». Выберите Игровая панель и убедитесь, что возможность записывать игровые клипы и делать снимки экрана включена.
Кроме того, обязательно установите флажок « Открыть игровую панель с помощью этой кнопки на контроллере. ». Когда закончите, нажмите Windows Key + G , чтобы запустить Игровой бар.
Включить игровую панель через редактор реестра
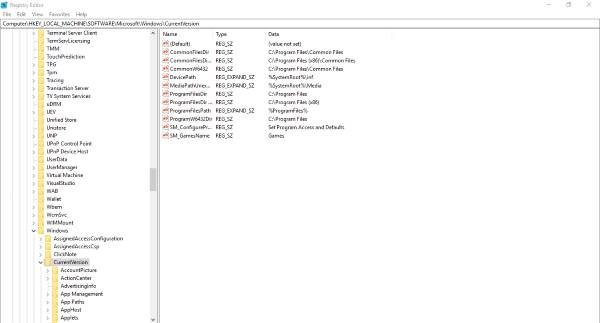
Запустите диалоговое окно «Выполнить», нажав Windows Key + R , затем введите regedit и нажмите Enter. Перейдите к следующей клавише:
HKEY_CURRENT_USER \ SOFTWARE \ Microsoft \ Windows \ CurrentVersion \ GameDVR
Теперь нажмите правой кнопкой мыши AppCaptureEnabled DWORD и выберите Изменить . Вот что, если значение DWORD равно 0, установите для него 1 и сохраните его.
Следующий шаг – перейти к следующему ключу.
HKEY_CURRENT_USER \ System \ GameConfigStore
и обязательно щелкните правой кнопкой мыши GameDVR_Enabled DWORD и выберите Изменить . Здесь вам нужно ввести 1 в текстовое поле, если оно установлено на 0.
Наконец, сохраните и перезапустите Windows 10.
Настройки горячих клавиш приложения Xbox

Вы уверены, что горячие клавиши Game Bar не были перенастроены? Чтобы узнать это, снова запустите приложение Xbox , перейдите в раздел Настройки и еще раз выберите игру DVR. Нажмите на Настройки Windows , затем выберите Игровая панель и убедитесь, что все горячие клавиши установлены.
Если нет, просто сделайте это сами и двигайтесь оттуда.
Сбросить приложение Xbox
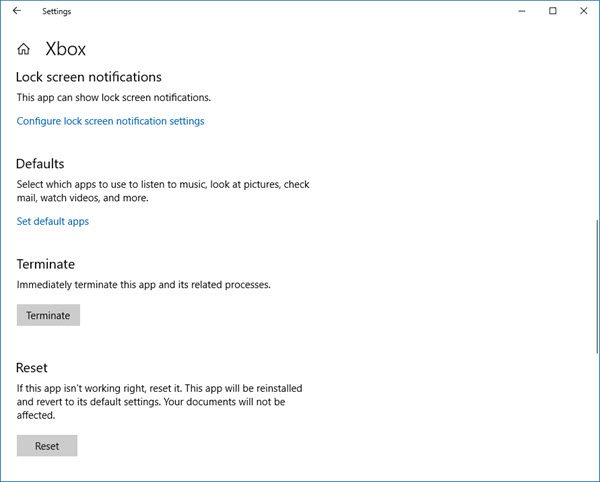
Если игровая панель Xbox не работает, то вы можете сбросить приложение и посмотреть. Вы сможете сделать это через Настройки> Приложения> Xbox> Расширенные настройки> Сброс.
Переустановите приложение Xbox
Нажмите Windows Key + S, затем введите Powershell в поле поиска. Щелкните правой кнопкой мыши программу, как только она появится, и откройте ее как администратор. Выполните следующую команду:
Приложение для Xbox: Get-AppxPackage * xboxapp * | Remove-AppxPackage
Это должно удалить приложение Xbox с вашего компьютера с Windows 10.
Чтобы вернуть его, запустите Microsoft Store, найдите его, затем загрузите и установите.
Надеюсь, это поможет!
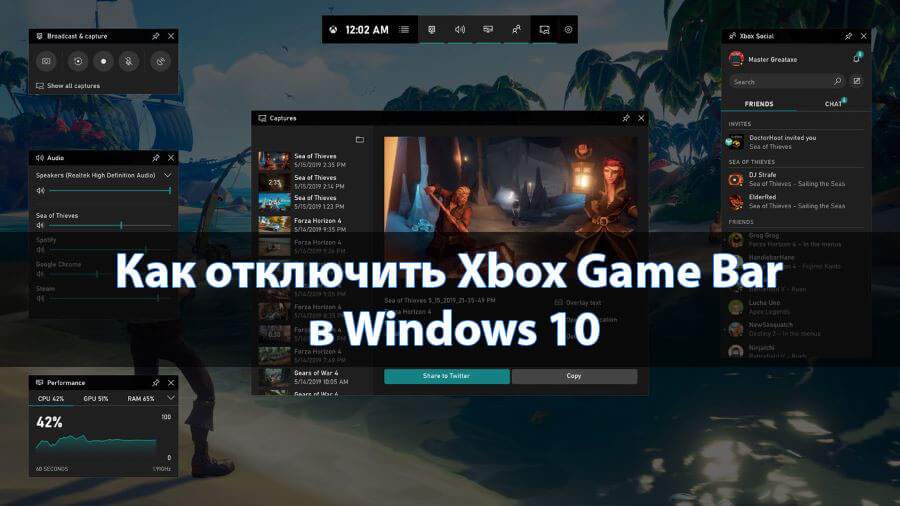
Отключение Xbox Game Bar уберёт в пользователей возможность использования игрового режима Windows 10. Непосредственно сочетание клавиш Win+G и запускает Xbox Game Bar. Он совместим с большинством игр для компьютера. Но ничего не бывает бесследно, даже интегрированная игровая панель непосредственно влияет на производительность системы.
Эта статья расскажет, как отключить Xbox Game Bar в Windows 10. Рекомендуем не полностью отключать панель Xbox Game Bar, а только тех функций, которые Вам не нужны. Например, игровой режим позволяет системе оптимизировать компьютер для игры (выставлением высокого и низкого приоритетов игре и другим процессам).
Обновлённый Xbox Game Bar получил большое количество доработок. Даже сама панель, которая открывается поверх игры стала очень удобной в использовании. Для получения всех возможностей нужно обновить до последней версии Windows 10.
- Быстрая запись игровых клипов, создание снимков экрана и трансляция игрового процесса.
- Запись всех предыдущих сеансов игры в фоновом режиме с возможностью их сохранения.
- Автоматическая оптимизация игрового процесса средствами самой операционной системы.
- Использование средств мониторинга нагрузки и просмотра количества кадров в секунду.
- Общение с друзьями без необходимости отвлечения от игрового процесса и сворачивания.
Как отключить Xbox Game Bar в Windows 10
Параметры системы
Перейдите в раздел Параметры > Игры > Меню игры. Теперь ползунок пункта Записывайте игровые клипы, делайте снимки экрана и транслируйте их с помощью меню игры перетяните в положение Отключено.
Дополнительно перейдите в Клипы и ползунок Вести запись в фоновом режиме, пока идёт игра аналогично установите Отключено. Как предупреждают нас разработчики, это может повлиять на качество игры.
Редактор реестра
Перед внесением любых изменений рекомендуем создать резервную копию реестра Windows 10. Вовремя созданная резервная копия даёт возможность в любой момент откатить все изменения.
- Запустите редактор реестра, выполнив команду regedit в окне Win+R.
- Перейдите в раздел HKEY_CURRENT_USER/ System/ GameConfigStore.
- Для отключения измените значение параметра GameDVR_Enabled на 0.
Групповые политики
- Откройте изменение групповой политики, выполнив команду gpedit.msc в окне Win+R.
- Перейдите в расположение Конфигурация компьютера > Административные шаблоны > Компоненты Windows > Запись и трансляция игр Windows.
- Значение политики Включает или отключает запись и трансляцию игр Windows измените на Отключено.
Этот параметр включает или отключает запись и трансляцию игр Windows 10. Если этот параметр отключён, запись игр не допускается. Если параметр включён или не настроен, то запись и трансляция (потоковая передача) будет разрешена.
Как удалить Xbox Game Bar Windows 10
Приложение Xbox Game Bar хоть и предустановлено в системе, но обновляется через Магазин Windows 10. А значит его можно и полностью удалить, как и много других стандартных приложений. Смотрите подробно, как удалить стандартные приложения Windows 10.
Можно воспользоваться некоторой хитростью, чтобы обойти все пути поиска нужного идентификатора приложения. Достаточно в контекстном меню пуска выбрать Windows PowerShell (администратор). Теперь в открывшемся окне выполните команду: Get-AppxPackage *xbox* | Remove-AppxPackage.
Заключение
Обновлённая версия Xbox Game Bar принесла действительно много полезных функций, которые ждали все. Но даже сейчас обладатели слабых компьютеров предпочитают просто её отключить. Хотя прирост производительности будет совсем небольшой, но как говорится, надежда умирает последней. Если же пользователь верит что это увеличит количество кадров, значит вариантов больше нет.
(6 оценок, среднее: 3,67 из 5)
Администратор и основатель проекта Windd.pro. Интересуюсь всеми новыми технологиями. Знаю толк в правильной сборке ПК. Участник программы предварительной оценки Windows Insider Preview. Могу с лёгкостью подобрать комплектующие с учётом соотношения цены — качества. Мой Компьютер: AMD Ryzen 5 3600 | MSI B450 Gaming Plus MAX | ASUS STRIX RX580 8GB GAMING | V-COLOR 16GB Skywalker PRISM RGB (2х8GB).
Xbox Game Bar – встроенный в Windows 11 компонент, позволяющий подключать учетную запись Xbox и использовать дополнительные функции в играх, в частности в тех, которые связаны с компанией Microsoft. Некоторые пользователи во время запуска приложений сталкиваются с рядом проблем в работе Xbox Game Bar, сказывающихся на отклике геймпада и отображении информации в окнах.
Я предлагаю несколько методов, способных исправить данную ошибку.
Способ 1: Включение Xbox Game Bar через «Параметры»
Конечно, этот метод самый банальный, и наверняка многие его уже попробовали, однако не все юзеры знают, что помощник Xbox может отключиться или не быть активным по умолчанию. Для его включения выполните несколько простых действий:
-
Откройте меню «Пуск» и перейдите в «Параметры». Значок этого приложения находится в списке закрепленных.
-
В новом окне перейдите к разделу «Игры» и нажмите по плитке «Xbox Game Bar».
-
Убедитесь в том, что переключатель стоит в состоянии «Вкл.». Если это не так, измените его положение вручную, после чего запускайте игры и проверяйте работу компонента.
Обратите внимание на то, что по умолчанию меню управления открывается через сочетание клавиш Win + G, поэтому можете использовать его для проверки работы Xbox Game Bar.
Комьюнити теперь в Телеграм
Подпишитесь и будьте в курсе последних IT-новостей
Подписаться
Способ 2: Исправление приложения
Рассматриваемый компонент является классическим приложением Windows, его можно найти в общем списке. Там же находятся и дополнительные параметры, связанные с работой программы. Предлагаю использовать автоматическое средство исправления, если вы заметили, что Xbox Game Bar не открывается или постоянно отключается самостоятельно.
-
В том же меню «Параметры» через панель слева перейдите в «Приложения» и кликните по пункту «Приложения и возможности».
-
Через поиск отыщите целевую программу и кликните по трем точкам справа от отображения ее размера.
-
Из появившегося контекстного меню выберите пункт «Дополнительные параметры».
-
Найдите кнопку «Исправить» и запустите исправление приложения.
-
Это займет некоторое время, а по завершении вместо полоски прогресса появится галочка.
Способ 3: Создание параметра в реестре
Можно пойти более радикальным путем и самостоятельно создать параметр в реестре, который будет держать Xbox Game Bar во включенном состоянии, если проблемы с работой возникают именно из-за постоянной деактивации приложения. Для этого вам понадобится самостоятельно внести некоторые изменения.
-
Откройте утилиту «Выполнить», используя для этого сочетание клавиш Win + R. Введите в поле regedit и нажмите Enter.
-
В новом окне перейдите по пути Компьютер\HKEY_CURRENT_USER\Software\Microsoft\Windows\CurrentVersion\GameDVR.
-
Щелкните правой кнопкой мыши по пустому месту справа, наведите курсор на «Создать» и выберите «Параметр DWORD (32 бита)».
-
Задайте для него название AppCaptureEnabled и нажмите по строке дважды для открытия окна редактирования параметра.
-
В нем установите значение 1 и подтвердите изменение.
Обязательно перезагрузите компьютер, поскольку только после этого внесенные настройки вступают в силу.
Способ 4: Исправление файла ieframe.dll
Есть вероятность, что проблемы в функционировании Xbox Game Bar в Windows 11 вызваны отсутствием или поломкой файла ieframe.dll, который напрямую связан с данным компонентом. Для его исправления используйте следующие консольные команды, по очереди вводя их в «Командную строку».
prompt sfc/scanfile=c:\windows\system32\ieframe.dll sfc/verifyfile=c:\windows\system32\ieframe.dll assoc sfc /scannow
Запустить консоль можно как через утилиту «Выполнить», введя там cmd, так и через «Пуск» или путем использования других доступных методов. Здесь каждый пользователь выбирает подходящий для себя вариант.
Способ 5: Изменение параметра локальной групповой политики
Последний вариант исправления неполадки связан с использованием редактора локальной групповой политики. В нем нам предстоит найти всего один элемент и изменить его состояние, переведя в активный режим работы. Этот метод особенно актуален в тех случаях, когда Xbox Game Bar не работает именно в режиме записи или трансляции игр.
-
Снова откройте утилиту «Выполнить», но на этот раз введите там gpedit.msc, после чего нажмите клавишу Enter.
-
В окне редактора разверните ветку «Конфигурация компьютера» – «Компоненты Windows».
-
Найдите каталог «Запись и трансляция игр Windows», а в ней – единственный элемент, по которому дважды щелкните левой кнопкой мыши.
-
Поставьте маркер возле пункта «Включено» и примените изменения.
Если ни один из данных методов не помог, проверьте, работает ли Xbox Game Bar в других играх. Возможно, только в конкретной запущенной недоступны некоторые функции из-за установленных разработчиками ограничений. Например, иногда в онлайн-играх запрещен запуск каких-либо компонентов поверх текущего окна, что вызывает трудности в работе подобных вспомогательных программ.