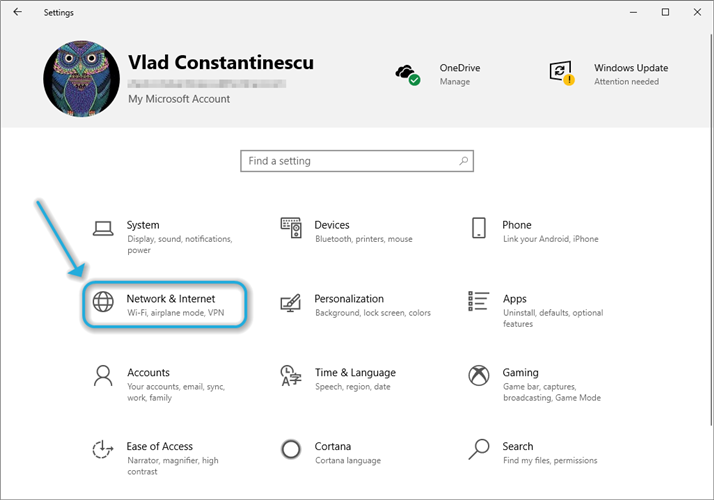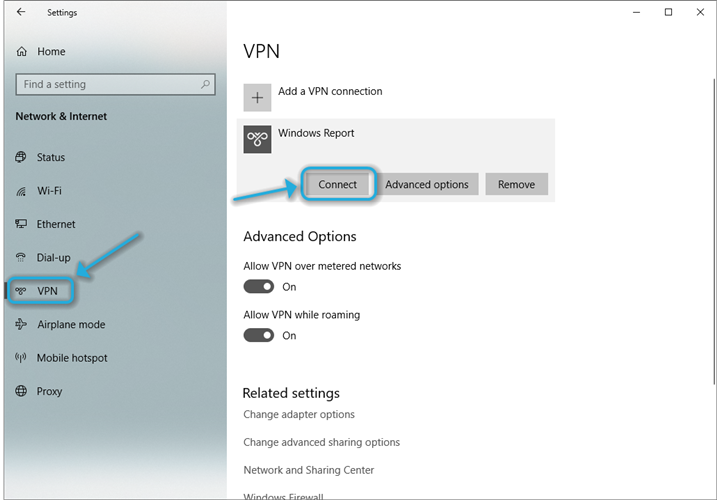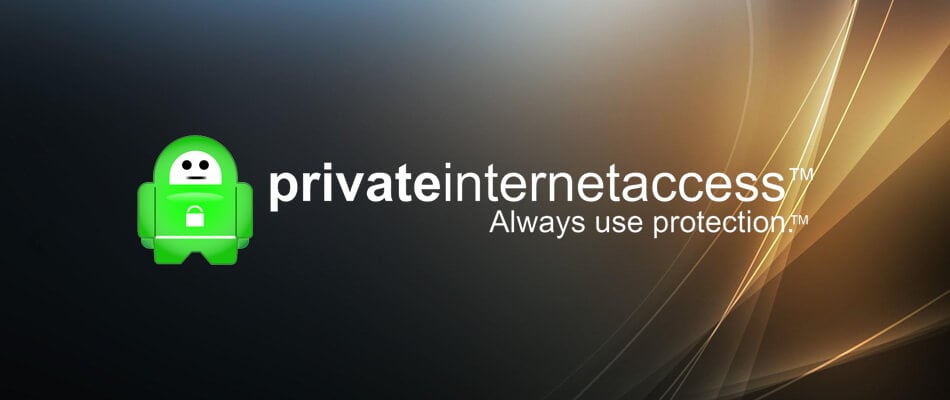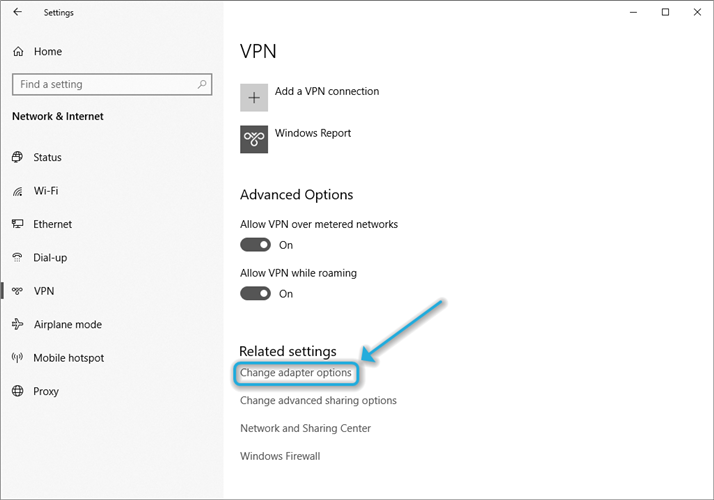4 года 6 мес. назад — 4 года 4 мес. назад #1
от kingoff
Подключаюсь к Windows 10 через удаленный рабочий стол сразу же отключается на ней VPN подключение. Из-за чего так?
Последнее редактирование: 4 года 4 мес. назад пользователем admin.
Пожалуйста Войти или Регистрация, чтобы присоединиться к беседе.
4 года 6 мес. назад #2
от admin
Ответетьте пожалуйста, на эти вопросы:
1. Протокол подключения PPTP?
2. Соединение через мобильного провайдера?
3. Складывается ощущение, что обрыв VPN происходит тогда, когда начинает идти бОльшее количество трафика, а например ping проходит успешно?
Пожалуйста Войти или Регистрация, чтобы присоединиться к беседе.
4 года 6 мес. назад #3
от kingoff
Протокол на Windows 10 L2TP.Мегафон модем. Другой компьютер который должен управлять Windows 7 PPTP(L2TP не подключает ошибка 789) проводной интернет Ростелеком. Ping проходит успешно.Но как только подключаю к удаленному рабочему столу, запрашивает имя пользователя и пароль вот-вот должно появится изображение Windows 10 отключает VPN
Пожалуйста Войти или Регистрация, чтобы присоединиться к беседе.
4 года 6 мес. назад #4
от admin
Вы уверены, что на Win10 именно L2TP? Дело в том, что у него нет чистого L2TP, а есть только с шифрованием — L2TP/IPsec
Поэтому я и переспрашиваю
Этот симптом похож на некорректную работу протокола PPTP, но вы говорите про L2TP на Win10 и теперь мне не очень понятно происходящее.
А вы можете на Win10 создать новое подключение, но именно с PPTP и попробовать его?
Пожалуйста Войти или Регистрация, чтобы присоединиться к беседе.
4 года 6 мес. назад #5
от kingoff
L2TP/IPSec с сертификатом. PPTP делал изначально такая же проблема, убрал его в подозрении, что GRE через мобильный интернет блокирует мегафон
Пожалуйста Войти или Регистрация, чтобы присоединиться к беседе.
4 года 6 мес. назад #6
от admin
Пожалуйста Войти или Регистрация, чтобы присоединиться к беседе.
Время создания страницы: 0.085 секунд
Пользователи при подключении из дома к корпоративному VPN серверу (будь то AlwaysOnVPN, стандартный VPN сервер на Windows Server RRAS, или OpenVPN) жалуются, что у них не работает доступ в Интернет со своего компьютера при активном VPN подключении. В этой статье мы разберемся, почему пропадает доступ в Интернет в Windows 10 при подключении к VPN и как исправить эту проблему.
При создании нового VPN подключения в Windows (всех версий) в его настройках по-умолчанию включена опция “Использовать основной шлюз удаленной сети” (Use default gateway on remote network). Это означает, что весь трафик с вашего компьютера отправляется через VPN туннель. Если на VPN сервере для удаленных клиентов разрешен доступ только к локальным ресурсам предприятия, и запрещен доступ в Интернет, то у пользователя на компьютере не будут открываться внешние веб-сайты и другие Интернет ресурсы. Соответственно, после отключения от VPN, весь трафик пользователя пойдет через обычную сеть и у него появится Интернет-доступ.
Режим, когда часть трафика (доступ к корпоративным ресурсам) отправляется через VPN туннель, а другая часть (доступ в Интернет) через локальное сетевое подключение называется split tunneling.
В Windows 10 можно включить split tunneling (отключить маршрутизацию Интернет трафика через VPN туннель) тремя способами:
- В настройках параметров TCP/IP VPN подключения;
- С помощью фала rasphone.pbk;
- При помощи PowerShell командлета Set-VpnConnection с параметром SplitTunneling
Самый простой способ – изменить настройки TCP/IP для вашего VPN подключения через Панель управления.
- Откройте список сетевых подключений в Панели управления (Control Panel\Network and Internet\Network Connections) и откройте свойства вашего VPN подключения;
- Перейдите на вкладку Networking, выберите Internet Protocol Version 4 (TCP/IPv4) и нажмите кнопку Properties;
- Нажмите кнопку Advanced;
- Убедитесь, что на вкладке IP Settings включена опция “Use default gateway on remote network’.
После отключения опции “Использовать основной шлюз в удаленной сети” и переподключения к VPN шлюзу на компьютере появится доступ в Интернет через вашего провайдера. Но в некоторых билдах Windows 10 по какой-то причине эта опция теперь не работает (втречались разные проблемы: поле недоступно для редактирования, или настройка не сохраняется, или же не открываются настройки при нажатии на кнопку свойств TCP/IPv4), поэтому нужно рассмотреть и другие способы.
Файл rasphone.pbk находится в каталоге (
C:\ProgramData\Microsoft\Network\Connections\pbk\
) – если вы создали VPN подключение для всех пользователей компьютера, или в каталоге профиля пользователя
C:\Users\username\AppData\Roaming\Microsoft\Network\Connections\Pbk
– если данное VPN подключение доступно только для вашего пользователя.
Откройте файл rasphone.pbk с помощью любого тактового редактора (подойдет даже notepad.exe). В этом файле хранятся параметры всех настроенных VPN подключений. Найдите параметр IpPrioritizeRemote. По умолчанию его значение равно 1. Измените его на 0, сохраните файл rasphone.pbk и перезапустите VPN подключение.
Файл rasphone.pbk можно использовать для передачи правильно сконфигурированного VPN подключения пользователям на личные компьютере.
Также вы можете настроить разделение VPN трафика с помощью PowerShell. Выведите список доступных VPN подключений:
Get-VpnConnection
Убедитесь, что опция SplitTunneling для данного подключения отключена (
SplitTunneling: False
).
Чтобы включить SplitTunneling, нужно указать имя вашего VPN подключения:
Set-VpnConnection –name “vpn.winitpro.ru” -SplitTunneling $true
Переподключитесь к своему VPN серверу и проверьте, что у вас на компьютере появился доступ в Интернет и сохранился доступ к корпоративным ресурсам за VPN шлюзом. Включение опции SplitTunneling аналогично отключению (Use default gateway on remote network) в настройка TCP/IPv4 для VPN подключения (после выполнения предыдущей команды галка на этой опции снимается).
Еще одна довольно частая проблема при активном VPN подключении – проблема с разрешением DNS имен. Перестают резолвится ресурсы в локальной сети, т.к. по-умолчанию используются DNS сервера VPN подключения. Проблема описана здесь: https://winitpro.ru/index.php/2019/06/05/ne-rabotaet-dns-pri-aktivnom-vpn/
VPN — очень полезная функция для современных компьютеров. Это помогает коммерческим и некоммерческим пользователям во многих отношениях. Коммерческие или корпоративные пользователи могут получить доступ к частным серверам своей компании, используя это VPN-соединение, тогда как некоммерческий пользователь может приватизировать свое интернет-соединение и получить доступ к заблокированным веб-сайтам, разместив свое интернет-соединение удаленно. В некоторых отчетах говорится, что VPN-соединение на некоторых компьютерах автоматически отключается или недостаточно стабильно для использования. Это может быть вызвано различными факторами, включая проблемы с драйверами, проблемы с операционной системой и т. д.
Если VPN-соединение на некоторых компьютерах автоматически отключается или недостаточно стабильно, эти рекомендации помогут вам устранить проблему:
- Обновите или переустановите сетевой драйвер.
- Измените конфигурацию управления питанием.
- Используйте средство устранения неполадок сети.
- Запустите сброс сети.
1] Обновите или переустановите сетевой драйвер.
Драйверы, перечисленные в разделеСетевые адаптерыв диспетчере устройств может быть причиной этой конкретной проблемы. Вы можете попробовать переустановить сетевые драйверы для вашей материнской платы. Если вы недавно обновили эти драйверы, откатите их и проверьте. Если вы этого не сделали, то мы предлагаем вам обновить эти драйверы.
2] Измените конфигурацию управления питанием.
Откройте Диспетчер устройств. РасширятьСетевые адаптеры
Выберите запись для вашего оборудования Wi-Fi и щелкните ее правой кнопкой мыши, чтобы выбрать «Свойства».
Перейдите на вкладку «Управление питанием» и снимите флажок «Разрешить компьютеру отключать это устройство для экономии энергии».
3. Используйте средство устранения неполадок сети.
Проблема также может быть вызвана проблемой с настройками сетевого адаптера. Используйте средство устранения неполадок сетевого адаптера, чтобы исправить ошибку.
4. Запустите сброс сети.
Используя сброс сети Windows, вы можете сбросить все сетевые компоненты и настройки к значениям по умолчанию и переустановить сетевые адаптеры.
Всего наилучшего!
Почему мой VPN внезапно отключился?
Самой важной причиной может быть стабильность вашего интернет-соединения. Помимо этого, причиной возникновения этой проблемы могут быть блокирующий его брандмауэр, устаревшее программное обеспечение VPN или низкая скорость Интернета.
Как мне запретить автоматическое отключение VPN?
Прежде всего, убедитесь, что у вас стабильное подключение к Интернету, или измените подключение к Интернету и посмотрите. Затем обновите программное обеспечение VPN до последней версии. Если это не поможет, возможно, вам придется изменить протокол VPN.
Download Windows Speedup Tool to fix errors and make PC run faster
VPN is a very useful feature for modern computers in today’s times. It helps commercial as well as non-commercial users in many ways. For commercial or corporate users, they can access their company’s private servers using this VPN connection, whereas the non-commercial user can privatize their internet connection and access blocked websites by hosting their internet connection remotely. Some reports say that the VPN connection on some computers disconnects automatically or is not stable enough to be used. This can be caused due to various factors, including driver issues, operating system issues, etc.
If the VPN connection on some computers disconnects automatically or is not stable enough then these suggestions will help you troubleshoot the issue:
- Update or reinstall the Network driver.
- Change the Power Management configuration.
- Use the Network Troubleshooter.
- Run Network Reset.
1] Update or reinstall the Network driver
The drivers listed under the section of Network Adapters in the Device Manager might be a cause for this particular issue. You can try to reinstall the Network drivers for your motherboard. If you recently updated these drivers, roll back these drivers, and check. If you did not, then we suggest you Update these drivers.
2] Change the Power Management configuration
Open the Device Manager. Expand Network adapters
Select the entry for your WiFi hardware and right-click on it to select Properties.
Go to the Power Management tab and uncheck the Allow the computer to turn off this device to save power option.
3. Use the Network Troubleshooter
The issue can also be caused due to an issue with the Network Adapter settings. Use the Network Adapter troubleshooter to fix the error.
4. Run Network Reset
Using Windows Network Reset, you can reset all networking components & settings to its default value and reinstall your Network adapters.
All the best!
Why did my VPN suddenly disconnect?
The most important reason could be the stability of your internet connection. Apart from this, your Firewall blocking it, outdated VPN software, or poor internet speeds can cause this issue to occur.
How do I stop my VPN from automatically disconnecting?
First and foremost, ensure that you have a stable internet connection, or change your Internet connection and see. Next, update your VPN software to its latest version. If this does not help, you might have to change your VPN protocol.
Anand Khanse is the Admin of TheWindowsClub.com, a 10-year Microsoft MVP (2006-16) & a Windows Insider MVP (2016-2022). Please read the entire post & the comments first, create a System Restore Point before making any changes to your system & be careful about any 3rd-party offers while installing freeware.
by Vlad Constantinescu
Vlad might have a degree in Animal Husbandry and Livestock Management, but he’s currently rocking anything software related, ranging from testing programs to writing in-depth reviews about them…. read more
Updated on
- One of the most common issues with using a VPN on Windows 10 is the service being stuck in a loop so that it seems that the VPN is connecting forever.
- More often than not, if you just wait a couple of minutes before attempting to connect to another (or even the same) VPN connection in Windows 10, you’ll bypass this issue.
- Check out our best VPNs for Windows 10 that will save you the hassle of manual troubleshooting.
- Visit the How-To Hub to discover more troubleshooting guides for common VPN issues.
One of the most common issues with using a VPN on Windows 10 is the service being stuck in a loop so that it seems that the VPN is connecting forever.
As a result, your connection is never established, and a long time may pass before you even see an error prompt on your screen. The VPN dialog displays an everlasting Connecting to … message and at some point, it might display an ambiguous error.
Although it can be quite annoying when this happens, things are not so bad. You can rest assured knowing that among other issues that are way more serious, this one is a piece of cake.
Windows VPN says connecting forever
There’s no simpler way to describe this issue. If you’re using the Windows 10 built-in VPN feature, you might experience the VPN connecting forever issue.
The VPN dialog refuses to connect, but also won’t let go of the connection. Instead, it holds the VPN connection attempt in a loop and keeps you waiting for it to be established successfully. Only it never happens.
We’ve noticed that most of the time, this issue occurs whenever you try to establish two consecutive connections in a row without giving the adapter enough time to cool down.
More often than not, if you just wait a couple of minutes before attempting to connect to another (or even the same) VPN connection in Windows 10, you’ll bypass this inconvenience without even noticing it was there.
How we test, review and rate?
We have worked for the past 6 months on building a new review system on how we produce content. Using it, we have subsequently redone most of our articles to provide actual hands-on expertise on the guides we made.
For more details you can read how we test, review, and rate at WindowsReport.
How to fix VPN stuck on Connecting?
1. Wait it out
As we said above, most of the time you need to allow some timeout between consecutive connections.
Once a connection is disrupted, the virtual adapter needs to reassign values such as IP addresses and gateways to your system, and this might take a while.
Not waiting might lead to conflicts between the old, default, and new values.
2. Try the alternative route
If you’re trying to connect to your VPN by using the network button in the notification area, try connecting to the VPN this way, instead:
- Hit the Win key on your keyboard
- Click the gear-shaped button on your Start Menu
- Select Network & Internet from the Settings app
- Click the VPN button in the left-hand menu
- Select the VPN connection you want to establish
- Click the Connect button and wait
Granted, this is a Windows-type of deal and we have no idea why it works better than connecting a VPN from the notification area, but most of the time it does.
We’re guessing that it takes you more time to reach the VPN menu in the Settings app, which gives the connection more time to reset, which we’ve explained in the suggested fix above.
3. Try using a consumer-grade VPN
- Purchase a Private Internet Access subscription
- Download the VPN client installer
- Install it on your computer
- Launch the VPN client
- Log into your PIA account
- Select a server of your liking (choose a nearby one for faster speed)
- Enjoy not having to deal with connection issues
Sure enough, choosing a consumer-grade VPN instead of relying on your own connection is not a solution all the time. Many users prefer creating their own VPN so that they can connect to remote computers and share resources more easily.
However, if you’re using a VPN for the sake of keeping things private and don’t need resource management features, you could easily skip Windows’ built-in VPN issues by choosing such a product.
PIA is an excellent VPN service offered by Kape Technologies that can keep your connection private and secure. It has a lot of fast servers you can connect to and provides you with 24/7 customer support, should you ever need it.
4. Reset your network adapter
- Tap the Win key on your keyboard
- Once again, click the gear-shaped button on the Start Menu
- Choose Network & Internet from the Settings app window
- Go to the VPN section
- Click the Change adapter options button
- Right-click your active network adapter
- Choose Disable
- Right-click it again
- Select Enable
- Check to see if the problem still persists
Sometimes, a faulty or slow network adapter can spell trouble for other components that are depending on it. In this case, the VPN connection, which uses your network adapter to enable you with Internet access, all the while keeping things on the hush.
Therefore, you might find that simply resetting your default network adapter, whether it’s wired or wireless, can easily fix the issue of your VPN connecting forever.
Note that some laptops have a dedicated hardware button for swiftly disabling and enabling WiFi functionality. It does exactly the same thing and it takes a whole lot less time.
5. Restart your modem, router, or PC
This doesn’t, or better yet shouldn’t need any additional step-by-step instruction list. It’s as self-explanatory as it gets, and doesn’t require a rocket engineering degree to accomplish.
Just unplug your router and/or modem for a few (~10) seconds and plug it back in to reset it. If you haven’t tried this yet, consider restarting your PC, as well.
There’s a good reason any tech support agent asks you to do that before trying other solutions. If it works, your VPN should bypass the connecting forever issue and everything should be a-ok.
6. Flush your DNS
- Hit the Win key on your keyboard
- Type CMD when the Start menu spawns
- Right-click the Command Prompt icon
- Select Run as administrator
- Type the following commands in this exact order:
- ipconfig /flushdns
- ipconfig /registerdns
- ipconfig /release
- ipconfig /renew
- Check if the problem still persists
This is an easy fix that could save you from a lot of headaches. It simply involves releasing any bad or dated information and updating any wrong connection data on your system.
VPN connecting forever on Windows 10 can be fixed
All things considered, if your Windows 10 VPN connection seems to be stuck inside a loop, there’s no need to despair. There are a lot of fixes that can assure things are back to smooth sailing, and none of them require extensive PC knowledge.
If you decide to give any suggested fix a try for yourself, make sure you follow our instructions as closely as possible. Although there’s little to no chance to mess anything up, you should always double-check before you perform any system configuration.