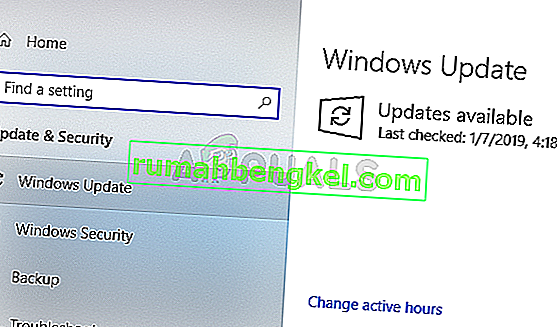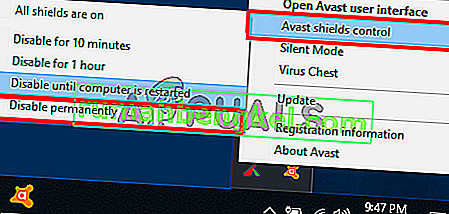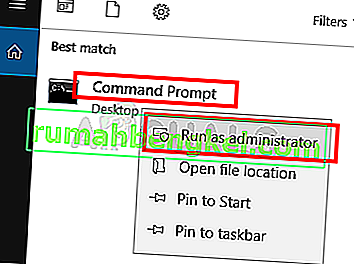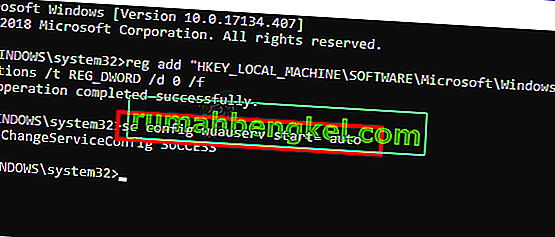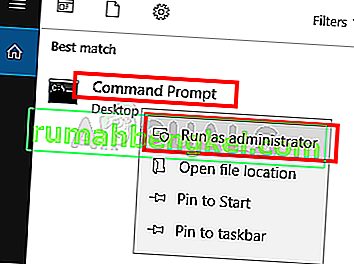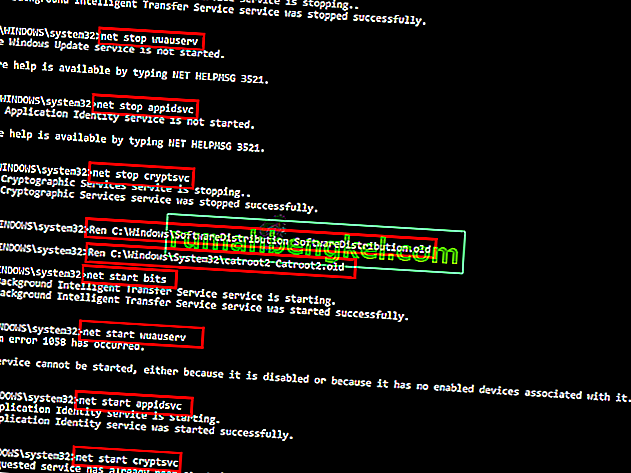If you’re experiencing an issue where Windows Update keeps disabling itself automatically in Windows 11/10, then you can try the solutions that we will provide in this post to successfully resolve the issue.
A Windows user on Reddit reported as follows:
My windows update is always disabled even when I turn the startup type to automatic. When I turn on the computer it is always disabled. This prevents me from using the Microsoft store. Please Help. I have tried the troubleshooter. When I turn the startup type to automatic and start it, it just runs for a bit before stopping”.
Why does Windows Update keep disabling itself?
This issue of Windows Update keeps disabling itself automatically can happen due to a corrupt file in the Windows Update itself or due to incompatibility issues with any third-party antivirus program installed on your Windows 11/10 computer. The antivirus software may cause issues with other programs, so there is no exception for Windows Update. In addition, If the Windows Update service is not started properly, the issue that Windows Update keeps turning off also may occur.
A possible malware infection could also be auto disabling Windows Update.
If you’re faced with this issue, you can try our recommended solutions in the order presented below to resolve the issue.
- Run antivirus scan
- Run SFC scan
- Disable/Uninstall 3rd party security software (if applicable)
- Troubleshoot in Clean Boot state
- Reset Windows Update components
- Set critical Windows Update components to automatic
- Modify the registry
- Perform Reset This PC, Cloud Reset or In-place Upgrade Repair
Let’s take a look at the description of the process involved concerning each of the listed solutions.
1] Run antivirus scan
This solution requires you to run a full system antivirus scan with Windows Defender or any reputable third-party AV product. You can also perform Windows Defender Offline Scan at boot time or use bootable AntiVirus Rescue Media to clean your computer.
2] Run SFC scan
If you have system file errors, you may encounter this issue. In which case, you can run an SFC scan and see if that helps.
3] Disable/Uninstall 3rd party security software (if applicable)
This largely depends on the security software you have installed. Refer to the instruction manual.
To disable your antivirus software, locate its icon in the notification area or system tray on the taskbar (usually in the lower right corner of the desktop). Right-click the icon and choose the option to disable or exit the program.
If disabling the security software doesn’t fix the issue, you’ll have to remove all third-party antivirus programs from your PC using the dedicated removal tool to remove all files associated with your antivirus program. Using the security software native uninstaller tool will ensure all residual files, registries and dependencies installed deep within the OS, which can be conflicting with Windows Update is removed.
If removing the antivirus fixes this error, you can switch to alternative security software or better still stick to Windows 10 native AV program – Windows Defender.
TIP: If you installed the StopUpdates10 tool. You need to uninstall it.
4] Troubleshoot in Clean Boot state
Chances are you’re dealing with some kind of interference caused by a 3rd-party process of startup service, which in turn causes Windows Update to keep disabling itself automatically. In this case. you can troubleshoot in Clean Boot State and see if the issue will be resolved. Else, continue with the next solution.
5] Reset Windows Update components
In this solution, you can manually reset each Windows Update components to default and see if that helps.
6] Set critical Windows Update components to automatic
Do the following:
- Press Windows key + R to invoke the Run dialog.
- In the Run dialog box, type
cmdand then press CTRL + SHIFT + ENTER to open Command Prompt in admin/elevated mode. - In the command prompt window, type the commands below one after the other and hit Enter after each line:
SC config wuauserv start= auto SC config bits start= auto SC config cryptsvc start= auto SC config trustedinstaller start= auto
After executing the commands, restart your device and see if the issue is resolved or not. If the latter is the case, try the following:
- Launch the Run dialog box.
- In the Run dialog box, type
services.mscand hit Enter to open Services. - In the Services window, scroll and locate the Windows Update service.
- Double-click on the service and make sure Startup type is set to Automatic.
- Now, click on Dependencies Tab.
- Expand By clicking the Plus sign icon.
- Now, note down all the services name from the list.
- In the Service manager window, locate these services and make sure that the startup type of these services is also set to automatic.
If the issue is still unresolved, try the next solution.
7] Modify the Registry
Since this is a registry operation, it is recommended that you back up the registry or create a system restore point as necessary precautionary measures. Once done, you can proceed as follows:
- Open Command Prompt in admin mode.
- In the command prompt window, type or copy and paste in the command below and hit Enter:
reg add “HKEY_LOCAL_MACHINE\SOFTWARE\Microsoft\Windows\CurrentVersion\WindowsUpdate\Auto Update" /v AUOptions /t REG_DWORD /d 0 /f
Once the command executes successfully, input the command below and hit Enter:
sc config wuauserv start= auto
Exit CMD prompt window and restart your device and see if the issue is resolved. If not, proceed with the next solution.
8] Perform Reset This PC, Cloud Reset or In-place Upgrade Repair
At this point, if the issue is still unresolved, it’s most likely due to some kind of system corruption that cannot be resolved conventionally. In this case, the applicable solution here is that you can try Reset This PC, or Cloud Reset to reset every Windows component. You may also try In-place Upgrade Repair and see if that helps.
Any of these solutions should work for you!
Can Windows Update be permanently disabled?
Yes, you can permanently disable or block automatic Windows updates for your Windows 11/10 system. For this, you can open the Group Policy Editor and then access and disable Configure Automatic Updates setting. The path for this setting is as follows:
Computer Configuration > Administrative Templates > Windows Components > Windows Update > Manage end user experience
When automatic updates are disabled for Windows 11/10, you can manually download and install the security and other updates by accessing the Windows Update section using the Settings app.
That’s all!
Обновления Windows — отличный источник защиты системы от вредоносных угроз. Он обновляет вашу Windows новыми функциями и программным обеспечением. Но что, если вы перестанете получать обновления? Тогда ваш компьютер наверняка получит серьезные угрозы безопасности и предупреждения.
Несколько пользователей Windows сообщили о «Обновление Windows постоянно отключается” ошибка на различных дискуссионных форумах. Windows не будет получать обновления из-за системной проблемы с этой ошибкой.
В этой статье будет рассмотрено несколько подходов к устранению указанной проблемы.
Как исправить ошибку «Центр обновления Windows продолжает отключаться»?
Упомянутую ошибку можно исправить, приняв данные подходы:
- Перезапустите службу обновления Windows
- Выполнить чистую загрузку
- Отключить антивирус
- Восстановить системные файлы
- Включить настройку автоматических обновлений
- Остановить автоматическое обслуживание
- Сбросить Windows.
Исправление 1: перезапустите службу Центра обновления Windows
Вышеупомянутую проблему можно решить, перезапустив службу обновления Windows.
Шаг 1: Откройте службы
Прежде всего, запустите «Услуги» через меню «Пуск»:
Шаг 2. Перезапустите службу Центра обновления Windows.
Сначала найдите «Центр обновления Windows«обслуживание» и «Перезапуск» это:
Перезагрузите систему, предварительно перезапустив службу.
Исправление 2: выполнить чистую загрузку
Еще одно исправление — выполнить чистую загрузку, чтобы решить проблему с обновлениями Windows. Для этого следуйте предложенному методу.
Шаг 1: Откройте конфигурацию системы
Сначала найдите и запустите «Конфигурация системы» с помощью меню «Пуск» Windows:
Шаг 2. Включите режим чистой загрузки
Перейти к «Услугисегмент. Отметьте «Скрыть все службы Microsoftфлажок опции. Наконец, нажмите «Отключить все» и нажмите на кнопку «ХОРОШО» кнопка:
Режим чистой загрузки включен. Перезагрузите компьютер и проверьте, устранена ли указанная ошибка.
Исправление 3: отключить антивирус
Сторонние антивирусные программы иногда могут сыграть свою роль в создании проблемы с обновлениями Windows. Некоторые пользователи Windows устанавливают сторонние антивирусные программы для дополнительной безопасности. Но для исправления заявленной ошибки необходимо удалить сторонний антивирус, установленный на вашем компьютере. После этого проверьте, устранена ли указанная ошибка.
Исправление 4: восстановление системных файлов
Поврежденные системные файлы Windows также могут быть причиной указанной проблемы. Поэтому запуск сканирования sfc восстановит файлы Windows. При таком раскладе в первую очередь запускайте «CMD» через меню «Пуск» и выполните в терминале приведенную ниже команду, чтобы запустить проверку системных файлов или сканирование SFC:
>ПФС /сканирование
Сканирование исправило файлы Windows. Теперь проверьте, исправлена ли указанная ошибка или нет.
Исправление 5: включить настройку автоматических обновлений
Возможно, по какой-то причине обновление отключено. Включение его из редактора групповой политики может решить обсуждаемую проблему. Для этого пройдите серию инструкций.
Шаг 1. Запустите редактирование групповой политики.
Прежде всего, запустите «Изменить групповую политику» через меню «Пуск»:
Шаг 2. Настройте редактор групповой политики
Щелкните правой кнопкой мыши на «Настройка автоматических обновлений» и вызвать «Редактировать» вариант:
Шаг 3. Включите автоматическое обновление
Отметьте «Включено» радиокнопку и нажмите «ХОРОШО”:
Это включит автоматическое обновление Windows.
Исправление 6: остановить автоматическое обслуживание
Упомянутую проблему можно решить, остановив автоматическое обслуживание. По этой причине выполните этот код:
>рег добавить «HKEY_LOCAL_MACHINE\SOFTWARE\Microsoft\Windows\CurrentVersion\WindowsUpdate\Auto Update»/v AUOptions /т REG_DWORD /д 0/ф
Исправление 7: сброс Windows
Если все исправления не помогли устранить указанную ошибку, то сброс Windows — это окончательное решение, которое вам поможет.
Шаг 1: Запустите PowerShell
Прежде всего, откройте «PowerShell» через меню «Пуск»:
Шаг 2: Откройте сброс системы
Выполнить «сброс системы” в терминале для запуска процесса сброса:
>сброс системы
Шаг 3. Выполните сброс Windows
Выбирать «Сохранить мои файлы” для сохранения личных файлов при сбросе Windows:
Ударь «Следующий», чтобы удалить зачисленные приложения:
Наконец, нажмите «Перезагрузить», чтобы начать сброс Windows:
Как видите, Windows начала перезагружаться:
Windows перезагрузится после сброса и обязательно решит проблему отключения обновлений.
Заключение
“Обновление Windows постоянно отключаетсяПроблема может быть устранена с помощью различных подходов, включая перезапуск службы обновления Windows, включение чистой загрузки, отключение антивируса, восстановление системных файлов, включение автоматических обновлений, остановка автоматического обслуживания или сброс настроек Окна. В данной статье представлены различные подходы к решению указанной проблемы.
Получать обновления операционной системы Windows 10 всегда приятно, особенно когда они включают важные и значимые изменения. С их поступлением, как правило, проблем ни у кого не возникает, но установить актуальные обновления получается далеко не у каждого. Нередко бывает, что пользователи сталкиваются с различными рода ошибками, которые блокируют загрузку и инсталляцию свежей версии системы.
О том, как со всем этим бороться и не угробить систему, поговорим в сегодняшней статье.
Исправляем проблему загрузки обновления Windows 10
Что делать, если обновления не загружаются
Если вы получили набор обновлений в Центре обновлений Windows 10, но они просто висят и не могут загрузиться по какой-то причине, то попробуйте воспользоваться следующими способами:
- полностью отключите антивирусное средство и VPN/Proxy-клиент;
- попробуйте самостоятельно загрузить и установить обновления через специальное средство Update Assistant;
- проверьте интернет-соединение – может быть, проблема просто в нем.
Если обновление начинает загружаться, но в результате вы видите непредвиденную ошибку, то исправить это можно через встроенное средство устранения неполадок от Windows 10. Для этого следует выполнить следующие действия:
- Зажимаем на клавиатуре комбинацию клавиш «Win+I», где Win – клавиша с логотипом Windows, расположенная в нижней левой части клавиатуры. Таким образом мы попадаем в параметры системы – оттуда переходим в раздел «Обновление и безопасность».
- Переходим в подраздел «Устранение неполадок» и в правой части находим кнопку «Запустить средство устранения неполадок». Если такой кнопки нет, то значит, Windows нечего вам предложить.
Как исправить зависание загрузки
Есть еще один способ, который часто помогает, когда загрузка начинает зависать в диапазоне от 5% до 95%. Чаще всего такая проблема возникает из-за некорректной загрузки файлов. Исправить это можно ручным удалением загруженных обновлений. Для этого открываем любую папку и в строку запроса вводим путь C:\Windows\SoftwareDistribution\Download. Просто удаляем оттуда все файлы – используем комбинацию клавиш «CTRL+A» и жмем на клавишу DELETE. После этого Центр обновления попробует заново загрузить свежие апдейты.
Ошибка службы оптимизации доставки
В некоторых случаях обновления могут не загружаться из-за службы «Оптимизация доставки». Исправить это можно следующим образом:
- Открываем в нижнем левом углу меню «Пуск» и вводим запрос «Службы». В отобразившемся окне открываем первый запрос.
- Находим нужную нам службу и кликаем по ней двойным щелчком мыши. Выбираем тип запуска «Вручную» и жмем «ОК».
После этой процедуры потребуется перезагрузить компьютер и попробовать заново скачать обновления. Если это не помогло, то попробуйте выбрать тип запуска «Автоматически (отложенный запуск)».
Остановка службы центр обновлений
Еще один способ – попробовать перезапустить центр обновлений. Иногда бывает, что он попросту зависает по каким-либо причинам. Для этого снова переходим в службы и находим там нужный нам компонент – кликаем по нему двойным щелчком мыши и жмем на кнопку «Остановить». В нашем случае кнопка серая, так как служба отключена.
После остановки службы пробуем активировать ее заново – для этого предназначена кнопка «Запустить».
Если и такие манипуляции не помогли, то следуем дальше.
Комьюнити теперь в Телеграм
Подпишитесь и будьте в курсе последних IT-новостей
Подписаться
Утилита Reset Windows Update Tool
Существует специальная утилита от Microsoft под названием Reset Windows Update Tool, которая выполняет полный набор действий для исправления различных моментов, способных помешать скачиванию и установке обновлений. Перед тем как использовать данный способ, рекомендую создать точку восстановления системы – для этого перейдите в меню Пуск, введите запрос «Восстановление», затем откройте первый запрос и в отобразившемся окне выберите «Создание диска восстановления».
Когда точка восстановления будет создана, можно вернуться к сохраненным данным, если во время исправления ошибок что-то пойдет не так.
Итак, используем утилиту следующим образом:
- Переходим на официальный сайт и загружаем последнюю версию.
- Устанавливаем Reset Windows Update Tool и запускаем ее от имени администратора – для этого кликаем правой кнопкой мыши по ярлыку и находим необходимую опцию. В отобразившемся окне выбираем английский язык – просто вводим цифру 0 и жмем «Enter».
- После этого перед нами отобразится информация о том, что гарантии исправной работы утилита не дает – соглашаемся с этим клавишей Y. В результате мы увидим окно с доступными опциями. Рекомендую поочередно воспользоваться следующими опциями: 2, 3, 6, 11, 12, 14.
Актуальный список доступных функций утилиты:
- Открывает параметры защиты системы.
- Сбрасывает компоненты Центра обновлений Windows.
- Удаляет временные файлы.
- Открывает настройки Internet Explorer.
- Проверяет диск на наличие ошибок.
- Проверяет целостность файлов системы.
- Проверяет целостность хранилища компонентов.
- Проверяет образ на наличие отметки «поврежденный».
- Автоматически восстановливает хранилища компонентов с помощью dism.exe
- Очищает устаревшие компоненты.
- Очищает записи реестра с ошибками.
- Сбрасывает и корректирует параметры Winsock.
- Сбрасывает данные Microsoft Windows Store.
- Принудительно обновляет локальные групповые политики.
- Включает поиск обновлений Windows.
- Ищет ключ продукта Windows.
- Открывает устранение неполадок Windows.
- Открывает справку на сайте Майкрософт в браузере, чтобы найти дополнительные решения проблемы онлайн.
- Перезапускает компьютер.
Сброс центра обновлений Windows для исправления ошибок
Мы также можем сбросить все параметры Центра обновлений Windows до исходных – такой способ иногда позволяет решить все проблемы. Сделать это можно автоматически с помощью bat-файла, который мы создадим самостоятельно. В этом нет ничего сложного, просто следуйте инструкции, и все получится.
Итак, приступим. Для начала давайте убедимся, что у нас включена возможность изменять расширение файла. Это необходимо, чтобы простой документ преобразовался в bat-файл. Для этого открываем любую папку и переходим в раздел «Вид». Там убеждаемся, что отмечен пункт «Расширения имен файлов».
Теперь можем переходить к основным этапам: создаем на рабочем столе блокнот и добавляем в него следующий код:
@ECHO OFF echo Sbros Windows Update echo. PAUSE echo. attrib -h -r -s %windir%\system32\catroot2 attrib -h -r -s %windir%\system32\catroot2\*.* net stop wuauserv net stop CryptSvc net stop BITS ren %windir%\system32\catroot2 catroot2.old ren %windir%\SoftwareDistribution SoftwareDistribution.old ren "%ALLUSERSPROFILE%\application data\Microsoft\Network\downloader" downloader.old net Start BITS net start CryptSvc net start wuauserv echo. echo Finish echo. PAUSE
Сохраняем блокнот – переходим для этого в меню «Файл» и выбираем «Сохранить как…».
Даем ему название, например «Исправление ошибки обновления», и в конце обязательно указываем расширение .bat. В завершение жмем «Сохранить».
Теперь потребуется запустить файл от имени администратора. Кликаем по нему правой кнопкой мыши и выбираем «Запуск от имени администратора».
В результате увидим следующее:
Обязательно перезагружаем компьютер и проверяем, была ли исправлена неполадка с обновлением системы.
Исправляем проблему установки обновления Windows 10
Довольно неприятная ситуация, когда во время установки обновлений компьютер замирает с надписью «Подготовка к настройке Windows. Не выключайте компьютер».
Если вы наблюдаете эту запись крайне долгое время, например несколько часов, то, скорее всего, уже никакого результата не будет. В таких случаях остается только перезагрузить компьютер, но в результате этого может произойти несколько сценариев:
- Компьютер успешно перезагрузится, обновление начнется заново.
- Произойдет сбой системы, и компьютер начнет автоматическое исправление ошибок.
- Произойдет сбой системы, и вы не сможете в нее войти из-за поврежденных файлов.
Последний сценарий, конечно, самый плачевный, и исправить его довольно проблематично. Потребуется восстановить систему, прежде чем в нее войти. Сделать это можно через запуск в безопасном режиме, через флешку с образом системы либо встроенными средствами Windows 10. Часто бывает, что ОС сама предлагает запустить восстановление системы, когда возникают различные неполадки. Это окно появляется после неудачного запуска:
Восстановив систему, попробуйте заново ее обновить. Если же восстановление не удалось, то потребуется помощь специалиста либо ручная переустановка системы.
Синий экран после обновления Windows 10
Если после обновления системы у вас стал появляться синий экран смерти, информирующий о том, что пошло что-то не так, то можно пойти следующими путями:
- Используйте мастер восстановления системы. Если система недавно начала испытывать сбои, используйте функцию восстановления системы, чтобы вернуть систему в предыдущее стабильное состояние. Если это поможет, то, скорее всего, проблема была вызвана ошибками программного обеспечения.
- Выполните загрузку в безопасном режиме. Если ваш компьютер постоянно выдает сбои с синим экраном, то попытайтесь загрузиться в безопасном режиме. В безопасном режиме Windows загружает только основные драйверы, поэтому критические ошибки будут опущены. В таком случае мы можем либо откатить систему, либо удалить ранее установленные обновления.
- Переустановите Windows. Крайне радикальный метод, но иногда без него совсем никуда. Если вы не умеете переустанавливать систему, то лучше вызвать специалиста, который не просто переустановит ОС, а попытается восстановить исходную.
Другие проблемы с обновлением Windows 10
Обновление Windows 10 может показаться удачным, но со временем могут появиться некоторые проблемы, например ошибки подключения к интернету. Решить такую проблему можно через командную строку.
Давайте запустим ее и введем некоторые команды:
- Открываем меню «Пуск» и вводим запрос «Командная строка». Кликаем по ней правой кнопкой мыши и выбираем «Запуск от имени администратора».
- В отобразившемся окне поочередно вводим команды: netsh winsock reset catalog и netsh int ipv4 reset reset.log.
Если такой способ не помог, то попробуйте в командной строке ввести запрос ipconfig /renew. В таком случае будет обновлен IP-адрес компьютера, и, возможно, проблема решится.
Команды DISM для проверки проблем с Windows 10
DISM используется для просмотра, установки, удаления и настройки компонентов в образах Windows формата WIM (Windows IMaging Format). С ее помощью мы можем восстановить образ системы и исправить любую проблему с обновлениями. Чтобы обезопасить себя, предварительно рекомендуется создать точку восстановления системы – для этого перейдите в меню Пуск, введите запрос «Восстановление», затем откройте первый запрос и в отобразившемся окне выберите «Создание диска восстановления».
Команда CheckHealth
CheckHealth позволяет обнаружить потенциальные повреждения. Данная команда используется для поиска повреждений, но не исправляет их. Чтобы ее запустить, открываем командную строку от имени администратора, как мы делали это выше, и вводим команду:
DISM /Online /Cleanup-Image /CheckHealth
Команда ScanHealth
Данная опция позволяет сканировать образ Windows на предмет каких-либо повреждений. В отличие от предыдущей команды, проверка может занимать до 10 минут. Ее запуск выполняется также через командную строку с помощью следующей команды:
DISM /Online /Cleanup-Image /ScanHealth
Команда RestoreHealth
RestoreHealth позволяет автоматически проводить процедуру восстановления поврежденных образов Windows. Она запускается с помощью следующей команды:
DISM /Online /Cleanup-Image /RestoreHealth
Обратите внимание на то, что во время запуска команд /RestoreHealth или /ScanHealth может наблюдаться зависание процесса между 20% и 30% – в этом нет ничего страшного. Просто подождите, дальше все пойдет нормально.
Отключение обновления Windows 10 и драйверов
Если вы окончательно намучились с обновлениями и хотите отключить их загрузку и установку, то сделать это вполне реально. Начиная с Windows 10 1903 в Центре обновления Windows стала доступна функция «Приостановить обновление на 7 дн.», позволяющая откладывать все поступающие обновления. Пользователи Windows 10 Home могут активировать ее 5 раз подряд.
Для этого необходимо перейти в параметры компьютера (комбинация клавиш WIN+I), открыть раздел «Обновление и безопасность» и в подразделе «Центр обновление Windows» воспользоваться функцией «Приостановить обновление на 7 дн.».
В случае с обновлением драйверов все немного иначе – потребуется загрузить специальную утилиту, чтобы отключить их автообновление.
Другие возможные причины ошибок при обновлении и способы их исправления
Если вам до сих пор не удалось исправить ошибки с обновлением Windows 10, то вот еще несколько рекомендаций, которые могут вам помочь:
- Если ранее вы использовали стороннюю программу для отключения обновлений, то попробуйте с ее помощью снова запустить обновления.
- Если вы использовали утилиты для отключения слежки Windows 10, то они могли заблокировать доступ к серверам Майкрософт в файле hosts и брандмауэре. Удалите системные адреса из списка блокировок.
- Попробуйте установить DNS 8.8.8.8 и 8.8.4.4 в параметрах интернет-соединения.
- Возможно, что у вас просто отсутствует свободное место на компьютере, поэтому обновления не устанавливаются. Очистите диск и попробуйте снова.
- Проверьте, запущены ли у вас службы обновления Windows.
- Выполните поиск ошибки в интернете по сообщаемому коду, чтобы узнать о возможных причинах ее появления.
Надеюсь, что вы смогли исправить ошибку обновления Windows 10 без радикальных мер. Спасибо за внимание!
Постоянное обновление вашей системы является обязательным, и обновления Windows, безусловно, отличный способ сделать это. Эти обновления необходимы, поскольку они обеспечивают важную безопасность и различные исправления ошибок на вашем компьютере с Windows 10. Однако есть много случаев, когда вы сталкиваетесь с проблемами с обновлениями Windows, и один из них — это когда обновления Windows автоматически отключаются в случайное время.
Некоторые пользователи сообщали, что видели уведомление об отключении обновлений Windows. Обратите внимание, что проблема не в самом обновлении, поскольку многие пользователи включили Центр обновления Windows, и система была должным образом обновлена. Проблема в том, что обновления Windows отключены все само по себе.
Может быть несколько причин, по которым обновления Windows отключились сами по себе. Это могло быть связано с антивирусной программой, установленной на вашем компьютере. Известно, что антивирусные программы вызывают проблемы с другими программами, включая компоненты обновлений Windows. Это может произойти из-за ложных срабатываний, а также из-за нечетных проблем совместимости. Помимо антивирусных программ, сама служба Windows Update также может быть основной причиной проблемы. Возможно, в папке Центра обновления Windows находится поврежденный файл или служба Центра обновления Windows не была запущена должным образом. Любую из этих проблем можно решить, следуя приведенным ниже вариантам устранения неполадок. Для получения лучших результатов обязательно внимательно следуйте каждому из них.
Вариант 1. Попробуйте отключить антивирусную программу.
Отключение антивирусной программы или любого программного обеспечения безопасности, установленного на вашем компьютере, — это всегда хорошая идея, которую вы можете попробовать, если процесс обновления Windows не проходит гладко. Поэтому перед повторным обновлением компьютера обязательно отключите антивирусную программу или программу безопасности, и после завершения обновления Windows не забудьте снова включить антивирусную программу.
Вариант 2 — Попробуйте внести некоторые изменения в реестр
- Нажмите клавишу Wins один раз и введите «командную строку» в поле.
- В результатах поиска щелкните правой кнопкой мыши командную строку и выберите параметр «Запуск от имени администратора», чтобы запустить ее с правами администратора.
- Затем введите следующую команду и нажмите Enter:
reg add «HKEY_LOCAL_MACHINESOFTWAREMicrosoftWindowsCurrentVersionWindowsUpdateAuto Update»/v AUOptions/t REG_DWORD/d 0/f
- После этого введите следующую команду и снова нажмите Enter:
sc config wuauserv start = auto
Команда, которую вы ввели, установит Центр обновления Windows на автоматический, так что вам будет хорошо.
Вариант 3. Попробуйте сбросить компоненты Центра обновления Windows.
Если по какой-либо причине второй вариант не сработал, сброс компонентов Центра обновления Windows также может помочь решить проблему. Как? Обратитесь к следующим шагам:
- Откройте командную строку с правами администратора.
- После этого введите каждую из следующих команд и нажмите Enter после ввода одной за другой.
- net stop wuauserv
- net stop cryptsvc
- чистые стоповые бит
- net stop msiserver
Примечание: Введенные вами команды остановят компоненты Центра обновления Windows, такие как служба Центра обновления Windows, Криптографические службы, BITS и установщик MSI.
- После отключения компонентов WU необходимо переименовать папки SoftwareDistribution и Catroot2. Для этого введите каждую из следующих команд ниже и не забудьте нажать Enter после ввода одной команды за другой.
- ren C: WindowsSoftwareDistribution SoftwareDistribution.old
- ren C: WindowsSystem32catroot2 Catroot2.old
- Затем перезапустите службы, которые вы остановили, введя другую серию команд. Не забудьте нажать Enter после ввода одной команды за другой.
- net start wuauserv
- net start cryptsvc
- чистые стартовые биты
- net start msiserver
- Закройте командную строку и перезагрузите компьютер.
Вариант 4. Запустите средство устранения неполадок Центра обновления Windows.
Запуск встроенного средства устранения неполадок Центра обновления Windows — это одна из вещей, которую вы можете сначала проверить, поскольку известно, что она автоматически устраняет любые ошибки Центра обновления Windows. Чтобы запустить его, перейдите в «Настройки» и затем выберите «Устранение неполадок» в настройках. Оттуда нажмите Центр обновления Windows, а затем нажмите кнопку «Запустить средство устранения неполадок». После этого следуйте следующим инструкциям на экране, и все будет хорошо.
Вам нужна помощь с вашим устройством?
Наша команда экспертов может помочь
Специалисты Troubleshoot.Tech всегда готовы помочь вам!
Замените поврежденные файлы
Восстановить производительность
Удалить вредоносные программы
ПОЛУЧИТЬ ПОМОЩЬ
Специалисты Troubleshoot.Tech работают со всеми версиями Microsoft Windows, включая Windows 11, с Android, Mac и другими.
Поделиться этой статьей:
Вас также может заинтересовать
Если вы вдруг обнаружите, что ваш компьютер с Windows 10 застрял на экране «Подготовка к настройке» в течение довольно долгого времени после запуска Центра обновления Windows, читайте дальше, поскольку в этом посте вы узнаете, как решить эту проблему. Во время процесса обновления в фоновом режиме происходит множество вещей, поэтому обновление Windows занимает довольно много времени, прежде чем оно завершится. Это может быть 25%, 50% или даже 100%, но единственное сообщение, которое вы увидите на своем экране, это «Подготовка к настройке Windows, не выключайте компьютер». Однако, если вы заметили, что Центр обновления Windows занимает больше времени, чем предполагалось, первый вариант — подождать еще немного, но если все по-прежнему, то определенно что-то не так. Такая проблема возникает, когда Центр обновления Windows не может правильно настроить загрузку и установку обновления. Когда это произойдет, все изменения будут отменены, поэтому вам посоветовали подождать пару часов. Есть две возможности, почему ваш компьютер зависает на экране «Подготовка к настройке Windows, не выключайте компьютер». Первый заключается в том, что операционная система Windows 10 устанавливает какие-либо обновления. Второй — когда для загрузки профиля пользователя требуется время или возникает ошибка. Есть несколько вариантов, которые вы можете попробовать решить проблему. Вы можете попробовать запустить восстановление системы или загрузить компьютер в безопасном режиме или восстановить поврежденный профиль с помощью редактора реестра. Вы также можете попробовать использовать установочный носитель для загрузки и восстановления компьютера, если другие варианты не сработали.
Вариант 1 — выполнить восстановление системы
- Нажмите клавиши Win + R, чтобы открыть диалоговое окно «Выполнить».
- После этого введите «sysdm.cpl» в поле и нажмите «Ввод».
- Затем перейдите на вкладку «Защита системы» и нажмите кнопку «Восстановление системы». Откроется новое окно, в котором вы должны выбрать предпочитаемую точку восстановления системы.
- После этого следуйте инструкциям на экране, чтобы завершить процесс, а затем перезагрузите компьютер и проверьте, устранена ли проблема.
Примечание: Если вы не можете загрузиться с рабочего стола своего компьютера, вы можете запустить восстановление системы в расширенных параметрах запуска, выполнив следующие действия:
- Загрузите компьютер в окне «Дополнительные параметры запуска».
- Оттуда вы увидите некоторые варианты устранения неполадок, когда вы не можете войти в Windows обычным способом.
- Теперь выберите Устранение неполадок> Дополнительные параметры> Командная строка.
- После этого введите «rstrui”И нажмите Enter, чтобы выполнить команду, которая запустит процесс восстановления системы.
- Как только это будет сделано, перезагрузите компьютер.
Вариант 2. Загрузите компьютер в безопасном режиме.
Вы можете попробовать нажать клавишу F8, если она включена на вашем компьютере с Windows 10, когда вы запускаете свою систему для загрузки в безопасном режиме. Когда ваш компьютер находится в безопасном режиме, вы можете получить доступ к меню «Пуск», а также к мыши и клавиатуре. Помимо этого, вы также можете получить доступ к своим файлам и другим встроенным инструментам в Windows, таким как командная строка, PowerShell, диспетчер компьютера, диспетчер устройств, средство просмотра журнала событий и многие другие. С другой стороны, если вы не включили клавишу F8, вы можете просто перейти к параметрам расширенного запуска, чтобы загрузить компьютер в безопасном режиме. Оказавшись там, выберите Устранение неполадок> Дополнительные параметры> Параметры запуска> Перезагрузка> Нажмите кнопку с цифрой 4. После этого ваш компьютер перезагрузится в безопасном режиме. Если вместо этого вы хотите перезагрузиться в безопасном режиме с загрузкой сетевых драйверов, вы можете нажать клавишу с цифрой 5, а для безопасного режима с командной строкой нажать клавишу с цифрой 6. Когда ваш компьютер находится в безопасном режиме, вы можете использовать любой из встроенных инструментов для восстановления вашего компьютера или устранения проблемы, из-за которой ваш компьютер зависает на экране «Подготовка к настройке».
Вариант 3. Попробуйте восстановить поврежденный профиль через реестр.
В этом третьем варианте вы можете попытаться восстановить поврежденный профиль с помощью реестра, но прежде чем продолжить, обратите внимание, что вы можете попробовать это только в том случае, если вы можете загрузиться на свой рабочий стол, и если вы можете, обязательно создайте точку восстановления системы и затем следуйте инструкциям ниже.
- Нажмите клавиши Win + R, чтобы открыть диалоговое окно «Выполнить».
- Затем введите «Regedit»И нажмите« Ввод »или« ОК », чтобы открыть редактор реестра.
- Далее перейдите в этот раздел реестра: КомпьютерHKEY_LOCAL_MACHINESOFTWAREMicrosoftWindows NTCurrentVersionProfileList
- Открыв раздел реестра, вы должны увидеть список всех профилей пользователей на вашем компьютере. Теперь щелкните каждую папку S-1-5, найдите запись «ProfileImagePath» и дважды щелкните ее, чтобы проверить, к какой учетной записи пользователя она связана. Вы увидите путь типа «CUsersACK», где «ACK» — имя пользователя.
- Вы должны знать, какая учетная запись пользователя повреждена. Просто найдите ключ с именем «RefCount» и измените его данные значения на «0»И нажмите« ОК ». А если он недоступен, просто щелкните правой кнопкой мыши на правой панели и создайте его.
- После этого дважды щелкните ключ с именем «State» и убедитесь, что значение Value равно «0И нажмите ОК.
- Выйдите из редактора реестра и перезагрузите компьютер, чтобы применить сделанные изменения.
Вариант 4. Попробуйте использовать установочный носитель для загрузки и восстановления компьютера.
Еще одна вещь, которую вы можете попытаться решить, — это использовать установочный загрузочный носитель Windows, чтобы вы могли загружать и восстанавливать операционную систему. Чтобы использовать его, выполните следующие действия:
- Сначала необходимо создать установочный носитель, на котором установлена версия операционной системы dame, установленная на вашем компьютере.
- После этого, когда вы дойдете до экрана «Установить Windows», нажмите ссылку «Восстановить компьютер».
- Подождите, пока ремонт не будет завершен, а затем выключите компьютер
- Теперь, как только ваш компьютер перезагрузился, проверьте, может ли он теперь загрузиться правильно.
Узнать больше
Код ошибки 0xC004C770 — что это?
Если код ошибки 0xC004C770 появился на вашем компьютере во время активации программного обеспечения Windows 10, не беспокойтесь. Это довольно распространенная ошибка, особенно для людей, владеющих более чем одним компьютером, на котором установлена и активирована Windows 10. Суть этого кода ошибки заключается в том, что введенный вами ключ продукта уже был заявлен или использован на другом компьютере. Поскольку существуют ограничения на количество компьютеров, которые могут использовать любой данный код активации лицензии или ключ продукта, этот код ошибки может возникнуть, когда вы превысите этот предел. Если у вас есть одноразовая лицензия и вы уже ввели конкретный ключ продукта на другой компьютер, вы можете увидеть эту ошибку во время активации.
И код ошибки 0xC004C770, и код ошибки 0x803FA071 возникают из-за одной и той же проблемы, и для устранения обоих кодов ошибок можно использовать одни и те же шаги.
Решения
 Причины ошибок
Причины ошибок
Код ошибки 0xC004C770 может появиться на вашем экране во время активации Windows 10, если вы или кто-либо другой в вашей организации уже ввели ключ продукта, используемый на другом компьютере. Если у вас есть лицензия на многократное использование, то ключ продукта, который вы вводите, возможно, уже использовался для максимального количества компьютеров, разрешенных по этой лицензии.
Дополнительная информация и ручной ремонт
Существует два основных метода решения проблем, связанных с кодом ошибки 0xC004C770. Эти методы могут быть легко реализованы любым, кому удобно взаимодействовать с Магазином Windows со своего компьютера, что делает решение этого конкретного кода ошибки довольно простым и понятным.
Если вы не можете выполнить описанные ниже действия или код ошибки 0xC004C770 не был устранен после выполнения приведенных ниже руководств, обратитесь к техническому специалисту Windows, который знаком с процессом активации Windows 10, чтобы помочь вам в этом процессе. Вы также можете связаться со службой технической поддержки Windows, чтобы при необходимости помочь вам в этом процессе.
Способ первый: приобрести новый ключ продукта в Windows
Если вы уже использовали ключ продукта на другом компьютере или использовали его на максимально допустимом количестве устройств, вам может потребоваться приобрести дополнительный ключ продукта для компьютера с кодом ошибки 0xC004C770. Ключи продуктов можно приобрести физически у продавца, который продает лицензии на программное обеспечение Windows 10, или приобрести непосредственно в магазине Windows.
Чтобы приобрести новый ключ продукта непосредственно в Магазине Windows, выполните следующие действия:
- Шаг первый: нажмите кнопку запуска Windows в нижней части панели инструментов. Нажмите «Настройки», затем выберите опцию «Обновление и безопасность».
- Шаг второй: Нажмите на опцию «Активация».
- Шаг 10. В появившемся меню выберите «Перейти в магазин» и следуйте инструкциям на экране, чтобы завершить покупку программного обеспечения Windows XNUMX и ключа продукта.
- Шаг четвертый: Используйте новый ключ продукта для завершения установки и активации программного обеспечения Windows 10 на вашем компьютере.
Если вы не можете увидеть опцию «Перейти в магазин» при переходе на страницу «Активация», вы не можете быть назначены администратором своего компьютера. В этом случае обратитесь в службу поддержки вашей компании, чтобы завершить процесс покупки, установки и активации на вашем компьютере.
Способ второй: попытка завершить активацию по телефону
Для пользователей, которые изменили части аппаратного обеспечения своего компьютера, например, установили новую материнскую плату или активировали новый жесткий диск, вы можете добиться большего успеха, если попытаетесь активировать через телефон.
Чтобы активировать копию Windows 10 с телефона, выполните следующие действия:
- Шаг первый: на вашем мобильном устройстве откройте окно поиска на панели задач.
- Шаг 04. В поле поиска введите фразу «SLUI XNUMX.»
- Шаг третий: выберите появившуюся опцию «SLUI 04».
- Шаг четвертый: Следуйте инструкциям на экране, чтобы завершить процесс активации вашей копии Windows 10.
Как и при любом исправлении кода ошибки, если описанные выше методы не увенчались успехом или если вы не можете успешно выполнить описанные выше шаги, обратитесь к квалифицированному специалисту, который обучен процессу активации Windows 10, чтобы помочь вам или скачать мощный автоматизированный инструмент чтобы выполнить работу.
Узнать больше
18 сентября 2017 года компания Cisco Talos объявила, что CCleaner, популярная утилита с миллиардами пользователей по всему миру, была взломана хакерами и использовалась для непреднамеренного распространения скрытых вредоносных программ в ее установщике. Позже в тот же день Piriform, издатель CCleaner, подтвердил проблему.
Не обнаруженный всеми основными антивирусами, кроме одного, включая собственную материнскую компанию CCleaner, это происходило более месяца и затронуло более 1 миллиона пользователей. Затронуты пользователи CCleaner v2.7 и CCleaner Cloud v5.33.6162 для 1.07.3191-разрядной версии Windows. Эти загрузки были доступны на официальном сайте CCleaner с 32 августа по 15 сентября 12 года. Любой, кто скачал программу в это время, мог быть затронут. Компания утверждает, что, хотя хакеры установили бэкдор и пострадали многие пользователи, преступники были арестованы и что вредоносное ПО так и не выполнило свою полную задачу и не взломало компьютеры пользователей или не отправило их данные; в связи с недавними нарушениями безопасности, такими как Equifax, пользователи по понятным причинам обеспокоены. Учитывая серьезность угрозы взлома и кражи данных, пользователи должны немедленно принять меры, если у них есть CCleaner.
Технические подробности инъекции вредоносного ПО CCleaner
Сначала сообщается Талос, вредоносная программа, которая была скрыта в установщике CCleaner без ведома издателя (несмотря на то, что они принадлежали крупной антивирусной компании Avast), модифицировала DLL-файл основной программы, чтобы избежать обнаружения, и создала несколько ключей реестра. Эти файлы не только не были отмечены каким-либо основным антивирусом, но и были даже подписаны цифровой подписью Piriform через их сертификат Symantec, что означает, что ваш компьютер и программа безопасности, скорее всего, занесут в белый список и будут доверять вредоносному установщику. Вредоносная программа собирает личную информацию на компьютере пользователя, включая IP-адрес и запущенные программы, и отправляет ее на удаленный сервер. В нашем тестировании программа отправляла данные на IP 216.126.225.148.
Восстановите свой компьютер (если возможно)
На момент публикации этой статьи не было никаких гарантий, что обновление или даже удаление CCleaner удалит установленное вредоносное ПО. Единственное действие на данный момент — отключение удаленного сервера, на который отправлялись пользовательские данные, было отключено властями. По этой причине лучше всего удалять базовое вредоносное ПО отдельно, поскольку его присутствие представляет серьезную угрозу безопасности. К сожалению, поскольку это могло быть установлено еще 15 августа 2017 года, ваши точки восстановления системы могут не возвращаться так далеко, или даже если они это сделают, восстановление до такой устаревшей точки может вызвать непреднамеренные проблемы с другими программами, которые вы используете, и потенциально потерянные файлы и данные. Резервное копирование файлов вручную и выполнение полного форматирования или чистой установки Windows, скорее всего, приведет к полному удалению вредоносного ПО, но это занимает очень много времени и может быть затруднено для многих пользователей ПК. К сожалению, это делает восстановление или форматирование ПК недоступным для многих вариантом.
Обновите CCleaner до последней версии
Хотя CCleaner сказал пользователям обновиться до последней версии программы. Перед этим мы рекомендуем полностью удалить CCleaner, проверив папки с его программными файлами и ключи реестра, вручную удалив все остатки, а затем повторно загрузив последнюю версию с официального сайта и переустановив чистую.
Узнать больше
Ошибка сокета 10013 — Что это?
Ошибка сокета 10013 это код ошибки, который часто появляется на экране при попытке доступа к серверу. Этот код ошибки ограничивает ваше разрешение на доступ. Это показывает, что ваш запрос на разрешение был отклонен. Сообщение об ошибке отображается в следующем формате:
«Socket.error: [Errno 10013] была предпринята попытка получить доступ к сокету способом, запрещенным его правами доступа»
Решения
 Причины ошибок
Причины ошибок
Трудно сузить конкретную причину ошибки сокета 10013, обычно потому, что этот код ошибки может быть сгенерирован по нескольким причинам. Вот некоторые из распространенных причин его появления на вашем компьютере:
- Настройка высокого уровня безопасности — брандмауэр или антивирусная программа
- Слишком много функций, привязанных к одному и тому же драйверу, сбивает сокет с толку
- Устаревшие драйверы
- вредоносных программ
Хорошей новостью является то, что ошибка сокета 10013 не является фатальной. Тем не менее, желательно, чтобы исправить и решить проблему, чтобы избежать неудобств.
Дополнительная информация и ручной ремонт
Вот некоторые из лучших, быстрых и простых способов обойти проблему и устранить ошибку сокета 10013 без каких-либо хлопот или задержек.
Способ 1 — отключить брандмауэр
Вы не поверите, но высокий уровень мер безопасности в Интернете, таких как Брандмауэры и антивирусные программы являются распространенной причиной ошибки сокета 10013. Брандмауэры предназначены для защиты компьютера от вредоносных подключений, но иногда они также могут ограничивать подключения к серверу, рассматривая их как угрозу безопасности вашей системы. Из-за этого доступ к разрешению категорически запрещен. Чтобы решить эту проблему на вашем ПК, лучше всего отключить брандмауэр или любые другие антивирусные программы, установленные в вашей системе. После отключения этих программ попробуйте снова получить доступ к серверу. В большинстве случаев проблема решается выполнением этого шага. Тем не менее, если ошибка все еще сохраняется, попробуйте методы, указанные ниже.
Способ 2. Проверьте раздел «Разрешения» программы брандмауэра.
Другой способ решить эту проблему — проверить раздел разрешений программы брандмауэра и проверить сервер. Если сервера нет в списке, обратитесь в Интернет-провайдер (ISP) и попросить помощи в добавлении сервера в список.
Способ 3 — обновить драйверы
Устаревший драйвер иногда может быть причиной ошибки сокета 10013. Сокет может больше не использовать драйверы, установленные на вашем ПК, поэтому разрешение на доступ к серверу не предоставляется. Если причина в этом, попробуйте обновить драйверы, чтобы решить проблему. Для получения новых драйверов посетите веб-сайт производителя программного обеспечения, загрузите и установите.
Способ 4 — сканирование на наличие вирусов и вредоносных программ
Другой альтернативой является сканирование на наличие вирусов и вредоносных программ. Иногда причиной ошибки является вирусная инфекция. Поэтому удалите их, чтобы решить. Лучше всего скачать Restoro. Это удобный в использовании PC Fixer следующего поколения со встроенными 6 сканерами, включая мощный антивирус. Он сканирует весь ваш компьютер и за считанные секунды удаляет все типы вирусов, включая вредоносные программы, рекламное ПО, шпионское ПО и трояны.
Открыть скачать Ресторо.
Узнать больше
Sticky Notes — одна из полезных программ, и в первые дни пользователям была доступна возможность намного проще изменить размер шрифта текста. Однако по какой-то неизвестной причине Microsoft решила избавиться от этой функции в последнем Центре обновления Windows. Можно было бы ожидать, что эта функция будет заменена еще более полезной функцией, но это не делает приложение Sticky Notes хуже, чем раньше. Не беспокойтесь, потому что так не должно оставаться, поскольку есть еще одна вещь, которую вы можете попробовать изменить размер шрифта в своем приложении Sticky Notes, и это то, что мы собираемся рассказать в этом посте. Как уже упоминалось, Microsoft удаляет эту функцию шрифта довольно странно, и в прошлом пользователи запрашивали эту функцию, и, поскольку она больше недоступна, вы можете попробовать выполнить шаги, указанные ниже, чтобы вернуть ее. А для этого вам нужно перейти в раздел «Простота доступа» в приложении «Настройки». Дополнительные инструкции см. в приведенных ниже шагах.
Шаг 1: Сначала нажмите клавиши Win + I, чтобы открыть «Настройки», а затем перейдите в раздел «Легкость доступа».
Шаг 2: После перехода в меню «Специальные возможности» выберите «Показать» из списка параметров.
Шаг 3: Оттуда вы должны увидеть опцию «Увеличить текст». Затем с помощью мыши перейдите к ползунку, чтобы изменить размер шрифта.
Примечание: Обратите внимание, что после выполнения всех вышеперечисленных шагов он изменит не только приложение Sticky Notes, но и все в Windows 10. Этот метод на самом деле лучший, поскольку он изменяет только размер приложений, а не массовое изменение в вашей Windows 10 компьютер.
Шаг 4: Затем прокрутите раздел «Дисплей», пока не увидите параметр «Изменить размер приложений и текста на основном дисплее», где вы увидите, что значение параметра равно 100%, но вы захотите изменить его на 125%.
Шаг 5: После этого щелкните раскрывающееся меню и выберите 125%, а затем перезагрузите компьютер с Windows 10.
Шаг 6: Теперь откройте приложение Sticky Notes и проверьте, можете ли вы теперь изменить размер шрифта в приложении Sticky Notes.
Узнать больше
Ошибка D3dx9_32.dll — Что это?
D3dx9_32.dll — это тип библиотеки динамических ссылок, используемой для загрузки и запуска различных программ на ПК. Сообщение об ошибке D3dx9_32.dll появляется на экране, когда этот файл не может быть успешно загружен. Сообщение об ошибке отображается в одном из следующих форматов на экране компьютера:
«Файл d3dx9_32.dll отсутствует»
«D3DX9_32.DLL отсутствует. Замените D3DX9_32.DLL и повторите попытку».
«Файл d3dx9_32.dll не найден»
«D3dx9_32.dll не найден. Переустановка может помочь исправить это».
«Отсутствует компонент d3dx9_32.dll»
Эта ошибка обычно появляется при использовании игрового ПО. Ошибка D3dx9_32.dll отображается после загрузки игры или до начала игры. Однако он также может появляться в программном обеспечении, в котором используются расширенные графические функции.
Решения
 Причины ошибок
Причины ошибок
Ошибка D3dx9_32.dll может возникнуть из-за нескольких причин. К ним относятся:
- Проблема связана с программным обеспечением Microsoft DirectX. Это программное обеспечение включает файл D3dx9_32.dll в свою коллекцию программного обеспечения.
- Несовместимые драйверы видеокарты
- Неправильная установка игры
- DLL файл поврежден
- Проблемы с реестром
- Вирусная инфекция
Дополнительная информация и ручной ремонт
Чтобы избежать неудобств, желательно сразу исправить ошибку. Чтобы решить эту проблему, вам не нужно быть техническим специалистом или нанимать специалиста. К счастью, ошибку файла D3dx9_32.dll исправить довольно просто. Вот некоторые из лучших и эффективных самодельных методов, с помощью которых вы можете попытаться устранить ошибку:
Способ 1 — установить последнюю версию DirectX
Так как ошибка D3dx9_32.dll связана с ПО DirectX, желательно убедиться, что на вашем ПК установлена последняя версия этого программного обеспечения. Чтобы установить обновленную версию, просто зайдите на официальный сайт Microsoft, скачайте оттуда программу и установите ее на свой ПК. Чтобы активировать изменения, перезагрузите компьютер.
Способ 2 — удалить, а затем переустановить игровое приложение
Если ошибка все еще сохраняется, то причиной ее может быть игровое приложение. Иногда ошибка D3dx9_32.dll также может возникать из-за плохой установки программы. Поэтому в этом случае рекомендуется сначала удалить программу, перейдя к опции «Добавить/удалить программу». И как только программа будет удалена, попробуйте переустановить ее на свой компьютер. Надеюсь, это уберет ошибку.
Способ 3 — восстановить поврежденный/поврежденный файл D3dx9_32.dll
Ошибка также может появиться из-за поврежденного или поврежденного файла D3dx9_32.dll. Это указывало на проблемы с реестром. Когда реестр перегружен ненужными и устаревшими файлами, места для хранения других файлов становится недостаточно. Из-за плохого обслуживания реестра часто повреждаются системные и dll-файлы. Чтобы восстановить поврежденный файл D3dx9_32.dll, необходимо сначала очистить реестр. Вы можете сделать это вручную, но это будет довольно трудоемко и немного технически. Следовательно, скачать очиститель реестра. Очиститель реестра сканирует все ошибки, связанные с реестром, и сразу удаляет их. Очищает реестр и восстанавливает поврежденные файлы dll.
Способ 4 — сканирование на вирусы
Если ошибка D3dx9_32.dll вызвана вирусами, то желательно просканировать ПК антивирусом. Он просканирует и удалит все вирусы из вашей системы. Независимо от того, связана ли ошибка D3dx9_32.dll с проблемами реестра или вирусной инфекцией, загрузите Restoro. Это передовой, продвинутый и многофункциональный PC Fixer. Универсальное решение для всех проблем, связанных с ПК. Он развернут с мощным очистителем реестра, антивирусом, оптимизатором системы и несколькими другими сканерами. Очиститель реестра обнаруживает и удаляет все ошибки реестра и восстанавливает поврежденные файлы Dll, включая файл D3dx9_32.dll, и одновременно антивирусная утилита сканирует весь ваш компьютер на наличие всех типов вредоносных программ, заражающих вашу систему, включая шпионское ПО, трояны, рекламное ПО и вредоносное ПО. Функция системного оптимизатора обеспечивает работу вашего ПК на оптимальном уровне. Restoro PC Fixer безопасен и эффективен. Он имеет удобный интерфейс, который упрощает работу для пользователей всех уровней. Всего за несколько простых кликов ошибки устраняются. В дополнение к этому вы можете загрузить его на все ПК с Windows. Он совместим со всеми версиями Windows.
Открыть чтобы загрузить Restoro и устранить код ошибки D3dx9_32.dll на вашем компьютере сегодня.
Узнать больше
Функции телеметрии и сбора данных Windows 10 включаются автоматически, они собирают все виды действий пользователей и отправляют их в Microsoft. Microsoft говорит, что собранные данные только улучшают общее взаимодействие с пользователем и улучшают функциональность Windows, но количество утечек данных, происходящих по всему миру, вынуждает пользователей быть особенно осторожными в отношении конфиденциальности своих данных. Поэтому, естественно, из-за более надежных паролей и управления другими службами логично отключить сбор данных Windows. Для этого:
- Нажмите ⊞ ОКНА + R , чтобы открыть диалоговое окно запуска.
- В диалоговом окне «Выполнить» введите: taskschd.msc
- Нажмите CTRL + SHIFT + ENTER комбинация клавиш, чтобы открыть Планировщик заданий в режиме администратора.
- На левой панели перейдите к: Библиотека планировщика заданий> Microsoft> Windows> Программа улучшения качества программного обеспечения
- В этом месте на средней панели щелкните правой кнопкой мыши задачу с именем Consolidator и Отключить из контекстного меню…
- Повторить процесс со всеми другими задачами, перечисленными на средней панели.
- Закройте Планировщик заданий.
Узнать больше

Что украли?
В отчете T-Mobile говорится, что украденные записи включали имя и фамилию, дату рождения, номер социального страхования, водительские права и информацию об удостоверении личности. Компания заявила, что у нее нет «никаких указаний на то, что данные, содержащиеся в украденных файлах, включали какую-либо финансовую информацию клиента, информацию о кредитной карте, дебетовую или другую платежную информацию». Не совсем обнадеживающее заявление, означающее, что они действительно не знают, но даже если утверждение верно, уже украденная информация является столь же, если даже не более разрушительной и разрушительной, как платежная информация.
Что T-Mobile планирует делать сейчас?
Утверждается, что дыра, использованная для взлома, была устранена и закрыта, поэтому данные больше не могут быть украдены. Принимая во внимание людей, чья личная информация была скомпрометирована, T-Mobile заявила, что планирует связаться с ними и предложить им два года бесплатной защиты личных данных с помощью службы защиты от кражи идентификационных данных McAfee. Кроме того, T-Mobile рекомендует клиентам с постоплатой изменить свой PIN-код, войдя в свою учетную запись T-Mobile онлайн или позвонив в службу поддержки T-Mobile, набрав 611 на своем телефоне. Компания также рекомендует функцию под названием «Защита от захвата учетной записи», которая предотвращает кражу номера телефона неавторизованными лицами и перенос его из T-Mobile. Наконец, компания опубликует веб-сайт «для единой информации и решений, которые помогут клиентам предпринять шаги для дальнейшей защиты».
Узнать больше
Как вы знаете, Windows позволяет обмениваться файлами между системами, находящимися в одной сети, даже если они не связаны физически. Все, что вам нужно сделать, это убедиться, что администратор папки разрешает доступ к предполагаемому использованию и что ваш компьютер должен быть подключен к Интернету. Выполнив эти условия, вы сможете обмениваться файлами между системами. Однако недавно ряд пользователей сообщили, что, несмотря на выполнение этих условий, они в конечном итоге получают ошибки при попытке доступа к общему диску. В сообщении об ошибке указано:
«Код ошибки: 0x80070035. Сетевой путь не найден.»
Одна из частых причин этой ошибки — антивирусная программа или брандмауэр, установленный на вашем компьютере. Также может быть, что диск не является общим или есть проблемы с вашими сетевыми драйверами. В любом случае, вот несколько потенциальных исправлений, которые вам нужно проверить, чтобы исправить код ошибки: 0x80070035.
Вариант 1. Попробуйте временно отключить антивирус и брандмауэр Защитника Windows.
Как уже упоминалось, ошибка может быть связана с антивирусной программой или брандмауэром Защитника Windows, установленным на вашем компьютере. Таким образом, отключение их или любого программного обеспечения безопасности, установленного на вашем компьютере, — это всегда хорошая идея, которую вы можете попробовать, когда у вас нет доступа к общему диску на вашем компьютере. Бывают случаи, когда вы сталкиваетесь с такими проблемами, как код ошибки: 0x80070035 из-за вмешательства антивируса или программ безопасности. Таким образом, вы должны на время отключить как антивирусную программу, так и брандмауэр Защитника Windows и проверить, исправляет ли он ошибку или нет.
Вариант 2. Проверьте, является ли диск общим
Перед дальнейшим устранением проблемы убедитесь, что диск, к которому вы пытаетесь получить доступ, является общим. Для этого выполните следующие действия:
- Щелкните правой кнопкой мыши папку и выберите «Свойства».
- Перейдите на вкладку «Общий доступ» и проверьте состояние общего доступа к файлам и папкам в сети.
- И если статус «Не общий», вам нужно выбрать «Поделиться».
- Затем выберите предполагаемого пользователя сети для совместного использования файла и выберите уровень разрешений для пользователя.
- После этого нажмите кнопку «Применить» и «ОК», чтобы сохранить внесенные изменения. Теперь вы или предполагаемый пользователь должны иметь доступ к общей папке или файлу.
Вариант 3. Попробуйте выполнить эхо-запрос IP-адреса целевого компьютера.
Даже если общая папка или файл являются общими, возможно, что сетевой канал не подключен должным образом, поэтому вам необходимо проверить его, отправив эхо-запрос IP-адреса целевого компьютера с основного компьютера.
- Нажмите клавиши Win + R, чтобы открыть диалоговое окно «Выполнить».
- Введите «cmd» в поле и нажмите Enter, чтобы открыть командную строку.
- Затем введите команду «ipconfig / all» и нажмите Enter, чтобы выполнить ее. Это заполнит различные детали.
- Исходя из приведенных деталей, обратите внимание на адрес IPv4.
- После этого откройте командную строку на основном компьютере и введите «пинг”И нажмите Enter.
- Теперь проверьте, получите ли вы 4 ответа на подтверждение или нет. Если нет, вы можете попытаться получить доступ к средству устранения неполадок сетевого адаптера.
Чтобы запустить средство устранения неполадок сети, выполните следующие действия.
- Откройте панель поиска на своем компьютере и введите «устранение неполадок», чтобы открыть параметры устранения неполадок.
- Затем прокрутите вниз и выберите параметр «Сетевой адаптер» на правой панели.
- Затем нажмите кнопку «Выполнить устранение неполадок».
- После этого ваш компьютер проверит все возможные ошибки и, если возможно, определит причину проблемы.
- Перезагрузите компьютер.
Вариант 4 — проверьте, включено ли обнаружение сети
Все, что вам нужно сделать, это перейти в «Пуск»> «Настройки»> «Сеть и Интернет», затем нажать на «Изменить свойства подключения» и переключить переключатель «Профиль сети» на «Частный». После этого проверьте, работает ли теперь общий доступ к папке.
Вариант 5. Попробуйте изменить настройки сетевой безопасности.
В некоторых случаях настройки сетевой безопасности мешают работе с папками или файлами. И если это так, вы можете изменить его, чтобы решить проблему. Как? Обратитесь к этим шагам:
- Нажмите клавиши Win + R, чтобы открыть диалоговое окно «Выполнить».
- Затем введите «secpol.msc» в поле и нажмите Enter, чтобы открыть окно диспетчера локальной политики безопасности.
- После этого перейдите в Локальные политики> Параметры безопасности, расположенные на левой панели.
- Затем дважды щелкните Сетевая безопасность: уровень проверки подлинности LAN Manager на правой панели, чтобы открыть его Свойства.
- Затем выберите в раскрывающемся меню параметр «Отправить LM & NTLM-использовать безопасность сеанса NTLMv2, если согласовано».
- Теперь нажмите кнопку «Применить» и «ОК», чтобы сохранить сделанные изменения.
- Перезагрузите компьютер.
Вариант 6. Попробуйте включить NetBIOS через TCP / IP.
- Нажмите клавиши Win + R, чтобы открыть диалоговое окно «Выполнить».
- Затем введите «ncpa.cpl» в поле и нажмите «Ввод», чтобы открыть окно «Сетевые подключения».
- После этого щелкните правой кнопкой мыши свою сеть и выберите «Свойства».
- Затем дважды щелкните по интернет-протоколу версии 4 и нажмите кнопку «Дополнительно».
- Оттуда перейдите на вкладку WINS и установите переключатель в положение Включить NetBIOS через TCP / IP.
- Теперь нажмите кнопку ОК, чтобы сохранить сделанные изменения, а затем перезагрузите компьютер.
Вариант 7. Обновите драйверы сетевого адаптера.
Вы также можете обновить драйверы сетевого адаптера, выполнив следующие действия:
- Нажмите клавиши Win + R, чтобы открыть окно «Выполнить», а затем введите «MSC”И нажмите Enter, чтобы открыть окно диспетчера устройств.
- Под Диспетчером устройств вы увидите список драйверов. Оттуда найдите сетевые адаптеры и разверните их.
- Затем щелкните правой кнопкой мыши на каждом из сетевых драйверов и обновите их все.
- Перезагрузите компьютер и посмотрите, помогло ли это исправить ошибку BSOD.
Примечание: Если обновление сетевых драйверов не помогло исправить код ошибки: 0x80070035, вы также можете попробовать удалить те же самые драйверы и перезагрузить компьютер с Windows 10. После этого система сама переустановит драйверы, которые вы только что удалили. Кроме того, вы также можете загрузить и установить драйверы напрямую с веб-сайта производителя. Чтобы переустановить драйвер сетевого адаптера, выполните следующие действия.
- Откройте Диспетчер устройств из меню Win X.
- Затем найдите драйверы устройств и щелкните их правой кнопкой мыши, чтобы открыть окно «Свойства».
- После этого перейдите на вкладку «Драйвер» и нажмите кнопку «Удалить устройство».
- Следуйте опции экрана, чтобы полностью удалить его.
- Наконец, перезагрузите компьютер. Это просто переустановит драйверы устройства автоматически.
Узнать больше
Несколько пользователей Windows 10 недавно сообщили об ошибке «Группа или ресурс не находятся в правильном состоянии для выполнения запрошенной операции» при открытии приложений UWP, а также при доступе к проводнику. Вы можете столкнуться с ошибкой такого рода в основном в проводнике, приложении Microsoft Store и других приложениях UWP. Это указывает на то, что эта ошибка возникает как в классическом приложении Windows, так и в приложениях универсальной платформы Windows. Есть несколько способов исправить эту ошибку. Вы можете попробовать запустить проверку системных файлов, запустить средство DISM, средство устранения неполадок совместимости программ или средство устранения неполадок приложений Магазина Windows, либо попытаться сбросить или переустановить Windows 10 или затронутое приложение, которое не работает. Однако, прежде чем выполнять какие-либо из этих советов по устранению неполадок, вы можете сначала попробовать выполнить восстановление системы, так как это может отменить изменения, внесенные вами в систему, которые могли вызвать ошибку.
- Нажмите клавиши Win + R, чтобы открыть диалоговое окно «Выполнить».
- После этого введите «sysdm.cpl» в поле и нажмите «Ввод».
- Затем перейдите на вкладку «Защита системы» и нажмите кнопку «Восстановление системы». Откроется новое окно, в котором вы должны выбрать предпочитаемую точку восстановления системы.
- После этого следуйте инструкциям на экране, чтобы завершить процесс, а затем перезагрузите компьютер и проверьте, устранена ли проблема.
Если восстановление системы не удалось исправить ошибку, вы можете обратиться к каждому из следующих вариантов.
Вариант 1. Попробуйте использовать инструмент DISM.
Возможно, вы захотите восстановить потенциально поврежденные файлы в вашей системе, поскольку их наличие может также вызвать «Группа или ресурс не в правильном состоянии для выполнения запрошенной операции». Чтобы восстановить эти поврежденные системные файлы, вы можете запустить команды DISM:
- Нажмите клавиши Win + X и нажмите «Командная строка (Admin)».
- После этого последовательно введите каждую из команд, перечисленных ниже, чтобы выполнить их:
- Dism / Online / Очистка-изображение / CheckHealth
- Dism / Online / Очистка-изображение / ScanHealth
- Dism / Online / Очистка-изображение / RestoreHealth
- Выполнив приведенные выше команды, перезагрузите компьютер и проверьте, исправлена ли ошибка DCOM.
Вариант 2 — Запустить проверку системных файлов
Помимо инструмента DISM, вы также можете запустить сканирование проверки системных файлов. Это еще одна встроенная командная утилита, которая помогает восстанавливать поврежденные и отсутствующие файлы. Он заменяет испорченные и поврежденные системные файлы хорошими системными файлами, которые могут быть причиной возникновения ошибки. Для запуска команды SFC выполните шаги, указанные ниже.
- Нажмите Win + R, чтобы запустить Run.
- Введите CMD в поле и нажмите Enter.
- После открытия командной строки введите ПФС / SCANNOW
Команда запустит сканирование системы, которое займет несколько секунд, прежде чем завершится. Как только это будет сделано, вы можете получить следующие результаты:
- Защита ресурсов Windows не обнаружила нарушений целостности.
- Защита ресурсов Windows обнаружила поврежденные файлы и успешно восстановила их.
- Windows Resource Protection обнаружила поврежденные файлы, но не смогла исправить некоторые из них.
- Перезагрузите компьютер.
Вариант 3. Попробуйте запустить средство устранения неполадок совместимости программ.
Вы также можете запустить средство устранения неполадок совместимости программ. Это встроенное средство устранения неполадок доступно в разделе Центр обновления и безопасности Windows. Оттуда выберите Устранение неполадок. Вы найдете список программ для вас, и, поскольку вы уже загрузили файлы драйверов, просто нажмите «Нет в списке», расположенный вверху списка программ. После этого просмотрите и выберите файлы драйверов, а затем дайте программе выполнить свою работу. Кроме того, вы можете попробовать запустить средство устранения неполадок приложений Магазина Windows, так как оно также может помочь вам решить проблему.
Вариант 4. Перезагрузите компьютер
- Нажмите кнопку Win или нажмите кнопку «Пуск», расположенную на панели задач.
- Затем нажмите кнопку питания в нижней правой части экрана.
- Затем нажмите и удерживайте клавишу Shift на клавиатуре, а затем нажмите «Перезагрузить». Это перезапустит ваш ПК в опциях Advanced Startup.
Примечание: Как только у вас появится доступ к параметрам расширенного запуска, вам нужно перейти к настройке, которая позволяет сбросить настройки компьютера с Windows 10. Все, что вам нужно сделать, это выбрать Устранение неполадок> Сбросить этот компьютер, чтобы перейти к следующему экрану.
- После этого выберите вариант «Сохранить мои файлы» и перейдите к следующим инструкциям на экране, чтобы выполнить сброс компьютера с Windows 10 без потери файлов.
Узнать больше
Авторское право © 2023, ErrorTools, Все права защищены
Товарный знак: логотипы Microsoft Windows являются зарегистрированными товарными знаками Microsoft. Отказ от ответственности: ErrorTools.com не имеет отношения к Microsoft и не претендует на прямую связь.
Информация на этой странице предоставлена исключительно в информационных целях.
Обновления Windows — отличный способ поддерживать вашу систему в актуальном состоянии. Эти обновления обеспечивают важную безопасность и различные другие исправления для системы. Однако у некоторых пользователей возникает проблема, при которой обновления Windows автоматически отключаются. Это произойдет автоматически и случайным образом. Пользователи видят всплывающее уведомление об отключении обновлений Windows. Имейте в виду, что с самим обновлением проблем нет. Многие пользователи включили Центр обновления Windows, и система обновилась должным образом. Проблема только в том, что обновления Windows отключаются сами по себе.
Что вызывает отключение обновлений Windows?
Наиболее вероятная причина этой проблемы:
- Антивирус: известно, что антивирусные приложения вызывают проблемы с другими программами, и компоненты Центра обновления Windows не являются исключением. Это может произойти из-за ложных срабатываний или странных проблем с совместимостью. Есть определенные антивирусные приложения, которые, как известно, вызывают подобные проблемы, и решение состоит в том, чтобы просто отключить антивирусное приложение.
- Центр обновления Windows: ваша служба Центра обновления Windows также может вызвать эту проблему. Сюда входит служба обновления, которая не запускается должным образом или поврежденный файл в папке обновлений Windows. Любую из этих причин можно легко устранить, просто перезапустив компоненты Центра обновления Windows и внося некоторые изменения в реестр, чтобы добавить раздел реестра для установки автоматического обновления.
Метод 1: отключить антивирус
Поскольку ваш антивирус, скорее всего, вызовет эту проблему, отключение приложения является хорошей отправной точкой. Такие приложения, как Bitdefender, являются частой причиной этой проблемы. В идеале вы хотели бы избавиться от проблемного антивируса, но сначала отключите приложение, чтобы увидеть, исчезнет проблема или нет. После этого вы можете решить, оставить ли антивирус или удалить его, посмотрев на результаты. Мы покажем шаги по отключению антивируса Avast, но в целом шаги должны быть одинаковыми для всех антивирусных приложений. Почти каждое антивирусное приложение имеет параметр отключения.
- Щелкните правой кнопкой мыши значок антивируса на панели задач.
- Выберите элемент управления Avast Shield (этот параметр зависит от вашего антивируса)
- Выберите подходящий вариант времени для отключения антивируса. Мы посоветуем вам выбрать опцию « Отключить навсегда», потому что обновления Windows обычно отключаются при перезагрузке. Не волнуйтесь, вы можете включить антивирус позже.
- После этого проверьте наличие обновлений и включите Центр обновления Windows. Если все работает нормально, выполните перезагрузку системы и дайте ей некоторое время, чтобы посмотреть, отключаются ли обновления Windows.
Если после отключения антивирусного приложения все начинает работать нормально, значит, проблема в вашем антивирусе. Вы можете либо удалить антивирус, либо добавить программу запуска в его белый список. Оба эти варианта будут работать.
Метод 2: изменения реестра
Внесение некоторых изменений в реестр вашей системы также помогло решить эту проблему. Следуйте инструкциям ниже, чтобы внести изменения в реестр.
- Один раз нажмите клавишу Windows
- Введите командную строку в Начать поиск
- Щелкните правой кнопкой мыши Командную строку в результатах поиска и выберите Запуск от имени администратора.
- Введите следующую команду в командной строке и нажмите Enter.
reg add "HKEY_LOCAL_MACHINE \ SOFTWARE \ Microsoft \ Windows \ CurrentVersion \ WindowsUpdate \ Auto Update" / v AUOptions / t REG_DWORD / d 0 / f
- Теперь введите команду, указанную ниже, и нажмите Enter.
sc config wuauserv start = auto
Тебе должно быть хорошо.
Метод 3: сбросить компоненты Windows
Иногда проблему решает простой сброс. Это может быть ваш случай, и простой сброс компонентов Центра обновления Windows может решить проблему. Итак, следуйте инструкциям ниже, чтобы сбросить компоненты Windows.
- Один раз нажмите клавишу Windows
- Введите командную строку в Начать поиск
- Щелкните правой кнопкой мыши Командную строку в результатах поиска и выберите Запуск от имени администратора.
- Введите следующие команды в командной строке и нажимайте Enter после каждой.
чистые стоповые биты net stop wuauserv net stop appidsvc net stop cryptsvc Ren C: \ Windows \ SoftwareDistribution SoftwareDistribution.old Ren C: \ Windows \ System32 \ catroot2 Catroot2.old чистые стартовые биты net start wuauserv net start appidsvc net start cryptsvc
Теперь проверьте, решена ли проблема или нет.











































 Причины ошибок
Причины ошибок