Если ваша сенсорная панель не работает, причиной этому может быть отсутствующий или устаревший драйвер. Обновление или переустановка драйверов сенсорной панели в Диспетчере устройств может помочь устранить проблему.
Чтобы открыть диспетчер устройств, введите Диспетчер устройств в поиск на панели задач, а затем выберите Диспетчер устройств.
Обновление драйверов сенсорной панели
-
Откройте Диспетчер устройств.
-
Чтобы найти устройства с сенсорной панелью, выберите Устройства с интерфейсом пользователя или Мышии другие указывающие устройства , а затем щелкните правой кнопкой мыши устройство, которое вы хотите обновить.
-
Выберите Обновить драйвер.
Переустановка драйверов сенсорной панели
-
Откройте Диспетчер устройств.
-
Щелкните правой кнопкой мыши имя устройства и выберите удалить устройство.
-
Выберите Удалить и перезагрузите компьютер.
-
Windows попытается переустановить драйвер.
Если Windows не нашли новый драйвер и его переустановка не помогает, обратитесь за помощью к изготовителю компьютера.
Если ваша сенсорная панель не работает, причиной этому может быть отсутствующий или устаревший драйвер. Обновление или переустановка драйверов сенсорной панели в Диспетчере устройств может помочь устранить проблему.
Чтобы открыть диспетчер устройств, введите диспетчер устройств в поле поиска на панели задач, а затем выберите Диспетчер устройств.
Обновление драйверов сенсорной панели
-
Откройте Диспетчер устройств.
-
Чтобы найти устройства с сенсорной панелью, выберите Устройства с сенсорным интерфейсом или Мыши и другие указывающие устройства,а затем щелкните правой кнопкой мыши (или нажмите и удерживайте) устройство, которое вы хотите обновить.
-
Выберите Обновить драйвер.
Переустановка драйверов сенсорной панели
-
Откройте Диспетчер устройств.
-
Щелкните правой кнопкой мыши (или нажмите и удерживайте) имя устройства, а затем выберите Удалить устройство.
-
Выберите Удалить и перезагрузите компьютер.
-
Windows попытается переустановить драйвер.
Если Windows не нашли новый драйвер и его переустановка не помогает, обратитесь за помощью к изготовителю компьютера.

В большинстве случаев, проблема с нефункционирующим тачпадом бывает вызвана отсутствием драйверов или же наличием «неправильных» драйверов, которые может устанавливать и сама Windows 10. Однако, это не единственный возможный вариант. См. также: Как отключить тачпад на ноутбуке.
Примечание: прежде чем продолжать, обратите внимание на наличие на клавиатуре ноутбука клавиш для включения-отключения тачпада (на ней должно быть относительно понятное изображение, см. скриншот с примерами). Попробуйте нажать эту клавишу, либо её же в сочетании с клавишей Fn — возможно, уже это простое действие исправить проблему.
Также попробуйте зайти в панель управления — мышь. И посмотреть, а нет ли там опций включения и отключения тачпада ноутбука. Возможно, по какой-то причине он был отключен в настройках, такое встречается на тачпадах Elan и Synaptics. Еще одно расположение с параметрами тачпада: Пуск — Параметры — Устройства — Мышь и сенсорная панель (если в этом разделе отсутствуют пункты для управления сенсорной панелью, то либо она отключена, либо не установлены драйвера для нее).
Установка драйверов тачпада
Драйверы тачпада, а точнее их отсутствие — наиболее частая причина того, что он не работает. А их установка вручную — первое, что следует попробовать. При этом, даже если драйвер установлен (например, Synaptics, с которым это происходит чаще других), все равно попробуйте этот вариант, так как очень часто оказывается, что новые драйверы, устанавливаемые самой Windows 10, в отличие от «старых» официальных, не работают.
Для того, чтобы скачать необходимые драйверы, зайдите на официальный сайт производителя вашего ноутбука в раздел «Поддержка» (Support) и найдите там загрузки драйверов для вашей модели ноутбука. Еще проще ввести в поисковике фразу марка_и_модель_ноутбука support — и перейти по первому же результату.
Есть немалая вероятность того, что драйверов тачпада (Pointing Device) для Windows 10 там не найдется, в этом случае смело загружайте имеющиеся в наличии драйверы для Windows 8 или 7.
Установите загруженный драйвер (если загружались драйверы для предыдущих версий ОС, и они отказываются устанавливаться, используйте режим совместимости) и проверьте, была ли восстановлена работоспособность тачпада.
Примечание: замечено, что Windows 10 после установки вручную официальных драйверов Synaptics, Alps, Elan, может автоматически обновить их, что иногда приводит к тому, что тачпад снова не работает. В такой ситуации, после установки старых, но работающих драйверов тачпада, запретите их автоматическое обновление с помощью официальной утилиты Майкрософт, см. Как запретить автоматическое обновление драйверов Windows 10.
В некоторых случаях, тачпад может не работать при отсутствии необходимых драйверов чипсета ноутбука, таких как Intel management Engine Interface, ACPI, ATK, возможно, отдельных драйверов USB и дополнительных специфичных драйверов (которые часто бывают необходимы на ноутбуках).
Например, для ноутбуков ASUS, помимо установки Asus Smart Gesture необходимо наличие ATK Package. Вручную загрузите подобные драйверы с официального сайта производителя ноутбука и установите их.
Также проверьте в диспетчере устройств (правый клик по пуску — диспетчер устройств), нет ли там неизвестных, неработающих или отключенных устройств, особенно в разделах «Устройства HID», «Мыши и иные указывающие устройства», «Другие устройства». Для отключенных — можно кликнуть правой кнопкой мыши и выбрать пункт «Включить». Если есть неизвестные и неработающие устройства, попробуйте выяснить, что это за устройство и загрузить драйвер для него (см. Как установить драйвер неизвестного устройства).
Дополнительные способы включить тачпад
Если шаги, описанные выше, не помогли, вот еще некоторые варианты, которые могут сработать, если не работает тачпад ноутбука в Windows 10.
В начале инструкции упоминались функциональные клавиши ноутбука, позволяющие включать-отключать тачпад. Если эти клавиши не работают (причем не только для тачпада, но и для других задач — например, не переключают состояние Wi-Fi адаптера), можно предположить, что для них не установлено необходимое ПО от производителя, что в свою очередь, может и вызывать невозможность включить тачпад. Подробнее о том, что это за ПО — в конце инструкции Не работает регулировка яркости экрана Windows 10.
Еще один возможный вариант — тачпад был отключен в БИОС (UEFI) ноутбука (опция обычно находится где-то в разделе Peripherals или Advanced, имеет в названии слово Touchpad или Pointing Device). На всякий случай, проверьте — Как зайти в БИОС и UEFI Windows 10.
Примечание: если не работает тачпад на Macbook в Boot Camp, установите драйверы, которые при создании загрузочной флешки с Windows 10 в дисковой утилите загружаются на этот USB накопитель в папку Boot Camp.
Первое, что можно сделать, когда перестал работать тачпад, — перезагрузить ноутбук. Или почистить сенсорную панель ватным диском, смоченным спиртом: она может быть загрязнена.
Если это не помогло, значит, проблема скрывается в настройках, произошел программный сбой или сломался крепеж шлейфа.
Все шаги показываем на ноутбуке Dell Inspiron 3525 с Windows 10 Lite. Для Windows 11 они будут такими же, но в MacBook процесс может отличаться.
Шаг 1: проверьте, отображается ли тачпад в списке устройств
Через пуск откройте «Параметры» → «Устройства» → «Сенсорная панель».
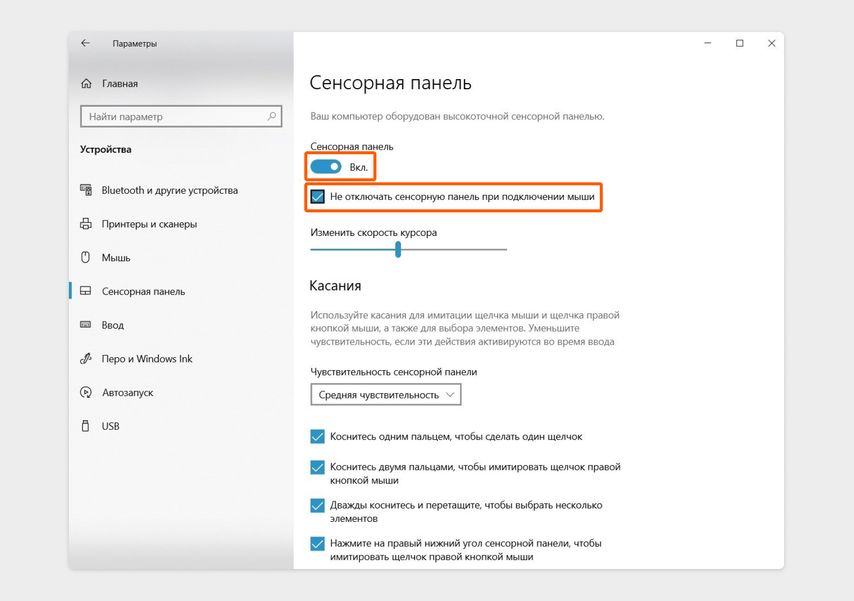
При таких настройках тачпад будет работать и с мышью, и без нее
Если нет мыши, нажмите сочетание клавиш Win + I. Дальше включите управление курсором с помощью цифрового блока на клавиатуре. Для этого используйте сочетание клавиш Shift + Alt + Num Lock, затем нажмите Enter. Звуковой сигнал даст понять, что все прошло успешно.
Цифра 5 работает вместо левой клавиши мыши, цифры 1–9 используйте для направления движения: зажимайте и удерживайте, чтобы курсор начал двигаться. Чтобы отключить управление курсором, снова нажмите Shift + Alt + Num Lock.
Если мышка есть, следуйте инструкции ниже и кликайте по нужным кнопкам.
Обратите внимание: иногда в настройках стоит галочка напротив пункта «Отключать панель при подключении мыши». Если подключаете мышь и хотите, чтобы тачпад остался активным, снимите ее.
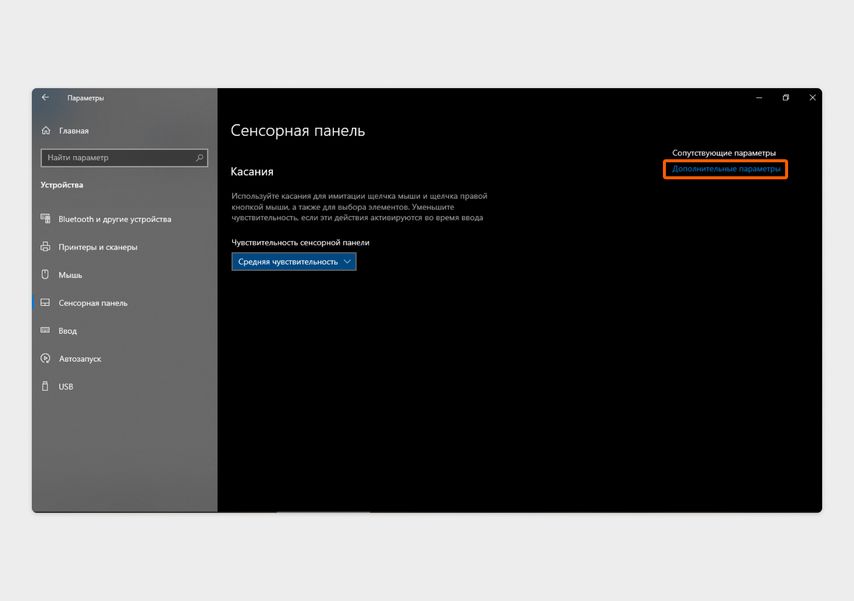
Откройте «Дополнительные параметры»
Выберите вкладку «Оборудование».
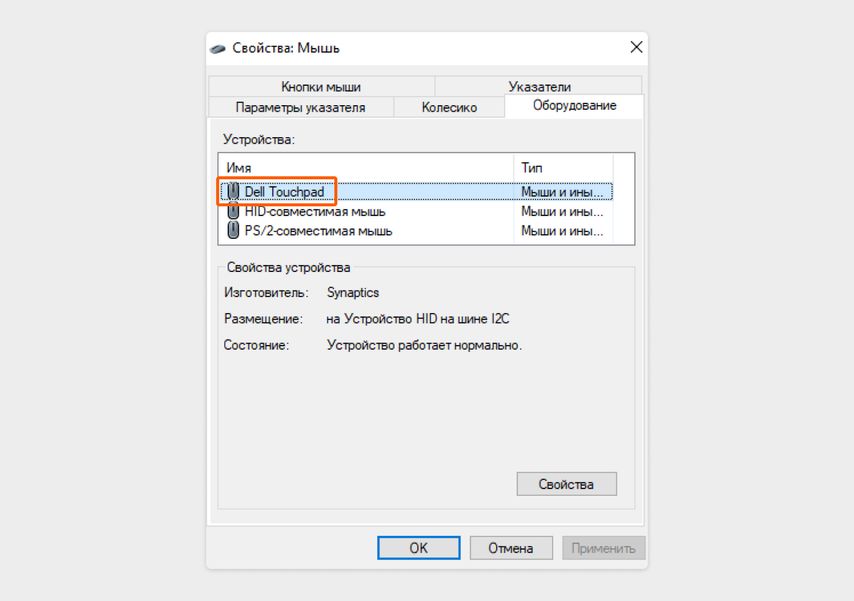
Посмотрите, есть ли в списке тачпад
Если тачпад отображается в списке оборудования, проверьте в свойствах, активен ли он.
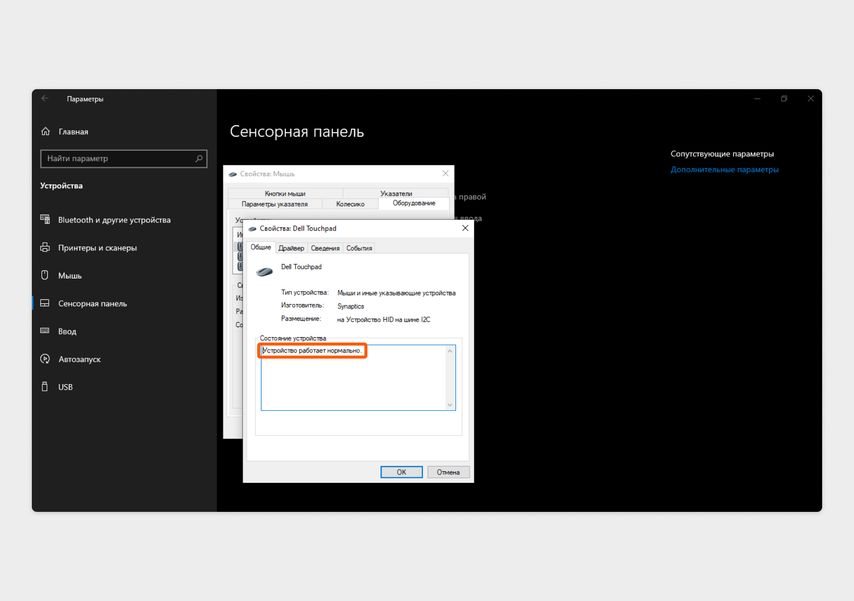
Здесь может быть указано, из-за чего не работает тачпад
Проверьте, заработала ли сенсорная панель. Если тачпад отображается в диспетчере устройств, а в поле «Состояние устройства» нет ошибок, скорее всего, вы случайно отключили сенсор, нажав сочетание клавиш на клавиатуре. На ноутбуках есть специальные сочетания клавиш для этого:
- Acer — Fn + F7
- Asus — Fn + F9 или Fn + F7
- Dell — Fn + F5 или Fn + F3
- Lenovo — Fn + F8 или Fn + F5
- Samsung — Fn + F5
- Sony — Fn + F1
- Toshiba — Fn + F5
Если тачпада нет в настройках или он отображается как неизвестное устройство, переходите к следующему шагу.
Шаг 2: обновите драйвер
Сенсорная панель может не отображаться в диспетчере устройств, если поврежден или не установлен драйвер. В этом случае его стоит обновить. Это можно сделать двумя способами: через диспетчер или вручную, скачав актуальную версию с сайта производителя.
Обновите драйвер через диспетчер устройств. Через пуск зайдите в «Параметры» → в окне поиска введите «диспетчер».
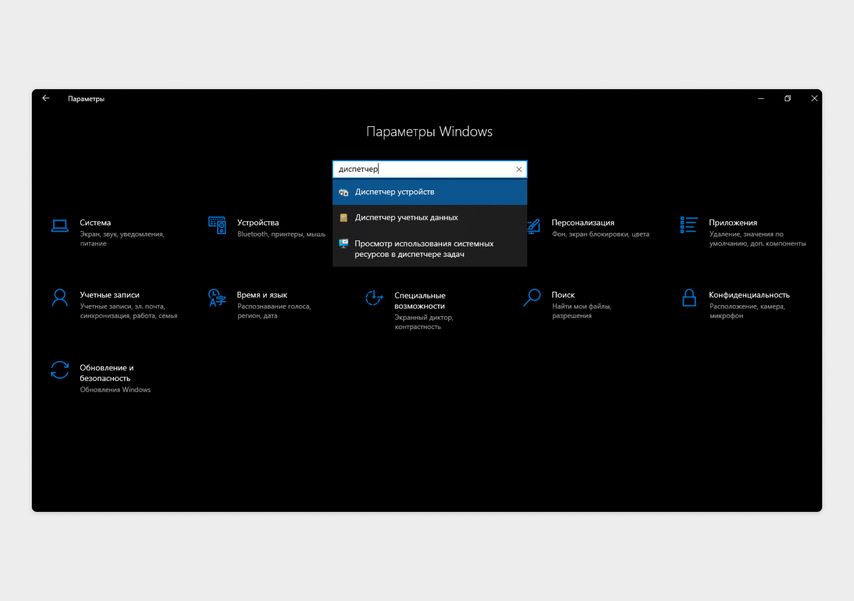
Выберите «Диспетчер устройств» стрелками на клавиатуре или щелкнув по нему мышкой
В открывшемся меню выберите пункт «Мыши и иные указывающие устройства».
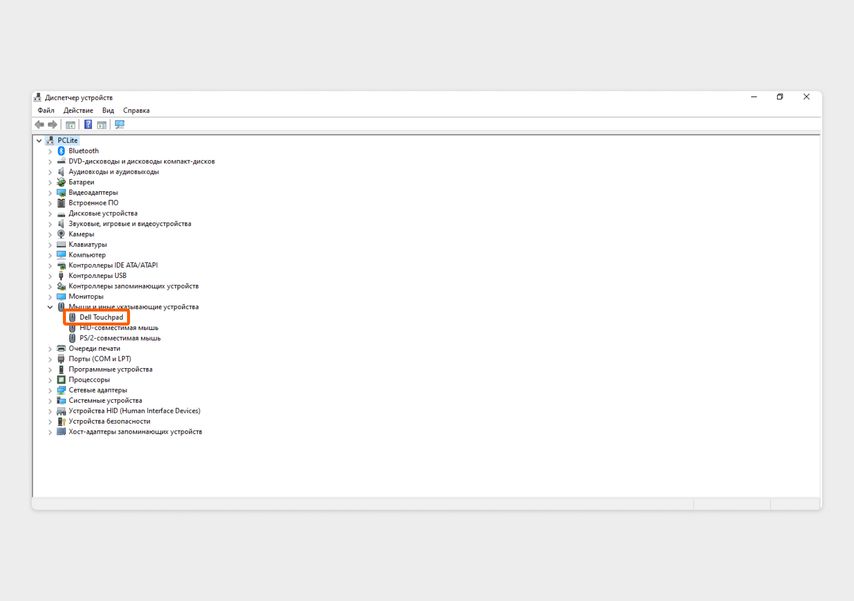
Щелкните по стрелке около пункта, чтобы развернуть список всех устройств
В списке должен отображаться тачпад. Дважды кликните по названию, чтобы открыть его свойства, в них выберите вкладку «Драйвер».
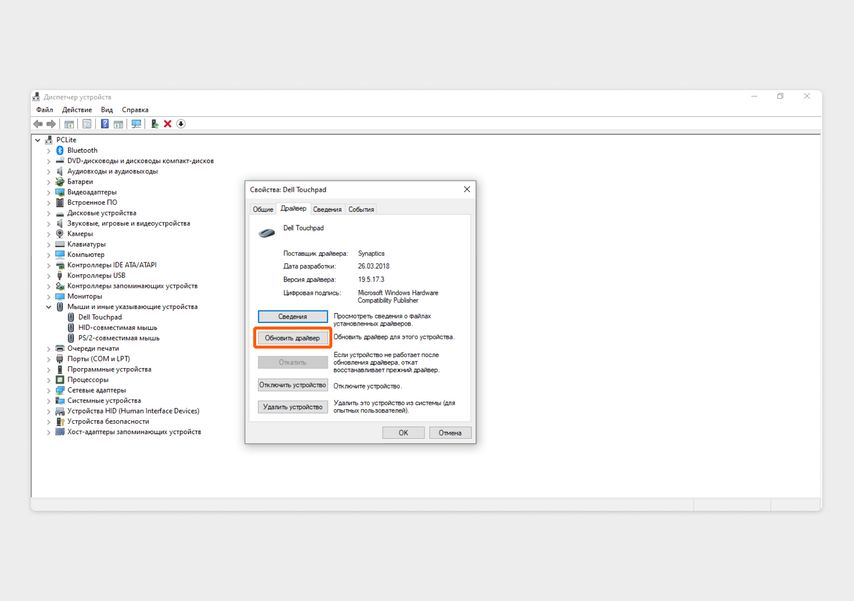
Нажмите «Обновить драйвер»
В новом окне выберите «Автоматический поиск», чтобы система нашла и установила нужный драйвер.
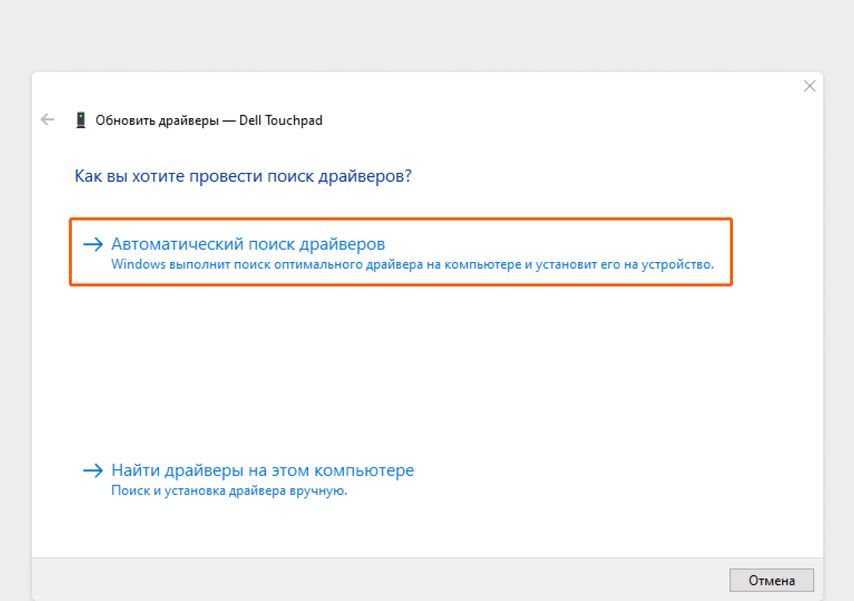
Поиск вручную пригодится, если вы заранее скачали драйвер и знаете, где он лежит
После обновления перезагрузите ноутбук. Если программа не находит нужного драйвера, скачайте его с официального сайта производителя ноутбука.
Скачайте драйвер на сайте производителя. Введите в поисковой системе запрос «обновить драйвер тачпада» и напишите название производителя ноутбука. Обычно в первых же результатах поисковой выдачи появляется ссылка на нужный сайт. Скачивайте драйверы только с официальных сайтов производителей.
Драйверы ноутбука Dell можно найти на странице поддержки Dell. Для ноутбуков других производителей:
- Acer
- Asus
- HP
- Lenovo
- Samsung
- Sony
- Xiaomi
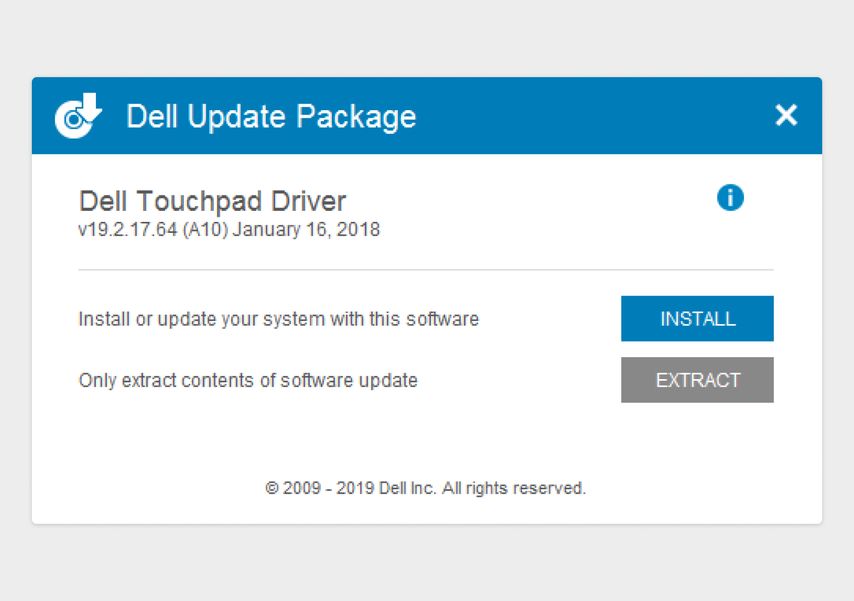
На официальном сайте обычно загружена последняя версия драйвера
Скачайте драйвер, откройте и установите его. Когда драйвер обновится, перезагрузите компьютер. Проверьте, работает ли тачпад.
Шаг 3: верните операционную систему к предыдущей точке восстановления
Если первый и второй шаги не помогли, попробуйте откатить систему на несколько дней назад. Все файлы и изменения, сделанные после точки отката, потеряются, поэтому обязательно сохраните их.
Как это работает: Windows автоматически создает точки восстановления. В Mac OS есть похожая функция — Time Machine. По умолчанию система делает точки восстановления или резервные копии раз в неделю, но можно настроить так, чтобы она делала это чаще: каждый день или раз в час.
Если произошел сбой, можно по дате выбрать точку восстановления, когда сенсорная панель еще работала, и восстановить систему.
Как вернуться к предыдущей точке восстановления. Зайдите в панель управления и выберите «Восстановление».
Нам нужен пункт «Настройка восстановления системы»
Дальше ноутбук запустит перезагрузку и восстановление системы.
Если ничего не помогло, отнесите ноутбук в сервисный центр
Скорее всего, сломан сам тачпад и его надо менять. Рекомендуем делать это самостоятельно только в том случае, если уже есть опыт замены деталей. Сначала нужно заказать новый тачпад, подходящий для конкретной модели ноутбука. Разобрать ноутбук: открутить все винтики, снять защитные крышки и отсоединить шлейфы.
Чтобы снять неработающий тачпад, нужно разогреть его строительным феном и главное — не расплавить сенсорную пластиковую панель. Если плохо прогреть крышку, тачпад не отклеится. Снова нагреть пластиковую панель и приклеить новый тачпад. Собрать ноутбук обратно. Новичку всё это сделать сложно: есть риск расплавить пластик и повредить детали.
Бывает и такое, что тачпад менять не нужно — например, если отошел контакт. В сервисном центре сделают диагностику и исправят проблему, а вам не придется тратить деньги на новую деталь.
Диагностику обычно делают бесплатно. Ремонт тачпада стоит от 300 ₽, он нужен, если сломался крепеж шлейфа или западает кнопка. Если нужно ставить новую сенсорную панель, это стоит от 500 ₽. Новая деталь — от 1000 до 15 000 ₽.
Чек-лист: как починить тачпад
Если после перезагрузки ноутбука и механической очистки сенсорной панели ничего не изменилось, попробуйте сделать следующие шаги.
Проверьте, отображается ли тачпад в списке устройств. Вы могли случайно отключить сенсорную панель.
Обновите драйвер. Зайдите в диспетчер устройств и запустите обновление или скачайте драйвер на официальном сайте производителя ноутбука и установите его.
Верните операционную систему к предыдущей точке восстановления. Откатите ноутбук к тому времени, когда тачпад работал. Перед этим сохраните файлы, созданные за период между нынешней и предыдущей точками.
Замените тачпад. Если перечисленные шаги не помогли, скорее всего, сломан сам тачпад. Проще всего отнести его в сервисный центр.
FAQ
[Ноутбук] Устранение неполадок — Как решить проблемы в работе тачпада
Вы можете столкнуться с проблемой, связанной с тем, что сенсорная панель нечувствительна/не работает/не работает щелчок и т. д. Смотрите шаги по устранению неполадок, описанные в этой статье.
Чтобы посмотреть более подробную инструкцию Вы также можете щелкнуть ссылку ниже на видео ASUS на YouTube, чтобы узнать больше о том, как исправить проблемы в работе сенсорной панели:
Пожалуйста, перейдите к соответствующей инструкции для текущей операционной системы Windows на Вашем компьютере:
Windows 11
Windows 10
Windows 11
Убедитесь, что тачпад включен
Пожалуйста, попробуйте использовать функциональную клавишу (hotkey) для включения/отключения работы сенсорной панели, чтобы убедиться, что тачпад не отвечает, поскольку он отключен.
- Проверьте расположение горячих клавиш, есть ли на клавиатуре [Горячая клавиша сенсорной панели
,
] Обычно она находится ①, на клавише F6 или F9.
Примечание: Функции горячих клавиш могут различаться в зависимости от модели. Обратитесь к руководству пользователя для уточнения информации: как найти и скачать драйверы, утилиты, BIOS и Руководства Пользователя? - Нажмите
или сочетание клавиш
+
(это зависит от выбранного режима работы горячих клавиш) на клавиатуре и затем проверьте, есть ли на Вашем экране уведомление о том, что [Тачпад включен] ②.
Примечание: Если функциональная клавиша не работает, попробуйте переустановить драйвер ASUS System Control Interface. Здесь Вы можете узнать больше о том Как скачать и установить драйвер ASUS System Control Interface.
Если проблема сохранится после включения тачпада с помощью функциональных клавиш, пожалуйста, перейдите к следующей главе устранения неполадок.
Убедитесь, что тачпад включен в настройках Windows
- В строке поиска Windows ①, введите и найдите [Настройки сенсорной панели] и нажмите [Открыть] ②.
- Убедитесь, что функция сенсорной панели [Включена] ③.
Примечание: Если мышь подключена, убедитесь, что выбран параметр [Оставлять сенсорную панель, когда мышь подключена] ④. - Проверьте в поле Жесты и взаимодействия, соответствуют ли следующие настройки сенсорной панели Вашим требованиям ⑤.
Если проблема не решится после включения сенсорной панели в настройках Windows, перейдите к следующей главе устранения неполадок.
Выполнение сброса BIOS и сброса EC
Загрузка настроек по умолчанию в BIOS может помочь, когда система не может работать должным образом из-за измененных или поврежденных настроек. При загрузке настроек по умолчанию в BIOS будут восстановлены исходные настройки, которые были установлены при изготовлении материнской платы.
Вы можете обратиться к этой статье: Как сбросить параметры BIOS.
EC — это микросхема на материнской плате, которая управляет различными аппаратными компонентами и функциями управления питанием системы. Сброс EC также может быть одним из решений проблемы.
Вы можете обратиться к этой статье: Как выполнить сброс / аппаратный сброс встроенного контроллера (EC).
Если проблема не устранена после выполнения сброса BIOS и сброса EC, перейдите к следующей главе устранения неполадок.
Отключите внешние устройства, обновите BIOS и Windows
- Отключите внешние устройства, такие как внешние жесткие диски, принтеры, карты памяти, CD/DVD, донглы и т.д.
- Обновление программного обеспечения обычно способствует стабильности и оптимизации системы, поэтому мы рекомендуем проверять и часто обновлять их до последних версий на своём ноутбуке. Вы можете узнать больше о том, как обновить прошивку BIOS в статьях:
[Ноутбук] Как обновить BIOS в системе Windows
[Ноутбук] Как обновить BIOS с помощью утилиты Easy Flash?
Для выполнения обновления Windows и драйверов, ознакомьтесь со следующими статьями:
Как запустить Windows Update
Как обновить драйверы в MyASUS
Если проблема сохранится после обновления до последней версии BIOS / пакета обновлений Windows / Драйверов, пожалуйста, перейдите к следующей главе по устранению неполадок.
Скачайте и установите необходимые драйверы
Перейдите на сайт поддержки ASUS, чтобы загрузить и установить следующие драйверы. Здесь Вы можете больше узнать о том, как искать и скачивать драйверы. (Следующие изображения представляют собой текущую версию для примера. Пожалуйста, загрузите последнюю версию с сайта поддержки).
- Загрузите и установите [Intel I2C] драйвер в категории Chipset.
Примечание: Если драйвер Intel I2C недоступен на сайте поддержки ASUS, это означает, что в Ваш продукт встроен драйвер контроллера последовательного ввода/вывода (Serial IO controller) в Windows, поэтому Вам не нужно его устанавливать вручную.
Примечание: Продукты на платформе AMD CPU не имеют драйвера Intel I2C, пожалуйста, перейдите к следующему шагу. - Загрузите и установите драйвер [ASUS Precision Touchpad] в категории Указывающие устройства (Pointing Device).
После установки этих драйверов, пожалуйста, перезагрузите Ваш ноутбук и проверьте работу функции сенсорной панели. В случае сохранения проблемы, пожалуйста, перейдите к следующей главе устранения неполадок.
Включение и переустановка драйвера в Диспетчере Устройств
Intel I2C драйвер
Примечание: Продукты на платформе AMD CPU не имеют драйвера Intel I2C, пожалуйста, перейдите к следующему шагу.
- Введите и выполните поиск [Диспетчер Устройств] в поисковой строке Windows ①, затем выберите [Открыть] ②.
- Нажмите на стрелку рядом с [Системными устройствами] ③, затем щелкните правой кнопкой мыши на [Intel(R) Serial IO I2C Host Controller] ④ и выберите [Включить устройство] ⑤. Протестируйте, нормально ли работает функция сенсорной панели после ее включения. Если проблема не исчезнет, пожалуйста, перейдите к следующему шагу.
Примечание: Если опция [Включить устройство] не отображается, это означает, что сенсорная панель уже включена, пожалуйста, перейдите к следующему шагу. - Переустановка драйвера Intel I2C. Правой кнопкой мыши нажмите [Intel(R) Serial IO I2C Host Controller] ⑥, затем выберите [Удалить устройство] ⑦.
Примечание: Если Вы видите несколько драйверов хост-контроллера Intel(R) Serial IO I2C Host Controller drivers, удалите первый, а затем повторите процесс для всех остальных. - Выберите [Удаление драйвера для этого устройства] ⑧, затем нажмите [Удалить] ⑨.
- После удаления всех драйверов Intel(R) Serial IO I2C Host Controller driver сначала, пожалуйста, перезагрузите Ваш ноутбук. Система установит драйвер автоматически после перезапуска, а затем проверьте, работает ли сенсорная панель.
Если система не установит драйвер Intel(R) Serial IO I2C Host Controller автоматически, пожалуйста, перейдите на сайт поддержки ASUS для загрузки и установки драйвера Intel I2C в категории Chipset. Здесь Вы можете узнать больше о том Как найти и скачать драйверы
Примечание: Следующие изображения представлены с текущей версией для примера, пожалуйста, перейдите на сайт поддержки ASUS для загрузки последней версии драйвера.
Если проблема с сенсорной панелью сохраняется, пожалуйста, перейдите к следующему шагу устранения неполадок.
ASUS Precision сенсорная панель
- Введите и выполните поиск [Диспетчер Устройств] в поисковой строке Windows ①, затем нажмите [Открыть] ②.
- Выберите стрелку рядом с [Устройства интерфейса пользователя] ③, затем нажмите правой кнопкой мыши [ASUS Precision Touchpad] ④ и выберите [Включить устройство] ⑤. Протестируйте работу функции сенсорной панели. Если проблема сохраняется, пожалуйста, перейдите к следующему шагу.
Примечание: Если опция [Включить устройство] не отображается, это означает, что сенсорная панель уже включена, пожалуйста, перейдите к следующему шагу. - Переустановите драйвер ASUS Precision Touchpad. Нажмите правой кнопкой мыши [ASUS Precision Touchpad] ⑥ и выберите [Удалить устройство] ⑦.
- Выберите [Удаление драйвера для этого устройства] ⑧ и затем нажмите [Удалить] ⑨.
- После удаления драйвера ASUS Precision Touchpad перезагрузите компьютер. Система автоматически установит драйвер после перезапуска, а затем проверьте, работает ли функция сенсорной панели.
Если система не установит ASUS Precision Touchpad драйвер автоматически, пожалуйста, перейдите сайт поддержки Asus для скачивания и установки ASUS Precision Touchpad драйвера в разделе Указывающее устройство. Здесь Вы можете узнать больше о том Как найти и скачать драйверы, утилиты, BIOS и руководства пользователя.
Примечание: На следующем рисунке показана текущая версия для примера. Пожалуйста, загрузите последнюю версию с сайта поддержки ASUS.
Если проблема с сенсорной панелью не устранена, перейдите к следующему шагу устранения неполадок.
Драйвер устройства конфигурации Microsoft
- Введите и выполните поиск [Диспетчер Устройств] в поисковой строке Windows ① и нажмите [Открыть] ②.
- Выберите стрелку рядом с [Устройствами интерфейса пользователя] ③, затем нажмите правой кнопкой мыши [Microsoft Input Configuration Device] ④ и выберите [Включить устройство] ⑤. Протестируйте работу функции сенсорной панели. Если проблема сохраняется, пожалуйста, перейдите к следующему шагу.
Примечание: Если опция [включить устройство] не отображается, это означает, что сенсорная панель уже включена, пожалуйста, перейдите к следующему шагу. - Переустановка Microsoft Input Configuration Device драйвера. Нажмите правой кнопкой мыши [Microsoft Input Configuration Device] ⑥, затем выберите [Удалить устройство] ⑦.
- Выберите [Удалить] ⑧.
- После удаления всех драйвера Microsoft Input Configuration Device, пожалуйста, перезагрузите Ваш ноутбук. Система установит драйвер автоматически после перезапуска, а затем проверьте, работает ли сенсорная панель.
Если проблема сенсорной панели сохраняется, пожалуйста, перейдите к следующему шагу устранения неполадок.
Восстановление системы из Точки Восстановления
Если проблема с сенсорной панелью возникла недавно и если Вы когда-либо создавали Точку Восстановления или существовало автоматическое восстановление системы, попробуйте восстановить ноутбук до Точки до того, как проявилась проблема. Здесь Вы можете узнать больше о том Как восстановиться из Точки Восстановления
Если проблема сохраняется, пожалуйста, перейдите к следующему шагу устранения неполадок.
Сброс системы до заводских настроек
Если проблема сохраняется после выполнения всех действий по устранению неполадок, сохраните резервную копию Ваших личных файлов, а затем выполните сброс для возврата к исходной конфигурации. Здесь Вы можете узнать подробнее:
[Windows 11/10] Как вернуть компьютер в исходное состояние с удалением всех данных?
[Windows 11/10] Как восстановить систему с сохранением личных файлов?
Если проблема не решится с помощью вышеуказанного решения и информации, пожалуйста, обратитесь в авторизованный сервис центр ASUS для дополнительной диагностики.
Windows 10
Убедитесь, что тачпад включен
Пожалуйста, попробуйте использовать функциональную клавишу (hotkey) для включения/отключения работы сенсорной панели, чтобы убедиться, что тачпад не отвечает, поскольку он отключен.
- Проверьте расположение горячих клавиш, есть ли на клавиатуре [Горячая клавиша сенсорной панели
,
] Обычно она находится ①, на клавише F6 или F9 key.
Примечание: Функции горячих клавиш могут различаться в зависимости от модели. Обратитесь к Руководству Пользователя для уточнения информации: Как найти и скачать драйверы, утилиты, BIOS и руководства пользователя - Нажмите
или сочетание клавиш
+
(в зависимости от выбранного режима работы горячих клавиш) на клавиатуре и затем проверьте, есть ли на Вашем экране уведомление о том, что [Тачпад включен] ②.
Примечание: Если функциональная клавиша не работает, попробуйте переустановить драйвер ASUS System Control Interface. Здесь Вы можете узнать больше о как скачать и установить драйвер ASUS System Control Interface.
Если проблема сохранится после включения тачпада с помощью функциональных клавиш, пожалуйста, перейдите к следующей главе устранения неполадок.
Убедитесь, что тачпад включен в настройках Windows
- В строке поиска Windows ①, введите и найдите [Настройки сенсорной панели] и нажмите [Открыть] ②.
- Убедитесь, что функция сенсорной панели [Включена] ③.
Примечание: Если мышь подключена, убедитесь, что выбран параметр [Оставлять сенсорную панель, когда мышь подключена] ④. - Проверьте в поле Жесты и взаимодействия, соответствуют ли следующие настройки сенсорной панели Вашим требованиям ⑤.
Если проблема сохранится после включения тачпада с помощью функциональных клавиш, пожалуйста, перейдите к следующей главе устранения неполадок.
Выполнение сброса BIOS и сброса EC
Загрузка настроек по умолчанию в BIOS может помочь, когда система не может работать должным образом из-за измененных или поврежденных настроек. При загрузке настроек по умолчанию в BIOS будут восстановлены исходные настройки, которые были установлены при изготовлении материнской платы.
Вы можете обратиться к этой статье: Как сбросить параметры BIOS.
EC — это микросхема на материнской плате, которая управляет различными аппаратными компонентами и функциями управления питанием системы. Сброс EC также может быть одним из решений проблемы.
Вы можете обратиться к этой статье: Как выполнить сброс / аппаратный сброс встроенного контроллера (EC).
Если проблема не устранена после выполнения сброса BIOS и сброса EC, перейдите к следующей главе устранения неполадок.
Отключите внешние устройства, обновите BIOS и Windows
- Отключите внешние устройства, такие как внешние жесткие диски, принтеры, карты памяти, CD/DVD, донглы и т.д.
- Обновление программного обеспечения обычно способствует стабильности и оптимизации системы, поэтому мы рекомендуем проверять и часто обновлять их до последних версий на своём ноутбуке. Вы можете узнать больше о том, как обновить прошивку BIOS в статьях:
[Ноутбук] Как обновить BIOS в системе Windows
[Ноутбук] Как обновить BIOS с помощью утилиты Easy Flash?
Для выполнения обновления Windows и драйверов, ознакомьтесь со следующими статьями:
Как запустить Windows Update
Как обновить драйверы в MyASUS
Если проблема сохранится после обновления до последней версии BIOS / пакета обновлений Windows / Драйверов, пожалуйста, перейдите к следующей главе по устранению неполадок.
Скачайте и установите необходимые драйверы
Перейдите на сайт поддержки ASUS, чтобы загрузить и установить следующие драйверы. Здесь Вы можете больше узнать о том, как искать и скачивать драйверы. (Следующие изображения представляют собой текущую версию для примера. Пожалуйста, загрузите последнюю версию с сайта поддержки).
- Загрузите и установите [Intel I2C] драйвер в категории Chipset.
Примечание: Если драйвер Intel I2C недоступен на сайте поддержки ASUS, это означает, что в Ваш продукт встроен драйвер контроллера последовательного ввода/вывода (Serial IO controller) в Windows, поэтому Вам не нужно его устанавливать вручную.
Примечание: Продукты на платформе AMD CPU не имеют драйвера Intel I2C, пожалуйста, перейдите к следующему шагу. - Загрузите и установите драйвер [ASUS Precision Touchpad] в категории Указывающие устройства (Pointing Device).
После установки этих драйверов, пожалуйста, перезагрузите Ваш ноутбук и проверьте работу функции сенсорной панели. В случае сохранения проблемы, пожалуйста, перейдите к следующей главе устранения неполадок.
Включение и переустановка драйвера в Диспетчере Устройств
Intel I2C драйвер
Примечание: Продукты на платформе AMD CPU не имеют драйвера Intel I2C, пожалуйста, перейдите к следующему шагу.
- Введите и выполните поиск [Диспетчер Устройств] в поисковой строке Windows ①, затем выберите [Открыть] ②.
- Нажмите на стрелку рядом с [Системными устройствами] ③, затем щелкните правой кнопкой мыши на [Intel(R) Serial IO I2C Host Controller] ④ и выберите [Включить устройство] ⑤. Протестируйте, нормально ли работает функция сенсорной панели после ее включения. Если проблема не исчезнет, пожалуйста, перейдите к следующему шагу.
Примечание: Если опция [Включить устройство] не отображается, это означает, что сенсорная панель уже включена, пожалуйста, перейдите к следующему шагу. - Переустановка драйвера Intel I2C. Правой кнопкой мыши нажмите [Intel(R) Serial IO I2C Host Controller] ⑥, затем выберите [Удалить устройство] ⑦.
Примечание: Если Вы видите несколько драйверов хост-контроллера Intel(R) Serial IO I2C Host Controller drivers, удалите первый, а затем повторите процесс для всех остальных. - Выберите [Удаление драйвера для этого устройства] ⑧, затем нажмите [Удалить] ⑨.
- После удаления всех драйверов Intel(R) Serial IO I2C Host Controller driver сначала, пожалуйста, перезагрузите Ваш ноутбук. Система установит драйвер автоматически после перезапуска, а затем проверьте, работает ли сенсорная панель. Если система не установит драйвер Intel(R) Serial IO I2C Host Controller автоматически, пожалуйста, перейдите на сайт поддержки ASUS для загрузки и установки драйвера Intel I2C в категории Chipset. Здесь Вы можете узнать больше о том Как найти и скачать драйверы
Примечание: Следующие изображения представлены с текущей версией для примера, пожалуйста, перейдите на сайт поддержки ASUS для загрузки последней версии драйвера.
Если проблема с сенсорной панелью сохраняется, пожалуйста, перейдите к следующему шагу устранения неполадок.
ASUS Precision сенсорная панель
- Введите и выполните поиск [Диспетчер Устройств] в поисковой строке Windows ①, затем нажмите [Открыть] ②.
- Выберите стрелку рядом с [Устройства интерфейса пользователя] ③, затем нажмите правой кнопкой мыши [ASUS Precision Touchpad] ④ и выберите [Включить устройство] ⑤. Протестируйте работу функции сенсорной панели. Если проблема сохраняется, пожалуйста, перейдите к следующему шагу.
Примечание: Если опция [включить устройство] не отображается, это означает, что сенсорная панель уже включена, пожалуйста, перейдите к следующему шагу. - Переустановите драйвер ASUS Precision Touchpad. Нажмите правой кнопкой мыши [ASUS Precision Touchpad] ⑥ и выберите [Удалить устройство] ⑦.
- Выберите [Удаление драйвера для этого устройства] ⑧ и затем нажмите [Удалить] ⑨.
- После удаления всех драйверов ASUS Precision Touchpad, пожалуйста, перезагрузите Ваш ноутбук. Система установит драйвер автоматически после перезапуска, а затем проверьте, работает ли сенсорная панель.
Если система не установит драйвер ASUS Precision Touchpad автоматически, пожалуйста, перейдите на сайт поддержки ASUS для загрузки и установки драйвера ASUS Precision Touchpad в категории Pointing Device. Здесь Вы можете узнать больше о том Как найти и скачать драйверы.
Примечание: Следующие изображения представлены с текущей версией для примера, пожалуйста, перейдите на сайт поддержки ASUS для загрузки последней версии драйвера.
Если проблема сенсорной панели сохраняется, пожалуйста, перейдите к следующему шагу устранения неполадок.
Драйвер устройства конфигурации Microsoft
- Введите и выполните поиск [Диспетчер Устройств] в поисковой строке Windows ① и нажмите [Открыть] ②.
- Выберите стрелку рядом с [Устройствами интерфейса пользователя] ③, затем нажмите правой кнопкой мыши [Microsoft Input Configuration Device] ④ и выберите [Включить устройство] ⑤. Протестируйте работу функции сенсорной панели. Если проблема сохраняется, пожалуйста, перейдите к следующему шагу.
Примечание: Если опция [включить устройство] не отображается, это означает, что сенсорная панель уже включена, пожалуйста, перейдите к следующему шагу. - Переустановка Microsoft Input Configuration Device драйвера. Нажмите правой кнопкой мыши [Microsoft Input Configuration Device] ⑥, затем выберите [Удалить устройство] ⑦
- Выберите [Удалить] ⑧.
- После удаления всех драйвера Microsoft Input Configuration Device, пожалуйста, перезагрузите Ваш ноутбук. Система установит драйвер автоматически после перезапуска, а затем проверьте, работает ли сенсорная панель.
Если проблема сенсорной панели сохраняется, пожалуйста, перейдите к следующему шагу устранения неполадок.
Восстановление системы из Точки Восстановления
Если проблема с сенсорной панелью возникла недавно и если Вы когда-либо создавали Точку Восстановления или существовало автоматическое восстановление системы, попробуйте восстановить ноутбук до Точки до того, как проявилась проблема. Здесь Вы можете узнать больше о том Как восстановиться из Точки Восстановления
Если проблема сохраняется, пожалуйста, перейдите к следующему шагу устранения неполадок.
Сброс системы до заводских настроек
Если проблема сохраняется после выполнения всех действий по устранению неполадок, сохраните резервную копию Ваших личных файлов, а затем выполните сброс для возврата к исходной конфигурации. Здесь Вы можете узнать подробнее:
[Windows 11/10] Как вернуть компьютер в исходное состояние с удалением всех данных?
[Windows 11/10] Как восстановить систему с сохранением личных файлов?
Если проблема не решится с помощью вышеуказанного решения и информации, пожалуйста, обратитесь в авторизованный сервис центр ASUS для дополнительной иагностики.
Если вы по-прежнему не можете решить проблему, загрузите MyASUS и попробуйте Диагностику системы для устранения неполадок. Нажмите ниже!
Эта информация была полезной?
Yes
No
- Приведенная выше информация может быть частично или полностью процитирована с внешних веб-сайтов или источников. Пожалуйста, обратитесь к информации на основе источника, который мы отметили. Пожалуйста, свяжитесь напрямую или спросите у источников, если есть какие-либо дополнительные вопросы, и обратите внимание, что ASUS не имеет отношения к данному контенту / услуге и не несет ответственности за него.
- Эта информация может не подходить для всех продуктов из той же категории / серии. Некоторые снимки экрана и операции могут отличаться от версий программного обеспечения.
- ASUS предоставляет вышеуказанную информацию только для справки. Если у вас есть какие-либо вопросы о содержании, пожалуйста, свяжитесь напрямую с поставщиком вышеуказанного продукта. Обратите внимание, что ASUS не несет ответственности за контент или услуги, предоставляемые вышеуказанным поставщиком продукта.
Download Windows Speedup Tool to fix errors and make PC run faster
Windows Touchpad is a replacement for the mouse on laptops. When working on your computer the touchpad might just get disabled! This post looks at possible solutions that make sure to prevent Windows 11/10 from disabling the touchpad.
Windows won’t disable Mouse or Keyboard on Desktops, but it does disable touchpads on laptops. The reason is simple. Laptops are mostly used on batteries, and the touchpad draws power. Most of the devices come with a power setting that allows the OS to disable when needed. It can be because it has not been used for a long period, i.e., if you are using an external keyboard and mouse. Or when you are running low on battery and not using the touchpad.
Prevent Windows from disabling the Touchpad
If you do not like this behavior, the control of Windows 11/10 can be taken away by changing the power settings.
- Right-click on the Windows Start button and then click on Device Manager
- Expand the Human Interface Devices
- Locate anything which says TouchPad or Multi-Touch
- Right-click on it, and select properties
- Switch to Power Management
- Uncheck the option which says— Allow the computer to turn off this device to save power
- Click on the Ok button to save the changes.
Having done this, Windows 11/10 will not be able to disable the device based on the power plan. Be aware that turning off the setting may result in a higher battery drain.
That said, Windows Power Plans do not offer any specific settings to disable the option that can turn off the device based on battery power. That’s where the device-specific Power Management settings come into the picture. Once the option is unchecked, Windows doesn’t have any control over those devices.
I hope the post was easy to follow, and you were able to get rid of the issue where Windows 10 was able to disable the touchpad.
Related reads:
- TouchPad not working on Windows
- Touchpad driver not showing up in Device Manager
- Laptop Touchpad is locked, disabled, gets stuck or scroll not working.
Ashish holds a Bachelor’s in Computer Engineering and is a veteran Windows and Xbox user. He has work experience as a Database and Microsoft.NET Developer. He has been a Microsoft MVP (2008-2010) and excels in writing tutorials to improve the day-to-day experience with your devices.


 ,
,  ] Обычно она находится
] Обычно она находится 
 или сочетание клавиш
или сочетание клавиш  +
+ 























