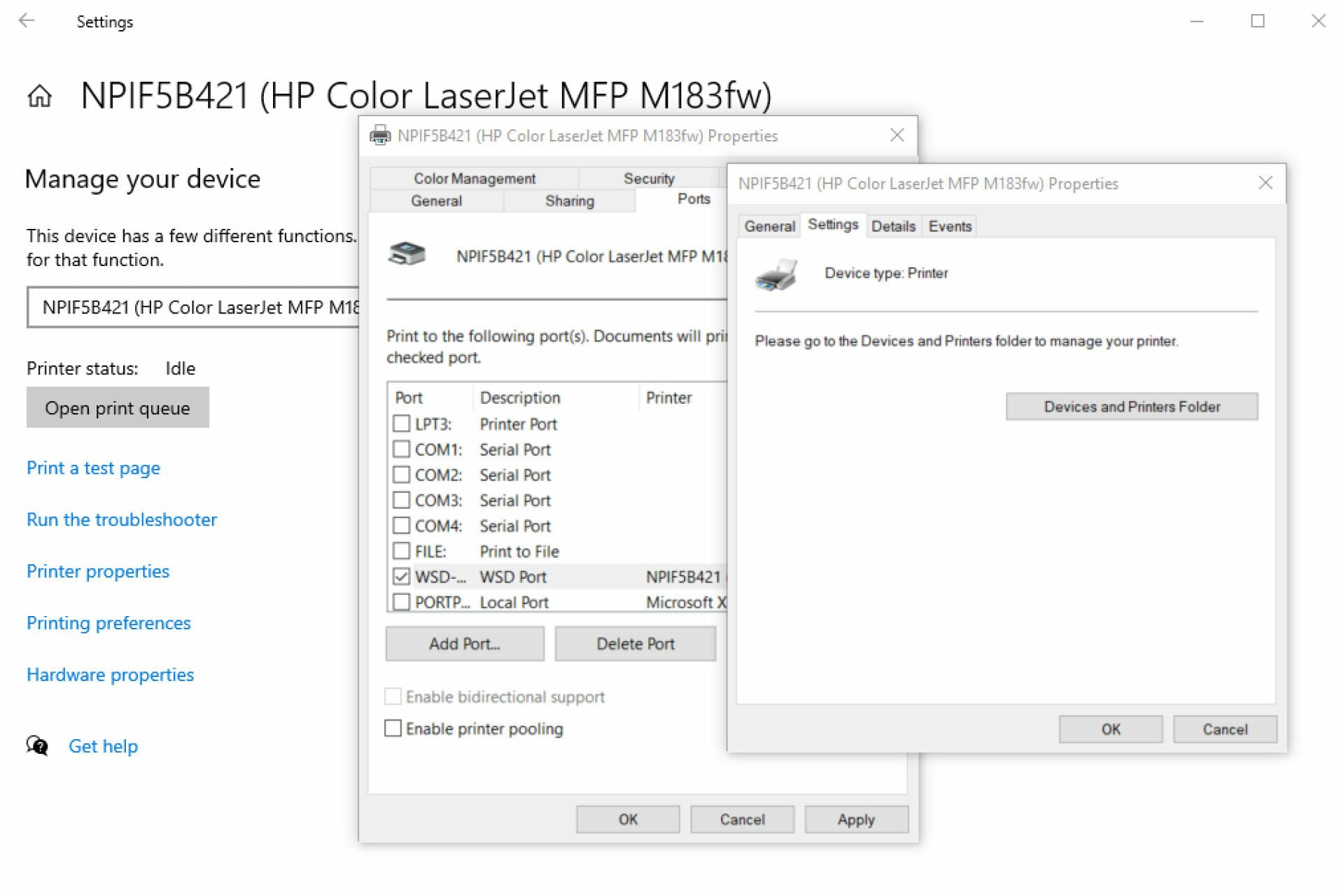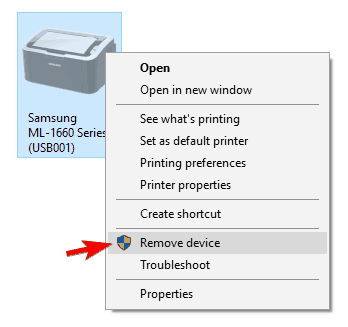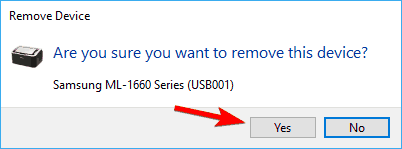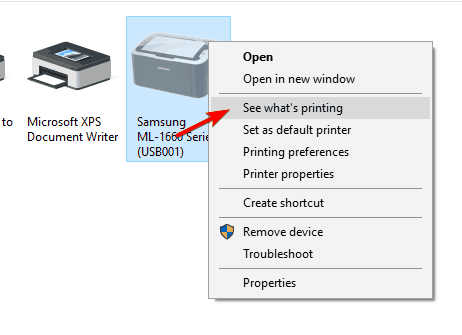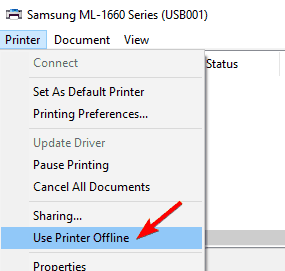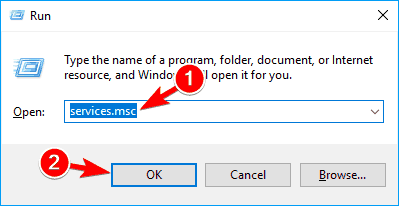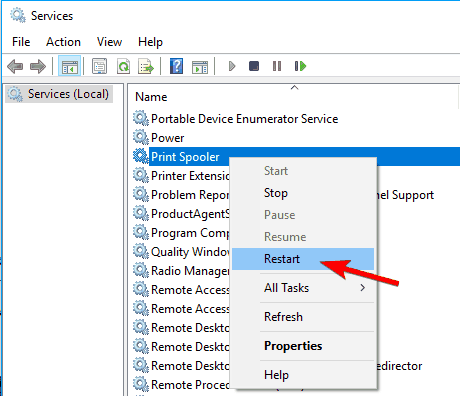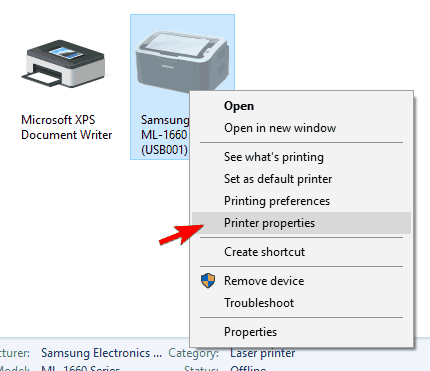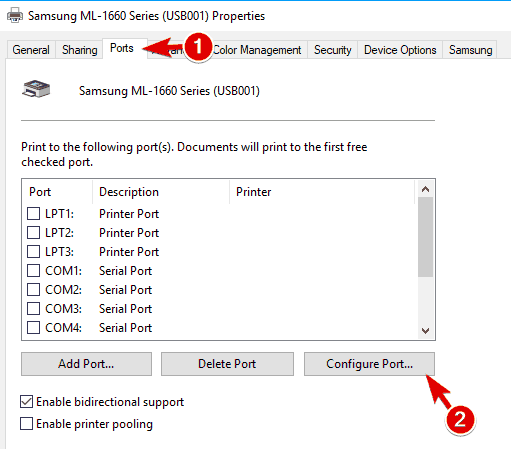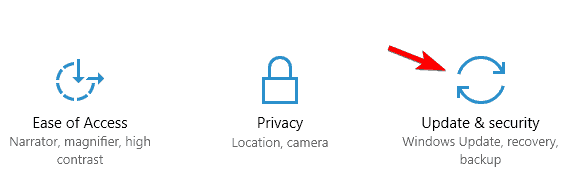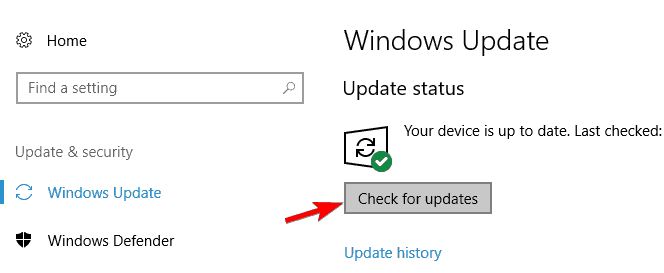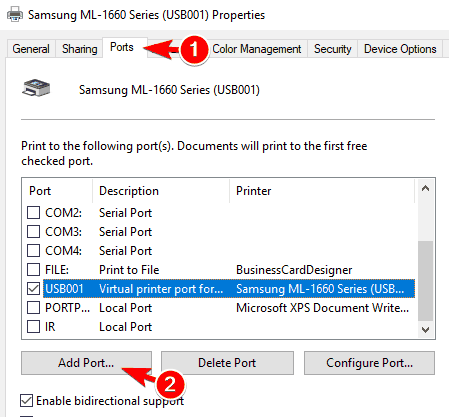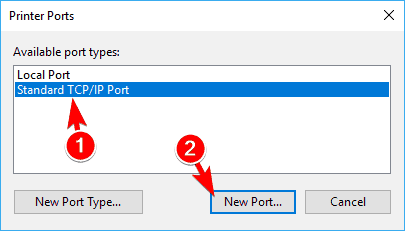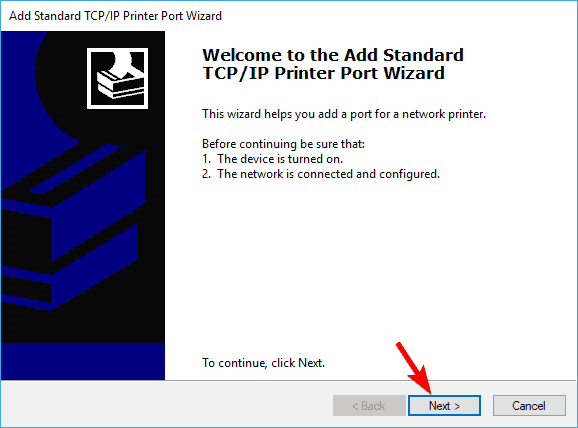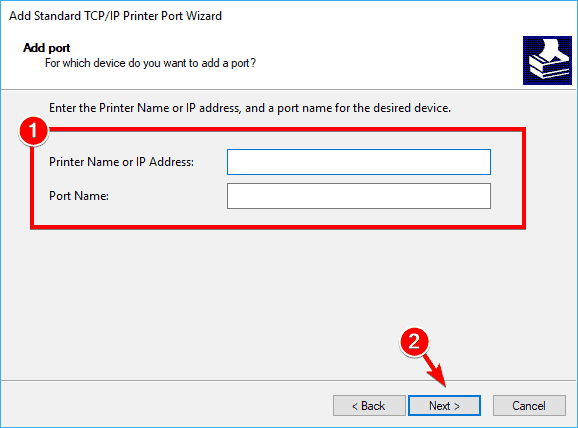Если при использовании принтера вы столкнулись с проблемой, ознакомьтесь с описанными ниже действиями по устранению распространенных неисправностей в работе принтера.
Перед началом работы
Для начала запустите автоматическое устранение неполадок принтера в приложении «Техническая поддержка». Приложение «Техническая поддержка» автоматически запускает диагностику и выполняет правильные действия для устранения большинства неполадок принтера.
Открыть приложение «Техническая поддержка»
Если приложению «Техническая поддержка» не удается устранить проблему с принтером, попробуйте решения ниже.
Иногда выключение и включение принтера позволяет устранить проблему. Выключите принтер и отсоедините его, подождите 30 секунд, снова подключите принтер и включите его.
Если принтер не работает, перейдите к шагу 2.
Проверьте кабели (при использовании проводных принтеров).Убедитесь, что USB-кабель принтера правильно подключен к принтеру и компьютеру. Если ваш USB не распознается, см.Автоматическая диагностика и устранение проблем с USB в Windows.
Проверьте беспроводное подключение (при использовании беспроводных принтеров). Выполните одно из следующих действий:
-
Убедитесь, что функция беспроводного подключения на принтере включена и доступна. На многих принтерах есть кнопка, на которой значок беспроводного подключения подсвечивается синим цветом, если беспроводное подключение для принтера доступно. Чтобы узнать, где эта кнопка находится на принтере, и найти инструкции о том, как включить ее, см. инструкции, поставляемые в комплекте с принтером, или посетите веб-сайт изготовителя.
-
Запустите проверку беспроводного подключения принтера. У многих принтеров есть параметр меню для тестирования беспроводного подключения принтера. Ознакомьтесь с инструкцией к принтеру или найдите указания по этому поводу на веб-сайте изготовителя принтера.
-
Если вы выполнили предыдущие шаги и по-прежнему возникают проблемы, компьютер может быть не подключен к беспроводной сети. Дополнительные сведения см. в разделе Почему не удается подключиться к Интернету? Более подробные сведения см. в разделе Решение проблем с сетевым подключением в Windows.
-
Если у вас возникли проблемы при подключении к принтеру Bluetooth, см. статью Устранение неполадок Bluetooth в Windows.
Примечания:
-
При использовании беспроводных точек доступа, расширителей или нескольких беспроводных маршрутизаторов с отдельными SSID необходимо убедиться, что вы подключены к той же сети, что и принтер для вашего компьютера.
-
Если состояние принтера обозначено как «Возникла ошибка принтера», возможно, проблема связана с самим принтером. Если эти первые два шага не помогли устранить ошибку, проверка принтер для низкой бумаги или рукописного ввода и убедитесь, что крышка не открыта и бумага не заклинирована.
Если принтер не работает, перейдите к шагу 3.
Попробуйте удалить и переустановить принтер.
Удалите принтер
-
Нажмите кнопку Пуск , затем выберите Параметры > Bluetooth и устройства > Принтеры и сканеры .
Открыть параметры принтеров и сканеров -
Выберите принтер, который нужно удалить.
-
Нажмите кнопку Удалить. Подтвердите удаление, нажав кнопку Да.
Переустановите принтер
Если принтер включен и подключен к сети, Windows легко найдет его. Список доступных принтеров может включать все принтеры в сети, например беспроводные и Bluetooth-принтеры или принтеры, подключенные к другим компьютерам и доступные в сети. Для установки некоторых принтеров вам может потребоваться разрешение. Чтобы переустановить принтер, выполните следующие действия.
-
Нажмите кнопку Пуск , затем выберите Параметры > Bluetooth и устройства > Принтеры и сканеры .
Открыть параметры принтеров и сканеров -
Убедитесь, что принтер включен и подключен к компьютеру. Нажмите кнопку Добавить устройство (или Обновить).
-
Подождите, пока система Windows найдет принтеры, подключенные к устройству (локально или по беспроводной сети). В Windows появится список принтеров, подключенных к вашему устройству. Если ваш принтер есть в этом списке, нажмите кнопку Добавить устройство для этого принтера. Если принтера нет в списке, выберите Добавить вручную.
Примечания:
-
При использовании беспроводных точек доступа, расширителей или нескольких беспроводных маршрутизаторов с отдельными SSID необходимо убедиться, что вы подключены к той же сети, что и принтер, чтобы компьютер нашел и установил его.
-
Если вы приобрели беспроводной принтер, то сведения о том, как добавить его в домашнюю сеть, см. в руководстве, поставляемом в комплекте с принтером. Дополнительные сведения и новые версии программного обеспечения для принтера см. на веб-сайте его изготовителя.
Совет: Чтобы проверить, правильно ли работает принтер, напечатайте пробную страницу. Если вы установили принтер, но он не работает, поищите сведения об устранении неполадок или обновления драйвера на веб-сайте изготовителя принтера.
Переустановка принтера вручную
Если системе не удается установить принтер автоматически, можно переустановить его вручную. Если выбрать Добавить вручную, появится пять вариантов в разделе Найти принтер по другим параметрам. Выберите наиболее подходящий вариант и выполните предоставленные инструкции. Для принтера, подключенного по проводной или беспроводной сети, могут применяться все варианты. Если же принтер подключен непосредственно к компьютеру, выберите Добавить локальный притер или сетевой принтер с параметрами, настраиваемыми вручную, затем нажмите кнопку Далее.
Переустановка локального принтера вручную
Выбрав Добавить локальный притер или сетевой принтер с параметрами, настраиваемыми вручную, выполните следующие действия:
-
Выберите Использовать существующий порт, затем выберите порт, к которому подключен принтер. Нажмите кнопку Далее.Если принтер подключен к порту USB, выберите его в з списке. В некоторых случаях используется параллельный порт (LPT) или последовательный порт (COM).
-
Теперь вы увидите элементы управления для установки драйвера принтера. Если в комплект принтера входит диск с драйвером, выберите Установить с диска. В противном случае выберите Центр обновления Windows.
-
Подождите, пока система Windows обновит список принтеров. Выберите производителя принтера в столбце слева, затем выберите модель принтера в столбце справа. Затем нажмите Далее.
Примечание: Если для вашего устройства доступно несколько версий драйверов, может появиться вопрос о том, какую версию использовать. В большинстве случаев следует выбрать Заменить существующий драйвер. Если же уверены, что установлен правильный драйвер, выберите Использовать существующий драйвер.
-
Введите имя принтера и нажмите кнопку Далее. Это имя предназначено только для вас, поэтому можно выбрать любое имя.
-
Выберите Не предоставлять общий доступ к этому принтеру. Если нужно сделать этот принтер доступным для других устройств в вашей сети, выберите Предоставить общий доступ к этому принтеру и введите имя и расположение. Выберите Далее.
-
Нажмите кнопку Печать тестовой страницы, чтобы убедиться, что принтер работает, затем нажмите кнопку Готово.
Если принтер не работает, перейдите к шагу 4.
Для нормальной работы большинства принтеров необходима последняя версия драйвера. Дополнительные сведения см. в статье Скачивание и установка последних драйверов принтера.
Если принтер не работает даже после установки последней версии драйвера, перейдите к шагу 5.
Если проблему не удалось устранить на предыдущем шаге, может потребоваться удалить файлы очереди печати и перезапустить службу этой очереди. Очередь печати принтера — это файл, который управляет процессом печати. Чтобы очистить и сбросить очередь печати принтера, выполните следующие действия.
-
В поле поиска на панели задач введите службы, а затем выберите пункт Службы в списке результатов.
-
Откройте вкладку Стандарты и дважды щелкните Очередь печати принтера в списке служб.
-
Нажмите кнопки Стоп и OK.
-
В поле поиска на панели задач введите %WINDIR%\system32\spool\printers, выберите %WINDIR%\system32\spool\PRINTERS из списка результатов и удалите все файлы в папке.
-
В поле поиска на панели задач выполните поиск по запросу службы, а затем выберите Службы из списка результатов.
-
Откройте вкладку Стандарты и дважды щелкните Очередь печати принтера в списке служб.
-
Нажмите кнопку Пуск, выберите значение Автоматический в поле Тип запуска, а затем нажмите кнопку OK.
Если принтер не работает, перейдите к шагу 6.
Примечания:
-
Если вам нужна помощь по настройке принтера в среде Windows 10, см. раздел Настройка принтера в среде Windows 10.
-
Если ваш компьютер работает под управлением Windows 10 S, некоторые принтеры могут не работать с ним или могут иметь ограниченную функциональность. Дополнительные сведения см. в статье Поддержка устройств в Windows 10 S.
-
Если USB-порт принтера отсутствует, см. раздел Не удается найти USB-порт принтера после отключения принтера во время завершения работы Windows 10 (версия 1903 или более поздняя).
-
Если вы ищете справку по сканеру, изучите раздел Установка и использование сканера в Windows 10.
Иногда выключение и включение принтера позволяет устранить проблему. Выключите принтер и отсоедините его, подождите 30 секунд, снова подключите принтер и включите его.
Если принтер не работает, перейдите к шагу 2.
Проверьте кабели (при использовании проводных принтеров).Убедитесь, что USB-кабель принтера правильно подключен к принтеру и компьютеру. Если ваш USB не распознается, см.Автоматическая диагностика и устранение проблем с USB в Windows.
Проверьте беспроводное подключение (при использовании беспроводных принтеров). Выполните одно из следующих действий:
-
Убедитесь, что функция беспроводного подключения на принтере включена и доступна. На многих принтерах есть кнопка, на которой значок беспроводного подключения подсвечивается синим цветом, если беспроводное подключение для принтера доступно. Чтобы узнать, где эта кнопка находится на принтере, и найти инструкции о том, как включить ее, см. инструкции, поставляемые в комплекте с принтером, или посетите веб-сайт изготовителя.
-
Запустите проверку беспроводного подключения принтера. У многих принтеров есть параметр меню для тестирования беспроводного подключения принтера. Ознакомьтесь с инструкцией к принтеру или найдите указания по этому поводу на веб-сайте изготовителя принтера.
-
Если вы выполнили предыдущие шаги и по-прежнему возникают проблемы, компьютер может быть не подключен к беспроводной сети. Дополнительные сведения см. в разделе Почему не удается подключиться к Интернету? Более подробные сведения см. в разделе Решение проблем с сетевым подключением в Windows.
-
При возникновении проблем с подключением к Bluetooth-принтеру см. раздел Устранение неисправностей Bluetooth-подключений в Windows 10: вопросы и ответы..
Примечания:
-
При использовании беспроводных точек доступа, расширителей или нескольких беспроводных маршрутизаторов с отдельными SSID необходимо убедиться, что вы подключены к той же сети, что и принтер для вашего компьютера.
-
Если состояние принтера обозначено как «Возникла ошибка принтера», возможно, проблема связана с самим принтером. Если эти первые два шага не помогли устранить ошибку, проверка принтер для низкой бумаги или рукописного ввода и убедитесь, что крышка не открыта и бумага не заклинирована.
Если принтер не работает, перейдите к шагу 3.
Попробуйте удалить и переустановить принтер.
Удалите принтер
-
Нажмите кнопку Пуск , затем выберите Параметры > Устройства > Принтеры и сканеры .
Открыть параметры принтеров и сканеров -
В разделе Принтеры и сканеры найдите принтер, выберите его и нажмите кнопку Удалить устройство.
Переустановите принтер
Процедура переустановки или добавления различается для беспроводных и локальных принтеров. Вот как это сделать.
Переустановка беспроводного принтера
-
Нажмите кнопку Пуск , затем выберите Параметры > Устройства > Принтеры и сканеры .
Открыть параметры принтеров и сканеров -
Выберите Добавить принтер или сканер. Подождите, пока ваше устройство найдет находящиеся рядом принтеры. Затем выберите нужный принтер и нажмите кнопку Добавить устройство.
Если принтер включен и подключен к сети, Windows легко найдет его. Список доступных принтеров может включать все принтеры в сети, например беспроводные и Bluetooth-принтеры или принтеры, подключенные к другим компьютерам и доступные в сети. Для установки некоторых принтеров вам может потребоваться разрешение.
Примечания:
-
При использовании беспроводных точек доступа, расширителей или нескольких беспроводных маршрутизаторов с отдельными SSID необходимо убедиться, что вы подключены к той же сети, что и принтер, чтобы компьютер нашел и установил его.
-
Если вы приобрели беспроводной принтер, то сведения о том, как добавить его в домашнюю сеть, см. в руководстве, поставляемом в комплекте с принтером. Дополнительные сведения и новые версии программного обеспечения для принтера см. на веб-сайте его изготовителя.
Совет: Чтобы проверить, правильно ли работает принтер, напечатайте пробную страницу. Если вы установили принтер, но он не работает, поищите сведения об устранении неполадок или обновления драйвера на веб-сайте изготовителя принтера.
Переустановка локального принтера
Если вы хотите переустановить или добавить локальный принтер, просто подключите USB-кабель принтера в доступный USB-порт компьютера, а затем включите принтер.
-
Нажмите кнопку Пуск , затем выберите Параметры > Устройства > Принтеры и сканеры .
Открыть параметры принтеров и сканеров -
В разделе Принтеры и сканеры найдите ваш принтер.
-
Если принтер есть в списке, значит он установлен.
-
Если принтера нет в списке, выберите Добавить принтер или сканер. Подождите, пока ваше устройство найдет доступные принтеры. Затем выберите нужный принтер и нажмите кнопку Добавить устройство.
-
Совет: Чтобы проверить, работает ли принтер, напечатайте пробную страницу. Если вы установили принтер, но он не работает, поищите сведения об устранении неполадок или обновления драйвера на веб-сайте изготовителя принтера.
Если принтер не работает, перейдите к шагу 4.
Для нормальной работы большинства принтеров необходима последняя версия драйвера. Дополнительные сведения см. в статье Скачивание и установка последних драйверов принтера.
Если принтер не работает даже после установки последней версии драйвера, перейдите к шагу 5.
Если проблему не удалось устранить на предыдущем шаге, может потребоваться удалить файлы очереди печати и перезапустить службу этой очереди. Очередь печати принтера — это файл, который управляет процессом печати. Чтобы очистить и сбросить очередь печати принтера, выполните следующие действия.
-
В поле поиска на панели задач введите службы, а затем выберите пункт Службы в списке результатов.
-
Откройте вкладку Стандарты и дважды щелкните Очередь печати принтера в списке служб.
-
Нажмите кнопки Стоп и OK.
-
В поле поиска на панели задач введите %WINDIR%\system32\spool\printers, выберите %WINDIR%\system32\spool\PRINTERS из списка результатов и удалите все файлы в папке.
-
В поле поиска на панели задач выполните поиск по запросу службы, а затем выберите Службы из списка результатов.
-
Откройте вкладку Стандарты и дважды щелкните Очередь печати принтера в списке служб.
-
Нажмите кнопку Пуск, выберите значение Автоматический в поле Тип запуска, а затем нажмите кнопку OK.
Если принтер не работает, перейдите к шагу 6.
Подключение принтера
Как правило, подключив принтер к компьютеру или добавив его в домашнюю сеть, вы можете сразу начать печать. Windows поддерживает большинство принтеров, поэтому вам вряд ли придется тратить время на установку специального программного обеспечения. Если вы используете Windows 8.1 или Windows RT 8.1, то можете получить дополнительную поддержку и драйверы для принтеров через Центр обновления Windows.
Установка принтера
В большинстве случаев для установки принтера достаточно подключить его к компьютеру. Для этого просто вставьте USB-кабель принтера в USB-порт компьютера и включите принтер.
Для беспроводных принтеров с Windows 8.1:
Примечание: Если вы приобрели беспроводной принтер, то сведения о том, как добавить его в домашнюю сеть, см. в руководстве, поставляемом в комплекте с принтером. Дополнительные сведения и новые версии программного обеспечения для принтера см. на веб-сайте его изготовителя.
-
Проведите пальцем от правого края экрана и нажмите кнопку Параметры, а затем выберите пункт Изменение параметров компьютера. (Если вы пользуетесь мышью, переместите указатель в правый нижний угол экрана, затем вверх и нажмите Параметры, а затем выберите Изменение параметров компьютера.)
-
Выберите Компьютер и устройства, а затем — Устройства. Если принтер установлен, он должен отображаться в области Принтеры.
-
Если же принтера нет в списке, коснитесь или щелкните Добавление устройства, а затем выберите принтер, который нужно установить.
Установка (добавление) локального принтера
-
Нажмите кнопку Пуск , а затем в меню «Пуск» щелкните Устройства и принтеры.
-
Нажмите кнопку Установка принтера.
-
В мастере установки принтера щелкните Добавить локальный принтер.
-
На странице Выберите порт принтера выберите Использовать существующий порт и рекомендуемый порт принтера, а затем нажмите кнопку Далее.
-
На странице Установка драйвера принтера выберите изготовителя и модель принтера, а затем нажмите кнопку Далее.
-
Если принтера нет в списке, щелкните Центр обновления Windows, а затем подождите, пока Windows проверит наличие дополнительных драйверов.
-
Если нет доступных драйверов, но у вас имеется установочный компакт-диск, нажмите кнопку Установить с диска, а затем перейдите к папке, в которой находится драйвер принтера. (Дополнительные сведения см. в руководстве для принтера.)
-
-
Выполните дополнительные действия в мастере, а затем нажмите кнопку Готово.
Совет: Чтобы проверить, правильно ли работает принтер, напечатайте пробную страницу. Если вы установили принтер, но он не работает, поищите сведения об устранении неполадок или обновления драйвера на веб-сайте изготовителя принтера.
Установка сетевого, беспроводного или Bluetooth-принтера
Если вы добавляете сетевой принтер в офисе, то вам, скорее всего, потребуется имя принтера. Если вам не удается найти его, обратитесь к администратору сети.
-
Нажмите кнопку Пуск, а затем в меню «Пуск» щелкните Устройства и принтеры.
-
Нажмите кнопку Установка принтера.
-
В мастере установки принтера щелкните Добавить сетевой, беспроводный или Bluetooth-принтер.
-
В списке доступных принтеров выберите принтер, который вы хотите использовать, и нажмите кнопку Далее. (Если компьютер подключен к сети, то в списке будут отображаться только принтеры, перечисленные в Active Directory для вашего домена.)
-
При появлении запроса установите драйвер принтера на компьютер, нажав Установить драйвер.
Если требуется ввести пароль администратора или подтвердить действие, введите пароль или предоставьте подтверждение.
-
Выполните дополнительные действия в мастере, а затем нажмите кнопку Готово.
Совет: Список доступных принтеров может включать все принтеры в сети, например беспроводные и Bluetooth-принтеры или принтеры, подключенные к другим компьютерам и доступные в сети. Для установки некоторых принтеров вам может потребоваться разрешение. Чтобы проверить, работает ли принтер, напечатайте пробную страницу.
Примечание: После установки принтера можно включить для него автоматическое обновление драйверов для Windows 7.
Устранение проблем, связанных с принтерами
Прежде всего проверьте оборудование
Убедитесь, что электрический шнур принтера подключен к розетке, а выключатель питания включен. Если вы печатаете на общем или сетевом принтере, убедитесь, что включены все необходимые компьютеры и маршрутизаторы. Если принтер или другое устройство подключены к сетевому фильтру или источнику резервного электропитания, убедитесь, что эти устройства также подключены к электрической сети и включены.
Если вы используете проводной принтер, убедитесь, что кабель принтера правильно подключен к принтеру и компьютеру.
Если вы используете беспроводной принтер, проверьте беспроводное подключение. Убедитесь, что функция беспроводного подключения на принтере включена и доступна. На многих принтерах есть кнопка, на которой значок беспроводного подключения подсвечивается синим цветом, если беспроводное подключение доступно.
Далее запустите проверку беспроводного подключения принтера. Ознакомьтесь с инструкцией к принтеру или найдите указания по этому поводу на веб-сайте изготовителя принтера.
Если состояние принтера обозначено как «Возникла ошибка принтера», возможно, проблема связана с самим принтером. Если предыдущие шаги не помогли устранить ошибку, проверка принтер с низким содержанием бумаги или рукописного ввода и убедитесь, что крышка не открыта и бумага не заклинирована.
Использование средства устранения неполадок
Средство устранения неполадок — это автоматизированный инструмент, способный находить и автоматически устранять ряд проблем на компьютере. Средство устранения неполадок печати может решать проблемы, возникающие при установке принтера и подключении к нему.
Обновление драйверов
Для нормальной работы большинства принтеров необходимы драйверы. Если вы недавно перешли с одной версии Windows на другую, возможно, имеющийся у вас драйвер принтера предназначен для предыдущей версии Windows. Если были перерывы в подаче энергии, поражение вирусом или другие проблемы с компьютером, то, возможно, драйверы были повреждены. Проблемы этого рода можно решить, скачав и установив последнюю версию драйвера принтера.
Найти и установить драйвер можно тремя указанными ниже способами.
-
Используйте Центр обновления Windows. Возможно, в Центре обновления Windows есть обновленная версия драйвера для вашего принтера.
-
Установите программное обеспечение, поставляемое изготовителем принтера. Если к принтеру прилагается диск, на нем может содержаться программное обеспечение, устанавливающее драйвер для принтера.
-
Самостоятельно скачайте и установите драйвер. Вы можете найти необходимый драйвер на веб-сайте изготовителя принтера. Воспользуйтесь этим способом, если Центру обновления Windows не удается найти драйвер для принтера, а в комплекте с принтером не было программного обеспечения, устанавливающего драйвер.
Поддержка Windows 7 закончилась 14 января 2020 г. Техническая помощь и автоматические обновления из Центра обновления Windows, помогающие защитить ваш компьютер, больше недоступны для Windows 7. Корпорация Майкрософт настоятельно рекомендует перейти на Windows 11.
Щелкните здесь, чтобы получить дополнительные сведения и узнать, что это означает для вас.
Статьи по теме
Узнайте, как установить принтер в Windows.
Узнайте, как скачать и установить последние версии драйверов принтера.
Узнайте, как задать принтер по умолчанию в Windows.
Узнайте, как просмотреть очередь принтера в Windows.
Если возникла проблема с изменением состояния принтера «в автономном режиме», перейдите к разделу Устранение неполадок с автономным принтером.
by Milan Stanojevic
Milan has been enthusiastic about technology ever since his childhood days, and this led him to take interest in all PC-related technologies. He’s a PC enthusiast and he… read more
Updated on
- Many users complained about printer connectivity issues that switch printers offline.
- This happens even if they don’t seem to have any problems.
- This problem has several possible causes.
- However, most of the time it’s because of a missing or problematic driver for your printer.
XINSTALL BY CLICKING THE DOWNLOAD
FILE
Many Windows 10 users have reported issues regarding printer connectivity and a glitch that can set active printers offline even if they are connected and fully operational.
The error is usually encountered when speaking of network printers, but home users with a direct connection to their printer have also complained.
We’ll go about fixing this issue just like most other connectivity-related problems, as in most cases, there is a simple explanation for the problem.
It should be noted that different manufacturers have their own diagnostics software which can inform the user of what problems come up (HP’s Print and Scan Doctor comes to mind here).
If your printer’s manufacturer provided you with this feature, we encourage you to use it at full extent. More often than not, it will set you in the right direction for finding solutions to your problems.
There are many problems that can occur with your printer, and in this article, we’re going to cover the following issues:
- Printer offline Canon, HP, Ricoh, Epson – A common problem with printers affecting any brand of printer.
- Printer offline error processing command – Caused by trying to use a network printer.
- Wireless printer offline – Can appear with all sorts of printers, and many users reported it while using a wireless printer.
- The printer is offline unable to ping – Your PC can’t recognize your printer.
- Printer offline SNMP – Thes SNMP feature can cause this issue, can be fixed by disabling the SNMP feature.
- Network printer offline VPN – Appears when using a VPN and can be fixed by changing your VPN configuration.
- Printer not responding, printing, working, connecting, showing up – The printer isn’t responding or not working and sometimes it won’t even show up in settings.
Why does the Printer Offline error occur?
The error appears when Windows 10 sees that the printer is unavailable.
Unfortunately, most of the time, it can’t tell if the printer is really offline or if it has connectivity problems or printing errors. They might occur when:
How we test, review and rate?
We have worked for the past 6 months on building a new review system on how we produce content. Using it, we have subsequently redone most of our articles to provide actual hands-on expertise on the guides we made.
For more details you can read how we test, review, and rate at WindowsReport.
- The connection between the computer and the printer is slow/unresponsive
- The printer has encountered an internal error
- There are multiple unfinished print jobs in the queue
How can I fix the Printer Offline errors in Windows 10?
- Reinstall your printer drivers
- Check if you’re using a VPN connection
- Change printer settings
- Restart the Print Spooler service
- Change printer properties
- Install the latest updates
- Add a second printer device
1. Reinstall your printer drivers
- Go to the Devices and Printers section in Control Panel.
- Locate your printer, right-click it, and choose Remove device.
- Click on Yes when the confirmation dialogue appears.
- Download the latest driver from your printer manufacturer and install it.
Update drivers automatically
If you do not have the necessary computer skills to update/fix the drivers manually, we strongly suggest doing it automatically by using Outbyte Driver Updater.
This excellent tool does its job automatically. Here’s how you can update your drivers easily:
- Download and install Outbyte Driver Updater.
- The program will start scanning your PC for outdated drivers automatically and you will just have to wait a few minutes for the scan to complete.
- After completion, you get a report on all problem drivers found on your PC. Review the list and see if you want to update each driver individually or all at once.
- To update one driver at a time, click the checkbox from the left of the driver’s name but it’s easier to click the Select All checkbox from the top to automatically install all drivers.

Outbyte Driver Updater
With Outbyte Driver Updater you will update your printer driver quicker than saying Printer Offline error! It will fix all the other drivers too.
2. Check if you’re using a VPN connection
The Printer Offline message can appear if you’re using a network printer and VPN. To fix this problem, it’s advised to disconnect from the VPN and try to access your printer again.
If you want to use VPN and your printer, you need to connect the printer directly to your PC using the USB cable.
Alternatively, you might be able to fix the problem by adjusting your VPN configuration and granting yourself local network access.
You can also use other efficient VPN software that will not interfere with your printer connection, and keep your privacy online too. Therefore choose wisely from the best VPNs for your Windows 10 PC.
3. Change the printer settings
- Open Control Panel and navigate to your Printers window.
- Check if the correct printer is set to Default (Please watch the video below for more information).
- Right-click on your default printer and select the print queue (See what’s printing).
- If there are any unfinished tasks, remove them from the list.
- From the queue window, select Printer and uncheck the Use Printer Offline option (if the Use Printer Offline option is off, check the option, leave it a few seconds, and uncheck it).
- Check if the printer is correctly connected to your computer (unplug the USB cable and plug it in again).
- If you own a network printer, try doing a connection test (also, try restarting your router/switch).
- Turn your printer and computer off and on again.
- If by now the problem isn’t solved, reinstall the printer’s drivers.
Note: if you are using a wireless printer, then you should try to connect to its IP address. To find its address, go to Control Panel, then click on Devices and Printers, right-click on your printer, and select properties.
Copy the address and write it down in your browser’s address field.
You can’t open Control Panel? Take a look at this step-by-step guide to find a solution
4. Restart the Print Spooler service
- Press Windows Key + R, type services.msc, and press Enter or click OK.
- Locate the Print Spooler service, right-click it and choose Restart from the menu.
Note: Keep in mind that this might not be a permanent solution, so you’ll have to repeat it if the issue reappears.
- Fix: Printer in Error State [Brother, Epson, HP, Canon]
- How to fix the HP printer documents waiting error
- Can’t remove the printer in Windows 10/11
- Printer not working on Windows 11
- Fix Pending deletion printer error
5. Change the printer properties
- Go to Control Panel > Devices and Printers.
- Right-click your printer and choose Printer properties from the menu.
- Go to the Ports tab, select your printer’s IP address from the list and click on the Configure Port button.
- Uncheck SNMP Status Enabled and click on OK to save the changes.
A user also suggested that you can also leave the SNMP as it is and change its device index to #.
Note: This solution works only if you’re using a network printer. If you encounter any configuration problems with your printer, we’ve prepared a simple guide to help you in that situation.
6. Install the latest updates
- Press the Windows Key + I to open the Settings app.
- Navigate to the Update & security section.
- Click on Check for updates button.
Note: If you can’t open the Setting app, take a look at this article to solve the issue.
7. Add a second printer device
- Follow Steps 1-2 from Solution 5.
- Select the Ports tab and click on Add Port button.
- Select the Standard TCP/IP Port and click on the New Port button.
- Click on Next after the Printer Port Wizard starts.
- Enter the required information. You can get them from your printer’s instruction manual. Click on Next.
Bonus: Printer offline but it is not
We already talked about cases where the printer is clearly offline and it cannot be pinged, but here’s the interesting part. There are also situations in which the Windows 10 printer is offline but can ping.
In other words, the printer says offline but it is connected. So how can that happen and what can you do about it? Don’t worry, we have some tips for you.
Why is my printer connected but not printing?
Before anything else, you should know that this peculiar mismatch happens when your PC is unable to establish communication with the printer. Thus, the very first thing to do is check if both devices are connected to the same WiFi network.
Check out our complete suggestions below:
- Open the printer’s menu to check the network it accesses in order to establish connection and make sure it is the same as the one used for your PC
- Restart both your printer and your PC and disconnect the power cord from all devices (router, PC, printer), then plug it back
- Make sure there is nothing physically wrong with the printer (internal debris like paper jams and so on)
- Reinstall printer drivers and check system services on your PC
- Hard reset your printer
We hope this guide helped you solve your printer problems in Windows 10. If you’ve tried all of them and your problem still persists, then you might have a hardware-related problem.
In this case, try printing from another computer or try a different printer. Also, if you’re running a wired printer, use a different USB / network cable.
If you have any other questions, feel free to leave them in the comments section below.
- Возможные причины статуса «Отключён»
- Проверка техники
- Отключён сетевой принтер
- Перезапуск службы печати
- Исправление проблем с драйверами
- Использование утилит фиксеров
Возможные причины статуса «Отключён»
Как и в большинстве случаев, проблемы могут возникать как по причине системных сбоев и изменении настроек Windows, так и в связи с физическими проблемами соединения принтера с компьютером, аппаратными поломками.
- Печатающее устройство не подключено проводом к компьютеру, кабель повреждён или неисправен.
- Ошибочно включён автономный режим.
- Проблемы с картриджем (характерно для струйных принтеров).
- Проблемы с сервером печати Windows.
- Сбой в работе программного обеспечения.
- Поражение системы вирусом.
- Разрешён доступ по протоколу SNMP.
- Механическое повреждение внутри аппарата.
- Замятие бумаги или низкий уровень чернил.
Чаще всего проблема возникает у техники брендов HP, Canon и Epson.
Проверка техники
- Отсоединяете кабель питания и USB-шнур от аппарата.
- Ждёте не менее 10 с. В это время на компьютере перезагружаете систему.
- Проверяете уровень красителя, заглядывает внутрь корпуса, чтобы исключить попадание в середину посторонних предметов, замявшейся бумаги или её обрывков.
- Проверьте целостность корпуса и отсутствие повреждений внутри.
- Устраняете все обнаруженные проблемы.
- Подключаете USB-провод и шнур питания обратно.
- Теперь можно включить принтер. На корпусе должна гореть только зелёная кнопка, которая показывает, что принтер в режиме готовности.
- Если статус принтера всё равно «Отключён», попробуйте использовать кабели от другого рабочего аппарата.
- Чтобы исключить из списка проблем поломку компьютера, подключите печатающий аппарат к другому ноутбуку или ПК.
Если техника оснащена автоматической системой перехода в спящий режим, пользователь мог принять «сон» за отключённое состояние. А вместо того, чтобы клацнуть кнопку выхода из режима сна, нажал кнопку выключения. В таком случае достаточно заново включить аппарат.
Проблема может быть в настройках принтера. Опишем последовательность действий для изменения статуса на компьютерах с операционной системой Windows 10 и более ранних 7 и 8 версий.
- Заходите в «Пуск»-«Оборудование и звук»-«Устройства и принтеры».
Можно нажать комбинацию клавиш на клавиатуре Win+R и ввести команду Control Printers.
- Находите свой аппарат и кликаете по нему правой кнопкой мышки.
- В выпавшем списке выбираете «Просмотр очереди печати».
- В появившемся окне кликаете на меню «Принтер».
- Проверяете, есть ли галочки возле строк «Приостановить печать» и «Работать автономно». Выключаете функции.
- Рекомендуется поставить галочку «Использовать по умолчанию».
Статьи по теме:
- как убрать автономную работу принтера;
- как сделать принтер по умолчанию;
- что делать, если печать приостановлена.
Отключён сетевой принтер
Проблема может крыться в разрешённом управлении по SNMP протоколу, что и приводит к появлению на экране статуса «Отключён».
- В уже знакомом пункте «Устройства и принтеры» вызовите меню нужного оборудования через клик по ПКМ.
- Нажмите на «Свойства».
- Найдите нужный порт и кликните на «Настроить порт». По теме: какой порт выбрать для принтера.
- Когда откроется страница «Настройка стандартного монитора порта TCP/IP», снимаете отметку возле «Состояние SNMP разрешено».
- Сохраняете сделанные настройки.
После выполнения описанных рекомендаций статус в разделе «Управление печатью» из «Отключён» переходит в «Готов»
Перезапуск службы печати
Служба «Диспетчер печати» или Spooler в Windows управляет всеми принтерами, задачами на печать и их исполнением. Если в статусе пишется, что принтер отключён, хотя он включён, исправит состояние перезапуск службы.
- Одновременно нажимаете Win+R.
- В открывшемся окне вводите «services.msc».
- В появившемся списке служб находите нужную и перезапускаете, как показано на изображении ниже.
В Windows 10 в службы можно зайти через пункт «Управление» контекстного меню значка «Компьютер».
Исправление проблем с драйверами
Статус offline появляется из-за неисправности драйверов. Их могли повредить как вирусы, так и неосторожные пользователи. Драйвера могут повредиться, если обновлять их и ОС компьютера из ненадёжных источников.
При повреждении драйверов установку придётся делать заново.
ПО рекомендуется брать только с диска, который шёл в комплекте с техникой, или скачивать с официального сайта производителя печатающей техники. Чтобы у принтера не было конфликтов с новым ПО, перед скачиванием убедитесь, что драйвер подходит к вашей модели, к используемой версии Windows и разрядности системы.
Перед новой установкой рекомендуется полностью удалить драйвер принтера из системы.
Когда драйвера скачаны, следуйте нижеописанному алгоритму.
- Открываете «Пуск».
- Нажимаете «Панель управления».
- Выбираете «Диспетчер устройств».
- Из всего оборудования найдите своё и откройте меню нажатием ПКМ.
- Выберите «Обновить драйверы».
- Выберите пункт поиска на компьютере.
- Укажите путь к скачанному файлу или установочному диску.
- Выполните все рекомендации Мастера установки.
- После установки перезагрузите компьютер.
Использование утилит фиксеров
Если невозможно перезапустить службу печати или переустановить драйвера, изменить состояние принтера помогут специальные утилиты.
Из бесплатных для исправления статуса можно выделить Fix It Centre от компании Microsoft. Скачивают софт только на оф. сайте. Для использования не нужны навыки.
У производителей принтеров также есть свои разработки:
- HP – HP Print and Scan Doctor;
- Canon – Canon My Print.

Если и у вас не работает должным образом принтер в Windows 10, в этой инструкции — один официальный и несколько дополнительных способов, которые могут помочь исправить возникшую проблему. Также приведу дополнительную информацию, касающуюся поддержки принтеров популярных марок в Windows 10 (в конце статьи). Отдельная инструкция: Как исправить ошибку 0x000003eb «Не удалось установить принтер» или «Windows не удается подключиться к принтеру».
Диагностика проблем с принтером от Microsoft
Прежде всего, можно попробовать автоматическое решение проблем с принтером, используя утилиту диагностики в панели управления Windows 10, либо скачав ее с официального сайта Microsoft (отмечу, что я точно не знаю, будет ли отличаться результат, но насколько смог понять, оба варианта равнозначны).
Для запуска из панели управления, зайдите в нее, затем откройте пункт «Устранение неполадок», затем в разделе «Оборудование и звук» выберите пункт «Использование принтера» (еще один путь — «зайти в устройства и принтеры», а затем, кликнув по нужному принтеру, если он есть в списке, выбрать «Устранение неполадок»). Также для запуска инструмента устранения неполадок принтера можно скачать файл с официального сайта Microsoft здесь.
В результате запустится диагностическая утилита, которая в автоматическом режиме проверит наличие всех типичных проблем, которые могут препятствовать правильной работе вашего принтера и при обнаружении таких проблем исправит их.
В числе прочего будет проверено: наличие драйверов и ошибки драйверов, работы необходимых служб, проблемы соединения с принтером и очереди печати. Несмотря на то, что гарантировать положительный результат тут нельзя, рекомендую попробовать использовать этот способ в первую очередь.
Добавление принтера в Windows 10
Если автоматическая диагностика не работает или же ваш принтер и вовсе не отображается в списке устройств, можно попробовать добавить его вручную, причем для старых принтеров в Windows 10 имеются дополнительные возможности обнаружения.
Кликните по значку уведомлений и выберите «Все параметры» (а можно нажать клавиши Win + I), затем выберите «Устройства» — «Принтеры и сканеры». Нажмите кнопку «Добавить принтер или сканер» и подождите: возможно, Windows 10 сама обнаружит принтер и установит драйвера для него (желательно, чтобы Интернет был подключен), возможно и нет.
Во втором случае, нажмите по пункту «Необходимый принтер отсутствует в списке», который появится под индикатором процесса поиска. У вас появится возможность выполнить установку принтера по другим параметрам: указать его адрес в сети, отметить что ваш принтер уже стар (в этом случае его поиск системой будет осуществлен с измененными параметрами), добавить беспроводный принтер.
Не исключено, что данный способ сработает для вашей ситуации.
Установка драйверов принтера вручную
Если пока ничего не помогло, зайдите на официальный сайт производителя вашего принтера и найдите в разделе «Поддержка» (Support) доступные драйвера для вашего принтера. Хорошо, если они для Windows 10. Если же таковые отсутствуют, можно попробовать для 8 или даже 7. Скачайте их себе на компьютер.
Прежде чем запускать установку, рекомендую зайти в Панель управления — устройства и принтеры и, если там уже имеется ваш принтер (т.е. он определяется, но не работает), кликнуть по нему правой клавишей мыши и удалить из системы. И уже после этого запускать установщик драйвера. Также может помочь: Как полностью удалить драйвер принтера в Windows (рекомендую сделать это перед переустановкой драйвера).
Информация по поддержке Windows 10 от производителей принтеров
Ниже я собрал информацию о том, что пишут популярные производители принтеров и МФУ о работе своих устройств в Windows 10.
- HP (Hewlett-Packard) — компания обещает, что большинство ее принтеров будут работать. Те, которые работали в Windows 7 и 8.1 не потребуют обновления драйверов. В случае возникновения проблем, можно будет загрузить драйвер для Windows 10 с официального сайта. Дополнительно, на сайте HP имеется инструкция по решению проблем с принтерами этого производителя в новых ОС: http://support.hp.com/ru-ru/document/c04755521
- Epson — обещают поддержку принтеров и МФУ в Windows Необходимые драйверы для новой системы можно загрузить со специальной страницы http://www.epson.com/cgi-bin/Store/support/SupportWindows10.jsp
- Canon — по информации производителя, большинство принтеров будут поддерживать новую ОС. Драйверы можно скачать с официального сайта, выбрав нужную модель принтера.
- Panasonic — обещают выпустить драйверы для Windows 10 в ближайшем будущем.
- Xerox — пишут об отсутствии проблем с работой их устройств печати в новой ОС.
Если ничто из вышеописанного не помогло, рекомендую воспользоваться поиском Google (причем рекомендую именно этот поиск для данной цели) по запросу, состоящего из названия марки и модели вашего принтера и «Windows 10». Очень вероятно, что на каких-либо форумах уже обсуждалась ваша проблема и было найдено ее решение. Не бойтесь заглядывать на англоязычные сайты: на них решение попадается чаще, а даже автоматический перевод в браузере позволяет понять, о чем идет речь.
Плохое поведение принтеров — это нормально, и один из наиболее распространенных сценариев, с которыми вы можете столкнуться, — это держать их в сети, когда вам нужно их использовать. В зависимости от типа принтера (проводного или беспроводного), который вы используете на ПК с Windows 10 или 11, можно попробовать разные решения. Тем не менее, вам не нужен профессионал для их выполнения, так как это не большая проблема. Если принтер отключается, это просто означает, что он не может связаться с вашим ПК, поэтому вам просто нужно установить это соединение. Вот простые исправления, которые можно попробовать:
Проверьте основы
Как уже говорилось, принтер отключается, когда он не обменивается данными с ПК. Для этого есть две возможные причины: он выключен или (если он беспроводной) сеть, которую он использует, отличается от той, которую использует ПК. При этом убедитесь, что принтер подключен к той же сети Wi-Fi, что и ваш компьютер. Принтеры такого типа обычно имеют встроенное меню, показывающее, к какой сети он подключен.
Если ваш беспроводной принтер новый и вы впервые добавляете сеть, обратитесь к руководству по принтеру за конкретными инструкциями. Для проводных принтеров убедитесь, что кабели правильно подключены.
Проверьте, не мешает ли ваш брандмауэр работе вашего принтера. Попробуйте сначала отключить его (ознакомьтесь с инструкциями вашего сервисного бренда, так как они отличаются). Если это работает, добавьте IP-адрес или порт вашего принтера в белый список вашего брандмауэра.
Перезагрузите принтер и ПК.
Выполните цикл питания, выключив принтер и отсоединив его от розетки. Подождите 30 секунд, прежде чем снова подключить его и включить. Также сделайте перезагрузку компьютера.
Режим «Использовать принтер в автономном режиме»
Иногда основной причиной проблемы является неправильный режим, который использует принтер. Для пользователей Windows 11 перейдите к Start > Настройки > Bluetooth и устройства > Принтеры и сканеры. Для Windows 10 путь Start > Настройки > Устройства > Принтеры и сканеры. Оттуда найдите принтер, к которому вы пытаетесь получить доступ, и перейдите к Открыть очередь печати вариант. Вы увидите Использовать принтер офлайн режим в разделе «Принтер». Убедитесь, что он не активирован.
Приложение «Получить справку» для Windows
В Windows 10 и 11 есть приложение «Справка», которое может автоматически запускать диагностику и средство устранения неполадок принтера в автономном режиме. Вы можете найти его через поиск Windows или скопировать-вставить этот путь (ms-contact-support://smc-to-emerald/Устранение неполадок-оффлайн-принтера) в браузер, чтобы напрямую открыть средство устранения неполадок принтера. Вы также можете попробовать путь Настройки > Обновление и безопасность > Устранение неполадок > Принтер > Запустите средство устранения неполадок.
Установить принтер по умолчанию
Проблема также, вероятно, вызвана путаницей из-за того, что к вашему ПК подключены разные принтеры. При этом вы можете установить принтер по умолчанию для Windows 10 или Windows 11.
Для Windows 10 перейдите в Start > Настройки > Устройства > Принтеры и сканеры. Найдите принтер, который вы хотите установить по умолчанию, и выберите его. После открытия выберите Открытая очередь, Под Принтер выберите, выберите Установить как печать по умолчаниюр. Если ты видишь Пауза печати и Использовать принтер офлайн выбраны в этом разделе, обязательно снимите с них выделение. Нажмите «ОК», когда на компьютере появится сообщение «Windows перестанет управлять вашим принтером по умолчанию».
Для Windows 11 перейдите в Start > Настройки > Bluetooth и устройства > Принтеры и сканеры. Затем выберите свой принтер, а затем выберите Установить по умолчанию. Если такой опции нет, выберите Разрешить Windows управлять принтером, используемым по умолчанию .
Очистка очереди печати
В Windows 10 перейдите в Start > Настройки > Устройства > Принтеры и сканеры. В Windows 11 путь Start > Настройки > Bluetooth и устройства > Принтеры и сканеры. Выберите принтер с проблемой и выберите Открыть очередь печати or Открытая очередь. Выберите любые документы, перечисленные в разделе «Имя документа», затем выберите Документ и Отмена.
Вы также можете рассмотреть возможность сброса службы, управляющей очередью печати. Просто зайдите в Поиск и введите услуги и выберите Услуги от результатов, которые появятся. Найдите службу диспетчера очереди печати. Щелкните правой кнопкой мыши по нему и выберите Перезапуск.
Если это все еще не работает, убедитесь, что Диспетчер печати и Печать расширений и уведомлений работают. Запустите окно «Выполнить» и (Win + R) и введите команду services.msc. Нажмите OK, чтобы открыть приложение Services Manager. Если указанные службы не активны (статус говорит Остановлена), щелкните их правой кнопкой мыши и выберите Объекты, Перейти к Общие И выберите Автоматически в Тип запуска выпадающее меню. После этого под Статус Сервиса, наведите на Старт. Нажмите Применить, то OK.
Переустановите принтер
Это один из наиболее эффективных способов решить проблему с автономным принтером. Во-первых, вам нужно удалить принтер, перейдя в Start > Настройки > Bluetooth и устройства (Устройства для Windows 10) > Принтеры и сканеры. Выберите принтер, который вы хотите удалить, выбрав Удалить or Удалить устройство.
После этого установите его снова, пройдя по тому же пути, пока не дойдете до Принтеры и сканеры раздел. Включите принтер, подключите его к той же сети, которую использует ваш ПК, и выберите Добавить устройство (следующий на Добавить принтер или сканер). Следуйте следующим инструкциям, которые появятся.
С другой стороны, также рекомендуется загрузить и установить последнюю версию драйвера принтера. Это применимо, особенно если вы сделали недавнее обновление системы, которое делает драйвер принтера несовместимым с вашим ПК. Есть разные способы сделать это: через Центр обновления Windows, ручная установка, установка программного обеспечения с диска, полученного при покупке принтера, или драйвера, которые можно получить на веб-сайте производителя принтера.
Отключить простой протокол управления сетью
Другие пользователи сообщили, что у них сработало отключение простого протокола управления сетью или SNMP. По сути, он предоставляет сетевым устройствам (например, маршрутизаторам, серверам и принтерам) общий язык для обмена информацией с системой управления сетью. Это полезно для управления и мониторинга сетевых устройств, серверов и приложений. Вы можете отключить его, перейдя в Настройки > Bluetooth и устройства > Принтеры и сканеры. Оттуда выберите принтер и щелкните правой кнопкой мыши, чтобы увидеть Объекты вариант. Перейти к Порты и снимите флажок SNMP. Нажмите Применить, то OK. Примечание. SNMP важен для управления удаленными устройствами, такими как принтеры. Если это исправление не работает, мы предлагаем восстановить настройку.
 Если требуется ввести пароль администратора или подтвердить действие, введите пароль или предоставьте подтверждение.
Если требуется ввести пароль администратора или подтвердить действие, введите пароль или предоставьте подтверждение.