Всем здарова!
Суть проблемы в том, что пропадает изображение после логотипа при загрузки windows. Сам монитор работает «светится» черным, но изображения нет. Решается перезагрузкой самого монитора «выкл-вкл» и уже рабочий стол. Как поправить?
Win11
Монитор: GIGABYTE M27F A-EK
Видеокарта 3070
Все дело подключено через Display Port
Проблема началась после включения всех «рекомендуемых действий» Безопасности Windows, и перезагрузки компьютера. Хотя это не точно.
Кто сталкивался? Подскажите пожалуйста, проблема не критичная, но устройством хочется пользоваться с полным комфортом. Заранее спасибо.
Обсуждение товара
Ребята, привет!
У меня ситуация, аналогичная той, что описана автором темы.
Включаю компьютер, грузит до приветствия, отключается экран. Перегружаюсь (первые разы хватало по 1 перегрузке, а дальше уже по 10 раз перегружаюсь), в итоге таки загружается и работает, вроде, без сбоев. Но при следующем включении ситуация повторяется.
1. Данная проблема у меня была и раньше, 2 раза. И если мне не изменяет память, частота проблемы — полгода. В первый раз мне переустановили винду. Второй — думали, может, перегрев, что-то там меняли (im sorry, я весьма большой тормоз в этих делах, а переспросить в ближайшие пару дней, что там меняли, не у кого). Но проходит полгода и ситуация повторяется.
2. Проверила на вирусы. Нашло Win32.HLLW.Autoruner.34007, который не хочет сваливать. Не знаю, зависит ли что-то от него. Но вдруг?!
Сделала так, как было написано тут:
Открой Диспетчер устройств (Пуск =>> Выполнить =>> devmgmt.msc) и отключи (не удали, а именно отключи) видеокарту. После чего перезагрузись в нормальный режим. Теперь должен работать видеодрайвер VgaSave (обычно 640х480@60 Гц. или 800@600@60 Гц) и проблем с отключением монитора, в случае если он ранее работал на недопучтимой чатоте, возникнуть не должно. Далее зайди в диспетчер устройств и включи отключённую видеокарту (перезагружаться не в коем случае не нужно!). После Открой свойства экрана =>> параметры и выставь разрешение 800х600, нажми кнопку дополнительно и на вкладке монитор выставь частоту 60 Гц. Нажми Применить. Если экран погаснет более чем на 5 сек, жми Esc. Вот по такому принципу и увеличевай разрешение экрана до нужного тебе.
В итоге, когда начала устанавливать разрешение, выставила 800х600, было мало, нажала отмену. И… монитор опять отрубился. Перегружала 2 раза, чтобы заработало таки всё. Установила 1024*768 (как, по сути, и было раньше… кажется 
Что делать дальше — не знаю.
Help!
При загрузке Windows у Вас гаснет монитор? Или тухнет экран ноутбука? Сначала включается, а через 1, 2 или 3 секунды – выключается? При этом сам компьютер (системник) работает, верно?
Причин, почему выключается монитор при запуске Виндовс или во время геймплея, может быть очень много. И это не зависит от того, какая у Вас стоит операционная система: Windows XP, 7, 8 или 10. И даже не зависит от того, какой у Вас монитор: Samsung, LG, Asus, Acer или Philips. Такая проблема может возникнуть у каждого.
Сразу отмечу, что все неисправности на ПК и ноутбуках бывают 2 видов – аппаратные и программные. Ниже мы рассмотрим лишь программные проблемы, причиной которых становятся ошибки Windows или неправильно установленных программ (+ несколько проблем общего характера). Аппаратные неисправности – это поломка оборудования (монитора, видеокарты и т.д.). С этим лучше обращаться в сервисный центр.
Поскольку Вы не знаете, почему гаснет экран, то для начала необходимо убедиться в том, что это не аппаратная ошибка. Ниже собраны 10 способов решения данной проблемы, и Вы можете поочередно проверить их все.
Для устранения неполадки нужно будет включать компьютер. Сделать это можно, загрузив его в безопасном режиме. Для этого при включении экрана многократно нажимайте кнопку F8, пока не появится меню (в нем надо выбрать пункт «Безопасный режим»). Если появился логотип Windows – значит, Вы не успели. Перезагрузите компьютер и повторите попытку еще раз.
Рекомендую прочитать: Как запустить безопасный режим в Windows 10, 8, 7 и XP?
Содержание
- Отключение дисплея
- Инструкция для пользователей Windows 7:
- Инструкция для пользователей Windows XP:
- Во всем виновата влажность
- А вы давно чистили системник или ноутбук?
- Плохо подсоединенные провода
- Неисправность оперативной памяти (ОЗУ)
- Неисправность видеокарты
- Конфликт драйверов видеокарты
- Драйвер видеокарты работает некорректно
- Неисправность материнской платы или процессора
- Почему выключается монитор во время игры?
- Вместо заключения
Отключение дисплея
Начнем с самого простого. Ваш монитор включается, прекрасно работает, но через 10, 15 или 30 минут тухнет. В чем проблема?
По умолчанию в Windows установлена функция «отключать дисплей через N минут». Все дело в ней.
«Да этого не может быть!» – скажете Вы. Возможно. Но это стоит проверить. Будет глупо, если из-за такого пустяка Вы потратите кучу времени и нервов, пытаясь выяснить, почему тухнет монитор. К тому же проверка займет от силы 2 минуты.
Инструкция для пользователей Windows 7:
- Пуск – Панель управления – Электропитание.
- Выбрать пункт «Настройка плана электропитания».
- В пункте «Отключать дисплей» выбрать поле «Никогда».
На Windows 8 и 10 процедура примерно такая же.
Инструкция для пользователей Windows XP:
- Нажимаете правой кнопкой мыши на рабочем столе и выбираете пункт «Свойства».
- Переходите на вкладку «Заставка» и нажимаете кнопку «Питание» (внизу справа).
- Видите знакомое поле «Отключение дисплея» и выбираете пункт «Никогда» (или любое другое значение).
Полезно знать – Пропал звук на ПК: что делать?
Во всем виновата влажность
Еще одна популярная причина – влажность. Можете не верить, но если ПК или ноутбук долго стоит в комнате с влажным воздухом, это вызывает сбои в его работе. Как результат – монитор включается и сразу выключается. А все потому, что в нем может накапливаться конденсат, что, естественно, ничего хорошо не даст.
Что делать в подобной ситуации? Просто не включайте компьютер некоторое время и дайте воде испариться. Это решит проблему (если, конечно, дело в ней).
А вы давно чистили системник или ноутбук?
Проблема старая, как мир, но все же. Как давно Вы чистили свой компьютер? Если очень давно, то проблема может быть именно в этом. А теперь Вы пытаетесь понять, почему монитор загорается и тухнет сразу после загрузки Windows….
Пыль можем мешать работе видеокарты или оперативной памяти, поэтому рекомендуется как можно скорее почистить системник. Или отнести его в сервисный центр – пусть там почистят. И впредь не запускайте свой компьютер до такого состояния.
Читайте также: Почему компьютер сильно тормозит?
Плохо подсоединенные провода
Следующая причина выключения монитора – плохо подсоединенные провода. Речь идет о шнуре от монитора к системному блоку (точнее – к видеокарте). Возможно, Вы его случайно зацепили или дернули. Возможно, это сделал кто-то из членов вашей семьи, а может даже любимая кошка или собака.
В любом случае это надо проверить в первую очередь. Для этого просто отсоедините провод с обеих сторон, протрите (продуйте), а затем подключите его снова. Может помочь.
Для начала рекомендуется отключить шнур только со стороны монитора. Если на нем появится надпись «Нет сигнала», тогда у меня для Вас 2 новости. Хорошая – с ним все в порядке, он не сломался, а плохая – Вам по-прежнему неизвестно, почему экран сразу выключается при включении.
Еще одна распространенная проблема – повреждение кабеля. Чтобы это проверить, нужно отыскать аналогичный шнур и подключить его.
Полезно знать: Как исправить ошибку «Видеодрайвер перестал отвечать и был успешно восстановлен»?
Неисправность оперативной памяти (ОЗУ)
По этой причине монитор гаснет довольно реже, но все же иногда это случается. Возможно, Вы недавно купили новую оперативную память. Или ей просто пришел срок.
Если у Вас несколько планок ОЗУ, можно отключить одну. Или поменять их местами. Также Вы можете проверить свою оперативную память у друга или взять его ОЗУ и подключить у себя. Если проблема в ней, Вы это сразу поймете.
Неисправность видеокарты
Чаще всего монитор включается на 2 секунды и гаснет по причине неисправности видеокарты. Ведь именно она отвечает за вывод изображения на экран. И шнур от монитора подключен как раз к ней.
Самый достоверный способ убедиться в том, что монитор тухнет именно из-за видеокарты – подключить другую, и попробовать включить компьютер. Взять ее можно у своих друзей или знакомых (если такие есть).
В качестве альтернативного варианта можно подключить другой монитор (опять же – его нужно одолжить у друзей). Если такой возможности у Вас нет, тогда пропускаем этот шаг и переходим к следующему.
Возможно проблема из-за перегрева видеокарты. Сломался кулер (вентилятор), система охлаждения не справляется со своей задачей и т.д. Чтобы в этом убедиться, выключите компьютер и подождите 20-30 минут (можно больше). Если проблема была в перегреве, то он должен включиться в обычном режиме. В этом случае потребуется решить вопрос с охлаждением видеокарты или ее заменой.
Полезно знать: Как проверить работу видеокарты на компьютере?
Конфликт драйверов видеокарты
Еще одна причина – конфликт драйверов видеокарты. Чтобы это проверить, выполняем следующее:
- Пуск – Панель управления – Диспетчер устройств (для удобства можно выбрать в правом верхнем углу режим просмотра «Крупные значки»).
- В новом окне нажимаем на пункт «Видеоадаптеры», после чего отобразится название вашей видеокарты.
- Кликаем на ней ПКМ, выбираем пункт «Свойства» и смотрим состояние. Если видеокарта функционирует нормально, то в новом окне так и будет написано.
- Далее выбираем вкладку «Ресурсы» и читаем, нет ли конфликтующих устройств.
- Если все в порядке, тогда скрываем все окна. Далее нажимаем ПКМ на рабочем столе, выбираем пункт «Разрешение экрана» и выбираем минимальное – например, 800х600 пикселей. Кликаете «Применить» и перезагружаете ПК. Если он включился – поздравляю, проблема устранена.
Драйвер видеокарты работает некорректно
Если устройство функционирует НЕ нормально, были обнаружены какие-то конфликты или предыдущий способ Вам не помог – тогда будем действовать агрессивнее:
- Снова загружаете ПК в безопасном режиме и заходите в «Диспетчер устройств».
- Открываете пункт «Видеоадаптеры» и находите свою видеокарту.
- Нажимаете на ней ПКМ и выбираете пункт «Удалить» (не переживайте, это обычная процедура удаления драйвера).
- Подтверждаете удаление и перезагружаете ПК – он должен запуститься в обычном режиме.
- Устанавливаете драйвер на видеокарту с диска, идущего в комплекте, или скачиваете с официального сайта.
- Еще раз перезагружаете компьютер, чтобы убедиться, что монитор больше не гаснет.
Рекомендуется устанавливать драйвера только с диска! Был случай, когда скачанные с оф. сайта почему-то криво устанавливались. Проблема была решена установкой драйверов с диска (уже потом можно установить поверх них новую, более актуальную версию).
Возможно, это будет Вам полезным:
- Как установить драйвера для видеокарты Nvidia?
- Как установить драйвера на видеокарту AMD Radeon?
- Как узнать модель видеокарты на компьютере?
Неисправность материнской платы или процессора
Наверное, это наихудший из всех возможных вариантов. Именно поломка процессора или короткое замыкание в материнской плате приводят к тому, что экран тухнет через секунду после включения, а компьютер продолжает работать.
Кстати, да – системник по-прежнему может функционировать. В частности, будут крутиться кулеры, создавая иллюзию того, что все нормально. Но в подобных ситуациях может понадобиться замена процессора или материнской платы (или, как минимум, их ремонт) – а это уже придется раскошелиться.
Впрочем, проблемы с монитором могли произойти и по другим причинам, но в данном конкретном случае лучше всего доверить диагностику компьютера специалистам.
Почему выключается монитор во время игры?
И напоследок еще одна проблема, с которой, наверное, столкнулся каждый геймер во время игры. Причем такая неисправность может возникать лишь при запуске некоторых игрушек. Довольно неприятная ситуация, верно?
В 90% случаев это происходит из-за того, что Вы установили слишком высокие настройки монитора. Дело в том, что каждая модель поддерживает лишь определенное разрешение и частоту обновления. И если выбрать параметры, превышающие ее возможности, то при запуске игры монитор гаснет (появляется надпись «Вне диапазона» или экран просто становится черным).
Но есть еще один нюанс. И чаще всего он возникает у владельцев старых мониторов – например, квадратных (с разрешением 1024х768 или 1280х1024 пикселей).
Дело в том, что разработчики по умолчанию прописывают в играх определенное разрешение. И обычно оно гораздо выше, чем 1280х1024 пикселей. Ведь он не поддерживает такого высокого разрешения (или частоты обновления). Такая проблема наблюдалась в Far Cry 3, S.T.A.L.K.E.R и т.д. Тогда многие игроки жаловались, что во время игры гаснет монитор.
Решить такую проблему очень просто. Нужно лишь найти файл конфигурации. Он может называться по-разному, но всегда имеет формат .ini. А находится он либо в папке игры, либо в «Мои документы». Точнее можно узнать в Google или Яндекс по названию конкретной игры.
В том файле нужно найти строку, где указано разрешение, изменить его на свое, сохранить – и можно играть.
Читайте также: Ошибка при запуске игры d3dx9 dll: что делать?
Вместо заключения
Что ж, я надеюсь, что один из этих способов помог Вам решить неприятную неполадку. Если экран монитора по-прежнему включается и гаснет – тогда, возможно, дело в неисправном оборудовании. В таком случае Вы можете поискать другие способы решения данной проблемы или сразу обратиться в сервисный центр. Но это уже решать только Вам.
Подключение к системному блоку монитора занимает каких-то две-три минуты, всё что для этого нужно, это правильно соединить оба устройства кабелем. Куда больше времени и сил придётся потратить, если вдруг после включения компьютера с трансляцией изображения пользователю придётся столкнуться с проблемами. Характера они могут быть самого разнообразного, равно как и вызываться могут разными причинами, среди которых наиболее неприятными являются аппаратные неполадки, симптомом одной из которых является отключение монитора после включения компьютера. В данном случае отключение монитора происходит практически сразу после включения ПК, картинка появляется на какие-то одну или две секунды, после чего дисплей тут же гаснет.
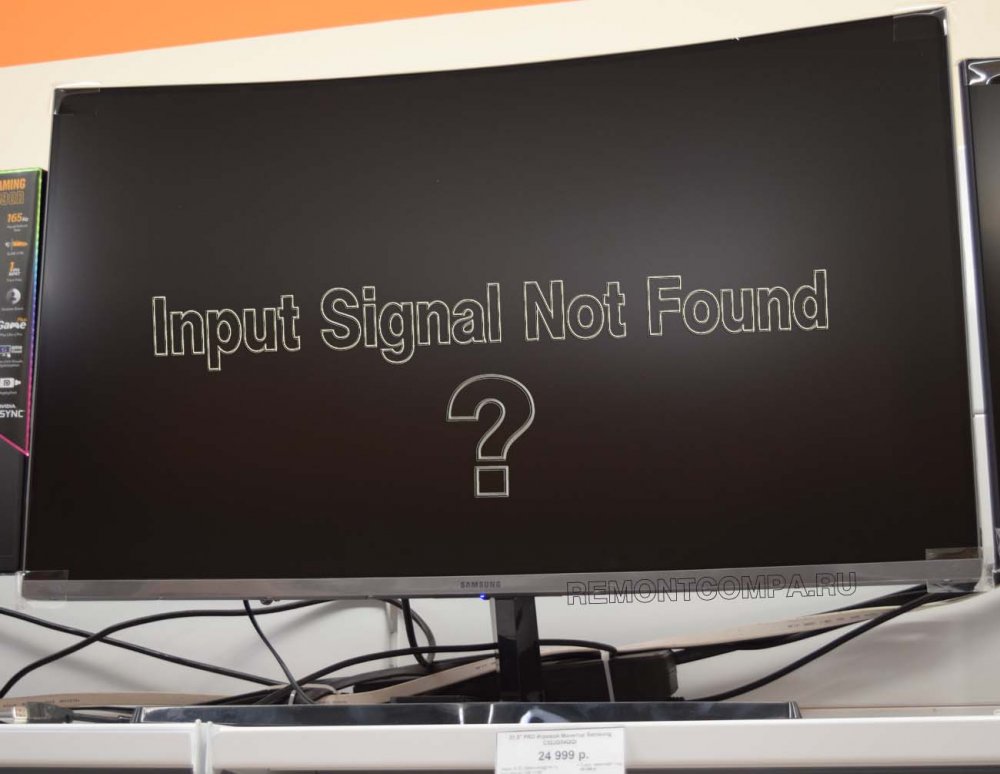

Инвертор — это отдельная плата или часть встроенной платы блока питания монитора, отвечающая за преобразование постоянного низковольтного напряжения в переменное высоковольтное. Инвертор обеспечивает работу ламп подсветки, регулировку яркости, стабилизирует ток лампы и предотвращает перегрузку и короткое замыкание. Образован инвертор двумя основными компонентами — управляющей платой и трансформатором. Признаком поломки платы является самопроизвольное отключение монитора сразу после включения компьютера или спустя короткое время после включения, при этом может отсутствовать подсветка при наличии слабо просматриваемого изображения, но может быть и такое, что отсутствует и подсветка, и изображение. В случае выхода трансформатора экран монитора не загорается вообще. Замена трансформатора или инвертора производится в сервисном центре, впрочем, если инвертор представлен отдельной платой, подключённой к внешнему блоку питания, с его заменой могут справиться опытные пользователи, имеющие навыки ремонта домашней электроники.
Выход из строя платы источника питания — типичная и самая распространённая причина рассматриваемой неполадки. Если БП внешний, замечательно, в этом случае его можно заменить, если же блок питания встроенный, придётся разбирать монитор, но эту операцию лучше доверить мастерам из сервисного центра. Разобрать монитор и произвести осмотр платы блока питания дело нехитрое, а вот подобрать и перепаять сгоревшие детали, заменить вздувшиеся конденсаторы, тут всё же потребуется некоторый опыт. К тому же ремонт мониторов требует соблюдения определённых правил техники безопасности. Так, нельзя приступать к ремонту монитора сразу после отключения его от сети, поскольку существует риск получения электротравмы от высоковольтного конденсатора, на разрядку которого требуется как минимум 10 минут после обесточивания устройства.












