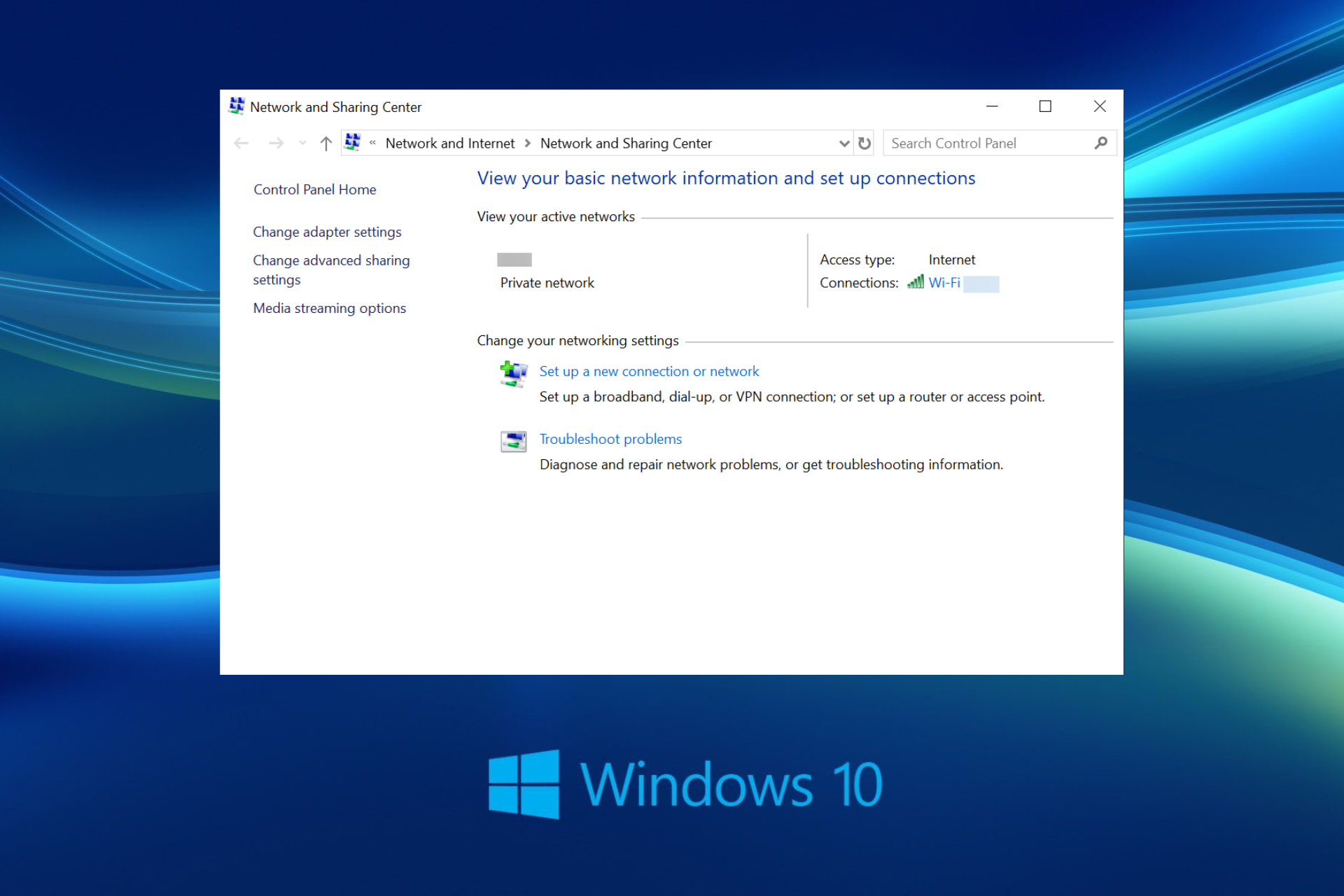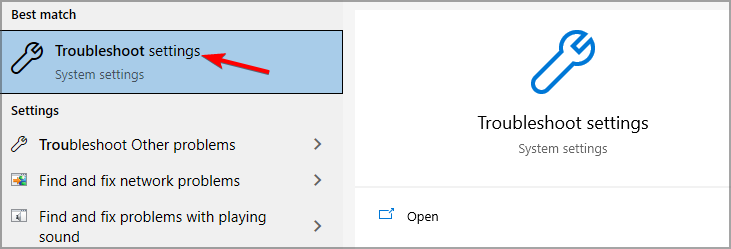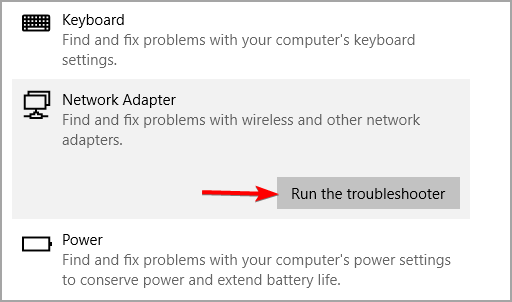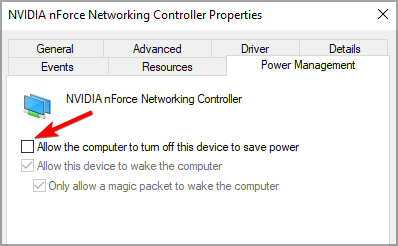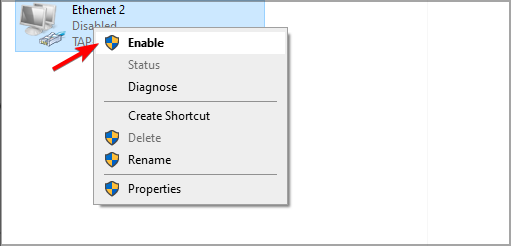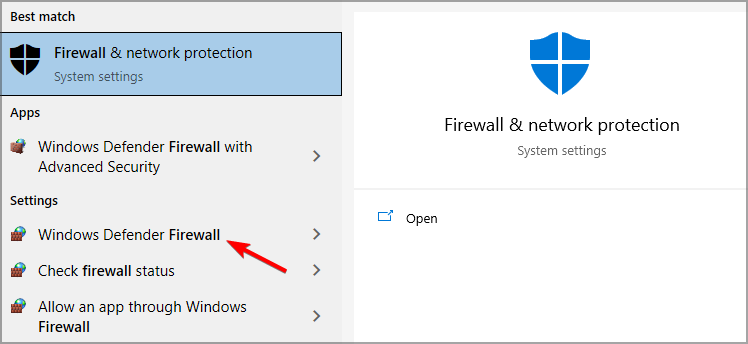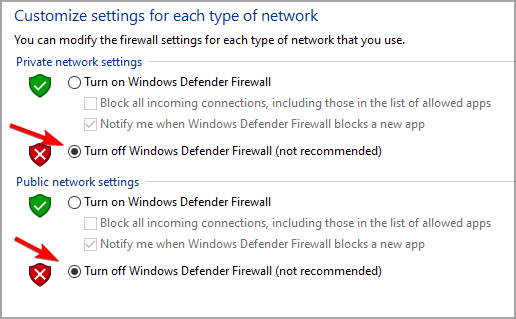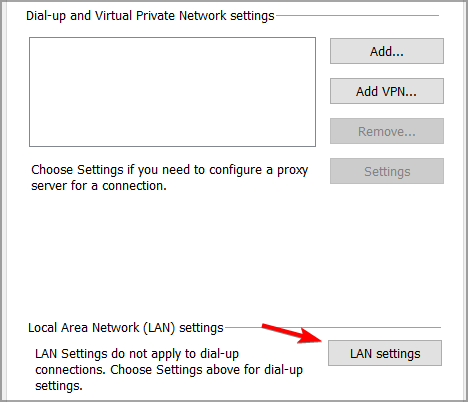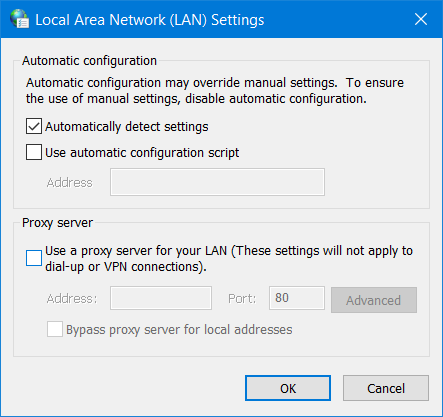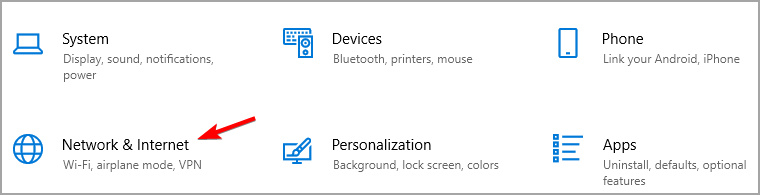Проводное подключение Ethernet позволяет быстро получить доступ к Интернету: подключите один конец кабеля Ethernet к домашнему маршрутизатору, а другой — к порту Ethernet на компьютере с Windows. (Если на вашем компьютере нет порта Ethernet, но вы хотите попробовать этот вариант, вы можете получить адаптер USB-Ethernet.)
Если вы не можете получить доступ к Интернету через подключение Ethernet, попробуйте выполнить следующие инструкции, чтобы устранить проблему.
На домашнем маршрутизаторе
Чтобы решить проблему или сузить область поиска решения, в первую очередь выполните следующие действия:
-
Проверьте кабель Ethernet и подключение. Убедитесь, что кабель Ethernet надежно подключен к порту Ethernet на маршрутизаторе и компьютере с Windows 11. Убедитесь, что кабель Ethernet подключен к правильному порту Ethernet маршрутизатора, а не к порту Интернета, который используется для подключения модема и маршрутизатора.
Если один кабель Ethernet не работает и у вас под рукой есть другой, попробуйте подключить этот другой кабель Ethernet. Если он работает, вероятно, проблема заключается в первом кабеле.
-
Перезагрузите модем и беспроводной маршрутизатор. Это поможет установить новое соединение с поставщиком услуг Интернета. При этом все подключения к вашей сети Wi‑Fi будут временно разорваны. Инструкции по перезагрузке модема и маршрутизатора могут отличаться, но основные действия таковы:
Примечание: Если у вас есть комбинированное устройство с кабельным модемом/маршрутизатором Wi-Fi, вам просто нужно выполнить предлагаемые действия на одном устройстве.
-
Отсоедините кабель питания маршрутизатора от источника питания.
-
Отсоедините кабель питания модема от источника питания.
В некоторых модемах есть резервный аккумулятор. Если после отключения модема его индикаторы не гаснут, извлеките аккумулятор.
-
Подождите не менее 30 секунд.
Если вы вынимали из модема аккумулятор, верните его на место.
-
Подключите модем к источнику питания. Индикаторы модема замигают. Подождите, пока они перестанут мигать.
-
Подключите маршрутизатор к источнику питания.
Подождите несколько минут, пока модем и маршрутизатор полностью включатся. Как правило, готовность этих устройств можно проверить по индикаторам состояния.
-
На компьютере попробуйте снова зайти в Интернет с помощью Ethernet-подключения.
На компьютере
-
Проверьте состояние сети в разделе “Параметры”. Откройте Параметры > Сеть и Интернет. Проверьте состояние подключения Ethernet в верхней части экрана. Убедитесь, что под именем сетевого подключения указано Подключено. Если возникает ошибка, например выдается сообщение Требуется действие, выберите Ethernet, чтобы просмотреть параметры подключения Ethernet.
Если один кабель Ethernet не работает и у вас под рукой есть другой, попробуйте подключить этот другой кабель Ethernet. Если он работает, вероятно, проблема заключается в первом кабеле.
-
Подключение к сети Wi-Fi. Если ваш маршрутизатор поддерживает сеть Wi-Fi, попробуйте подключиться к Wi-Fi и посмотрите, удастся ли вам это. Эта рекомендация преследует две цели: помочь вам подключиться к Интернету и ограничить число возможных причин проблемы. Подробнее см. в разделе Подключение к сети Wi-Fi в Windows.
-
Запуск сетевых команд. Попробуйте запустить эти сетевые команды, чтобы вручную сбросить стек TCP/IP, освободить и обновить IP-адрес, а также очистить и сбросить кэш сопоставителя DNS-клиента.
-
Выберите Поиск на панели задач и введите Командная строка. Появится кнопка Командная строка. Справа от нее выберите Запуск от имени администратора > Да.
-
В командной строке выполните в указанном порядке следующие команды, а затем проверьте, помогло ли это решить проблему с подключением:
-
Введите netsh winsock reset и нажмите клавишу ВВОД.
-
Введите netsh int ip reset и нажмите клавишу ВВОД.
-
Введите ipconfig /release и нажмите клавишу ВВОД.
-
Введите ipconfig /renew и нажмите клавишу ВВОД.
-
Введите ipconfig /flushdns и нажмите клавишу ВВОД.
-
-
Удалите драйвер сетевого адаптера Ethernet и выполните перезапуск Если предыдущие шаги не помогли устранить проблему, попробуйте удалить драйвер сетевого адаптера и перезагрузить компьютер. Windows установит последнюю версию драйвера автоматически. Воспользуйтесь этим способом, если сетевое подключение стало работать неправильно после недавнего обновления.
Сначала убедитесь, что у вас есть резервные копии драйверов. Перейдите на веб-сайт изготовителя компьютера и скачайте последнюю версию драйвера для сетевого адаптера. Если компьютер не подключается к Интернету, скачайте драйвер на другом компьютере, сохраните его на USB-устройстве флэш-памяти, а затем установите на своем компьютере. Вам нужно знать изготовителя компьютера и название или номер модели.
-
Выберите поиск на панели задач, введите диспетчер устройств, а затем выберите Диспетчер устройств в списке результатов.
-
Разверните раздел Сетевые адаптеры и найдите сетевой адаптер Ethernet для своего устройства.
-
Выберите сетевой адаптер, нажмите и удерживайте его (или щелкните правой кнопкой мыши), затем выберите Удалить устройство > Попытка удалить драйвер для этого устройства > Удалить.
-
После удаления драйвера нажмите кнопку Пуск > Выключение > Перезагрузка.
После перезапуска компьютера операционная система Windows автоматически выполнит поиск драйверов и установит драйвер сетевого адаптера. Проверьте, помогло ли это решить проблему с подключением. Если Windows не устанавливает драйвер автоматически, попробуйте установить резервную копию драйвера, сохраненную перед удалением.
-
Выполните сброс сети. Сброс сетевых параметров является крайним шагом. Используйте его, только если вышеперечисленные действия не помогли установить подключение.
Возможно, это поможет устранить проблемы с подключением после перехода с Windows 10 на Windows 11, а также проблему, из-за которой вы можете подключиться к Интернету, но не к общим сетевым дискам. Сброс сети позволяет удалить все установленные сетевые адаптеры и их параметры. После перезапуска компьютера все сетевые адаптеры будут переустановлены, а параметрам будут заданы значения по умолчанию.
-
Нажмите кнопку Пуск и введите слово параметры. Выберите Параметры > Сеть и Интернет > Дополнительные параметры сети > Сброс сети.
Открытие параметров состояния сети и Интернета
-
В окне Сброс сетевых параметров выберите пункты Сбросить > Да.
Дождитесь завершения перезагрузки компьютера и проверьте, удалось ли решить проблему.
Примечания:
-
После выполнения сброса сетевых параметров может потребоваться переустановить и настроить другое сетевое программное обеспечение, которое вы можете использовать, например клиент VPN или виртуальные коммутаторы от Hyper‑V (если вы используете то или иное программное обеспечение для виртуализации сети).
-
При выполнении сброса сетевых параметров все ваши известные сетевые подключения могут быть переведены на профиль общедоступной сети. При использовании профиля общедоступной сети обнаружение вашего компьютера другими компьютерами и устройствами, находящимися в сети, будет недоступно, за счет чего повышается степень безопасности вашего компьютера. Тем не менее, если ваш компьютер используется для общего доступа к файлам или принтеру, вам придется заново включить возможность сетевого обнаружения вашего компьютера, выбрав профиль частной сети. Для этого нажмите кнопку Пуск и введите слово параметры. Выберите Параметры > Сеть и Интернет > Ethernet. На экране Ethernet в разделе Тип сетевого профиля выберите Частная.
-
На другом компьютере
-
Попробуйте подключиться к той же сети с другого устройства. Если у вас дома есть другой компьютер с Windows и адаптер USB-Ethernet, попробуйте подключиться с помощью этого компьютера. Если вам это удастся, проблема, скорее всего, возникла из-за вашего первого компьютера. Если вы не можете подключиться к сети Ethernet с любого компьютера, причиной проблемы может быть маршрутизатор, поставщик услуг Интернета или адаптер USB-Ethernet.
На домашнем маршрутизаторе
Чтобы решить проблему или сузить область поиска решения, в первую очередь выполните следующие действия:
-
Проверьте кабель Ethernet и подключение. Убедитесь, что кабель Ethernet надежно подключен к порту Ethernet на маршрутизаторе и компьютере с Windows 10. Убедитесь, что кабель Ethernet подключен к правильному порту Ethernet маршрутизатора, а не к порту Интернета, который используется для подключения модема и маршрутизатора.
Если один кабель Ethernet не работает и у вас под рукой есть другой, попробуйте подключить этот другой кабель Ethernet. Если он работает, вероятно, проблема заключается в первом кабеле.
-
Перезагрузите модем и беспроводной маршрутизатор. Это поможет установить новое соединение с поставщиком услуг Интернета. При этом все подключения к вашей сети Wi‑Fi будут временно разорваны. Инструкции по перезагрузке модема и маршрутизатора могут отличаться, но основные действия таковы:
Примечание: Если у вас есть комбинированное устройство с кабельным модемом/маршрутизатором Wi-Fi, вам просто нужно выполнить предлагаемые действия на одном устройстве.
-
Отсоедините кабель питания маршрутизатора от источника питания.
-
Отсоедините кабель питания модема от источника питания.
В некоторых модемах есть резервный аккумулятор. Если после отключения модема его индикаторы не гаснут, извлеките аккумулятор.
-
Подождите не менее 30 секунд.
Если вы вынимали из модема аккумулятор, верните его на место.
-
Подключите модем к источнику питания. Индикаторы модема замигают. Подождите, пока они перестанут мигать.
-
Подключите маршрутизатор к источнику питания.
Подождите несколько минут, пока модем и маршрутизатор полностью включатся. Как правило, готовность этих устройств можно проверить по индикаторам состояния.
-
На компьютере попробуйте снова зайти в Интернет с помощью Ethernet-подключения.
На компьютере
-
Проверьте состояние сети в разделе “Параметры”. Откройте Параметры > Сеть и Интернет> Состояние. Проверьте состояние подключения Ethernet. Под сетевым подключением Ethernet должно быть указано Вы подключены к Интернету.
Если один кабель Ethernet не работает и у вас под рукой есть другой, попробуйте подключить этот другой кабель Ethernet. Если он работает, вероятно, проблема заключается в первом кабеле.
-
Подключение к сети Wi-Fi. Если ваш маршрутизатор поддерживает сеть Wi-Fi, попробуйте подключиться к Wi-Fi и посмотрите, удастся ли вам это. Эта рекомендация преследует две цели: помочь вам подключиться к Интернету и ограничить число возможных причин проблемы. Подробнее см. в разделе Подключение к сети Wi-Fi в Windows.
-
Запуск сетевых команд. Попробуйте запустить эти сетевые команды, чтобы вручную сбросить стек TCP/IP, освободить и обновить IP-адрес, а также очистить и сбросить кэш сопоставителя DNS-клиента.
-
В поле поиска на панели задач введите Командная строка. Появится кнопка Командная строка. Справа от нее выберите Запуск от имени администратора > Да.
-
В командной строке выполните в указанном порядке следующие команды, а затем проверьте, помогло ли это решить проблему с подключением:
-
Введите netsh winsock reset и нажмите клавишу ВВОД.
-
Введите netsh int ip reset и нажмите клавишу ВВОД.
-
Введите ipconfig /release и нажмите клавишу ВВОД.
-
Введите ipconfig /renew и нажмите клавишу ВВОД.
-
Введите ipconfig /flushdns и нажмите клавишу ВВОД.
-
-
Удалите драйвер сетевого адаптера Ethernet и выполните перезапуск Если предыдущие шаги не помогли устранить проблему, попробуйте удалить драйвер сетевого адаптера и перезагрузить компьютер. Windows установит последнюю версию драйвера автоматически. Воспользуйтесь этим способом, если сетевое подключение стало работать неправильно после недавнего обновления.
Сначала убедитесь, что у вас есть резервные копии драйверов. Перейдите на веб-сайт изготовителя компьютера и скачайте последнюю версию драйвера для сетевого адаптера. Если компьютер не подключается к Интернету, скачайте драйвер на другом компьютере, сохраните его на USB-устройстве флэш-памяти, а затем установите на своем компьютере. Вам нужно знать изготовителя компьютера и название или номер модели.
-
В поле поиска на панели задач введите диспетчер устройств, а затем выберите пункт Диспетчер устройств в списке результатов.
-
Разверните раздел Сетевые адаптеры и найдите сетевой адаптер Ethernet для своего устройства.
-
Выберите сетевой адаптер, нажмите и удерживайте его (или щелкните правой кнопкой мыши), затем выберите Удалить устройство > Попытка удалить драйвер для этого устройства > Удалить.
-
После удаления драйвера нажмите кнопку Пуск > Выключение > Перезагрузка.
После перезапуска компьютера операционная система Windows автоматически выполнит поиск драйверов и установит драйвер сетевого адаптера. Проверьте, помогло ли это решить проблему с подключением. Если Windows не устанавливает драйвер автоматически, попробуйте установить резервную копию драйвера, сохраненную перед удалением.
-
Выполните сброс сети. Сброс сетевых параметров является крайним шагом. Используйте его, только если вышеперечисленные действия не помогли установить подключение.
Возможно, это поможет устранить проблему, из-за которой вы можете подключиться к Интернету, но не к общим сетевым дискам. Сброс сети позволяет удалить все установленные сетевые адаптеры и их параметры. После перезапуска компьютера все сетевые адаптеры будут переустановлены, а параметрам будут заданы значения по умолчанию.
-
Нажмите кнопку Пуск и выберите Параметры > Сеть и Интернет > Состояние > Сброс сети.
Открытие параметров состояния сети и Интернета
-
В окне Сброс сетевых параметров выберите пункты Сбросить > Да.
Дождитесь завершения перезагрузки компьютера и проверьте, удалось ли решить проблему.
Примечания:
-
После выполнения сброса сетевых параметров может потребоваться переустановить и настроить другое сетевое программное обеспечение, которое вы можете использовать, например клиент VPN или виртуальные коммутаторы от Hyper‑V (если вы используете то или иное программное обеспечение для виртуализации сети).
-
При выполнении сброса сетевых параметров все ваши известные сетевые подключения могут быть переведены на профиль общедоступной сети. При использовании профиля общедоступной сети обнаружение вашего компьютера другими компьютерами и устройствами, находящимися в сети, будет недоступно, за счет чего повышается степень безопасности вашего компьютера. Тем не менее, если ваш компьютер используется для общего доступа к файлам или принтеру, вам придется заново включить возможность сетевого обнаружения вашего компьютера, выбрав профиль частной сети. Для этого нажмите кнопку Пуск и выберите Параметры > Сеть и Интернет > Ethernet. На экране Ethernet выберите сетевое подключение Ethernet, которое нужно изменить, и нажмите Частная в области Профиль сети.
-
На другом компьютере
-
Попробуйте подключиться к той же сети с другого устройства. Если у вас дома есть другой компьютер с Windows и адаптер USB-Ethernet, попробуйте подключиться с помощью этого компьютера. Если вам это удастся, проблема, скорее всего, возникла из-за вашего первого компьютера. Если вы не можете подключиться к сети Ethernet с любого компьютера, причиной проблемы может быть маршрутизатор, поставщик услуг Интернета или адаптер USB-Ethernet.
Содержание
- Способ 1: Изменение параметров электропитания
- Способ 2: Обновление или откат драйвера
- Способ 3: Изменение конфигурации энергосбережения
- Способ 4: Настройка TCP/IP
- Способ 5: Средство устранения неполадок
- Способ 6: Отключение брандмауэра
- Способ 7: Сброс сетевых настроек
- Вопросы и ответы
Отметим, что речь пойдет только о проблемах на стороне клиента. Однако помните, что нестабильной связи всегда может быть вина провайдера, и проще всего узнать это — подключить второе устройство к этой же сети.
Способ 1: Изменение параметров электропитания
Операционная система Windows 10 устроена так, что компоненты, если они неактивны, то могут автоматически отключаться для экономии энергии. На ноутбуке с беспроводным подключением к интернету адаптер Wi-Fi также вполне может самостоятельно деактивироваться. Все, что вам надо сделать в такой ситуации — вручную изменить настройки электропитания:
- Откройте системное средство «Диспетчер устройств». Проще всего кликнуть правой кнопкой мыши по кнопке «Пуск» на нижней панели, затем из появившегося меню выбрать соответствующий пункт.
- Разверните меню «Сетевые адаптеры». Выделите название используемого сетевого адаптера и дважды кликните по нему левой кнопкой мыши.
- В открывшемся окне «Свойства» перейдите на вкладку «Управление электропитанием». Снимите отметку с функции автоматического отключения устройства. Щелкните по «ОК».

В некоторых случаях это помогает решить проблему, поскольку адаптер будет работать даже при длительном простое. Но если способ не помог, при желании можете вернуть значение параметра для экономии энергии.
Способ 2: Обновление или откат драйвера
Проблема с драйвером также нередко является причиной обрыва соединения с интернетом. Неполадку можно исправить, если обновить программное обеспечение для сетевого адаптера. Делается это с помощью ID устройства, встроенных средств или стороннего программного обеспечения. Все возможные способы более детально описаны в нашем отдельном руководстве на сайте.
Подробнее: Инсталляция программного обеспечения для сетевого адаптера в Windows 10
Иногда при установке драйвера или во время работы происходят ошибки, приводящие к периодическому отключению интернета. Можно откатить драйвер до предыдущего состояния, используя возможности «Диспетчера устройств». Откройте окно со свойства сетевого адаптера, выполнив Шаги 1 и 2 из предыдущего способа, затем перейдите на вкладку «Драйвер» и щелкните по кнопке «Откатить», если она активна.
Способ 3: Изменение конфигурации энергосбережения
Изменить параметры энергосбережения можно не только в свойствах сетевого адаптера, но и в системных настройках:
- Откройте «Панель управления», найдя приложение в разделе «Служебные – Windows» или начав вводить название в «Пуске».
- Если отображение разделов установлено по категориям, то для более удобного поиска нужного лучше выбрать «Мелкие значки» или «Крупные значки». Перейдите в раздел «Электропитание».
- Щелкните по строке «Настройка схемы электропитания» в главном окне.
- Выберите «Изменить дополнительные параметры питания».
- Разверните меню «Параметры адаптера беспроводной сети», затем – «Режим энергосбережения». Установите значения «Максимальная производительность» для обоих вариантов: «От сети» и «От батареи». Сохраните настройки, кликнув по кнопке «Применить», потом по «ОК».

Читайте также: Отключаем на компьютере режим энергосбережения
Способ 4: Настройка TCP/IP
В некоторых случаях интернет самостоятельно отключается из-за того, что используются настройки TCP/IP, которые были по умолчанию. Происходит это, потому что они не всегда корректные. Поменять параметры подключения можно вручную через раздел со свойствами сетевого адаптера:
- Через «Панель управления», способ запуска которой описан в Способе 3 Шаге 1, перейдите в раздел «Центр управления сетями и общим доступом».
- На панели слева выберите «Изменение параметров адаптера».
- Найдите то подключение, которое используется. Щелкните по его названию правой кнопкой мыши и выберите пункт «Свойства» из контекстного меню.
- На вкладке «Сеть» выделите строку «IP версии 4 (TCP/IPv4)», щелкните по «Свойства».
- В новом окне требуется прописать следующие значения для IP-адреса: 192.168.0.20, маска подсети – 255.255.255.0, основной шлюз – 192.168.0.1. В строках для основного DNS-сервера вставьте 8.8.8.8, а для альтернативного – 4.4.4.4. После того как адреса введены, поставьте галочку у пункта «Подтвердить параметры при выходе», затем по «ОК».

Чтобы настройки применились, перезагрузите компьютер.
Способ 5: Средство устранения неполадок
При проблемах с интернетом есть смысл попробовать воспользоваться встроенным средством устранения неполадок, доступным в «Параметрах» Windows 10. Оно помогает обнаружить и иногда исправить наиболее распространенные неполадки.
- Нажмите по кнопке «Пуск» и выберите пункт «Параметры».
- В новом окне перейдите в «Обновление и безопасность».
- На панели слева выберите раздел «Устранение неполадок», затем нажмите на ссылку «Дополнительные средства устранения неполадок».
- Кликните по строке «Подключение к Интернету», после чего появится кнопка «Запустить средство устранения неполадок», по которой и надо нажать.


Если в результате сканирования проблема будет выявлена, то система либо автоматически исправит ее, либо предложит пользователю варианты действий для ее устранения.
Способ 6: Отключение брандмауэра
Нередко встроенное средство защиты блокирует подключение к сети по различным причинам. Из-за работы брандмауэра могут возникать проблемы с соединением, поэтому попробуйте временно отключить его, чтобы проверить, в нем ли проблема. Сделать это можно через интерфейс «Защитника» или другие штатные инструменты Windows 10: «Панель управления» или «Командную строку». У нас на сайте есть руководство с методами отключения средства защиты с пошаговыми инструкциями.
Подробнее: Отключаем брандмауэр в Windows 10

Способ 7: Сброс сетевых настроек
Если ни один способ не помог, попробуйте сбросить сетевые настройки до тех, которые были по умолчанию. Вероятно, в процессе работы пользователь мог сам изменить параметры на некорректные или это произошло из-за системных сбоев или действий вирусных утилит. Сброс настроек сети часто решает множество проблем с подключением к интернету.
Переустановка драйверов сетевого адаптера тоже является сбросом настроек, но существуют и другие способы восстановления параметров сети, более простых в реализации. Для этого используется приложение «Параметры» в Windows 10, а также консоль «Командная строка». О методах сброса можно узнать в наших отдельных инструкциях, перейдя по ссылке ниже.
Подробнее: Способы сброса сетевых параметров в Windows 10
Our effective solutions will stabilize your Ethernet connection
by Matthew Adams
Matthew is a freelancer who has produced a variety of articles on various topics related to technology. His main focus is the Windows OS and all the things… read more
Updated on
- Disabling specific third-party software might make a difference if your Ethernet randomly disconnects on Windows 10.
- One way to fix an Ethernet connection that keeps dropping is to use specialized software to update your drivers.
XINSTALL BY CLICKING THE DOWNLOAD
FILE
Ethernet cable connections are supposed to be more stable; however, some users have said on forums that their Ethernet connections keep disconnecting.
Having a reliable Internet connection is just as crucial as keeping the lights on in this new age of working from home.
Why does my Ethernet keep disconnecting randomly?
If you have many devices using a large bandwidth simultaneously, your overall performance may suffer and disconnect from the Ethernet.
The likelihood of this occurring increases when you live with a large group. Wireless devices can potentially become disconnected from the Wi-Fi network due to overload.
Users reported a plethora of similar error messages regarding their Ethernet. Some of the most common ones that we will also cover in the list of solutions below are the following:
- Ethernet keeps dropping in Windows 10 – One possibility is that the modem in question is broken.
- Ethernet keeps disconnecting in Windows 11 – Same as above, for Windows 10.
- Ethernet keeps disconnecting but Wi-Fi works – It’s possible that your router is out of date, or you might have too many gadgets utilizing too much data simultaneously.
- USB Ethernet adapter keeps disconnecting in Windows 10 – Start the troubleshooter for the network adapter.
- Ethernet keeps disconnecting for a few seconds – It might be a faulty port on the computer or a cable. Cable problems are significantly more prevalent, more accessible, and more affordable.
- Ethernet keeps disconnecting when playing games – The link that runs from your home to your internet service provider is most likely the source of the problem.
- Ethernet keeps disconnecting and reconnecting – This usually means issues with your ISP or the ethernet cable itself.
Now that we know what variations this error has been presented in, we can discuss another important topic -where does this issue occur?
- Ethernet keeps disconnecting on Windows 10
- Ethernet keeps disconnecting on Xbox
- Ethernet keeps disconnecting on Windows 7
- Ethernet keeps disconnecting on PS5
How do I stop Ethernet from disconnecting?
- Why does my Ethernet keep disconnecting randomly?
- How do I stop Ethernet from disconnecting?
- 1. Update your Ethernet adapter driver
- 2. Run the Network adapter troubleshooter
- 3. Adjust the power management setting for your Ethernet adapter
- 4. Make sure Ethernet is enabled
- 5. Try a different Ethernet cable
- 6. Disable the Windows firewall
- 7. Don’t use a proxy server
- 8. Reset your network
- 9. Disable VPN software
- What can I do if my Ethernet keeps disconnecting on Windows 11?
- Can I use Ethernet and Wi-Fi at the same time?
1. Update your Ethernet adapter driver
You might need to fix an outdated or faulty Ethernet driver to resolve the Ethernet cable that keeps disconnecting Windows 10 or Windows 11 issue. You can quickly and easily update drivers with driver updater software.
A driver updater utility will scan your PC and list devices you need to update drivers for.
How we test, review and rate?
We have worked for the past 6 months on building a new review system on how we produce content. Using it, we have subsequently redone most of our articles to provide actual hands-on expertise on the guides we made.
For more details you can read how we test, review, and rate at WindowsReport.
Most common Windows errors and bugs can result from faulty or incompatible drivers. An outdated system can lead to lags, system issues, or even BSoDs.
You can prevent these problems by using an automatic tool that will search and install the correct drivers on your computer with just a few clicks. That’s why we recommend you use Outbyte Driver Updater.
Here’s how to do it:
- Download and install the Outbyte Driver Updater app.
- Launch the software.
- Wait for the app to detect all incompatible drivers.
- Afterward, it will show you a list of the drivers found to select the ones to Update or Ignore.
- Click on Update & Apply Selected to download and install the newest versions.
- Restart your PC to ensure the applied changes.

Outbyte Driver Updater
Use this software and solve all driver-related issues from your PC.
Disclaimer: You may need to upgrade the app from the free version to perform specific actions.
2. Run the Network adapter troubleshooter
1. Press the Start button and input the keyword troubleshoot within the search text box.
2. Next, click on Troubleshoot settings to open that tab within Settings.
3. Next, click on Additional troubleshooters to open the troubleshooter list in Settings.
4. Select Network Adapter in Settings, and press the Run the troubleshooter button.
5. Select the Ethernet option in the Network Adapter troubleshooter, and click Next to go through any suggested resolutions.
If your Ethernet keeps disconnecting, you have a built-in troubleshooter on your PC that you can use to fix the problem.
Windows has a Network Adapter troubleshooter that will scan your device for issues and recommend solutions to your specific problem within seconds.
3. Adjust the power management setting for your Ethernet adapter
- First, launch the Run accessory, which you can do by pressing Windows and R keyboard keys simultaneously.
- Type in this command and click OK:
devmgmt.msc - Next, double-click the Network adapters category in Device Manager to expand it.
- Right-click your Ethernet adapter listed there to select its Properties option.
- Then you’ll need to select the Power Management tab and deselect the Allow the computer to turn off this device to save power checkbox.
- Click the OK option to save your new setting. Unfortunately, the Ethernet keeps disconnecting, but the Wi-Fi works issue will be fixed.
In the case of some users, they are not able to find the Ethernet adapter in the Device Manager window. If that is the case for you, please read through our guide on the topic.
4. Make sure Ethernet is enabled
- Open the search tool by pressing Windows, then type the keyword network into the search tool’s text box. Finally, click View network connections to open it.
- Right-click your listed Ethernet connection there to open its context menu.
- Then select the Enable option if Ethernet is disabled.
5. Try a different Ethernet cable
If the Ethernet keeps disconnecting on Windows 10, check the condition of your Ethernet cable. If it’s not in OK shape, consider replacing your Ethernet cable with a new one.
In addition, try connecting your Ethernet cable to different ports on your router and check if that helps.
6. Disable the Windows firewall
- Press the Windows keyboard key and S simultaneously to open the search utility.
- Input firewall in the search box to find Windows Defender Firewall. Then, click the Windows Defender Firewall applet in the search results.
- Then click Turn Windows Defender Firewall on or off on the left of the open applet.
- Select both the Turn off Windows Defender Firewall options within Customize Settings.
- Click OK to confirm the new settings.
If you also have a third-party antivirus utility installed, disable that software for at least a few hours.
You can usually disable a third-party antivirus utility by right-clicking its system tray icon and selecting a disable (turn off) shield setting of some description.
- Fix: No Internet, Secured Error on Windows 11
- Cellular Option is Missing on Windows 11? How to Enable it Again
- Fix: Wi-Fi Stops Working When Connecting an External Monitor
- Can Antivirus Slow Down Internet? How to Tell & Alternatives
- How to Automatically Detect LAN Settings Windows 10
7. Don’t use a proxy server
- Open Windows 10’s a search box, and type the keyword Internet Options in the search tool’s text box. Next, click Internet Options to open the Internet Properties window.
- Select the Connections tab. Now click the LAN settings button.
- Then click the LAN settings button to open a Local Area Network (LAN) Settings window.
- Deselect the Use a proxy server checkbox if that option is selected.
- Click OK to exit the Local Area Network window.
8. Reset your network
- Open Settings with the Windows key + I hotkey, then click Network & Internet to open a Status tab in Settings.
- Then click the Network reset option.
- Press the Reset now button to confirm and restart your PC.
9. Disable VPN software
It’s also recommended that users disable any VPN software installed on their desktops or laptops. Our guide on how to turn off VPN provides further details on how you can disable a VPN connection permanently or temporarily.
If you have a VPN browser extension enabled, make sure you also disable it. You can do that by opening the extensions tab in your browser and toggling the VPN extension off there. Alternatively, you can altogether remove the extension.
What can I do if my Ethernet keeps disconnecting on Windows 11?
Resolving this issue is not very different from the resolutions presented in this guide. The steps are mostly the same, with very slight changes when it comes to the things you need to click on.
Can I use Ethernet and Wi-Fi at the same time?
Yes, a personal computer can use both Wi-Fi and Ethernet simultaneously, provided that the computer’s network settings are adjusted to give equal weight to each connection.
And that they are programmed not to disconnect from either connection when the other reference is made. For more information, check out our post on how to combine Internet connections on Windows 10.
So, various potential resolutions can help you fix if Ethernet keeps disconnecting on Windows 10.
For more information on this topic and potential solutions, please look at our article on Ethernet not working in Windows 10/11 to learn what to do about it.
Also, find out what to do when you get the unidentified network error message from our dedicated article.
If none of the resolutions stabilize your Ethernet connection, consider contacting your ISP support line for further assistance.
Windows 10 является одной из самых популярных операционных систем в мире, однако у пользователей этой ОС иногда возникают проблемы с отключением интернет соединения. Есть несколько причин, по которым может происходить такая ситуация.
Первая причина — это проблемы с провайдером интернета. Может быть перебой в подаче сигнала или неполадки на стороне провайдера. В таком случае, вам следует связаться с вашим интернет-провайдером и узнать, есть ли у них проблемы с сетью.
Вторая причина — это проблемы с драйверами сетевых адаптеров. Драйверы — это программное обеспечение, которое управляет работой аппаратных компонентов вашего компьютера. Если драйвера устарели или повреждены, это может привести к проблемам с интернет соединением. Чтобы исправить данную проблему, вам следует обновить драйверы сетевых адаптеров.
Третья причина — это конфликт между программами и системными службами. Некоторые программы или службы могут вмешиваться в работу сетевого соединения и вызывать его отключение. Чтобы исправить данную проблему, вам следует закрыть все неиспользуемые программы и проверить работу системных служб.
Важно помнить, что каждый случай отключения интернет соединения на Windows 10 является уникальным, поэтому возможно, что необходимо будет применить несколько методов, чтобы исправить данную проблему. Если проблема не устраняется после всех проведенных мероприятий, рекомендуется обратиться к специалисту для дальнейшей диагностики и решения проблемы.
Содержание
- Причины отключения интернет-соединения на Windows 10
- Плохое качество сигнала Wi-Fi
- Неправильные настройки DNS
- Конфликт IP-адресов
Причины отключения интернет-соединения на Windows 10
Отключение интернет-соединения на Windows 10 может быть вызвано различными причинами, включая следующие:
| Причина | Описание |
|---|---|
| Проблемы с Wi-Fi сетью | Неправильные настройки Wi-Fi сети, слабый сигнал, интерференция или проблемы с маршрутизатором могут привести к отключению интернета на Windows 10. |
| Проблемы с провайдером | Некоторые провайдеры могут иметь временные или постоянные проблемы со своей сетью, что может привести к отключению интернета на компьютере. |
| Процесс обновления операционной системы | Во время обновления операционной системы Windows 10 могут возникнуть проблемы с драйверами сетевых устройств, что может привести к временному отключению интернета. |
| Проблемы сетевых настроек | Неправильные настройки сети или конфликты между различными сетевыми приложениями могут привести к отключению интернет-соединения. |
| Программное обеспечение сторонних разработчиков | Некоторые программы и приложения сторонних разработчиков могут приводить к конфликтам с сетевыми настройками и вызывать отключение интернета. |
Если у вас возникли проблемы с отключением интернет-соединения на Windows 10, рекомендуется проверить и исправить указанные выше причины, чтобы вернуть стабильное соединение.
Плохое качество сигнала Wi-Fi
Если у вас возникают проблемы с подключением к Wi-Fi на Windows 10, одной из причин может быть плохое качество сигнала. Вот несколько действий, которые вы можете предпринять, чтобы улучшить ситуацию:
1. Проверьте расстояние от вашего компьютера до роутера Wi-Fi. Чем дальше вы находитесь от роутера, тем слабее будет сигнал. Попробуйте переместить компьютер ближе к роутеру или установить роутер в более центральном месте вашего дома или офиса, чтобы улучшить соединение.
2. Проверьте, нет ли преград между вашим компьютером и роутером, таких как стены, мебель или другие электронные устройства. Такие преграды могут ослабить сигнал Wi-Fi. Попробуйте удалить преграды или переместить роутер и компьютер так, чтобы минимизировать их воздействие на сигнал.
3. Используйте усилитель сигнала Wi-Fi, также известный как удлинитель Wi-Fi. Это устройство может усилить сигнал и распространить его на большую площадь. Установите усилитель сигнала вблизи роутера или места, где сигнал является наиболее слабым, чтобы улучшить его качество.
4. Обновите драйверы Wi-Fi на вашем компьютере. Создатели драйверов регулярно выпускают обновления, которые улучшают совместимость и производительность устройств. Посетите веб-сайт производителя вашего компьютера или адаптера Wi-Fi и скачайте последние драйверы.
5. Попробуйте настроить канал Wi-Fi на роутере. В настройках роутера вы можете изменить канал Wi-Fi, который он использует для передачи сигнала. Иногда более занятые каналы могут привести к плохому качеству сигнала. Попробуйте переключить роутер на менее загруженный канал и проверьте, улучшилось ли качество сигнала.
Неправильные настройки DNS
Если у вас отключается интернет соединение на компьютере под управлением Windows 10, причиной этой проблемы могут быть неправильные настройки DNS. DNS (Domain Name System) отвечает за преобразование доменных имен в IP-адреса, и если настройки DNS некорректны, ваш компьютер может быть не в состоянии установить соединение с серверами, что приводит к отключению интернета.
Чтобы исправить проблему с неправильными настройками DNS, вы можете воспользоваться следующими методами:
- Использование автоматического получения DNS: наиболее простой способ исправить проблему — включить автоматическое получение настроек DNS. Для этого откройте «Панель управления» и выберите раздел «Сеть и Интернет». Затем выберите «Сеть и общий доступ» и откройте адаптер вашего интернет-соединения. Щелкните правой кнопкой мыши по вашему интернет-подключению и выберите «Свойства». В списке доступных элементов найдите «Протокол интернета версии 4 (TCP/IPv4)» и дважды щелкните на его значении. В открывшемся окне выберите «Получить IP-адрес автоматически» и «Получить адрес DNS-сервера автоматически». Подтвердите изменения и перезагрузите компьютер.
- Изменение настроек DNS вручную: если автоматическое получение DNS не помогло, вы можете попробовать изменить настройки DNS вручную. Откройте «Панель управления», перейдите в раздел «Сеть и Интернет», затем в «Сеть и общий доступ» и выберите адаптер вашего интернет-соединения. Щелкните правой кнопкой мыши по вашему интернет-подключению и выберите «Свойства». В списке доступных элементов найдите «Протокол интернета версии 4 (TCP/IPv4)» и дважды щелкните на его значении. В окне выберите «Использовать следующий адрес DNS сервера» и введите адреса DNS, предоставленные вашим интернет-провайдером или общедоступные адреса, такие как 8.8.8.8 и 8.8.4.4 (это адреса DNS-серверов Google). Подтвердите изменения и перезагрузите компьютер.
Вышеуказанные методы помогут исправить проблему с неправильными настройками DNS на Windows 10, восстановить интернет соединение и вернуть вам доступ в сеть.
Если после применения этих методов проблема остается, рекомендуется обратиться к специалисту или связаться с технической поддержкой вашего интернет-провайдера для дальнейшей помощи.
Конфликт IP-адресов
IP-адрес – это уникальный идентификатор, который присваивается каждому устройству в сети. Он позволяет устройствам обмениваться данными и подключаться к Интернету. Если два устройства имеют одинаковый IP-адрес, возникает конфликт, и оба устройства теряют возможность нормально отправлять и получать данные в сети.
Конфликт IP-адресов может возникнуть по нескольким причинам. Некоторые из них могут быть вызваны ошибками в настройках сети или неправильно сконфигурированным DHCP-сервером, который назначает IP-адреса. Также, конфликт IP-адресов может возникнуть при использовании статического IP-адреса, который уже занят другим устройством в сети.
Для исправления конфликта IP-адресов необходимо проверить и изменить настройки сети. В Windows 10 это можно сделать следующим образом:
- Нажмите правой кнопкой мыши на значок сети в панели задач и выберите «Открыть центр управления сетями и общим доступом».
- В окне центра управления сетями и общим доступом выберите «Изменение параметров адаптера».
- Найдите активное сетевое подключение, с которым возникают проблемы, и щелкните правой кнопкой мыши на нем.
- Выберите «Свойства» и найдите протокол TCP/IP версии 4 в списке компонентов сетевого подключения.
- Щелкните на протоколе TCP/IP версии 4 и выберите «Свойства».
- В открывшемся окне выберите «Получение IP-адреса автоматически» и «Получение DNS-сервера автоматически».
- Нажмите «ОК», чтобы сохранить изменения.
После изменения настроек сети компьютер будет автоматически получать IP-адрес и DNS-сервер, чтобы избежать возникновения конфликта. Если после этого интернет-соединение продолжает отключаться, возможно, проблема кроется в других факторах, и стоит обратиться к специалисту или провайдеру интернета для помощи.
Сегодня интернет намного быстрее и стабильнее, чем 10 лет назад. Прогресс на лицо, и люди с удовольствием пользуются благами человечества. Однако у некоторых владельцев ПК отключается интернет на операционной системе Windows 10 каждые 10 минут, что говорит о неполадках соединения. Чтобы решить проблему, важно разобраться в ее причинах, а затем обратиться к рекомендациям специалистов.
Почему интернет отключается каждые 10 минут
Справедливости ради нужно заметить, что в настоящее время у пользователей сеть отваливается крайне редко. В то же время случаи с непроизвольным отключением Ethernet и Wi-Fi периодически происходят, доставляя массу неудобств во время игры или веб-серфинга.
Происходит это по следующим причинам:
- устаревший (неисправный) драйвер сетевой карты или Wi-Fi адаптера;
- конфликт ПО;
- установка неверных параметров соединения;
- воздействие энергосберегающего режима.
Хотя факторов, влияющих на то, как работает роутер, не так много, проблема не решается по щелчку пальца. Порой пользователям приходится тратить до часа свободного времени на устранение неполадок. Впрочем, время решения проблемы можно сократить, действуя в строгом соответствии с инструкцией.
Методы решения проблемы
На нестабильное поведение интернета могла повлиять любая из причин, обозначенных ранее. Однако каждый фактор отличается частотой проявления. То есть некоторые из них воздействуют чаще, а некоторые – реже. В целях экономии времени рекомендуется рассматривать причины и методы устранения неполадок в соответствии с частотой их проявления. Это позволит намного быстрее исправить ошибку.
Изменение управления питанием
В целях экономии электроэнергии компьютер может периодически отключать те или иные компоненты. К их числу относится адаптер Wi-Fi, чья деактивация приводит к сбою в работе интернета. К счастью, ноутбуку или стационарному компьютеру на базе операционной системы Windows 10 можно запретить отключение адаптера на программном уровне:
- Кликните ПКМ по значку «Пуск».
- Запустите «Диспетчер устройств».
- Раскройте вкладку «Сетевые адаптеры».
- Щелкните ПКМ по названию используемого устройства.
- Откройте «Свойства».
- Во вкладке «Управление электропитанием» снимите галочку с пункта «Разрешить отключение этого устройства для экономии энергии».
- Сохраните изменения нажатием на кнопку «ОК».
В большинстве случаев после выполнения всех рекомендаций проблема решается. Другое дело, что активация принудительного отключения встречается довольно редко, а потому не факт, что именно она повлияла на работоспособность интернета в целом и адаптера Wi-Fi в частности.
Обновление драйверов сетевого адаптера
Не покидая «Диспетчер устройств», предлагается воспользоваться еще одной рекомендацией. Сетевой адаптер – это сложный элемент компьютера, чья работа осуществляется при помощи соответствующего ПО (драйверов). С ним может возникнуть целый ряд проблем:
- драйвер устарел;
- ПО было установлено некорректно;
- в работу драйвера вмешались вирусы.
Разумеется, самостоятельно понять, вылетает интернет из-за драйверов или по какой-то другой причине, бывает сложно. А потому нужно действовать по порядку. Сначала предлагается обновить драйвер, так как не исключено, что вы используете не самую актуальную версию:
- Найдите в списке свой адаптер.
- Щелкните по его названию ПКМ.
- Нажмите на кнопку «Обновить драйвер».
На заметку. Также обновить ПО можно вручную, скачав актуальную версию с официального сайта производителя компонента.
Понять, что драйвер нуждается в обновлении, можно по желтой иконке с восклицательным знаком, расположенной неподалеку от модели адаптера. Если ее нет – пропустите этот шаг или принудительно установите актуальную версию ПО.
Изменение настроек режима энергосбережения ноутбука
Ранее мы уже говорили о том, что интернет (точнее – адаптер Wi-Fi) нередко выключается в целях энергосбережения. Эта функция принудительно деактивируется в настройках беспроводного адаптера, но можно пойти иным путем:
- Кликните ПКМ по значку батареи в панели задач.
- Выберите «Электропитание».
- Щелкните по заголовку «Настройка схемы электропитания».
- Перейдите в «Дополнительные параметры».
- Поочередно раскройте вкладки «Параметры адаптера беспроводной сети» и «Режим энергосбережения».
- Для параметров «От сети» и «От батареи» установите значение «Максимальная производительность».
Также рекомендуется перевести ноутбук из энергосберегающего режима в производительный. В таком случае ни один компонент не отключится, но в то же время аккумулятор устройства начнет садиться заметно быстрее.
Деактивация автонастройки TCP
Еще подключение слетает из-за того, что компьютер использует автоматическую настройку TCP, которая не всегда бывает корректной. Решается проблема ручной установкой параметров:
- Откройте «Панель управления» любым удобным способом.
- Перейдите в «Сеть и интернет», а затем – «Сетевые подключения».
- Кликните ПКМ по названию своего подключения и откройте «Свойства».
- Отметьте галочкой пункт «IP версии 4» и перейдите в его свойства.
- Установите отметки на пунктах «Использовать следующий IP-адрес» и «Использовать следующие адреса DNS-сервера».
Далее встанет вопрос о том, какие значения нужно указывать для IP-адреса и других параметров. Мы предлагаем следующие:
- IP-адрес – 192.168.0.20;
- Маска подсети – 255.255.255.0;
- Основной шлюз – 192.168.0.1;
- Предпочитаемый DNS-сервер – 8.8.8.8;
- Альтернативный DNS-сервер – 4.4.4.4.
После установки новых параметров не забудьте отметить галочкой пункт «Подтвердить параметры при выходе» и перезагрузить компьютер. Если это не поможет, или вы столкнетесь с другими проблемами, верните параметры к изначальным (автоматическим) значениям и воспользуйтесь еще одной рекомендацией.
Откат драйверов
Последняя причина, из-за которой постоянно пропадает соединение, заключается в неисправности драйвера Wi-Fi адаптера. ПО может быть актуальным, но не исключено, что установка была произведена некорректно. В данной ситуации рекомендуется выполнить откат драйвера через свойства адаптера. Далее установите ПО, заранее скачав дистрибутив с официального сайта разработчика.