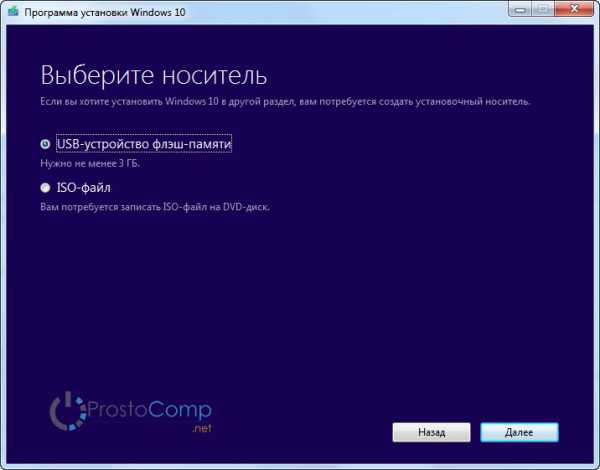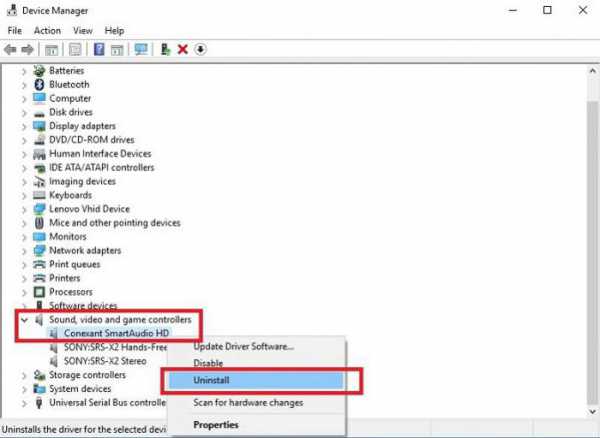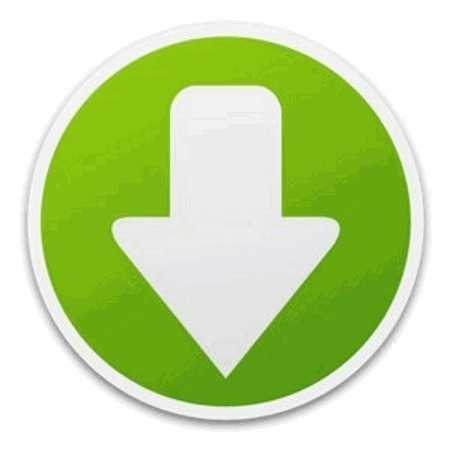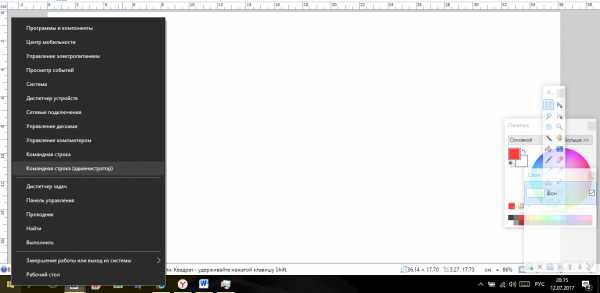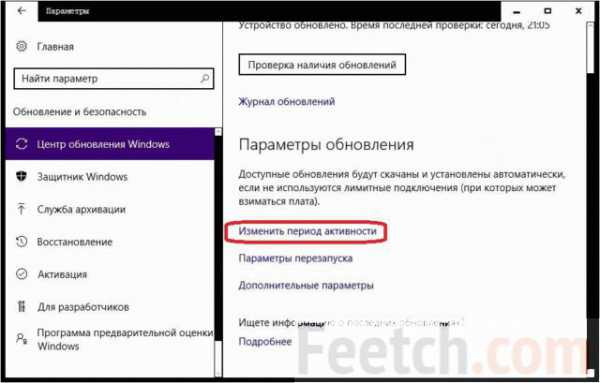В статье рассмотрим, как настроить зарезервированную пропускную способность в Windows 10. По умолчанию Windows резервирует 20% общей пропускной способности Интернета.
Да, да, операционная система Windows 10 резервирует определенный процент пропускной способности вашего интернет соединения для качества обслуживания ( QoS ).
Согласно Microsoft:
QoS может включать в себя критически важные системные операции, такие как обновление системы Windows, управление статусом лицензирования и т. Д. Концепция зарезервированной полосы пропускания применима ко всем программам, работающим в системе. Обычно планировщик пакетов ограничивает систему до 80% от пропускной способности связности. Это означает, что Windows резервирует 20% пропускной способности вашего Интернета исключительно для QoS.
В случае, если вы хотите получить этот зарезервированный процент пропускной способности, эта статья для вас. Ниже рассмотрим два способа настройки зарезервированной полосы пропускания в операционной системе Windows 10.
ПРИМЕЧАНИЕ: Если вы отключите всю зарезервированную полосу пропускания для вашей системы, то есть установите ее на 0%, это повлияет на действия операционной системы, особенно на автоматические обновления.
Как настроить резервируемую пропускную способность в Windows 10 с помощью реестра.
Отказ от ответственности: дальнейшие шаги будут включать правку реестра. Ошибки при редактировании реестра могут отрицательно повлиять на вашу систему. Поэтому будьте осторожны при редактировании записей реестра и сначала создайте точку восстановления системы.
Шаг 1: Откройте редактор реестра (если вы не знакомы с редактором реестра нажмите здесь ).
Шаг 2: В левой панели окна редактора реестра перейдите к следующему разделу:
HKEY_LOCAL_MACHINE\SOFTWARE\Policies\Microsoft\Windows\Psched
Примечание: Если раздел и параметр «NonBestEffortLimit» не существуют просто создайте их.
Шаг 3: Теперь на правой панели раздела реестра «Psched» найдите параметр DWORD (32 бита) с именем NonBestEffortLimit. Дважды кликните на нем, чтобы изменить его значения:
По умолчанию параметр имеет значение 50 в шестнадцатеричной или 80 в десятичной системе исчисления.
Шаг 4: Выберите десятичную систему и установите значение равное проценту требуемой резервируемой полосы пропускания.
Для примера, если вы установите значение равным 0, зарезервированная полоса пропускания для вашей операционной системы Windows будет полностью отключена, то есть равна 0%. Нажмите кнопку «OK» и закройте редактор реестра.
Шаг 5: Перезагрузите ПК, чтобы изменения вступили в силу.
Настроить зарезервированную пропускную способность в Windows 10 с помощью параметра групповой политики.
Если вы хотите настроить или ограничить резервируемую пропускную способность на нескольких компьютерах в вашей организации / на рабочем месте, вы можете развернуть соответствующий параметр объекта групповой политики.
Шаг 1: Откройте Редактор локальной групповой политики (смотри как)
Шаг 2: Перейдите в раздел: «Конфигурация компьютера» → «Административные шаблоны» → «Сеть» → «Планировщик пакетов Qos»
Шаг 3: В правом окне двойным кликом откройте политику «Ограничить резервируемую пропускную способность».
По умолчанию эта политика не задана и система резервирует 20% пропускной способности интернет подключения. Вам необходимо ее включить, установите для параметра «Ограничить резервируемую пропускную способность» значение «Включено».
Шаг 4: Ниже установите «Ограничение пропускной способности» как 0%.
Шаг 5: Нажмите кнопку «Применить» → «ОК» и перезагрузите ПК.
Это ограничит совокупную пропускную способность, резервируемую всеми программами, которые запущены в Windows 10.
При задании в реестре ограничения пропускной способности для конкретного сетевого адаптера групповая политика при настройке адаптера игнорируется.
Все!
В статье рассмотрим, как настроить зарезервированную пропускную способность в Windows 10. По умолчанию Windows резервирует 20% общей пропускной способности Интернета.
Да, да, операционная система Windows 10 резервирует определенный процент пропускной способности вашего интернет соединения для качества обслуживания ( QoS ).
Согласно Microsoft:
QoS может включать в себя критически важные системные операции, такие как обновление системы Windows, управление статусом лицензирования и т. Д. Концепция зарезервированной полосы пропускания применима ко всем программам, работающим в системе. Обычно планировщик пакетов ограничивает систему до 80% от пропускной способности связности. Это означает, что Windows резервирует 20% пропускной способности вашего Интернета исключительно для QoS.
В случае, если вы хотите получить этот зарезервированный процент пропускной способности, эта статья для вас. Ниже рассмотрим два способа настройки зарезервированной полосы пропускания в операционной системе Windows 10.
ПРИМЕЧАНИЕ: Если вы отключите всю зарезервированную полосу пропускания для вашей системы, то есть установите ее на 0%, это повлияет на действия операционной системы, особенно на автоматические обновления.
Отказ от ответственности: дальнейшие шаги будут включать правку реестра. Ошибки при редактировании реестра могут отрицательно повлиять на вашу систему. Поэтому будьте осторожны при редактировании записей реестра и сначала создайте точку восстановления системы.
Шаг 1: Откройте редактор реестра (если вы не знакомы с редактором реестра нажмите здесь ).
Шаг 2: В левой панели окна редактора реестра перейдите к следующему разделу:
HKEY_LOCAL_MACHINESOFTWAREPoliciesMicrosoftWindowsPsched
Примечание: Если раздел и параметр «NonBestEffortLimit» не существуют просто создайте их.
Шаг 3: Теперь на правой панели раздела реестра «Psched» найдите параметр DWORD (32 бита) с именем NonBestEffortLimit. Дважды кликните на нем, чтобы изменить его значения:
По умолчанию параметр имеет значение 50 в шестнадцатеричной или 80 в десятичной системе исчисления.
Шаг 4: Выберите десятичную систему и установите значение равное проценту требуемой резервируемой полосы пропускания.
Для примера, если вы установите значение равным 0, зарезервированная полоса пропускания для вашей операционной системы Windows будет полностью отключена, то есть равна 0%. Нажмите кнопку «OK» и закройте редактор реестра.
Шаг 5: Перезагрузите ПК, чтобы изменения вступили в силу.
Настроить зарезервированную пропускную способность в Windows 10 с помощью параметра групповой политики.
Если вы хотите настроить или ограничить резервируемую пропускную способность на нескольких компьютерах в вашей организации / на рабочем месте, вы можете развернуть соответствующий параметр объекта групповой политики.
Шаг 1: Откройте Редактор локальной групповой политики (смотри как)
Шаг 2: Перейдите в раздел: «Конфигурация компьютера» → «Административные шаблоны» → «Сеть» → «Планировщик пакетов Qos»
Шаг 3: В правом окне двойным кликом откройте политику «Ограничить резервируемую пропускную способность».
По умолчанию эта политика не задана и система резервирует 20% пропускной способности интернет подключения. Вам необходимо ее включить, установите для параметра «Ограничить резервируемую пропускную способность» значение «Включено».
Шаг 4: Ниже установите «Ограничение пропускной способности» как 0%.
Шаг 5: Нажмите кнопку «Применить» → «ОК» и перезагрузите ПК.
Это ограничит совокупную пропускную способность, резервируемую всеми программами, которые запущены в Windows 10.
При задании в реестре ограничения пропускной способности для конкретного сетевого адаптера групповая политика при настройке адаптера игнорируется.
Все!
Содержание
- 1 Как увеличить скорость интернета на Windows до максимума
- 1.1 Почему интернет медленный — причины
- 1.2 Как увеличить скорость интернета
- 1.3 1. Убираем потребителей трафика
- 1.4 2. Отключаем резервирование 20% пропускного канала Windows
- 1.5 3. Отключите автоматические обновления у программ
- 1.6 4. Проверьте систему антивирусом
- 1.7 5. Почистите браузер или смените его
- 1.8 6. Включите турбо режим в браузере
- 1.9 7. Позвоните в тех поддержку провайдера
- 1.10 8. Смените тарифный план или провайдера
- 1.11 В заключение
- 2 3 Варианта: Как увеличить скорость Интернета на Windows?
- 2.1 Настройка параметров последовательного интерфейса
- 2.2 Настройка работы планировщика пакетов QoS
- 2.3 Ускорение Интернета с помощью утилиты Auslogics BoostSpeed
- 2.4 Ускорение Интернета путём удаления временных файлов из каталога AppData
- 3 Как увеличить скорость интернета на Windows 7, 8, 10
- 3.1 Варианты повышения скорости
- 3.2 Способ 1: TCP Optimizer
- 3.3 Способ 2: программа NameBench
- 3.4 Способ 3: изменение настроек планировщика пакетов
- 3.5 Способ 4:сетевая карта
- 4 Как увеличить скорость интернета на Windows 10, 8 и 7?
- 4.1 Отключаем ограничение скорости QoS
- 4.2 Отключение QoS через реестр
- 4.3 Отключаем ограничение скорости интернета в ПО
- 4.4 Как увеличить DNS-кэш для увеличения скорости?
- 4.5 Автоподстройка TCP – отключаем
- 4.6 Турбо режим браузеров для ускорения загрузки сайтов
- 4.7 Утилита NameBench для повышения загрузки страниц
- 4.8 Обновление прошивки роутера
- 5 Как увеличить скорость интернета на Windows 7/8/10?
- 5.1 Настройка браузера
- 5.2 Увеличение скорости COM портов
- 5.3 Настройка пропускной способности
- 5.4 Отключение автоматических обновлений
- 5.5 Отключение автоматических обновлений в Windows 7
- 5.6 Отключение автоматических обновлений в Windows 8
- 5.7 Программы для увеличения скорости интернета
- 5.8 InternetAccelerator 2
- 5.9 TCP Optimizer
- 5.10 NetScream
На данный момент интернет распространен практически повсеместно и скорость доступа к нему растет каждый год. Но, не у каждого пользователя он работает действительно быстро и часто не дотягивает до значений, указанных в тарифе провайдера.
Отсюда и возникает вопрос — как увеличить скорость интернета? На нее может повлиять множество факторов, начиная от типа подключения, заканчивая вирусами. Если вам интересно, как ускорить интернет, то эта статья для вас.
В прошлый раз мы раскрыли тему, как понизить пинг, сегодня разберем, как увеличить скорость интернета в Windows 10, 7, и 8.
Почему интернет медленный — причины
Самым лучшим решением проблемы всегда является поиск и устранение ее причины. Так, всегда надо лечить именно причину, а не симптомы.
1. Тип вашего соединения с интернетом. Рассмотрим три самые популярные на данный момент. Это может быть:
ADSL — уже редко где используется, максимальная скорость — 24 Мбита в сек. Если у вас данный тип соединения, то в принципе не ждите большой быстроты загрузки файлов.
FTTB — оптоволокно, самый распространенный на данный момент вид подключения, особенно в городах. Часто скорость не бывает выше — 100 Мбит в сек. Если у вас данный тип соединения и, например, провайдер заявил пропускную способность в 100 Мбит в сек., а она меньше — то уже нужно искать проблему.
GPRS, 3G, LTE — мобильное соединение, скорость обычно устанавливает оператор сотовой связи. И она может скакать от места, где вы находитесь, т.е. от того, как ваш аппарат ловит сигнал.
Wi-Fi — все зависит от того, кто раздает. Если у вас домашняя сеть, то не лишним будет поставить пароль, так как, кто-то может использовать ваше подключение и естественно интернет будет работать медленнее.
2. Активность установленного на компьютер или ноутбук ПО. Разные программы могут сами что-то скачивать, устанавливать обновления и т.д. Тем самым уменьшая быстроту интернета.
3. Вирусы. Тут все понятно, если есть заражение, то срочно все проверить антивирусом и удалить зараженные файлы.
4. В часы пик у вашего провайдера просто не хватает ресурсов на всех абонентов сети, поэтому скорость соединения просто падает.
5. Сайт, на который вы заходите, может быть просто перегружен и поэтому медленно работает.
6. Сервер, на который вы подключаетесь, находится в какой-нибудь Канаде. Конечно доступ к нему будет куда медленнее, чем к тому, который находился бы в России. Почитайте об этом подробнее в статье — что такое пинг.
7. Проверьте лимит своего трафика. Да, еще остались такие тарифы, которые уменьшают возможности канала после использования определенного количества Гбайт. Например, с 20Мбит до 5 Мбит.
Важно! Есть еще множество причин медленного интернета, перечислять их все нет особого смысла, здесь я взял самые популярные из них.
Как увеличить скорость интернета
Первым делом изучите свой договор — какая там указана заявленная скорость и проверьте ее, об этом я в подробностях написал в статье — как проверить скорость интернета. Если провайдер указал, например, загрузку в 80 Мбит/с, а у вас показывает 50 Мбит/с. То уже стоит задуматься куда делись еще 30 Мбит.
Также, в договоре обязательно посмотрите перед скоростью стоит ли слово «ДО».
Если да, то звонить и требовать от оператора 80 Мбит практически бесполезно, вам просто скажут, что это максимально возможная скорость, а сейчас она меньше — канал загружен и прочее и будут правы.
Но, если у вас медленный интернет постоянно — то звонить нужно и желательно еще вызвать мастера, вполне возможно, что неполадки могут быть где-то на линии и починить ее это их прямая обязанность.
Важно! В 1 Мбайте = 8 Мбит. Учитывайте это, т.е. если у вас 80 Мбит, то закачка должна идти со скоростью 80 / 8 = 10 Мбайт в сек.
Итак, вы узнали причины и какая у вас на самом скорость доступа, давайте перейдем к самому главному — как ускорить интернет.
1. Убираем потребителей трафика
Для того, чтобы посмотреть какие программы на данный момент используют интернет нужно открыть «Монитор ресурсов». Для этого:
1. Нажмите на клавиатуре одновременно клавиши «WIN + R» и введите команду «perfmon /res» (без кавычек).
2. Откроется окно монитора ресурсов, перейдите по вкладке «Сеть» и внимательно изучите, какие процессы на данный момент проявляют сетевую активность.
3. Если вы там увидели неизвестные процессы, или какая-либо программа на данный момент просто не закрылась и все еще потребляет трафик — закройте их кликнув по ним правой кнопкой мыши и выбрав пункт «Завершить процесс».
Если какие-то процессы вам не известны, то советую посмотреть, что это такое, например, в гугле, вполне возможно, что это могут быть вирусы. Чтобы какая-либо программа перестала потреблять трафик — отключите в ее настройках. Или установите фаерволл и запретите ей туда заходить уже через него.
2. Отключаем резервирование 20% пропускного канала Windows
Виндовс по умолчанию для своих нужд оставляет себе 20% от всей пропускной способности канала — это и автообновления, и т.д. Для выключения этой функции нужно:
1. Нажмите «WIN + R» одновременно на клавиатуре и введите установку «gpedit.msc» (без кавычек).
2. В колонке слева разверните поочередно каталоги: Конфигурация компьютера -> Административные шаблоны -> Сеть -> Планировщик пакетов QoS. В колонке справа раскройте настройку «Ограничить резервируемую пропускную способность».
3. Сейчас там должно стоять состояние «Не задано», что означает — сейчас оно установлено в 20% по дефолту. Щелкните по галке напротив «Включено» и поставьте значение равное нулю, после чего сохраните настройки.
4. Далее откройте панель управления и откройте «Центр управления сетями и общим доступом». В появившемся окошке щелкните по вашему подключению (смотрите картинку) и нажмите кнопку «Свойства».
5. Проверьте стоит ли галочка у пункта «Планировщик QoS», если нет, то поставьте ее, нажмите на «ОК» и перезагрузите компьютер.
После того, как система загрузится, все должно начать загружаться быстрее.
3. Отключите автоматические обновления у программ
Как вы могли понять из первого пункта, многие программы могут сами потреблять трафик для своих нужд. Поэтому, когда устанавливаете какой-либо софт — выключайте автоматического обновление. Так, вы сэкономите и трафик, и скорость доступа не упадет в важный для вас момент.
4. Проверьте систему антивирусом
Часто именно вирусы вызывают сбои и замедляют доступ — скачайте dr.web cureit. Проверьте систему на вирусы. А еще лучше установите полноценный антивирус, чтобы в дальнейшем к вам не могла проникнуть никакая зараза.
5. Почистите браузер или смените его
Часто бывает, что множество установленных приложений тормозят не только работу браузера, но и замедляют загрузку сайтов. Посмотрите, все ли расширения, которые установлены вам нужны? Попробуйте отключать их поочередно и проверять скорость интернета, вполне возможно какое-то из них тормозит доступ.
Также, очистите историю браузера, как очистить кэш браузера мы уже писали, сделайте все, что написано в той статье.
6. Включите турбо режим в браузере
Многие браузеры имеют такую функцию, как режим «Турбо», он сделан специально, чтобы ускорить загрузку страниц. Конечно это не повлияет на быстроту загрузки файлов, но странички у вас будут грузиться точно быстрее.
7. Позвоните в тех поддержку провайдера
Если скорость ниже заявленной уже длительное время, интернет частенько обрывается и пинг довольное большой, то имеет смысл позвонить в тех. поддержку и выяснить в чем проблема. Она также может крыться в вашем оборудовании, например, роутере. Вызовите мастера у своего провайдера, он придет и все проверит.
8. Смените тарифный план или провайдера
Самый лучший совет — сменить тариф на более быстрый. Так вы точно ускорите свой интернет. Но, дважды подумайте, если у вас еще и постоянные обрывы — почитайте форумы о вашем провайдере, поспрашивайте знакомых, может имеет смысл вообще перейти в другую компанию, где все работает, как надо.
В заключение
Как видите невозможного не бывает, главное подойти к вопросу вдумчиво и понять в чем проблема. В самом крайнем случае — переустановите Windows, может быть это поможет. Скоростного вам провайдера!
Рассказать друзьям
Источник: https://anisim.org/articles/kak-uvelichit-skorost-interneta/
3 Варианта: Как увеличить скорость Интернета на Windows?
Многие пользователи, подключив ПК к сети Интернет и обнаружив, что скорость связи фактически занижена, далеко не соответствуя гарантированным тарифным значениям последней, в поисках решения этой проблемы обращаются за консультацией к провайдеру. Но всегда ли это необходимо?
Читать: Почему пропадает интернет?
Как показывает практика — нет, ведь причина нестабильной связи в сети, в большинстве случаев, кроется в:
- некорректной работе операционной системы (ОС) ПК, как правило, в следствие скопившихся ошибок в реестре;
- неверных настройках служебного программного обеспечения (ПО) Windows;
- наличии временных файлов кэш-памяти, препятствующих передачи данных.
Останавливаясь на первом пункте списка стоит отметить, что оптимизация ОС — отдельная тема, включающая не только описание методов по восстановлению повреждённых фалов системы, но и общей проверке системы при помощи внешних и служебных утилит.
Оптимизация системы необходима особенно при длительном использовании ОС. Однако, способы, которые будут описаны в этой статье, помогут увеличить скорость Интернета даже при наличии незначительных ошибок в реестре системы.
Настройка параметров последовательного интерфейса
Последовательный интерфейс (COM-порт) в ОС Windows — канал для передачи данных. По умолчанию каждый из параметров в узлах преобразования сигнала имеет стандартные настройки.
Чтобы увеличить скорость передачи информации в последовательном порте стоит, соответственно, увеличить объём потока данных в секунду.
Для этого нужно:
- зайти в меню «Пуск«;
- открыть вкладку «Компьютер«;
- щёлкнув правой кнопкой мыши в любой точке на основном белом фоне окна, вызвать дополнительное меню и нажать «Свойства«;
- выбрать «Диспетчер устройств» (первый пункт слева под панелью управления);
- перейти на графу «Порты«, открыть вкладку «Последовательный порт (COM1)«;
- в открывшемся меню щёлкнуть по кнопке «Параметры порта» и напротив строки «Бит в секунду» выставить максимальное значение;
- нажать кнопку «Ok» для подтверждения новой настройки и закрыть все вкладки.
Настройка работы планировщика пакетов QoS
QoS, являясь сетевой службой системы, обеспечивающей качество прохождения пакетов в сети, в стандартной настройке определённый процент ресурса пропускной способности канала занимает под резерв ОС, что препятствует возможности максимальной передачи сигнала.
Для снятия запланированных ОС ограничений в настройках планировщика необходимо выполнить следующее:
- открыть меню «Пуск«, кликнуть — «Все программы«;
- в пункте «Стандартные» найти графу «Командная строка«, кликнуть по ней;
- в новом окне ввести команду gpedit.msc и нажать на клавиатуре клавишу Enter;
- открыть — «Конфигурация компьютера«;
- в пункте «Административные шаблоны» перейти в папку «Сеть«;
- в каталоге «Планировщик пакетов QoS» перейти в меню «Ограничить резервируемую пропускную способность«;
- выставить параметр на — «Включить«и под заголовком «Ограничение пропускной способности (%):» значение заменить числом 0;
- нажать кнопку «Применить«, закрыть все вкладки, перезагрузить систему для обработки новых настроек.
Ускорение Интернета с помощью утилиты Auslogics BoostSpeed
Пользуясь таким софтом, как Auslogics BoostSpeed можно не только увеличить скорость Интернета, но и оптимизировать работу всей системы в целом.
Для работы с программой достаточно найти в сети её бесплатную версию, скачать и установить на компьютер, что не отнимет у пользователя много времени, а объём памяти на жёстком диске займёт не более 8 Мб.
Открыв программу, можно обнаружить несложный интерфейс с функционалом по сканированию ОС, а также — информацию по основным сведениям о ПК.
В Auslogics BoostSpeed, заранее подключившись к сети, нужно выполнить следующий порядок действий:
- выбрать раздел «Инструменты«;
- нажать на кнопку «Автоматическое«, находящаяся под крайним справа пунктом «Ускорение Интернета«;
- выбрать скорость Интернет-поключения в соответствии с типом подключения к сети и кликнуть по кнопке «Анализ«;
- дождаться окончания процесса поиска наилучших настроек и кликнуть — «Оптимизировать«;
- по завершению оптимизации нажать на кнопку «Перезагрузка«.
Ускорение Интернета путём удаления временных файлов из каталога AppData
Папка AppData содержит в себе скрытые системные директории, включающие: основную часть информации о подключении к ПК внешних модулей и ПО, в том числе и работающего в защищённом режиме; архивацию данных приёма-передачи из сети, также обеспечивающих сохранность конфигурации настроек браузеров.
В каталоге AppData находится папка Temp, в которой отображаются как служебные ярлыки Windows, так и локальные данные работающего ПО (например: файлы, указывающие на подключение модема; данные взаимодействия с определёнными серверами в сети).
Также при навигации в Интернете в папке Temp скапливаются и временные файлы: информация по обновлениям браузеров, загрузок или передачи данных, отчёты о возможной потере пакетов (ping) — всё это негативно отражается на пропускной способности канала. Все временные файлы, создающие затор при работе в сети, можно легко удалить, выделив целиком содержимое папки Temp (при этом локальные служебные данные не удалятся), что существенно увеличит скорость Интернета.
Для обнаружения AppData нужно выполнить следующие действия:
- через меню «Пуск» открыть вкладку «Компьютер«;
- кликнуть по вкладке «Упорядочить«;
- выбрать пункт «Параметры папок и поиска«;
- перейти на функцию «Вид«;
- в нижней части списка переставить маркер рядом с графой «Показывать скрытые файлы, папки и диски» и удалить метку напротив строки «Скрывать защищённые системные файлы (рекомендуется)«;
- подтвердить изменения приоритетов с помощью кнопок «Применить» и «Ok«;
- далее, открыв содержимое системного диска С, щёлкнуть по каталогу «Пользователи«;
- выбрать папку с именем компьютера;
- открыть — «AppData» и перейти в папку «Local«;
- найти в списке папку Temp и отправить на Рабочий стол, чтобы в дальнейшем обеспечить более быстрый доступ к ней.
После удаления файлов из папки Temp следует тут же очистить Корзину.
Для пользующихся мобильным Интернетом рекомендуется также после этих действий, не прерывая работы модема, свернув все окна, проверить реестр на ошибки программой CCleaner, при этом игнорируя очистку реестра, а сразу перейдя непосредственно на функцию «Поиск проблем«. Затем, исправив возможные ошибки реестра, нужно закрыть программу и обновить страницу в браузере.
Источник: http://softpacket.ru/kak-uvelichit-skorost-interneta-na-windows.html
Как увеличить скорость интернета на Windows 7, 8, 10
Самое важное для людей, которые хоть как-то связаны с интернетом — это его скорость. Каждый пользователь ПК рано или поздно задумывается о том, как бы увеличить ее, что бы все работало быстрее.
Особенно это касается тех людей, которые пользуются сетями с низкой скоростью.
В данной статье будут рассматриваться все варианты увеличения скорости интернета на компьютере с операционной системой Windows 7.
Варианты повышения скорости
Вы должны сразу выяснить все скоростные возможности вашей сети, так как увеличить их, в том случае если ваш провайдер на это не рассчитан, не получится никак.
Установленная максимальная граница скорости — это тот предел, который перепрыгнуть ну никак не удастся. Все дополнительные программы и инструменты, которые обещают вам увеличить этот предел, просто пустая трата времени.
Совершить такие правки возможно, только если перейти на другой тариф или изменить оператора. Несмотря на это, именно ваша система может неким образом влиять на быстродействие работы интернета.
Неправильно заданные первоначальные настройки могут ухудшать возможность вашей сети работать так, как обещал выбранный вами провайдер.
Далее будет описано, как же исправить данную проблему и сделать так, чтобы ваш компьютер использовал предельно высокую скорость интернета, предусмотренную вашим тарифом. Описанные варианты рассчитаны как на исправление проблем в самой операционной системе, так и на помощь определенных утилит.
Способ 1: TCP Optimizer
На сегодняшний день, вы сможете отыскать огромное количество различных утилит, которые помогают увеличить скорость интернета. Это происходит за счет упорядочивания настроек подключения сети. Далее будет описываться, как пользоваться одной из таких программ TCP Optimizer.
- Утилиту нет необходимости инсталлировать на ПК, но запускать ее нужно обязательно от имени администратора, в противном случае, приложение не сможет вносить изменения в ОС. Чтобы это сделать нажмите на файл правой клавишей мыши и выберите во всплывающей вкладке строку «Запуск от имени администратора».
- В окне, которое открылось, выберите раздел «General Settings». В графе «Network Adapter selection» отметьте вашу сетевую карту. Затем в «Connection Speed» переместите указатель на значение, которое характеризует вашу скорость интернета, предусмотренную трафиком. В следующем блоке «Choose settings» поставьте точку на отметке «Optimal» и подтвердите свои действия клавишей «Apply changes».
- Выполнив такие несложные действия, приложение автоматически подберет параметры под пропускные возможности провайдера. При этом скорость сети весьма существенно возрастает.
Способ 2: программа NameBench
Эта утилита отличается от своих конкурентов тем, что не упорядочивает настройки вашего ПК, а находит DNS-серверы, благодаря которым скорость сети увеличивается. Программа заменяет их на те, которые считает более подходящими.
- Откройте установочный файл и нажмите на клавишу «Extract».
- Когда распаковка завершится, в графе «Query Data Source» появится браузер для проверки, который был выбран приложением. Если он вас не устраивает, вы можете из списка отметить любой другой. Далее нажмите клавишу «Start Benchmark».
- Теперь будет производиться поиск DNS-серверов, который может длиться около часа.
- Как только процесс завершится, откроется браузер, в котором в разделе «Recommended configuration» появится несколько желательных к использованию серверов.
- Сверните окно браузера и нажмите на «Пуск» чтобы войти в «Панель управления».
- В поле «Сеть и интернет» выберите строку «Просмотр состояния сети задач».
- Когда открылась новая вкладка, найдите, в правой части, раздел «Подключение или отключение» и ниже нажмите на имя вашей сети.
- Далее кликните «Свойства» и из предложенного списка выберите пункт «TCP/IPv4». После этого нажмите «Свойства».
- В графе «Общие» поставьте точку на пункт «Использовать следующие адреса DNS-серверов». Запишите себе всю информацию, которая находится в активировавшихся полях. Если не поучится совершить данную операцию из-за вашего оператора, вы сможете вернуть все в первоначальное состояние. В первом поле «Предпочитаемый DNS-сервер» впишите информацию, которая указана в браузере под разделом «Primary Server», а во втором поле «Альтернативный DNS-сервер» пропишите адрес, указанный под разделом «Secondary Server». Подтвердите ваши действия клавишей «Ок».
Теперь вы можете наслаждаться более высокой скоростью интернета. Но если попытки зайти в сеть не увенчались успехом, необходимо вернуть первоначальные настройки, которые были установлены ранее.
Способ 3: изменение настроек планировщика пакетов
Для того чтобы испробовать этот вариант необходимо выполнить такие действия:
- Нажмите сочетание кнопок «Win+R» и в контекстном меню введите gpedit.msc, чтобы открыть редактор локальной групповой политики и нажмите клавишу «Ок» для подтверждения.
- В левой части открывшего окна разверните строку «Конфигурация компьютера» и выберите папку, которая называется «Административные шаблоны».
- Справа найдите блок под названием «Сеть» и откройте его.
- Выберите следующую папку, которая называется «Планировщик пакетов QoS».
- Теперь нажмите на раздел «Ограничить резервируемую пропускную способность».
- В левой части вкладки поставьте точку на пункте «Включить». Ниже в левом столбце выставьте значение «0». Чтобы подтвердить свои действия, нажмите кнопку «Применить» и после этого «Ок».
- Теперь откройте вкладку «Состояние», как делалось это выше, и нажмите на клавишу «Свойства».
- В появившемся окне проверьте, чтобы возле строки «Планировщик пакетов QoS» стояла галочка. Если ее нет, то установите, после чего закройте вкладку, нажав «Ок».
Теперь скорость вашего интернета заметно возрастет.
Способ 4:сетевая карта
После настройки параметров сетевой карты можно значительно повысить скорость работы интернета.
- Откройте «Пуск» и зайдите в «Панель управления». Теперь перейдите в пункт «Система и безопасность».
- В разделе «Система» нажмите на последнюю строку «Диспетчер устройств».
- Из появившегося списка выберите пункт «Сетевые адаптеры».
- Перед вами появится перечень существующих на вашем ПК сетевых адаптеров. Если в списке больше одного устройства, то все описанные далее действия нужно будет проделать с каждым из них.
- Выберите карту и перейдите в раздел «Управление электропитанием».
- Пройдитесь по всем пунктам, указанным в открывшейся вкладке, и снимите все установленные галочки. Подтвердите ваши действия кнопкой «Ок».
- Повторите эти шаги со всеми существующими сетевыми адаптерами на вашем ПК.
Источник: https://public-pc.com/kak-uvelichit-skorost-interneta/
Как увеличить скорость интернета на Windows 10, 8 и 7?
Никто не любит, когда при загрузке веб-страницы они открывают очень долго, а закачка файлов не происходит на том уровне, на каком хотелось бы. Хотя, при заказе услуги у провайдера там ясно значилось 20 или даже 100 Мб/с, а на деле мы не получаем такой скорости.
Конечно, этому есть объяснение. Во-первых, система забирает порядка 20% на свои нужды, во-вторых, браузеру поступает ответ с DNS-серверов, правда на это нужно время.
Чтобы там не было, мы сейчас разберемся, как увеличить скорость интернета в несколько раз.
Отключаем ограничение скорости QoS
Обычно в системе стоит ограничение в 20% по скорости, хотя у всех может быть по-разному. Для увеличения скорости интернета необходимо отключить этот параметр. Для этого мы будем пользоваться локальными групповыми политиками. К сожалению, данная функция доступна только на Pro редакциях Windows.
Откройте окошко «Выполнить», с помощью комбинации Win+R и в появившемся окне напишите такую команду: gpedit.msc.
С левой стороны открывшегося окна идём в раздел: Конфигурация компьютера – Административные шаблоны – Сеть – Планировщик пакетов QoS – Ограничить резервируемую пропускную способность.
Находим там пункт «Ограничить резервную пропускную способность». Нажмите на нём дважды и установите параметр в положение «Включено», а потом впишите цифру «0» в «Ограничение пропускной способности». Нажмите «Применить».
Чтобы убедиться, работает ли сетевое устройство с планировщиком пакетов QoS нужно зайти в Центр управления сетями и общим доступом.
Попасть туда можно, если нажать на панели задач по значку Wi-Fi, либо проводному подключению правой кнопкой мыши. Слева переходим в раздел «Изменение параметров адаптера».
Нажимаем правой кнопкой мыши по своему подключению и выбираем «Свойства». Там должен появится параметр «QoS Packet Scheduler», отмеченный галочкой.
: Что нужно знать при подключении модема к ноутбуку
Отключение QoS через реестр
При наличии другой версии Windows, кроме PRO эта инструкция может вам подойти. Переходим в реестр, для этого используем комбинацию Win+R и вводим команду regedit.
Идём в следующий раздел:
HKEY_LOCAL_MACHINESOFTWAREPoliciesMicrosoft
Здесь находим раздел Windows, нажимаем по нему правой кнопкой мыши и создаём новый раздел с именем Psched.
Переходим в созданный раздел и справа создаем параметр DWORD 32 бита с именем NonBestEffortLimit. Этому параметру мы присваиваем значение «0».
: Как увеличить скорость загрузки торрента?
После проделанной работы перезагружаем компьютер.
Отключаем ограничение скорости интернета в ПО
Бывает, что при использовании программ, требующих интернета, например, торрент-клиенты, есть функции ограничения скорости, которые могут быть активны у вас.
Взять к примеру торрент-клиент. Если нажать правой кнопкой мыши по активной закачке, то там есть пункт «Ограничение приёма». Направляем на него мышь и смотрим. Активен должен быть режим «Неограниченно».
С другими торрент-клиентами аналогично. В других же типах программ придется покопаться и найти что-то похожее.
Как увеличить DNS-кэш для увеличения скорости?
: Ошибка «Не удается подключиться к этой сети». Что делать?
Как многие из вас знают, кэш DNS позволяет хранить IP-адреса ресурсов, на которых вы уже побывали, а повторное посещение задействует DNS-кэш, что позволит открывать страницы намного быстрее. К сожалению, объем его не бесконечен, но его можно увеличить.
Поехали! Нажимаем Win+R и вводим команда для входа в реестр – regedit. Открывается окно, где мы слева должны перейти в этот раздел:
HKEY_LOCAL_MACHINESYSTEMCurrentControlSetServicesDNScacheParameters
Справа вам нужно нажать правой кнопкой мыши по пустому месту и создать 4 параметра «DWORD» и дать им такие имена – CacheHashTableBucketSize, CacheHashTableSize, MaxCacheEntryTtlLimit, MaxSOACacheEntryTtlLimit.
У каждого из них должны быть эти значения (по порядку к каждому) – 1, 384, 64000 и 301.
Для успешного завершения работы перезагрузите компьютер.
: Как скачать сайт из интернета на свой компьютер?
Автоподстройка TCP – отключаем
В системе есть такая функция, которая может стать причиной того, что веб-страницы медленно загружаются, а всё потому, что эффективность работы её с некоторыми серверами не очень хороша. Поэтому её просто отключим.
Чтобы выполнить эту задачу нам нужно открыть командную строку с повышенными привилегиями и выполнить там такую команду:
netsh interface tcp set global autotuninglevel=disabled
Теперь нужно перезапустить компьютер и убедиться, что интернет стал быстрее. Если хотите вернуть всё обратно, то выполняем в командной строке такое действие:
netsh interface tcp set global autotuninglevel=normal.
Турбо режим браузеров для ускорения загрузки сайтов
Во многих браузерах существует функция «Турбо-режим», который ускоряет открытие страниц. Пока что он доступен на следующих популярных браузерах: Opera и Яндекс браузер. Для других же вы можете загрузить специальные расширения.
В Опере эта функция включается, если нажать в левом верхнем углу по кнопке «Opera». Находим функцию «Opera Turbo» и активируем её.
В Яндекс браузере эта функция включается в настройках – Показать дополнительные настройки. Рядом с разделом «Турбо» ставим «Всегда включен».
: Ping или как проверить интернет соединение?
Утилита NameBench для повышения загрузки страниц
Многие провайдеры, особенно коммерческие, всегда хотят сэкономить на оборудовании.
А когда вы начинаете посещать веб-сайты, происходит обращение к DNS-серверам (оборудованию провайдеров). Если оно дешевое, то и скорость загрузки страниц у вас будет очень медленная.
Чтобы исправить эту проблему нам необходимы быстрые DNS-сервера, а найти их нам поможет программка NameBench.
Она бесплатная, скачать можно отсюда. В программе установите свою страну и выберите браузер, который используете, а потом нажмите «Start Benchmark». Программа начнет тестирование большого количества DNS-серверов и выберет наиболее быстрый.
Когда NameBench найдет нужный сервер, то покажет его IP-адрес, который необходимо прописать в настройках вашего подключения.
Обновление прошивки роутера
Это последний пункт, но не менее важный. Если вы используете роутер, прошивка которого сильно устарела, то не ждите от него чуда. Посмотрите в интернете прошивку на свой роутер и найдите инструкцию по её установке, а также сохранению старой, дабы избежать проблем.
Вот собственно и все методы, которые можно использовать на современных версиях Windows. Хотя, может быть и еще что-то есть, а если и появится, то мы не обойдем это стороной.
Источник: https://computerinfo.ru/kak-uvelichit-skorost-interneta/
Как увеличить скорость интернета на Windows 7/8/10?
Приветствую всех читателей SoftHardWare.
ru! Я уже рассказывал о том, как измерить скорость интернета онлайн, а также о программах для измерения скорости интернета, а сегодня мы будем не измерять, а повышать скорость вашего интернет-соединения! В этой статье я постараюсь подробно рассказать о том, как увеличить скорость интернета на Windows 7 и Windows 8. Не смотря на то, что эта статья в основном посвящена семерке, вы без труда найдете здесь ответ на вопрос — как увеличить скорость интернета на виндовс 8. Кроме того, многие методы и средства отлично подойдут для XP.
Медленная загрузка страниц, постоянное зависание онлайн игр, долгое ожидание докачки онлайн видео – всё это является следствием низкой скорости интернета.
Самым простым способом увеличения скорости, является изменение тарифного плана или выбор другого провайдера, но зачастую проблему можно решить с помощью правильной настройки операционной системы.
Именно об этом и пойдет речь в данной статье. Вы узнаете о 4х способах настройки операционной системы:
- Настройка браузера
- Увеличение скорости COM портов
- Настройка пропускной способности
- Отключение автоматических обновление
А также я подробно расскажу и приведу прямые ссылки на скачивание 3х программ для увеличения скорости интернета:
- InternetAccelerator 2
- TCP Optimizer
- NetScream
И так, поехали!
Как я уже говорил, оптимизация операционной системы состоит из 4х этапов: настройка браузера, увеличение скорости COM портов, отключение ограничения скорости пропускной способности, отключение автоматических обновлений Windows.
Настройка браузера
В последнее время ходят много споров о том, какой именно браузер быстрее.
Я советую не обращать внимание на все эти споры, потому что все современные браузеры обладают высокой скоростью работы, даже герой шуток и анекдотов InternetExplorer показывает сейчас достаточно хорошие результаты.
Поэтому совершенно неважно какой браузер вы выберете, будет это Opera, MozillaFirefox, Chrome или вообще Нихром, главное следите за следующими моментами:
- Постоянно обновляйте браузер – ведь обновления выходят непросто так, в них исправлены какие-либо ошибки или модернизированы определённые функции.
- Регулярно очищайте историю посещений – чем больше имеется объём сохраненной истории посещений, тем больше имеется файлов, с которыми браузеру приходится работать. Этот факт значительно усложняет и замедляет работу обозревателя. Для очистки истории в Опере достаточно нажать сочетание клавиш Ctrl+H и нажать «Очистить историю посещений…», затем выбрать период за который вы ходите удалить историю и снова нажать «Очистить историю посещений». В Chrome и Mozila Firefox нужно просто нажать Ctrl+Shift+Del и повторить те же действия.
- Отключите все ненужные плагины– плагины очень сильно тормозят работу браузера и понижают скорость интернета. Для отключения плагинов в Chrome, перейдите в настройки браузера (справа сверху), Выберете Инструменты, затем Расширения.
В результате чего вы увидите все установленные плагины в вашем браузере.
Отключайте без раздумий все те плагины, которыми вы не пользуетесь или даже не знаете для чего они нужны. Для отключения достаточно снять чекбокс рядом с «Включить». Теперь вы знаете как увеличить скорость интернет соединения с помощью настройки браузера.
Увеличение скорости COM портов
Первое что нужно сделать чтобы увеличить скорость интернета на Windows 7 – увеличить скорость COM портов. Для этого кликаем правой кнопкой по иконке «Мой компьютер», «Свойства», затем «Диспетчер устройств» и нажимаем по строчке «Порты».
После этого откроется список портов, нас интересуют все COM порты. Количество COM портов может быть разное — как правило от 1 до 4.
Нам нужно поочередно выбрать каждый из этих портов и сделать следующее — кликнуть правой кнопкой мыши и выбрать «Свойства».
Затем в настройках порта найти вкладку «Параметры порта» и изменить значение «Бит в секунду» на максимальное.
Итак, теперь мы знаем второй ответ на вопрос — как можно увеличить скорость интернета?
Настройка пропускной способности
Настройка пропускной способности является ключевым моментом в увеличении скорости интернета в Windows 7 и Windows 8, поэтому нужно внимательно отнестись к этому процессу. Для начала кликаем по пуску и выбираем «Выполнить», затем вводим команду gpedit.msc и нажимаем Enter.
Этими действиями мы откроем «Редактор локальной групповой политики», в котором нам нужна вкладка «Планировщик пакетов QoS». Для того чтобы найти эту вкладку, нужно пройти следующий путь — Конфигурация компьютера – Административные шаблоны – сеть – планировщик пакетов QoS.
После того как вы выберете планировщик пакетов, обратите своё внимание на правую часть редактора и найдите строчку «Ограничить резервируемую пропускную способность» и произведите по ней двойной клик. В результате этого действия откроется окно, в котором нужно установить следующие настройки:
После выставления настроек нажимаем «OK». Теперь чтобы убедится, что наши настройки вступили в силу, нам нужно проверить запущена ли служба Планировщика пакетов QoS.
Для этого кликаем правой кнопкой мыши по вашему интернет-соединению и выбираем «Свойства».
Затем смотрим чтобы напротив службы «Планировщика пакетов QoS»стоял чекбокс, если же нет, то устанавливаем его и нажимаем «OK».
Кстати, с помощью данного метода можно также увеличить скорость интернета на виндовс 8.
Отключение автоматических обновлений
Автоматическое обновление операционной системы это конечно очень полезная функция, но если вы являетесь «счастливым» обладателем медленного интернета, то эта полезная функция станет для вас большой проблемой.
Отключение автоматических обновлений в Windows 7
Чтобы настроить ручной режим обновления в Windows 7, вам нужно сделать следующее:1. Открыть меню «Пуск» и выбрать «Панель управления».
2. Выбрать пункт «Система и безопасность».
3. Кликнуть по «Центр обновления Windows»
4. В появившемся окне выбрать «Настройка параметров».
5. Появится новое окно, в котором нужно установить следующие параметры:
- Выбрать пункт «Не проверять наличие обновлений»;
- Убрать чекбокс с «Получать рекомендуемые обновления…»;
- Убрать чекбокс с «При обновлении Windows предоставить…».
6. Нажимаем «OK». Обновление отключено! Таким образом мы получили еще один ответ на вопрос — как увеличить скорость интернета в windows 7.
Отключение автоматических обновлений в Windows 8
1. Открыть меню «Пуск» 2. Выбрать «Панель управления»3. Найти и перейти в пункт «Центр управления обновлениями».
4. Кликнуть по «Настройка параметров»
5. Выбрать «Не проверять наличие обновлений (не рекомендуется)» и снять чекбокс с «Получать рекомендуемые обновления таким же образом…»
Нажимаем «OK». Во избежание повторного включения обновлений, нужно отключить соответствующую службу, для этого нужно сделать следующее:1. Зайти в «Панель управления»2. Выбрать «Администрирование»
3. Выбрать «Управление компьютером»
4. В левой части кликнуть по «Службы и приложения»5. Нажать на появившийся пункт «Службы»
6. Найти службу «Центр обновления Windows» (предпоследняя).
7. Дважды кликнуть по данной службе и выбрать «Отключена».
8. Нажать «OK». Теперь я уверен, что вы знаете, как увеличить скорость интернета на Windows 7и Windows 8, с помощью правильной стройки параметров.
В следующей части этой статьи, мы поговорим о программах для увеличения скорости интернета для Windows 7 и Windows 8.
Программы для увеличения скорости интернета
Ниже мы рассмотрим 3 программы, с помощью которых можно увеличить скорость интернета, я расскажу о том как ими пользоваться и приведу прямые ссылки на скачивание.
На первый взгляд функциональность таких программ будет находится под большим вопросом, но если понять принцип их работы, то всё сразу станет ясно.
Данные программы производят автоматическую оптимизацию конфигурации операционной системы, что в свою очередь положительно сказывается на скорости работы интернета. Кстати, такой способ увеличения скорости интернета подойдет как для Windows 7, так и для Windows 8.
InternetAccelerator 2
InternetAccelerator 2 – это программа для увеличения скорости интернета, которая способна всего в несколько кликов повысить скорость интернет соединения. Данная программа оптимизирует параметры системы, которые непосредственно отвечают за скорость работы интернета. Скачайте программу и установите её.
Скачать InternetAccelerator 2
После установки вы увидите следующее окно:
Для выполнения оптимизации, вам нужно выбрать тип интернет соединения (можно узнать у провайдера или посмотреть в настройках роутера) и нажать «Accelerate». Теперь нужно подождать пару минут для завершения работы программы. После чего нажать «OK» и согласиться с перезагрузкой компьютера.
На этом увеличение скорости интернета завершено!
TCP Optimizer
TCP Optimizer – это еще одно средство для оптимизации интернет соединения, с помощью которого можно выполнить ускорение в несколько кликов. Скачиваем программу и запускаем её (программа не требует установки).
Скачать TCP OPTIMIZER
Для оптимизации нужно параметру «Choosesettings» придать значение «Optimal» и нажать «Applychanges». После этого 2 раза нажать «Yes»и согласиться с перезагрузкой компьютера, либо перезагрузить компьютер позже.
Теперь вы знаете как с помощью TCP Optimizer увеличить скорость интернета на Windows 7 и других операционных системах.
NetScream
Следующая программа для увеличения скорости интернета способна опциально настроить не только конфигурацию программного обеспечения компьютера, но и программную конфигурацию модема.
После оптимизации интернет-соединения с помощью NetScream, многократно сократится количество разрывов соединения, а также значительно увеличится скорость закачивания и скачивания файлов.
Данная программа поддерживает все типы модемов: Dial-Up, DSL, ADSL, ISDN, а также кабельные и спутниковые модемы. Скачать программу для увеличения скорости интернета вы сможете по прямой ссылке.
Скачать Netscream
Процесс установки NetScream имеет стандартный вид, но в ней присутствует один необычный этап:
Здесь разработчики программы задают вам 4 вопроса:
- Кто владелец этого компьютера?
- Сколько человек живут в вашем доме?
- Сколько человек, включая Вас, регулярно используют компьютер, используемый в данный момент?
- Сколько детей (17 лет и младше) пользуются этим компьютером?
Вам нужно ответить так, чтобы они поняли, что пользоваться вы будете этой программой только сами, у себя дома и на своём компьютере.Завершаем установку и переходим к следующему этапу.
После установки запускаем программу.
Для увеличения скорости интернета, нам нужно всего лишь кликнуть по «Optimize now», после чего дождаться окончания процесса и согласиться с перезагрузкой компьютера.
В этой статье мы подробно разобрали с вами следующие вопросы: как увеличить скорость интернета на Windows 7, как увеличить скорость интернета на виндовс 8, а также поговорили о 3х программах для увеличения скорости интернета.
На этом у меня всё, всем большое спасибо за внимание! Подписывайтесь на обновление моего блога (сверху справа) и узнавайте первыми о новых статьях на страницах SofthardWare.ru!
А знаете ли Вы, что существую специальные программа для просмотра ТВ на компьютере являются лучшими?
Источник: https://softhardware.ru/kak-uvelichit-skorost-interneta-na-windows-7-8-10.html
Изменяем пропускную способность Windows 10.
В операционной системе Windows по умолчанию резервируется 20% от общей пропускной способности Интернета. Система резервирует часть пропускной способности интернет соединения для QoS.
QoS (качество обслуживания) – технология предоставления различным классам трафика различных приоритетов в обслуживании.
Резервирование части пропускной способности Интернета чаще всего нужно для получения обновлений и управлением статусом лицензирования. Если вы желаете, чтобы операционная система не ограничивала пропускную способность на вашем компьютере или просто хотите изменить процент резервирования, то давайте рассмотрим как это сделать двумя способами.
1. С помощью редактора реестра.
Нажав клавиши Win + R, в диалоговом окне «Выполнить» пишем regedit , затем «ОК» или клавишу Enter.
В окне редактора реестра слева раскрываем ветку HKEY_LOCAL_MACHINE SOFTWARE Policies Microsoft Windows . Если в разделе Windows отсутствует Psched , то создаем его, выделив Windows, кликаем по разделу правой кнопкой мыши → Создать → Раздел. Называем его соответственно Psched. Затем выделив уже созданный раздел, в правой части окна на свободном месте опять нажимаем правую кнопку мыши → Создать → Параметр DWORD (32 бита). Называем его NonBestEffortLimit .
Раскрыв двойным щелчком левой кнопки мыши созданный параметр, устанавливаем систему исчисления «Десятичная». В поле «Значения» устанавливаем желаемый процент резервирования пропускной способности. Если установить 0, то резервирование пропускной способности будет отключено. Для вступления изменений в силу перезагружаем компьютер.
2. С помощью редактора локальной групповой политики.
Открываем окно «Редактор локальной групповой политики»: Win + R → gpedit.msc → «ОК». Слева открываем ветку Конфигурация компьютера / Административные шаблоны / Сеть / Планировщик пакетов QoS .
В правой части окна раскрываем параметр «Ограничить резервируемую пропускную способность».
Задаем для параметра значение «Включено», ниже в поле «Параметры» ставим значение 0, затем «Применить» и «ОК». Для вступления изменений в силу перезагружаем компьютер.
Источник
Как увеличить скорость интернета на Windows 10
Ваше интернет-соединение не всегда является виновником медленной загрузки и скорости загрузки. Иногда ваш ПК с Windows 10 ограничивает вашу скорость по разным причинам. К счастью, вы можете изменить эти параметры регулирования скорости и получить более высокую скорость загрузки и выгрузки на вашем компьютере с Windows 10.
Вы можете изменить все эти параметры самостоятельно, без какой-либо помощи со стороны вашего интернет-провайдера.
Изменение ограничения пропускной способности
Windows 10 использует определенную часть вашей пропускной способности для загрузки обновлений для ОС Windows и приложений. Если он использует слишком большую пропускную способность, вы можете добавить ограничение.
- Откройте приложение Настройки .
- Нажмите кнопку Обновление и безопасность .
- Выберите Дополнительные параметры .
- Вы увидите ползунок как для параметров загрузки , так и для параметров передачи . Здесь можно указать объем пропускной способности, который Windows может использовать для выполнения основных задач.
Закройте приложения, использующие слишком большую пропускную способность
Некоторые приложения используют ваше подключение к Интернету для загрузки, выгрузки и синхронизации файлов. Чтобы повысить скорость загрузки и выгрузки, вы должны держать эти приложения закрытыми или отключенными, когда вы что-то загружаете или загружаете.
Вы можете найти эти приложения для сбора данных в меню на вашем ПК с Windows 10.
- Запустите приложение Настройки .
- Выберите Сеть и Интернет .
- Выберите пункт Использование данных на левой боковой панели.
- Нажмите кнопку Просмотр использования для каждого приложения на правой боковой панели.
- Вы увидите свои приложения и данные, которые они используют. Найдите приложения, которые используют слишком много ваших данных, и отключите или закройте эти приложения.
Отключить лимитное подключение
Дозированное подключение позволяет установить ограничение на использование данных вашего интернет-соединения. Если в вашем текущем соединении включена эта функция, вы должны отключить ее, чтобы получить более быструю загрузку и скорость загрузки.
- Откройте Настройки на вашем компьютере.
- Выберите опцию Сеть и Интернет .
- Выберите опцию Изменить свойства подключения .
- Прокрутите вниз, пока не увидите Лимитное подключение . Поверните переключатель для этой опции в положение ВЫКЛ .
Выключите фоновые приложения
Многие приложения, работающие в фоновом режиме, используют ваше подключение к интернету. В результате вы получаете более медленную скорость загрузки и выгрузки.
Вы можете отключить опцию фоновых приложений на вашем компьютере. Это предотвратит запуск всех ваших приложений в фоновом режиме.
- Запустите приложение Настройки .
- Выберите опцию Конфиденциальность .
- Прокрутите вниз на левой боковой панели и выберите Фоновые приложения .
- На правой боковой панели установите флажок Разрешить приложениям работать в фоновом режиме в положение ВЫКЛ .
- Вы также можете выбрать отдельные приложения, чтобы остановить их работу в фоновом режиме.
Удаление временных файлов
Слишком много временных файлов может замедлить работу вашего компьютера. Это может повлиять на скорость загрузки и выгрузки. Вы можете избавиться от этих временных файлов, чтобы увеличить скорость загрузки и загрузки.
Удаление временных файлов не повлияет на работу ваших приложений.
- Одновременно нажмите клавиши Windows + R,чтобы открыть окно Выполнить .
- Введите %температура% в поле Выполнить и нажмите клавишу Ввод.
- Выберите все файлы в папке temp, щелкните правой кнопкой мыши и выберите Удалить .
- Щелкните правой кнопкой мыши корзину на рабочем столе и выберите пункт Очистить корзину .
- А ещё можно удалять файлы, минуя корзину, при помощи комбинации Shift + Delete .
Используйте программу менеджер загрузок
Большинство распространенных способов загрузки и выгрузки файлов в Windows 10 недостаточно быстры. Есть лучшие и более быстрые способы загружать и скачивать ваши файлы.
Вы можете использовать менеджер загрузок вместо вашего инструмента по умолчанию для загрузки файлов. Эти менеджеры загрузки используют многопоточную загрузку, которая повышает вашу скорость.
Для загрузки файлов можно использовать инструмент загрузки, который предоставляет служба, в которую вы загружаете файлы. Это иногда обеспечивает лучшую скорость загрузки, чем веб-метод.
Используйте другой веб-браузер
Если ваш веб-браузер по умолчанию загружает файлы недостаточно быстро,вы можете изменить свой браузер, чтобы ускорить загрузку. Некоторые браузеры не оптимизированы для полного использования скорости вашего интернета.
Если вы используете Chrome, вы можете переключиться на Firefox и посмотреть, поможет ли это улучшить вашу скорость и так далее.
Измените свой пароль Wi-Fi
Возможно, кто-то знает ваш пароль Wi-Fi и использует ваше соединение для загрузки файлов или потоковой передачи контента. Это потребляет пропускную способность вашего интернета. В результате вы будете испытывать более медленную загрузку и скорость загрузки.
Один из способов выгнать других из вашей сети — это изменить свой пароль Wi-Fi. Тогда не делитесь паролем ни с кем.
- Откройте страницу настроек вашего маршрутизатора. На большинстве маршрутизаторов вы можете получить доступ к этой странице, введя 192.168.1.1 в своем веб-браузере.
- Войдите в свой маршрутизатор в качестве администратора. Большинство маршрутизаторов используют admin и как имя пользователя, и как пароль.
- На экране настроек нажмите кнопку беспроводные настройки вверху.
- Выберите пункт беспроводная безопасность на левой боковой панели. Ваш маршрутизатор может не иметь этой точной опции, но это должно быть что-то похожее.
- На правой боковой панели введите новый пароль для вашей сети Wi-Fi в поле Ключ безопасности .
- Нажмите кнопку ОК внизу, чтобы сохранить внесенные изменения.
Источник
Как убрать ограничение скорости интернета на windows 10
Как увеличить скорость интернета Windows 10
Каждый пользователь компьютера, у которого подключен интернет, хотел бы получать максимальную скорость интернета. В данной статье я покажу вам, как увеличить скорость интернета Windows 10 выполнив некоторые настройки системы.
По дефолту настройки операционной системы стоит ограничение на пропускную способность интернета. Для данной статьи задача будет состоять в том, что бы увеличить и убрать барьер, который препятствует максимальной пропускной способности вашего интернета!
Повышаем скорость интернета Windows 10:
Нажимаем сочетание клавиш WIN+R и появившимся окне выполнить вводим команду: gpedit.msc после ввода жмем Ок




Разберем второй способ
Для этого заходим в Панель управления






Как увеличить скорость интернета на Windows 10: алгоритм действий
Для пользователя очень важно получить не ограниченный доступ к быстрому интернету. Поэтому нужно знать, как увеличить скорость интернета на Windows 10 на компьютере, чтобы можно было работать эффективно и быстро.
Ограничение скорости доступа к интернету в системе
По умолчанию в операционной системе Windows 10 установлено ограничение скорости доступа к интернету на 20%. Это резервирование канала связи, выполняемое автоматически. Для увеличения скорости измените в первую очередь именно этот параметр.
- Запустите с помощью окна «Выполнить» командой gpedit.msc «Редактор локальной групповой политики» (работает только в Windows 10 Pro).
- Конфигурация компьютера –> Административные шаблоны –> Сеть –> Планировщик пакетов QoS –> Ограничить резервируемую пропускную способность
- В окне «Ограничить резервную пропускную способность» установите маркер в положение «Включено», а в поле «Ограничение пропускной способности» впишите «0». Сохраните изменения.
Проверьте, использует ли ваше сетевое подключение планировщик пакетов QoS:
Панель управления –> Центр управления сетями и общим доступом –> Изменить дополнительные параметры общего доступа –> выберите адаптер, через который выполняется подключение –> Свойства –> на пункте «Планировщик пакетов QoS» должна быть установлена галочка
Нередко в настройках программ по умолчанию устанавливается ограничение доступа к интернету. Убрать его можно в настройках приложения. Посмотрим, как увеличить скорость доступа к интернету на примере наиболее распространенного загрузчика – μTorrent:
- Откройте трей, куда сворачивается μTorrent во время работы.
- Нажмите по иконке приложения правой кнопкой мыши –> пункт Ограничение приема –> Не ограничено (для использования максимально доступной скорости).
Проверка загрузки сети
Чтобы увеличить скорость доступа к интернету проверьте, не используют ли какие-то фоновые приложения трафик. Это может быть скачивание обновлений, отправка статистики, передача данных.
- Запустите Диспетчер задач (нажатием комбинаций клавиш Ctrl+Alt+Esc или вызвав Контекстное меню Панели задач) –> вкладка Процессы –>Сеть.
- Закройте ненужные программы, использующие трафик.
Важно! Занимать весь трафик может вирусное или вредоносное ПО. Поэтому, чтобы исключить вероятность заражения компьютера, проверьте его антивирусными программами.
Включение Турбо-режима
Современные браузеры поддерживают функцию «Турбо-режим» для ускорения загрузки сайтов. Но он доступен только в Opera, Яндекс-браузер. В других браузерах используйте расширения, такие как Data Saver (для Google Chrome) из официального магазина.
Opera
Нажмите левой кнопкой мыши по значку браузера –> установите галочку «Opera Turbo»
Яндекс-браузер
Настройки –> Показать дополнительные настройки –> блок «Турбо» –> Всегда включен
Если вы используете для подключения к интернету беспроводную сеть Wi-Fi, проверьте правильность работы роутера. Для начала обновите прошивку. Информация о том, как это сделать, есть в инструкции по эксплуатации. Последнюю версию прошивки скачайте на официальном сайте разработчика маршрутизатора.
Видео
Посмотреть инструкцию по увеличению скорости интернета можно в этом видео.
Вывод
Для увеличения скорости доступа к сети интернет на компьютере Windows 10 выполните правильную настройку системы, отключив резервирование трафика. Проверьте устройство на наличие вирусов и ограничение доступа к интернету непосредственно в программах. Используйте Турбо-режим или расширения для оптимизации загрузки пакетов данных.
Как ускорить работу интернета в Windows 10
Для активного пользователя важен высокоскоростной доступ к интернету. Поэтому каждому пользователю следует знать, как ускорить интернет в Windows 10. Сегодня коснёмся этой темы, рассмотрев все возможные методы повышения скорости обмена данными.
Изменение тарифного плана или провайдера
Проще всего заменить тарифный план на более дорогой и, соответственно, предоставляющий повышенную скорость доступа к глобальной сети. Такая возможность ввиду множества причин есть не у всех и не всегда (новый план начинает действовать в следующем месяце, финансовые проблемы).
Вторым способом обзавестись нормальным качеством интернет-соединения является переход на иного провайдера. Зачастую, различные поставщики услуг предлагают существенно отличающиеся пакеты услуг за аналогичную цену. Для жителей частных квартир актуальным в данный момент является использование оптоволоконного подключения, для обитателей отдаленных от города местностей лучшим решением является беспроводной интернет. Во втором случае погодные факторы (дождь, туман, снегопад) и наличие преград (деревья, стены) сильно влияют на качество передачи сигнала.
Настройки Windows 10
С настройками по умолчанию в «десятке» максимальная скорость интернет-канала уменьшена на 20% (скорее всего, они используются для получения обновлений и передачи конфиденциальной информации Microsoft). Изменить ситуацию поможет редактирование соответствующего ключа реестра, например, через «Редактор локальной групповой политики» (для Home-версии не актуально).
1. Запускаем утилиту, выполнив «gpedit.msc» в строке поиска или окне командного интерпретатора (Win+R).
2. В разделе «Конфигурация компьютера» разворачиваем ветку «Административные шаблоны».
4. Переходим в «Планировщик пакетов QoS».
5. Выполняем двойной клик по параметру «Ограничить резервируемую пропускную способность».
6. Заходим в «Свойства параметра» и активируем опцию.
7. В качестве ограничения пропускной способности вводим «0» и сохраняем новую конфигурацию системы.
Осталось проверить, используется ли планировщик пакетов QoS активным сетевым соединением.
- Вызываем «Панель управления» (Win→X).
- Переходим в «Сетевые подключения».
- Жмём по пункту «Настройка параметров подключения».
- Переходим в окно свойств активного сетевого соединения и проверяем, чтобы возле «Планировщик пакетов QoS» стоял флажок.
Низкая скорость обмена файлами
Скачивание файлов через торрент-клиент или менеджер загрузки может происходить долго из-за настроек самых приложений или отсутствия достаточного количества источников раздачи (в случае работы с пиринговыми сетями).
Первым делом, что касается торрент-клиентов (Bit-, qBit-, uTorrent), необходимо проверить наличие достаточного количества сидов (доступность раздачи). Второй момент — ограничение скорости приема/передачи в приложении или для раздачи. Убирается оно в настройках самой программы.
- Отрываем наш клиент для скачивания файлов через торрент-трекер.
- Вызываем контекстное меню программы через иконку в трее (возле часов).
- Из списка поочередно выбираем команды «Ограничение загрузки/приема» и «Ограничение отдачи/раздачи» и устанавливаем их значения как 0 или «Не ограничено».
Загрузка интернет-канала
При низкой скорости сетевого соединения вполне возможно, что какое-либо приложение, работающее в фоновом режиме, активно использует исходящий канал. Это может быть загрузка обновления или антивирусных баз, работа менеджера загрузки.
- Открываем «Диспетчер задач» посредством меню Win→X или комбинации Ctrl+Shift+Esc.
- Переключаемся на «Процессы».
- Нажимаем по названию столбца «Сеть» для сортировки списка.
- Находим программы, активно передающие/принимающие данные и завершаем их или ограничиваем пропускную способность.
Используем Турборежим
Некоторые из браузеров умеют сжимать трафик, что ускоряет процесс загрузки интернет-страниц. К таким программам относятся Opera и Яндекс-браузер. Для остальных интернет-обозревателей следует инсталлировать соответствующие плагины. В Опере, например, активация Турборежима осуществляется через главное меню: нажимаем по пиктограмме обозревателя и отмечаем флажком опцию «Opera Turbo».
В браузере от Яндекс следует посетить настройки, кликнуть «Показать дополнительные настройки», а в блоке «Турбо» чекбокс перенести в положение «Всегда включен».
При использовании WiFi роутера
Проблема может касаться и беспроводного маршрутизатора. Если скорость далеко не соответствует заявленной, следует обновить прошивку и драйверы для роутера, скачав их с официального ресурса поддержки устройства. Дополнительно необходимо убедиться, что между маршрутизатором и беспроводным устройством нет преград, значительно гасящих уровень сигнала (стены, металлические предметы), и источников электромагнитного излучения.
Увеличение скорости интернета в Windows 10 представляет собой правильную настройку менеджеров загрузки, отключение 20%-го ограничения и соблюдение правил эксплуатации роутера.
Увеличиваем скорость Интернета в Windows 10
woodhummer 10.04.2016 — 18:08 Практикум
Вы, наверное, удивитесь, если узнаете что в настройках Windows 10 по умолчанию выставлено ограничение на пропускную способность Интернет. В данной статье мы не будем выяснять, для чего это сделали разработчики, а разберемся, как снять существующие лимиты.
Убираем резервирование трафика
Чтобы наше Интернет-подключение работало «на полную катушку», выполним небольшой системный твик с помощью редактирования групповых политик. Нажимаем «Win + R», в окошке вводим gpedit.msc.
Заходим в параграф «Конфигурация компьютера», находим и кликаем «Административные шаблоны», затем переходим в подраздел «Сеть». Там кликаем и раскрываем «Планировщик пакетов QoS».
В половине окна «Свойства» (справа) кликаем «Ограничить резервируемую пропускную способность». Выставляем переключатель в позицию «Включено», а в подразделе «Параметры» выставляем соответствующую величину ограничения равную нулю:
Сохраняем изменения, кликаем «Применить» и «ОК»
Надеемся, теперь Интернет-подключение будет работать на вашем компьютере на полной скорости без системных ограничений.
Как снять ограничение скорости интернета в Windows
Категория: Полезные статьи
Уважаемый посетитель, Вы зашли на сайт как незарегистрированный пользователь. Мы рекомендуем Вам зарегистрироваться либо войти на сайт под своим именем.
Смотрите также
Copyright (c) 2020 HTFI. Копирование информации разрешено, при условии указания активных ссылок на источники.
Источник
Существует старый миф о том, что ваш ПК с Windows будет использовать только 80% доступной пропускной способности, и что, изменив настройку, вы можете ускорить все ваши загрузки. Это просто неправда, и изменение соответствующих настроек может иметь пагубные последствия для работы вашего ПК.
В этой статье мы объясним, откуда взялся этот миф и почему вам не следует изменять настройку «Ограничить резервируемую пропускную способность».
Содержание 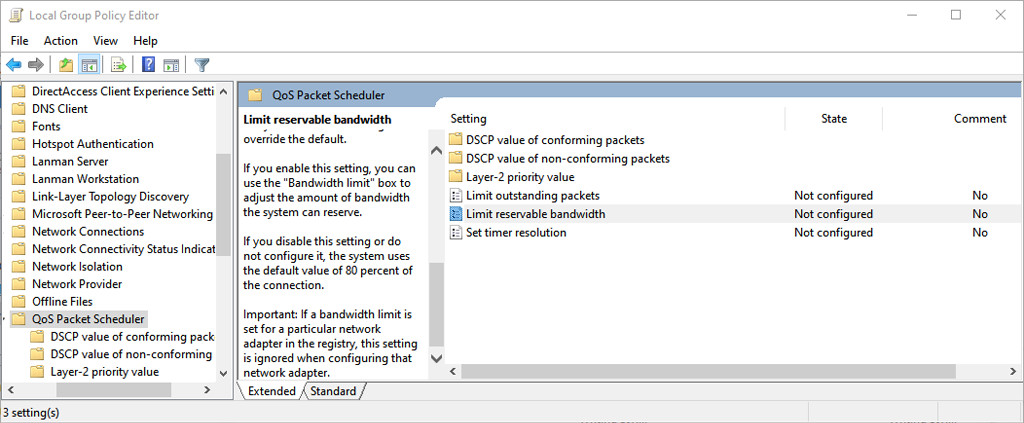
Что такое планировщик пакетов QoS?
В Windows , существует функция, известная как планировщик пакетов QoS. Он существует со времен Windows XP и предназначен для определения приоритетов определенного трафика в вашей сети. QoS означает «Качество обслуживания».
По сути, планировщик пакетов QoS гарантирует, что высокоприоритетные действия, выполняемые вашей операционной системой (такие как Центр обновления Windows), получают больший кусок пирога пропускной способности сети.
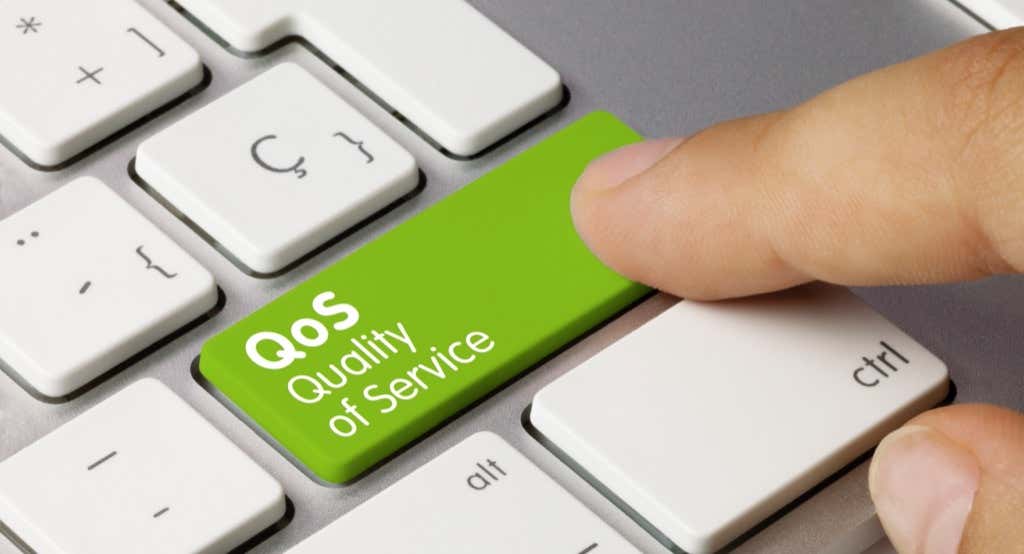
Настройка по умолчанию резервирует 20 % пропускной способности вашего соединения для этих высокоприоритетных сетевых задач. Многие приложения могут использовать эту зарезервированную полосу пропускания, им просто нужно сообщить Windows, что трафик имеет высокий приоритет.
Вот кикер. Если никакие приложения не используют эти 20% зарезервированной полосы пропускания, Windows по умолчанию делает ее доступной для других приложений. Таким образом, в любой момент ваш компьютер всегда использует 100% доступной пропускной способности Интернета.
Имейте в виду, что Microsoft в основном использует эту функцию для таких вещей, как исправления безопасности нулевого дня, которые могут защитить вашу операционную систему от вредоносных программ и других угроз безопасности.
Что делает «Ограничить резервируемую пропускную способность»?
Настройка «Ограничить резервируемую пропускную способность» находится в компоненте планировщика пакетов QoS и позволяет вам установить максимальную пропускную способность, которую Windows будет резервировать для важных сетевые функции.
Первоначальная «настройка» гласила, что если вы измените этот параметр на «0», то ваш компьютер позволит вашим приложениям использовать общую пропускную способность сети, эффективно ускоряя ваше интернет-соединение. Однако, как мы видели, функция QoS работает не так.
Вместо этого установка значения «0» предотвратит доступ приложений с высоким приоритетом к пропускной способности перед приложениями с низким приоритетом. Это может привести к тому, что ваши приложения станут менее отзывчивыми и сделают вашу работу хуже, чем лучше.
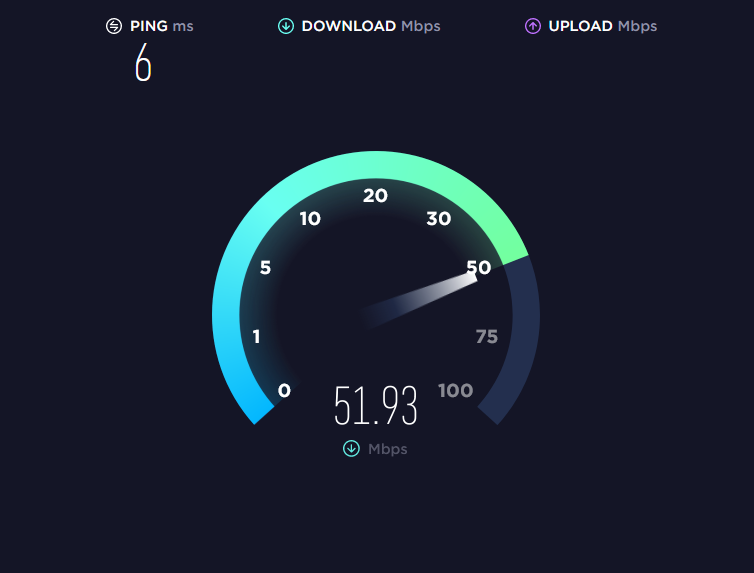
По сути, большинство у людей нет причин настраивать этот параметр, особенно когда производительность Интернета в большинстве мест выше, чем когда-либо. Его изменение, скорее всего, негативно повлияет на ваш опыт, а не улучшит его, а также создаст потенциальные риски для безопасности.
Как изменить ограничение пропускной способности
В Windows Home Pro вы можете изменить ограничение пропускной способности с помощью редактора локальной групповой политики:
Нажмите Windows + R , чтобы открыть Run. Введите gpedit.msc и нажмите Enter, чтобы открыть редактор групповой политики. 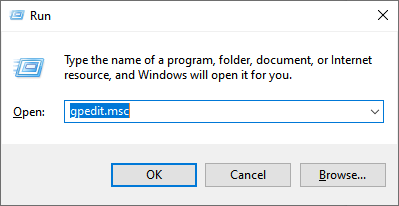
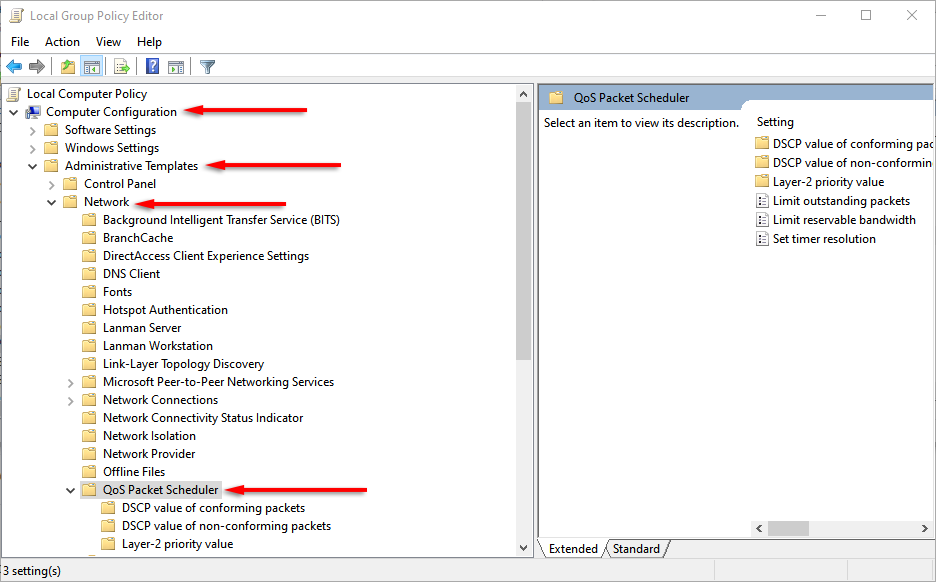
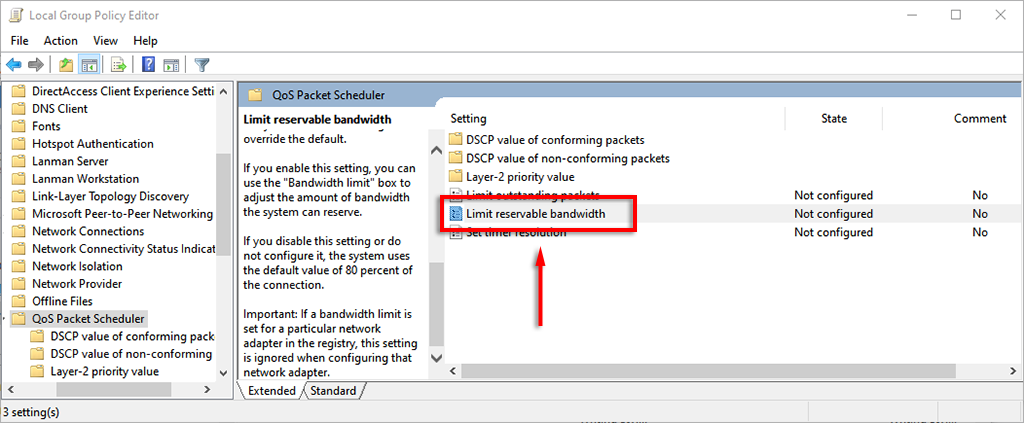
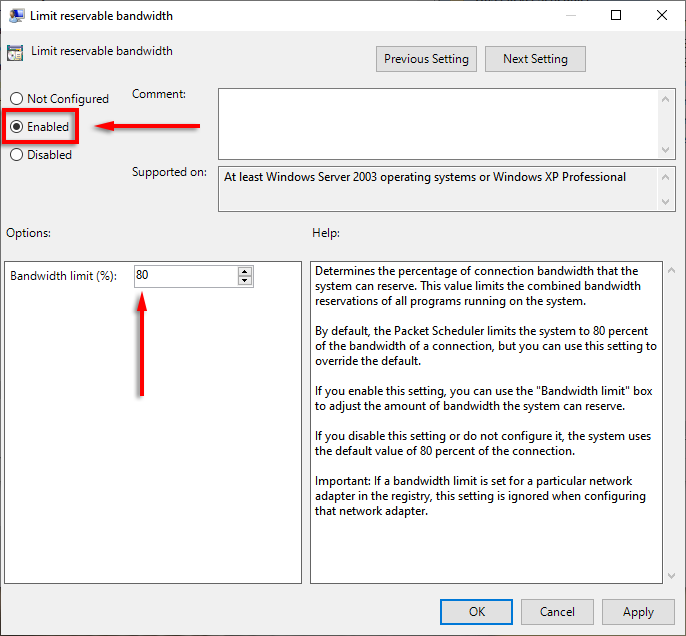
Кроме того, вы можете изменить настройки пропускной способности через реестр Windows.
Откройте редактор реестра, введя regedit в диалоговое окно”Выполнить” и нажав Enter. 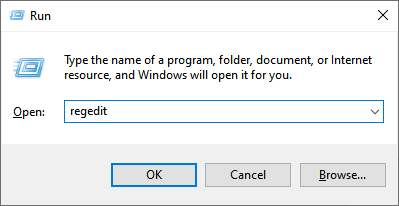
КомпьютерHKEY_LOCAL_MACHINE ПРОГРАММНОЕ ОБЕСПЕЧЕНИЕПолитикиMicrosoftWindowsPsched
Если Psched не существует, выберите Windows, щелкните правой кнопкой мыши где-нибудь на правой панели и выберите Создать > Значение DWORD (32-разрядное). 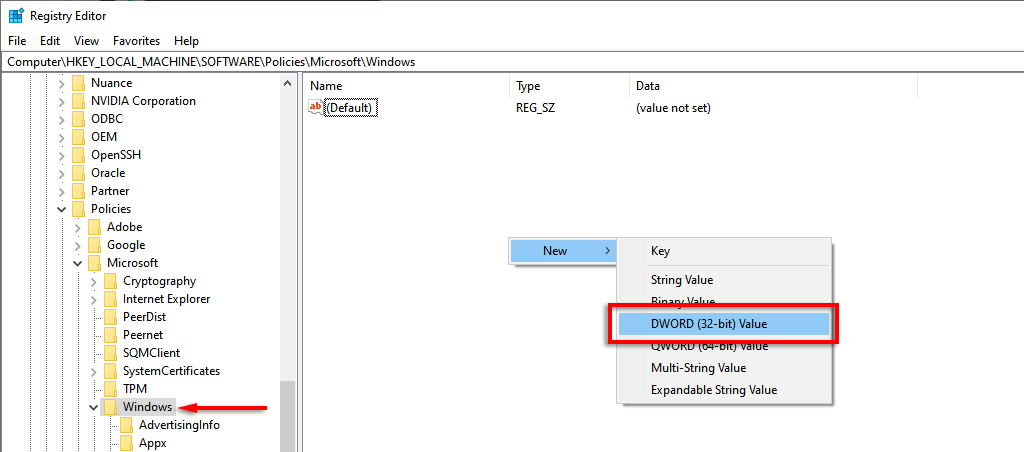
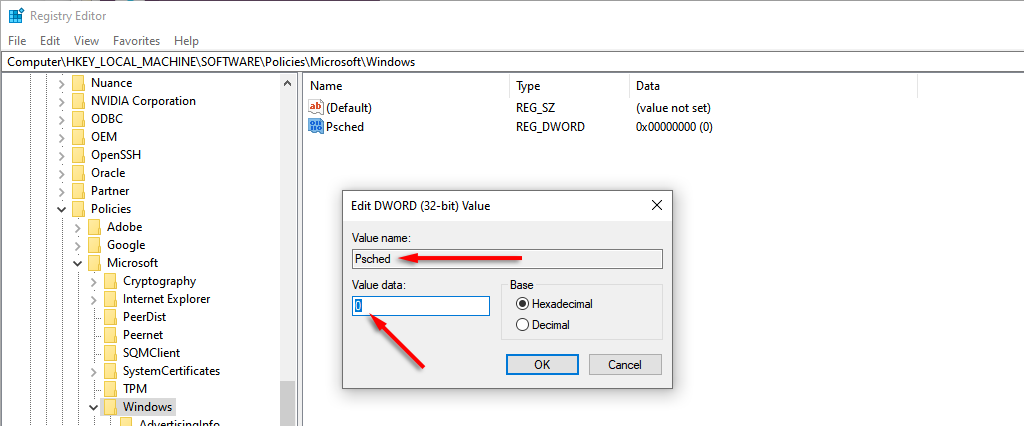
Чтобы изменить объем пропускной способности который зарезервирован для обновлений в Windows 10 Home, выполните следующие действия:
нажмите клавишу Windows + I, чтобы открыть Настройки. Выберите >Обновление и безопасность. 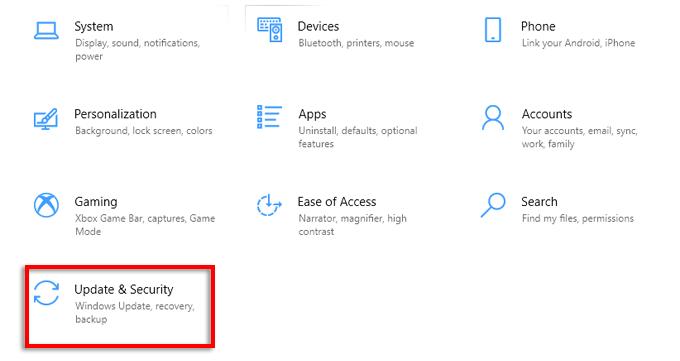
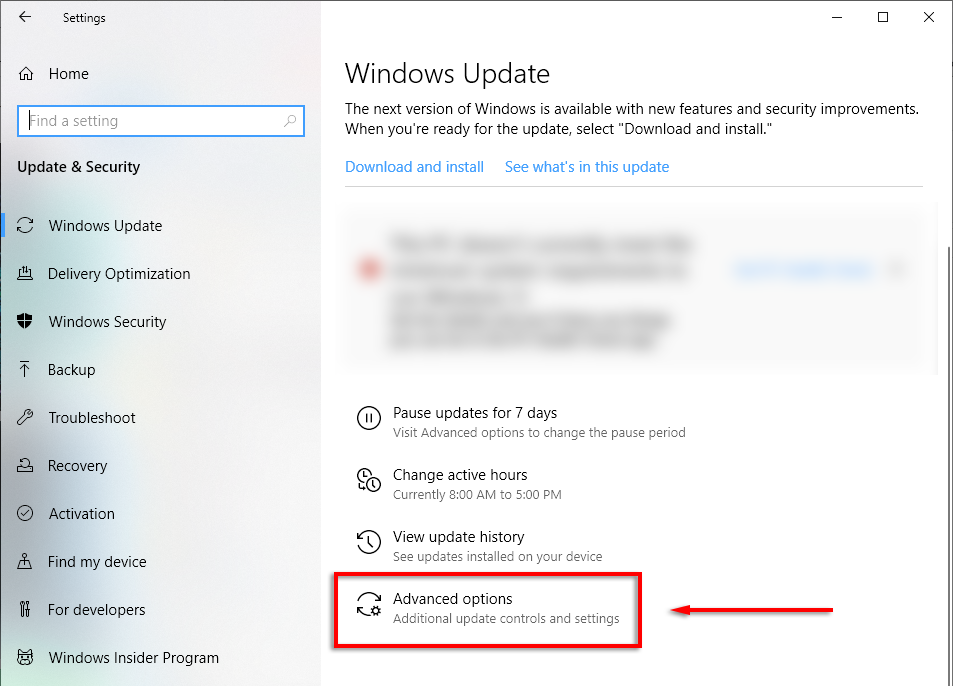
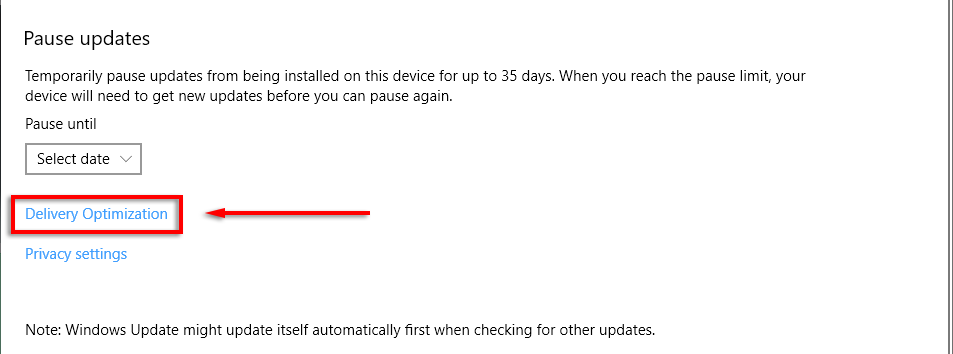
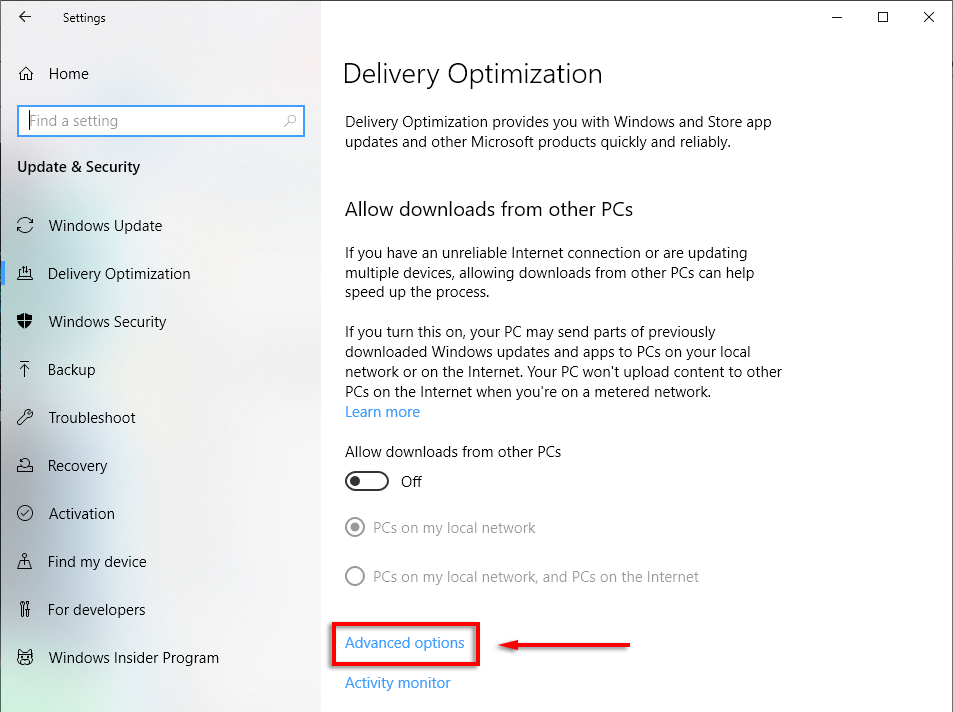
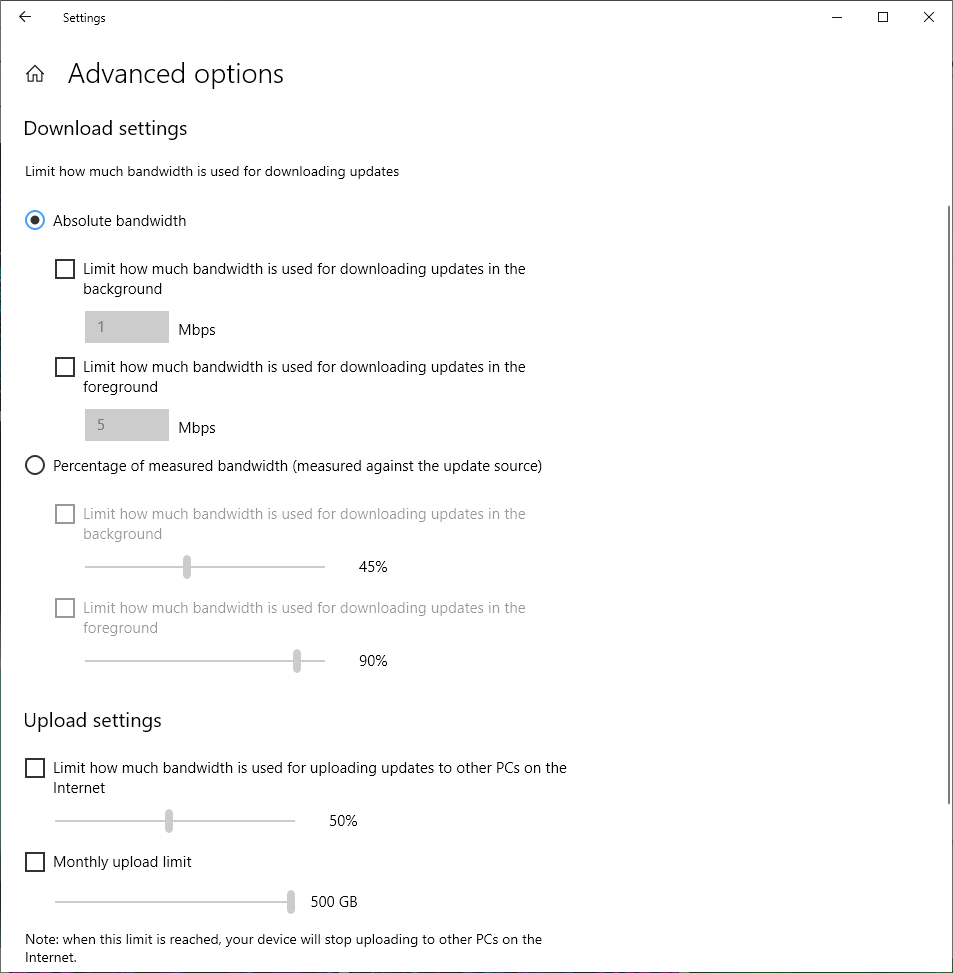
Примечание. Мы рекомендуем оставить эти значения по умолчанию, если у вас нет другого выбора и вы хорошо понимаете настройку.
Как увеличить скорость Интернета
Существует несколько безопасных методов, которые вы можете использовать для увеличения скорости загрузки и выгрузки. Пока вы этим занимаетесь, вот несколько советов, как легко получить более быстрый доступ в Интернет, избегая распространенных ошибок, когда речь идет об использовании пропускной способности, например, оставляя ваш VPN включенным.
Если у вас постоянно возникают проблемы, попробуйте устранить неполадки с медленным подключением к Интернету или Wi-Fi.
Повышайте скорость загрузки правильно
По какой-то причине миф об ограничении резервируемой полосы пропускания существует уже почти 20 лет. Как мы рассмотрели в этой статье, лучше оставить этот параметр в покое, если вы действительно не знаете, что делаете. В любом случае, мы надеемся, что вы сможете безопасно повысить скорость своей сети и вернуться к тому, для чего вам это нужно!
Никто не любит, когда при загрузке веб-страницы они открывают очень долго, а закачка файлов не происходит на том уровне, на каком хотелось бы. Хотя, при заказе услуги у провайдера там ясно значилось 20 или даже 100 Мб/с, а на деле мы не получаем такой скорости.
Конечно, этому есть объяснение. Во-первых, система забирает порядка 20% на свои нужды, во-вторых, браузеру поступает ответ с DNS-серверов, правда на это нужно время.
Чтобы там не было, мы сейчас разберемся, как увеличить скорость интернета в несколько раз.
Отключаем ограничение скорости QoS
Обычно в системе стоит ограничение в 20% по скорости, хотя у всех может быть по-разному. Для увеличения скорости интернета необходимо отключить этот параметр. Для этого мы будем пользоваться локальными групповыми политиками. К сожалению, данная функция доступна только на Pro редакциях Windows.
Откройте окошко «Выполнить», с помощью комбинации Win+R и в появившемся окне напишите такую команду: gpedit.msc.
С левой стороны открывшегося окна идём в раздел: Конфигурация компьютера – Административные шаблоны – Сеть – Планировщик пакетов QoS – Ограничить резервируемую пропускную способность.
Находим там пункт «Ограничить резервную пропускную способность». Нажмите на нём дважды и установите параметр в положение «Включено», а потом впишите цифру “0” в «Ограничение пропускной способности». Нажмите «Применить».
Чтобы убедиться, работает ли сетевое устройство с планировщиком пакетов QoS нужно зайти в Центр управления сетями и общим доступом. Попасть туда можно, если нажать на панели задач по значку Wi-Fi, либо проводному подключению правой кнопкой мыши. Слева переходим в раздел «Изменение параметров адаптера». Нажимаем правой кнопкой мыши по своему подключению и выбираем «Свойства». Там должен появится параметр «QoS Packet Scheduler», отмеченный галочкой.
Это интересно: Что нужно знать при подключении модема к ноутбуку
Как увеличить скорость интернета
Первым делом изучите свой договор — какая там указана заявленная скорость и проверьте ее, об этом я в подробностях написал в статье — как проверить скорость интернета. Если провайдер указал, например, загрузку в 80 Мбит/с, а у вас показывает 50 Мбит/с. То уже стоит задуматься куда делись еще 30 Мбит.
Также, в договоре обязательно посмотрите перед скоростью стоит ли слово «ДО». Если да, то звонить и требовать от оператора 80 Мбит практически бесполезно, вам просто скажут, что это максимально возможная скорость, а сейчас она меньше — канал загружен и прочее и будут правы. Но, если у вас медленный интернет постоянно — то звонить нужно и желательно еще вызвать мастера, вполне возможно, что неполадки могут быть где-то на линии и починить ее это их прямая обязанность.
Важно! В 1 Мбайте = 8 Мбит. Учитывайте это, т.е. если у вас 80 Мбит, то закачка должна идти со скоростью 80 / 8 = 10 Мбайт в сек.
Итак, вы узнали причины и какая у вас на самом скорость доступа, давайте перейдем к самому главному — как ускорить интернет.
Убираем потребителей трафика
Для того, чтобы посмотреть какие программы на данный момент используют интернет нужно открыть «Монитор ресурсов». Для этого:
1. Нажмите на клавиатуре одновременно клавиши «WIN + R» и введите команду «perfmon /res» (без кавычек).
2. Откроется окно монитора ресурсов, перейдите по вкладке «Сеть» и внимательно изучите, какие процессы на данный момент проявляют сетевую активность.
3. Если вы там увидели неизвестные процессы, или какая-либо программа на данный момент просто не закрылась и все еще потребляет трафик — закройте их кликнув по ним правой кнопкой мыши и выбрав пункт «Завершить процесс».
Если какие-то процессы вам не известны, то советую посмотреть, что это такое, например, в гугле, вполне возможно, что это могут быть вирусы. Чтобы какая-либо программа перестала потреблять трафик — отключите в ее настройках. Или установите фаерволл и запретите ей туда заходить уже через него.
Отключаем резервирование 20% пропускного канала Windows
Виндовс по умолчанию для своих нужд оставляет себе 20% от всей пропускной способности канала — это и автообновления, и т.д. Для выключения этой функции нужно:
1. Нажмите «WIN + R» одновременно на клавиатуре и введите установку «gpedit.msc» (без кавычек).
2. В колонке слева разверните поочередно каталоги: Конфигурация компьютера -> Административные шаблоны -> Сеть -> Планировщик пакетов QoS. В колонке справа раскройте настройку «Ограничить резервируемую пропускную способность».
3. Сейчас там должно стоять состояние «Не задано», что означает — сейчас оно установлено в 20% по дефолту. Щелкните по галке напротив «Включено» и поставьте значение равное нулю, после чего сохраните настройки.
4. Далее откройте панель управления и откройте «Центр управления сетями и общим доступом». В появившемся окошке щелкните по вашему подключению (смотрите картинку) и нажмите кнопку «Свойства».
5. Проверьте стоит ли галочка у пункта «Планировщик QoS», если нет, то поставьте ее, нажмите на «ОК» и перезагрузите компьютер.
После того, как система загрузится, все должно начать загружаться быстрее.
Отключите автоматические обновления у программ
Как вы могли понять из первого пункта, многие программы могут сами потреблять трафик для своих нужд. Поэтому, когда устанавливаете какой-либо софт — выключайте автоматического обновление. Так, вы сэкономите и трафик, и скорость доступа не упадет в важный для вас момент.
Проверьте систему антивирусом
Часто именно вирусы вызывают сбои и замедляют доступ — . Проверьте систему на вирусы. А еще лучше установите полноценный антивирус, чтобы в дальнейшем к вам не могла проникнуть никакая зараза.
Почистите браузер или смените его
Часто бывает, что множество установленных приложений тормозят не только работу браузера, но и замедляют загрузку сайтов. Посмотрите, все ли расширения, которые установлены вам нужны? Попробуйте отключать их поочередно и проверять скорость интернета, вполне возможно какое-то из них тормозит доступ.
Также, очистите историю браузера, как очистить кэш браузера мы уже писали, сделайте все, что написано в той статье.
Включите турбо режим в браузере
Многие браузеры имеют такую функцию, как режим «Турбо», он сделан специально, чтобы ускорить загрузку страниц. Конечно это не повлияет на быстроту загрузки файлов, но странички у вас будут грузиться точно быстрее.
Позвоните в тех поддержку провайдера
Если скорость ниже заявленной уже длительное время, интернет частенько обрывается и пинг довольное большой, то имеет смысл позвонить в тех. поддержку и выяснить в чем проблема. Она также может крыться в вашем оборудовании, например, роутере. Вызовите мастера у своего провайдера, он придет и все проверит.
Смените тарифный план или провайдера
Самый лучший совет — сменить тариф на более быстрый. Так вы точно ускорите свой интернет. Но, дважды подумайте, если у вас еще и постоянные обрывы — почитайте форумы о вашем провайдере, поспрашивайте знакомых, может имеет смысл вообще перейти в другую компанию, где все работает, как надо.
В заключение
Как видите невозможного не бывает, главное подойти к вопросу вдумчиво и понять в чем проблема. В самом крайнем случае — переустановите Windows, может быть это поможет. Скоростного вам провайдера!
Рассказать друзьям
Похожие записи Что такое Wi-Fi (Вай Фай) и как им пользоваться
Что такое роутер и для чего он нужен — все о маршрутизаторе
Что такое ПИНГ в интернете и от чего он зависит
Как проверить скорость интернета на телефоне: ТОП
Комментарии — 2: Феня Май 29, 2021 в 23:10
Спасибо, помогло! Статья реально полезная.
Ответить
Лика Июл 27, 2021 в 14:05
Спасибо за полезную и интересную статью! Наверное, многие из нас сталкивались с тем, что скорость интернета по тем или иным причинам не сильно нас устраивает
Ответить
Отключение QoS через реестр
При наличии другой версии Windows, кроме PRO эта инструкция может вам подойти. Переходим в реестр, для этого используем комбинацию Win+R и вводим команду regedit.
Идём в следующий раздел:
HKEY_LOCAL_MACHINESOFTWAREPoliciesMicrosoft
Здесь находим раздел Windows, нажимаем по нему правой кнопкой мыши и создаём новый раздел с именем Psched.
Переходим в созданный раздел и справа создаем параметр DWORD 32 бита с именем NonBestEffortLimit. Этому параметру мы присваиваем значение «0».
Это интересно: Как увеличить скорость загрузки торрента?
После проделанной работы перезагружаем компьютер.
Отключаем ограничение скорости интернета в ПО
Бывает, что при использовании программ, требующих интернета, например, торрент-клиенты, есть функции ограничения скорости, которые могут быть активны у вас.
Взять к примеру торрент-клиент. Если нажать правой кнопкой мыши по активной закачке, то там есть пункт «Ограничение приёма». Направляем на него мышь и смотрим. Активен должен быть режим «Неограниченно».
С другими торрент-клиентами аналогично. В других же типах программ придется покопаться и найти что-то похожее.
Проверка загруженности сети
Windows 10 располагает множеством встроенных инструментов. Одним из них является диспетчер задач, в котором можно проверить насколько загружена ваша сеть Internet. Если у вас упала скорость, не исключено, что какое-то приложение забирает слишком много интернет ресурсов. Как это посмотреть:
- Откройте инструмент «Диспетчер задач» (комбинация Ctrl+Shift+Esc).
- Зайдите во вкладку «Процессы».
- Меню «Сеть».
- Найдите программы, которые активно «едят» ваш интернет и отключите их (либо временно приостановите работу).
Видео-пособие, объясняющее как повысить скорость:
Запуск менеджера диагностики
Самый лёгкий способ обнаружить неполадку в работе сети – это воспользоваться стандартным менеджером диагностики. Как выполнить проверку соединения и повысить быстродействие:
- В правом нижнем углу рабочего стола найдите значок сети.
- Нажмите по нему ПКМ (правой кнопкой мыши).
- Выберите пункт «Диагностика неполадок» и нажмите по нему.
- Ожидайте конца диагностики и следуйте инструкциям, которые скажут, как ускорить интернет.
Самый лёгкий способ быстро и легко улучшить качество Internet соединения на ПК.
Настроить браузер
асто, медленная работа в интернете обусловлена тем, что вы давно не «убирались» в своем браузере – это ограничивает ваш доступ в интернет на высокой скорости.
Старые данные сайтов, устаревший кэш, файлы cookie. Всё это пагубно сказывается на быстродействии вашего браузера — основного инструмента для выхода во всемирную паутину.
Ускорение работы в браузере:
- очистите кэш, файлы cookie и данные сайтов;
- очистите историю просмотров и все остальные данные, которые только занимают место;
- некоторые браузеры обладают «Турбо» режимами, которые увеличивают скорость работы в интернете – включайте их по возможности;
- закройте все вкладки, которыми вы не пользуетесь в данный момент;
- отключите автозагрузку видео на сайтах и файлов Java.
После соблюдения этих пунктов ваш браузер заработает с новой скоростью.
Как улучшить скоростные показатели в браузере (на примере Google Chrome):
Проверка роутера
Неправильная настройка устройства, с которого вы выходите в сеть, может привести к нестабильной работе интернета. При подключении вашего компьютера к Internet мастер всегда настраивает сетевое оборудование. Но случается и такое, что вы случайно сбиваете настройки маршрутизатора. В этом случае вам нужно перенастроить параметры роутера самостоятельно либо обратиться в службу технической поддержки вашего провайдера для переустановки. Всегда проверяйте настройки роутера для повышения качества работы сети.
Внутренняя настройка сети (с помощью инструментов Windows 10)
Windows 10 разработана таким образом, что скорость вашего интернет соединения (при стандартных настройках ОС) ограничивается примерно на 20 процентов. Сделано это для того, чтобы зарезервировать определённые ресурсы вашей сети на нужды операционки. Но мы разберем фишку, позволяющую снять это ограничение.
Как правильно настроить планировщик пакетов QoS, чтобы повысить скорость сети Internet:
- Введите сочетание клавиш Win + R;
- В высветившемся окне вбейте команду «gpedit.msc».
- Заходите в раздел «Административные шаблоны».
- Вкладка «Сеть».
- Найдите «Планировщик пакетов QoS» и раскройте его меню.
- Вам потребуется исправить параметр пропускной способности.
- В свойствах данного параметра активируйте требуемую функцию.
- В появившемся окне введите 0.
После этого следует проверить, включен ли планировщик пакетов.
Как это сделать:
- Зайдите в меню сетевых подключений компьютера.
- Выберите пункт настройки параметров подключения.
- Проследите, чтобы возле планировщика QoS стояла галочка (это значит, что он используется активным соединением).
Вирусы и вредоносное ПО
Эти две вещи могут стать настоящим бичом для домашней сети (и для компьютера). Никогда не выходите в сеть Internet без включенного антивируса (или на крайний случай – защитника Windows). Есть как безобидные, так и крайне опасные вирусы, которые могут вовсе ограничить ваш доступ в интернет.
Как обезопасить свой ПК и увеличить быстроту Internet соединения:
- Скачайте и установите один из существующих антивирусных продуктов.
- Проведите полную проверку компьютера.
- Выполните поиск руткитов.
- Удалите все обнаруженные вирусы.
После этого вы можете не волноваться, что вирусы будут мешать работе в интернете. Но не теряйте бдительность и периодически проверяйте компьютер. Также не забывайте устанавливать обновления антивируса для повышения безопасности своего ПК.
Увеличение низкой скорости в торренте
Ускорить быстродействие торрента можно разными способами:
- подключить тарифный план с более высокими скоростными показателями;
- перенастроить параметры, которые ограничивают скорость в самом торрент клиенте;
- остановить посторонние закачки на ПК;
- переустановка uTorrent;
- подключиться к раздаче с большим количеством сидеров и личеров;
- перенастроить TCP протокол и изменить пропускную способность;
- отключить программы, которые используют большое количество интернет ресурсов компьютера – это позволит значительно поднять скорость;
- выключить автообновления Windows OS и остальных утилит, установленных на ПК;
- временно приостановить работу файервола и брэндмауэра;
- закрыть и выключить антивирусник;
- перенастроить uTorrent;
- поднять лимит одновременных загрузок;
- изменить опции и приоритеты загрузок в клиенте;
- установить последние обновления для клиента;
- настроить роутер или маршрутизатор должным образом;
- поднять свой низкий рейтинг в торренте.
Как ускорить uTorrent:
Специальные утилиты для ускорения интернета в Windows 10
Существуют программы не только для измерения, но и для повышения скоростных показателей интернета. Мы рекомендуем воспользоваться следующими утилитами, позволяющими увеличить быстродействие сети:
- Internet Speed Booster
- cFosSpeed
- TCP Optimizer
- NameBench
- Internet Accelerator
Открыть список
Как увеличить DNS-кэш для увеличения скорости?
Это интересно: Ошибка «Не удается подключиться к этой сети». Что делать?
Как многие из вас знают, кэш DNS позволяет хранить IP-адреса ресурсов, на которых вы уже побывали, а повторное посещение задействует DNS-кэш, что позволит открывать страницы намного быстрее. К сожалению, объем его не бесконечен, но его можно увеличить.
Поехали! Нажимаем Win+R и вводим команда для входа в реестр – regedit. Открывается окно, где мы слева должны перейти в этот раздел:
HKEY_LOCAL_MACHINESYSTEMCurrentControlSetServicesDNScacheParameters
Справа вам нужно нажать правой кнопкой мыши по пустому месту и создать 4 параметра «DWORD» и дать им такие имена – CacheHashTableBucketSize, CacheHashTableSize, MaxCacheEntryTtlLimit, MaxSOACacheEntryTtlLimit.
У каждого из них должны быть эти значения (по порядку к каждому) – 1, 384, 64000 и 301.
Для успешного завершения работы перезагрузите компьютер.
Это интересно:
Автоподстройка TCP – отключаем
В системе есть такая функция, которая может стать причиной того, что веб-страницы медленно загружаются, а всё потому, что эффективность работы её с некоторыми серверами не очень хороша. Поэтому её просто отключим.
Чтобы выполнить эту задачу нам нужно открыть командную строку с повышенными привилегиями и выполнить там такую команду:
netsh interface tcp set global autotuninglevel=disabled
Теперь нужно перезапустить компьютер и убедиться, что интернет стал быстрее. Если хотите вернуть всё обратно, то выполняем в командной строке такое действие:
netsh interface tcp set global autotuninglevel=normal.
Как ускорить интернет?
Проблемы с промежуточным оборудованием
Еще одна из возможных причин уменьшения скорости интернета — это оборудование, которое стоит в вашем доме/квартире, между вводом провода провайдера и вашим компьютером. Оно может так же, как и оборудование провайдера, выйти из строя, в результате могут сбиться настройки, а еще возможно, оно по своим техническим характеристикам просто не может пропускать через себя заявленную вашим провайдером скорость.
К подобному оборудованию в основном относиться свитчи и маршрутизаторы.
Сетевой коммутатор (switch, свитч) — устройство, предназначенное для соединения нескольких узлов компьютерной сети в пределах одного или нескольких сегментов сети. В отличие от концентратора, который распространяет трафик от одного подключенного устройства ко всем остальным, коммутатор передаёт данные только непосредственно получателю.
Маршрутизатор (router, роутер) — специализированный сетевой компьютер, имеющий минимум два сетевых интерфейса и пересылающий пакеты данных между различными сегментами сети, принимающий решения о пересылке на основании информации о топологии сети и определённых правил, заданных администратором. Простыми словами, роутер — это такая электронная коробочка, в которую в одно отверстие (WAN-порт) втыкается интернет, а в другое (LAN-порты) — втыкаются все компьютеры. Интернет появляется на всех воткнутых компьютерах и между ними образуется локальная сеть. Большинство новых роутеров стали выпускать со встроенным Wi-Fi модулем, потому на этих коробочках можно заметить антенны (иногда они встроенные и находятся внутри).
Со свитчем все просто. В большинстве случаев он или работает или нет, хотя на пропускные ограничения тоже стоит обратить внимание, почитав документацию или обзоры в интернете. С роутером намного сложнее, потому что это — некий небольшой компьютер, и сбои в нем бывают самые разные.
Для того чтобы проверить ваше сетевое промежуточное оборудование, стоит просто подключить вводной кабель интернета (если это возможно) напрямую в компьютер и замерить скорость с роутером/без роутера. Если же обнаружится проблема в этом оборудовании – зовите специалиста, который сможет правильно его сконфигурировать, но иногда и это не помогает, потому что маршрутизатор может быть непригоден к заданным нагрузкам. В таком случае, его нужно заменить и тогда вы сможете улучшить скорость интернета. Вот неплохая статья о выборе маршрутизатора.
Если описанное выше не помогло в процессе улучшения скорости…
Это значит, что возможно, проблема все же не у вас. Пригласите мастера от провайдера, продемонстрируйте ему тесты скорости, и есть шанс, что интернет станет «быстрым» или хотя бы вы узнаете, почему он «медленный». Если же мастер ничего не поправит, то это повод задуматься о смене провайдера.
Турбо режим браузеров для ускорения загрузки сайтов
Во многих браузерах существует функция «Турбо-режим», который ускоряет открытие страниц. Пока что он доступен на следующих популярных браузерах: Opera и Яндекс браузер. Для других же вы можете загрузить специальные расширения.
В Опере эта функция включается, если нажать в левом верхнем углу по кнопке «Opera». Находим функцию «Opera Turbo» и активируем её.
В Яндекс браузере эта функция включается в настройках – Показать дополнительные настройки. Рядом с разделом «Турбо» ставим «Всегда включен».
Это интересно: Ping или как проверить интернет соединение?
Утилита NameBench для повышения загрузки страниц
Многие провайдеры, особенно коммерческие, всегда хотят сэкономить на оборудовании. А когда вы начинаете посещать веб-сайты, происходит обращение к DNS-серверам (оборудованию провайдеров). Если оно дешевое, то и скорость загрузки страниц у вас будет очень медленная. Чтобы исправить эту проблему нам необходимы быстрые DNS-сервера, а найти их нам поможет программка NameBench.
Когда NameBench найдет нужный сервер, то покажет его IP-адрес, который необходимо прописать в настройках вашего подключения.
Как роутер влияет на скорость интернета
Увеличить скорость интернета билайн (мтс, ростелеком и прочих поставщиков) можно, проверив несанкционированные подключения к вашему роутеру. Вычислить подключился ли посторонний ПК к вашему устройству достаточно просто. Для этого потребуется выключить все гаджеты, подключенные к wi-fi и проследить за индикатором роутера.
- LiveJournal
- Blogger
Если после проделанных манипуляций индикатор прибора WAN будет мигать редко, то все в порядке – к сети подключены только ваши устройства (планшеты, ПК, телефоны)
А вот в случае, когда индикатор продолжает издавать частые мигания, то вашу вай-фай сеть использует еще кто-то.
Проверить, кто использует вашу сеть, подключившись к роутеру можно, воспользовавшись настройками в его меню, и неважно пытаетесь ли вы увеличить трафик мтсили билайн. В адресную строку вводим IP-адрес маршрутизатора. Теперь в меню переходим во вкладку «Подключения». Здесь будет видно все текущие подсоединения к роутеру.
Если вы обнаружили несанкционированных пользователей, рекомендуется изменить пароль доступа к беспроводному соединению, а так же выбрать максимально высокий уровень безопасности передачи данных порт — WPA2.
Решили увеличить скорость интернета ростелеком– это верное решение. Но не всегда провайдер виноват в низком уровне сигнала. Бывает, что точка доступа расположена далеко от ноута. В этом случае сигнал будет слабым.
Максимально приблизите ПК к роутеру и следите, чтобы на пути передачи данных не присутствовали иные источники радиоволн. Их наличие будет вызывать помехи и как следствие низкую скорость интернета.
Чтобы увеличить скорость интернета на билайне(мтс и любом другом провайдере), необходимо установить новую версию прошивки маршрутизатора. Устаревшее программное обеспечение, зачастую пагубно влияет на скорость обработки данных роутером, приводя к медленной работе интернета. Новую версию прошивки можно скачать в инете, желательно с официальных источников.
- LiveJournal
- Blogger
Когда прошивка закачена, заходите в настройки роутера и кликаете кнопку «Обновить»
После чего маршрутизатор выполнит перезагрузку и будет готов к работе всего через пару минут.
Отключаем обновления
Windows 7, 8, 10
Разработчики изо дня в день что-то модифицируют, выпуская новые обновления для операционной системы. Это конечно хорошо, но как быть, если нужно поработать в интернете, а интернет слишком сильно тормозит? Возможно, именно в этот час ОС Windows скачивает обновление и мешает вашей работе. Потому на время выключим эту службу и перезапустим её по завершению работы.
1. Откройте меню Пуск и напечатайте команду services, запустите приложение от имени администратора.
2. В самом низу откройте службу «Центр обновления Windows».
3. В строке состояние щелкните по кнопке «Остановить».
4. Служба остановлена, обновления прекратят загружаться.
Если во время остановки службы произойдет ошибка, перезагрузите компьютер и повторите шаги.
Для включения службы нажмите кнопку «Запустить» или перезагрузите компьютер.
Восстанавливаем соединение в Windows
Если беспроводное соединение внезапно замедляется или вовсе прекращает работать, в операционных системах WIndows можно воспользоваться функцией восстановления. Windows отключит и автоматически снова подключит ваш беспроводной адаптер, а затем вновь установит соединение с сетью.
Для этого в Windows 7 или Vista нужно нажать кнопку «Пуск», зайти в «Панель управления» и выбрать «Центр управления сетями и общим доступом». Затем в Windows 7 выбираем «Устранение неполадок», на следующем окне — «Сетевой адаптер» и следуем инструкциям на экране. В Vista выбираем «Диагностика и устранение неполадок».
В Windows XP просто щёлкаем правой кнопкой по иконке сети в системном трее и выбираем «Устранения неполадок». В Windows 8 указываем в правый верхний угол экрана, открываем поиск и вводим «устранение неполадок». Выбираем «Устранение неполадок сетевого адаптера», «Настройки», «Сеть и интернет» и «Сетевой адаптер».
Если же вы сталкиваетесь с постоянной потерей сигнала на смартфоне и планшете под управлением Android, стоит попробовать утилиту Wifi Fixer. Конечно, это бесплатное приложение само по себе не усиливает сигнал и не предотвращает отключения, но оно сможет автоматически определить источник проблем и постараться их устранить.
Останавливаем загрузку паразитного трафика
Последнее время развелось слишком много вирусов «майнеров» и рекламных вирусов. В отличие от классических, они не вредят файлам, но могут загружать ваше железо, добывая кому-то крипто валюту, периодически показывать рекламные баннеры, а то еще хуже — превратить ваш ПК в клиента по «DDOS» атаке. Помимо раздражающих уведомлений и торможений в работе, все это непременно приведет к сильному снижению скорости интернета.
Классические антивирусы не всегда могут распознать подобные программы, потому предлагаю дополнительно просканировать компьютер утилитой Malware Bytes. В бесплатной версии есть возможность ручного сканирования на наличие угроз.
1. Перейдите на официальный сайт по ссылке: ru.malwarebytes.com
2. Нажмите на кнопку «Бесплатная загрузка» и скачайте инсталлятор.
3. Запустите инсталлятор и установите программу.
4. Запустите программу и нажмите кнопку «Использовать бесплатную версию».
5. Во вкладке «Средство проверки» нажмите на кнопку «Проверка».
6. Программа отсканирует ПК и покажет результат. Нажмите на кнопку «Карантин», чтобы заблокировать вредоносные объекты.
7. Перезагрузите компьютер, после очистки вы сразу ощутите разницу в производительности.
Установка ПО для увеличения скорости
Если нужно программное обеспечение для разгона скорости, кроме вышеперечисленных утилит, для улучшения скорости абоненты нередко используют Ashampoo Internet Accelerator. Ее преимущество в том, что она налаживает сетевое соединение в автоматическом и ручном режиме по выбору пользователя. Чтобы применить ПО достаточно загрузить его на компьютер или ноутбук, инсталлировать и определить способ функционирования.
Важно: При установке софт запросит разрешение на инсталляцию еще ряда программ от разработчиков, от которых пользователь может отказаться. На качестве работы проги это не отразится.
Затем нужно запустить приложение, выбрать пункт «Автоматически» и определить характеристики сетевого подключения. После на экране появится запрос на подтверждение оптимизации, который нужно подтвердить кнопкой «Да». Чтобы понять, помогла ли программа-усилитель, следует выполнить перезагрузку и проверить качество трафика.
Вопрос, почему пропало стабильное соединение и как усилить интернет, достаточно часто встречается на форумах. Если не удалось поднять рабочий показатель скоростной загрузки/выгрузки данных, остается единственный выход улучшения положения – помощь профессионалов.
Устанавливаем фаервол
Трафик не всегда бывает паразитным: многие программы без запроса загружают обновления в фоновом режиме, тем самым снижая скорость. Особенно это будет ощутимо, если обновляются графические или видео редакторы.
Для того чтобы проследить, какие процессы потребляют трафик, и разорвать соединение, нужно установить специальную программу «Фаервол». Многие платные антивирусы уже включают в себя компонент защиты сети (фаервол) — вы можете найти его в параметрах или настройках. А мы рассмотрим отдельную пока еще бесплатную программу Comodo Firewall. Загрузить и установить программу можно с официального сайта.
1. В главном окне программы нажмите кнопку «Подробная сводка».
2. В левой колонке будут показаны процессы, которые активно используют интернет трафик.
3. Щелкните на любой процесс, чтобы открыть активные соединения.
4. Нажмите правой клавишей мышки на процесс и выберите пункт «Разорвать соединение».
Таким образом во время работы можно отключать обновление программ и сервисов, не завершая работу процесса.
Comodo Firewall также позволяет навсегда заблокировать определенное соединение или программу, делается это в настройках, в разделе «Фаервол»
Альтернативный способ
Если фаервол устанавливать вы не хотите, выявить процесс потребляющий трафик можно в Диспетчере задач. Единственный минус — не получится разорвать или заблокировать соединение: можно только завершить сам процесс, что не всегда представляется возможным (процесс может быть занят).
1. Нажмите одновременно три клавиши CTRL + ALT + DEL. Откроется Диспетчер задач.
2. Во вкладке «Сеть» будут показаны программы или процессы, нагружающие трафик.
3. Для завершения процесса щелкните по нему правой клавишей мышки и выберите «Снять задачу»
Узнаем, какими программами и службами нагружена сеть
Способ №1: через диспетчер задач
Если у вас Windows 10 — то в диспетчере задач можно в одном и том же окне узнать сразу и загрузку ЦП, и памяти, и диска, и сети (что очень удобно!) . Например, на скрине ниже отсортированы приложения в зависимости от нагрузки на сеть: как видно, основным источником является Utorrent.
Примечание : для вызова диспетчера задач используйте сочетание кнопок Ctrl+Alt+Del или Ctrl+Shift+Esc.
Приложения отсортированы по графе сеть
Но вообще, конечно, согласен со многими, что диспетчер задач не информативен, часто не показывает всей картины. К тому же в нем нет никаких возможностей для ограничения и «тонкой» настройки использования сети.
Поэтому, я всем порекомендовал бы в дополнении к диспетчеру воспользоваться вторым способом (а именно с помощью спец. утилиты NetLimiter).
Способ №2: спец. утилиты
Вообще, подобных утилит достаточно много. Каждый второй брандмауэр также сможет вам показать какие приложения выходят в сеть. Однако, в этой статье хочу остановиться на одной очень умелой утилите — NetLimiter!
Одна из самых лучших программ для контроля за сетевым трафиком. После установки программы, она следит абсолютно за всеми приложениями, обращающимися за доступом к Интернету.
С ее помощью можно управлять трафиком (ограничивать его, блокировать) для каждого приложения в отдельности.
Кроме этого, NetLimiter ведет статистику по всем соединениям, и вы всегда можете обратиться к утилите за просмотром графиков и таблиц.
После установки и запуска NetLimiter, нажмите по колонке «DL Rate» , и вы увидите все наиболее «прожорливые» программы (в плане трафика) в данный момент. Пример представлен на скриншоте ниже: как видно, львиную долю трафика использует uTorrent.
Сортируем по скорости загрузки — NetLimiter
В общем-то, внимательно ознакомившись со списком программ, представленных в NetLimiter, вы узнаете какие приложения нагружают вашу сеть и «обнуляют» трафик. Ниже рассмотрим, как можно ограничить аппетиты какой-нибудь программы.
Оптимизируем настройки QoS
По умолчанию Windows урезает ширину канала примерно на 20%. В этом разделе мы рассмотрим, как можно снять это ограничение.
1. В меню Пуск напечатайте команду gpedit.msc
2. Запустите редактор политик от имени администратора.
3. Раскройте ветку «Конфигурация компьютера» — «Административные шаблоны» — «Сеть» — «Планировщик пакетов QoS».
4. В правом окне щелкните дважды по параметру «Ограничить резервируемую пропускную способность».
5. Установите переключатель в «Включено», в поле «Ограничение пропускной способности» установите значение «0».
6. Нажмите кнопку «Применить» и закройте окно.
Как увеличить скорость интернета
Первым делом изучите свой договор — какая там указана заявленная скорость и проверьте ее, об этом я в подробностях написал в статье — как проверить скорость интернета. Если провайдер указал, например, загрузку в 80 Мбит/с, а у вас показывает 50 Мбит/с. То уже стоит задуматься куда делись еще 30 Мбит.
Также, в договоре обязательно посмотрите перед скоростью стоит ли слово «ДО». Если да, то звонить и требовать от оператора 80 Мбит практически бесполезно, вам просто скажут, что это максимально возможная скорость, а сейчас она меньше — канал загружен и прочее и будут правы. Но, если у вас медленный интернет постоянно — то звонить нужно и желательно еще вызвать мастера, вполне возможно, что неполадки могут быть где-то на линии и починить ее это их прямая обязанность.
Важно! В 1 Мбайте = 8 Мбит. Учитывайте это, т.е. если у вас 80 Мбит, то закачка должна идти со скоростью 80 / 8 = 10 Мбайт в сек.
Итак, вы узнали причины и какая у вас на самом скорость доступа, давайте перейдем к самому главному — как ускорить интернет.
Убираем потребителей трафика
Для того, чтобы посмотреть какие программы на данный момент используют интернет нужно открыть «Монитор ресурсов». Для этого:
1. Нажмите на клавиатуре одновременно клавиши «WIN + R» и введите команду «perfmon /res» (без кавычек).
2. Откроется окно монитора ресурсов, перейдите по вкладке «Сеть» и внимательно изучите, какие процессы на данный момент проявляют сетевую активность.
3. Если вы там увидели неизвестные процессы, или какая-либо программа на данный момент просто не закрылась и все еще потребляет трафик — закройте их кликнув по ним правой кнопкой мыши и выбрав пункт «Завершить процесс».
Если какие-то процессы вам не известны, то советую посмотреть, что это такое, например, в гугле, вполне возможно, что это могут быть вирусы. Чтобы какая-либо программа перестала потреблять трафик — отключите в ее настройках. Или установите фаерволл и запретите ей туда заходить уже через него.
Отключаем резервирование 20% пропускного канала Windows
Виндовс по умолчанию для своих нужд оставляет себе 20% от всей пропускной способности канала — это и автообновления, и т.д. Для выключения этой функции нужно:
1. Нажмите «WIN + R» одновременно на клавиатуре и введите установку «gpedit.msc» (без кавычек).
2. В колонке слева разверните поочередно каталоги: Конфигурация компьютера -> Административные шаблоны -> Сеть -> Планировщик пакетов QoS. В колонке справа раскройте настройку «Ограничить резервируемую пропускную способность».
3. Сейчас там должно стоять состояние «Не задано», что означает — сейчас оно установлено в 20% по дефолту. Щелкните по галке напротив «Включено» и поставьте значение равное нулю, после чего сохраните настройки.
4. Далее откройте панель управления и откройте «Центр управления сетями и общим доступом». В появившемся окошке щелкните по вашему подключению (смотрите картинку) и нажмите кнопку «Свойства».
5. Проверьте стоит ли галочка у пункта «Планировщик QoS», если нет, то поставьте ее, нажмите на «ОК» и перезагрузите компьютер.
После того, как система загрузится, все должно начать загружаться быстрее.
Отключите автоматические обновления у программ
Как вы могли понять из первого пункта, многие программы могут сами потреблять трафик для своих нужд. Поэтому, когда устанавливаете какой-либо софт — выключайте автоматического обновление. Так, вы сэкономите и трафик, и скорость доступа не упадет в важный для вас момент.
Проверьте систему антивирусом
Часто именно вирусы вызывают сбои и замедляют доступ — . Проверьте систему на вирусы. А еще лучше установите полноценный антивирус, чтобы в дальнейшем к вам не могла проникнуть никакая зараза.
Почистите браузер или смените его
Часто бывает, что множество установленных приложений тормозят не только работу браузера, но и замедляют загрузку сайтов. Посмотрите, все ли расширения, которые установлены вам нужны? Попробуйте отключать их поочередно и проверять скорость интернета, вполне возможно какое-то из них тормозит доступ.
Также, очистите историю браузера, как очистить кэш браузера мы уже писали, сделайте все, что написано в той статье.
Включите турбо режим в браузере
Многие браузеры имеют такую функцию, как режим «Турбо», он сделан специально, чтобы ускорить загрузку страниц. Конечно это не повлияет на быстроту загрузки файлов, но странички у вас будут грузиться точно быстрее.
Позвоните в тех поддержку провайдера
Если скорость ниже заявленной уже длительное время, интернет частенько обрывается и пинг довольное большой, то имеет смысл позвонить в тех. поддержку и выяснить в чем проблема. Она также может крыться в вашем оборудовании, например, роутере. Вызовите мастера у своего провайдера, он придет и все проверит.
Смените тарифный план или провайдера
Самый лучший совет — сменить тариф на более быстрый. Так вы точно ускорите свой интернет. Но, дважды подумайте, если у вас еще и постоянные обрывы — почитайте форумы о вашем провайдере, поспрашивайте знакомых, может имеет смысл вообще перейти в другую компанию, где все работает, как надо.
В заключение
Как видите невозможного не бывает, главное подойти к вопросу вдумчиво и понять в чем проблема. В самом крайнем случае — переустановите Windows, может быть это поможет. Скоростного вам провайдера!
Рассказать друзьям
Похожие записи Что такое Wi-Fi (Вай Фай) и как им пользоваться
Что такое роутер и для чего он нужен — все о маршрутизаторе
Что такое ПИНГ в интернете и от чего он зависит
Как проверить скорость интернета на телефоне: ТОП
Комментарии — 2: Феня Май 29, 2021 в 23:10
Спасибо, помогло! Статья реально полезная.
Ответить
Лика Июл 27, 2021 в 14:05
Спасибо за полезную и интересную статью! Наверное, многие из нас сталкивались с тем, что скорость интернета по тем или иным причинам не сильно нас устраивает
Ответить
Проверяем настройки сетевой карты
Все современные сетевые карты позволяют принимать и отправлять данные со скоростью от 100 Мб/с и более. Этой скорости более чем достаточно для быстрого серфинга и загрузки файлов. Но не исключено, что кто-то мог занизить скорость адаптера или адаптер работает с ошибками. На этот случай выполняем следующие шаги.
Шаг 1: проверка скорости адаптера
1. В панели задач нажмите правой кнопкой мышки по значку адаптера и откройте пункт «Параметры сети и Интернет».
2. Перейдите в настройку параметров адаптера.
3. Дважды щелкните на активный сетевой адаптер.
4. Вы увидите скорость подключения.
В моем случае все ОК, если скорость будет 10 Мб/с и ниже переходим к шагу 2.
Шаг 2: устранение неисправностей
1. Нажмите на кнопку «Свойства».
2. Запомните название адаптера в поле «Подключение через».
Перейдите на сайт производителя, загрузите и установите последнюю версию драйвера для устройства. Если не помогло, значит есть ошибки в системе или устройство физически неисправно.
Как без проблем увеличить скорость локальной сети
Основные шаги, которые необходимо проделать для увеличения пропускной способности сети, следующие:
- Проверка целостности кабелей Ethernet. Любые видимые перегибы, повреждения изоляции, или другие видимые повреждения сразу же приводят к тому, что сигнал теряется. Если есть возможность, используйте специальные приборы для проверки качества патчкордов. Они продаются в практически в любом специализированном компьютерном магазине или в интернете и стоят недорого.
- Следует убедиться в том, что сетевое оборудование, установленное на устройствах, находится в исправном состоянии, и поддерживает именно ту скорость, которую Вы хотите получить. Если потребности выше, чем выдает установленное оборудование, то необходима его замена на более прогрессивное.
- Установка самых последних версий драйверов сетевых карт и прошивок маршрутизаторов. С каждой новой версией драйвера производители улучшают качество работы на канальном уровне, добавляют новые функции и алгоритмы для более качественной работы.
- Оптимизация работы программного обеспечения компьютеров и периферийных устройств. Проверить на вирусы, скачать все возможные обновления для операционной системы.
- Помимо оптимизации системы, рассказать пользователям, что одновременно запущенные онлайн программы, особенно потребляющие большое количество трафика (торрент-клиенты, просмотр фильмов в интернете и пр.) серьезно нагружает LAN оборудование.
Попробуем объяснить, как увеличить скорость локальной сети, для тех, кто пользуется беспроводными технологиями, особенно в многоквартирных домах, можно посоветовать следующее:
- Скачать и запустить любой сканер WiFi сетей. После запуска сканирования будет выведен список всех доступных точек доступа и тех радио каналов, которые они используют. В настройках маршрутизатора следует выбрать тот канал, который вообще не используется или встречается наименьшее количество раз.
- Проверить, что беспроводное устройство поддерживает соответствующий стандарт передачи 801.11b/g/n/ac. Чем ближе буква к началу алфавита, тем медленнее работает соединение, а принцип работы WiFi заключается в том, что роутер будет работать на скорости самого медленного клиента.
- Заменить устаревшие модули WiFi, если такая предоставляется такая возможность.
Проверяем беспроводной роутер
Зачастую пользователи сталкиваются с проблемой заниженной скорости, предполагая, что проблема с провайдером. По факту, если вы владелец устаревшего Wi-Fi роутера, он может сильно занижать реальную скорость.
Выявить проблему очень просто: отключите от роутера интернет кабель, подключите его напрямую в сетевую карту компьютера или ноутбука. Проверьте скорость, одним из сервисов:
- speedtest.net/ru
- yandex.ru/internet
- fast.com
Если скорость станет заметно лучше, и проблема была в роутере, попробуйте выполнить следующие шаги:
- Переставьте (если позволяют технические возможности) роутер в середину помещения для равномерного распределения сигнала.
- Сбросьте настройки на заводские.
- Обновите прошивку на сайте производителя на самую свежую.
Если не помогло, замените роутер на более современный.
Возможные причины низкой скорости загрузки
Причины падения скорости загрузки данных из интернета могут быть разными. Рассмотрим самые распространенные из них:
- Технические:
- устаревшееоборудование (ПК или роутер);
- подключение к раздающему каналу связи (Wi-Fi, мобильный интернет, сетевой ПК и т. д.) других устройств, помимо основного, загружающего контент;
- использование устаревших технологий подключения к интернету с низкой скоростью передачи данных, например, GPRS для мобильного интернета вместо 4G.
- Программные:
- неправильные настройки ПО(браузер, торрент и т. п.);
- системные ограничения пропускной способности ПК или маршрутизатора;
- заражение вирусом ПК или другого аппарата, с которого происходит загрузка;
- устаревшая версия браузера, ОС или ПО, при помощи которого происходит закачка;
- одновременная загрузка нескольких файлов;
- включенное автообновление ПО и ОС;
- работа облачных сервисов;
- большое количество запущенных одновременно приложений.
- Внешние факторы:
- тариф на услуги интернета может быть предназначен сугубо для работы с файламив сети, а не для скачивания контента;
- технические проблемы на базовой станции провайдера — оператора услуг интернета.
Оптимизируйте работу браузера
На оптимизации браузера мы остановимся подробно, так как от правильных действий, в первую очередь, зависит скорость работы самой программы и интернета. В качестве примера я буду использовать Google Chrome, но способы подходят и к другим браузерам.
Шаг 1: закрываем не нужные вкладки
Если вы любитель открывать сразу несколько вкладок, имейте в виду, что современные сайты работают и обновляются в режиме реального времени. А это может повлиять на скорость.
Множество открытых вкладок также потребляет значительную долю оперативной памяти, что может привести к торможению, особенно на старых ПК. В идеале для стабильной работы открывайте одну, максимум 2-3 вкладки и работайте с ними, а для любимых сайтов создайте ярлыки или закладки.
Шаг 2: очищаем кеш
Кеш – это системная папка, куда браузеры сохраняют часть информации с просмотренных веб сайтов, для последующей загрузки в более оперативном режиме.
С одной стороны, это даже ускоряет скорость, с другой — со временем кеш переполняется и некоторые сайты могут начать сильно притормаживать или вовсе не открыться. Потому периодически очищайте его.
1. В главном окне нажмите на значок «три точки» для вызова меню.
2. Перейдите в раздел «История» откройте пункт «История».
3. В левой колонке выберите пункт «Очистить историю».
4. В поле временной диапазон установите «Все время», установите галочку в пункт «Изображения и сайты, сохраненные в кеше».
5. Щелкните по кнопке «Удалить данные» и кеш будет очищен.
Шаг 3: удаляем лишние расширения
Расширения предназначены для увеличения функционала и возможностей браузера. Но наряду с полезными, есть и бесполезные дополнения, удаление которых избавит вас от не нужных уведомлений и лишней нагрузки на браузер.
1. Откройте меню, выберите пункт «Дополнительные инструменты», откройте «Расширения».
2. Нажмите на кнопку «Удалить» на вкладке с расширением.
Шаг 4: понижаем качество потокового видео
Данный пункт подходит для любителей просмотра онлайн видео роликов. По умолчанию браузер старается открыть видео в наилучшем качестве, но при слабом соединении видео может зависнуть. На этот случай рассмотрим, как можно вручную понизить качество.
1. Запустите видео ролик, нажмите на значок «шестеренки».
2. Щелкните по пункту качество и установите значение поменьше, например, 480p.
3. Качество видео будет приемлемым, но глюки должны исчезнуть.
Шаг 5: включаем турбо режим
Турбо режим – это специальная настройка, которая будет пропускать весь ваш трафик через сервисы браузера и на выходе выдавать сжатые данные.
Это заметно повысит скорость открытия страниц, но понизит качество изображений и текста. Так как в Google Chrome турбо режим не предусмотрен, воспользуйтесь браузером Яндекс. В нем турбо режим включается в главном меню.
Рекомендации перед проверкой
Для получения максимально точных результатов нужно отключить работу всех приложений на компьютере или смартфоне: торренты, радио, игры, антивирусные программы. В идеале при проверке компьютер должен быть напрямую присоединён к Сети, а не через роутер (его настройки могут ограничивать поток передаваемых данных).
Тестирование лучше проводить 2-3 раза и учитывать средний результат замеров.
Fast.com
Поклонникам минимализма рекомендуем воспользоваться американским веб-инструментом от компании Netflix. При переходе по ссылке автоматически запускается определение скорости интернет и буквально через несколько секунд результат тестирования будет готов:
Правда, не очень понятно, какую именно скорость он определяет: входящую или исходящую? Или какой-то усреднённый вариант? Судя по замерам на других сайтах – все-таки тестируется именно входящее соединение.
Интернетомер от Яндекса
Здесь тоже все очень просто и функционально. Переходите по ссылке и нажимаете на кнопку «Измерить»:
Показывает только входящую и исходящую скорость соединения. Вот для примера:
По отзывам пользователей – сервис слегка преувеличивает результаты. Помимо скорости определяет ещё и IP-адрес, тип браузера, разрешение экрана и ваше местонахождение.
Speedmeter.de
Это немецкая разработка, которая реагирует на нажатие кнопки «Вперёд». По отзывам пользователей – отличается высокой достоверностью и позволяет замерить качество 4G-соединений. Мои результаты ниже:
Сайт определяет не только темпы скачивания, загрузки и Ping, но и тот самый джиттер (вибрация). Замер показал, что стабильность и устойчивость соединения у меня также на высоте.
2ip.ru
Наша собственная разработка. Запустить сервис можно через кнопку «Тестировать». Однако ещё до нажатия этой кнопки можно выбрать другую площадку – сервер, с которым вы будете проводить тестирование. Для этого достаточно нажать на любой из жёлтых кружочков на карте, чтобы выбрать город. А затем под картой откроется список доступных в этом населённом пункте провайдеров, скорость передачи данных которых можно протестировать. Таким образом можно измерить скорость взаимодействия с любым сервером (вплоть до расположенных в США или Австралии). Естественно, чем дальше он будет находиться – тем ниже будет скорость.
Для меня важно определить качество работы именно моего текущего провайдера, поэтому сразу переходим к тестированию. Итак, за считанные секунды сервис определил входящую, исходящую скорость и Ping. Результаты замеров меня снова порадовали!
Здесь же (ниже, под окном тестирования) можно ознакомиться с данными статистики по средней скорости интернета в вашем городе и от вашего провайдера, чтобы было с чем сравнить:
Если вы уже решили сменить провайдера или запланировали переезд в другой город, то на помощь придёт ещё один наш сервис – «Скорость интернета». Здесь аккумулируются сведения о всех произведённых замерах за месяц, а это в среднем около 3 миллионов тестов. На основании анализа полученных данных можно увидеть средние показатели в городах и у конкретных провайдеров. Для запуска сервиса введите название провайдера в верхнюю строчку и/или название города в нижнюю, затем – нажмите «Найти».
На примере средней скорости по Красноярску (38 Мб/с входящая и 46,7 Мб/с исходящая) можно сделать вывод, что мой провайдер работает весьма неплохо и менять его пока не стоит.
Speedtest.net
Ещё один популярный сервис. Сразу же после перехода по ссылке определяет провайдера и IP-адрес. После нажатия на кнопку «Начать» выдаёт скорость скачивания и загрузки, а также показатель Ping. Поскольку сайт англоязычный, то встроенный переводчик превратил показатель Ping в «Свист»:
Здесь так же, как и в предыдущем варианте можно выбрать другой сервер для тестирования по России и по всему миру. Для этого достаточно нажать на кнопку в правом нижнем углу выдачи результатов под названием «Поменять сервер» и в открывшемся окне выбрать нужную площадку из выпадающего списка или через поисковую строку:
Speedof.me
Сервис представляет собой HTML5 тест скорости, который одинаково хорошо работает как на настольных компьютерах, так и на мобильных устройствах. Во время замер файлы загружаются не одновременно, а в определённой последовательности – это имитирует реальные условия работы в Сети. Помимо отображения графика загрузки и выгрузки в режиме реального времени, он позволяет ещё и производить сравнение с предыдущими замерами. Единственный недостаток – сайт англоязычный. Запуск производится через нажатие кнопки «Test» или «Test Again» (при повторном тестировании) в левом нижнем углу экрана. А результаты выводятся в левом верхнем углу:
График предыдущих проверок отображается снизу справа в разделе «History». Этот сервис по отзывам пользователей является одним из самых быстрых, точных и надёжных.
Выбираем оптимальный DNS
Данная настройка не сильно повлияет на скорость интернета, но позволит получить более быстрый отклик от DNS сервера. Советую выбирать только надежные DNS сервера, так как через них будет проходить ваш трафик.
1. Перейдите в настройки «Параметры сети и интернет».
2. Откройте свойства сетевого адаптера.
3. Дважды щелкните по параметру «IP версии 4 TCP/IP».
4. Переключитесь на «Использовать следующие адреса DNS серверов».
- В поле «Предпочитаемый DNS-сервер» установите адрес вашего роутера (в некоторых случаях без него интернет может отключиться).
- В поле «Альтернативный DNS-сервер» введите сторонний адрес, например, или Яндекс «77.88.8.8».
5. нажмите «ОК», закройте окно.
6. Для проверки отклика, в меню Пуск введите «Командная строка» и откройте приложение.
7. Напечатайте команду «ping + адрес DNS», например, «ping 8.8.8.8» и нажмите клавишу «Enter».
8. Ping отправит запросы и покажет время отклика. Чем оно будет ниже, тем лучше.
Как сделать Интернет быстрее на телефоне
Все больше людей начинает пользоваться интернетом через мобильные устройства, и падение интернет-скорости в этом случае раздражает не меньше, чем при работе на компьютере. Если вам нужно ускорить Интернет на телефоне, попробуйте следующее:
Очистка кэша
Заполненность кэш-памяти напрямую влияет на скорость интернет-соединения: чем больше кэша скопилось на вашем устройстве, тем сильнее замедляется работа устройства, а это относится и к работе Интернета. Чтобы очистить кэш, воспользуйтесь одним из способов: вручную удалите его из приложений по очереди, либо скачайте приложение типа Clean Master или ему подобных, которое очистит весь кэш одновременно.
Удаление неиспользуемых приложений
Следующий способ, как сделать, чтобы Интернет работал быстрее – это удалить все приложения, которыми вы пользуетесь крайне редко, ведь все они влияют на производительность устройства и скорость интернет-соединения. То же самое относится и к ненужным экранным виджетам, которые тянут на себя трафик даже в фоновом режиме работы.
Отключите отображение картинок
Загружение картинок через мобильный Интернет тоже забирает львиную долю скорости. Если вас в основном интересует только текст, то лучше от отображения графической информации отказаться. Эта функция есть в браузере Opera-Mini, куда нужно зайти в настройки и снять галочку напротив пункта «Загружать картинки». В мобильном браузере Google Chrome же такая функция отсутствует, поэтому советуем либо сменить браузер, либо воспользоваться небольшой альтернативой и включить режим экономии трафика в настройках браузера.
Поменяйте настройки сети
В разных мобильных устройствах могут использоваться разные обозначения мобильных сетей, но в целом на сегодня современные смартфоны поддерживают подключение к сетям GSM (или 2G), WCDMA (3G) и LTE (4G). Самое стабильное и распространенное покрытие – это 2G, но когда вы попадете в зону покрытия, где доступна и более быстрая широкополосная технология, то ускорить Интернет можно, перейдя на нее. В смартфонах даже есть тип подключения типа LTE/3G/2G, который автоматически подключается к лучшему покрытию.
Но тут есть и обратный нюанс: если вы с настройками LTE/3G/2G попадете в зону действия 3G/2G, где LTE отсутствует в принципе, а сигнал 3G ловится слабо, ваш телефон все равно будет отдавать преимущество этой сети и подключаться к ней. В таких случаях лучше зайти в «Настройки» и поменять мобильную сеть просто на 2G, которая будет работать быстрее.
Увеличиваем дальность сигнала
Способ подходит для владельцев дачных участков в отдаленной местности. Так как технические условия не всегда позволяют протянуть оптику для частного сектора, пользователям приходится прибегать к использованию мобильной 4G сети.
Если сотовая вышка находится вдалеке от вас, сигнал будет поступать слабый, и интернет будет постоянно отключаться или работать в пол силы. На этот случай можно приобрести специальную антенну для усиления приема сигнала, которая поможет решить проблемы с перебоями.
Небольшой твик для XP. Microsoft резервирует 20% пропускной способности в собственных целях (Например, для обновлений Вашей машины)
Попробуем убрать этот лимит.
Нажмите Пуск -> Выполнить -> напечатайте «gpedit.msc» (без «)
Откроется редактор групповой политики. Найдите: «Политика «Локальный компьютер» -> «Конфигурация компьютера» -> «Административные шаблоны» -> «Сеть» -> «Диспетчер пакетов QOS»
Дважды щелкните по «Ограничить резервируемую пропускную способность». Там написано «Не задано», прочитайте текст в «Объяснении»:
По умолчанию, диспетчер пакетов ограничивает резервирование 20 процентами пропускной способности подключения, но эта политика может использоваться для перекрытия используемого по умолчанию значения.
Включите ограничение и задайте значение 0%. Настройка не позволит системе резервировать пропускную способность.
В комментариях дайте знать о результатах проделанного твика.
- Руковидель крупной компании? Самая лучшая офисная мебель в Краснодаре, приемлемые цены, существенные скидки оптовикам.
- Одна из перспективных материалов мебели –это тамбурат. Жесткая структура, красив и долговечен. Огромный выбор — тамбурат в каталоге — сами листы, так и готовые изделия. Европейское качество по доступной цене.
- Уроки Corel Draw стали так доступны! Прямо из дома можно скачать и установить программу к себе на компьютер. Всего пара нескучных уроков и через несколько недель ты станешь асом в компьютерной графике.
Содержание
- Способ 1: «Редактор локальных групповых политик»
- Способ 2: «Редактор реестра»
- Вопросы и ответы
Способ 1: «Редактор локальных групповых политик»
В Windows 10 редакции Pro и выше для изменения настроек QoS удобнее всего использовать встроенный «Редактор локальных групповых политик».
- Запустите «Редактор локальных групповых политик» командой
gpedit.msc, выполненной в диалоговом окошке, которое вызывается клавишами Win + R. - Перейдите в раздел «Конфигурация компьютера» → «Административные шаблоны» → «Сеть» → «Планировщик пакетов QoS» и откройте двойным кликом настройки политики «Ограничить резервируемую пропускную способность».
- По умолчанию политика отключена и ограничивает резервирование 20 процентами пропускной способности подключения. Включите политику и задайте в поле «Ограничение пропускной способности (%)» цифру «0» для отключения приоритета.
- Сохраните настройки и перезагрузите компьютер.
Способ 2: «Редактор реестра»
В Windows 10 домашней редакции, в которой «Редактор локальных групповых политик» недоступен, для настройки QoS используется «Редактор реестра».
- Откройте «Редактор реестра» командой
regedit, выполненной в одноименном диалоговом окошке (вызывается сочетанием клавиш Win + R). - Разверните в левой колонке ветку
HKEY_LOCAL_MACHINE\SOFTWARE\Policies\Microsoft\Windows\Pschedи откройте двойным кликом по расположенному справа DWORD-параметру «NonBestEffortLimit» окошко редактирования его значения. Если параметра «NonBestEffortLimit» или подраздела «Psched» не существует, что тоже может быть, их необходимо будет создать вручную из контекстного меню. - Переключитесь в окошке редактирования значения в десятичную систему счисления и установите в качестве значения число, равное проценту требуемой резервируемой полосы пропускания. Для отключения зарезервированной полосы пропускания выставьте «0».
- Закройте «Редактор реестра» и перезагрузите компьютер.
Вопреки распространенной точке зрения, ограничение QoS не приводит к увеличению скорости интернета. Уменьшать или отключать зарезервированную полосу пропускания без особой на то нужды не рекомендуется, так как это может привести к потенциальным проблемам в работе сетевых приложений с высокоприоритетными задачами.
Еще статьи по данной теме:
Помогла ли Вам статья?

Способ 1: «Редактор локальных групповых политик»
В Windows 10 редакции Pro и выше для изменения настроек QoS удобнее всего использовать встроенный «Редактор локальных групповых политик».
- Запустите «Редактор локальных групповых политик» командой gpedit.msc, выполненной в диалоговом окошке, которое вызывается клавишами Win + R.
- Перейдите в раздел «Конфигурация компьютера» → «Административные шаблоны» → «Сеть» → «Планировщик пакетов QoS» и откройте двойным кликом настройки политики «Ограничить резервируемую пропускную способность».
- По умолчанию политика отключена и ограничивает резервирование 20 процентами пропускной способности подключения. Включите политику и задайте в поле «Ограничение пропускной способности (%)» цифру «0» для отключения приоритета.
- Сохраните настройки и перезагрузите компьютер.
Способ 2: «Редактор реестра»
В Windows 10 домашней редакции, в которой «Редактор локальных групповых политик» недоступен, для настройки QoS используется «Редактор реестра».
- Откройте «Редактор реестра» командой regedit, выполненной в одноименном диалоговом окошке (вызывается сочетанием клавиш Win + R).
- Разверните в левой колонке ветку HKEY_LOCAL_MACHINESOFTWAREPoliciesMicrosoftWindowsPsched и откройте двойным кликом по расположенному справа DWORD-параметру «NonBestEffortLimit» окошко редактирования его значения. Если параметра «NonBestEffortLimit» или подраздела «Psched» не существует, что тоже может быть, их необходимо будет создать вручную из контекстного меню.
- Переключитесь в окошке редактирования значения в десятичную систему счисления и установите в качестве значения число, равное проценту требуемой резервируемой полосы пропускания. Для отключения зарезервированной полосы пропускания выставьте «0».
- Закройте «Редактор реестра» и перезагрузите компьютер.
Вопреки распространенной точке зрения, ограничение QoS не приводит к увеличению скорости интернета. Уменьшать или отключать зарезервированную полосу пропускания без особой на то нужды не рекомендуется, так как это может привести к потенциальным проблемам в работе сетевых приложений с высокоприоритетными задачами.