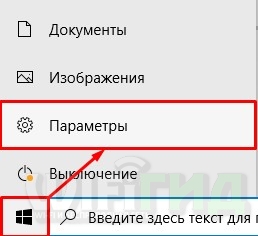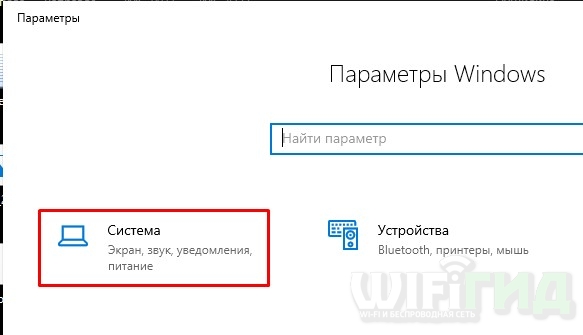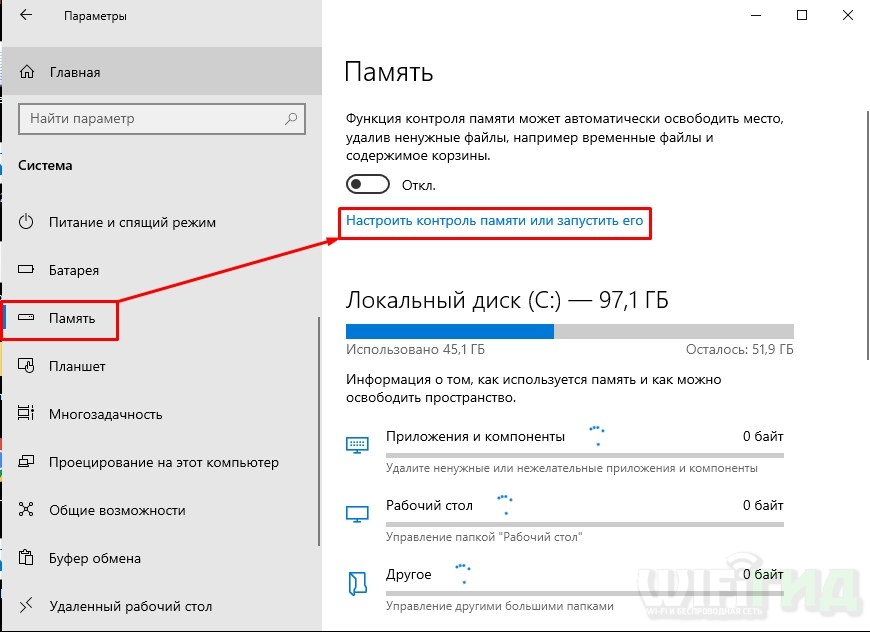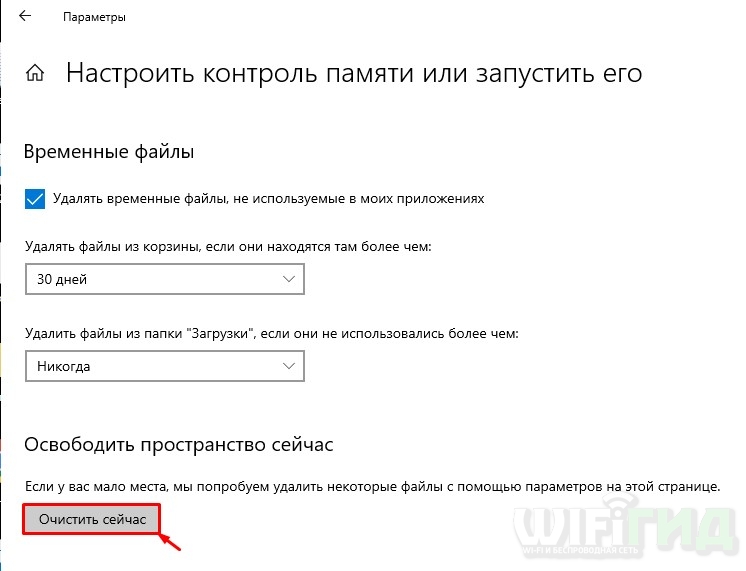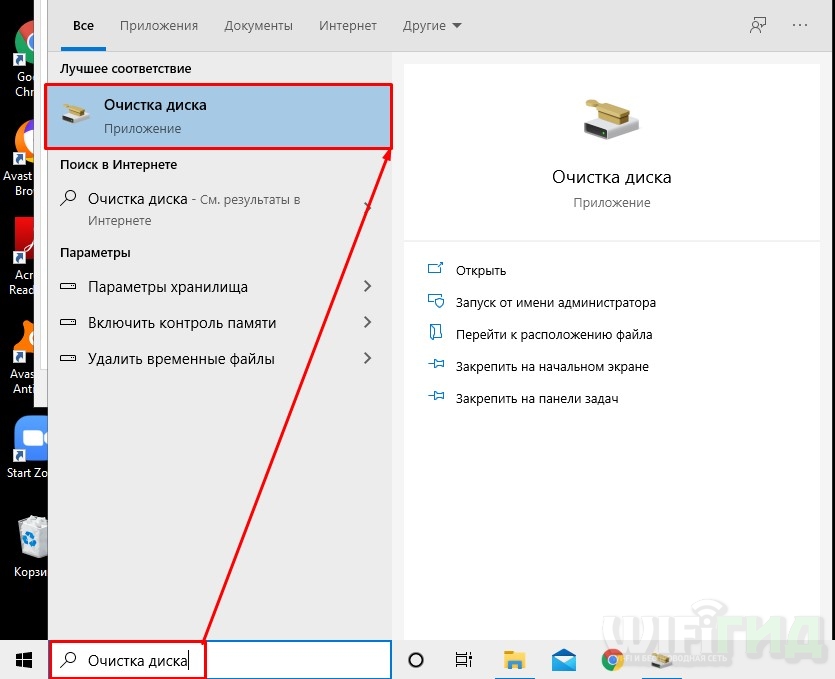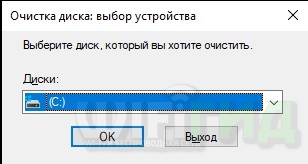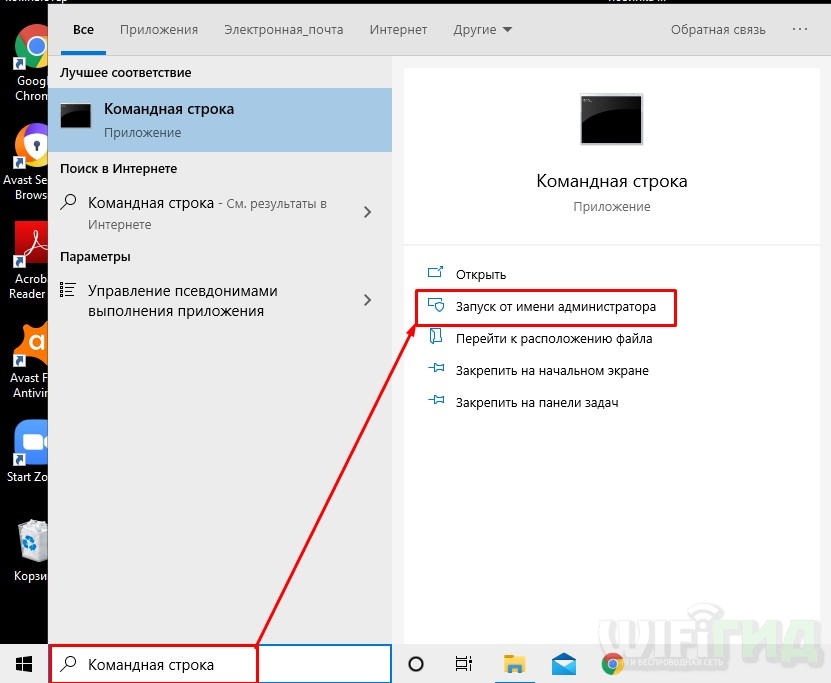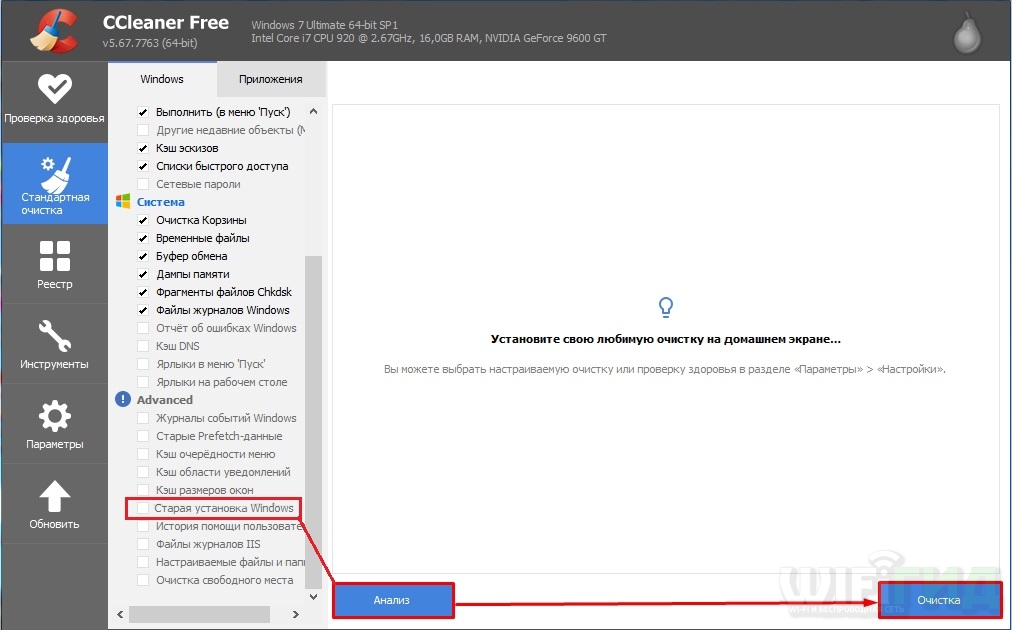При попытке удалить Windows.old в первый месяц после перехода на Windows 10 из предыдущей версии или установки юбилейного обновления (Anniversary update) возникает сообщение об отказе доступа к папке, указывающее на то, что нет требуемых разрешений для выполнения этой операции.
В зависимости от предыдущей версии и конфигурации компьютера, папка может занимать много места на диске, что особенно актуально, когда система установлена на SDD-диске малого объема.
Имейте в виду, что это не ошибка или признак неисправной ОС. Фактически, это стандартное поведение системы, когда создает папку Windows.old и предотвращает ее удаление, предназначенную для хранения резервной копии на случай, если пользователь захочет вернуться к предыдущей версии.
В процессе обновления старые файлы предыдущей ОС не удаляются автоматически. Есть ситуации, когда при обновлении возникают ошибки, которые препятствуют правильной установке системы, или не нравятся изменения новой ОС. Для таких случаев и предназначен Windows.old с находящейся в ней резервной копией, из которой можно будет восстановить файлы старой операционной системы.
Поэтому, если на системном диске вполне достаточно свободного пространства, но нет причин удалять папку Windows.old. К тому же, Windows 10 запрограммирована на автоматическое ее удаление ровно через месяц после установки обновления.
Если испытываете недостаток места на диске и не можете позволить себе ждать один месяц, то можно удалить вручную при условии, что вас вполне устраивает новая ОС. Поэтому имейте в виду, что после ее удаления потеряете возможность вернутся к предыдущей ОС.
Удаление папки с помощью утилиты Disk Cleanup
Это решение является более простым, поскольку нужно только указать в интерфейсе программы, которые требуется удалить, все остальное будет выполнено программным способом. Но утилите не всегда удается полностью удалить все содержимое Windows.old, иногда остается до 1 ГБ неудаленных файлов. Поэтому их нужно пробовать удалять вручную.
В окне «Выполнить», которое открывается нажатием на клавиши Win + R, наберите команду cleanmgr и подтвердите ее запуск на Enter.
В окне очистки поставьте флажок против пункта «Предыдущие установки Windows». Нажмите на «ОК», чтобы начать очистку и подождите до его завершения.
Затем перейдите на системный диск (С:\ по умолчанию) и посмотрите, удалена ли папка. Если в ней остались некоторые файлы, нажмите правой кнопкой мыши на каждом и выберите «Удалить».
Удаление временных файлов из локального хранилища
Еще один не слишком сложный способ — удаление системной папки из локального хранилища. Этот метод использует новый и улучшенный установщик Windows 10.
Откройте окно «Выполнить» нажатием на Win + R, наберите ms-settings:storagesense и подтвердите на Enter для входа в раздел «Память устройства».
Затем в секции Локальное хранилище нажмите на диск C: (или букву другого раздела, который содержит системные файлы).
На следующем экране кликните на вкладку «Временные файлы».
В разделе временных файлов установите флажок «Предыдущие установки Windows» и щелкните кнопку «Удалить файлы».
Дождитесь завершения процесса, затем перезагрузите компьютер. Посмотрите, удалена ли папка. Если нет, перейдите к следующему шагу.
Удаление через раздел Контроля памяти
Этот способ также не требует продвинутых способностей пользователя. Попробуйте удалить системную папку из раздела Контроля памяти.
В окне «Выполнить» (клавиши Win + R) впишите команду ms-settings:storagepolicies и нажмите Enter.
В параметрах контроля памяти прокрутите вниз и установите флажок рядом с пунктом «Удалить предыдущие версии Windows».
Кликните на кнопку «Очистить сейчас» и дождитесь завершение процесса. После перезагрузите ПК и посмотрите, удалена ли папка.
Получение прав доступа
В большинстве случаев Windows.old удалось удалить после получения прав доступа к этой папке.
Кликните правой кнопкой мыши на Windows.old и выберите Свойства. Перейдите на вкладку «Безопасность» и кликните на «Дополнительно».
Нажмите кнопку «Изменить» в появившемся окне.
В поле «Введите имена выбираемых объектов» наберите «администраторы» и щелкните на кнопку «Проверить имена». После определения имени щелкните на «ОК», чтобы закрыть окно выбора пользователя или группы, а затем на «Применить» в Дополнительных параметрах безопасности.
Затем вернитесь на вкладку Безопасность и нажмите «Изменить». Затем в разрешениях установите флажок разрешить, связанный с полным контролем и кликните на «Применить».
Когда получены права доступа, попробуйте удалить эту папку.
Как удалить в командной строке
На этот раз для удаления воспользуемся командной строкой.
Откройте строку системного поиска и введите cmd. Кликните правой кнопкой мыши на найденный результат и выберите запуск от имени администратора.
К консоли введите по очереди следующие команды, нажимая после каждой на Enter:
takeown /F «C:\Windows.old» /A /R /D Y
icacls «C:\Windows.old» /grant *S-1-5-32-544:F /T /C /Q
RD /S /Q «C:\Windows.old»
Имейте в виду, что если операционная система установлена на другом диске, нужно заменить букву «С» на соответствующую.
После закройте командную строку и проверьте, удалена ли папка Windows.old. Если при выполнении последней команды отобразилось сообщение об ошибке, перейдите к следующему шагу.
Запуск командной строки из дополнительных параметров
Если командной строке, запущенной с правами администратора, недостаточно разрешения для удаления, то запустите ее из окна Дополнительных параметров.
Для этого щелкните на Пуск и выберите значок выключения питания. Удерживая Shitf, щелкните на кнопку Перезагрузка.
Когда откроется окно выбора действия перейдите по пути:
Поиск и устранение неисправностей –Дополнительные параметры –Командная строка.
В консоли наберите указанную команду и подтвердите ее на Enter:
RD /S /Q «C:\Windows.old»
Если ОС установлена в другом разделе, замените букву «С» на соответствующую. После закройте консоль и нажмите «Продолжить», чтобы запустить ОС в обычном режиме.
Теперь перейдите на системный диск, где расположен Windows.old, и проверьте, удалось ли удалить этот каталог.
После обновления операционной системы Windows 10 многие пользователи сталкиваются с проблемой: невозможно удалить папку windows old из-за отказа в доступе. Эта папка содержит старые файлы системы, которые необходимо удалить, чтобы освободить дополнительное пространство на диске. Однако, из-за ограничений безопасности, удаление этой папки может быть непростой задачей.
Если при попытке удаления папки windows old вы видите сообщение об ошибке «Отказано в доступе», не отчаивайтесь. Существуют несколько способов решить эту проблему. В этой статье мы рассмотрим полезные советы и инструкции о том, как удалить папку windows old в Windows 10, когда отказано в доступе.
Но прежде чем начать, необходимо отметить, что удаление папки windows old может быть опасным действием. Перед тем как внести какие-либо изменения в систему, рекомендуется создать резервную копию всех важных файлов и данных.
Одним из способов удаления папки windows old в Windows 10 отказано в доступе является использование командной строки. Выполнение определенных команд позволяет получить необходимые разрешения на удаление этой папки. Для этого вам потребуются права администратора и знание некоторых команд.
Содержание
- Как удалить папку windows old в windows 10 отказано в доступе
- 1. Использование командной строки
- 2. Использование файлового менеджера
- Разблокировка доступа к папке windows old
- Установка прав доступа к папке windows old
- Эффективные способы удаления папки windows old
Как удалить папку windows old в windows 10 отказано в доступе
Папка «windows old» содержит предыдущую установку операционной системы Windows и может занимать значительное пространство на вашем диске. Удаление этой папки может освободить дополнительное место, но иногда возникает сообщение об ошибке «отказано в доступе». В этой статье мы рассмотрим несколько способов, чтобы успешно удалить папку «windows old» в Windows 10.
1. Использование командной строки
Шаг 1: Нажмите «Пуск» и введите «командная строка» в строке поиска.
Шаг 2: Нажмите правой кнопкой мыши на «Командная строка» и выберите «Запуск от имени администратора».
Шаг 3: В командной строке введите следующую команду и нажмите клавишу Enter:
takeown /f C:\Windows.old /r /d y
Шаг 4: Затем введите эту команду:
icacls C:\Windows.old /grant administrators:F /t
Шаг 5: Теперь вы можете удалить папку «windows old» с помощью команды:
rd /s /q C:\Windows.old
После выполнения этих команд папка «windows old» должна быть успешно удалена.
2. Использование файлового менеджера
Шаг 1: Щелкните правой кнопкой мыши на папке «windows old» и выберите «Свойства».
Шаг 2: В открывшемся окне «Свойства» перейдите на вкладку «Безопасность».
Шаг 3: Нажмите на кнопку «Дополнительно».
Шаг 4: В открывшемся окне «Расширенные параметры безопасности» нажмите на кнопку «Изменить» рядом с разрешениями для вашей учетной записи.
Шаг 5: Убедитесь, что поле «Замена всех владельцев» включено и нажмите «ОК».
Шаг 6: Установите флажок «Заменить все объекты разрешений в поддереве» и нажмите «ОК».
Шаг 7: Нажмите «ОК» еще раз в окне «Расширенные параметры безопасности».
Шаг 8: Теперь папку «windows old» можно удалить, нажав правой кнопкой мыши и выбрав «Удалить».
Если у вас все еще возникают проблемы с удалением папки «windows old» в Windows 10, рекомендуется проверить наличие прав администратора на вашем компьютере или проконсультироваться с технической поддержкой.
Разблокировка доступа к папке windows old
Удаление папки windows old в операционной системе Windows 10 может вызвать проблему отказа в доступе. В этом случае вам потребуется разблокировать доступ к папке, чтобы продолжить удаление.
Следуйте этим шагам, чтобы разблокировать доступ к папке windows old:
1. Щелкните правой кнопкой мыши на папке windows old и выберите «Свойства».
2. Перейдите на вкладку «Безопасность».
3. Нажмите на кнопку «Редактировать», чтобы изменить разрешения.
4. В раскрывающемся списке «Группы или пользователи» найдите свое имя пользователя и выделите его.
5. В разделе «Разрешения для пользователя» поставьте галочку напротив «Полный доступ».
6. Нажмите «Применить», а затем «ОК», чтобы сохранить изменения.
Теперь у вас должен быть полный доступ к папке windows old, и вы сможете удалить ее без проблем.
Установка прав доступа к папке windows old
Папка windows old обычно создается после обновления операционной системы Windows, и она содержит предыдущую установку Windows, включая различные файлы и настройки.
Удаление папки windows old может освободить значительное количество дискового пространства на вашем компьютере. Однако, при попытке удалить эту папку, вы можете столкнуться с ошибкой «Отказано в доступе», которая не позволяет вам выполнить это действие.
Для установки прав доступа к папке windows old и последующего удаления ее можно следовать следующим инструкциям:
- Щелкните правой кнопкой мыши на папке «windows old» и выберите «Свойства».
- Перейдите на вкладку «Безопасность», а затем нажмите на кнопку «Редактировать».
- Нажмите на кнопку «Добавить» и введите имя пользователя или группы, которым вы хотите предоставить доступ к папке. Если вы не знаете точное имя пользователя или группы, нажмите на кнопку «Доступные имена» для поиска.
- Выберите нужных пользователя или группу из списка и нажмите на кнопку «ОК».
- В окне «Редактор разрешений», установите нужные разрешения для выбранных пользователей или групп. Например, вы можете предоставить полные права доступа, чтение или запись.
- Нажмите на кнопку «ОК», чтобы сохранить изменения.
Теперь у вас должны быть права доступа к папке windows old, которые позволят вам удалить ее без ошибки «Отказано в доступе».
Эффективные способы удаления папки windows old
Когда вы обновляете операционную систему до Windows 10, создается специальная папка под названием «Windows.old», которая содержит предыдущую версию операционной системы и другие системные файлы. Она может занимать большое количество места на вашем жестком диске и, возможно, вам захочется удалить эту папку, чтобы освободить пространство.
Однако при попытке удалить папку «Windows.old» вы можете столкнуться с ошибкой «Отказано в доступе». В этой статье я расскажу вам о нескольких эффективных способах удаления этой папки, даже если у вас есть ограниченные права доступа.
1. Используйте встроенную утилиту «Очистка диска»
Windows 10 поставляется с встроенной утилитой «Очистка диска», которая позволяет удалить сжатые и ненужные файлы с вашего жесткого диска. Чтобы использовать эту утилиту для удаления папки «Windows.old», следуйте этим шагам:
- Нажмите правой кнопкой мыши на диск C: и выберите «Свойства».
- В открывшемся окне выберите вкладку «Общие» и нажмите на кнопку «Очистить диск».
- Под «Файлы для очистки» найдите и выберите «Предыдущие версии Windows».
- Нажмите на кнопку «OK», а затем подтвердите удаление.
2. Используйте командную строку с повышенными правами
Если у вас есть административные права, вы можете использовать командную строку с повышенными правами для удаления папки «Windows.old». Чтобы это сделать, следуйте этим шагам:
- Откройте командную строку с повышенными правами. Для этого нажмите клавишу Win+X и выберите «Командная строка (администратор)» из списка.
- Введите следующую команду и нажмите Enter:
RD /S /Q C:\Windows.old. - Подождите, пока операция завершится, и папка «Windows.old» будет удалена.
3. Используйте программы-установщики сторонних разработчиков
Если вы по-прежнему сталкиваетесь с проблемой удаления папки «Windows.old» или у вас нет административных прав, вы можете воспользоваться программами-установщиками сторонних разработчиков, которые помогут вам удалить эту папку. Некоторые из таких программ включают в себя CCleaner, Wise Disk Cleaner и Advanced SystemCare. Установите и запустите одну из этих программ, найдите опцию для удаления временных или ненужных файлов, включая «Windows.old», и выполните операцию удаления.
Следуя этим эффективным способам, вы сможете успешно удалить папку «Windows.old» и освободить ценное место на своем жестком диске.
Как удалить папку windows.old в Windows 7 8 10 тремя методами
Добрый день. Вы когда-нибудь замечали, что, установив систему, у вас на диске С сразу становится много файлов (раза в два больше, чем должно быть). Причин может быть несколько. Сегодня мы рассмотрим одну из них. А именно, на вашем диске С, помимо основной системы, установлена другая, точнее, старая система, которая была раньше. Называется она windows.old.
Старая система может остаться на системном диске по трем причинам:
- Вы обновили систему до Windows 10 с прежних версий Windows;
- Когда вы устанавливали систему, забыли нажать форматировать диск С;
- В процессе установки системы, форматирование диска С было произведено некорректно.
Если данная папочка возникла в результате обновления системы, то, в ней существует информация, позволяющая произвести откат назад. Также, если на старой системе было установлено много различного софта, её объём может быть очень внушительным, что очень плохо для системного диска.
Если новая система вас полностью устраивает, то, лучше Old удалить, т.к. может возникнуть так называемый «конфликт систем», в результате которого могут возникать различные сбои, а именно, папки старой системы могут конфликтовать с программой установки Windows. Другими словами, старую систему нужно удалить!
Как узнать, что у нас две системы на диске С
Первым делом, запускать компьютер нужно от имени «Администратора». Затем, запускаем программу Windows 10 Manager (Есть версия программы и для Windows 7). Вхожу в меню «Очистка», «Анализ диска». Запускаю анализ.
По окончании анализа, видно, что четверть моих системных файлов, а именно 26,1 Гб., занимает Windows.old. 26 Гб, это очень много!
Старую систему нужно срочно удалять! Кроме этого метода, можно узнать, что у нас установлена старая ОС рядом с новой, и другим способом, рассмотрим его ниже. Теперь давайте через «Проводник», посмотрим, сколько свободного места на диске С. Как видим из скриншота, 25,1 — это очень мало, при общем объёме 118 Гб.
Удаляем папку windows.old с помощью утилиты «Очистка системы»
Если у вас установлена Windows 7, данный метод позволит узнать, присутствует ли у вас старая система на диске С и удалить её (разумеется, он подходит и для Windows 8.1 и 10). Жмём сразу на две клавиши Win + R. У нас появляется окошко «Выполнить». В строку ввода введём значение cleanmgr, затем, нажимаем «Ввод».
В новом окошке выбираем системный диск С. Нажимаем Ок.
Утилита очистки просматривает файлы, которые можно удалить.
В новом окошке, жмем по нижней клавише «Очистить системные файлы».
Утилита опять оценивает файлы, которое можно удалить.
У нас появляется новое окошко, где, в разделе, «Удалить следующие файлы» мы прокручиваем бегунок, и просматриваем всё файлы и папки, которые утилита предлагает удалить. В этом окне мы находим искомую папочку «Предыдущие установки Windows». Значит, у нас все же есть windows.old.
Ставим галочку над этой папкой и над папкой временные файлы. Жмём ОК. Система у нас спрашивает:
Нажимаем «Удалить файлы». Диск С начал очищаться от старой системы и временных папок.
Windows.old исчезла с системного диска. В этом легко убедиться, нажав на ярлык «Компьютер», и посмотрев объём диска С. Теперь его свободный объём 50,6 Гб. А был 25,2 Гб.
Как удалить папку windows.old в Windows 10
Данный метод подходит только для десятки. Итак, выбираем через «Пуск» ярлык «Параметры».
У нас открывается окошко с «Параметрами». Здесь мы выбираем ярлык «Система».
В новом окошке, в левой колонке, нажимаем «Память устройства», в правой части окна выбираем в «Локальном хранилище», затем выбираем диск С. Нажав на него.
В новом окошке, нам нужно выбрать «временные файлы». В открывшемся окне, просматриваем все временные файлы, которые система нам предлагает удалить. Я отметил галочкой «Временные файлы», «Корзина», «Предыдущие установки Windows». Нажимаем «Удалить Файлы».
У нас начинается процесс удаления windows.old. Он у меня занял около 30 минут. По окончании, у нас появляется окно, где мы видим, что «Предыдущие установки занимают» 0 байт.
Старая система удалена. Кроме этого, мы значительно очистили диск С. В моём случае, на 27 Гб., а это значительное число для системного диска!
Как удалить папку Windows.old через командную строку
Если у вас ничего из приведённого выше не помогает (что мало вероятно), или вам отказано в доступе, удалим старую систему с помощью командной строки. Открываем строку (знак увеличительного стекла). вводим команду cmd в строку ввода. У нас появится черный файл, запускаем его от имени «Администратора».
Замем, в командной строке введём значение RD /S /Q «%SystemDrive%\Windows.old»
После этого, нам осталось ввести «Ввод». Система old начнёт удаляться!
Вывод: — windows.old занимает много места на системном диске, и препятствует нормальному запуску компьютера. Поэтому, её необходимо удалить, если новая система работает у вас бесперебойно. Можно выбрать любой из предложенных методов, который вам больше понравился!
С уважением, Андрей Зимин 11.10.2018 г.
Понравилась статья? Поделитесь с друзьями!
Всем привет, и с вами Билл Гейтс! Не удивляйтесь, в свободное время от чипирования людей, я пишу статьи. Сегодня мы разберем вопрос – как удалить старую папку с предыдущей операционной системой (windows.old) на Windows 10. Напомню, что данная папка содержит в себе все файлы предыдущей ОС и находится на системном разделе диска. Она появляется после обновления с Windows 7 и 8 на десятку, а также при установке системы поверх уже существующей. Также она иногда появляется и после стандартного обновления Windows 10.
Прежде чем удалять её, подумайте – возможно вам ещё придется откатывать систему на предыдущую версию. Особенно это актуально для семерки – так как частенько на старых компьютерах и ноутбуках не хватает мощностей для работы десятой версии. С другой стороны, она занимает достаточно много места, и если вы все же решились от неё избавиться, то я подготовил для вас несколько способов. Если вы попытаетесь просто удалить папку вручную, то скорее всего у вас это не получится, а вы получите сообщение – что вам отказано в доступе. Если по ходу действий у вас будут вопросы, или вы заметили ошибку – пишите в комментариях.
Содержание
- Способ 1: Стандартными средствами
- Способ 2: Через очистку диска
- Способ 3: Командная строка
- Способ 4: CCleaner
- Задать вопрос автору статьи
Способ 1: Стандартными средствами
- Нажимаем по меню «Пуск» в Вин 10, далее заходим в «Параметры» (Имеет значок шестеренки) – туда также можно попасть через сочетание клавиш Ctrl + I.
- В параметрах переходим в раздел «Система».
- Выбираем слева раздел «Память устройства» (может называться как просто «Память»). А теперь очень важный момент: кнопка очистки может находиться тут сразу, а может быть в другом месте – все зависит от версии ОС:
- Попробуйте найти ссылку «Освободить место сейчас» (Если такого пункта нет, перейдите к следующему пункту) – нажмите по ней, далее выберите галочкой «Предыдущие установки Windows» и нажмите «Удалить файлы».
- Нам нужно нажать «Настроить контроль памяти или запустить его» (Может называться как «Изменить способ автоматического освобождения места»).
- Пролистайте немного ниже и нажмите «Очистить сейчас».
- Подождите пока процедура закончится.
Способ 2: Через очистку диска
- Введите название службы в поисковую строку и запустите её.
- Выберите диск, на котором у вас хранится папка «Windows.old» – чаще всего это диск «C», и он выбирается по умолчанию.
- Нам нужно «Очистить системные файлы».
- Из списка найдите «Предыдущие установки Windows», выделите галочкой и нажмите «ОК».
Способ 3: Командная строка
Аналогично через поисковую строку запустите «Командную строку», только для запуска выберите параметр «Запуск от имени администратора» – в правом поле.
Вводим команду:
rd /s /q %systemdrive%\windows.old
Вместо %systemdrive% можно просто ввести букву диска, на котором лежит эта папка – например:
C:
Способ 4: CCleaner
Скачайте с официального сайта программу, установите и запустите её. После запуска перейдите в раздел «Стандартной очистки» и среди раздела «Advanced» (или «Система») найдите и выделите галочкой «Старую установку Windows». После этого нажимаем по кнопке «Анализ» и как только процедура закончится кликаем по «Очистке».
Если Windows 10 была установлена путем обновления с предыдущих ОС (win 7 или 8.1), то после апгрейда вы наверняка заметите, что свободного места стало ощутимо меньше. А некоторые столкнутся с тем, что оно практически закончилось. В этой статье мы расскажем о том, что это за папка, для чего она нужна, а также рассмотрим 2 способа удалить папку Windows.old в Windows 10 для очистки системного диска. В статье мы приводим наглядный пример из жизни — вы узнаете, сколько дискового пространства в гигабайтах способен отнять у вас этот неприметный каталог в корневой директории. Что делать, если при удалении Windows.old из корневой директории диска C: возникает ошибка «Отказано в доступе».
В папке C:\Windows.old сохраняются данные для отмены обновления и возврата на старую версию ОС Windows. Если пользователю не понравилась «десятка» (при переходе с «семерки» или «восьмерки») или же не нравится ее новая версия (после установки обновлений, таких как Fall Creators Update) , то он может восстановить свою прежнюю операционную систему в том виде, в котором она его устраивала.
Можно ли удалить папку Windows.old с диска?
Да, можно. Если вы уверены, что не захотите восстанавливать старую операционную систему, значит, эти файлы вам не нужны и их можно удалить для освобождения места на SSD или жестком диске. Если вы откроете проводник и посмотрите на содержимое диска C:, вы обнаружите папку Windows.old:
Удаление папки Windows.old в Windows 10 с помощью функции «Очистка диска»
- Вызовите свойства системного диска.
- На вкладке Общие нажмите Очистка диска:
- В следующем окне нажмите кнопку Очистить системные файлы:
- Установите флажок возле пункта Предыдущие установки Windows.
- Нажмите OK:
- Нажмите Да:
К слову. Запустите мастер очистки ещё раз и очистите Временные файлы установки Windows:
После этого вам нужно будет подождать, пока система произведет корректное удаление каталога Windows.old. В это время лучше ничего не запускать, дабы не мешать компьютеру выполнять операцию по очистке диска.
В комментариях пишут, что данный способ срабатывает не всегда и в некоторых случаях желаемое действие почему-то не происходит из-за какой-нибудь ошибки вроде The directory is not empty. В этом случае, советуем воспользоваться следующим способом и удалить папку через консоль CMD или PowerShell.
Если ошибки нету, но папка осталась, проверьте — может быть она уже пустая? Если это так, то просто удалите ее с диска вручную.
Как удалить Windows.old с помощью командной строки, если возникает ошибка «Отказано в доступе»
Этот способ можно использовать вместо первого, если каталог .old не удаляется и появляется ошибка «отказано в доступе» или просто не срабатывает очистка.
Запустите командную строку или PowerShell от имени администратора и выполните поочередно следующие команды (копируйте каждую из 4-х строк по отдельности, вставляйте в консоль и нажимайте Enter):
cd C:\ attrib -r -a -s -h C:\Windows.old /S /D takeown /f Windows.old /a /r rd /s /q Windows.old
При этом происходит то же самое, что и в первом способе.
Результат очистки диска
До удаления папки Windows.old на диске было свободно всего 13,6 ГБ:
После того, как мы избавились от резервной копии старой системы — свободно 31,4 ГБ: