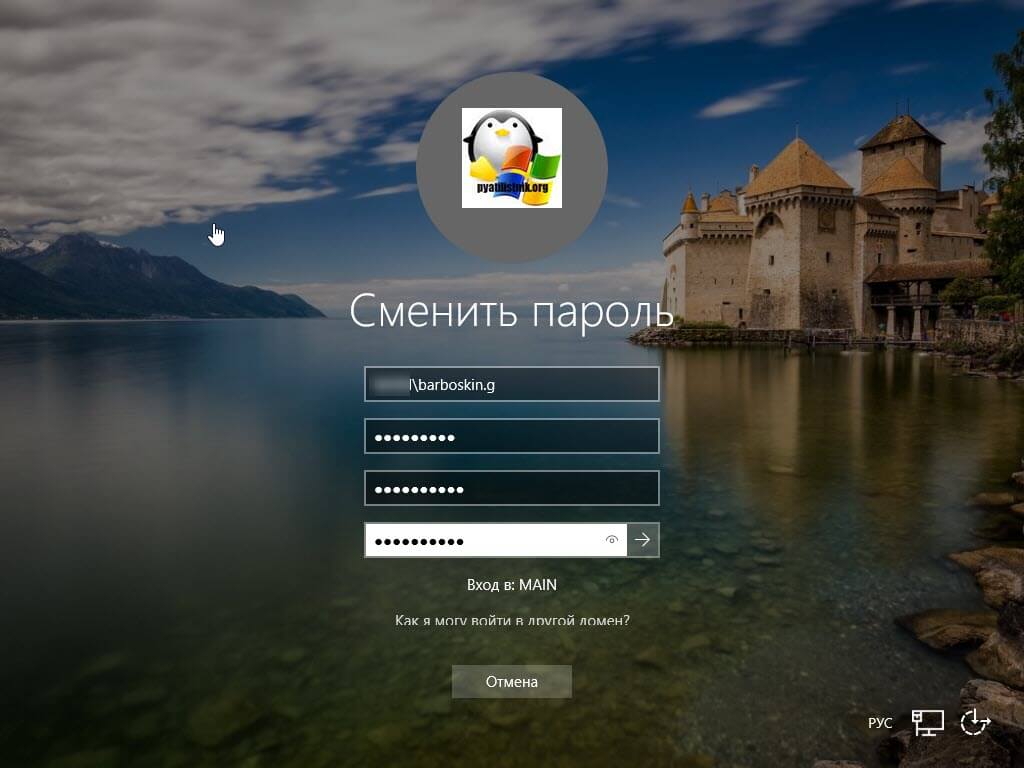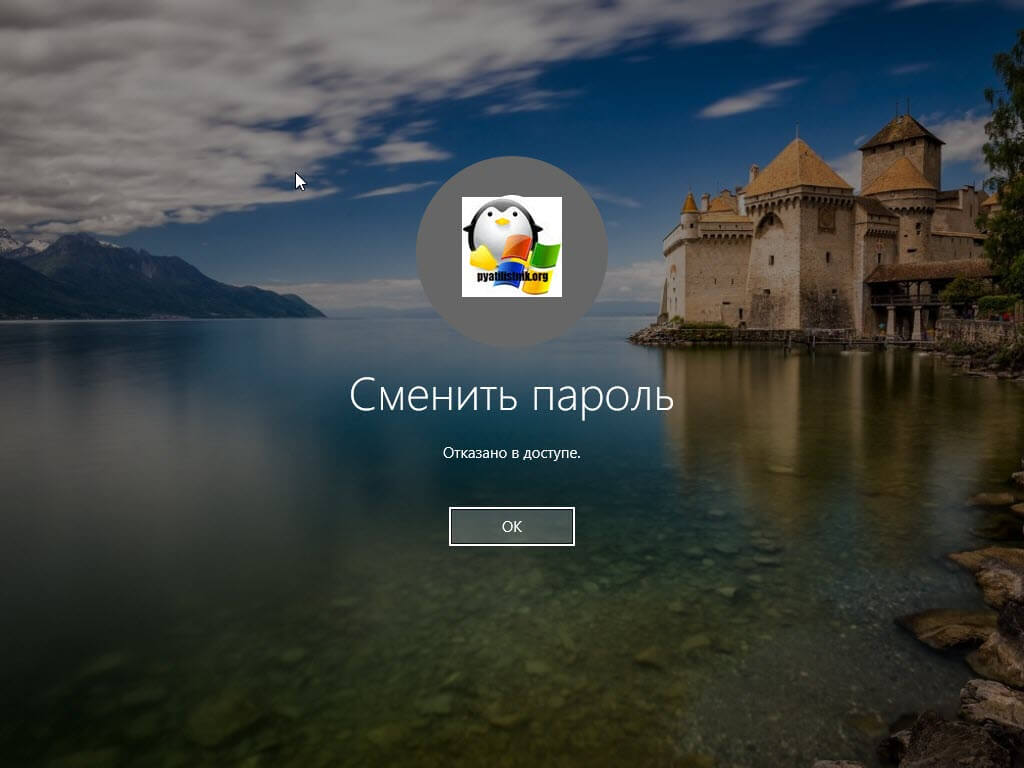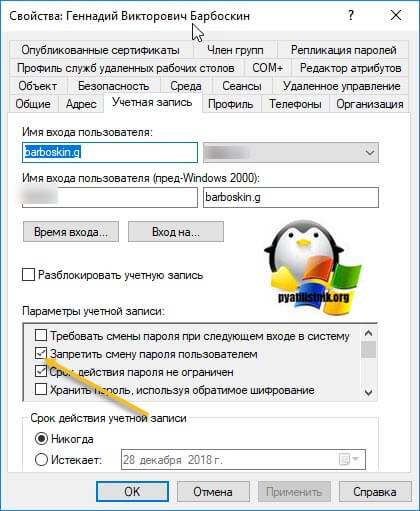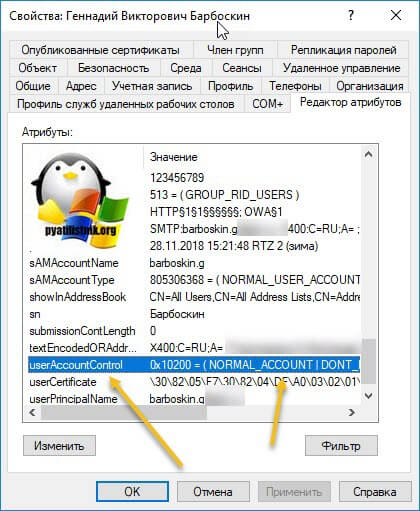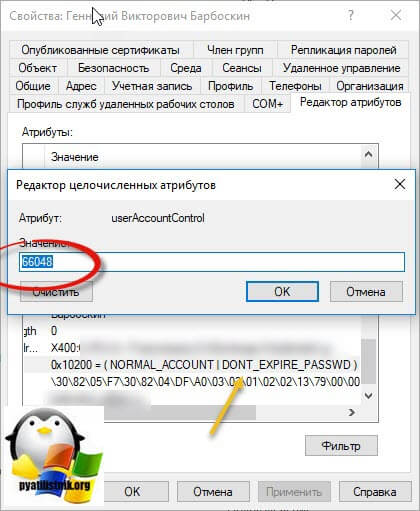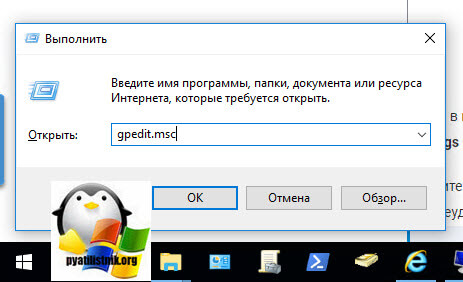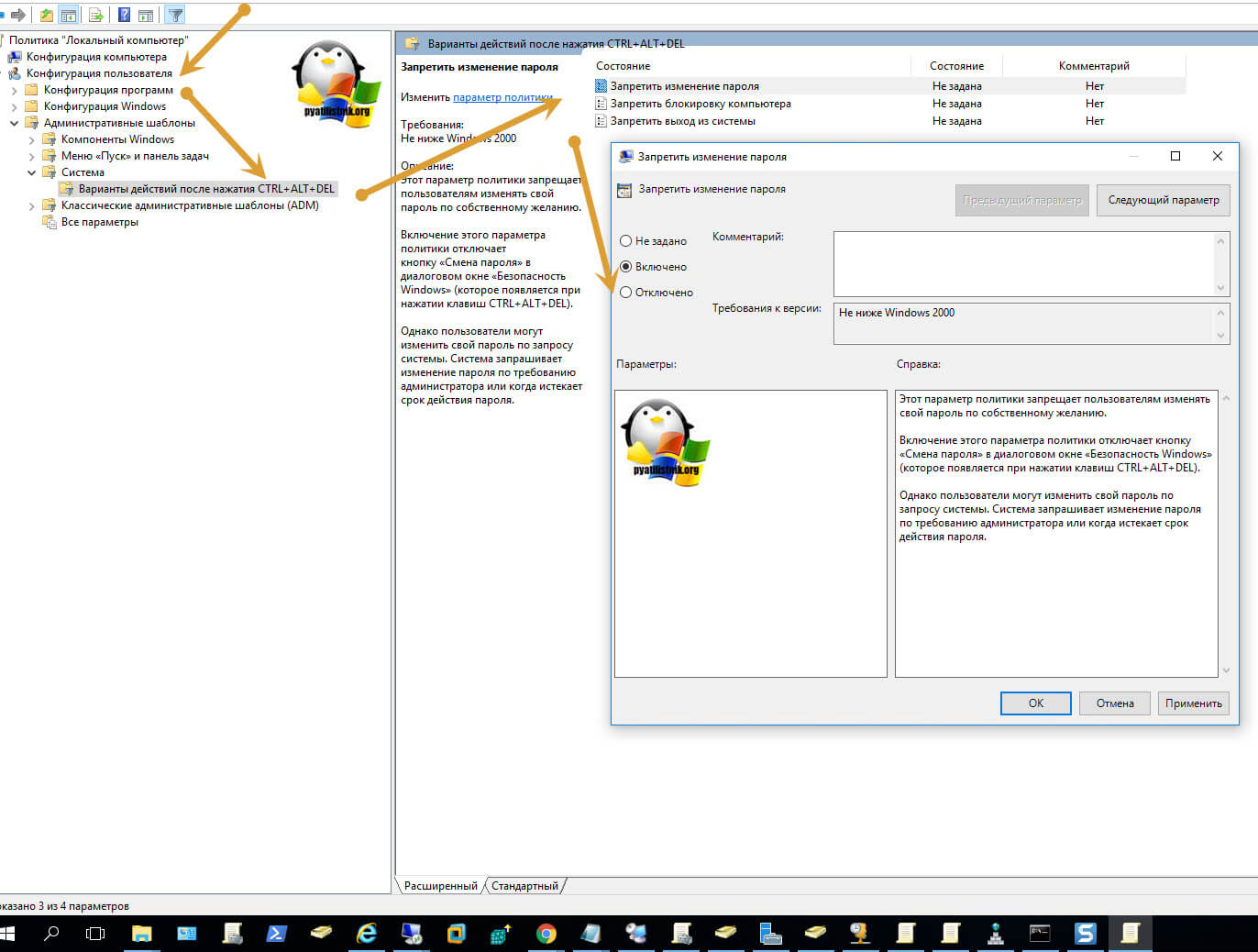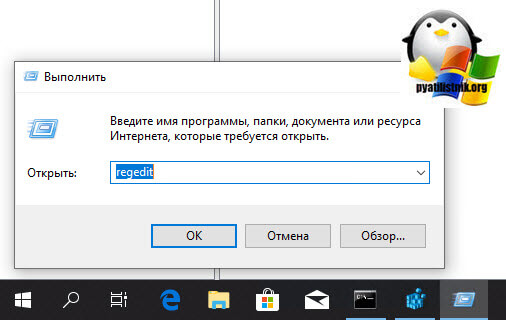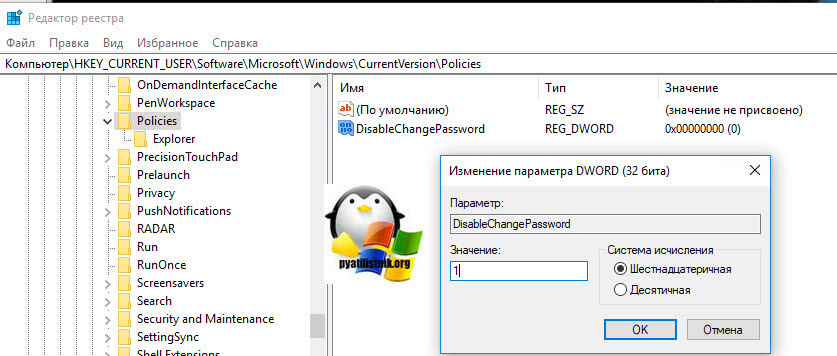Читайте, как изменить пароль учётной записи пользователя в Windows 10. Описаны все способы изменения пароля как локальной учётной запиписи, так и учётной записи Microsoft.

Содержание
- Введение
- Изменение пользовательского пароля в настройках приложения «Параметры»
- Изменение пароля учетной записи «Microsoft» удаленно в сети «Интернет»
- Измените свой пароль на экране входа
- Измените пароль локальной учетной записи «Windows»
- Воспользуйтесь приложением «Командная строка»
- Задействуйте возможности приложения «Панель управления»
- Примените приложение «Управление компьютером»
- Заключение
- Вопросы и ответы
- Комментарии
Введение
Исходя из требований безопасности или по ряду других персональных причин, пользователи могут нуждаться в смене своего пароля. Пароль учетной записи «Windows» может быть только паролем учетной записи локального пользователя или являться одновременно и паролем пользовательской учетной записи «Microsoft». Независимо от того, какой вариант непосредственно используется, пользователи могут его изменить на веб-сайте Microsoft (если это учетная запись «Microsoft») или непосредственно воспользоваться возможностями инструментария операционной системы Windows. И далее мы подробнее рассмотрим несколько доступных способов.
Перейти к просмотру
Как отключить пароль при входе Windows 10, 8, 7 или отключить пароль учетной записи 🔥🔐💻
Изменение пользовательского пароля в настройках приложения «Параметры»
В операционной системе «Windows 10» все основные элементы управления и внутренних настроек собраны в едином системном инструменте «Параметры», и пользователи могут воспользоваться его возможностями для быстрого и простого изменения своего пароля, будь то локальный пароль или пароль учетной записи «Microsoft». Приложение «Параметры» является встроенным прикладным инструментом операционной системы и по умолчанию в «Windows 10» присутствует несколько различных способов добиться его отображения.
Например, нажмите на «Панели задач» в нижнем левом углу рабочего стола на кнопку «Пуск» и откройте главное пользовательское меню «Windows». В боковой панели управления, расположенной вдоль левого края пользовательского меню «Пуск», нажмите на схематический значок «шестеренки», или, задействуя доступные способы перемещения (колесо управления компьютерной мыши или ползунок полосы прокрутки), отыщите, в упорядоченном по алфавитному признаку списке установленных на компьютере приложений и системных служб, и выберите раздел «Параметры» для запуска искомого приложения.

На главной странице открывшегося окна приложения «Параметры» выберите из списка представленных системных настроек, используя ползунок полосы прокрутки или колесо управления компьютерной мыши, вкладку «Учетные записи».

Отмеченная вкладка изначально по умолчанию открывается в разделе «Ваши данные». Поэтому в левой боковой панели отыщите среди доступных вариантов настроек раздел «Параметры входа» и щелкните его левой кнопкой мыши. А затем в правой панели связанного раздела, используя описанные методы перемещения посредством мыши или ползунка прокрутки, отыщите раздел «Пароль» и нажмите на кнопку «Изменить» для продолжения.

Примечание. Для операционной системы Windows 10 версии «1903», которая, к сожалению, не всегда работает без сбоев и может вызывать развитие отдельных системных ошибок, провоцирующих проблемы со звуком или доступом к сети Интернет, отображение кнопки «Изменить» станет доступно после нажатия раздела «Пароль», вызывающее раскрытие соответственной вложенной панели.

Теперь следуйте инструкциям всплывающего сообщения службы безопасности операционной системы «Windows» и подтвердите свою личность, используя приемлемый способ, например, посмотрите на камеру распознавания лиц, проведите пальцем для сверки соответствия отпечатков, введите «PIN-код» или пароль.

Завершив процедуру подтверждения, во всплывающем новом окне «Учетная запись Microsoft» введите в соответствующих полях текущий пароль и новый пароль, а затем нажмите на кнопку «Далее» для завершения.

Изменение пароля учетной записи «Microsoft» удаленно в сети «Интернет»
Когда для доступа на собственный персональный компьютер под управлением операционной системы «Windows 10» пользователи используют единую учетную запись «Microsoft», то можно выполнить смену пароля не на самом компьютере, а удаленно по сети «Интернет» в параметрах учетной записи на официальном сайте «Microsoft». Универсальность данного метода заключается в возможности осуществить запланированную смену пароля с любого компьютерного устройства, обладающего устойчивым подключением к сети «Интернет». (Однако для того, чтобы войти под новым паролем, установленным при помощи данного способа, пользовательский персональный компьютер или ноутбук также должен быть подключен к глобальной сети, чтобы успешно синхронизировать изменившийся пароль).
Для изменения пароля учетной записи «Microsoft» потребуется на компьютере открыть свое предпочитаемое веб-приложение, затем перейти на официальную страницу корпорации «Microsoft» и осуществить вход, используя собственные регистрационные данные, а именно адрес электронной почты и пароль, если согласно заданным правилам определение пользователя учетной записи не происходит в автоматическом режиме.
После загрузки веб-сайта в главном меню управления настройками учетной записи в верхней части страницы нажмите на вкладку «Безопасность». Затем на связанной обновленной странице на ленте управления элементами выбранной вкладки в графе «Изменить пароль» нажмите на текстовую ссылку «Изменить».

В соответствующих полях всплывающего сообщения введите свой текущий пароль для подтверждения и задайте новый вариант парольной фразы, а потом сохраните установленные изменения.
После завершения процедуры обновления пользовательского пароля на веб-сайте корпорации «Microsoft», на всех компьютерных устройствах, где применялась данная учетная запись и с ее помощью был осуществлен непосредственный вход в систему, при условии наличия устойчивого подключения к сети «Интернет», пароль будет изменен автоматически.
Измените свой пароль на экране входа
Данный метод смены личного пароля доступен только после того, как пользователи не смогли войти в операционную систему, используя забытый пароль. После неверного ввода парольной фразы пользователям будет предоставлена текстовая ссылка ее сброса. Последующий переход по ссылке активирует ответственную службу «Windows», которая попросит подтвердить личность собственника компьютера. Если для входа в систему используются данные учетной записи «Microsoft», то возможно, потребуется предоставить защитный код, отправленный на номер телефона, связанный с данной учетной записью, проверить входящие сообщения электронной почты или ответить на секретные вопросы, настроенные для локальной учетной записи. После предоставления информации создайте новый пароль и подтвердите установленные изменения.
Перейти к просмотру
Как сбросить пароль администратора в Windows 10, 8, 7 на компьютере или ноутбуке 🔐🔥🖥️
Измените пароль локальной учетной записи «Windows»
Для учетных записей локальных пользователей в операционной системе «Windows 10» присутствует несколько дополнительных простых способов изменения парольной фразы, помимо задействования возможностей системного приложения «Параметры». И далее мы подробнее на них остановимся.
Воспользуйтесь приложением «Командная строка»
«Командная строка» является универсальным инструментом операционной системы и присутствует во всех версиях «Windows», позволяя быстро исполнять разнообразные операции, осуществить которые посредством приложений с графическим интерфейсом не всегда удается.
Для смены пароля локальной учетной записи необходимо открыть приложение «Командная строка», обладающее привилегированными правами администратора. Существует несколько доступных способов добиться требуемого результата. Например, нажмите на «Панели задач» в нижнем левом углу рабочего стола на кнопку «Поиск», и откройте поисковую панель. В строке набора запроса введите фразу «командная строка» или «cmd». В разделе лучшее соответствие по результатам исследований будет представлено искомое приложение. Щелкните его правой кнопкой мыши и во всплывающем контекстном меню выберите раздел «Запуск от имени администратора». Или нажмите в правом боковом меню управления на одноименную кнопку «Запуск от имени администратора», и командная строка с привилегированными правами будет немедленно запущена.

В открывшемся окне в соответствующей строке введите или скопируйте и вставьте следующую команду, заменив изменяемые поля «имя_локального_пользователя» и «новый_пароль» регистрационным именем пользователя в «Windows», которому производится смена пароля, и непосредственно обновленным вариантом парольной фразы соответственно, а затем нажмите на клавишу «Ввод» на клавиатуре для исполнения (набор команды необходимо осуществлять без учета наружных кавычек):
«net user имя_локального_пользователя новый_пароль».

Примечание. В нашем примере мы изменили пароль для пользователя «Mark» и установили новый вариант парольной фразы «654321».
Уведомление об успешно выполненной команде будет служить подтверждением смены пароля указанной локальной учетной записи «Windows».
Задействуйте возможности приложения «Панель управления»
Встроенный системный инструмент «Панель управления» содержит прямой непосредственный доступ ко всем основным службам управления и настройки операционной системы, и является системным приложением, установленным по умолчанию. Для его непосредственного запуска можно воспользоваться одним из нескольких доступных способов. Например, нажмите на кнопку «Пуск» в левом нижнем углу рабочего стола на «Панели задач» и откройте главное пользовательское меню «Windows». В списке установленных приложений и системных служб, используя полосу прокрутки или колесо управления компьютерной мыши, отыщите и щелкните левой кнопкой мыши раздел «Служебные – Windows». В открывшемся вложенном дополнительном меню выберите из доступных вариантов системных инструментов раздел «Панель управления», и требуемое приложение будет незамедлительно открыто.

В окне искомого приложения выберите, задействуя известные способы перемещения, раздел «Учетные записи пользователей», расположенный в нижней части списка элементов управления.

На открывшейся странице, ответственной за внесение изменений в учетную запись пользователя, отыщите и щелкните системную текстовую ссылку «Управление другой учетной записью».

На следующей странице в главном центральном окне из представленных вариантов выберите пользователя, учетную запись которого необходимо изменить.

Теперь на странице внесения различных вариантов изменений отмеченной конкретной учетной записи (в нашем примере, локальная учетная запись «Mark») нажмите на текстовую ссылку «Изменить пароль».

На завершающей странице в соответствующих полях укажите новый пароль и повторно введите пароль для подтверждения, а затем нажмите на кнопку «Сменить пароль».

Теперь пароль изменен и при следующем входе в систему потребуется задействовать уже новый вариант парольной фразы.
Примените приложение «Управление компьютером»
Приложение «Управление компьютером», относящееся к средствам администрирования операционной системы «Windows», также располагает возможностью изменять пароль локальной учетной записи пользователя, и для запуска приложения можно воспользоваться одним из доступных в системе вариантом. Например, нажмите совместно комбинацию клавиш «Windows + X» или щелкните правой кнопкой мыши по кнопке «Пуск» в нижнем левом углу рабочего стола на «Панели задач», и откройте меню «Опытного пользователя». Среди представленных инструментов отыщите и выберите раздел «Управление компьютером» для мгновенного запуска приложения.

В левой боковой панели окна приложения выполните пошаговый переход до конечной искомой директории, путем нажатия на схематическую стрелку «вправо» или сдвоенного щелчка левой кнопкой мыши по каждой обозначенной папке, согласно представленного алгоритма пути: «Управление компьютером (локальным)» / «Служебные программы» / «Локальные пользователи и группы» / «Пользователи».
Затем в центральной панели, в которой будет отображен полный список учетных записей пользователей, отметьте искомое имя, выделив соответствующую строку, и щелкните по нему правой кнопкой мыши. Во всплывающем контекстном меню, из представленных вариантов возможных действий, выберите раздел «Задать пароль». И следуя дальнейшим инструкциям, установите новый вариант парольной фразы, которая будет использоваться в дальнейшем для указанной учетной записи.

Заключение
Повсеместное и регулярное задействование пользователями современных персональных компьютерных устройств для решения каждодневных задач и исполнения трудоемких процессов значительно увеличило объем ежедневно задействованных массивов данных, большую часть из которых представляет важная личная или конфиденциальная информация.
Для успешного взаимодействия пользователей с компьютерами и разнообразными информационными потоками массово используется специализированное программное обеспечение, основным представителем которого является операционная система «Windows». Данная программная оболочка не только обладает широкими функциональными возможностями, полноценно раскрывающими потенциал компьютерных устройств, но и снабжена защитным механизмом, ограждающим пользователей от несанкционированного проникновения сторонних лиц и разблокирующим доступ к системе при помощи личного пользовательского пароля.
Иногда у пользователей возникает необходимость изменить существующий пароль. И воспользовавшись представленным руководством, пользователи могут быстро и разными способами изменить свой пароль учетной записи «Windows» при возникновении такой необходимости.
Перейти к просмотру
Как войти в Windows без пароля в 2019: сброс или подбор пароля администратора
- Remove From My Forums
-
Общие обсуждения
-
Здравствуйте! Обновил Win10 1709 до 1803 через официальную утилиту (media creation tool)
После обновления не могу войти в windows т.к. у 2х существующих пользователей система выдает что пароль просрочен, а при вводе нового пароля пишет «отказано в доступе»
У меня на всех компьютерах установлена настройка, действие пароля пользователя не ограничена и запрет на смену пароля. Видимо в майкрософт решили, что пароли надо заставить менять. Что теперь с этим делать? Только
взлом поможет или есть способ проще, получить доступ к компьютеру?-
Изменен тип
14 мая 2018 г. 6:12
Отсутствие активности.
-
Изменен тип
Обновлено: 09.10.2023
Несколько недель назад я установил Windows 7 на компьютер в рабочей группе. Вчера при входе в систему пользователю (учетной записи администратора) было предложено сменить пароль Срок действия вашего пароля истек, и его необходимо изменить.
Невозможно изменить пароль, ошибка Доступ запрещен.
На компьютере есть вторая учетная запись администратора, но она скрыта на экране приветствия. Обычно, нажав Ctrl-Alt-Del, можно войти в систему, используя эту учетную запись, но по какой-то причине Ctrl-Alt-Del не имеет никакого эффекта.
Я мог бы загрузить компьютер с компакт-диска и таким образом сбросить пароль, но компьютер находится в дополнительном офисе в двух часах езды.
Могу ли я сделать что-то еще?
Удаленное решение этой проблемы маловероятно, если у вас нет доступа к дополнительной учетной записи администратора.
3 ответа 3
Благодаря ссылке @Nikolay я смог решить проблему:
- Загрузиться в биос
- Изменить системную дату на день до мероприятия
- Войти в Windows
- Исправьте проблему
В настройках учетной записи пользователя я отметил, что срок действия пароля не ограничен, и пользователь не может изменить пароль. Я был уверен, что проблем не будет. Я не знал, что политика паролей компьютера — максимальный срок действия пароля переопределяет настройки локального пользователя в среде рабочей группы.
Чтобы изменить эту политику, введите secpol.msc в командной строке и установите для параметра Политики учетных записей — Политика паролей — Максимальный срок действия пароля значение 0 .
Обычно, если срок действия пароля истек, мы можем без проблем сменить пароль. Обязательно снимите флажок «Пользователь не может изменить пароль», чтобы вы не могли изменить пароль с истекшим сроком действия на экране входа в систему.
Подготовка
Вы можете перезагрузить компьютер, нажать F8 и выбрать безопасный режим с командной строкой. Затем введите «net user» и нажмите Enter. Затем введите «net user Administrator /active:yes» и нажмите Enter. Теперь будет создана учетная запись администратора. Затем, чтобы завершить работу, введите «shutdown /s». Или для перезагрузки введите «shutdown /r».
Смена пароля
Войдите в систему как «Администратор» и откройте панель управления. Нажмите «Учетные записи пользователей и семейная безопасность». Нажмите на ссылку «Учетные записи пользователей». В нижней части области «Внести изменения в свою учетную запись пользователя» окна «Учетные записи пользователей» щелкните ссылку «Управление другой учетной записью». Нажмите на учетную запись, для которой вы хотите изменить пароль. Под заголовком «Внести изменения в учетную запись [имя пользователя]» нажмите ссылку «Изменить пароль». Введите новый пароль пользователя в первое и второе текстовые поля. В третьем и последнем текстовом поле вас попросят ввести подсказку для пароля. Затем нажмите кнопку «Изменить пароль», чтобы подтвердить изменение пароля.
Я использую учетную запись администратора в Windows 10 и установил пароль администратора. Сейчас решаю отменить пароль, но при попытке сменить пароль через Панель управления получаю сообщение об ошибке: «Windows не может сменить пароль». Когда я захожу в настройки, я обнаруживаю, что кнопка «Изменить пароль» неактивна и недоступна. Даже когда я пытаюсь изменить пароль, нажав Ctrl+Alt+Del, я получаю сообщение об ошибке: «Отказано в доступе». Пожалуйста, помогите!
Вышеупомянутая проблема возникает из-за изменения свойств пользователя. В этом посте мы покажем вам несколько вариантов решения вышеуказанной проблемы.
Решение 1. Снимите флажок «Пользователи не могут изменить пароль» в разделе «Локальные пользователи и группы»
Шаг 1. Нажмите клавиши Windows + R, чтобы открыть диалоговое окно «Выполнить», введите lusrmgr.msc в поле «Открыть» и нажмите «ОК», чтобы открыть «Локальные пользователи и группы».
Шаг 2. В разделе «Локальные пользователи и группы» выберите папку «Пользователи». На правой панели выберите пользователя или администратора, пароль которого Windows не может изменить, щелкните его правой кнопкой мыши и выберите «Свойства».
Шаг 3. После открытия диалогового окна свойств пользователя выберите вкладку «Общие», снимите флажок «Пользователь не может изменить пароль» и нажмите «Применить», а затем «ОК». Когда это будет сделано, проблема будет решена. При изменении пароля учетной записи пользователя вы не получите сообщение об ошибке «Windows не может изменить пароль» или «Отказано в доступе».
Решение 2. Исправьте «Windows не может изменить пароль» с помощью командной строки
Шаг 1. Нажмите Windows + X, а затем выберите «Командная строка (администратор)», чтобы запустить командную строку от имени администратора.
Шаг 2. Введите net user /Passwordchg:yes и нажмите клавишу Enter. Замените на свое имя пользователя. Когда отображается сообщение «Команда выполнена успешно», проблема устранена, и вы можете изменить пароль своей учетной записи пользователя.
При входе в систему с учетной записью администратора и после ввода пароля мне предлагается изменить пароль. Когда я ввожу текущий пароль и новый пароль, я получаю сообщение об ошибке «Отказано в доступе». Учетная запись может быть членом защищенной группы, поскольку она является учетной записью администратора домена, поэтому я не могу изменить пароль при входе в систему. Есть предложения?
Примите участие, чтобы выиграть Oculus Win, наушники/колонки или подарочную карту на 300 евро
В AD был установлен флажок, запрещающий изменение пароля этого объекта с компьютера. Я смог удаленно подключиться к серверу и изменить там свой пароль.
7 ответов
Дэн2366
У объекта пользователя может быть установлен флажок «Пользователь не может изменить пароль» в свойствах AD.
«Пользователь не может изменить пароль» не отмечен.
Гильнов
Аккаунт отключен? Срок действия текущего пароля истек? На машине с установленным модулем Active Directory PowerShell запустите следующий командлет (если вы получите сообщение «команда не распознана», введите import-module activedirectory и повторите попытку):
Get-ADUser -Properties Passwordlastset | Список форматов
Посмотрите на значение passwordLastSet. Если он старше сегодняшней даты, сбросьте пароль в AD. Если подумать, просто сбросьте пароль в AD и покончим с этим.
РЕДАКТИРОВАТЬ: если значение passwordLastSet старше сегодняшней даты МИНУС срока действия вашего пароля, сбросьте его в AD.
В AD был установлен флажок, запрещающий изменение пароля этого объекта с компьютера. Я смог удаленно подключиться к серверу и изменить там свой пароль.
Гильнов
Выдающийся. Это всегда просто, когда знаешь ответ. прямо как Jeopardy!
Кубер
В AD был установлен флажок, запрещающий изменение пароля этого объекта с компьютера. Я смог удаленно подключиться к серверу и изменить там свой пароль.
Пожалуйста, скажите/покажите мне, где этот флажок?
На самом деле установленный флажок не позволял объекту изменять пароль.
Эта тема заблокирована администратором и больше не открыта для комментариев.
Чтобы продолжить это обсуждение, задайте новый вопрос.
Щелкни! Okta Breach, QNAP Devices, Raspberry Pi, Space Lettuce, Mercury Diamonds
Ваша ежедневная доза технических новостей. Вы должны это услышать. Okta подтверждает, что 2,5% клиентов пострадали от взлома в январе Раскрываются новые подробности взлома Okta, и вполне возможно, что преступники имели физический доступ к emplo.
Кого волнуют объявления вашего поставщика брандмауэра?
Я только что закончил веб-семинар с объявлением от моего поставщика брандмауэра. Новое облачное обучение машинному обучению позволяет оперативно блокировать угрозы. Бесплатные возможности AIOP (с премиум-версией).Усовершенствованная фильтрация URL-адресов, использующая аналитику в реальном времени, которая устраняет проблемы с UR.
Искра! Серия Pro – 23 марта 2022 г.
День в истории: 2001 год. Российская космическая станция «Мир» погружается в море 23 марта 2001 года, после 15 лет пребывания на орбите, российская космическая станция «Мир» вновь вошла в Тихий океан после управляемого маневра схода с орбиты. Несмотря на получивший широкую огласку инцидент.
Распутать продано
Идеи руководства для ИТ-пользователей
Итак, я новичок, и одной из моих целей в этом году является создание списка предложений для представления руководству о том, как наша ИТ-сфера справляется с незваными гостями. Цель заключается в следующем: убедиться, что все признаются как они зайдите в наш район, чтобы направить их к .
Милан с детства увлекался компьютерами, и это побудило его проявить интерес ко всем технологиям, связанным с ПК. До прихода в WindowsReport он работал веб-разработчиком. Подробнее
- Любое сообщение об отказе в доступе недопустимо. Если вы наткнетесь на него при использовании устройства под управлением Windows 10, на самом деле все еще хуже.
- Поскольку это может помешать вашей работе, не позволяя вам получить доступ к определенным каталогам или приложениям, вот полный список проверенных решений для устранения этой проблемы.
- Кстати, о решениях: узнайте больше по этой теме в наших руководствах по поддержке File Explorer.
- Посетите Центр устранения неполадок Windows 10, чтобы узнать о других полезных исправлениях, которые помогут всегда поддерживать ваш компьютер в первозданном состоянии.
Для решения различных проблем с ПК мы рекомендуем Restoro PC Repair Tool:
Это программное обеспечение устраняет распространенные компьютерные ошибки, защищает вас от потери файлов, вредоносных программ, сбоев оборудования и оптимизирует работу вашего ПК для достижения максимальной производительности. Решите проблемы с ПК и удалите вирусы за 3 простых шага:
- Загрузите Restoro PC Repair Tool, который поставляется с запатентованными технологиями (патент доступен здесь).
- Нажмите «Начать сканирование», чтобы найти проблемы Windows, которые могут вызывать проблемы с ПК.
- Нажмите «Исправить все», чтобы устранить проблемы, влияющие на безопасность и производительность вашего компьютера.
- В этом месяце Restoro скачали 0 читателей.
Сообщение
Отказано в доступе может появиться при попытке доступа к определенным каталогам или приложениям, что мешает вашей работе.
Хотя это сообщение может вызвать проблемы, вы сможете исправить его в Windows 10 с помощью одного из наших решений.
Почему я получаю отказ в доступе в Windows 10 при открытии папки?
Это сообщение обычно означает, что у вас нет необходимых прав для доступа к этому каталогу. В некоторых случаях вы можете даже получить сообщение об отказе в доступе для учетной записи администратора.
В других случаях вы получите сообщение об ошибке «Необходимо разрешение на выполнение этого действия». В большинстве случаев проблема решается переключением на правильный аккаунт или владением соответствующей папкой.
Эта проблема присутствует во всех версиях, поэтому вы можете получить сообщение об отказе в доступе и в Windows 11. К счастью, у нас есть решения, которые помогут вам независимо от используемой версии.
Как исправить сообщение об отказе в доступе в Windows 10?
Исправлено — доступ запрещен в Windows 10
1. Станьте владельцем каталога
Эта ошибка обычно появляется, когда вы пытаетесь получить доступ к файлу или каталогу, не имея достаточных привилегий. Это происходит, если вы не являетесь администратором или не являетесь владельцем папки.
Чтобы решить эту проблему, вам просто нужно назначить право собственности на свою учетную запись, и вы можете сделать это, следуя этим инструкциям:
В некоторых случаях вам может потребоваться вручную назначить разрешения для своего аккаунта. Для этого выполните следующие простые действия:
Если ваше имя пользователя уже доступно, просто дважды щелкните по нему и выполните шаг 5.
Еще один способ стать владельцем — использовать Командную строку. Для этого запустите командную строку от имени администратора и введите следующие строки:
Конечно, обязательно замените path_to_folder фактическим путем к недоступной папке. После выполнения этих двух команд у вас должен быть полный доступ к проблемной папке.
2. Добавьте свой аккаунт в группу администраторов
Иногда появляется сообщение Отказано в доступе, если вы пытаетесь получить доступ к папке, не имея прав администратора. Это может быть проблемой, но вы можете решить ее, добавив свою учетную запись в группу администраторов.
Чтобы сделать это в Windows 10, выполните следующие действия:
3. Включить скрытую учетную запись администратора
В Windows 10 по умолчанию есть встроенная учетная запись администратора, которую вы можете использовать. Используя эту учетную запись, вы должны иметь неограниченный доступ к вашему ПК.
Из-за мер безопасности доступ к этому аккаунту затруднен, но вы можете включить его, выполнив следующие действия:

- Нажмите клавишу Windows + X и выберите в меню Командная строка (Администратор).
- При запуске Командной строки запустите команду net useradmin /active: yes. Тем самым вы разблокируете учетную запись администратора.
- Теперь выйдите из своей учетной записи и переключитесь на только что включенную учетную запись администратора. Оттуда вы сможете без проблем получить доступ к своим файлам.
- После того, как вы закончите использовать учетную запись администратора, вернитесь к своей основной учетной записи и снова запустите командную строку от имени администратора. Теперь введите net useradmin /active: no, чтобы отключить учетную запись администратора.
- Запустите командную строку от имени администратора.
- Когда откроется Командная строка, введите следующие команды:
- После этого перезагрузите компьютер.
- Файлы установки приложения, как удалить Windows 7
- Ошибка 0xc8000247, как исправить Windows 7
- Разрешить utorrent через брандмауэр защитника Windows 10
- Как изменить вид папки в Windows 10
- Что это за программное обеспечение unix dos windows linux
Имейте в виду, что после возврата к основной учетной записи проблема может не исчезнуть. При необходимости вы можете использовать учетную запись администратора, чтобы внести необходимые изменения в систему и устранить проблему.
4. Проверьте свои разрешения
Иногда вы получаете сообщение Отказано в доступе, если у вас нет определенных разрешений для доступа к нужному каталогу. Однако вы сможете решить проблему, выполнив следующие действия:
Это простое решение, но если вашего имени пользователя нет в списке, вам придется добавить его вручную, а затем изменить его разрешения.
Несколько пользователей сообщили, что вам необходимо предоставить полный доступ как администраторам, так и пользователям над проблемной папкой, поэтому обязательно попробуйте это. также.
В некоторых случаях вы даже можете предоставить Полный доступ Всем, чтобы решить проблему.
5. Используйте командную строку для сброса разрешений
По словам пользователей, они столкнулись с этой проблемой при попытке доступа к папке «Изображения». Похоже, что OneDrive вызывает эту проблему, поэтому для ее устранения необходимо сделать следующее:
Если это не решит проблему, вам также потребуется выполнить следующие действия:
Если проблема не устранена, возможно, вам придется повторить это решение и отключить OneDrive, пока Microsoft не решит проблему.
6. Назначьте свою учетную запись администратором
Если вы получаете сообщение Отказано в доступе, вы можете исправить это, просто настроив свою учетную запись в качестве администратора. Это довольно просто, и вы можете сделать это, выполнив следующие действия:
7. Используйте инструмент сброса разрешений
По словам пользователей, вы можете решить эту проблему, просто воспользовавшись инструментом сброса разрешений. Просто загрузите инструмент, запустите его, выберите проблемный каталог и проверьте все доступные параметры.
После этого вы сможете без проблем получить доступ к каталогу.
8. Закройте Google Диск и переустановите его
Сообщение
Отказано в доступе иногда появляется при использовании Google Диска. Чтобы решить эту проблему, вам нужно полностью закрыть Google Диск и завершить все процессы, связанные с ним. Для этого выполните следующие действия:
9. Отредактируйте свой реестр
По словам пользователей, это сообщение об ошибке может появиться при попытке доступа к общему сетевому каталогу. Это может быть серьезной проблемой, но вы можете решить ее, внеся несколько изменений в реестр.
Изменение реестра может вызвать определенные проблемы, поэтому будьте особенно осторожны и на всякий случай экспортируйте реестр. Чтобы изменить реестр, выполните следующие действия:
Имейте в виду, что это решение применимо только к общим сетевым папкам, поэтому оно не будет работать с локальными папками.
10. Отключить контроль учетных записей пользователей
Контроль учетных записей – это полезная функция, которая не позволяет приложениям и пользователям выполнять команды, требующие прав администратора.
Это полезная функция, но иногда она может привести к появлению сообщения Отказано в доступе, особенно при установке нового программного обеспечения. Чтобы решить эту проблему, вам нужно сделать следующее:
11. Отключите антивирусное программное обеспечение
Антивирусное программное обеспечение довольно важно, но иногда сторонний антивирус может вызвать появление этой ошибки.
По словам пользователей, они получали сообщение Отказано в доступе при попытке установить определенные приложения, и причиной было их программное обеспечение безопасности.
Чтобы решить эту проблему, вам просто нужно временно отключить защитное программное обеспечение и попытаться установить приложение еще раз.
Если проблема не появляется, это означает, что проблема была вызвана вашим антивирусным программным обеспечением, поэтому вам следует рассмотреть возможность его обновления или замены.
Совет эксперта. Некоторые проблемы с ПК трудно решить, особенно когда речь идет о поврежденных репозиториях или отсутствующих файлах Windows.Если у вас возникли проблемы с исправлением ошибки, возможно, ваша система частично сломана. Мы рекомендуем установить Restoro, инструмент, который просканирует вашу машину и определит, в чем проблема.
Нажмите здесь, чтобы загрузить и начать восстановление.
Существует несколько эффективных антивирусных программ, которые не будут мешать работе других приложений на вашем ПК. Затем откройте их и выберите один из лучших антивирусов, совместимых с Windows10.
12. Изменить владельца или права доступа к папкам Temp и Installer
При установке нового программного обеспечения его временные файлы обычно перемещаются в папки Temp или Installer. Однако, если у вас нет необходимых разрешений, вы не сможете установить нужное приложение.
Если это сообщение об ошибке появляется при попытке установить приложения, обязательно проверьте, есть ли у следующих папок необходимые разрешения
Возможно, вам придется изменить владельца или разрешения, чтобы решить эту проблему.
13. Проверить переменные среды
В некоторых случаях при попытке создать заархивированную папку в Windows может появиться сообщение «Отказано в доступе».
Обычно это происходит из-за неправильной настройки переменной %TEMP%. Чтобы устранить эту проблему, вам необходимо настроить переменные среды, выполнив следующие действия:
После этого перейдите к папке %TEMP%, введя %TEMP% в адресной строке Проводника. Открыв папку Temp, попробуйте создать новую папку и удалить ее.
Если вы не можете создать или удалить папку, вам нужно стать владельцем временной папки или изменить свои разрешения.
Исправлено — доступ запрещен в Windows 10 cmd
1. Закрепить командную строку в меню «Пуск»
Если вы получаете сообщение Отказано в доступе при попытке запустить командную строку, попробуйте закрепить его в меню «Пуск».
По словам пользователей, этот обходной путь решил проблему для них, так что вы можете попробовать его. Для этого просто нажмите клавишу Windows + S и введите командную строку.
Щелкните правой кнопкой мыши Командную строку в списке результатов и выберите в меню Закрепить на начальном экране.

После этого попробуйте запустить командную строку с помощью ярлыка в меню «Пуск».
2. Запустите командную строку от имени администратора
Иногда сообщение Отказано в доступе может появиться в командной строке при попытке выполнить определенную команду.
Это сообщение указывает на то, что у вас нет необходимых прав для доступа к определенному файлу или для выполнения определенной команды. Однако в большинстве случаев вы можете решить эту проблему, просто запустив командную строку от имени администратора.
Мы уже объясняли, как запускать командную строку с правами администратора, в одном из наших предыдущих решений, поэтому обязательно ознакомьтесь с ними.
Исправлено — Отказано в доступе к жесткому диску Windows 10
1. Измените свои разрешения
Если вы не можете получить доступ к разделу жесткого диска из-за сообщения Отказано в доступе, попробуйте изменить разрешения или владельца.
Мы уже объясняли, как это сделать, в наших предыдущих решениях, поэтому обязательно предоставьте полный доступ своей учетной записи пользователя, чтобы получить доступ к разделу жесткого диска.
Несколько пользователей сообщили, что вы можете решить эту проблему, предоставив полный доступ группе «Все», так что попробуйте и это. Имейте в виду, что вам, возможно, придется добавить группу вручную, если ее нет в списке.
Крайне важно помнить, что вы не должны изменять права доступа к системному диску. Если у вас возникли проблемы с доступом к диску C:, попробуйте другое решение.
Мы должны отметить, что это решение может быть потенциально опасным, поэтому имейте в виду, что вы используете его на свой страх и риск.
2. Измените настройки общего доступа
По словам пользователей, если эта ошибка возникает при доступе к внешнему жесткому диску, ее можно исправить, просто изменив несколько настроек. Чтобы устранить проблему, из-за следующего:
3. Проверьте, не заблокированы ли USB-накопители
Иногда вы не можете получить доступ к внешнему жесткому диску из-за сообщения Отказано в доступе. Это может произойти из-за того, что USB-накопители заблокированы вашим реестром.
Прежде чем мы начнем решать проблему, мы должны упомянуть, что это решение может быть потенциально опасным, поэтому будьте особенно осторожны. Чтобы выполнить поиск в реестре, выполните следующие действия:
Имейте в виду, что эти значения могут быть недоступны на вашем ПК, поэтому, если вы не можете их найти, вам, вероятно, следует пропустить это решение.
4. Удаление диспетчера устройств HP
Если у вас возникает эта ошибка при доступе к разделу жесткого диска на устройстве HP, попробуйте удалить программное обеспечение HP Device Manager.
Несколько пользователей сообщили, что это приложение не позволяет им получить доступ к жесткому диску, поэтому обязательно удалите его и проверьте, решает ли это проблему.
Исправлено — Блокнот Windows 10 запрещен в доступе
1. Запустите Блокнот от имени администратора
Это сообщение об ошибке может иногда появляться при запуске Блокнота. Если у вас возникла та же проблема, попробуйте запустить Блокнот от имени администратора.
Для этого просто найдите ярлык Блокнота, щелкните его правой кнопкой мыши и выберите «Запуск от имени администратора». Если это решит проблему, вы должны настроить Блокнот так, чтобы он всегда запускался с правами администратора.
Для этого выполните следующие действия:
2. Изменить способ открытия файлов
Сообщение
Отказано в доступе может появиться, если Блокнот автоматически запускается вместе с Windows. Обычно это вызвано файлами .ini, но вы можете легко решить эту проблему. Для этого следуйте этим инструкциям:
После перезагрузки компьютера проверьте, устранена ли проблема.
3. Удалить файлы desktop.ini
Если Блокнот и сообщение Отказано в доступе появляются каждый раз при запуске компьютера, попробуйте удалить файл desktop.ini.
Этот файл находится в следующих каталогах:
Посетите оба каталога и удалите из них файлы desktop.ini. Имейте в виду, что этот файл может быть скрыт, поэтому обязательно открывайте скрытые файлы и папки. Мы уже показывали вам, как это сделать, в нашем предыдущем решении, так что обязательно ознакомьтесь с ним.
После удаления файлов desktop.ini проблема должна быть полностью решена, и Блокнот больше не будет запускаться вместе с Windows.
Сообщение
Отказано в доступе может повлиять как на файлы, так и на папки и даже помешать вам установить новые приложения. Это может быть серьезной проблемой, но мы надеемся, что вам удалось решить ее с помощью одного из наших решений.
По-прежнему возникают проблемы? Исправьте их с помощью этого инструмента:
Читайте также:
- Remove From My Forums
-
Question
-
Help!
When I try to change the password of a local account of a not domain joined Windows 2016 STD server remotely from a domain joined Windows 10 I get Access Denied.
I tried few local security settings on the not joined Windows 2016 server without success.
Users (local accounts) of this server must be able to change their password remotely. It can’t be done directly on the server and their password needs to expire sometimes.
Thx,
Alex
All replies
-
Hi,
If you tried to change the password of local account, you should be local administrator of the server if you want use domain user.
Please don’t forget to mark the correct answer, to help others who have the same issue. Thameur BOURBITA MCSE | MCSA My Blog : http://bourbitathameur.blogspot.fr/
-
Humm. Read my original post again.
There is no domain user in the story. It’s just from a domain joined computer.
I can’t provide local admin right to a regular user otherwise what is the purpose of being a regular user?!Thx
-
I can’t provide local admin right to a regular user otherwise what is the purpose of being a regular user?!
Thx
If you want to manage local account , you have to use account with local admin right.
Please don’t forget to mark the correct answer, to help others who have the same issue. Thameur BOURBITA MCSE | MCSA My Blog : http://bourbitathameur.blogspot.fr/
-
I don’t understand.
Domain or not, users can change their own password when it expire. It’s not an admin thing!
Why it would be different remotely?
I need a solution, I can’t provide admin rights to regular users. Nobody can anyway! -
I tried to change the password of an admin account.
Same error. Access Denied.
So it’s not working even with an admin account. -
Hi,
Sorry for the late reply.
May i know if you could provide some screenshot for further help you?
Best regards
Julie
Please remember to mark the replies as answers if they help.
If you have feedback for TechNet Subscriber Support, contact
tnmff@microsoft.com. -
Hi,
Thank you for sharing the picture.
I would like to know if you could RDP to Windows 2016 STD server from windows?
We are looking forward to your reply.
Best regards
Julie
Please remember to mark the replies as answers if they help.
If you have feedback for TechNet Subscriber Support, contact
tnmff@microsoft.com. -
Hello Julie,
Yes I can RDP, I can access shared folders through \\server\shared-name no problem. (The firewall is disabled on the server fyi)
Everything works as it should except that we can’t change our password remotely (users or administrator).
And since it’s a server in the server room I can’t tell the user Hey come change your password directly on the machine and I can’t give them RDP access of course!Thx,
Alex
-
Hi,
Thank you for posting in our forum.
According to my test and we need to make sure the user has the permission of changing password.
1, Please check the ‘’
user cannot change the password ‘’ is not selected on DC.2, Please select the
advanced feature on Active Directory Users and Computers to check the property of security to make sure
self has change password permission.3, We need to make sure that allow permission is granted to this user.
Hope my information could help you. If you have any unclear please feel free to let me know.
Best regards
Julie
Please remember to mark the replies as answers if they help.
If you have feedback for TechNet Subscriber Support, contact
tnmff@microsoft.com.-
Proposed as answer by
Monday, November 5, 2018 9:13 AM
-
Proposed as answer by
-
Hello Julie,
There is no Active Directory. The server is not domain joined. And users are local users.
— The user cannot change psw is not checked.
— In the local user management there is no Advanced Features option in View menu.Thx.
Alex -
Hi,
Thank you for your reply.
Ok, i see. But we can check it via computer management to see if « user can not change the password» is selected.
Pease search computer management via search bar.
Then selected the users, you would like to check, if it is administrator and we will select administrator and
right click> properties.Hope my information could help you.
Best regards
Julie
Please remember to mark the replies as answers if they help.
If you have feedback for TechNet Subscriber Support, contact
tnmff@microsoft.com.-
Proposed as answer by
Julie AmllyMicrosoft contingent staff
Tuesday, November 6, 2018 1:35 AM
-
Proposed as answer by
-
Hi,
Just checking in to see if the information provided was helpful. Please let us know if you would like further assistance.
Best Regards,
Julie
Please remember to mark the replies as answers if they help.
If you have feedback for TechNet Subscriber Support, contact
tnmff@microsoft.com. -
Hi,
May i know if you have resolved your issue? If my response is helpful, please mark it as an answer which helps to any other community member find the answers quickly when they face the similar issue.
Best regards
Julie
Please remember to mark the replies as answers if they help.
If you have feedback for TechNet Subscriber Support, contact
tnmff@microsoft.com. -
No it’s not helpful and still not resolved…
The accounts are not set to User cannot change password… I would have seen that, I am not stupid
And everything is brand new. It’s not a old setup it’s a brand new Server 2016 with fresh new accounts just created.
-
Edited by
Alex-QC
Friday, November 9, 2018 8:09 PM
adding details
-
Edited by

Почему пишет отказано в доступе?
По умолчанию в операционной системе Windows, абсолютно любой пользователь по умолчанию может менять пароль без каких либо ограничений, при условии, что он знает текущий пароль.
Как сменить пароль учетной записи Windows, я подробно уже описывал
Все было как обычно, я взял своего любимого, тестового пользователя Барбоскина Геннадия и решил ему поменять его текущий пароль на другой, мне нужно было протестировать записи аудита в журнал безопасности на контроллере домена. Я вбил текущий пароль и два раза новый пароль, который соответствовал политике PSO.
В результате я получил на действие «Сменить пароль» я получил, что в доступе отказано.
Причин такого поведения несколько:
- Если у вас учетная запись является участником домена Active Directory, то есть вероятность, что она попадает под политику или для нее включен атрибут PASSWD_CANT_CHANGE (Запретить смену пароля пользователем)
- Если у вас обычная, локальная учетная запись, то так же могут действовать запрещающие локальные политики в вашей операционной системе Windows
- Не правильное значение в реестре Windows
Что делать если пишет отказано в доступе?
Почему пишет отказано в доступе я вам описал выше, осталось все теперь поправить и разрешить менять пароль, мы же с вами радеем за безопасность.
Проверка атрибута, запретить смену пароля пользователем
Так как у меня в моей тестовое локальной сети развернут домен Active Directory, то я первым белом хотел посмотреть параметр PASSWD_CANT_CHANGE в свойствах учетной записи. Открываете оснастку ADUC (Active Directory – пользователи и компьютеры). Найдите вашего пользователя и откройте у него свойства. Перейдите на вкладку «Учетная запись». В разделе «Параметры учетной записи» удостоверьтесь, что не установлена галка «Запретить смену пароля пользователя» именно из-за нее у меня при попытке сменить пароль и выскакивало уведомление «Отказано в доступе».
Этот же параметр можно увидеть в редакторе атрибутов Active Directory. Открывает соответствующую вкладку и находим в самом низу атрибут «userAccountControl», у которого будет значение 0x-10200 = ACCOUNTDISABLE|PASSWD_CANT_CHANGE
Примечание: Данное разрешение невозможно назначить при помощи прямой правки атрибута UserAccountControl. https://support.microsoft.com/ru-ru/help/305144/how-to-use-the-useraccountcontrol-flags-to-manipulate-user-account-pro
Тут значение значение 0xчисло, складывается из количества установленных атрибутов для UserAccountControl. В десятичном виде, число будет выглядеть более привычно.
Этот же атрибут, можно проверить открыв PowerShell и введя команду:
Get-ADUser -Identity barboskin.g -Properties *
Вы получите все атрибуты нужного вам пользователя. Нас будет интересовать параметр «CannotChangePassword», если стоит «False», то он выключен, если стоит «True», то он включен.
Отказано в доступе при смене пароля на локальном компьютере
С доменной инфраструктурой мы разобрались, теперь давайте я покажу, что нужно проверить, если у вас обычный домашний компьютер.
Откройте окно выполнить в вашей операционной системе, напоминаю, для этого нажмите одновременно клавиши WIN и R. Введите там имя оснастки локальной групповой политики:
У вас откроется локальный редактор групповой политики. В нем вам необходимо перейти по такому пути:
Конфигурация пользователя — Административные шаблоны — Система — Варианты действий после нажатия CTRL+ALT+DEL
Тут вам необходимо проверить, какой статус у политики «Запретить изменение пароля», если она включена, именно она вызывает сообщение об отказе доступа к изменению вашего пароля. Чтобы это исправить, вам нужно ее либо отключить, либо сделать статус «Не задано», после чего либо перезагрузить вашу системы или же обновить групповую политику через командную строку.
Проверка ключей реестра
Со вторым способом мы разобрались, если у вас в локальной групповой политике ничего нет, то проверим определенный ключ реестра, который может запрещать изменения пароля пользователя в Windows. Открываем окно выполнить и пишем в нем regedit.
Переходим в ветку:
HKEY_CURRENT_USER\Software\Microsoft\Windows\CurrentVersion\Policies\
Вам необходимо убедиться, что в политиках нет ключа реестра DisableChangePassword со значением 1. Если ключ DisableChangePassword присутствует, то его либо нужно удалить, либо изменить его значение на 0. Изменения вступают в силу сразу, перезагрузка не потребуется.
Вот такие вот есть варианты решения проблемы с отказом доступа при изменении пароля пользователя Windows, а с вами был Иван Семин, автор и создатель IT портала Pyatilistnik.org.