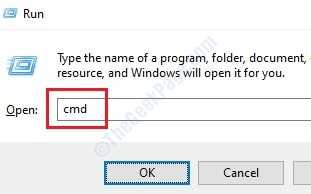Почему появляется ошибка Отказано в доступе: недостаточно привилегий. Данное средство необходимо запускать с повышенными правами в командной строке и как ее убрать?
Ошибка “Отказано в доступе: недостаточно привилегий. Данное средство необходимо запускать с повышенными правами.”
Очень часто в Windows 7 и более новых версиях данной операционной системы при использовании командной строки можно столкнуться с ошибкой “Отказано в доступе: недостаточно привилегий. Данное средство необходимо запускать с повышенными правами.”. Как можно догадаться из ее текста проблема с правами, а точнее с из нехваткой. Почему появляется данное сообщение и как его устранить вы узнаете в данное статье.
Из-за чего происходит нехватка привилегий?
Все дело в том, что некоторые системные команды, в том числе chkdsk требуют для своей работы прав администратора. И даже если ваш пользователь, под которым вы работаете, имеет администраторские права, по умолчанию система Windows загружает его с правами обычного пользователя. Почему так было сделано известно только самому разработчику Microsoft.
Именно по этому во избежание ошибки “Отказано в доступе: недостаточно привилегий. Данное средство необходимо запускать с повышенными правами” в командной строке ее нужно запускать от имени администратора.
Как запустить командную строку от имени администратора?
Для этого нужно нажать на ярлык командной строки правой кнопкой мыши и выбрать “Запустить от имени администратора”.
Запуск Командной строки от имени администратора
После этого вы получите полные права администратора и ошибка о недостатке привилегий в команде chkdsk, а также в других командах больше появляться не будет.
На чтение 3 мин Опубликовано Обновлено
При выполнении команды chkdsk, которая служит для проверки и восстановления целостности файловой системы в операционной системе Windows 7, пользователи иногда могут столкнуться с сообщением об отказе в доступе и недостаточности привилегий. Эта проблема может возникать по разным причинам, но ее решение часто может быть достаточно простым.
1. Запуск командной строки с правами администратора
Один из самых простых способов решения проблемы недостаточных привилегий — запуск командной строки от имени администратора. Для этого нужно открыть меню Пуск, найти командную строку, нажать на ней правой кнопкой мыши и выбрать «Запустить от имени администратора». После этого можно попробовать выполнить команду chkdsk снова.
2. Использование инструментов восстановления системы
Если первый метод не помогает, можно попробовать воспользоваться инструментами восстановления системы. Установите загрузочный диск или флеш-накопитель с установочным образом Windows 7, перезагрузите компьютер и выберите опцию «Инструменты восстановления системы». В командной строке, которая будет открыта, попробуйте выполнить команду chkdsk.
Будьте внимательны при работе с командой chkdsk и не забудьте сделать резервные копии важных данных перед ее выполнением. Это поможет избежать потери информации в случае возникновения проблем или ошибок.
Проблема с доступом к chkdsk на Windows 7: причины и симптомы
Одной из возможных причин такого отказа в доступе является недостаточный уровень привилегий пользователя. Возможно, вы пытаетесь запустить chkdsk от имени пользователя с ограниченными правами. Для работы с данной утилитой требуются права администратора.
Другой возможной причиной отказа в доступе может быть наличие активированной защиты системы или вирусов на компьютере. В таком случае, ситуацию можно попытаться решить с помощью антивирусного сканирования или отключения защиты системы.
Отказ в доступе к chkdsk может проявиться различными способами. Некоторые пользователи сообщают об ошибке «Отказано в доступе» или «Недостаточно привилегий», когда они пытаются запустить утилиту. В некоторых случаях chkdsk может просто не реагировать на попытки запуска.
В целях решения данной проблемы, вам необходимо сначала убедиться, что вы запускаете chkdsk от имени пользователя с административными правами. В случае, если это не помогает, стоит проверить наличие активной защиты системы или вредоносных программ на компьютере. Если все еще есть проблемы, возможно вам понадобится обратиться за помощью к специалисту или попытаться переустановить операционную систему.
Решение 1: Запуск chkdsk от имени администратора
Если вы столкнулись с ошибкой «Отказано в доступе недостаточно привилегий chkdsk Windows 7», вы можете попробовать запустить команду chkdsk от имени администратора. Для этого следуйте указанным ниже шагам:
- Щелкните правой кнопкой мыши по значку «Пуск» в левом нижнем углу экрана и выберите «Командная строка (администратор)», чтобы открыть командную строку с правами администратора.
- В командной строке введите команду chkdsk C: /f и нажмите клавишу Enter. Здесь «C:» — это буква диска, на котором вы хотите запустить проверку (может быть другим символом, в зависимости от вашей конфигурации).
- Если система запросит разрешение на выполнение данной операции, нажмите «Да», чтобы продолжить.
- Дождитесь завершения процесса проверки диска chkdsk. Во время этой операции система может потребоваться перезагрузка, чтобы завершить проверку.
Это решение поможет вам запустить команду chkdsk с достаточными привилегиями и, возможно, устранить ошибку «Отказано в доступе недостаточно привилегий chkdsk Windows 7». Если ошибка по-прежнему возникает, вы можете попробовать другие решения, описанные в этой статье.
При выполнении команды chkdsk для проверки и исправления ошибок на жестком диске в операционной системе Windows 7 иногда может возникнуть сообщение об ошибке «Отказано в доступе: недостаточно привилегий». Это может быть вызвано разными причинами, включая ограничения настройки безопасности и повреждение файлов системы. К счастью, есть несколько простых способов решить эту проблему.
Первым шагом является выполнение команды chkdsk с повышенными привилегиями. Для этого необходимо зайти в меню «Пуск» и найти программу «Командная строка». Правой кнопкой мыши щелкните на ней и выберите пункт «Запустить от имени администратора». В открывшемся окне командной строки введите команду chkdsk и нажмите клавишу Enter. В большинстве случаев это должно решить проблему.
Если первый способ не сработал, можно изменить настройки безопасности и получить полный доступ к жесткому диску. Для этого необходимо зайти в окно «Проводник» и щелкнуть правой кнопкой мыши на жестком диске, на который вы хотите выполнить проверку. В появившемся контекстном меню выберите пункт «Свойства» и перейдите на вкладку «Безопасность». Нажмите кнопку «Редактировать», а затем «Добавить». Введите «Все учетные записи» в поле имени и нажмите клавишу Enter. Отметьте флажок «Полный контроль» и нажмите «OK». Это должно дать вам полный доступ к жесткому диску и позволить выполнить chkdsk.
Не забудьте сохранить все открытые файлы и программы перед выполнением chkdsk!
Если проблема все еще не решена, возможно, ваши файлы системы повреждены. В этом случае вам может потребоваться выполнить дополнительные действия, такие как восстановление системы или использование специальных инструментов для исправления ошибок на жестком диске.
Содержание
- Причины возникновения ошибки «Отказано в доступе: недостаточно привилегий» при выполнении chkdsk в Windows 7
- Недостаток административных прав
- Проблемы с файловой системой
- Запуск chkdsk с повышенными привилегиями
- Восстановление поврежденных файловой системы
Причины возникновения ошибки «Отказано в доступе: недостаточно привилегий» при выполнении chkdsk в Windows 7
Ошибка «Отказано в доступе: недостаточно привилегий» может возникнуть при попытке выполнить команду chkdsk в операционной системе Windows 7. Эта ошибка указывает на то, что у текущего пользователя отсутствуют достаточные права для выполнения этой команды.
Вот несколько причин, почему возникает эта ошибка:
- Пользователь не является администратором: Для выполнения команды chkdsk требуются права администратора. Если вы не являетесь администратором, вам не удастся выполнить chkdsk.
- Запущенные процессы: Если к файловой системе, которую вы хотите проверить, обращаются другие процессы или программы, chkdsk не может получить доступ к этой файловой системе и выдаст ошибку о недостаточных привилегиях. Поэтому перед выполнением chkdsk закройте все приложения, которые используют файловую систему.
- Защита от записи: Если диск или раздел, на котором находится файловая система, защищен от записи, chkdsk не сможет выполнить свои действия и выдаст ошибку о недостаточных привилегиях. В этом случае снимите защиту от записи с диска или раздела.
Чтобы устранить эту ошибку, вы можете попробовать следующие решения:
- Выполните команду от имени администратора: Если у вас есть права администратора, выполните chkdsk, щёлкнув правой кнопкой мыши на командной строке или ярлыке командной строки и выбрав «Запуск от имени администратора».
- Закройте все запущенные процессы: Закройте все приложения, которые могут использовать файловую систему, перед выполнением chkdsk.
- Снимите защиту от записи: Если на диске или разделе, на котором находится файловая система, включена защита от записи, отключите её перед выполнением chkdsk.
Если ни одно из этих решений не помогло, возможно, проблема связана с более серьезными проблемами в системе файлов или с диском. В этом случае рекомендуется обратиться к специалисту или заняться диагностикой и восстановлением системы.
Недостаток административных прав
Административные права позволяют пользователю вносить изменения в системные файлы и настройки, а также выполнять определенные действия, требующие повышенных привилегий. Если у пользователя отсутствуют административные права, то операционная система не позволит ему выполнить команду chkdsk из-за опасности потенциального повреждения системы.
Для решения проблемы, связанной с недостатком административных прав, необходимо выполнить команду chkdsk от имени администратора. Для этого можно использовать следующие способы:
- Перезапустить компьютер и войти в систему под учетной записью администратора;
- Щелкнуть правой кнопкой мыши по ярлыку командной строки и выбрать пункт «Запуск от имени администратора»;
- Использовать команду «runas» в командной строке, указав имя администраторской учетной записи.
После выполнения одного из этих способов система запросит подтверждение администраторских прав и позволит выполнить команду chkdsk с необходимыми привилегиями.
Убедитесь, что вы внимательно следуете инструкциям и не забываете указывать правильное имя администраторской учетной записи, чтобы избежать возможных ошибок при выполнении команды chkdsk. После успешного выполнения команды рекомендуется перезагрузить компьютер, чтобы изменения вступили в силу.
Проблемы с файловой системой
- Повреждение файловой системы. Это может произойти в результате ошибок при записи данных или сбоев в работе компьютера. Повреждение файловой системы может привести к ошибкам доступа к файлам и папкам, их потере или повреждению.
- Фрагментация файлов. Когда файлы записываются на диск, они могут быть разделены на несколько фрагментов, что замедляет скорость доступа к данным. Фрагментация может возникать со временем и требует регулярной дефрагментации диска.
- Недостаток пространства на диске. Со временем может возникать проблема нехватки места на диске, особенно если у вас много больших файлов или привыкли хранить много ненужных данных.
- Вирусы и вредоносные программы. Злонамеренные программы могут повредить или уничтожить файлы и даже повлиять на работу файловой системы в целом.
Если вы столкнулись с проблемами файловой системы, решением может быть использование специальных инструментов, таких как chkdsk в Windows 7, которые помогут идентифицировать и исправить ошибки. Однако, при выполнении chkdsk возможно появление ошибки «Отказано в доступе: недостаточно привилегий», которая может быть вызвана ограничением прав доступа на вашем компьютере.
Для решения этой проблемы вам может потребоваться запустить проверку диска с повышенными правами администратора или воспользоваться другими способами решения, такими как выполнение chkdsk из командной строки или использование режима восстановления системы.
Запуск chkdsk с повышенными привилегиями
Если вы столкнулись с ошибкой «Отказано в доступе: недостаточно привилегий» при выполнении команды chkdsk в Windows 7, вам понадобится запустить chkdsk с повышенными привилегиями для исправления ошибок на вашем диске.
Для этого есть несколько способов:
- Использование командной строки с правами администратора:
- Щелкните правой кнопкой мыши по кнопке «Пуск» и выберите «Командная строка (администратор)».
- Введите команду «chkdsk C: /f» (замените «C:» на нужную вам букву диска) и нажмите клавишу «Enter».
- При запросе подтверждения запустите chkdsk, нажав клавишу «Y».
- Перезагрузите компьютер и дождитесь завершения процесса chkdsk.
- Использование интерфейса пользователя:
- Откройте проводник Windows.
- Щелкните правой кнопкой мыши на нужном диске и выберите «Свойства».
- Перейдите на вкладку «Сервис» и нажмите кнопку «Проверка».
- Выберите «Сканировать и восстановить некорректные секторы» и нажмите «Запустить».
- Перезагрузите компьютер и дождитесь завершения процесса chkdsk.
При запуске chkdsk с повышенными привилегиями вы сможете исправить ошибки на вашем диске и восстановить его работоспособность.
Восстановление поврежденных файловой системы
Если файловая система вашего компьютера внезапно стала повреждена, вы можете восстановить ее с помощью утилиты chkdsk. Однако при выполнении chkdsk иногда возникает сообщение об ошибке «Отказано в доступе: недостаточно привилегий», которое может помешать успешному восстановлению.
Для решения этой проблемы вам потребуется выполнить chkdsk с повышенными привилегиями. Для этого следуйте этим шагам:
- Нажмите правой кнопкой мыши на иконке командной строки и выберите пункт «Запуск от имени администратора».
- Введите команду chkdsk и нажмите клавишу Enter.
- Дождитесь завершения процесса восстановления файловой системы.
После выполнения этих действий вы должны смочь успешно восстановить поврежденную файловую систему. Если проблема все еще не решена, возможно, вам потребуется обратиться к специалисту за помощью.
Утилита «CHKDSK», необходимая для диагностики физических носителей информации, крайне полезна для всех без исключения пользователей компьютера.
Однако в работе «CHKDSK», как и любой другой программы, утилиты или приложения, периодически возникают различные трудности и ошибки, наиболее «популярные» из которых мы рассмотрим в данной статье.
В основном, все связанные с работой рассматриваемой утилиты ошибки делятся на три категории:
- Проблемы с запуском утилиты;
- Проблемы с работой утилиты;
- Незапланированные проверки.
Ошибки и проблемы первой категории
Для нормальной работы «CHKDSK» консоль командной строки должна быть открыта с правами администратора, так как утилита предполагает сканирование носителя в целом, а также исправление ошибок, связанных с его работой (в том числе и системных).
В связи с этим, у пользователей, запустивших командную строку без учёта прав администратора, при выполнении команды CHKDSK возникает сбой с текстом «Отказано в доступе, недостаточно привилегий».
Поэтому, прежде всего, необходимо убедиться, что командная строка открыта с правами администратора. Чтобы запустить ее в данном режиме:
Нажмите «Пуск» (кнопка «WIN») и в строку поиска введите «cmd.exe».
Или пройдите в «C:\WINDOWS\system32», найдите данный файл, кликните по нему правой кнопкой мышки и выберите «Запуск от имени администратора»/ «Запуск с правами администратора» (в зависимости от версии используемой операционной системы).
После чего консоль командной строки должна открыться с именем «Администратор».
Ошибки и проблемы второй группы
Наиболее распространённые проблемы с утилитой «CHKDSK» связаны именно с её работой, а точнее, с отсутствием возможностей ее корректной работы.
В качестве примера рассмотрим следующие проблемы:
Тип файловой системы chkdsk недопустим для дисков raw — что делать?
Такая ошибка возникает в ситуациях, когда пользователь пытается проверить и исправить заведомо неисправный или новый носитель (так как сам по себе формат «RAW» сигнализирует именно об отсутствии какого-либо формата).
Как правило, причиной возникновения формата «raw» являются системные сбои, которые приводят к отказу корректной работы физического носителя (например, такой сбой может возникнуть в результате проблем с электропитанием, в том числе при неправильном выключении компьютера, или же быть следствием необдуманного форматирования и распределения ресурсов носителя).
В попытке исправить ситуацию пользователь запускает рассматриваемую утилиту, но в ответ получает ошибку с текстом «chkdsk недопустим для дисков raw».
Далее — в зависимости от важности хранимых на носителе данных — возможно два варианта развития событий: исправление ошибок носителя с полной потерей данных, или их сохранение с помощью дополнительных утилит.
«The type of the file system is raw chkdsk is not available for raw drives» — как сохранить данные с флешки?
Чтобы сохранить данные с поврежденного носителя потребуется дополнительный софт — например, бесплатная программа «DMDE».
- Скачайте и разархивируйте полученный архив с программным обеспечением, после чего запустите программу.
- В блоке «Выбрать устройства» с заведомо включенным параметром «Показать разделы» выберите физический диск с форматом «raw».
- Здесь откроется список разделов выбранного физического диска, в котором кликом мышки требуется выделить проблемный (обычно он помечен перекрестием), после чего нажать «Открыть том» для просмотра его содержимого.
- После утверждения, что найден именно тот раздел, который отображается в «raw», вернитесь в предыдущее окно, нажмите «Восстановить» и дождитесь завершения восстановления.
Что делать, если данные сохранять не обязательно?
Данный вариант гораздо проще и прозаичнее — это простое форматирование носителя.
Вам потребуется:
- Нажать комбинацию клавиш «WIN+R» и выполнить « diskmgmt.msc».
- Выделить проблемный диск или раздел (будет указано «raw» в столбце «Файловая система»), нажать на него правой кнопкой мышки и выбрать «Форматировать».
После чего назначьте метку тома, файловую систему и завершите работу с утилитой.
Почему chkdsk не удается открыть том для прямого доступа
Это одна из критических ошибок, сигнализирующих о том, что физический носитель фактически неисправен или подходит к этому состоянию.
Конечно, при наличии определённых навыков можно попытаться его «оживить» — для этого потребуется, как минимум, знать модель и тип контроллера, и на основе полученной информации скачать программное обеспечение по прошивке носителя.
В таком случае ещё есть вероятность, что работа, например, флешки будет восстановлена, но в большинстве случаев эти манипуляции нецелесообразны (так как не гарантируют повторения ситуации в будущем).
Таким образом, оптимальный вариант решения проблемы заключается лишь в попытке восстановить имеющиеся на носители важные файлы.
Сделать это можно, например, программой «Recuva», которая отлично справляется с подобными задачами (естественно, при условии, что носитель подаёт хоть какие-то признаки жизни).
Почему при каждом включении компьютера запускается chkdsk — проблемы третьей категории
Проверка целостности системы и корректности работы физического диска безусловно важны, но порой, они навязчиво запускаются при каждом включении компьютера (что не критично, но не слишком удобно).
Исправить это достаточно просто:
Как отключить проверку диска — 1 вариант
Он же наиболее простой, так как потребуется всего лишь открыть консоль командной строки с правами администратора и выполнить команду «chkntfs /x A:», где «А:» это буква диска, который необходимо включить в список исключений автоматической проверки.
Как отменить проверку chkdsk при загрузке — 2 вариант
Данный вариант потребует определённого вмешательства в ключи реестра, поэтому предварительно создайте точку восстановления системы — для подстраховки.
После чего выполните следующие действия:
Нажмите «WIN+R» и выполните «regedit».
Пройдите «HKEY_LOCAL_MACHINE\SYSTEM\CurrentControlSet\Control\Session Manager» и обратите внимание на ключ «BootExecute», значение которого по умолчанию «autocheck autochk *»;.
Двойным кликом откройте значение ключа и в поле «Значение» перед символом «*» пропишите параметр «/K:A», где «А», также является буквой диска из варианта выше.
Нажмите «ОК» и перезагрузите компьютер.
Заключение
Таким образом, огромная польза утилиты «CHKDSK» порой достигается путём решения ряда довольно-таки сложных и не всегда однозначных проблем, что с учётом важности её функционала — небольшая плата за конечный результат.
Также советуем ознакомиться с запуском и настройкой брандмауэра для предотвращения многих системных ошибок.
Обновлено: 09.10.2023
в командной строке после ввода команды chkdsk /r.
Как мне получить достаточные привилегии в качестве единственного администратора и пользователя моего компьютера? Или вызвать эту утилиту, работающую в повышенном режиме? или убедитесь, что диск разблокирован?
Эта тема заблокирована. Вы можете подписаться на вопрос или проголосовать за него как полезный, но вы не можете отвечать в этой теме.
Сообщить о нарушении
Домогательство – это любое поведение, направленное на то, чтобы побеспокоить или расстроить человека или группу людей. К угрозам относятся любые угрозы самоубийства, насилия или причинения вреда другому человеку. Любой контент на тему для взрослых или неуместный для веб-сайта сообщества. Любое изображение, ссылка или обсуждение наготы. Любое поведение, которое является оскорбительным, грубым, вульгарным, оскверняет или демонстрирует неуважение. Любое поведение, которое может нарушать лицензионные соглашения с конечными пользователями, включая предоставление ключей продукта или ссылок на пиратское программное обеспечение. Незапрашиваемая массовая рассылка или массовая реклама. Любые ссылки на вирусы, шпионское ПО, вредоносное ПО или фишинговые сайты или их пропаганда. Любой другой неприемлемый контент или поведение, как это определено Условиями использования или Кодексом поведения. Любое изображение, ссылка или обсуждение, связанные с детской порнографией, детской наготой или другим жестоким обращением с детьми или их эксплуатацией.
Ответы (2)
Меня зовут Андре Да Коста; Независимый консультант, MVP программы предварительной оценки Windows и MVP Windows & Devices for IT. Я здесь, чтобы помочь вам с вашей проблемой.
Я бы попробовал запустить chkdsk из среды восстановления.
Включите и выключите компьютер три раза
На третий раз компьютер загрузится в среду расширенного восстановления
Нажмите «Дополнительные параметры»
Нажмите «Устранение неполадок»
Нажмите «Дополнительные параметры» < br />Нажмите «Командная строка»
В той же командной строке введите следующее и нажмите Enter:
C:\> chkdsk /F /R /X C:
Сообщить о нарушении
Домогательство – это любое поведение, направленное на то, чтобы побеспокоить или расстроить человека или группу людей. К угрозам относятся любые угрозы самоубийства, насилия или причинения вреда другому человеку. Любой контент на тему для взрослых или неуместный для веб-сайта сообщества. Любое изображение, ссылка или обсуждение наготы. Любое поведение, которое является оскорбительным, грубым, вульгарным, оскверняет или демонстрирует неуважение. Любое поведение, которое может нарушать лицензионные соглашения с конечными пользователями, включая предоставление ключей продукта или ссылок на пиратское программное обеспечение. Незапрашиваемая массовая рассылка или массовая реклама. Любые ссылки на вирусы, шпионское ПО, вредоносное ПО или фишинговые сайты или их пропаганда. Любой другой неприемлемый контент или поведение, как это определено Условиями использования или Кодексом поведения. Любое изображение, ссылка или обсуждение, связанные с детской порнографией, детской наготой или другим жестоким обращением с детьми или их эксплуатацией.
Был ли этот ответ полезен?
Извините, это не помогло.
Отлично! Благодарим за отзыв.
Насколько вы удовлетворены этим ответом?
Спасибо за ваш отзыв, он помогает нам улучшить сайт.
Насколько вы удовлетворены этим ответом?
Спасибо за отзыв.
Привет, Эван. Я Грег, специалист по установке и 9-летний опыт работы с Windows MVP, и я готов вам помочь.
Если с диском все в порядке, вам нужно запустить проверку диска, чтобы исправить файловую систему. Может потребоваться создать загрузочный носитель для доступа к режиму восстановления или выполнить чистую установку, так как она использует свои собственные файлы и драйверы, а не те встроенные WIndows, которые уже могут быть повреждены.
Если носитель не загружается, вам может потребоваться войти в программу настройки BIOS/UEFI (нажав клавишу, указанную в таблице по ссылке выше), чтобы сначала отключить быструю загрузку или быстрый запуск.
Выберите загрузочное устройство в качестве устройства UEFI, если оно предлагается, на втором экране выберите «Восстановить компьютер», затем «Дополнительные параметры устранения неполадок», затем «Командная строка для запуска проверки диска».
Надеюсь, это поможет. Не стесняйтесь задавать любые вопросы и дайте нам знать, как это происходит. Я буду продолжать работать с вами, пока проблема не будет решена.
______________________________________________
Стандартный отказ от ответственности. Имеются ссылки на веб-сайты, не принадлежащие Microsoft. Страницы, кажется, предоставляют точную и безопасную информацию. Следите за рекламой на сайтах, которые могут рекламировать продукты, часто классифицируемые как ПНП (потенциально нежелательные продукты). Тщательно изучите любой продукт, рекламируемый на сайтах, прежде чем вы решите загрузить и установить его.
Windows MVP 2010-20
Миллионы людей помогли через мои уроки и лично на форумах в течение 12 лет. Теперь независимый советник.
Я не ухожу из-за вежливых и готовых к сотрудничеству.
Сообщить о нарушении
Домогательство – это любое поведение, направленное на то, чтобы побеспокоить или расстроить человека или группу людей. К угрозам относятся любые угрозы самоубийства, насилия или причинения вреда другому человеку. Любой контент на тему для взрослых или неуместный для веб-сайта сообщества. Любое изображение, ссылка или обсуждение наготы. Любое поведение, которое является оскорбительным, грубым, вульгарным, оскверняет или демонстрирует неуважение. Любое поведение, которое может нарушать лицензионные соглашения с конечными пользователями, включая предоставление ключей продукта или ссылок на пиратское программное обеспечение.Незапрашиваемая массовая рассылка или массовая реклама. Любые ссылки на вирусы, шпионское ПО, вредоносное ПО или фишинговые сайты или их пропаганда. Любой другой неприемлемый контент или поведение, как это определено Условиями использования или Кодексом поведения. Любое изображение, ссылка или обсуждение, связанные с детской порнографией, детской наготой или другим жестоким обращением с детьми или их эксплуатацией.
Некоторые пользователи жаловались на раздражающее сообщение об ошибке при попытке выполнить любую команду запуска из командной строки. Если вы столкнулись с этой проблемой на своем устройстве, вам не о чем беспокоиться. Это решение этой проблемы очень простое. Просто следуйте нашим инструкциям по исправлению в вашей системе, и проблема будет решена через некоторое время.
Оглавление
Исправить — 1. Запустите CMD от имени администратора
Для запуска большинства административных команд требуются права администратора.
<р>1. Напишите «cmd» в поле поиска.
<р>2. После этого щелкните правой кнопкой мыши «Командная строка» и выберите «Запуск от имени администратора».
<р>3. Введите команду, которую вы пытались выполнить, и нажмите Enter.
Проверьте, по-прежнему ли вы видите ту же ошибку на своем компьютере или нет.
Исправление 2. Запустите сканирование SFC, чтобы исправить повреждение реестра
Иногда эта проблема может быть вызвана повреждением реестра.
<р>1. Нажмите клавишу Windows+R.
<р>2. Затем введите этот код и нажмите CTRL + Shift + Enter.
<р>3. Просто скопируйте эту команду и вставьте ее в окно CMD. После этого нажмите Enter, чтобы запустить сканирование.
<р>4. Чтобы запустить сканирование DISM, вставьте эту команду в терминал и нажмите Enter.
После завершения всех этих проверок закройте терминал и перезагрузите устройство.
Решение 3. Запустите chkdsk
Эта проблема может быть вызвана повреждением диска C:.
<р>1. Введите «cmd» в поле поиска.
<р>2. Затем щелкните правой кнопкой мыши «Командная строка» и выберите «Запуск от имени администратора».
Откроется
Командная строка с правами администратора.
<р>3. Когда терминал откроется, вставьте этот код, измените его и нажмите Enter.
[Вы должны заменить букву диска: на букву диска, на котором установлена Windows на вашем компьютере.
Пример. Это диск C: для нашей системы. Для нас команда будет выглядеть так-
chkdsk /f C:
<р>4. Вы должны нажать клавишу «Y» и нажать Enter, если есть вопрос «Хотите ли вы запланировать проверку этого тома при следующем перезапуске системы?» (Д/Н)’.
После этого закройте экран CMD в своей системе и перезагрузите компьютер.
Исправление 4. Преобразование текущей учетной записи в учетную запись администратора
Попробуйте преобразовать текущую учетную запись в учетную запись администратора.
<р>1. Нажмите клавишу Windows и введите «Панель управления»
<р>2. После этого нажмите «Панель управления».
<р>3. Здесь вам нужно нажать «Просмотр по:», а затем выбрать «Категория».
<р>4. После этого нажмите «Изменить тип учетной записи» в разделе «Учетные записи пользователей», чтобы изменить тип учетной записи.
<р>5. Теперь нажмите на свою учетную запись, чтобы изменить ее.
<р>6. После этого слева нажмите «Изменить тип учетной записи».
< /p>
<р>7. Нажмите переключатель рядом с «Администратор», чтобы установить эту учетную запись в качестве администратора этого компьютера.
<р>8. После этого нажмите «Изменить тип учетной записи», чтобы сохранить это изменение.
Закройте окно Панель управления.
Попробуйте запустить команду из этой учетной записи администратора.
Исправление 5. Станьте владельцем раздела
Если другие исправления не помогли вам, попробуйте стать владельцем раздела.
ПРИМЕЧАНИЕ. Будьте осторожны, становясь владельцем раздела. Получение права собственности на системный диск может вызвать дополнительные проблемы.
<р>1. Откройте проводник.
<р>2. Щелкните правой кнопкой мыши диск и выберите «Свойства».
<р>3. Нажмите на вкладку «Безопасность».
<р>4. На вкладке «Безопасность» нажмите «Дополнительно».
<р>5. Теперь нажмите «Изменить».
<р>6. Нажмите «Дополнительно».
<р>7. Теперь нажмите «Найти сейчас».
<р>8. Затем прокрутите вниз список групп или пользователей, выберите свое имя пользователя. (Для этого компьютера это «Самбит».)
<р>9. Нажмите «ОК».
<р>10. Снова нажмите «ОК».
<р>11. Затем нажмите «Добавить».
<р>12. Теперь нажмите «Выбрать принципала».
<р>13. Нажмите «Дополнительно».
<р>14. Теперь нажмите «Найти сейчас».
<р>15. Затем прокрутите вниз список групп или пользователей, выберите свое имя пользователя. (Для этого компьютера это «Самбит».)
<р>16. Нажмите «ОК».
<р>17. Снова нажмите «ОК».
<р>18. Теперь установите флажок «Полный доступ».
<р>19. Затем нажмите «ОК».
<р>20. Наконец, нажмите «Применить», а затем «ОК».
21. На вкладке Безопасность нажмите «Применить», а затем «ОК».
Теперь у вас есть необходимые права для запуска операции. Ваша проблема решена.
Самбит — инженер-механик по квалификации, который любит писать о Windows 10 и решениях самых странных проблем.
Увлеченный всеми элементами, связанными с Windows, и в сочетании с его врожденной любознательностью, Иван глубоко погрузился в понимание этой операционной системы, специализируясь на драйверах и устранении неполадок с драйверами. Когда он не занимается. Подробнее
Для решения различных проблем с ПК мы рекомендуем Restoro PC Repair Tool:
Это программное обеспечение устраняет распространенные компьютерные ошибки, защищает вас от потери файлов, вредоносных программ, сбоев оборудования и оптимизирует работу вашего ПК для достижения максимальной производительности. Решите проблемы с ПК и удалите вирусы за 3 простых шага:
- Загрузите Restoro PC Repair Tool, который поставляется с запатентованными технологиями (патент доступен здесь).
- Нажмите «Начать сканирование», чтобы найти проблемы Windows, которые могут вызывать проблемы с ПК.
- Нажмите «Исправить все», чтобы устранить проблемы, влияющие на безопасность и производительность вашего компьютера.
- В этом месяце Restoro скачали 0 читателей.
Сообщение об ошибке Вы должны запустить эту утилиту в режиме с повышенными правами и убедиться, что диск разблокирован не является новым для опытных пользователей Windows, регулярно использующих командную строку.
Вот как один пользователь на форуме Microsoft Answers описал проблему:
Я получил это сообщение:
«Доступ запрещен, так как у вас недостаточно прав или диск может быть заблокирован другим процессом. Вы должны вызвать эту утилиту, работающую в повышенном режиме, и убедиться, что диск разблокирован».
Как решить эту проблему.
Спасибо
Если вы столкнулись (или сталкиваетесь) с этой ошибкой и не знаете, как ее исправить, этот пост покажет вам эффективные обходные пути.
Как я могу исправить ошибку «Вы должны вызывать эту утилиту, работающую в повышенном режиме»?
1. Запустите командную строку от имени администратора
2. Восстановить реестр ПК
3. Запустите chkdsk
4. Станьте владельцем раздела диска
Примечание. Это решение может вызвать проблемы, если вы станете владельцем системного диска, поэтому будьте особенно осторожны при использовании этого решения.
5. Изменить текущего пользователя на учетную запись администратора
Надеюсь, вам удалось устранить сообщение об ошибке Вы должны запустить эту утилиту, работающую в режиме с повышенными правами, и убедиться, что диск разблокирован? Если это так, вы можете поделиться с нами своим опытом, оставив комментарий ниже.
ЧИТАЙТЕ ТАКЖЕ:
По-прежнему возникают проблемы? Исправьте их с помощью этого инструмента:
Мне не удается проверить свою версию Windows 7 Edition Home Premium, которую я приобрел в Microsoft Store некоторое время назад. Я думал, что это было проверено, но что-то произошло, и кажется, что у меня есть доступ к моей собственной проверке системы, например, когда я набрал «cmd» для «Выполнить» и появился гость, я затем набрал «chkdsk/f » и получил следующий ответ: «Доступ запрещен, потому что у вас недостаточно привилегий». Вы должны вызвать эту утилиту, работающую в повышенном режиме. «Я также пробовал это, введя «chkdsk/r» и получил тот же ответ в командной строке. igfxtray.exe — Неверное изображение и код ошибки «Ox800700b7».
Когда я зашел в свою учетную запись в Банке Microsoft, чтобы переустановить программное обеспечение Windows 7, диспетчер загрузки не работает, а «Установщик Windows» выглядит отсутствует на моем компьютере.
Программа Active X также не устанавливается, когда я пытаюсь проверить свое программное обеспечение.
Пожалуйста, мы будем очень признательны за любую помощь.
Спасибо
Лиз Лиз
У меня была такая же проблема с Windows 7 Home Premium, но я ее решил. Везде, где вы держите командную строку, щелкните правой кнопкой мыши и выберите «Запуск от имени администратора». Теперь откройте программу и посмотрите. Если есть что-то еще, пожалуйста, прокомментируйте. ;]
Похожие вопросы
У меня есть права администратора, но когда я запускаю CHKDSK, мне сообщается, что доступ запрещен из-за недостаточных прав. Вы должны вызывать эту утилиту в повышенном режиме.
Как это исправить?
<р>1. что побудило запустить chkdsk на вашем компьютере?
Чтобы решить эту проблему, обратитесь к этим методам.
Способ 1:
Я предлагаю вам временно отключить антивирусное программное обеспечение и попробовать запустить chkdsk на вашем компьютере.
Предупреждение.
Антивирусное программное обеспечение может помочь защитить ваш компьютер от вирусов и других угроз безопасности. В большинстве случаев вам не следует отключать антивирусное программное обеспечение. Если вам нужно временно отключить для установки другого программного обеспечения, вы должны повторно активировать, как только вы закончите. Если вы подключены к Интернету или сети, а ваше антивирусное программное обеспечение отключено, ваш компьютер уязвим для атак.
Способ 2:
Вы можете проверить ошибки диска с помощью командной строки параметров восстановления системы в Windows 7.
Какие есть варианты восстановления системы в Windows 7?
Чтобы открыть параметры восстановления системы, см. раздел: чтобы открыть системное меню на вашем компьютере. Параметры восстановления
Важно: при запуске chkdsk на жестком диске, если поврежденные сектора обнаружены на жестком диске, когда chkdsk пытается восстановить эту область, если все доступные данные на них могут быть потеряны.
Проверьте, помогает ли это.
Привет! Я включился через четыре дня подряд, и мой компьютер ведет себя странно. В диспетчере задач запущен процесс 12965402:3844684543.exe, который я не могу закрыть и подозреваю, что это вирус. но кто больше — ошибка, которую я получаю, даже не существует, когда я ее ищу — 0 x 80070005. Говорят, что он не может запустить службы безопасности Microsoft — доступ запрещен. Также получил журнал ошибок TCPIP — когда я смотрю его поверх MS, он говорит, что это связано с вирусом, вредоносным ПО и т. Д. — когда я следовал инструкциям, чтобы найти возможного виновника, он говорит, что есть система Простой процесс — я ничего не могу сделать, и теперь я действительно застрял. любые идеи и помочь кому-то, пожалуйста? Большое спасибо
Если вам нужен поиск вредоносного ПО, вот мои рекомендации — они позволят вам
проверить и изъять, не заканчивая загрузкой программ-шпионов, работающих
резидентно, которые могут вызвать не меньше вопросов, чем вредоносное ПО и может быть труднее обнаружить
причину.
Ни одна программа не может быть использована для обнаружения и удаления каких-либо вредоносных программ. Добавлено, что зачастую легко
обнаружить вредоносное ПО, но гораздо сложнее обнаружить и удалить полезную нагрузку. Тогда
лучше быть тщательным, чем платить высокую цену позже. Сверьтесь с ними до одной
крайней точки перебора, а затем запускайте очистку только тогда, когда вы уверены, что система чиста.
Это можно сделать в безопасном режиме — несколько раз нажмите F8 при запуске, однако вы также должны
запускать их в обычной Windows, когда можете.
Скачайте malwarebytes и просканируйте с его помощью, запустите MRT и добавьте Prevx, чтобы быть уверенным, что его больше нет.
(Если руткиты запустить UnHackMe)
Загрузить — СОХРАНИТЬ — перейти туда, куда вы его вставили, — нажать «ЗАПУСТИТЬ ОТ АДМИНИСТРАТОРА»
Запустите средство удаления вредоносных программ от Microsoft
Пуск — введите в поле поиска-> найдите MRT вверху — справа — нажмите ЗАПУСТИТЬ ОТ АДМИНИСТРАТОРА.
Этот инструмент и его обновления следует получать через обновления Windows. При необходимости вы можете
загрузить его здесь.
Загрузить — СОХРАНИТЬ — перейти туда, куда вы его вставили — нажмите ЗАПУСТИТЬ ОТ АДМИНИСТРАТОРА
(Затем запустите MRT, как показано выше.)
также установите Prevx, чтобы убедиться, что все это ушло.
Загрузить — СОХРАНИТЬ — перейти туда, куда вы его вставили, — нажать «ЗАПУСТИТЬ ОТ АДМИНИСТРАТОРА»
Попробуйте демо-версию Hitman Pro:
При необходимости вот несколько бесплатных онлайн-сканеров, которые помогут
После удаления вредоносных программ:
Также выполните следующие действия для общего повреждения очистки и восстановления/замены поврежденных/отсутствующих
системных файлов.
Запустить DiskCleanup — Пуск — все программы — Стандартные — Системные инструменты — Очистка диска
ЗАПУСТИТЬ — введите в поле-
Затем запустите проверку диска (chkdsk).
ЗАПУСТИТЬ — введите в поле-
Если мы обнаружим руткиты, воспользуйтесь этой веткой и другими предложениями. (Запустить UnHackMe)
Для крайних случаев:
Надеюсь, это поможет.
Я включил свой HP Pavilion (Windows XP Media Center), ввел свой пароль и ждал и ждал моих параметров, которые так и не пришли. Вместо этого я получил сообщение Windows Script Host: «Не удалось загрузить ваши настройки. Отказано в доступе». Такого не было за 4 года.
Войдите как другой пользователь и проверьте, есть ли у этого пользователя такая же проблема. В противном случае это влияет только на учетную запись пользователя, тогда у вас, вероятно, поврежден профиль. Чтобы восстановить поврежденный профиль, попробуйте выполнить одно из следующих действий:
Обычно он также поставляется с файлом изменения в системе привода, поэтому рекомендуется выполнить chkdsk с параметром /F или /r. Это хорошее регулярное техническое обслуживание, но имейте в виду, что оно может занять пару часов и его нельзя прерывать.
Утилита Windows Installer Cleanup была удалена Microsoft совсем недавно, потому что она слишком ломала другие части Windows, предполагалось, что она действительно будет использоваться только с приложениями MS Office. Это объясняет дальнейшее.
Подходит ли вам вариант восстановления системы или резервные копии образов, которые вы, возможно, создали?
Вы видели этот документ по устранению неполадок при установке?
Данная статья написана под XP, многое, но не все, также относится к Vista и Windows 7, вы можете использовать ее как руководство по устранению неполадок, если что-то не работает, придется адаптироваться к Windows 7 (такие вещи, как «Документы» и «Настройки» = папки пользователей). или перейдите к следующему упомянутому «методу».
В этом случае я бы записал две версии, тогда вы будете знать, что получили правильную версию.
Посмотрите, позволит ли какой-либо из этих вариантов запускать файл .msi с более высокими правами?
Попробуйте это с помощью команды msiexec /a с повышенными привилегиями (и введите полный путь к файлу .msi)
Можете ли вы извлечь файлы и найти их, щелкнув правой кнопкой мыши файл Setup.exe и выбрав «Запуск от имени администратора»?
Вы пытались протестировать с другим пользователем?
Попробуйте запустить ChkDsk, чтобы проверить диск на наличие ошибок. Щелкните правой кнопкой мыши значок вашего диска/свойства/инструменты/проверка ошибок. Попробуйте сначала установить не каждый флажок (что он будет работать в режиме только для чтения), чтобы увидеть, сообщает ли он о каких-либо проблемах с файлом или жестким диском. Если это так, перезапустите его, установив оба флажка, и перезапустите его, чтобы он мог попытаться исправить обнаруженные проблемы.
Вы пытались устранить сторонние программы, такие как антивирус в реальном времени, как возможную причину?
Может быть, пришло время сохранить ваши ценные данные и вернуть заводскую установку Windows в первый же день?
Здравствуйте, активность (пока) на Vista 32 бит, я получаю сообщение (в начале). Ошибка при загрузке: \App Data\Roaming\pxma2.dll C\Users\ (мое имя). Доступ запрещен. Пожалуйста, сообщите.
Не удается найти этот файл в Google, поэтому вы, вероятно, избежали вредоносного программного обеспечения и должны провести
очень тщательный контроль. Сообщение о том, как убрать сообщение об ошибке, если оно все еще есть
После аудита вредоносного ПО.
Если вам нужен поиск вредоносного ПО, вот мои рекомендации — они позволят вам
проверить и изъять, не заканчивая загрузкой программ-шпионов, работающих
резидентно, которые могут вызвать не меньше вопросов, чем вредоносное ПО и может быть труднее обнаружить
причину.
Ни одна программа не может быть использована для обнаружения и удаления каких-либо вредоносных программ. Добавлено, что вредоносное программное обеспечение, которое
легко обнаружить, часто бывает гораздо сложнее обнаружить и удалить
полезную нагрузку. Так что лучше быть слишком тщательным сейчас, чем платить высокую цену позже. Проверяйте
крайнюю точку передозировки, а затем запускайте очистку только тогда,
что система чистая.
Это можно сделать несколько раз в безопасном режиме — нажмите F8, чтобы начать, однако вам следует
также запускать в обычной Windows, когда это возможно.
Скачайте malwarebytes и просканируйте с его помощью, запустите MRT и добавьте Prevx, чтобы быть уверенным, что его больше нет.
(Если руткиты запустить UnHackMe)
Загрузить — СОХРАНИТЬ — перейти туда, куда вы его вставили, — нажать «ЗАПУСТИТЬ ОТ АДМИНИСТРАТОРА»
Запустите средство удаления вредоносных программ от Microsoft
Пуск — введите в поле поиска-> найдите MRT вверху — справа — нажмите ЗАПУСТИТЬ ОТ АДМИНИСТРАТОРА.
Этот инструмент и его обновления следует получать через обновления Windows. При необходимости вы можете
загрузить его здесь.
Загрузить — СОХРАНИТЬ — перейти туда, куда вы его вставили — нажмите ЗАПУСТИТЬ ОТ АДМИНИСТРАТОРА
(Затем запустите MRT, как показано выше.)
также установите Prevx, чтобы убедиться, что все это ушло.
Загрузить — СОХРАНИТЬ — перейти туда, куда вы его вставили, — нажать «ЗАПУСТИТЬ ОТ АДМИНИСТРАТОРА»
Попробуйте демо-версию Hitman Pro:
При необходимости вот несколько бесплатных онлайн-сканеров, которые помогут
Также выполните следующие действия для общего повреждения очистки и восстановления/замены поврежденных/отсутствующих системных
файлов.
Запустить DiskCleanup — Пуск — все программы — Стандартные — Системные инструменты — Очистка диска
Пуск — введите это в поиск-> найдите КОМАНДУ в верхнем поле и ЩЕЛКНИТЕ ПРАВОЙ кнопкой мыши-
ЗАПУСК ОТ АДМИНИСТРАТОРА
Введите это в командной строке — sfc/scannow
Запустить checkdisk — запланировать его запуск при следующем запуске, затем примените OK, чтобы выйти, а затем
включите его снова.
Если мы обнаружим руткиты, воспользуйтесь этой веткой и другими предложениями. (Запустить UnHackMe)
Надеюсь, это поможет.
На моем компьютере (Win7 Home Prem) после обновления Windows запустилась программа chkdsk, вероятно, вызванная утилитами ccleaner или glary. Мой внешний жесткий диск был подключен во время обновления, перезагрузки и chkdsk. Команда chkdsk, вероятно, проверила мой внешний жесткий диск, я вижу папки / пути, которые там были. На следующий день я не мог получить доступ к своему HD из-за ошибки, говоря: он был недоступен и доступ запрещен. Я искал в Интернете потенциальное решение и безуспешно пробовал следующее, и они были применены с использованием учетной записи администратора и административной команды.
* Изменить разрешения и владельца, но свойство всегда говорит, что невозможно определить владельца.
* Изменены права доступа.
* У вас есть takeown, а у icalcs сменился владелец, но та же ошибка?
* Проверьте управление дисками, диск вроде в порядке с буквой диска и все такое.
* Выполнил команду chkdsk /F на моем диске C: и на внешнем жестком диске, оба успешно завершились без ошибок во время анализа и не обнаружили поврежденных секторов.
*Программа Unlocker использовалась для проверки того, запущен ли другой процесс в плеере, ничего не нашла.
На моем компьютере он показывает букву диска и NTFS, но не показывает полосу свободного места. Свойства будут показывать 0 свободного места/использовано. Здесь я могу перейти к cmd и оттуда получить доступ к содержимому. Я использовал функцию «Исследовать диск» программы Glary Utilities, и я мог видеть содержимое и даже запускать файлы mp4/avi в проигрывателе. Итак, я думаю, что с диском и его содержимым все в порядке, просто я не могу получить к нему доступ обычными способами.
Заранее спасибо!
Я прошу прощения за поздний ответ и, безусловно, понимаю ваше беспокойство. Я ценю ваши усилия. Поскольку вы упомянули, что не можете получить доступ к внешнему диску и получаете сообщение об ошибке отказа в доступе при подключении к своей учетной записи пользователя, я предлагаю попробовать создать новую учетную запись администратора, а затем попытаться получить доступ к внешнему диску.
Чтобы создать новую учетную запись пользователя, выполните действия, указанные в приведенной ниже ссылке:
Сообщите нам, если проблема повторится.
Firefox — лучший браузер и мои причины, и я благодарю вас за годы отличной службы.
Однако вчера я начал получать сообщение «Отказано в доступе» при входе в систему.
Это не так. бывает с Safari или Chrome, но я предпочитаю Firefox, пожалуйста, помогите.
Вы используете закладку или начинаете с домашней страницы (домашней) на этом веб-сайте?
Если вы используете закладку для открытия определенной страницы на сервере, а затем пытаетесь перейти на эту страницу с домашней страницы или страницы веб-сайта подключения, где эта закладка в настоящее время приостановлена.
Лучше всего избегать добавления в закладки конкретной страницы, которая была достигнута путем отправки данных POST в (скрытой) форме или добавления в закладки страницы, которая содержит данные GET, добавленные к URL-адресу (? xxx = xxx), или ссылки на определенный области в случае, когда используется балансировка нагрузки, потому что они могут легко выйти из строя, если на сервере будут внесены изменения.
Я пытаюсь установить расширение, но появляется сообщение о том, что Firefox не позволяет мне его переместить. Я иду на сайт аддона и пытаюсь установить оттуда, но получаю другое сообщение о том, что Firefox «не может изменить нужный файл. Кажется, я знаю, что это такое — папка extensions в моем профиле, все это «отказано в доступе». ‘ — НИЧЕГО, что я мог бы переместить, я пробовал через вкладку «Безопасность», но все, что он мне говорит, это то, что мне нужны права на чтение. Я пытался удалить каталог через командную строку, но он говорит мне то же самое: «доступ запрещен». Я в недоумении! Но мне нужно установить это расширение!
Неважно; доступ к файлу снова открылся через некоторое время, и я смог получить свои расширения.
При попытке отправить электронное письмо в первый раз (новый компьютер с Windows 8.1) выдается сообщение об ошибке: невозможно отправить.
Отказано в доступе к ретрансляции.
У вас есть конфигурация SMTP-сервера для пароля = none.
Вы должны перейти к настройкам учетной записи, прокрутить список учетных записей до конца, пока не найдете исходящий (SMTP) сервер
Введите и измените настройки SMTP-сервера на = Обычный пароль
Thunderbird не удалось выполнить обновление с версии 24.6.0 (под Windows 7). Всякий раз, когда я пытаюсь автоматически обновить, он говорит мне, что обновление не выполняется. Когда я позволяю программе обновления загрузить полную версию, которая также не работает. Когда я пытаюсь загрузить новую версию вручную, в процессе извлечения я получаю сообщение об ошибке с указанием «7-Zip» и «Отказано в доступе» в окне. Я следовал всем предложениям на странице ошибки загрузки поддержки (как администратор, остановить процесс Thunderbird и т. д.), и ни одно из них не решило проблему. Есть другие идеи?
Какой брандмауэр/антивирус вы используете. Я предполагаю, что брандмауэр или антивирусное программное обеспечение блокируют как обновление, так и полную установку, поскольку они содержат ZIP-файлы. Я не слышал, чтобы за пределами параноидальной компании/параметров бизнеса в прошлом, но всегда бывает в первый раз.
Я скачал Firefox с семи разных сайтов
Я использую версию Firefox с ОС Ubuntu LTS 14.04 33.0. Я получаю сообщение 403-Forbidden: доступ запрещен при попытке доступа к моей почте из Microsoft Outlook Web Access (OWA). Когда я использую другой компьютер с Firefox версии 33.1.1 и операционной системой Windows 7, я могу без проблем получить доступ к своей электронной почте в Microsoft Outlook Web App. У кого-нибудь есть какие-либо предложения о том, как заставить мой браузер Firefox на компьютере с Ubuntu иметь доступ к моей электронной почте в OWA?
- Проверьте разрешения для темы: страница разрешений и «Инструменты > Информация о странице > Разрешения».
«Очистить кэш»:
- Правка > Настройки > дополнительные > сеть > кэширование контента Интернет: «очистить сейчас».
«Удалить файлы cookie», вызывающие проблемы:
- Правка > Настройки > Конфиденциальность > «Использовать пользовательские настройки для истории» > Файлы cookie: «показать файлы cookie».
Запустите Firefox в Безопасном режиме, чтобы проверить, не является ли причиной проблемы одно из расширений (Firefox/tools > Modules > Extensions) или аппаратное ускорение.
- Выберите тему ПО УМОЛЧАНИЮ: Firefox/инструменты > Модули > внешний вид.
- НЕ нажимайте кнопку сброса в окне запуска. Безопасный режим.
Firefox работал отлично, пока мы не обновили его до версии 30.0. Похоже, что новой версии не нравится наша конфигурация прокси, которая требует от пользователей авторизации с помощью своих учетных записей AD.
В последней версии Firefox появится окно, позволяющее ввести имя пользователя и пароль, которые отлично работают. Однако это больше не всплывает и дает мне это сообщение об ошибке.
К сожалению, вам нельзя спрашивать:
Этот кеш, пока вы не пройдете аутентификацию.
Я пытаюсь настроить имя пользователя в связке ключей и разрешить доступ Firefox вручную, но Firefox, похоже, вообще не обращается к этой связке ключей.
У кого-то проблема с прокси-сервером, которому необходимо пройти аутентификацию в Firefox30.0? Кто-нибудь знает возможные решения?
Большое спасибо!
Устранение неполадок – обновление
Интересно, что Firefox работает в течение 1 минуты после того, как я использую Safari с прокси-аутентификацией. Однако, если я запущу Safari на 1 или 2 минуты, Firefox перестанет работать и отобразит аналогичное сообщение об ошибке.
Мы находим решение Филиппа полезным.
Возможно, вы ищете
Мне нужно отправить копию одного из моих списков адресов электронной почты другу. Как я могу выбрать все имена и адреса электронной почты в этом списке и отправить эту информацию?
Мне нравится Firefox в IE 9, за одним исключением. Я не могу изменить размер текста/шрифта в Firefox, как я могу это сделать в IE 9. Я следовал инструкциям справки Firefox, чтобы увеличить размер/шрифт текста для веб-страниц: Инструменты, Параметры, Содержимое, Дополнительно. Затем я изменил все< /p>
Я пытался установить пакет обновления 2 (SP2) на Vista Home Premium. Когда появляется всплывающее окно «Прочитать условия лицензии», нет возможности прокрутить вниз, чтобы нажать «Я согласен». Есть ли номер какой-нибудь сервисной службы? Пожалуйста
Я восстановил заводские настройки компьютера и хочу переустановить Office для дома и учебы 2007, который я купил вместе с ним. Я вставил диск, звучит правильно. но после этого ничего не происходит. никаких разрешений для окон не появляется. без проверки
Я не могу настроить HP e-all in one 4620 для сканирования на компьютер. Сообщение от CRO не подключено. Как это исправить?
Читайте также:
- Откат драйвера Nvidia Debian
- Как очистить диспетчер задач от ненужных процессов в Windows 7
- Linux не видит флешку
- Centos не загружается после отключения selinux
- Как найти объект с помощью ОС Windows