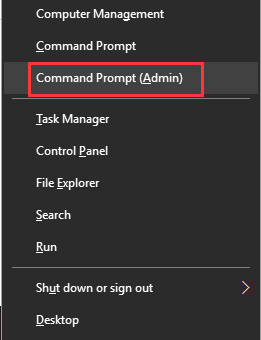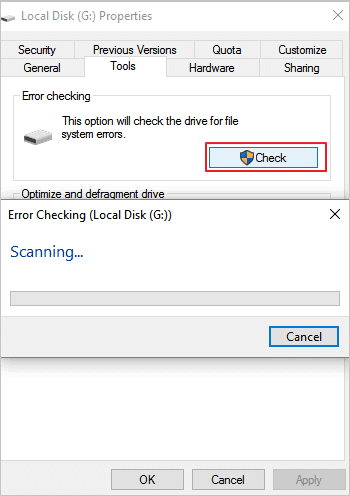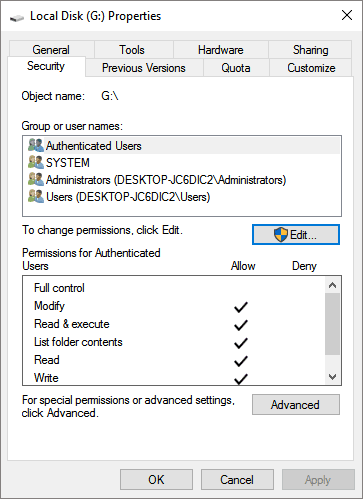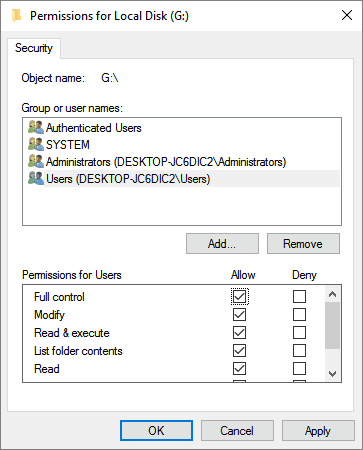Расположение недоступно, отказано в доступе при открытии флешки — как исправить

В этой инструкции о том, что делать, если при попытке открыть флешку или другой накопитель в Windows вы видите сообщение о том, что вам отказано в доступе и расположение недоступно. Обязательное требование для того, чтобы вы могли выполнить шаги, приведенные далее — наличие прав администратора в системе, без них это выполнить не получится. Если вам, наоборот, требуется ограничить доступ к USB накопителям, об этом здесь: Как запретить использовать флешки и другие USB накопители в Windows.
Включение доступа к флешке и другим USB накопителям в редакторе локальной групповой политики
Если на вашем компьютере установлена Windows 10, 8.1 или Windows 7 версий Профессиональная, Корпоративная или Максимальная, вы можете использовать способ исправления проблемы с помощью редактора локальной групповой политики. Для домашней редакции перейдите к следующему способу.
Шаги для того, чтобы исправить «Расположение недоступно» для USB накопителей будут следующими:
- Нажмите клавиши Win+R на клавиатуре, введите gpedit.msc и нажмите Enter. Откроется редактор локальной групповой политики.
- Перейдите к разделу Конфигурация компьютера — Административные шаблоны — Система — Доступ к съемным запоминающим устройствам.
- В правой части окна редактора посмотрите: есть ли какие-либо политики, в столбце «Состояние» которых указано «Включена».
- Если таковые присутствуют, дважды нажмите по ним и установите «Не задано» или «Отключено». Примените настройки.
- Повторите шаги 2-4 в аналогичном подразделе в «Конфигурация пользователя».
Как правило, перезагрузка после этих действий не требуется: изменения вступают в силу сразу, однако накопитель потребуется извлечь и снова подключить к компьютеру или ноутбуку после выполнения настроек.
Разблокировка доступа к съемным дискам с помощью редактора реестра
Если на вашем компьютере установлена домашняя редакция Windows, получить доступ к флешке можно, разблокировав её в редакторе реестра:
- Нажмите клавиши Win+R на клавиатуре, введите regedit и нажмите Enter.
- В открывшемся редакторе реестра перейдите к разделу
HKEY_LOCAL_MACHINE\SOFTWARE\Policies\Microsoft\Windows\
- Проверьте, присутствует ли в нем подраздел (папки слева) с именем RemovableStorageDevices. Если он есть, нажмите по нему правой кнопкой мыши и выберите пункт «Удалить».
- Повторите шаги 2-3 в разделе
HKEY_CURRENT_USER\SOFTWARE\Policies\Microsoft\Windows\
Перезагрузка после этих действий обычно не требуется, но флешку (или внешний жесткий диск) потребуется отключить, а затем снова подключить, чтобы получить к нему доступ.
В инструкции выше рассмотрен случай, когда причиной отсутствия доступа являются именно политики Windows. Если у вас иной случай, опишите в комментариях подробно: при каких условиях и действиях появляется сообщение и что именно, дословно, в нём указано, а я постараюсь подсказать, что делать.
Содержание
- Причина 1: Ограничение локальной групповой политикой Windows
- Альтернативный вариант: редактирование реестра
- Причина 2: Отсутствие права для открытия каталога
- Причина 3: Устаревший драйвер и другие ошибки подключения
- Вариант 1: Обновление драйвера
- Причина 4: Конфликт с определенным приложением
- Причина 5: Повреждение файловой системы
- Вариант 1: Восстановление данных
- Вариант 2: Форматирование флешки
- Вариант 3: Сканирование антивирусом
Причина 1: Ограничение локальной групповой политикой Windows
Локальная групповая политика Windows — это функция операционной системы, позволяющая пользователю управлять определенными параметрами. Существует вероятность того, что права на запись или чтение для USB-накопителя ограничены, что делает его недоступным. Обычно это делается с целью избежать установки вредоносных программ или вирусных атак. Для решения проблемы необходимо предоставить разрешения на указанные параметры с помощью «Редактора локальной групповой политики»:
Windows редакций «Домашняя» и «Начальная» не имеют компонента «Редактор локальной групповой политики» — в этом случае воспользуйтесь разделом статьи «Альтернативный вариант: редактирование реестра». Поставленная задача будет выполнена другим методом, но приведет к тому же самому эффекту.
- Вызовите меню «Пуск», где наберите «Редактор локальной групповой политики» и щелкните по его ярлыку или нажмите клавиши Win + R, введите
gpedit.mscи нажмите «ОК». - Когда инструмент откроется, выберите раздел «Конфигурация компьютера» и разверните в нем папку «Административные шаблоны», нажав стрелочку рядом с ее значком.
- Далее нужно найти папку «Система» и развернуть ее так же, как и предыдущую.
- Внутри папки «Система» требуется найти подпапку «Доступ к съемным запоминающим устройствам» и открыть ее. В правой части окна отобразится содержимое. Теперь вы должны найти и открыть параметр «Съемные диски: запретить чтение»
- Укажите вариант «Отключить», чтобы снять ограничение на чтение данных на внешних устройствах хранения.
- Если после этого проблема не решена, следует повторить предыдущий шаг с файлами «Съемные диски: запретить запись» и «Съемные запоминающие устройства всех классов: Запретить любой доступ».
- В случае если и это не помогло, проделайте всю вышеописанную инструкцию, начиная с Шага 2, но на этот раз уже с блоком «Конфигурация компьютера».
.

Альтернативный вариант: редактирование реестра
Разблокировать доступ к открытию флешки можно и путем внесения изменений в реестр системы. Метод по своему результату полностью идентичен предыдущему, поэтому если вы выполнили предыдущую инструкцию и она не помогла, пропустите данный раздел статьи и переходите к рассмотрению следующих причин.
- Нажмите Win + R и введите
regedit, подтвердите ввод нажатием Enter или «OK». - Когда откроется редактор реестра, на левой панели перейдите к
HKEY_LOCAL_MACHINE\SOFTWARE. - Далее выполните переход по пути
\Policies\Microsoft\Windows\. - Развернув сам каталог «Windows», поищите раздел «RemovableStorageDevices». Если он присутствует, кликните по нему правой кнопкой мыши и нажмите «Удалить».
- Далее перейдите в
HKEY_CURRENT_USER(остальной путь тот же) и повторите в нем предыдущий шаг. - Отключите флешку и подключите заново.
Если «RemovableStorageDevices» отсутствует, закройте «Редактор реестра» и переходите к следующим инструкциям.
Причина 2: Отсутствие права для открытия каталога
Ошибка может быть связана с отсутствием у пользователя права для открытия флешки. Для решения проблемы требуется изменить владельца каталога:
- Вызовите «Проводник», щелкните правой кнопкой мыши по значку USB-накопителя и перейдите к параметру «Свойства».
- Переключитесь на вкладку «Безопасность», выделите текущую учетную запись пользователя, найдите таблицу с галочками ниже и удостоверьтесь, что у него установлена галочка «Полный доступ» в графе «Разрешить». А если это не так, нажмите кнопку «Изменить».
- Вручную поставьте галочку около нужного параметра и сохраните изменения.
- Если нужный владелец не указан в списке, нажмите кнопку «Дополнительно».
- В новом окне кликните по «Добавить».
- Щелкните по ссылке «Выберите субъект».
- Введите название своей учетной записи (ее название вы можете посмотреть, например, в
C:\Users— именем учетной записи называется одна из папок, в которой и хранится часть личных данных) и нажмите «Проверить имена». - При условии, что имя было введено правильно, строчка формата DESKTOP-XXXXXXX\Имя_пользователя сама добавится в это поле. Нажмите «ОК».
- Отобразится предыдущее окно, где поставьте галочку около пункта «Полный доступ» и нажмите «ОК».
- Вы увидите, что юзер добавился в список. Закройте это окно.
- Скорее всего, отобразится ошибка. Проигнорируйте ее, нажав «Продолжить».
- Отобразится изначальное окно свойств, где уже будет добавленный юзер с полным доступом. Попробуйте отключить и подключить флешку.

Причина 3: Устаревший драйвер и другие ошибки подключения
Иногда пользователи сталкиваются с сообщением об ошибке «Местоположение недоступно. Диск недоступен. Запрос не может быть выполнен из-за ошибки устройства ввода-вывода». Такая неисправность возникает из-за проблемы с драйвером USB или ошибки подключения.
Вариант 1: Обновление драйвера
В такой ситуации может помочь обновление драйвера и переустановка USB-контроллеров:
- Подключите USB-накопитель к компьютеру. Через «Пуск» найдите приложение «Диспетчер устройств» или вызовите его, кликнув правой кнопкой мыши по «Пуску» и выбрав соответствующий пункт.
- Выделите «Дисковые устройства», найдите в списке флешку. Кликните по значку USB-накопителя правой кнопкой мыши и выберите «Обновить драйвер».
- Нажмите на автоматический поиск программного обеспечения драйвера в Интернете.
- Дождитесь обновления и перезагрузите компьютер. Вы можете сначала попробовать подключить USB-накопитель и проверить, появился ли доступ к нему. Но, скорее всего, вы получите следующее уведомление — тогда переходите к следующим рекомендациям.
- В «Диспетчере устройств» на этот раз выберите «Контроллеры USB». Щелкайте по значку каждого устройства правой кнопкой мыши и выбирайте «Удалить».
- Снова перезагрузите компьютер и позвольте USB-контроллеру повторно подключиться или переустановиться (это произойдет автоматически во время включения). Когда указанный процесс завершится, снова подключите флешку и проверьте, удается ли ее открыть на компьютере.
Причина 4: Конфликт с определенным приложением
Иногда приложения, установленные в Windows, могут мешать работе системы. Это связано с тем, что одна или несколько программ имеют разрешения на управление определенными функциями ОС, что способно вызвать всевозможные проблемы. Например, есть приложения, предназначенные для настройки, сортировки, фильтрации, оптимизации пространства, шифрования или даже добавления дополнительных функций поиска для USB-накопителей, и если они не работают из-за устаревшей или несовместимой версии, возникает ошибка «Отказано в доступе». Чтобы решить проблему, нужно изменить букву устройства:
- Необходимо щелкнуть правой кнопкой мыши по «Пуску», а затем выбрать пункт «Управление дисками». Приложение также легко находится через поиск в «Пуске».
- Отобразятся все устройства хранения, перечисленные в соответствии с присвоенной им буквой в алфавитном порядке, а также диски без присвоенной буквы. Щелкните по нужному накопителю правой кнопкой мыши и выберите параметр «Изменить букву диска или путь к диску…».
- Появится всплывающее окно, в котором следует нажать по «Изменить…», чтобы присвоить флешке другую литеру.
- Выберите любой доступный вариант из раскрывающегося списка и нажмите «ОК».
- Переподключите накопитель.
Причина 5: Повреждение файловой системы
Самые разные причины могут спровоцировать повреждение файловой системы USB flash. Если это произойдет, вся информация на флешке станет недоступной. В этом случае понадобится выполнить проверку диска на наличие системных ошибок, а если это не поможет — предпринять другие меры. В Windows есть встроенная консольная утилита, которая поможет без труда это выполнить.
- Вызовите консоль с правами администратора любым удобным способом. Это можно сделать, к примеру, через поиск в «Пуске» или нажатием по нему ПКМ. Во втором случае вас интересует пункт «Windows PowerShell (администратор)» (в зависимости от настроек и версии Windows также может называться «Терминал Windows (Администратор)» или «Командная строка (администратор)»).
- Далее необходимо ввести команду
chkdsk x: /r /f(заменив «x» буквой, присвоенной вашему устройству) и нажать Enter. Запустится автоматический процесс проверки, с помощью которого Windows сможет идентифицировать любые повреждения файловой системы устройства и восстановить ее.
Вариант 1: Восстановление данных
Если с помощью chkdsk не удалось решить проблему, вероятно, что Windows не смогла распознать файловую систему устройства или сохраненная на нем информация повреждена. Решением такой неприятности станет использование программного обеспечения для восстановления данных. Это позволит получить доступ к содержимому накопителя независимо от того, была ли ошибка вызвана несовместимостью файловой системы устройства или повреждением информации.
Например, можно воспользоваться инструментом Recoverit. Эта программа чрезвычайно проста в использовании. С момента установки приложение может автоматически распознавать параметры совместимости вашей операционной системы, поэтому при восстановлении информации с устройства оно автоматически выполнит процессы, необходимые для доступа к данным всего за несколько кликов.
Скачать Recoverit с официального сайта
- Выберите устройство в качестве целевого местоположения и нажмите кнопку «Start».
- Будет запущено всестороннее сканирование внешнего носителя, в ходе которого вы сразу сможете найти нужные файлы. Подождите несколько минут до завершения процесса (можно также приостановить или остановить его по мере надобности). Выделите найденные файлы и нажмите «Recover». Восстанавливать их на эту же флешку нельзя! Только на другое устройство без проблем работоспособности.
- После окончания сканирования вы также получите возможность предварительно просмотреть обнаруженные файлы. Нажмите «Recover» и сохраните их в другом безопасном месте.
Вариант 2: Форматирование флешки
Если данные на флешке не представляют ценности, можно отформатировать ее. Этот процесс удалит всю информацию с накопителя и восстановит работоспособную файловую систему. В Windows форматирование выполняют при помощи встроенных инструментов — об этом мы уже рассказывали в другой статье.
Важно! Если размер USB-накопителя составляет 32 ГБ или меньше, выберите FAT32, если же он более 64 ГБ – exFAT.
Подробнее: Форматирование флешки через «Командную строку»

Помните, что после форматирования данные все равно можно попытаться восстановить — упомянутой выше программой или другой, например Recuva.
Вариант 3: Сканирование антивирусом
Заражение компьютера вирусом способно повлечь за собой отказ в доступе к флешке. Чтобы решить данную проблему, понадобится выполнить следующие шаги:
- Установите на компьютер антивирусное программное обеспечение.
- При подключении USB-диска произведите тщательную проверку установленным антивирусом с обновленными базами. Желательно проверить устройство несколькими программами.
- По возможности отформатируйте флешку с помощью встроенных средств операционной системы или дополнительных утилит.
- Обязательно проверьте жесткие диски компьютера на наличие вирусов, чтобы в будущем не распространить их на другие съемные носители.
Как вам статья?
Ошибка «Нет доступа к флешке, отказано в доступе» может возникнуть при подключении флешки к компьютеру на операционной системе Windows 10. Эта ошибка может быть вызвана различными проблемами, такими как неправильные настройки безопасности, повреждение файла или драйвера, или проблемы с самой флешкой.
Однако, несмотря на причину, существуют несколько способов решить эту проблему и восстановить доступ к флешке. В этой статье мы рассмотрим несколько методов, которые можно использовать для исправления ошибки «Нет доступа к флешке, отказано в доступе» в Windows 10.
Во-первых, попробуйте проверить настройки безопасности для флешки. Возможно, система блокирует доступ к флешке из-за неправильной конфигурации настроек безопасности. Откройте Проводник Windows, найдите свою флешку в списке устройств и щелкните правой кнопкой мыши на ее иконке. В контекстном меню выберите пункт «Свойства» и перейдите на вкладку «Безопасность». Убедитесь, что у вас есть полные права доступа к флешке. Если нет, нажмите на кнопку «Редактировать» и настройте разрешения в соответствии с вашими потребностями. После этого сохраните изменения и попробуйте подключить флешку снова.
Если первый метод не сработал, попробуйте обновить драйверы для флешки. Некоторые старые или поврежденные драйверы могут вызывать ошибку «Нет доступа к флешке, отказано в доступе» в Windows 10. Чтобы обновить драйверы, откройте Диспетчер устройств, найдите свою флешку в списке устройств и щелкните правой кнопкой мыши на ее иконке. В контекстном меню выберите пункт «Обновить драйвер» и следуйте инструкциям на экране для установки последней версии драйвера. После установки нового драйвера перезагрузите компьютер и проверьте, исправлена ли ошибка.
Использование этих методов должно помочь исправить ошибку «Нет доступа к флешке, отказано в доступе» в Windows 10. Если ни один из этих методов не работает, рекомендуется обратиться к специалисту, который сможет провести более глубокую диагностику проблемы и предложить наиболее эффективное решение.
Содержание
- Возможные причины ошибки «Нет доступа к флешке, отказано в доступе»
- Недостаточные права доступа к флешке
- Флешка повреждена или неисправна
- Как исправить ошибку «Нет доступа к флешке, отказано в доступе»
- Проверить права доступа к флешке
- Проверить флешку на наличие повреждений
- Восстановить файловую систему флешки
- Обновить драйверы USB-портов
Возможные причины ошибки «Нет доступа к флешке, отказано в доступе»
Ошибка «Нет доступа к флешке, отказано в доступе» может возникать по разным причинам. Ниже перечислены возможные причины этой ошибки:
- Отсутствие прав доступа: Эта ошибка может возникнуть, если у вас нет достаточных прав доступа к флешке или к папкам/файлам на ней. В таком случае, вам следует проверить и изменить права доступа на флешке.
- Несовместимость файловой системы: Флешка может быть отформатирована в файловой системе, несовместимой с вашей операционной системой. Например, если флешка отформатирована в системе файлов FAT32, а ваша операционная система поддерживает только NTFS, то может возникнуть ошибка доступа.
- Вредоносное ПО: Ваша флешка может быть заражена вредоносным программным обеспечением, которое блокирует доступ к ней. В этом случае, рекомендуется просканировать флешку антивирусной программой и удалить обнаруженные угрозы.
- Физическое повреждение флешки: Если ваша флешка была повреждена или сломана, то ошибка доступа может быть связана с физическими проблемами. В этом случае, вам следует обратиться к специалистам по восстановлению данных.
Если у вас возникла ошибка «Нет доступа к флешке, отказано в доступе», то вы можете попробовать следующие решения:
- Проверьте права доступа к флешке и файлам на ней. Убедитесь, что у вас есть достаточные права для доступа к флешке.
- Проверьте совместимость файловой системы флешки с вашей операционной системой. Если файловая система несовместима, отформатируйте флешку в подходящую файловую систему.
- Просканируйте флешку антивирусной программой, чтобы убедиться, что она не заражена вредоносным ПО.
- Подключите флешку к другому компьютеру или порту USB, чтобы исключить возможность неисправности порта USB или конкретного компьютера.
- Обратитесь к специалистам по восстановлению данных, если флешка была физически повреждена или сломана.
Учитывайте, что указанные решения не являются исчерпывающими и в каждом конкретном случае могут потребоваться дополнительные действия для исправления ошибки «Нет доступа к флешке, отказано в доступе».
Недостаточные права доступа к флешке
Одной из распространенных проблем, которую пользователи Windows 10 могут столкнуться при попытке открыть флешку, является ошибка «Нет доступа к флешке, отказано в доступе». Эта ошибка возникает, когда у пользователя недостаточно прав доступа для чтения или записи на флешку.
Если у вас возникла эта ошибка, следуйте этим рекомендациям, чтобы исправить проблему:
- Проверьте права доступа к флешке. Щелкните правой кнопкой мыши на флешке и выберите «Свойства». Во вкладке «Безопасность» убедитесь, что вы имеете права на чтение и запись файлов на флешку. Если нет, нажмите на кнопку «Изменить», добавьте свое имя пользователя и предоставьте ему необходимые права.
- Проверьте, включена ли защита от записи на вашей флешке. Некоторые флешки имеют переключатель защиты записи на самом корпусе флешки. Убедитесь, что переключатель установлен в положение «Unlock» для разрешения записи на флешку.
- Попробуйте подключить флешку к другому USB-порту. Иногда проблема может быть вызвана неисправностью конкретного порта USB. Подключение флешки к другому порту может помочь решить эту проблему.
- Проверьте драйверы USB. Правильная работа флешки зависит от правильного установленного драйвера USB. Обновите драйверы USB до последней версии, чтобы исправить возможные ошибки, которые могут вызвать проблемы с доступом к флешке.
- Воспользуйтесь программой для восстановления данных. Если вы все еще не можете получить доступ к своей флешке, можно воспользоваться специальными программами для восстановления данных, которые могут позволить вам получить доступ к файлам на флешке и скопировать их.
По завершении этих шагов вы должны иметь полный доступ к своей флешке и избежать ошибки «Нет доступа к флешке, отказано в доступе» в Windows 10.
Флешка повреждена или неисправна
К сожалению, флешки могут стать поврежденными или неисправными со временем или из-за неправильного использования. Вот несколько причин, по которым данный накопитель может перестать работать:
- Механические повреждения: флешки могут быть повреждены из-за физических воздействий, таких как падения, удары, перегибы и т.д. Если флешка была повреждена физически, это может привести к неработоспособности.
- Несовместимость: некоторые флешки могут иметь проблемы совместимости с определенными операционными системами или устройствами. Это может вызвать ошибки доступа и проблемы с чтением или записью данных.
- Устаревшие драйвера: устаревшие или поврежденные драйвера USB-устройств могут привести к тому, что флешка не будет корректно распознаваться и использоваться.
- Файловая система: повреждение файловой системы на флешке может привести к тому, что устройство станет неработоспособным или будет отказываться открываться на определенных устройствах или операционных системах.
Если у вас возникла ошибка «Нет доступа к флешке, отказано в доступе» в Windows 10, рекомендуется выполнить следующие действия:
- Проверьте флешку на наличие видимых механических повреждений. Если вы заметили физическое повреждение, обратитесь к специалисту или попытайтесь восстановить устройство с помощью программного обеспечения.
- Попробуйте подключить флешку к другому компьютеру или порту USB для проверки совместимости.
- Проверьте и обновите драйверы USB-устройств на вашем компьютере. Это может помочь исправить ошибки связанные с работой флешки.
- Если вы не можете открыть флешку из-за поврежденной файловой системы, попробуйте восстановить ее с помощью специальных программ для восстановления данных или обратитесь к специалисту.
Если все вышеперечисленные действия не помогли исправить проблему доступа к флешке, возможно, само устройство повреждено и оно требует дальнейшего ремонта или замены.
Как исправить ошибку «Нет доступа к флешке, отказано в доступе»
Ошибка «Нет доступа к флешке, отказано в доступе» может возникать в операционной системе Windows 10 при попытке доступа к USB-накопителю, такому как флешка или внешний жесткий диск. Эта ошибка может быть вызвана различными причинами, включая ограничения прав доступа или проблемы с драйверами устройства. В этой статье мы рассмотрим несколько способов исправить ошибку «Нет доступа к флешке, отказано в доступе».
- Проверьте права доступа к устройству
- Измените букву назначения устройства
- Откройте Панель управления и выберите «Администрирование».
- В разделе «Управление компьютером» выберите «Управление дисками».
- Правой кнопкой мыши щелкните на флешке или внешнем жестком диске и выберите «Изменить букву диска и пути».
- Нажмите на кнопку «Изменить» и выберите новую букву назначения для устройства.
- Нажмите на кнопку «ОК» и перезагрузите компьютер.
- Обновите драйверы устройства
- Откройте Диспетчер устройств.
- Раскройте раздел «Дисковые накопители» или «Универсальные последовательные шины USB».
- Правой кнопкой мыши щелкните на флешке или внешнем жестком диске и выберите «Обновить драйвер».
- Выберите «Автоматический поиск обновленного программного обеспечения драйверов».
- Подождите, пока операционная система выполнит поиск и установку обновленных драйверов.
- Перезапустите компьютер.
- Воспользуйтесь командной строкой
- Нажмите клавиши Win + X и выберите командную строку (администратор).
- Введите команду «diskpart» и нажмите Enter.
- Введите команду «list disk» для просмотра списка доступных дисков.
- Найдите флешку или внешний жесткий диск в списке (обычно они имеют маленький размер по сравнению с остальными дисками) и запомните его номер.
- Введите команду «select disk X» (замените X на номер флешки или внешнего жесткого диска).
- Введите команду «attributes disk clear readonly» для снятия флага «только для чтения» с устройства.
- Закройте командную строку и перезагрузите компьютер.
Первым шагом в исправлении ошибки «Нет доступа к флешке, отказано в доступе» является проверка прав доступа к устройству. Убедитесь, что у вас есть необходимые права администратора для доступа к флешке или внешнему жесткому диску. Если у вас нет прав администратора, попросите администратора системы предоставить вам соответствующие права.
Если у вас есть доступ к Панели управления, можно попробовать изменить букву назначения для флешки или внешнего жесткого диска. Для этого выполните следующие действия:
Ошибка «Нет доступа к флешке, отказано в доступе» может также быть вызвана проблемами с драйверами устройства. Чтобы исправить эту проблему, следуйте этим шагам:
Если вы не можете получить доступ к флешке или внешнему жесткому диску с помощью обычных методов, можно попробовать воспользоваться командной строкой. Для этого выполните следующие действия:
Если ни один из предложенных способов не сработал, возможно, проблема не связана с вашей операционной системой, а с самим устройством. В таком случае рекомендуется обратиться к квалифицированному специалисту или производителю устройства для получения дополнительной помощи.
Проверить права доступа к флешке
При возникновении ошибки «Нет доступа к флешке, отказано в доступе» в Windows 10, одним из возможных решений является проверка прав доступа к флешке. Для этого следуйте инструкциям ниже:
- Вставьте флешку в порт USB на компьютере.
- Откройте проводник (Explorer) и найдите флешку в списке устройств.
- Щелкните правой кнопкой мыши по значку флешки и выберите «Свойства».
- Перейдите на вкладку «Безопасность».
- Нажмите кнопку «Редактировать» и убедитесь, что у вас есть полные права доступа к флешке.
- Если вам отказано в доступе, нажмите кнопку «Добавить» и введите имя пользователя, у которого должны быть полные права доступа.
- Нажмите кнопку «Проверить имена» и убедитесь, что имя пользователя правильно отображается.
- Нажмите кнопку «ОК» и закройте все окна.
- Попробуйте снова открыть флешку и проверьте, исправилась ли ошибка.
Если эти действия не помогли, возможно, у вас проблемы с драйверами USB. Попробуйте обновить драйверы или воспользоваться другим портом USB на компьютере.
Проверить флешку на наличие повреждений
Если у вас возникла ошибка «Нет доступа к флешке, отказано в доступе» в Windows 10, возможно, флеш-накопитель был поврежден. Чтобы проверить его на наличие повреждений, выполните следующие шаги:
- Подключите флеш-накопитель к компьютеру.
- Откройте Проводник, найдите флешку в списке устройств.
- Нажмите правой кнопкой мыши на флешку и выберите «Свойства».
- Перейдите на вкладку «Сервис» и нажмите кнопку «Проверить».
В результате будет выполнена проверка флеш-накопителя на наличие повреждений. Если обнаружены ошибки или повреждения, система попытается их исправить.
Важно учесть, что процесс проверки может занять некоторое время в зависимости от объема данных на флешке.
Если после выполнения проверки проблема не решена, возможно, флеш-накопитель имеет физические повреждения. В таком случае, рекомендуется обратиться к специалисту или использовать другое устройство для хранения и передачи данных.
Восстановить файловую систему флешки
Неизвестная ошибка «Нет доступа к флешке, отказано в доступе» может возникнуть в Windows 10 при попытке доступа к флешке. Ошибка может быть вызвана повреждением файловой системы флешки. Чтобы восстановить файловую систему и решить эту проблему, вы можете попробовать следующие шаги:
-
Попробуйте другой USB-порт или компьютер. Иногда проблема возникает из-за неисправности USB-порта или конкретного компьютера. Подключите флешку к другому USB-порту или к другому компьютеру, чтобы убедиться, что проблема не связана с аппаратными неполадками.
-
Проверьте флешку на наличие вирусов. Некоторые вредоносные программы могут повредить файловую систему флешки. Запустите антивирусное программное обеспечение на компьютере и отсканируйте флешку, чтобы убедиться, что она не заражена.
-
Восстановите файловую систему через командную строку. Для восстановления файловой системы флешки можно воспользоваться командной строкой. Введите «cmd» в поле поиска Windows, щелкните правой кнопкой мыши по программе «Командная строка» и выберите «Запустить от имени администратора». В командной строке введите команду «chkdsk /f X:», где «X» — это приведенный к букве диска буквенный обозначение вашей флешки (например, «F:»). Это позволит компьютеру проверить и исправить ошибки в файловой системе.
-
Форматируйте флешку. Если предыдущие шаги не помогли восстановить файловую систему, вам может потребоваться форматировать флешку. Обратите внимание, что при форматировании все данные на флешке будут удалены. Чтобы отформатировать флешку, подключите ее к компьютеру, откройте «Проводник», найдите флешку, щелкните правой кнопкой мыши и выберите «Форматировать». Затем следуйте инструкциям мастера форматирования для завершения процесса форматирования флешки.
Если ни один из этих шагов не помог решить проблему «Нет доступа к флешке, отказано в доступе», то это может указывать на более серьезные проблемы с флешкой или компьютером. Рекомендуется обратиться к специалисту или контактировать с производителем флешки для получения дополнительной поддержки.
Обновить драйверы USB-портов
Иногда ошибка «Нет доступа к флешке, отказано в доступе» может быть вызвана устаревшими или неправильными драйверами USB-портов. Чтобы исправить эту проблему, вам нужно обновить драйверы USB-портов на вашем компьютере.
- Нажмите на кнопку «Пуск» в левом нижнем углу экрана и выберите «Управление устройствами».
- В открывшемся окне найдите раздел «Универсальные последовательные шины USB» и разверните его, чтобы увидеть список доступных USB-портов.
- Щелкните правой кнопкой мыши на каждом из USB-портов и выберите «Обновить драйвер».
- Выберите «Автоматическое обновление драйверов» и дождитесь завершения процесса обновления. В случае необходимости, подключите к компьютеру интернет для загрузки последних версий драйверов.
После завершения обновления драйверов USB-портов попробуйте повторно подключить флешку и проверить, исправилась ли ошибка «Нет доступа к флешке, отказано в доступе». Если проблема остается, попробуйте выполнить другие рекомендации для исправления ошибки.
В таблице ниже приведены исправления для ошибки «Доступ запрещен». Подробности читайте в содержании.
| Рабочее решение | Пошаговое решение проблемы |
|---|---|
| Исправление 1. Используйте утилиту для проверки ошибок | Утилита проверки на наличие ошибок является встроенным инструментом Windows системы для проверки и исправления ошибок устройств… Пошаговая инструкция |
| Исправление 2. Получите права доступа к диску | Вы можете получить доступ к защищенному жесткому диску, USB-устройству, файлу и т. д. Нажмите правой клавишей мыши на недоступный жесткий диск… Пошаговая инструкция |
| Исправление 3. Отформатируйте жесткий диск | Сначала восстановите данные с недоступного жесткого диска с помощью мощного инструмента восстановления данных. Затем отформатируйте… Пошаговая инструкция |
| Исправление 4. Самостоятельно проверьте и исправьте ошибки | Запустите CHKDSK, чтобы сначала восстановить недоступный диск. Затем измените букву диска и отформатируйте жесткий диск… Пошаговая инструкция |
| Исправление 5. Исправьте ошибку командной строки | Ошибка отказа в доступе к командной строке обычно возникает из-за недостаточных прав или защиты от записи… Пошаговая инструкция |
Проблема пользователя: Как исправить отказ в доступе
Привет, ребята, а вы знаете, как получить сохраненные данные с недоступного внешнего жесткого диска? Сегодня утром я попытался открыть внешний жесткий диск, но мне это не удалось. Это не позволит мне открыть диск с сообщением об ошибке ‘H:\ не доступ. Доступ запрещен». Я перепробовал все USB-порты на своем ноутбуке, но все равно доступа нет. Я не могу отформатировать диск, так как на нем сохранено довольно много важных данных. Как исправить ошибку отказа в доступе к жесткому диску без потери данных?«
Когда возникает ошибка жесткого диска или файловой системы ваших устройств хранения, таких как жесткий диск, внешний жесткий диск, USB или SD-карта и т. д., становится RAW, это может заблокировать вам доступ к сохраненным данным. Итак, что вы можете сделать, если ваши устройства хранения и важные файлы становятся недоступными из-за ошибки «Доступ запрещен»? Расслабьтесь! Мы предоставим вам быстрые исправления и эффективные методы, которые помогут вам исправить недоступный жесткий диск с ошибкой «Доступ запрещен» без потери данных.
Что такое ошибка отказа в доступе
Что касается феномена отказа в доступе к USB, отказе в доступе к SD-карте, отказе в доступе к флеш-накопителю или отказу в доступе к другим съемным флеш-накопителям, это довольно распространенная проблема, связанная с разрешениями, файловой системой и т. д. Это когда вы не можете открыть файла или папки, службы на вашем компьютере не запускаются, не удается открыть файл в сети, невозможно получить доступ к веб-сайту и т. д.
Помимо сообщения об ошибке, появляющегося в реальной истории пользователя, соответствующие сообщения об ошибках меняются от проблемы к проблеме, так же как и способы устранения неполадок. Следовательно, чтобы вы четко понимали, что вызывает отказ в доступе и как исправить отказ в доступе на различных устройствах, платформах или приложениях, мы объясним эту ошибку в пяти случаях, включая большинство ситуаций, с которыми вы можете столкнуться.
- HDD/USB/SD-карта Местоположение недоступно, доступ запрещен.
- Доступ к папке запрещен. Невозможно открыть, удалить или переместить папку с файлами.
- Доступ к командной строке запрещен. Diskpart обнаружил ошибку.
Если вы столкнулись с ошибкой отказа в доступе, даже с другими сопутствующими сообщениями об ошибках, читать ниже и пробуйте все средства для ее решения.
Сначала. Восстановите данные с недоступного жесткого диска, чтобы исправить отказ в доступе без потери данных
Чтобы избежать проблем с потерей данных на недоступном жестком диске, рекомендуем сначала восстановить данные с недоступного жесткого диска. Мощная программа для восстановления данных- EaseUS Data Recovery Wizard поможет вам восстановить удаленные файлы и восстановить отформатированные/поврежденные данные на устройствах хранения несколькими простыми щелчками мыши.
Вы можете бесплатно загрузить и использовать это ПО для получения данных с недоступного жесткого диска, USB или других устройств, выполнив следующие действия:
Шаг 1. Запустите программу восстановления данных с жесткого диска от EaseUS.
Запустите EaseUS Data Recovery Wizard и выберите тот диск, на котором вы потеряли или случайно удалили файлы.
Нажмите «Сканировать», чтобы начать поиск всех потерянных данных и файлов.
Шаг 2. Дождитесь завершения сканирования.
Программа от EaseUS просканирует указанный диск полностью и представит вам всю потерянную информацию (включая скрытые файлы).
Шаг 3. Просмотрите список найденных файлов и восстановите нужные из них.
После предварительного просмотра, выберите нужные вам файлы, которые были потеряны на диске, и нажмите кнопку «»Восстановить»», чтобы сохранить их в безопасном месте на вашем компьютере или другом внешнем запоминающем устройстве.»
После восстановления данных выполните следующие действия один за другим, чтобы решить проблему.
Исправление ошибки запрещенного доступа при помощи утилиты проверки на наличие ошибок
Утилита проверки на наличие ошибок является встроенным инструментом Windows системы для проверки и исправления ошибок устройств. Если у вас проблема с доступом у вашему жесткому диску, USB, SD-карте или директории, вы можете следовать инструкции ниже для исправления ошибки «Доступ запрещен» на вашем устройстве:
Шаг 1. Подключите недоступное устройство, как, например – жесткий диск, внешний жесткий диск, USB, SD-карту к своему ПК.
Шаг 2. Откройте «Этот компьютер/Мой компьютер» > Правой клавишей мыши на недоступное устройство или папку и выберите «Свойства» («Properties»).
Шаг 3. Нажмите на вкладку «Сервис» («Tools») > Нажмите «Проверить» («Check/Check Now»).
Если это решит вашу проблему, вы можете напрямую открыть свой диск и продолжить использование данных на нем. Если это не сработает, попробуйте быстрое исправление 2 для исправления ошибки «Доступ запрещен» на ваших устройствах.
Получение прав доступа к защищенным жестким дискам, USB-накопителям или файловым папкам
Если у вас нет прав доступа к защищенному жесткому диску, USB-устройству, файлу и т. д., вы не сможете открыть диск и даже получить сообщение об ошибке «Доступ запрещен».
Итак, другой способ получения прав доступа к недоступному жесткому диску, USB-устройству или директории:
Шаг 1. Правой клавишей мыши на недоступный жесткий диск, USB-устройство или директорию и выберите Свойства (Properties).
Шаг 2. Перейдите в раздел Безопасность (Security), нажмите Дополнительно (Advanced) и перейдите на вкладку Владелец (Owner).
Шаг 3. Щелкните «Изменить» («Edit»), щелкните на свое имя пользователя в разделе Группы и пользователи (Group or user names).
Шаг 4. Установите все флажки в столбце Разрешить (Allow) и нажмите ОК, затем нажмите Применить (Apply), чтобы получить разрешения на доступ к вашему недоступному устройству.
Если у вас есть важные данные, вы можете попытаться решить все проблемы без потери данных; Если вам вообще не нужны данные, вы можете напрямую отформатировать диск, для которого запрещен доступ, чтобы сразу исправить недоступную проблему.
Отформатируйте недоступный жесткий диск и вернитесь к заводским настройкам
После восстановления данных с недоступного жесткого диска или устройств хранения вы можете напрямую отформатировать недоступный диск до заводских настроек:
Шаг 1. Щелкните правой кнопкой мыши на недоступное устройство — внутренний/внешний жесткий диск, USB или SD-карту и т. д. И выберите «Форматировать» («Format»).
Шаг 2. Сбросьте файловую систему, название метки и т. д. На недоступных устройствах и нажмите «Пуск» («Start»).
Шаг 3. Нажмите «ОК», чтобы восстановить заводские настройки недоступных устройств и устранить ошибку «Доступ запрещен».
Видеоурок по исправлению ошибки отказа в доступе к жесткому диску
Самостоятельно проверьте и исправьте ошибку «Жесткий диск недоступен»
Примечание: Если у вас есть важные данные, сохраненные на недоступном диске, не забудьте использовать надежное ПО для восстановления данных и в первую очередь экспортировать данные.
Измените букву диска и отформатируйте жесткий диск на недоступном запоминающем устройстве.
Шаг 1. Щелкните правой кнопкой мыши недоступный жесткий диск или устройства и выберите «Переименовать» («Rename») > Введите новую букву диска для недоступного устройства, чтобы узнать, можете ли вы открыть устройство или нет. Если это не сработает, следуйте приведенным ниже советам.
Шаг 2. Нажмите правой клавишей мышки на «Этот компьютер/Мой компьютер» > Выберите «Управление» («Manage»).
Шаг 3. Нажмите на «Управление дисками» («Disk Management») и щелкните правой кнопкой мыши недоступные устройства и выберите «Форматировать» («Format volume»).
Выполните сброс и переименуйте диск, чтобы очистить на нем все данные и снова сделать его доступным для сохранения данных.
Исправление ошибки командной строки «Доступ запрещен»
Ошибка отказа в доступе к командной строке обычно возникает из-за недостаточных прав или защиты от записи на ожидающем выполняющемся разделе диска. Например, Diskpart обнаружил ошибку, доступ запрещен.
Исправление 1. Запустите командную строку от имени администратора
Шаг 1. Нажмите клавиши Windows + X, чтобы открыть черное контекстное меню.
Шаг 2. Выберите Командная строка (администратор), чтобы открыть командную строку.
Исправление 2. Снимите защиту от записи на жестком диске, внешнем жестком диске, USB-накопителе или SD-карте
Шаг 1. Нажмите клавиши Windows + R для открытия окна Выполнить.
Шаг 2. Введите regedit в поле ввода.
Шаг 3. Перейдите в HKEY_LOCAL_MACHINE\SYSTEM\CurrentControlSet\Control\StorageDevicePolicies.
Шаг 4. И дважды щелкните на «WriteProtect» и измените значение на 0.
Ошибка «Нет доступа к флешке, отказано в доступе» может быть довольно раздражающей, особенно когда вы пытаетесь получить доступ к важным данным на своей флешке. Хорошая новость в том, что существует несколько способов исправить эту ошибку на операционной системе Windows 10. В этой статье мы рассмотрим некоторые из них.
Первым шагом, который стоит попробовать, является перезагрузка компьютера и попытка подключить флешку снова. Это может показаться простым решением, но часто помогает исправить временную проблему связи между компьютером и флешкой.
Если перезагрузка не помогла, попробуйте подключить флешку к другому USB-порту. Иногда проблема может быть связана с конкретным портом, и подключение к другому может решить проблему. Попробуйте также использовать другой USB-кабель или флешку, чтобы убедиться, что проблема не в них.
Если перезагрузка компьютера и изменение порта или кабеля не помогли, возможно, проблема связана с драйверами USB-портов. В этом случае вам нужно будет обновить или переустановить драйверы. Вы можете сделать это, перейдя в Диспетчер устройств, найдя раздел «Универсальные последовательные шинные контроллеры» и щелкнув правой кнопкой мыши по вашему USB-контроллеру. Затем выберите «Обновить драйвер» или «Удалить устройство» и перезагрузите компьютер.
Содержание
- Возможные причины и решения ошибки «Нет доступа к флешке, отказано в доступе» на Windows 10
- Проверка наличия неисправностей на флешке и компьютере
- Проверка прав доступа к флешке
- Использование антивирусного ПО для сканирования флешки
- Обновление драйверов для USB портов
- Использование командной строки для исправления ошибки
Возможные причины и решения ошибки «Нет доступа к флешке, отказано в доступе» на Windows 10
Ошибка «Нет доступа к флешке, отказано в доступе» на Windows 10 может возникнуть по разным причинам. В данном разделе мы рассмотрим несколько возможных причин и предложим соответствующие решения для исправления этой ошибки.
-
Отсутствие прав доступа: Одна из наиболее распространенных причин ошибки «Нет доступа к флешке» — отсутствие нужных прав доступа у пользователя. В этом случае рекомендуется проверить права доступа к флешке и убедиться, что у вас есть полные права на чтение и запись данных.
Чтобы изменить права доступа к флешке, выполните следующие шаги:
- Нажмите правой кнопкой мыши на флешке и выберите «Свойства».
- Перейдите на вкладку «Безопасность».
- Нажмите на кнопку «Редактировать».
- Выберите свое имя пользователя и установите флажок «Полный контроль» для разрешения всех действий.
- Нажмите «ОК» для сохранения изменений.
-
Проблемы со связью USB: Иногда причина ошибки «Нет доступа к флешке» — неисправности в связи USB порта. Для исправления этой проблемы можно попробовать следующие действия:
- Подключите флешку к другому USB порту на компьютере.
- Попробуйте подключить флешку к другому компьютеру, чтобы исключить возможность проблемы с портом.
- Перезагрузите компьютер и попробуйте подключить флешку снова.
-
Проблемы с файловой системой: Иногда проблема с доступом к флешке может быть связана с файловой системой. В этом случае можно попробовать выполнить следующие действия:
- Нажмите правой кнопкой мыши на флешке и выберите «Форматировать».
- Выберите файловую систему, например, NTFS, и нажмите «Начать». Обратите внимание, что этот шаг удалит все данные на флешке, поэтому сделайте резервные копии важных файлов, если это необходимо.
- Дождитесь окончания форматирования и проверьте, исправилась ли проблема с доступом.
-
Проблемы с драйверами: Иногда причина ошибки «Нет доступа к флешке» — несовместимость или устаревшие драйверы USB. Для решения этой проблемы рекомендуется обновить драйверы USB:
- Нажмите правой кнопкой мыши на значок «Пуск» и выберите «Управление устройствами».
- Разверните раздел «Универсальные последовательные шины USB».
- Найдите свою флешку в списке устройств и нажмите правой кнопкой мыши на нее.
- Выберите «Обновить драйвер» и следуйте инструкциям мастера обновления драйвера.
Если ни одно из вышеупомянутых решений не помогло, возможно, причина ошибки «Нет доступа к флешке» связана с более серьезными проблемами аппаратного обеспечения или файловой системы операционной системы. В этом случае рекомендуется обратиться за помощью к специалисту или службе поддержки.
Проверка наличия неисправностей на флешке и компьютере
Одной из часто встречающихся проблем при использовании флешек на компьютерах с операционной системой Windows 10 является ошибка «Нет доступа к флешке, отказано в доступе». Чтобы исправить данную ошибку, необходимо провести некоторые проверки на флешке и компьютере.
Проверьте флешку на другом компьютере: Подключите флешку к другому компьютеру и проверьте, работает ли она без ошибок. Если на другом компьютере флешка работает нормально, то вероятнее всего проблема связана именно с вашим компьютером.
Проверьте флешку на наличие вирусов: Вредоносное программное обеспечение может быть причиной ошибки «Нет доступа к флешке, отказано в доступе». Подключите флешку к компьютеру и запустите антивирусное ПО для проверки на наличие вирусов. Если вирусы найдены, удалите их и повторно проверьте флешку.
Проверьте наличие драйверов для флешки: В некоторых случаях отсутствие драйверов может вызвать ошибку «Нет доступа к флешке, отказано в доступе». Подключите флешку к компьютеру, откройте Диспетчер устройств и проверьте наличие драйверов для флешки. Если драйверов нет, попробуйте обновить драйверы или установить их заново.
Проверьте настройки безопасности: Возможно, проблема связана с настройками безопасности вашего компьютера. Откройте настройки безопасности и убедитесь, что флешка разрешена для доступа и записи на вашем компьютере. Если необходимо, внесите соответствующие изменения.
Проверьте целостность файловой системы флешки: Флешка может содержать поврежденные файлы или файловую систему. Подключите флешку к компьютеру, откройте командную строку и введите команду chkdsk <диск>: /f (например, chkdsk E: /f), где <диск> — буква диска, на котором расположена флешка. Дождитесь завершения проверки и попробуйте повторно использовать флешку.
Если после проведения всех указанных проверок проблема не устраняется, возможно, флешка требует ремонта или замены. Обратитесь к профессионалам или обратитесь в сервисный центр для получения дополнительной помощи.
Проверка прав доступа к флешке
Вместе с ошибкой «Нет доступа к флешке, отказано в доступе» на Windows 10 может возникнуть необходимость проверить права доступа к флешке. В этом случае, можно применить следующие шаги:
- Проверить физическое подключение флешки:
- Проверить файловую систему флешки:
- Проверить права доступа к флешке:
- Проверить наличие вирусов:
Убедитесь, что флешка правильно вставлена в USB-порт компьютера. Если возможно, попробуйте использовать другой USB-порт или компьютер, чтобы исключить возможность проблемы с портом.
Откройте проводник и найдите флешку в списке устройств. Щелкните правой кнопкой мыши на флешке и выберите «Свойства». Перейдите на вкладку «Общее» и проверьте, отображается ли правильная файловая система (обычно FAT32 или NTFS). Если файловая система неправильная, можно попробовать отформатировать флешку.
Если на флешке установлены ограничения доступа, это может вызывать ошибку «Отказано в доступе». Щелкните правой кнопкой мыши на флешке, выберите «Свойства» и перейдите на вкладку «Безопасность». Проверьте, что текущий пользователь имеет права на чтение и запись.
Установите и запустите антивирусную программу на компьютере и выполните полное сканирование флешки. Вирусы могут вызывать проблемы с доступом к флешке.
Если проблема «Нет доступа к флешке, отказано в доступе» на Windows 10 остается, рекомендуется обратиться к специалисту или воспользоваться другими методами решения проблемы.
Использование антивирусного ПО для сканирования флешки
Если у вас возникла ошибка «Нет доступа к флешке, отказано в доступе» на Windows 10, причиной может быть наличие вредоносных программ или вирусов на флешке. Чтобы исправить эту проблему, рекомендуется использовать антивирусное программное обеспечение для сканирования флешки.
Антивирусное ПО предназначено для обнаружения и удаления вредоносных программ, включая вирусы, черви, трояны и другие угрозы. Оно может также проверять файлы на предмет содержания популярных вирусов и предоставлять возможность удаления или карантинирования зараженных файлов.
Для начала, вам следует установить антивирусное ПО на свой компьютер, если оно еще не установлено. После установки, выполните следующие шаги:
- Подключите флешку к компьютеру и откройте файловый менеджер.
- Выберите флешку в списке устройств.
- Щелкните правой кнопкой мыши на иконке флешки и выберите опцию «Сканировать на наличие вирусов» (или аналогичную в вашей антивирусной программе).
- Дождитесь завершения сканирования антивирусной программой.
- Если в процессе сканирования были обнаружены вредоносные программы, следуйте инструкциям антивирусной программы для их удаления или карантинирования.
- После завершения сканирования, проверьте, работает ли флешка без ошибок.
По завершении процесса сканирования, рекомендуется перезагрузить компьютер и повторно проверить флешку для убедительности в отсутствии ошибки «Нет доступа к флешке, отказано в доступе». Это также поможет убедиться, что все вредоносные программы полностью удалены.
Использование антивирусного ПО для сканирования флешки — важный шаг в поддержании безопасности вашего компьютера и защите от вирусов. Регулярное обновление антивирусного ПО и регулярная проверка всех подключаемых устройств на наличие вредоносных программ поможет избежать потенциальных угроз и проблем связанных с доступом к флешке.
Обновление драйверов для USB портов
При возникновении ошибки «Нет доступа к флешке, отказано в доступе» на Windows 10 может потребоваться обновление драйверов для USB портов. Драйверы – это программное обеспечение, которое позволяет операционной системе взаимодействовать с оборудованием, включая USB порты.
Для обновления драйверов для USB портов на Windows 10 можно использовать следующие шаги:
- Откройте «Диспетчер устройств». Для этого нажмите правой кнопкой мыши на кнопку «Пуск» и выберите «Диспетчер устройств» из списка.
- В списке устройств найдите раздел «Универсальные последовательные шины (USB)» и разверните его. Здесь будут отображены все USB порты и контроллеры в вашей системе.
- Щелкните правой кнопкой мыши на первом устройстве в разделе «Универсальные последовательные шины (USB)» и выберите «Обновить драйвер» из контекстного меню.
- Выберите пункт «Автоматический поиск обновленного программного обеспечения драйвера». Windows 10 попытается найти и установить самые новые драйверы для USB портов.
Повторите шаги 3-4 для каждого устройства в разделе «Универсальные последовательные шины (USB)». Если Windows 10 находит и устанавливает новые драйверы, перезагрузите компьютер, чтобы изменения вступили в силу.
Если после обновления драйверов ошибка «Нет доступа к флешке, отказано в доступе» все еще возникает, проверьте и обновите драйверы для других устройств, подключенных к USB портам. Иногда проблемы с USB портами могут быть вызваны устаревшими драйверами других устройств.
Для обновления драйверов других устройств можно использовать аналогичные шаги, перейдя в соответствующие разделы «Диспетчера устройств». При необходимости также можно посетить официальные веб-сайты производителей устройств и скачать самые новые версии драйверов.
Использование командной строки для исправления ошибки
Если при подключении флешки к компьютеру с операционной системой Windows 10 появляется ошибка «Нет доступа к флешке, отказано в доступе», можно попробовать исправить проблему с помощью командной строки. Для этого выполните следующие шаги:
-
Нажмите Win + X на клавиатуре, чтобы открыть меню Пуск.
-
Выберите Командную строку (администратор) из доступных опций.
-
В командной строке введите команду diskpart и нажмите Enter.
-
Введите команду list disk, чтобы увидеть список доступных дисков на компьютере.
-
Найдите номер диска, соответствующий вашей флешке, и запомните его.
-
Введите команду select disk X, где X — номер диска вашей флешки.
-
Введите команды attributes disk clear readonly и attributes disk clear readonly для очистки флага «Только для чтения».
-
Закройте командную строку.
После выполнения этих шагов вы должны получить доступ к флешке и исправить ошибку «Нет доступа к флешке, отказано в доступе» на Windows 10. Если эта методика не помогла, возможно, проблема вызвана не только блокировкой в доступе, и потребуется использовать другие способы решения.