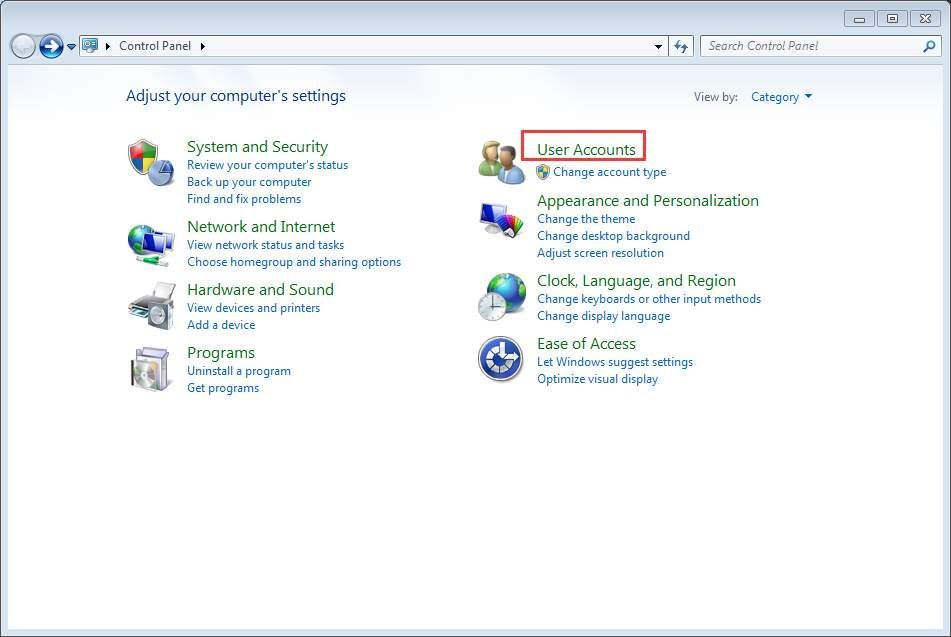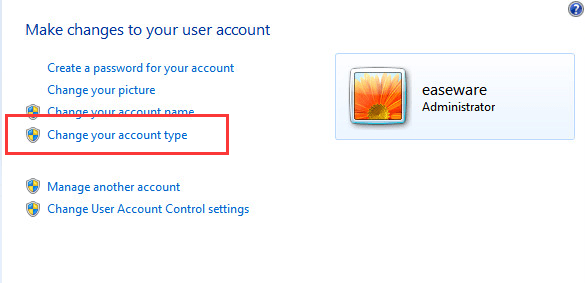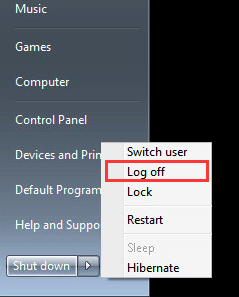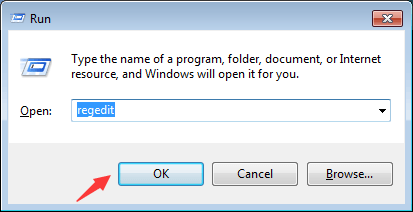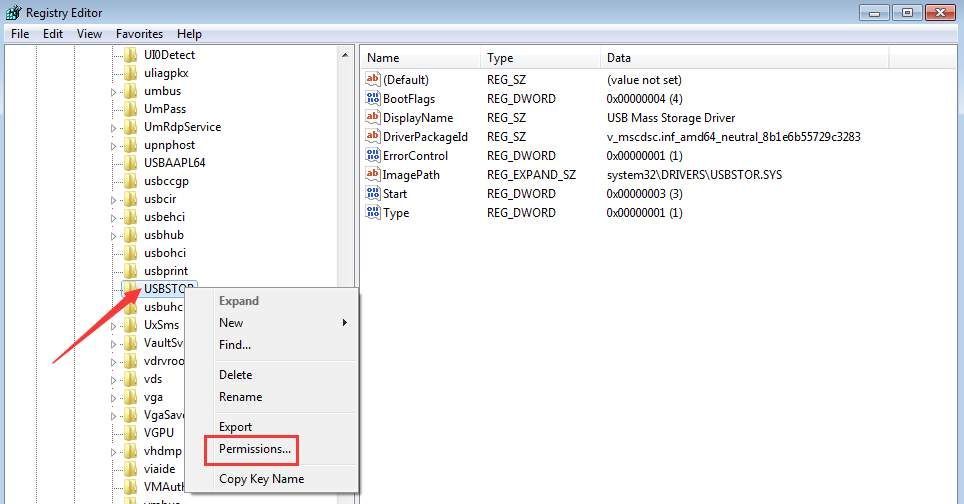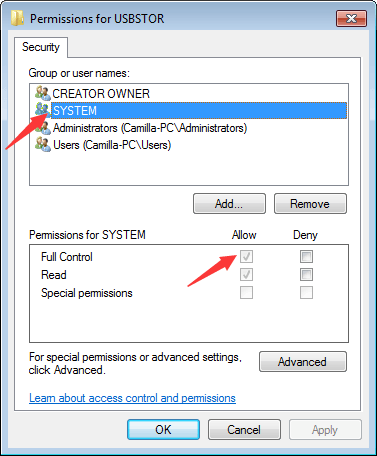|
0 / 0 / 0 Регистрация: 27.04.2014 Сообщений: 3 |
|
|
1 |
|
|
22.05.2014, 08:53. Показов 87705. Ответов 10
С недавних пор на Win7 Ultimate SP1 перестали устанавливаться драйвера на новые USB устройства (клавиатуры, мыши, флешки, любые внешние накопители). Со старыми устройствами, которые устанавливались ранее, все нормально. В процессе установки происходит какой-то сбой, сообщающий что «Отказано в доступе» в установке драйвера, хотя раньше абсолютно любые устройства устанавливались без проблем. На другом компьютере с такой ОС все окей.
0 |
|
2361 / 1143 / 144 Регистрация: 10.02.2014 Сообщений: 3,976 |
|
|
22.05.2014, 09:21 |
2 |
|
перестали устанавливаться драйвера Попробуйте фиксануть.
0 |
|
Модератор 15835 / 7869 / 743 Регистрация: 03.01.2012 Сообщений: 32,606 |
|
|
22.05.2014, 12:16 |
3 |
|
Вот тут решение для ХР Не определяются флешки (в семёрке у меня упомянутые файлы тоже есть)
0 |
|
Заблокирован |
|
|
22.05.2014, 12:24 |
4 |
|
Судя по ultimate — это банально активатор. Встречал такое.
0 |
|
4242 / 1741 / 248 Регистрация: 01.05.2013 Сообщений: 7,772 |
|
|
22.05.2014, 13:09 |
5 |
|
Rokoko91, если ничего не поможет из выше перечисленного,то: Код HKEY_LOCAL_MACHINE\SYSTEM\CurrentControlSet\Control\Class\{36FC9E60-C465-11CF-8056-444553540000}
HKEY_LOCAL_MACHINE\SYSTEM\CurrentControlSet\Control\Class\{4D36E967-E325-11CE-BFC1-08002BE10318}
HKEY_LOCAL_MACHINE\SYSTEM\CurrentControlSet\Control\Class\{71A27CDD-812A-11D0-BEC7-08002BE2092F}
3. Вставьте установочный диск Windows в привод,запустите от имени администратора Проверка целостности системных файлов утилитой sfc ,выберете вариант проверки с диском,в конце проверки вам будет предложено,куда сохранить отчёт о проверки,выберете место и нажмите ОК и пришлите этот лог (он будет иметь название sfcdetalis.txt)
0 |
|
0 / 0 / 0 Регистрация: 06.04.2014 Сообщений: 7 |
|
|
22.05.2014, 20:00 |
6 |
|
Попробуйте удалить программой UsbDeview все установленные usb-устройства и перезагрузить компьютер. Дерево usb-устройств должно почиститься от глюков. Все usb-драйвера для текущих устройств после перезагрузки должны переустановиться. Возможно, поможет.
0 |
|
4242 / 1741 / 248 Регистрация: 01.05.2013 Сообщений: 7,772 |
|
|
22.05.2014, 20:48 |
7 |
|
На свой страх и риск! !!!
0 |
|
0 / 0 / 0 Регистрация: 06.04.2014 Сообщений: 7 |
|
|
22.05.2014, 20:52 |
8 |
|
P.S. На свой страх и риск! Вряд ли это что-то «сломает» еще больше, но есть шанс остаться вообще без установленных драйверов на USB в связи с проблемой ТС.
0 |
|
0 / 0 / 0 Регистрация: 21.01.2015 Сообщений: 3 |
|
|
21.01.2015, 19:26 |
9 |
|
Sergius1981 пишет: «Еще помогает проверить наличие файлов usbstor.inf и usbstor.pnf в папке C:\windows\inf . Если они отсутствуют скопировать со здоровой системы и перезагрузить ! Проверенно будет работать» — здоровья и счастья ему! Так и есть! Но это для флэшек (о чём говорит слово usbstor) и дальше может не устанавливаться, например, USB HUB какой-нибудь и другие устройства, которым «не нужны» драйверы, вернее они «вшиты» в систему, и которые два часа(дня) назад еще работали. Для страдальцев «метода»: Windows 7, когда-то, так ремонтировал.
0 |
|
Заблокирован |
|
|
21.01.2015, 19:59 |
10 |
|
Это SFC лечит сходу, так что и дурацкие методы вида «перенеси с неизвестной версии сюда неизвестную версию» не нужны.
1 |
|
0 / 0 / 0 Регистрация: 30.11.2015 Сообщений: 1 |
|
|
01.12.2015, 00:22 |
11 |
|
Была такая проблема, поменял комп, поставил винду, через время обнаружил такой косяк что устройства USB не работают… видео
0 |
Установка драйверов USB на компьютере с операционной системой Windows 7 — обычная практика для многих пользователей. Однако, иногда может возникнуть ситуация, когда компьютер отказывается устанавливать нужный драйвер, что может вызывать проблемы с подключением таких устройств, как смартфоны, планшеты и флешки. В этой статье мы расскажем, как исправить отказ при установке драйвера USB в операционной системе Windows 7 и вернуть работоспособность вашего устройства.
Первым шагом для решения данной проблемы является проверка наличия последних обновлений операционной системы Windows 7. Установка этих обновлений может исправить ошибки и конфликты, возникающие при установке драйверов USB. Для этого нужно открыть «Панель управления», перейти в раздел «Обновление и безопасность» и выполнить проверку наличия обновлений. Если обновления доступны, следует их установить и перезагрузить компьютер.
Если обновления операционной системы не помогли решить проблему, следующим шагом можно попробовать установить драйверы USB вручную. Для этого нужно открыть «Устройства и принтеры» в «Панели управления» и найти устройство, для которого требуется установить драйвер. После выбора этого устройства нужно нажать правой кнопкой мыши и выбрать «Обновить драйвер». Далее следует выбрать «Поиск драйверов на этом компьютере» и указать путь к распакованному драйверу.
В случае, если предыдущие методы не привели к решению проблемы, можно попробовать отключить проверку цифровой подписи драйвера. Для этого нужно зайти в «Панель управления», выбрать «Система и безопасность» и перейти в раздел «Система». В этом разделе следует выбрать «Дополнительные параметры системы», перейти на вкладку «Восстановление» и нажать кнопку «Загрузка». Далее нужно включить параметр «Подписывать драйверы» и перезагрузить компьютер. Этот метод позволяет установить неподписанный драйвер, что может помочь в случае проблем с установкой.
Содержание
- Как исправить отказ при установке драйвера USB Windows 7
- Подготовка к установке драйвера USB Windows 7
- Решение проблемы с установкой драйвера USB Windows 7
- Способ 1: Обновление драйвера через Менеджер устройств
- Способ 2: Удаление и повторная установка драйвера
- Дополнительные рекомендации при установке драйвера USB Windows 7
Как исправить отказ при установке драйвера USB Windows 7
Установка драйвера USB на операционную систему Windows 7 может иногда вызывать проблемы. Если у вас возник отказ при установке драйвера USB на ваш компьютер под управлением Windows 7, следуйте данным инструкциям.
- Перезагрузите компьютер. Иногда проблемы с установкой драйверов могут быть вызваны временными проблемами в системе. Перезагрузка компьютера может помочь решить эту проблему.
- Проверьте подключение USB-устройства. Убедитесь, что ваше USB-устройство правильно подключено к компьютеру. Попробуйте использовать другой порт USB или другой кабель, чтобы проверить, не является ли проблема в них.
- Проверьте устройство в диспетчере устройств. Откройте диспетчер устройств, нажав комбинацию клавиш Win + X и выбрав «Диспетчер устройств». Раскройте раздел «Универсальные серийные шины» и проверьте наличие устройств с ошибкой. Если вы увидите устройство с желтым значком восклицательного знака, то проблема скорее всего связана с его драйвером.
- Обновите драйвер. Выберите устройство с ошибкой в диспетчере устройств, нажмите правой кнопкой мыши и выберите «Обновить драйвер». Затем выберите «Автоматический поиск обновленного программного обеспечения драйвера». Windows автоматически проверит наличие обновленных драйверов в Интернете и, если они будут найдены, установит их.
- Установите драйвер вручную. Если автоматическое обновление драйвера не помогло, вам нужно будет установить драйвер вручную. Посетите веб-сайт производителя вашего устройства и загрузите последнюю версию драйвера для вашей модели. Следуйте инструкциям на веб-сайте, чтобы установить драйвер.
- Измените настройки безопасности операционной системы. Некоторые настройки безопасности Windows 7 могут блокировать установку драйверов. Чтобы изменить эти настройки, откройте Панель управления, перейдите в раздел «Система и безопасность» и выберите «Центр обновления Windows». В окне «Центр обновления Windows» нажмите на «Изменение настроек» и установите флажок рядом с опцией «Никогда не искать драйверы».
Если после выполнения этих шагов проблема все еще не решена, возможно, есть проблема с самим устройством или совместимостью с операционной системой Windows 7.
Следуйте этим инструкциям, чтобы исправить отказ при установке драйвера USB на Windows 7, и повторите попытку установки драйвера. В большинстве случаев это позволяет решить проблему и наладить работу устройства.
Подготовка к установке драйвера USB Windows 7
Перед тем, как приступить к установке драйвера USB на компьютере с операционной системой Windows 7, необходимо выполнить несколько подготовительных шагов.
- Убедитесь, что у вас есть права администратора на компьютере. Без них вы не сможете установить или обновить драйвер.
- Подключите USB-устройство к компьютеру и убедитесь, что оно включено и работает корректно. Если у вас есть диск с драйвером USB-устройства, вставьте его в оптический привод.
- Откройте меню «Пуск» и перейдите в раздел «Панель управления».
- В панели управления найдите и откройте раздел «Управление устройствами».
- В списке устройств найдите USB-устройство, для которого вы хотите установить драйвер, и щелкните на нем правой кнопкой мыши. В контекстном меню выберите пункт «Обновить драйвер».
- В открывшемся окне выберите опцию «Автоматический поиск обновленного драйвера программного обеспечения». Windows 7 попытается самостоятельно найти и установить подходящий драйвер для вашего USB-устройства.
- Если Windows не может найти подходящий драйвер, вы можете использовать диск с драйвером, который поставляется вместе с устройством. Выберите опцию «Установить драйвер с диска» и следуйте инструкциям, чтобы указать Windows путь к нужному драйверу.
- После завершения установки драйвера перезагрузите компьютер, чтобы изменения вступили в силу.
Теперь ваш USB-драйвер должен быть успешно установлен на компьютере с операционной системой Windows 7.
Решение проблемы с установкой драйвера USB Windows 7
Версия операционной системы Windows 7, как и многие другие версии Windows, поддерживает автоматическую установку драйверов для большинства устройств, включая USB-устройства. Однако иногда возникают проблемы с установкой драйвера USB на Windows 7. В данной статье будет рассмотрено несколько способов решения этой проблемы.
Способ 1: Обновление драйвера через Менеджер устройств
- Нажмите клавишу Windows + R на клавиатуре, чтобы открыть окно «ВЫПОЛНИТЬ».
- Введите команду devmgmt.msc и нажмите «ОК», чтобы открыть Менеджер устройств.
- Разверните раздел «Универсальные последовательные шины USB» и щелкните правой кнопкой мыши на устройстве USB, для которого требуется установить драйвер.
- Выберите пункт «Обновить драйвер» в контекстном меню.
- Выберите пункт «Автоматический поиск обновленного программного обеспечения драйвера» и следуйте инструкциям на экране для завершения процесса обновления драйвера.
После завершения обновления драйвера перезагрузите компьютер и проверьте работу USB-устройства.
Способ 2: Удаление и повторная установка драйвера
- Опять же откройте Менеджер устройств, как описано выше.
- Щелкните правой кнопкой мыши на устройстве USB, для которого требуется установить драйвер, и выберите пункт «Удалить».
- Подключите USB-устройство к компьютеру снова.
- Windows 7 автоматически должна обнаружить USB-устройство и установить соответствующий драйвер.
- Проверьте работу USB-устройства после завершения установки драйвера.
Если эти методы не помогли решить проблему с установкой драйвера USB на Windows 7, возможно, требуется загрузить и установить драйверы с официальных веб-сайтов производителей устройства.
Важно также обновлять операционную систему и драйверы регулярно, чтобы избежать проблем совместимости и обеспечить стабильную работу USB-устройств.
Дополнительные рекомендации при установке драйвера USB Windows 7
Установка драйвера USB на операционную систему Windows 7 может иногда вызвать проблемы. В этом случае полезно придерживаться некоторых дополнительных рекомендаций для успешной установки.
- Проверьте целостность кабеля: Перед установкой драйвера убедитесь, что USB-кабель в хорошем состоянии. Поврежденный кабель может привести к сбоям при обнаружении и установке драйвера. В случае необходимости замените кабель.
- Проверьте подключение: Убедитесь, что USB-устройство должным образом подключено к компьютеру. Плохой контакт может вызвать проблемы с установкой драйвера. Попробуйте подключить устройство к другому порту USB на компьютере или используйте другой компьютер для проверки.
- Отключите антивирусное программное обеспечение: Некоторые антивирусные программы могут блокировать установку драйвера USB. Временно отключите антивирусное программное обеспечение перед установкой драйвера.
- Используйте правильный драйвер: Убедитесь, что вы загружаете и устанавливаете правильный драйвер USB для вашего устройства и операционной системы Windows 7. Неправильный драйвер может привести к отказу при установке.
- Обновите драйверы USB контроллера: Иногда проблема может быть связана с устаревшими драйверами USB контроллера на вашем компьютере. Проверьте наличие обновленных драйверов на официальном сайте производителя компьютера или поставщика материнской платы.
- Перезагрузите компьютер: Перед установкой драйвера USB рекомендуется перезагрузить компьютер. Это может помочь в очистке временных файлов и устранении неполадок, которые могут влиять на установку драйвера.
Следуя этим дополнительным рекомендациям, вы повысите вероятность успешной установки драйвера USB на операционную систему Windows 7. Если проблемы продолжаются, рекомендуется обратиться к производителю устройства или получить техническую поддержку.
Привет всем, в этой статье я попытаюсь представить общее решение для случаев, когда появляется проблема с USB драйверами, которые возможны в операционной системе Windows. Если вы сталкиваетесь с проблемой неизвестного устройства или возникают вопросы при подключении какого-то определённого устройства флешки или модема, то можете попробовать исправить ситуацию, не переустанавливая конкретные USB драйверы, а решить проблему одним махом. Этот способ часто помогает и тем, у кого при подключении флешки с любым содержимым USB драйверы вызывают ступор Windows — когда проводник WE просто останавливается.
ЧИТАЙТЕ ТАКЖЕ:
Как правильно искать драйвер к «непонятному» устройству?
Как запретить автоматическую установку драйвера?
Какие устройства и драйверы у меня установлены?
Ошибка Устройство не является съёмным и не может быть извлечено
ПЕРЕД ТЕМ, КАК НАЧАТЬ, ПОМНИТЕ
- убедитесь, что система получила последние обновления; в их числе есть критические, касаемые именно ошибок с USB драйверами
- какие-то из устройств, подключаемые через USB порты , возможно, придётся переустановить. Сейчас или в последующем.
- перед началом работы освободите все USB порты на компьютере (если в чулане есть клавиатура и мышь с интерфейсом PS/2 — подключите их)
- пункт выше необязателен, однако одно условие критично: мышь и клавиатура должны быть ПРОВОДНЫМИ
- работаем в реестре — делаем копию исправляемой ветки
Простые и дешёвые тестеры USB портов и устройств
А теперь советы:
- проверьте скрытые устройства в Диспетчере устройств
- освободим память системы
- принудительно обновляем «репозиторий»
- после неудачной переустановки драйверов USB
- создайте резервную копию драйверов
Проблема с USB драйверами: удаляем битые пути в Диспетчере устройств
- отключаем все USB устройства
- перейдите в окно Сведений о компьютере по пути
Панель управления\Все элементы панели управления\Система
и выберите пункт слева Дополнительные параметры системы:
- выбираем пункт Переменные среды…
Создайте новую переменную с именем
devmgr_show_nonpresent_devices
и задайте ей значение 1:
Согласитесь с изменениями и переходите в Диспетчер устройств, где во вкладке Вид активируйте пункт Показать скрытые устройства :
Начинаем поиск. Разверните пункт Контроллеры USB. Кто здесь не был, сейчас удивиться, сколько устройств хранится в памяти Windows. Это всё то, что было однажды подключено к компьютеру. Так вот все эти бледные устройства можно смело удалить: неработающие USB драйверы будут удалены. Так и сделайте:

Проблема с USB драйверами: чистим память Windows
Идём дальше. Диспетчер можно закрыть. А нам нужен файл INFCACHE.1. От глаз пользователя он скрыт. В нём и хранятся настройки. Вообще их несколько, но нам нужен пока один: тот что в
C:\Windows\System32\DriverStore
Чаще всего эта папка полупустая, и её содержимое выглядит примерно так:
- Щёлкните правой мышкой и вызовите Свойства. Во вкладке Безопасность нужно усилить права на изменение файла для вашей учётной записи. Пусть это будет Полный доступ:
Примените изменения. А теперь файл INFCACHE.1 удалите. Сразу подключите ЛЮБОЕ ЗАВЕДОМО ИСПРАВНОЕ USB устройство. Система перезапишет новый файл INFCACHE.1, который появится после перезагрузки системы. Теперь проверьте как работает и отказавшееся работать ранее USB устройство. Возможно, процедуру удаления устройств и очистки файла настроек придётся повторить несколько раз.
Если после не первой перезагрузки ничего не помогает, проведите эту операцию с остальными файлами этой папки (теми, что имеют расширение .dat — только не трогайте папки!):
Попробуйте несколько раз с перезагрузкой.
Проблема с USB драйверами: обновляем файловый репозиторий
Следующий вариант является продолжением двух первых шагов, и в этом случае мы дублируем удаление USB устройств, но уже в папке:
C:Windows/System32/Driver Store/File Repository/
В её составе отыщите папку с наименованием usbstor.inf. Если их несколько, выберите ту, что по-новее. Внутри найдите два файла: usbstor.inf и usbstor.PNF.
у меня 64-битная версия Windows
Копируем их, вставляем в папку
C:/Windows/inf
Перезагружаемся. Процедуру повторяем по необходимости.
Проблема с USB драйверами: Windows не удалось запустить это устройство…
Обычно такая ошибка в свойствах устройства Диспетчере устройств появляется после проведения некоторых манипуляций с USB контроллером в части прошивки или попытки установить/переустановить устройства целым пакетом с удалением/переустановкой драйверов. Нам придётся проверить реестр на предмет выставляемых сторонними производителями (через программы или обновления) программных фильтров. Подобная проблема иногда подстерегает пользователя, когда Windows перестаёт вдруг видеть дисковод. А с USB это сплошь и рядом. Так что в реестре нам нужна ветка:
HKEY_LOCAL_MACHINE\SYSTEM\CurrentControlSet\Control\Class\{36FC9E60-C465-11CF-8056-444553540000}
Все параметры с именами LowerFilters и UpperFilters смело удаляйте и перезагружайтесь. После этого повторно переустановите драйверы в Диспетчере устройств. Эта ошибка, кстати, часто мешает подключить флешку к виртуальной машине:
Ошибка VirtualBox: Не удалось подсоединить USB-устройство
Надеюсь, помог. Успехов
Для того чтобы со своего телефона данные скинуть на компьютер или наоборот с компьютера данные скопировать на телефон я подключаю телефон к компьютеру с помощью кабеля. Недавно приобрёл новый телефон и придя на работу подключил его к компьютеру, чтобы скопировать данные, которые мне понадобились на работе. Однако я был сильно удивлён, когда увидел на мониторе компьютера ошибку «USB — устройство MTP — Отказ».

Судя по всему, была проблема с установкой драйвера Mobile MTP Device. В связи с этим телефон не определялся в системе. На домашнем компьютере такой проблемы не было. В итоге через определённое время я нашёл, как избавиться от ошибки «USB — устройство MTP — Отказ» о чём и расскажу вам далее.
Первое что необходимо сделать, это отключить своё проблемное устройство от компьютера (телефон, фотоаппарат, планшет и т.д.). Далее необходимо запустить редактор реестра. Нажимаем сочетание клавиш «Win + R»:

В появившемся окне вводите:
regeditИ нажимаете «ОК»:

Откроется редактор реестра, в котором вам необходимо найти ветку реестра:
HKEY_LOCAL_MACHINE\SYSTEM\CurrentControlSet\Control\Class\{EEC5AD98-8080-425F-922A-DABF3DE3F69A}Выделяем её, и справа увидим параметр «UpperFilters». Выделяем и удаляем параметр «UpperFilters»:

После этого подключаете своё устройство к компьютеру и драйвера должны установиться без проблем и ваше устройство будет определено в системе.
Если нет параметра в реестре
Если в реестре нет параметра «UpperFilters», то отключите устройство от компьютера, скачайте MTPPK и установите.
Скачать MTPPK
После этого снова подключите устройство к компьютеру.
Возможно это не единственное решение, но мне оно помогло. Если есть другие решения, то пишите в комментариях о новых решениях, чтобы помочь другим.
Решение 1 от читателя (Павел):
Ключ в реестре отсутствовал.
Переустановил драйверы Samsung -> установил MTPPK -> перезагрузил компьютер — не помогло (MTP отказ).
После перезагрузки изменил в телефоне тип подключения на Камера (PTP) — в этом варианте телефон определился и уже можно было загружать файлы. Вернул тип подключения на телефоне в мультимедиа и драйвер установился без ошибки.
Решение 2 от читателя (Дмитрий):
Windows 7 x64 Максимальная.
Планшет Lenovo.
В реестре записей не было, установка МТРРК не дала результата. Помогла установка программы адаптера от Самсунга samsung.com/ru/support/usefulsoftware/KIES/
Решение 3 от читателя (Алексей):
Подключал Asus Zenfone Max. В настройках смартфона в режиме «Для разработчиков» была включена «отладка по USB». С протоколом MTP — система Windows 7 выдавала ошибку: usb-устройство mtp отказ.
Но удалив файл UpperFilters и отключив «отладку по USB» всё заработало! Система распознала смартфон как «Портативное устройство»!
Решение 4 от читателя (Максим):
Кто стремится себя огородить от всякого зла и любящих побаловаться с параметрами Безопасности для папок, мой совет пригодится в решении проблемы отказа. Первое, кликаем ПКМ (правый клик мыши) по диску «C», проходим во вкладку «Безопасность» проверяем есть ли строчка «Прошедшие проверку» в разделе «Группы или пользователи» с разрешением «Чтение». Второе, кликаем ПКМ по папке «Windows», также проходим во вкладку «Безопасность» и смотрим есть ли строчка «Прошедшие проверку» с разрешением «Чтение». Если нету, то добавляем. После этого мой iPhone 5 стал определяться и карта памяти с фотками появляться в «Моем компьютере».
Решение 5 от читателя (Виталий):
Ничего не помогало. От имени администратора загрузил операционную систему в безопасном режиме, подключил телефон, сразу установились драйвера и он определился. Потом при обычной загрузке операционной системы стало без проблем работать.
Решение 6 от читателя (Никита):
У меня устройство Galaxy A3 (2017), сделал я это следующим способом:
1. Зайти в «Диспетчер устройств».
2. Выбрать пункт «Переносные устройства» (там будет значок с восклицательным знаком) нажимаем его.
3. Откроется окно свойств этого устройства, выбрать вкладку драйвер.
4. Нажать кнопку «Обновить».
5. Выбрать пункт «Выполнить поиск драйверов на этом компьютере».
6. Выбрать пункт «Выбрать драйвер из списка уже установленных драйверов».
7. Выбрать «USB — устройство MTP».
После этого произойдет установка стандартного драйвера для всех MTP устройств, и телефон откроется
Решение 7 от читателя (Дмитрий):
Решил проблему так. Подключил телефон через провод к компьютеру. В диспетчере устройств удалил не определившееся «нехорошее» устройство. Отключил телефон от компьютера (отсоединив провод), снова подключил провод к компьютеру и всё заработало.
Попробуйте наш инструмент устранения неполадок
Выберите операционную систему
Выберите язык програмирования (опционально)
‘> Если вы не можете установить какие-либо новые USB-устройства из-за ошибки «Доступ запрещен», это может быть неприятно. Но не волнуйтесь, здесь вы найдете решение проблемы.

Во-первых, убедитесь, что вы вошли в систему как администратор. Если вы не вошли в систему с правами администратора, выполните следующие действия, чтобы переключить его на администратора.
1. Перейти к Панель управления и просмотр Категория . Нажмите Учетные записи пользователей . (В вашем случае это может быть «Учетные записи пользователей и семейная безопасность».)
2. Щелкните Измените тип своей учетной записи и при необходимости введите свой пароль.
3. Затем щелкните Начало кнопку и выберите Выйти Windows, а затем снова войдите в систему.
После этого снова переустановите драйвер.
Отключите все антивирусные или антишпионские программы.
Если вы используете учетную запись администратора и проблема не исчезнет, временно отключите все антивирусные и антишпионские программы. Это сработает, если обновление заблокировано этими программами.
Разрешить ключ реестра USBSTOR
Если проблема не может быть решена, скорее всего, ключ реестра USBSTOR отказал в доступе к учетной записи SYSTEM. Выполните следующие действия и дайте разрешение разделу реестра USBSTOR.
1. Нажмите Win + R (Клавиша Windows и клавиша R) одновременно. Откроется диалоговое окно «Выполнить».
2. Тип regedit в поле запуска и щелкните Хорошо кнопка.
3. Перейти к HKEY_LOCAL_MACHINE SYSTEM CurrentControlSet Services USBSTOR. Щелкните его правой кнопкой мыши и выберите Разрешения… из контекстного меню.
4. Выбрать СИСТЕМА из группы или имен пользователей. В разделе Permissions for SYSTEM убедитесь, что установлен флажок Full Control Allow, и снимите все флажки Deny. Нажмите кнопку «Применить», чтобы применить изменения.
Также проверьте свою учетную запись пользователя и посмотрите, имеет ли она полный контроль над системой и не отмечены ли флажки для отказа.
После этого снова обновите драйвер USB, и на этот раз он должен работать.
Вы можете обновить драйверы вручную, но это может занять вечность. Вы также можете обновить драйверы через Центр обновления Windows, который может не предоставить новые драйверы. Если вы хотите более легко и успешно обновлять драйверы,вы можете использовать Driver Easy для автоматического обновления драйвера, который может просканировать ваш компьютер и обнаружить все проблемные драйверы за 20 секунд, а затем предоставить вам список новых драйверов. Нажмите Вот скачать Driver Easy прямо сейчас.
Driver Easy имеет бесплатную и профессиональную версию. Обе версии могут использоваться для автоматической загрузки драйверов. Но с версией Professional вы даже можете обновить все драйверы одним щелчком мыши. Время не теряется. Что еще более важно, вы получите бесплатную гарантию технической поддержки и гарантию возврата денег. Вы можете запросить дополнительную помощь по любой проблеме с водителем. И вы можете запросить полный возврат средств по любой причине.