Windows Server 2016 — это одна из самых популярных операционных систем, которая используется в масштабных предприятиях и организациях. Однако, иногда после установки обновлений пользователи могут столкнуться с проблемами, которые требуют удаления некоторых обновлений. В данной статье мы рассмотрим несколько шагов, как удалить обновление Windows Server 2016 без проблем и ошибок.
Первым шагом перед удалением обновления необходимо знать его идентификатор. Для этого можно воспользоваться утилитой командной строки «wusa». Введите команду «wusa /uninstall /KB:идентификатор_обновления» и нажмите Enter. Идентификатор обновления можно найти в списке установленных обновлений в Панели управления.
После ввода команды, система начнет процесс удаления выбранного обновления. Важно не прерывать этот процесс и дождаться его завершения. После успешного удаления обновления, рекомендуется перезагрузить сервер, чтобы изменения вступили в силу.
Однако, иногда может возникнуть ситуация, когда не удается удалить обновление с помощью утилиты «wusa». В таком случае, можно воспользоваться специальным инструментом от Microsoft — Windows Server Update Services (WSUS). WSUS позволяет управлять процессом обновления операционной системы и удалением некоторых обновлений. Просто откройте WSUS, найдите соответствующее обновление в списке и удалите его.
Содержание
- Как отменить обновление Windows Server 2016 без проблем и ошибок
- Подготовка к отмене обновления
- Откат обновления через меню «Установленные обновления»
- Отмена обновления через командную строку
- Восстановление системы после отмены обновления
- Предотвращение повторного установления отмененного обновления
Как отменить обновление Windows Server 2016 без проблем и ошибок
Иногда после установки обновления на Windows Server 2016 возникают проблемы, которые могут замедлить работу сервера или вызвать ошибки. В таких случаях, отмена обновления может быть необходима для восстановления нормальной работы системы. Ниже приведены шаги, которые помогут вам отменить обновление Windows Server 2016 без проблем и ошибок.
1. Проверьте список установленных обновлений
Перед тем как отменять обновление, важно убедиться, что оно действительно причина возникновения проблем. Для этого откройте панель управления и найдите раздел «Обновление и безопасность». Затем выберите «История обновлений» и просмотрите список установленных обновлений. Найдите обновление, которое вы хотите отменить.
2. Выберите обновление и удалите его
После того как вы определили нужное обновление, щелкните правой кнопкой мыши на нем и выберите опцию «Удалить». Подтвердите свое действие, если система попросит вас подтвердить удаление.
3. Перезагрузите сервер
После удаления обновления, рекомендуется перезагрузить сервер, чтобы изменения вступили в силу. Это также позволит вам проверить, была ли проблема решена после отмены обновления.
4. Отключите автоматические обновления
Если вы удалили обновление, но не хотите, чтобы оно снова устанавливалось, рекомендуется отключить автоматические обновления. Для этого откройте панель управления, найдите раздел «Обновление и безопасность» и выберите «Настройки Windows Update». Затем выберите «Никогда не проверять обновления» и сохраните изменения.
Важно помнить, что отмена обновления может быть рискованным действием, так как оно может содержать исправления безопасности или новые функции. Рекомендуется обратиться к специалисту или поддержке Microsoft, если у вас возникнут проблемы при отмене обновления.
Следуя этим простым шагам, вы сможете отменить обновление Windows Server 2016 без проблем и ошибок. При возникновении дополнительных вопросов, обратитесь за помощью к специалистам или воспользуйтесь официальной документацией Microsoft.
Подготовка к отмене обновления
Перед тем, как приступить к процессу отмены обновления в Windows Server 2016, необходимо выполнить следующие шаги:
- Создайте резервную копию всех важных файлов и данных на сервере. Это поможет избежать потери информации в случае неудачного процесса отмены обновления.
- Убедитесь, что на сервере установлены все необходимые драйверы и обновления, чтобы обеспечить правильное функционирование системы после отмены обновления.
- Отключите автоматическое обновление системы, чтобы избежать повторной установки отмененного обновления в будущем. Для этого перейдите в настройки обновления Windows и выберите пункт «Никогда не проверять наличие обновлений» или «Только установить вручную».
- Позаботьтесь о наличии всех необходимых инструментов и документации для процесса отмены обновления. Убедитесь, что у вас есть доступ к установочным дискам или файлам, которые были использованы при установке операционной системы.
После завершения этих шагов вы будете готовы приступить к отмене обновления Windows Server 2016 без проблем и ошибок.
Откат обновления через меню «Установленные обновления»
Откат обновления Windows Server 2016 можно выполнить с использованием меню «Установленные обновления». Следуйте приведенным ниже шагам, чтобы удалить нежелательное обновление:
- Откройте меню «Пуск» и перейдите в раздел «Панель управления».
- В меню «Панель управления» найдите и выберите раздел «Программы».
- В «Программах» выберите «Установленные обновления».
- Все установленные обновления будут отображены в списке. Найдите ту версию обновления, которую хотите удалить.
- Щелкните правой кнопкой мыши на выбранном обновлении и выберите «Удалить».
- Если появится запрос на подтверждение, нажмите «Да».
- Дождитесь завершения процесса удаления обновления. Это может занять некоторое время.
- После завершения удаления перезагрузите сервер для завершения процесса отката обновления Windows Server 2016.
Теперь выбранное обновление должно быть полностью удалено с вашего сервера.
Важно помнить, что откат обновления может привести к тому, что некоторые функции и исправления, включенные в удаленное обновление, станут недоступными. Поэтому перед удалением проверьте, что откат обновления не повлияет на работу и безопасность вашего сервера.
Отмена обновления через командную строку
Чтобы отменить обновление Windows Server 2016 через командную строку, следуйте инструкциям:
- Откройте командную строку как администратор, щелкнув правой кнопкой мыши по значку командной строки и выбрав «Запустить от имени администратора».
- Введите следующую команду:
wusa /uninstall /kb:номер_обновления, где «номер_обновления» — это номер KB обновления, которое вы хотите отменить. Например,wusa /uninstall /kb:1234567. - Нажмите клавишу Enter, чтобы выполнить команду.
- Дождитесь завершения процесса отмены обновления.
- Перезагрузите сервер, чтобы изменения вступили в силу.
После перезагрузки сервера вы должны вернуться к предыдущей версии Windows Server 2016 без отмененного обновления. Убедитесь, что вы понимаете последствия отмены обновления и как они могут повлиять на работу сервера и безопасность системы.
Восстановление системы после отмены обновления
Восстановление системы после отмены обновления Windows Server 2016 может быть необходимым, если отмена обновления привела к возникновению проблем или ошибок. В этом случае можно воспользоваться резервной копией системы или провести восстановление с помощью установочного образа Windows Server.
Резервная копия системы является самым простым и быстрым способом восстановления системы после отмены обновления. Для восстановления с помощью резервной копии необходимо выполнить следующие шаги:
- Запустите программу «Резервное копирование и восстановление»
- Выберите опцию «Восстановить файлы и настройки системы»
- Выберите резервную копию системы, созданную до отмены обновления
- Выберите место для восстановления системы (например, восстановить систему на тот же диск или выберите другой диск)
- Нажмите на кнопку «Восстановить», чтобы начать процесс восстановления
Восстановление с помощью установочного образа Windows Server является более сложным способом, но может быть полезным, если резервная копия системы отсутствует или не дает желаемых результатов. Для восстановления с помощью установочного образа необходимо выполнить следующие шаги:
- Загрузите компьютер с установочного образа Windows Server
- Выберите язык, временную зону и метод ввода
- Нажмите на кнопку «Далее» и затем на «Установить»
- Согласитесь с лицензионным соглашением и нажмите на кнопку «Далее»
- Выберите опцию «Пользовательское (дополнительное)» установка и выберите раздел, на котором находится операционная система
- Нажмите на кнопку «Далее» и дождитесь завершения процесса установки
- Установите необходимые драйверы и программы
- Настройте систему в соответствии с потребностями
Обратите внимание, что восстановление с помощью установочного образа Windows Server может привести к потере данных или настроек, поэтому перед началом процесса важно создать резервную копию всех важных файлов и настроек.
Предотвращение повторного установления отмененного обновления
Чтобы предотвратить повторную установку отмененного обновления Windows Server 2016, существует несколько способов:
1. Использование инструментов групповой политики. Вы можете настроить групповую политику для блокировки определенных обновлений. Для этого выполните следующие действия:
— Откройте Group Policy Management и найдите нужную групповую политику.
— Раскройте раздел Computer Configuration > Policies > Administrative Templates > Windows Components > Windows Update.
— В найденной политике установите значение Enabled и введите идентификаторы обновлений, которые вы хотите заблокировать.
2. Использование инструмента командной строки wusa. Если вы знаете идентификатор обновления, вы можете использовать команду wusa /uninstall /kb:идентификатор_обновления для удаления обновления.
3. Отключение автоматических обновлений. Если вы не хотите, чтобы система автоматически устанавливала какие-либо обновления, перейдите в раздел Settings > Update & Security > Windows Update и выберите опцию Never install updates.
С помощью этих методов вы сможете предотвратить повторную установку отмененного обновления Windows Server 2016 и управлять процессом обновления системы более гибко.
From time to time, Windows checks for updates and automatically installs them. However, these updates may not always be compatible with your specific use case. Fortunately, it is possible to revert to a previous version of Windows that was functioning optimally. This guide will cover the steps to revert Windows updates on a Windows VPS.
When installing or uninstalling Windows updates we recommend taking a snapshot of the current state of the VPS. If you’d like to read more about taking snapshots of your Windows VPS, please check the guide here.
Windows Server 2016
1. To start, log in to your Windows Server 2016 and use the Windows search function to search and open Check for updates.
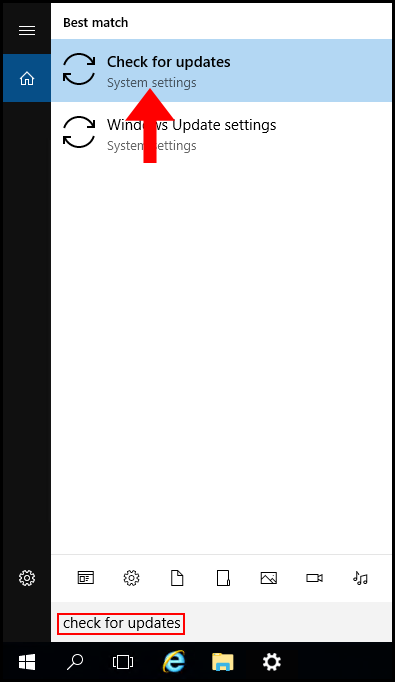
2. In the Windows Update window, click Update history to move on.
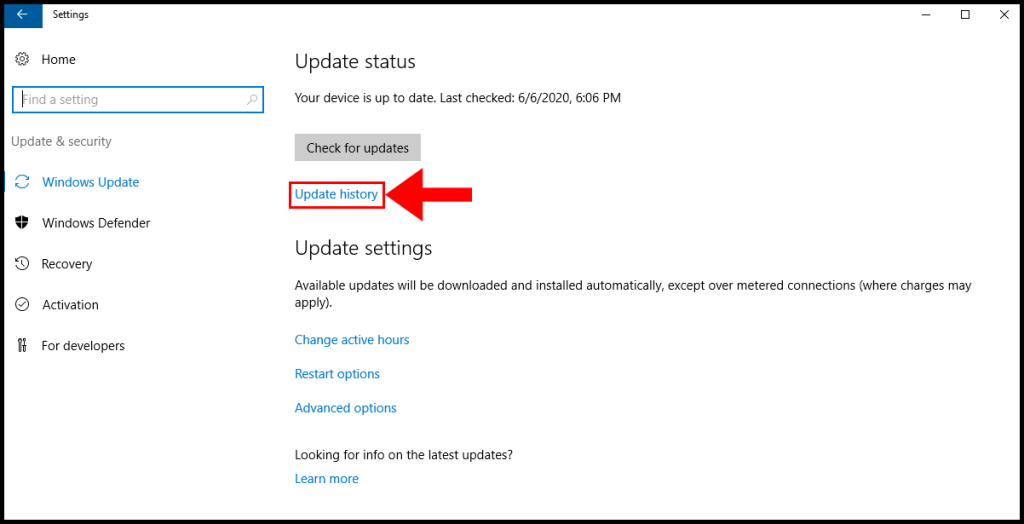
3. Now navigate to “Uninstall updates“.
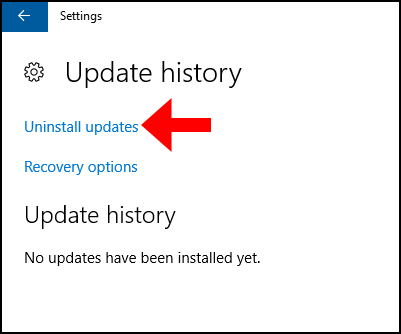
4. Then the Installed Updates window will appear with a list of updates, right-click the update you’d like to uninstall and click Uninstall.
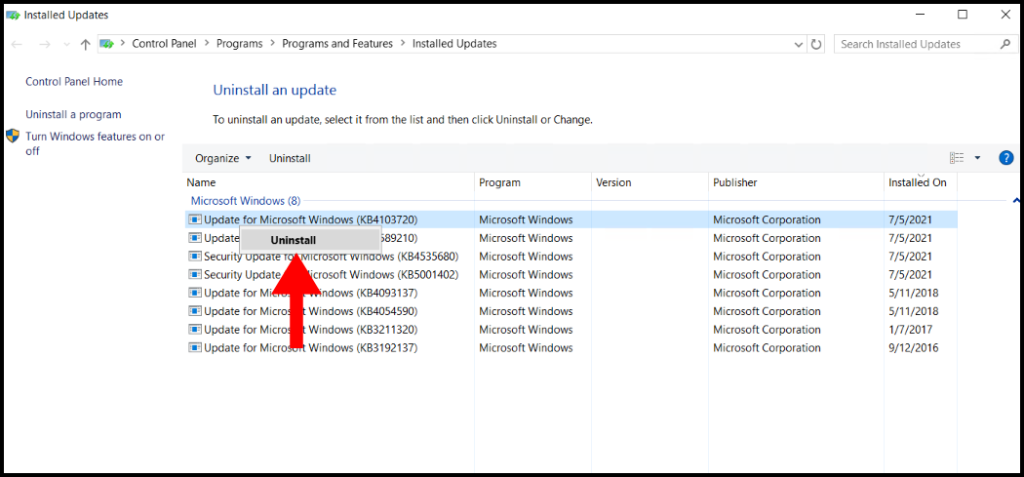
5. A pop-up will appear prompting you if you are sure you want to uninstall the update, click Yes to move forward with the uninstall.
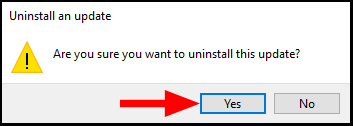
6. Now the uninstall will begin, do not close out of this window. Once it is done, move on to the next step.
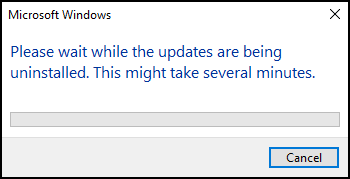
7. Once the uninstall is complete, it will prompt you to restart in order to for the changes to go into effect. Click Restart Now to restart the server. We have successfully gone over how to revert Windows updates on Windows VPS for Windows Server 2016.
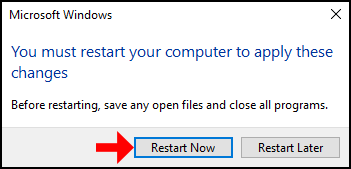
Windows Server 2012
1. To start, log in to your Windows Server 2012 and use the Windows search function to search and open Control Panel.
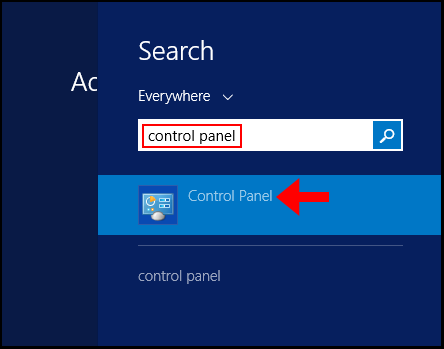
2. Then, click the Category drop-down next to View by and select Small icons from the drop-down menu.
3. Next, locate and click Programs and Features to continue.
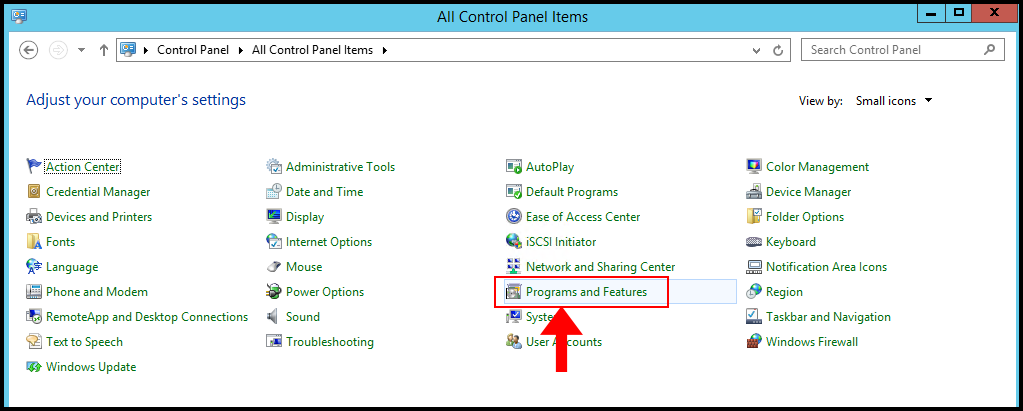
4. Then on the Programs and Features page, click View installed updates on the left-hand side.
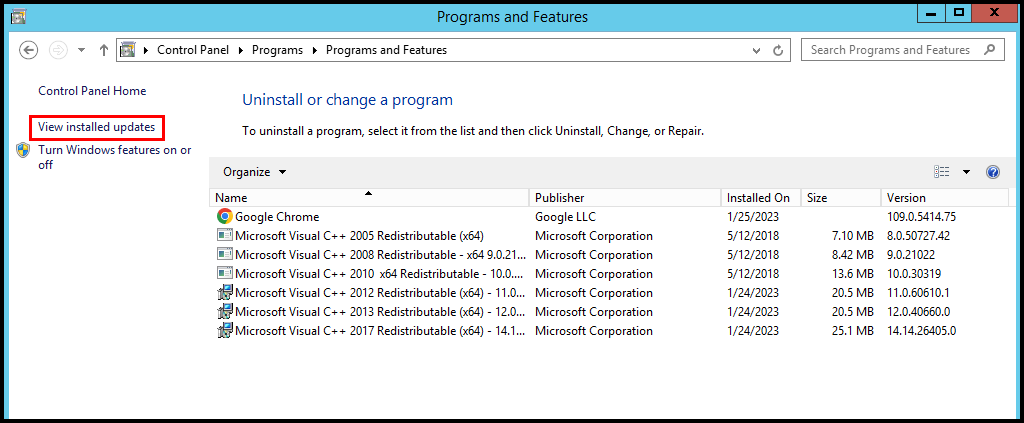
5. Right-click on the update which you want to remove and click Uninstall to revert the update. We have successfully gone over how to revert Windows updates on Windows VPS for Windows Server 2012.
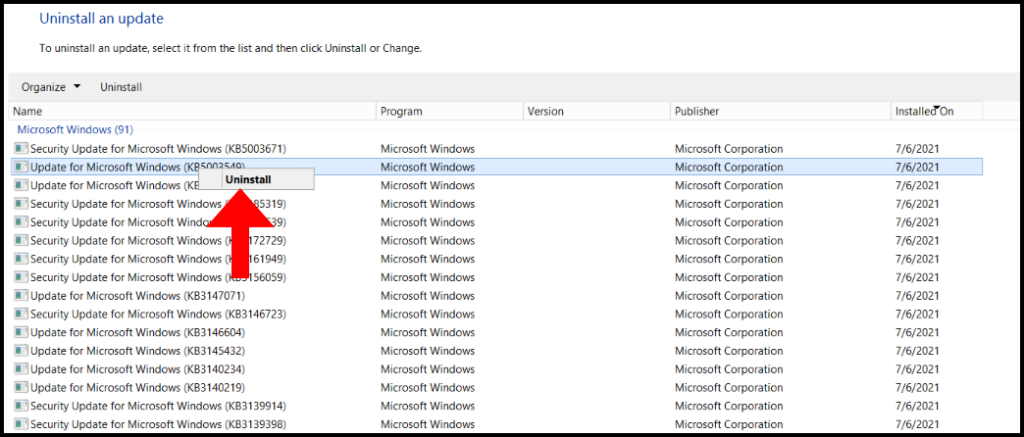
6. A pop-up will appear prompting you if you are sure you want to uninstall the update, click Yes to move forward with the uninstall.
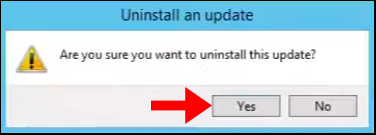
7. Now the uninstall will begin, do not close out of this window. Once it is done, move on to the next step.
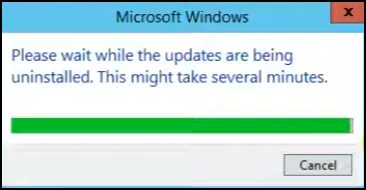
8. Once the uninstall is complete, it will prompt you to restart in order to for the changes to go into effect. Click Restart Now to restart the server. We have successfully gone over how to revert Windows updates on Windows VPS for Windows Server 2016.
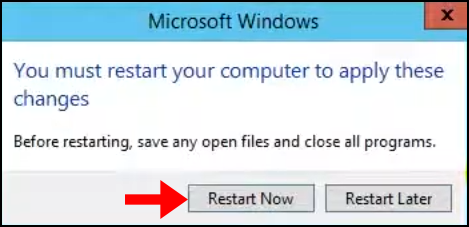
What’s the correct order of installing updates — first Windows, and
then SQL Server ? vice versa ? Or the order does not matter ?
There is unlikely to be any prerequisite for a Windows update that requires specific SQL Server updates to be applied because not all Windows Servers run SQL Server, however, it is possible that you may need a specific Windows update for a given SQL Server update (none spring to mind but it is conceivable). So given this, applying Windows Updates first is probably your best bet.
NOTE: Windows updates often set the restart pending flags and this can cause SQL Server update installers to fail the prerequisite checks. You need to orchestrate your patching process to handle restarts between applying patches if required.
How do I know if my Windows or SQL Server update failed? Is it
possible that any of updates can fail and bring server to an unusable
state?
While it is possible for a SQL Server update to cause a fault that makes SQL Server unusable, it isn’t too common. There are examples of it occurring though, check out Aaron Bertrand’s blog article on updates for older SQL Server versions to support TLS 1.2 — SQL 2008 and 2008 R2 had a number of early issues causing service interruptions once the TLS 1.2 patch was applied.
For confirming the outcome of your SQL update installation, you need to review the setup log files which will provide a summary status that should confirm if the installation was successful. Generally, you want to check the summary.txt file and confirm the outcome is reported as «Passed» or «Passed, but requires reboot».
For Windows updates, you want to review the CBS.log file for Windows Update installations.
How to rollback (revert) Windows or SQL Server update if it was
unsuccessful (or even broke the system)?
Typically, updates can simply be uninstalled from the server to revert to the previous state. This can be done via Programs and Features (for SQL Updates, for SQL 2008+) and Windows Update Center (for Windows updates)
In the case of fatal errors preventing the server from booting, you can take a snapshot of the VM prior to applying updates that you can use for rollback.
Windows Server 2016 Datacenter и Standard — две основные версии серверной операционной системы, предлагаемые Microsoft. Datacenter версия обладает полным набором функций и предназначена для использования в крупных организациях, в то время как Standard версия является более доступной и подходит для небольших и средних предприятий.
Однако, возникают ситуации, когда пользователю необходимо откатить версию Windows Server 2016 Datacenter до Standard. Это может быть связано с нежеланием или необходимостью дополнительных функций, предоставляемых Datacenter версией, либо с экономическими причинами. В таких случаях важно знать, как выполнить процедуру отката без потери данных и сохранения стабильности работы сервера.
Процесс отката версии Windows Server 2016 Datacenter до Standard включает несколько этапов. Во-первых, необходимо убедиться в наличии соответствующей лицензии на Standard версию. Затем следует создать резервную копию всех важных данных, чтобы избежать их потери. Далее, необходимо отключить службы и роли, специфичные для Datacenter версии, а затем удалить их. После этого можно произвести переустановку операционной системы, выбрав Standard версию и выполнить восстановление данных из резервной копии.
Важно отметить, что процесс отката версии операционной системы требует определенных навыков и знаний. Рекомендуется обратиться к специалисту или использовать официальные руководства и инструкции, предоставляемые Microsoft, для выполнения данной процедуры.
Откат версии Windows Server 2016 Datacenter до Standard может быть полезным в различных ситуациях. Это позволяет пользователю использовать только необходимые функции и снизить затраты на лицензирование. При правильном выполнении процедуры отката можно сохранить стабильность работы сервера и избежать потери данных. Необходимо помнить о необходимости создания резервной копии перед выполнением отката и обратиться к специалисту при наличии сложностей или неуверенности в процессе.
Содержание
- Как снизить версию Windows Server 2016 Datacenter до Standard
- Подготовка к откату
- Резервное копирование данных
- Проверка системных требований
Как снизить версию Windows Server 2016 Datacenter до Standard
Шаг 1: Откройте «Диспетчер служб» на вашем сервере. Для этого нажмите сочетание клавиш «Win + R» и введите «services.msc». Нажмите «Enter», чтобы открыть «Диспетчер служб».
Шаг 2: В «Диспетчере служб» найдите службу «Software Protection». Щелкните правой кнопкой мыши по ней и выберите «Свойства».
Шаг 3: В разделе «Главная» выберите «Автоматическое» в поле «Тип запуска». Затем нажмите на кнопку «Запустить», чтобы запустить службу прямо сейчас. Нажмите «OK», чтобы сохранить изменения.
Шаг 4: Теперь вам нужно изменить ключ продукта Windows, чтобы снизить версию до Standard. Для этого откройте командную строку от имени администратора.
Шаг 5: В командной строке введите следующую команду:
slmgr.vbs /ipk [Standard_product_key]
Здесь вместо [Standard_product_key] введите ключ продукта Windows Server 2016 Standard.
Шаг 6: После того как команда будет выполнена, введите следующую команду:
slmgr.vbs /ato
Эта команда активирует новый ключ продукта.
Шаг 7: Перезагрузите сервер, чтобы применить изменения.
Обратите внимание, что при снижении версии Windows Server 2016 Datacenter до Standard возможно потребуется удаление некоторых функций, недоступных в более низких версиях. Для этого вам может потребоваться использовать инструменты, такие как «Server Manager» или PowerShell.
Следуя этим шагам, вы сможете успешно снизить версию Windows Server 2016 Datacenter до Standard и использовать только те функции, которые вам необходимы.
Подготовка к откату
Перед тем как начать процесс отката Windows Server 2016 Datacenter до Standard, следует выполнить несколько важных шагов подготовки:
- Создайте резервную копию всех важных данных и настроек сервера. В случае непредвиденных проблем вы сможете восстановить информацию.
- Убедитесь, что на сервере есть полные права администратора. Для успешного отката вам понадобится доступ к административным функциям.
- Запустите обновление Windows Server 2016 Datacenter до последней доступной версии. Проверьте наличие и установите все доступные обновления для снижения риска возникновения проблем при откате.
- Ознакомьтесь с документацией Microsoft по процедуре отката для подготовки к действиям.
Следуя этим рекомендациям, вы будете готовы к процессу отката версии Windows Server 2016 Datacenter до Standard.
Резервное копирование данных
Существуют различные методы резервного копирования данных, такие как полное копирование, инкрементное копирование, дифференциальное копирование и т. д. Полное копирование представляет собой создание полной копии всех данных и информации, инкрементное копирование создает копию только измененных или добавленных файлов с момента последнего копирования, а дифференциальное копирование создает копию всех файлов, измененных после последнего полного копирования.
Выбор метода резервного копирования данных зависит от многих факторов, таких как общий объем данных, доступные ресурсы, требуемый уровень защиты данных и время восстановления. Рекомендуется использовать комбинацию различных методов резервного копирования для обеспечения максимальной защиты и эффективности при восстановлении данных.
Важными аспектами резервного копирования данных являются правильное планирование, регулярность выполнения копирования, проверка целостности резервных копий и хранение копий в надежном и защищенном месте. Необходимо также учитывать требования законодательства и политики безопасности при обработке и хранении резервных копий данных.
Проверка системных требований
Перед тем, как приступить к откату версии Windows Server 2016 Datacenter до Standard, важно убедиться, что ваша система соответствует минимальным требованиям для установки и работы операционной системы Windows Server 2016 Standard.
Ниже приведены основные системные требования:
- Процессор: Двухъядерный процессор со скоростью 1,4 ГГц или более быстрый. Рекомендуется процессор с частотой 2 ГГц или более высокой, с поддержкой 64-битных инструкций.
- Оперативная память (RAM): Минимум 512 МБ для установки; рекомендуется 2 ГБ. Оперативная память должна быть достаточной для поддержки установленных ролей и функций.
- Жесткий диск: Минимум 32 ГБ свободного пространства на жестком диске. Рекомендуется 40 ГБ или более.
- Видеоадаптер: Монитор с разрешением 1024 x 768 пикселей или выше. Поддержка графического ускорения при использовании аппаратного и программного обеспечения с поддержкой DirectX 9 или выше.
- Привод DVD: Для установки операционной системы с помощью DVD-ROM.
- Интернет: Для взаимодействия с серверами Microsoft и установки обновлений.
Убедитесь, что ваша система соответствует указанным требованиям, чтобы избежать возможных проблем во время процесса отката версии Windows Server 2016 Datacenter до Standard.
- Remove From My Forums
-
Вопрос
-
Уважаемые коллеги!
Прошу вашего совета. При обновлении сервера, работающего на Windows Server 2012 до Server 2012 R2 произошла ошибка KERNEL_SECURITY_CHECK_FAILURE. Отката
до предыдущей версии не происходит, сервер просто перезагружается и снова пытается запустить обновление ОС.
Как можно вручную откатить ОС (при обновлении старые файлы резервируются)? Можно ли устранить ошибку без отката ОС?
Сервер HP ML350e Gen8, диск RAID 1 (Smart Array B120i).
Буду крайне признателен советам!
Ответы
-
Отвечу сам себе. Нашел очень простое решение. Вытаскиваю RAID, один диск оставляю как резервный, вместо него устанавливаю чистый. Второй, подключаю к другому компьютеру, и ищу папку Windows.old. Там резервные копии предыдущей
ОС. Заменяю ими папки на диске путем переноса. Вставляю в RAID и запускаю сервер. Контроллер массива определяет рассинхронизацию и начинает восстановление массива. Предыдущая ОС загружается нормально. Через несколько часов
массив восстанавливается.
Но вот почему обновление нормально не проходит, пока не разобрался…-
Помечено в качестве ответа
9 января 2016 г. 11:06
-
Помечено в качестве ответа