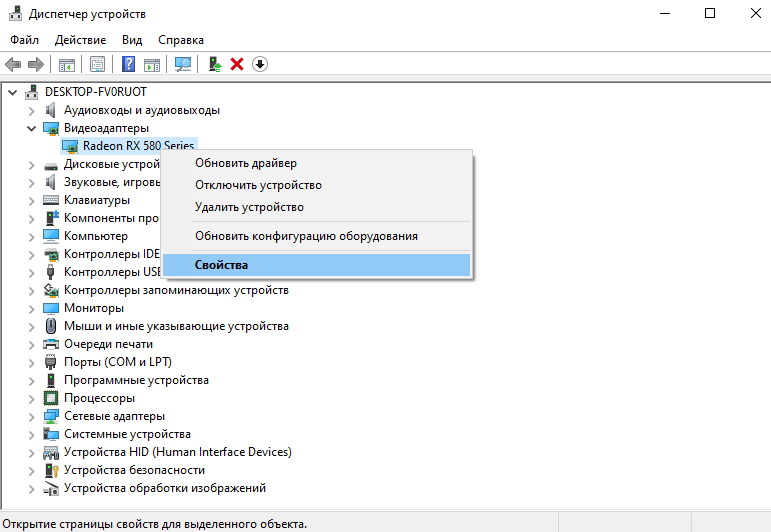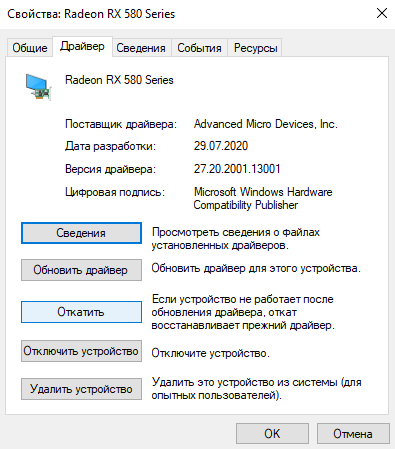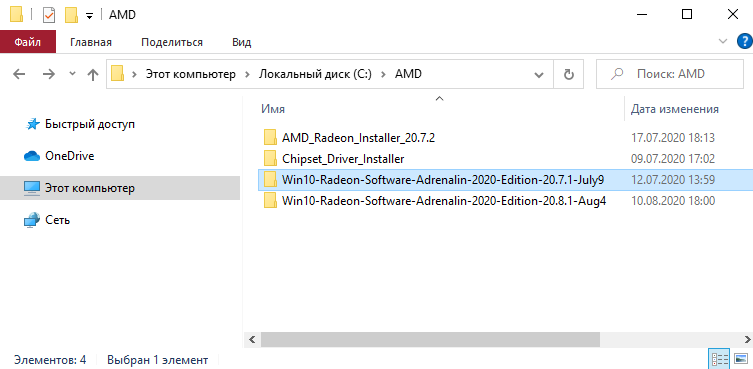В этой инструкции об общем способе отката драйверов устройств в Windows 10, а также некоторая дополнительная информация на тему отката драйвера NVIDIA GeForce к предыдущей версии, т.к. на эту тему вопросы задаются чаще других. Также может быть полезным: Как запретить обновление драйверов Windows 10.
Откат драйвера устройства с помощью диспетчера устройств
В Windows 10, как и в предыдущих версиях ОС предусмотрен встроенный метод отката драйверов устройств к их предыдущим версиям при необходимости. Выполнить необходимые действия можно в диспетчере устройств:
- Откройте диспетчер устройств: для этого можно нажать правой кнопкой мыши по кнопке «Пуск» и выбрать соответствующий пункт меню, либо нажать клавиши Win+R, ввести devmgmt.msc и нажать Enter.
- В диспетчере устройств найдите нужное вам устройство, нажмите по нему правой кнопкой мыши и выберите пункт «Свойства».
- Перейдите на вкладку «Драйвер» и проверьте, активна ли кнопка «Откатить». Если да — нажмите её.
- Последняя версия Windows 10 может спросить вас, почему вы хотите откатить драйвер. После ответа, нажмите «Да».
- Сразу после этого драйвер устройства будет удален, а вместо него — установлен предыдущая версия драйвера (а в некоторых случаях универсальный системный драйвер).
Иногда, после описываемых действий также требуется выполнить перезагрузку компьютера, чтобы старый драйвер был задействован в качестве используемого устройства (об этом появится соответствующее уведомление).
Установка предыдущей версии драйвера вручную
Иногда, кнопка «Откатить» в свойствах драйвера не активна. В этом случае вы можете поступить слегка иначе:
- Найти и скачать драйвер нужной вам версии, в идеале — с официального сайта производителя материнской платы, ноутбука или оборудования.
- Выбрать устройство в диспетчере устройств, нажать по нему правой кнопкой мыши и выбрать пункт «Удалить устройство». В следующем окне отметить пункт «Удалить программы драйверов для этого устройства».
- По завершении удаления устройства запустить скачанный ранее установщик нужной версии драйвера и произвести установку.
Некоторые дополнительные сведения об откате драйвера NVIDIA GeForce
Если вам требуется откатить драйвер NVIDIA GeForce, а с помощью диспетчера устройств это сделать не представляется возможным, рекомендую иметь в виду такой путь:
- Загляните в папку C:\ProgramData\NVIDIA Corporation\Downloader — в этом расположении, во вложенных папках вы с большой вероятностью обнаружите установщики старых версий драйверов и их не придется откуда-то скачивать. Перенесите нужный установщик в другое, удобное вам, расположение.
- Удалите драйверы NVIDIA с помощью DDU.
- Установите требуемую версию драйверов.
На этом всё. Если что-то не получается, задавайте вопросы в комментариях, я постараюсь помочь.
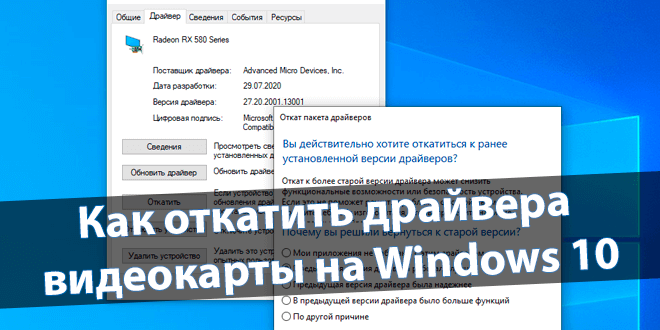
Настройка драйверов требует не так теоретических знаний, как практического опыта. Возможно, устройство работает неправильно после обновления драйверов и необязательно видеокарта. Откат драйвера к предыдущей версии восстанавливает прежний рабочий драйвер.
Это статья расскажет, как откатить драйвера видеокарты на Windows 10. Проблемы с драйверами бывают как на графических адаптерах компании AMD, так и NVIDIA. Откат к старой версии драйвера может снизить функциональные возможности или безопасность устройства.
Зачем откатывать драйвера устройства
Не будем конкретно выбирать смотреть на видеокарту. Откат драйверов может понадобиться, когда неправильно работает устройство. Возможно, проблема заключается непосредственно в недоработанной версии драйвера. Или новый драйвер был установлен не совсем корректно.
Это касается не только драйверов видеокарты. Зачастую приходится откатывать драйвера из-за проблем со звуком. Неправильно работающие драйвера могут привести к фоновым шумам микрофона на Windows 10. От программного обеспечения напрямую зависит работа железа.
Как откатить драйвера видеокарты AMD & NVIDIA
Разберёмся, как откатить графический драйвер на примере видеокарты AMD Radeon RX580. Конечно же, надёжней будет удалить установленные драйвера видеокарты и выполнить чистую установку последней версии. Предварительно загрузив их с официального сайта.
В контекстном меню кнопки пуск выберите Диспетчер устройств. С его помощью можно выполнить просмотр параметров установленного оборудования и драйверов устройств, а также управление ими. В разделе Видеоадаптер откройте Свойства Вашей графической карты.
Для восстановления прежней версии во вкладке Драйвер нажмите Откатить. Теперь укажите, почему Вы решили вернуться к старой версии и подтвердите откат, нажав Да. Обязательно выберите один с ниже предложенных вариантов, иначе не получится подтвердить действие.
Дождитесь завершения процесса восстановления предыдущей версии драйверов. Проверяйте работу устройства, в нашем случае видеокарты, после перезагрузки компьютера. Скорее всего, проблемы неправильно работающего устройства и программного обеспечения исчезнут.
В расположении C:\ AMD можно найти инсталяторы всех ранее установленных версий драйверов. Можно воспользоваться ручной установкой прежней версии программного обеспечения. Выберите стабильно работающую версию и установите её поверх имеющейся.
Бывает достаточно сбросить настройки драйверов видеокарты к стандартным. Сброс настроек по умолчанию восстановит все параметры и профили. Перейдите в раздел настроек Radeon > Система и нажмите Выполнить сброс напротив Сброс настроек по умолчанию.
По сути, с драйверами NVIDIA всё то же самое. В диспетчере устройств выбираете свою видеокарту и в свойствах ищете откат. В любом случае нужно использовать диспетчер. Если же не работает кнопка откатить драйвер, тогда возможно старые драйвера были удалены.
Заключение
Откат драйвера к более старой, но стабильной версии изредка помогает. Чаще используется если есть проблемы со звуком. Лучше выполнить удаление и после перезагрузки установить последнюю версию. Смотрите, как правильно обновить драйвера видеокарты на Windows 10.
(1 оценок, среднее: 5,00 из 5)
Администратор и основатель проекта Windd.pro. Интересуюсь всеми новыми технологиями. Знаю толк в правильной сборке ПК. Участник программы предварительной оценки Windows Insider Preview. Могу с лёгкостью подобрать комплектующие с учётом соотношения цены — качества. Мой Компьютер: AMD Ryzen 5 3600 | MSI B450 Gaming Plus MAX | ASUS STRIX RX580 8GB GAMING | V-COLOR 16GB Skywalker PRISM RGB (2х8GB).
Содержание
- Откат драйвера видеокарты NVIDIA
- Способ 1: «Диспетчер устройств»
- Способ 2: «Установка и удаление программ»
- Способ 3: Переустановка драйвера в GeForce Experience
- Заключение
- Вопросы и ответы
Видеокарта – один из важнейших компонентов любого компьютера, ведь именно она отвечает за вывод изображения на экран. Но это устройство не будет работать стабильно и в полную мощь, если в системе будет отсутствовать актуальный драйвер. При этом в редких случаях именно обновление программного обеспечения становится причиной всевозможных проблем – ошибок, сбоев и просто некорректного функционирования графического адаптера. Единственное решение в таком случае – откат драйвера, и в этой статье мы расскажем, как это сделать для продукта «зеленых».
Читайте также: Что делать, если слетает графический драйвер NVIDIA
Обычно все работает так – разработчик выпускает обновление драйвера, которое должно повысить производительность видеоадаптера, устранить недочеты предыдущих версий, исключить возможные ошибки. Однако иногда эта налаженная схема дает сбой – например, появляются артефакты на экране, вылетают игры, тормозит видео, требовательные к графике программы перестают справляться с возлагаемыми на них задачами. Если проблемы в отображении визуального контента появились после обновления драйвера, его следует откатить до предыдущей (стабильной) версии. Как это сделать, читайте ниже.
Читайте также: Устранение проблем с установкой драйвера NVIDIA
Примечание: Инструкция по откату драйвера видеокарты универсальна, она применима не только к продуктам NVIDIA, но и к конкурентным AMD, а также интегрированным адаптерам от Intel. Более того, точно таким же образом можно откатить драйвер любого аппаратного компонента компьютера или ноутбука.
Способ 1: «Диспетчер устройств»
«Диспетчер устройств» — стандартный компонент операционной системы, название которого говорит само за себя. Здесь отображаются все установленные в компьютере и подключенные к нему устройства, указаны общие сведения о них. В числе возможностей этого раздела ОС – обновление, установка и необходимый нам откат драйвера.
- Откройте «Диспетчер устройств». Сделать это можно по-разному, например, через правый клик мышкой по кнопке «Пуск» и последующий выбор необходимого пункта. Универсальное решение для всех версий ОС: Win + R на клавиатуре – ввод команды
devmgmt.mscв строку окна «Выполнить» — нажатие «ОК» или «Enter». - Оказавшись в окне «Диспетчера», найдите там раздел «Видеоадаптеры» и разверните его, кликнув ЛКМ по направленному вправо указателю.
- В списке подключенных устройств найдите видеокарту NVIDIA и кликните по ней правой кнопкой мышки для вызова контекстного меню, а затем выберите пункт «Свойства».
- В появившемся окне свойств графического адаптера перейдите во вкладку «Драйвер» и нажмите там кнопку «Откатить». Она может быть неактивной как потому, что ранее драйвер не устанавливался вовсе или устанавливался начисто, так и по другим причинам. Если вы столкнулись с такой проблемой, переходите ко второму Способу этой статьи.
- Если потребуется, подтвердите свое намерение откатить драйвер во всплывающем окне. После нажатия в нем кнопки «Да» актуальная версия ПО видеокарты будет удалена, а ее заменит предыдущая. Убедиться в этом можно, обратив внимание на сведения в пунктах «Дата разработки:» и «Версия разработки:».
- Нажмите «ОК» для закрытия окна свойств графического адаптера, закройте «Диспетчер устройств».
Читайте также: Как запустить «Диспетчер устройств» в Windows
Вот так просто можно откатить драйвер видеокарты NVIDIA. Теперь вы можете пользоваться ПК так же стабильно, как и до обновления. Скорее всего, возникшая с этой версией проблема будет устранена разработчиком уже со следующим апдейтом, так что не забудьте его своевременно инсталлировать.
Читайте также: Как установить драйвер графического адаптера NVIDIA
Способ 2: «Установка и удаление программ»
Как уже было сказано выше, возможность отката драйвера графического адаптера не всегда доступна в его свойствах. Благо, помимо «Диспетчера устройств», имеется и другой раздел системы, который нам поможет в решении поставленной задачи. Ниже речь пойдет об «Установке и удалении программ» (не путать с «Программы и компоненты»), доступной в ОС Windows 10.
Примечание: Для более ранних версий операционной системы этот метод не подойдет.
- Откройте системный раздел «Установка и удаление программ», просто начав вводить его название в поисковую строку (Win + S). Когда в списке результатов появится необходимый нам компонент, кликните по нему левой кнопкой мышки.
- В перечне установленных на компьютере приложений найдите «NVIDIA Графический драйвер» и нажмите ЛКМ по этому пункту, чтобы развернуть список доступных параметров. Нажмите кнопку «Изменить».
- Далее вам потребуется подтвердить свои намерения и придерживаться подсказок пошагового Мастера.
Примечание: Как и в случае с «Диспетчером устройств», если ранее в вашей системе не был установлен драйвер видеокарты или он инсталлировался начисто, с удалением предыдущих версий и всех программных компонентов, эта возможность не будет доступной. Именно так обстоят дела в нашем примере.
Этот способ в сравнении с предыдущим хорош тем, что требует от пользователя немного меньше действий. Правда, недостаток у обоих вариантов один – в некоторых случаях столь необходимая возможность отката попросту отсутствует.
Читайте также: Удаление драйвера графического адаптера
Способ 3: Переустановка драйвера в GeForce Experience
Как уже было сказано в начале статьи, основной причиной, по которой может потребоваться выполнить откат драйвера видеокарты, является некорректная работа последней после обновления. Возможное и весьма эффективное решение в таком случае – полная переустановка ПО вместо возвращения к предыдущей версии.
NVIDIA GeForce Experience – фирменное приложение разработчика – позволяет не только скачивать и устанавливать апдейты драйвера, но и выполнять его переустановку. Как раз данная процедура и способна помочь в случае возникновения тех же проблем, что и после неудачного обновления.
Читайте также: Как обновить драйвер видеокарты через NVIDIA GeForce Experience
- Запустите NVIDIA GeForce Experience из системного трея, сначала кликнув левой кнопкой мышки по указывающему вверх треугольнику (справа на панели задач), а затем правой кликните по иконке приложения. Из появившегося меню выберите название необходимой нам программы.
- В открывшемся окне перейдите во вкладку «Драйверы».
- Оказавшись в ней, справа от строки со сведениями об установленном ПО найдите кнопку в виде трех вертикальных точек, кликните по ней левой кнопкой мышки, выберите пункт «Переустановить драйвер».
- Процедура будет запущена автоматически, вам же останется просто следовать подсказкам Мастера установки.
Это далеко не единственный вариант переустановки драйвера графического адаптера. О том, как еще можно переустановить программное обеспечение NVIDIA с целью устранения тех или иных проблем в его работе, рассказано в отдельном материале на нашем сайте.
Подробнее: Переустановка драйвера видеокарты
Заключение
В этой статье мы рассмотрели два способа отката драйвера графического адаптера NVIDIA к предыдущей версии, а также один из возможных вариантов его переустановки. В большинстве случаев одно из этой пары решений уж точно позволяет избавиться от проблем с отображением графики на компьютере. Надеемся, этот материал оказался полезен для вас. Дополнительно рекомендуем ознакомиться со следующей статьей, возможно, она тоже будет информативна.
Подробнее: Устранение проблем с установкой драйвера видеокарты NVIDIA
Я особо не увлекаюсь играми, но «пошпилить» в стратегии изредка люблю. Не так давно начал проходить «Казаки 3». Это одна из немногих игр, которая без проблем запускается с максимальными визуальными настройками на моём адаптере GeForce GT 440. На днях решил обновить графические «дрова», но после перезагрузки возникла ошибка. Поэтому, хочу рассказать, как откатить драйвера видеокарты на Windows 7 8 10.
Суть проблемы
Обновление должно было устранить какие-то мелкие недочеты производителя, повысить быстродействие «железа». Но вместо этого, игра начала «вылетать». Да и Photoshop стал работать медленнее. Может показаться, что это частный случай, но после получения парочки писем от читателей блога я понял — проблема в последнем апдейте.
Вот основные признаки, которые могут указывать на «кривое» обновление:
- Нарушение цветопередачи, блики и мерцание изображения;
- После запуска программ экран гаснет, а потом отображается сообщение: «Драйвер перестал отвечать и был перезапущен» или что-то в этом роде;
- Вы замечаете, что игры / приложения тормозят, хотя раньше такого не было;
- Система «не видит» монитор и воспринимает его как стандартный с минимальным разрешением (значки становятся большими, а количество отображаемых цветов снижается до 256).
Не стоит сразу же паниковать, восстанавливать систему или вообще начинать переустановку.
Простое решение проблемы
Как откатить драйвер видеокарты nVidia? Этот процесс позволяет вернуться к предыдущей версии программного обеспечения, которая отлично «сотрудничала» с графическим адаптером.
Что нужно сделать? Рассмотрим инструкцию для Windows 10 / 8, а потом доберемся и до «семерки».
- Правой кнопкой мыши (далее — ПКМ) кликаем по значку главного меню «Старт». Затем выбираем из списка «Диспетчер устройств»:
- Дожидаемся открытия нового окна. В перечне оборудования раскрываем пункт «Видеоадаптеры» и там видим нужное «железо». Щёлкаем по нему ПКМ, а затем переходим в «Свойства»:
- Переходим в соответствующую вкладку и там нажимаем «Откатить…»:
- Если данная кнопка у Вас неактивна (подсвечена серым), то следует пойти по другому пути. Кликаем по изображению лупы (левый нижний угол), вводим в поисковой строке фразу «Установка» и среди результатов поиска находим «Установка / удаление программ». Выбираем этот пункт, после чего открывается нужный раздел параметров. Пролистываем перечень инсталлированных приложений и удаляем все компоненты нашего драйвера. Вот скрин на примере nVidia:
- Обязательно перезагружаем ПК по окончанию процедуры.
- Теперь нужно перейти на официальный сайт разработчика адаптера и там скачать предыдущую версию «дровишек». Например, если свежие имеют версию 375.57 (как на скрине выше), то ищите с меньшим значением.
- Когда установочный файл будет загружен на ПК, просто запустите процесс инсталляции, дважды кликнув по нему левой кнопкой мыши. Нажимайте «Далее» на всех этапах, а после окончания процесса перезапустите компьютер.
Видео
Готово! С десяткой разобрались.
Для Win 8 — 8.1 все указанные выше действия также актуальны.
Инструкция для Виндовс 7
Теперь нам предстоит разобраться, как откатить драйвера на видеокарту Windows 7. Откровенно говоря, руководство будет отличаться только визуальным оформлением окон. Суть же останется прежней.
- Воспользовавшись строкой поиска или ПКМ по элементу «Компьютер» на рабочем столе, открываем «Диспетчер устройств». Раскрываем список «Видеоадаптеры» и открываем свойства Вашего устройства через контекстное меню:
- Откроется окно, где следует перейти на вкладку «Драйвер» и там нажать на «Откат». Система спросит Вас, готовы ли Вы восстановить предыдущую версию. Смело отвечаете «Да».
- По окончанию не забываем перезапускать ПК для вступления изменений в силу.
Опять же, если кнопка отката неактивна, то следует вручную перейти в раздел «Программы», который находится в «Панели управления», и удалить оттуда все элементы драйвера:
Останется только загрузить работоспособный вариант апдейта на официальном сайте производителя адаптера и выполнить его установку.
Теперь Вы знаете, как откатить драйвер видеокарты AMD radeon, nVidia о системе Windows 7 8 10. Если возникли трудности — обязательно пишите мне в комментарии к этой статье.
- Несколько способов входа в безопасный режим Safe Mode на Windows 10
- Устанавливаем драйвера без цифровой подписи
- Автозапуск программ в Windows 7: где найти, как отключить и добавить элементы
- Как провести правильную установку Windows 10 на MacBook Pro
- Как найти невидимую папку на компьютере?
Вам помогло? Поделитесь с друзьями — помогите и нам!
Windows 10 позволяет откатить драйвер устройства к предыдущей версии. О том, как это сделать детально описано в этой статье.

Содержание
- Введение
- Как откатить драйвер к ранее используемой версии?
- Заключение
- Вопросы и ответы
- Комментарии
Введение
Обновление драйвера устройства не всегда улучшает его работу и может послужить причиной возникновения ошибок или привести к снижению стабильности системы. Но «Windows 10» позволяет вернуться к предыдущему драйверу для исправления ситуации.
Более продвинутая и совершенная версия драйвера устройства часто добавляет новые функциональные возможности, и устраняет существующие проблемы при функционировании или взаимодействии с другими устройствами, которые были обнаружены в более ранних версиях. Но несмотря на очевидные преимущества, применение новых драйверов, которые, как правило, приводят к повышению обшей работоспособности и росту устойчивости к возникновению ошибок, не всегда оказывается удачным.
Перейти к просмотру
Отключения автоматического обновления драйверов в Windows 10, 8, 7 🔄🚫💻
Часто, обновленные версии драйверов, улучшая определенные параметры, самостоятельно способны создавать новые проблемы, которые могут варьироваться от значительного снижения производительности до странного непредсказуемого поведения или критических ошибок, влекущих за собой сбой всей системы.
Как правило, нет необходимости обновлять драйвера, если пользователи не испытывают определенных проблем при использовании конкретного устройства или отсутствует потребность в особых новых функциях, доступных в исправленной готовой версии. Другими словами, не стоит исправлять то, что не сломано. Тем не менее, иногда драйвера раскрывают дополнительные возможности устройств, и пользователи не редко их устанавливают.
Но если устройство после обновления драйвера выходит из строя или появляются проблемы, которые ранее не возникали, то можно выполнить откат драйвера до ранее установленной версии. И в данной статье мы покажем, как возвратить драйвер устройства к предыдущей версии в операционной системе Windows 10.
Как откатить драйвер к ранее используемой версии?
Перейти к просмотру
Как установить или безопасно обновить драйвера оборудования в Windows 10, 8 или 7 📀🔄💻
При откате драйвера соответствующая служба операционной системы «Windows 10» удаляет текущий установленный драйвер, а затем переустанавливает его предыдущую версию. Обратите внимание, что «Windows» хранит только предыдущую версию драйверов исключительно с целью обеспечения возврата к ней при такой необходимости, но только одну крайнюю версию – архив всех старых драйверов не храниться, и выбрать, по желанию, отдельный вариант драйвера не удастся.
Примечание. Для отката драйвера необходимо войти в учетную запись операционной системы «Windows 10» с правами администратора. Кроме того, функция возврата к предыдущей версии недоступна для драйверов принтера.
Как и в случае любой другой подобной процедуры, для исключения возникновения различных неприятных ситуаций, способных повлечь за собой утрату доступа к данным компьютера или их безвозвратной потере, мы рекомендуем создать резервную копию пользовательских материалов перед началом работы.
Чтобы исправить неполадки, возникшие после обновления драйвера и откатить его к предыдущей рабочей версии необходимо воспользоваться возможностями системного приложения «Диспетчер устройств», открыть которое можно несколькими способами.
Способ 1. Нажмите в нижнем левом углу рабочего стола на «Панели задач» на кнопку «Пуск», ответственную за отображение главного пользовательского меню «Windows». Затем, в основном перечне доступных приложений и системных служб, при помощи колеса управления компьютерной мыши или ползунка полосы прокрутки, отыщите и откройте раздел «Служебные – Windows», в котором, из представленных вариантов установленных сервисных инструментов, выберите раздел «Панель управления», ответственный за доступ к основным элементам управления и обслуживания процессов операционной системы «Windows».
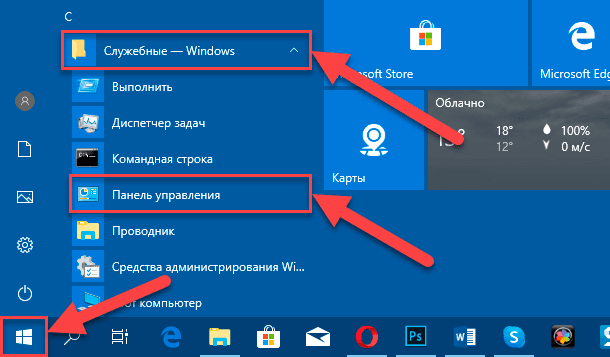
В представленном окне приложения выберите раздел «Диспетчер устройств», и требуемое приложение будет запущено.
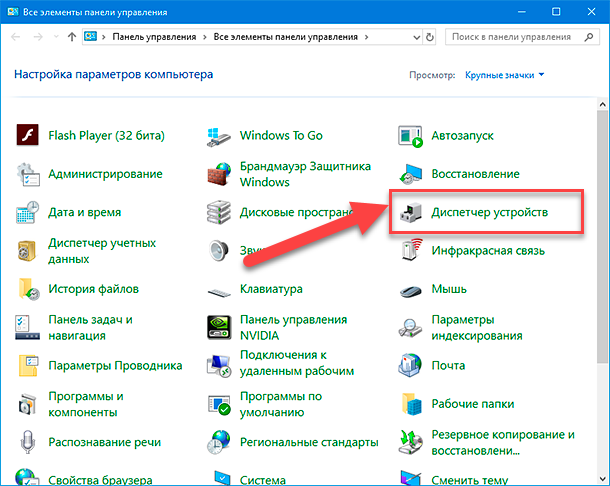
Способ 2. На «Панели задач» рядом с кнопкой «Пуск» в левом нижнем углу экрана нажмите на кнопку «Поиск», представленную в виде лупы, и откройте поисковую панель. В поле запроса введите поисковую фразу «Диспетчер устройств». Служба поиска системы произведет анализ доступных приложений и в разделе «Лучшее соответствие» отобразит искомый результат. Щелкните его левой кнопкой мыши или, в боковом правом меню управления представленными результатами, нажмите на кнопку «Открыть» для мгновенного запуска приложения.
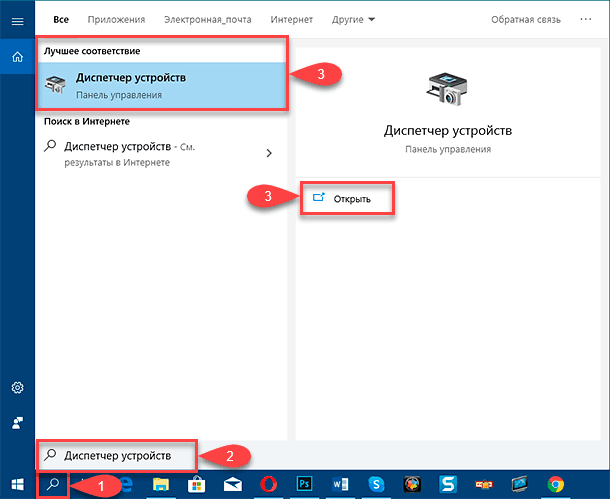
Примечание. В зависимости от версии операционной системы «Windows 10» и принятых пользователями настроек, основывающихся на персональных предпочтениях, кнопка «Поиск» может быть заменена непосредственным полем для ввода запроса «Введите здесь текст для поиска», готовым для прямого набора требуемой поисковой фразы.
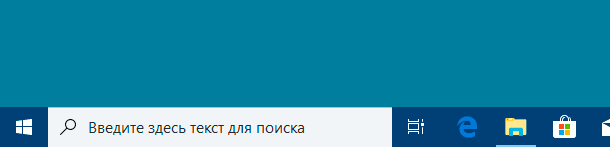
Способ 3. Максимально быстрый и наиболее простой способ, позволяющий мгновенно перейти к требуемому приложению. На «Панели задач» щелкните правой кнопкой мыши по кнопке «Пуск», в нижнем левом углу рабочего стола, или нажмите совместно сочетание клавиш «Windows + X» и откройте меню «Опытного пользователя». Во всплывающей панели меню выберите раздел «Диспетчер устройств», и искомое приложение будет открыто сразу напрямую.
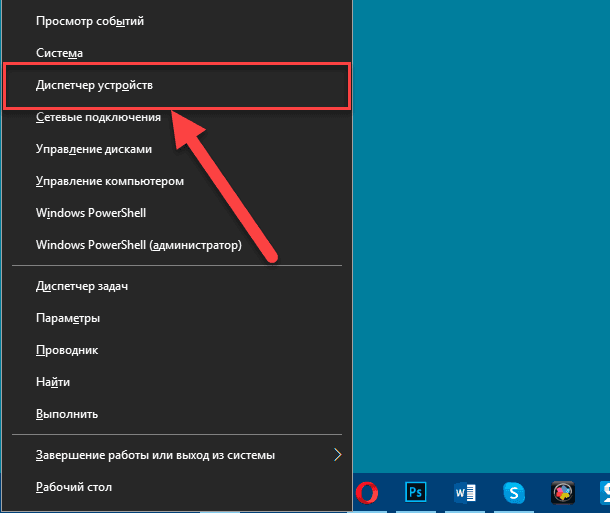
В окне приложения «Диспетчер устройств» найдите устройство, с которым возникли непредвиденные проблемы (возможно, пользователям, для правильного выбора устройства, потребуется расширить категорию и отобразить все вложенные элементы), щелкните строку с названием устройства правой кнопкой мыши и во всплывающем контекстном меню, содержащем перечень доступных разрешенных действий, выберите, из представленных вариантов, раздел «Свойства».
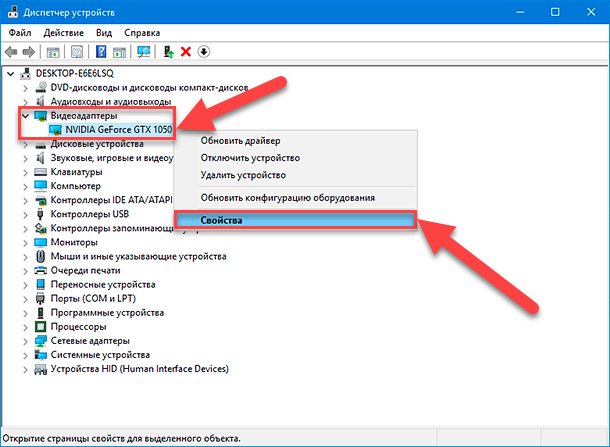
Пользователям сразу будет представлено окно свойств выбранного устройства, в котором необходимо перейти во вкладку «Драйвер», расположенную в верхней части окна. А затем, среди различных вариантов принудительных действий, следует нажать на кнопку «Откатить».
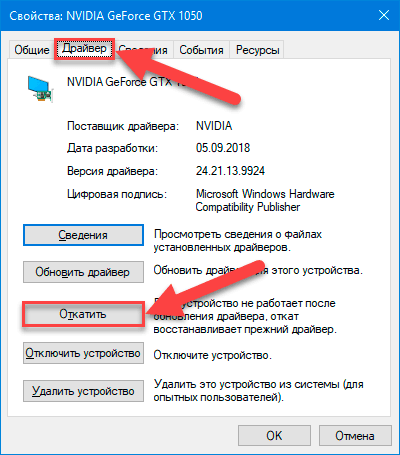
Ответственная служба операционной системы «Windows» выдаст предупреждение с запросом причины, почему пользователь вынужден вернуться к предыдущей версии драйвера. Установите в разделе «Почему вы решили вернуться к старой версии» индикатор выбора (точку) в ячейке соответствующей строки, максимально полно объясняющей решение пользователя, связанное с откатом к ранней версии драйвера, а затем нажмите на кнопку подтверждения «Да». Если ни один из представленных вариантов не соответствует причине, побудившей пользователя применить подобное решение, то в поле «Поделитесь с нами», расположенном в нижней части окна, можно оставить собственный подробный ответ.
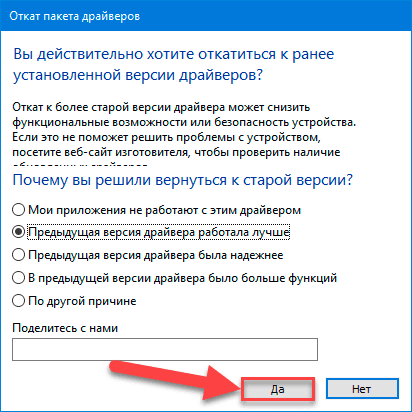
После пользовательского подтверждения, «Windows» автоматически восстановит драйвер отмеченного устройства к предыдущей версии. Весь процесс может занять определенное время, напрямую зависящее от конкретного вида устройства и размера самого драйвера. Например, объем драйвера видеокарты значительно превосходит аналогичный драйвер ручного манипулятора (компьютерной мыши), и для отката, в данном случае, потребуется гораздо больше времени. По завершению, для применения внесенных изменений, операционной системе персонального компьютера может потребоваться перезагрузка. И по ее осуществлению, система завершит процедуру отката, и будет использовать возвращенный драйвер предыдущей версии.
Заключение
Перейти к просмотру
Запуск программы, или драйвера в режиме совместимости Windows 10, 8, 7 👨💻⚙️🛠️
Современные модели персональных компьютерных устройств представлены широким вариативным рядом, и различаются множественными вариантами внутренней компоновки и комплектации. Различные производители предлагают разнообразные версии собственных устройств для полного удовлетворения потребностей пользователей при решении конкретных задач, выполнении определенных затратных процедур и обслуживании трудоемких процессов.
Для управления компьютерными устройствами используется операционная система, и часто ее самый популярный представитель «Windows 10», которая посредством драйверов получает доступ к аппаратному обеспечению соответствующих устройств для объединения всех элементов в единый рабочий вычислительный комплекс.
Операционная система снабжена набором универсальных драйверов, но производители комплектующих нередко выпускают собственные пакеты драйверов разных версий, которые содержат дополнительные функции, раскрывающие потенциальные возможности устройств, и исправления, обнаруженных ранее, ошибок и системных неполадок.
Но не всегда установка новых версий ведет к увеличению производительности и устранению возможных проблем работоспособности, и может спровоцировать возникновение отдельных ошибок, сбои в процессе функционирования или отказы при обращении определенных служб.
Поэтому для исключения подобных ситуаций, в операционной системе «Windows 10» присутствует служба, позволяющая выполнить откат драйверов к предыдущей работающей версии и восстановить общую работоспособность. Используя полученные знания, пользователи смогут быстро вернуть корректный драйвер и устранить, без последствий, возможную проблему при такой необходимости.
Перейти к просмотру
Как скачать и установить драйвер видеокарты AMD, NVIDIA и Intel на Windows 10 в 2019