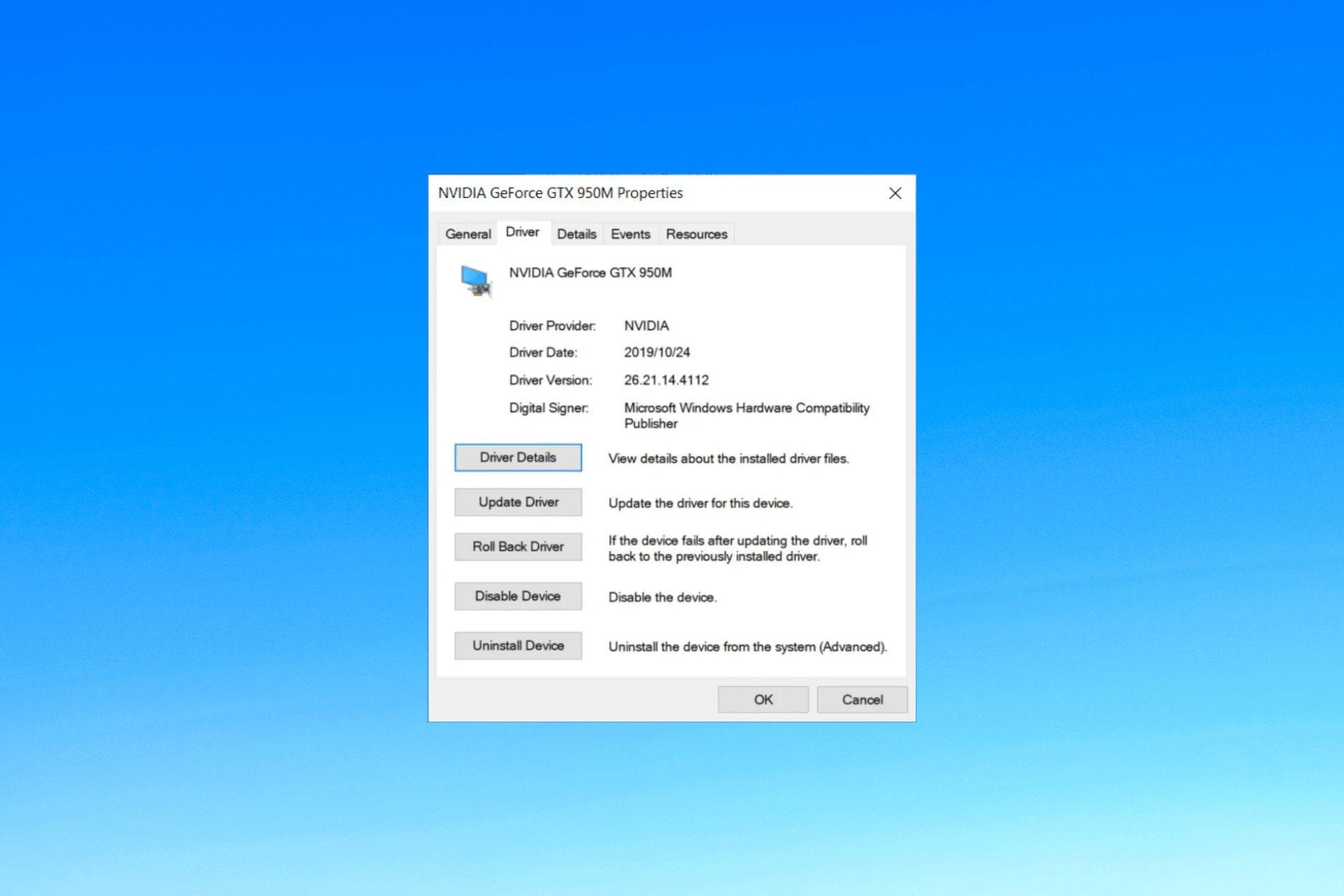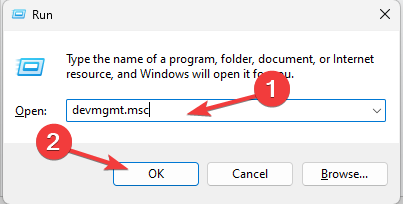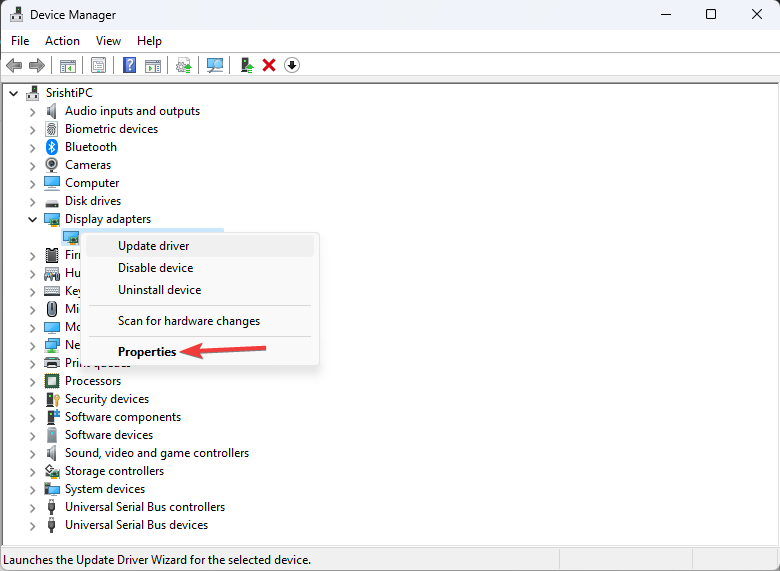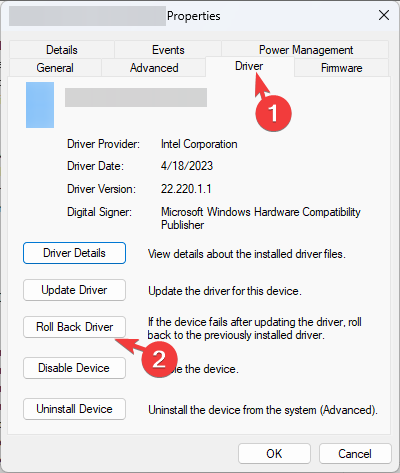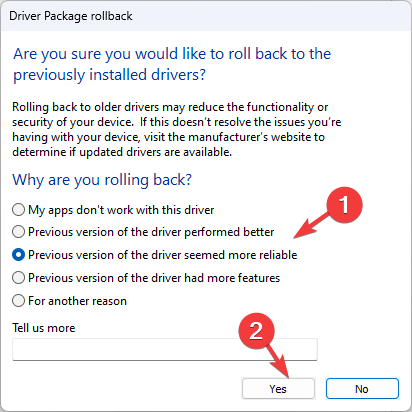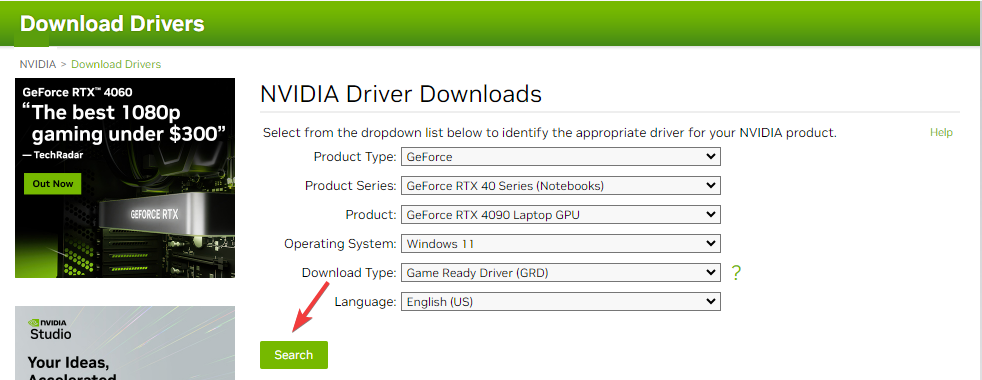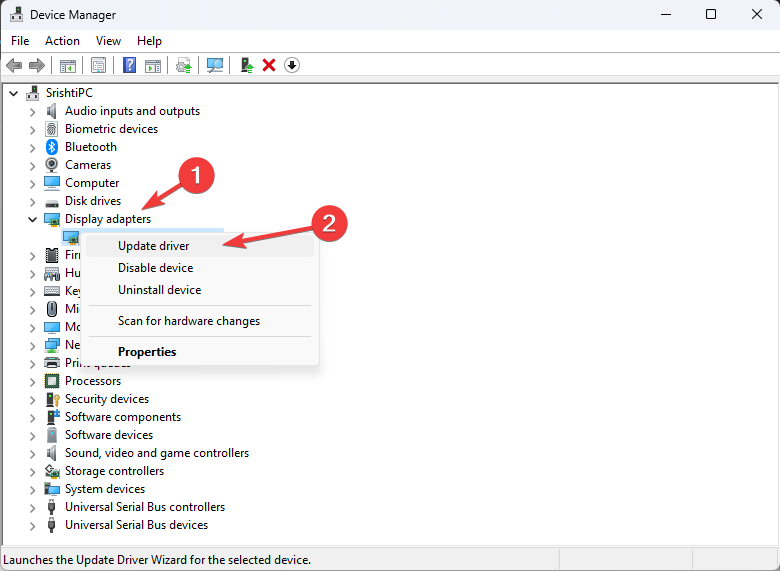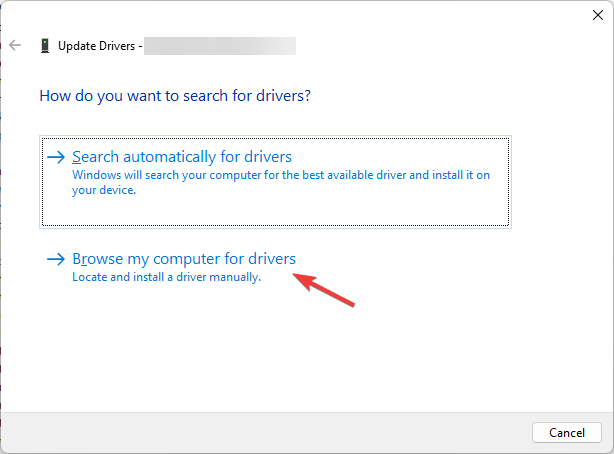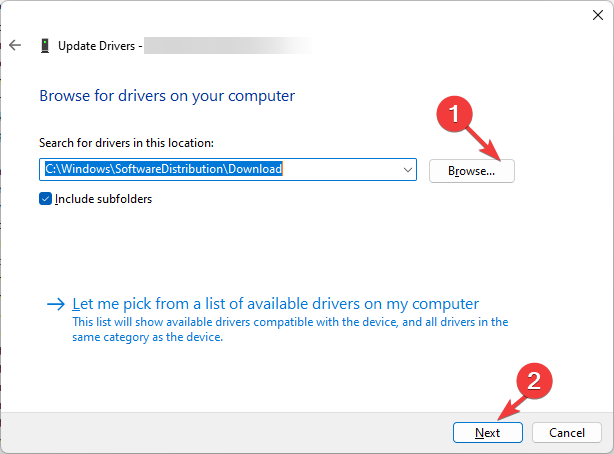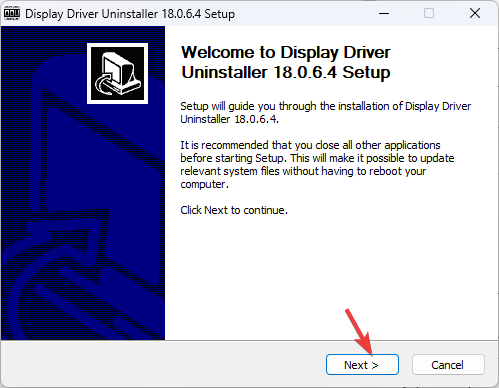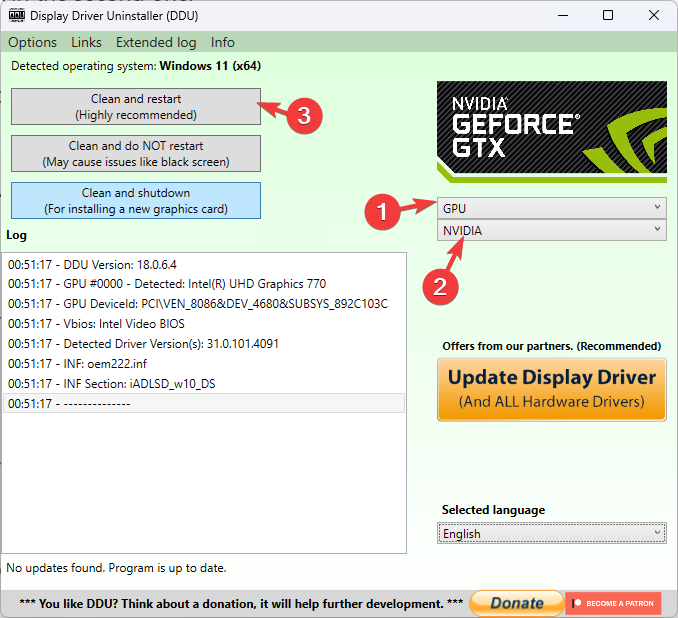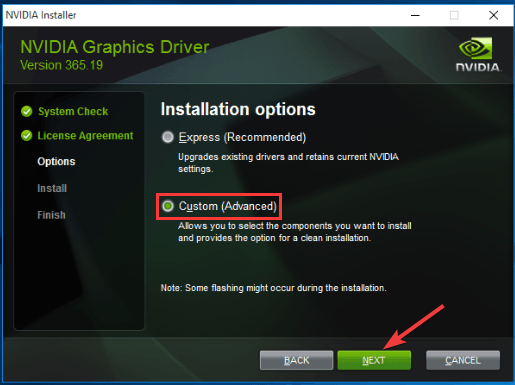Содержание
- Откат драйвера видеокарты NVIDIA
- Способ 1: «Диспетчер устройств»
- Способ 2: «Установка и удаление программ»
- Способ 3: Переустановка драйвера в GeForce Experience
- Заключение
- Вопросы и ответы
Видеокарта – один из важнейших компонентов любого компьютера, ведь именно она отвечает за вывод изображения на экран. Но это устройство не будет работать стабильно и в полную мощь, если в системе будет отсутствовать актуальный драйвер. При этом в редких случаях именно обновление программного обеспечения становится причиной всевозможных проблем – ошибок, сбоев и просто некорректного функционирования графического адаптера. Единственное решение в таком случае – откат драйвера, и в этой статье мы расскажем, как это сделать для продукта «зеленых».
Читайте также: Что делать, если слетает графический драйвер NVIDIA
Обычно все работает так – разработчик выпускает обновление драйвера, которое должно повысить производительность видеоадаптера, устранить недочеты предыдущих версий, исключить возможные ошибки. Однако иногда эта налаженная схема дает сбой – например, появляются артефакты на экране, вылетают игры, тормозит видео, требовательные к графике программы перестают справляться с возлагаемыми на них задачами. Если проблемы в отображении визуального контента появились после обновления драйвера, его следует откатить до предыдущей (стабильной) версии. Как это сделать, читайте ниже.
Читайте также: Устранение проблем с установкой драйвера NVIDIA
Примечание: Инструкция по откату драйвера видеокарты универсальна, она применима не только к продуктам NVIDIA, но и к конкурентным AMD, а также интегрированным адаптерам от Intel. Более того, точно таким же образом можно откатить драйвер любого аппаратного компонента компьютера или ноутбука.
Способ 1: «Диспетчер устройств»
«Диспетчер устройств» — стандартный компонент операционной системы, название которого говорит само за себя. Здесь отображаются все установленные в компьютере и подключенные к нему устройства, указаны общие сведения о них. В числе возможностей этого раздела ОС – обновление, установка и необходимый нам откат драйвера.
- Откройте «Диспетчер устройств». Сделать это можно по-разному, например, через правый клик мышкой по кнопке «Пуск» и последующий выбор необходимого пункта. Универсальное решение для всех версий ОС: Win + R на клавиатуре – ввод команды
devmgmt.mscв строку окна «Выполнить» — нажатие «ОК» или «Enter». - Оказавшись в окне «Диспетчера», найдите там раздел «Видеоадаптеры» и разверните его, кликнув ЛКМ по направленному вправо указателю.
- В списке подключенных устройств найдите видеокарту NVIDIA и кликните по ней правой кнопкой мышки для вызова контекстного меню, а затем выберите пункт «Свойства».
- В появившемся окне свойств графического адаптера перейдите во вкладку «Драйвер» и нажмите там кнопку «Откатить». Она может быть неактивной как потому, что ранее драйвер не устанавливался вовсе или устанавливался начисто, так и по другим причинам. Если вы столкнулись с такой проблемой, переходите ко второму Способу этой статьи.
- Если потребуется, подтвердите свое намерение откатить драйвер во всплывающем окне. После нажатия в нем кнопки «Да» актуальная версия ПО видеокарты будет удалена, а ее заменит предыдущая. Убедиться в этом можно, обратив внимание на сведения в пунктах «Дата разработки:» и «Версия разработки:».
- Нажмите «ОК» для закрытия окна свойств графического адаптера, закройте «Диспетчер устройств».
Читайте также: Как запустить «Диспетчер устройств» в Windows
Вот так просто можно откатить драйвер видеокарты NVIDIA. Теперь вы можете пользоваться ПК так же стабильно, как и до обновления. Скорее всего, возникшая с этой версией проблема будет устранена разработчиком уже со следующим апдейтом, так что не забудьте его своевременно инсталлировать.
Читайте также: Как установить драйвер графического адаптера NVIDIA
Способ 2: «Установка и удаление программ»
Как уже было сказано выше, возможность отката драйвера графического адаптера не всегда доступна в его свойствах. Благо, помимо «Диспетчера устройств», имеется и другой раздел системы, который нам поможет в решении поставленной задачи. Ниже речь пойдет об «Установке и удалении программ» (не путать с «Программы и компоненты»), доступной в ОС Windows 10.
Примечание: Для более ранних версий операционной системы этот метод не подойдет.
- Откройте системный раздел «Установка и удаление программ», просто начав вводить его название в поисковую строку (Win + S). Когда в списке результатов появится необходимый нам компонент, кликните по нему левой кнопкой мышки.
- В перечне установленных на компьютере приложений найдите «NVIDIA Графический драйвер» и нажмите ЛКМ по этому пункту, чтобы развернуть список доступных параметров. Нажмите кнопку «Изменить».
- Далее вам потребуется подтвердить свои намерения и придерживаться подсказок пошагового Мастера.
Примечание: Как и в случае с «Диспетчером устройств», если ранее в вашей системе не был установлен драйвер видеокарты или он инсталлировался начисто, с удалением предыдущих версий и всех программных компонентов, эта возможность не будет доступной. Именно так обстоят дела в нашем примере.
Этот способ в сравнении с предыдущим хорош тем, что требует от пользователя немного меньше действий. Правда, недостаток у обоих вариантов один – в некоторых случаях столь необходимая возможность отката попросту отсутствует.
Читайте также: Удаление драйвера графического адаптера
Способ 3: Переустановка драйвера в GeForce Experience
Как уже было сказано в начале статьи, основной причиной, по которой может потребоваться выполнить откат драйвера видеокарты, является некорректная работа последней после обновления. Возможное и весьма эффективное решение в таком случае – полная переустановка ПО вместо возвращения к предыдущей версии.
NVIDIA GeForce Experience – фирменное приложение разработчика – позволяет не только скачивать и устанавливать апдейты драйвера, но и выполнять его переустановку. Как раз данная процедура и способна помочь в случае возникновения тех же проблем, что и после неудачного обновления.
Читайте также: Как обновить драйвер видеокарты через NVIDIA GeForce Experience
- Запустите NVIDIA GeForce Experience из системного трея, сначала кликнув левой кнопкой мышки по указывающему вверх треугольнику (справа на панели задач), а затем правой кликните по иконке приложения. Из появившегося меню выберите название необходимой нам программы.
- В открывшемся окне перейдите во вкладку «Драйверы».
- Оказавшись в ней, справа от строки со сведениями об установленном ПО найдите кнопку в виде трех вертикальных точек, кликните по ней левой кнопкой мышки, выберите пункт «Переустановить драйвер».
- Процедура будет запущена автоматически, вам же останется просто следовать подсказкам Мастера установки.
Это далеко не единственный вариант переустановки драйвера графического адаптера. О том, как еще можно переустановить программное обеспечение NVIDIA с целью устранения тех или иных проблем в его работе, рассказано в отдельном материале на нашем сайте.
Подробнее: Переустановка драйвера видеокарты
Заключение
В этой статье мы рассмотрели два способа отката драйвера графического адаптера NVIDIA к предыдущей версии, а также один из возможных вариантов его переустановки. В большинстве случаев одно из этой пары решений уж точно позволяет избавиться от проблем с отображением графики на компьютере. Надеемся, этот материал оказался полезен для вас. Дополнительно рекомендуем ознакомиться со следующей статьей, возможно, она тоже будет информативна.
Подробнее: Устранение проблем с установкой драйвера видеокарты NVIDIA

В этой инструкции об общем способе отката драйверов устройств в Windows 10, а также некоторая дополнительная информация на тему отката драйвера NVIDIA GeForce к предыдущей версии, т.к. на эту тему вопросы задаются чаще других. Также может быть полезным: Как запретить обновление драйверов Windows 10.
Откат драйвера устройства с помощью диспетчера устройств
В Windows 10, как и в предыдущих версиях ОС предусмотрен встроенный метод отката драйверов устройств к их предыдущим версиям при необходимости. Выполнить необходимые действия можно в диспетчере устройств:
- Откройте диспетчер устройств: для этого можно нажать правой кнопкой мыши по кнопке «Пуск» и выбрать соответствующий пункт меню, либо нажать клавиши Win+R, ввести devmgmt.msc и нажать Enter.
- В диспетчере устройств найдите нужное вам устройство, нажмите по нему правой кнопкой мыши и выберите пункт «Свойства».
- Перейдите на вкладку «Драйвер» и проверьте, активна ли кнопка «Откатить». Если да — нажмите её.
- Последняя версия Windows 10 может спросить вас, почему вы хотите откатить драйвер. После ответа, нажмите «Да».
- Сразу после этого драйвер устройства будет удален, а вместо него — установлен предыдущая версия драйвера (а в некоторых случаях универсальный системный драйвер).
Иногда, после описываемых действий также требуется выполнить перезагрузку компьютера, чтобы старый драйвер был задействован в качестве используемого устройства (об этом появится соответствующее уведомление).
Установка предыдущей версии драйвера вручную
Иногда, кнопка «Откатить» в свойствах драйвера не активна. В этом случае вы можете поступить слегка иначе:
- Найти и скачать драйвер нужной вам версии, в идеале — с официального сайта производителя материнской платы, ноутбука или оборудования.
- Выбрать устройство в диспетчере устройств, нажать по нему правой кнопкой мыши и выбрать пункт «Удалить устройство». В следующем окне отметить пункт «Удалить программы драйверов для этого устройства».
- По завершении удаления устройства запустить скачанный ранее установщик нужной версии драйвера и произвести установку.
Некоторые дополнительные сведения об откате драйвера NVIDIA GeForce
Если вам требуется откатить драйвер NVIDIA GeForce, а с помощью диспетчера устройств это сделать не представляется возможным, рекомендую иметь в виду такой путь:
- Загляните в папку C:\ProgramData\NVIDIA Corporation\Downloader — в этом расположении, во вложенных папках вы с большой вероятностью обнаружите установщики старых версий драйверов и их не придется откуда-то скачивать. Перенесите нужный установщик в другое, удобное вам, расположение.
- Удалите драйверы NVIDIA с помощью DDU.
- Установите требуемую версию драйверов.
На этом всё. Если что-то не получается, задавайте вопросы в комментариях, я постараюсь помочь.
Follow the step-by-step instructions to get it done
by Loredana Harsana
Loredana is a passionate writer with a keen interest in PC software and technology. She started off writing about mobile phones back when Samsung Galaxy S II was… read more
Updated on
- If you are facing compatibility and stability issues after installing the NVIDIA driver’s latest version, you might want to roll back to the previous version.
- You can use either access the driver’s properties via Device Manager to get it done or uninstall the driver & install the previous version manually.
XINSTALL BY CLICKING THE DOWNLOAD
FILE
Whether you are experiencing compatibility issues, stability problems or prefer an older driver version for your NVIDIA graphics driver, this guide can help!
We will walk you through the step-by-step instructions to safely and effectively roll back your NVIDIA graphics driver in Windows 10 and 11.
How can I roll back NVIDIA drivers in Windows 11?
Before diving into the rollback process, go through the following preliminary checks:
- Create a restore point.
- Restart your computer.
- Back up your important data.
Once you have checked all these, let us move to the solutions.
How we test, review and rate?
We have worked for the past 6 months on building a new review system on how we produce content. Using it, we have subsequently redone most of our articles to provide actual hands-on expertise on the guides we made.
For more details you can read how we test, review, and rate at WindowsReport.
1. Use the Device Manager
1.1 If the Roll Back Driver option is available
- Press Windows + R to open the Run dialog box.
- Type devmgmt.msc and click OK to open the Device Manager.
- Locate and click Display adapters to expand it.
- Right-click the NVIDIA driver and choose Properties.
- Go to the Driver tab, and select the Roll Back Driver option.
- On the Driver Package rollback page, select the reason for the rollback and click Yes.
- Restart your computer to complete the process.
If the Roll Back Driver button is greyed out in Device Manager, Windows can’t find any NVIDIA driver to which it can roll back.
In this case, you need to download and install the older version of an NVIDIA driver manually; follow the steps mentioned below.
1.2 If the Roll Back Driver option is greyed out
- Go to the NVIDIA official website and download the desired version of the NVIDIA driver at the desired location.
- Press Windows + R to open the Run dialog box.
- Type devmgmt.msc and click OK to open the Device Manager.
- Locate and click Display adapters to expand it.
- Right-click the NVIDIA driver and choose Update driver.
- Click Browse my computer for drivers.
- On the Update drivers window, click Browse, navigate to the folder where you saved the downloaded file, and click Next.
- Follow the onscreen instructions to complete the process.
- Fix: DTS Audio Processing Settings are Unavailable
- ViGEmBus Driver for Windows 11: How to Download & Install
2. Use the Display Driver utility
NOTE
Before proceeding with this method, it is recommended to run your computer in safe mode to avoid conflicts in running the application.
- Go to the NVIDIA official website and download the desired version of the NVIDIA driver at the desired location.
- Download the Display Driver Uninstaller and double-click the installer file to run the setup.
- On the Installer wizard, click Next to initiate the installation.
- Follow the onscreen prompts to complete the process.
- Once it is installed, the app will launch.
- From the right side, from the first drop-down, select GPU and choose NVIDIA in the second one.
- Now click the Clean and restart button. The tool will remove the NVIDIA driver and restart your computer.
- Now go to the downloaded driver and double-click it to initiate the installation.
- Choose Custom (Advanced), then click NEXT. Follow the onscreen instructions to complete the installation.
Once the process is complete, restart your computer and check if the installed driver works fine.
What can I do to roll back the NVIDIA drivers on Windows 10?
To roll back drivers on Windows 10, first, ensure you have an extra copy of your important data and create a restore point. Then use the user account with admin rights and follow the same methods mentioned for Windows 11 to complete the job.
So, this is how you can roll back NVIDIA drivers on your Windows 10/11 computer and restore stability and compatibility to your NVIDIA graphics card!
If you are facing problems downloading NVIDIA drivers on a Windows computer, we recommend you check out this guide for quick solutions.
Please feel free to give us any information, tips, and your experience with the subject in the comments section below.
Инструкция по откату/удалению драйверов
Опция 1: Откат к прежней версии драйвера:
Если вы установили текущий драйвер, не удаляя предыдущую версию, вы можете осуществить откат к предыдущей версии драйвера, следуя описанным ниже инструкциям:
Инструкции для отката драйвера в Windows XP:
- Выберите Пуск
- Выберите Панель управления
- Выберите Производительность и обслуживание и затем Система (в режиме просмотра Категории) или Система (в Классическом режиме просмотра)
- Выберите вкладку Устройства
- Выберите Диспетчер устройств
- Двойным щелчком мыши выберите Адаптеры дисплея
- Двойным щелчком мыши выберите графический процессор NVIDIA
- Выберите вкладку драйвер
- Выберите Откат драйвера
Инструкции для отката драйвера в Windows Vista или Windows 7:
- Выберите Пуск
- Выберите Панель управления
- Windows Vista: Выберите Производительность и обслуживание и затем Система (в режиме просмотра Категории) или Система (в Классическом режиме просмотра). Windows 7: Выберите Система и безопасность и затем Система
- Выберите Диспетчер устройств в панели слева
- Двойным щелчком мыши выберите Адаптеры дисплея
- Двойным щелчком мыши выберите графический процессор NVIDIA
- Выберите вкладку драйвер
- Выберите Откат драйвера
Опция 2: Удаление текущего драйвера:
Если до установки текущего драйвера вы удалили предыдущий, то откат невозможен. Следуйте той же самой инструкции, которую вы использовали для удаления предыдущей версии драйвера. После этого вы можете скачать и установить рекомендуемый драйвер.
Как правило, обновление драйверов NVIDIA направлено на повышение производительности графической системы, устранение ошибок, а также добавляет новые функции. Но иногда после их установки пользователи сталкиваются с различными проблемами, включая синие экраны, снижение частоты кадров в секунду (FPS), периодические сбои при запуске определенных игр и прочее.
Существует два способа откатить драйвер NVIDIA – с помощью утилиты Display Driver Utility (DDU) и последующей загрузкой предыдущих версий из официального сайта, и опцией отката, доступной в Диспетчере устройств. Любой из двух методов должен способствовать возврату к предпоследней рабочей сборке графического драйвера.
Возврат к предыдущей версии вручную
Если возникли проблемы после обновления драйвера NVIDIA, возможно, произошел сбой в ходе его установки или возникли какие-либо несоответствия с поддержкой используемой модели видеокарты. В этом случае попробуем его откатить выполнением следующих шагов. Сначала полностью удалим текущий драйвер, затем загрузим предпоследнюю рабочую версию программного обеспечения с официального сайта. Для удаления используем утилиту DDU, которая способна очистить все следы предыдущих драйверов.
Сделайте запрос в интернете «download Display Driver Utility» и перейдите на официальный сайт программы, указанный на рисунке.
После загрузки утилиты нужно перезагрузить компьютер в безопасном режиме. Если используете Windows 7, после появления первого экрана нажмите несколько раз подряд на F8, чтобы отобразить меню с указанным режимом.
В Windows 10 для загрузки безопасного режима выполните следующие шаги. Разверните меню Пуск и нажмите на кнопку Питание. Затем удерживая Shift, нажмите на кнопку «Перезагрузка» и дождитесь отображения экрана с выбором действия. Перейдите по пути Поиск и устранение неисправностей – Дополнительные параметры. В окне среды восстановления перейдите в Параметры загрузки, затем нажмите F4 для перезагрузки компьютера в безопасный режим.
Запустите загруженный файл и в главном окне программы укажите графический процессор. Затем щелкните на опцию «Удалить и перезагрузить».
В ходе этого процесса будут полностью очищены все оставшиеся файлы предыдущих установок драйверов.
Теперь сделайте запрос в интернете «расширенный поиск NVIDIA» и перейдите на официальную страницу.
Укажите требуемую информацию о модели видеокарты, установленной операционной системы и запустите поиск. При отображении результатов загрузите предпоследнюю версию программного обеспечения.
Запустите загруженный файл и на одном из экранов выберите выборочную установку. Отметьте флажком поле «Выполнить чистую установку» и следуйте инструкциям до завершения операции.
Перезагрузите компьютер и попробуйте выполнить предыдущие действия, в результате которых возникали проблемы.
Откат драйвера в Диспетчере устройств
Windows также предоставляет возможность откатить драйвер в случае проблем после обновления NVIDIA.
Откройте Диспетчера устройств командой devmgmt.msc, запущенной из окна Win + R.
Разверните вкладку Видеоадаптеры, щелкните правой кнопкой мыши на видеокарте NVIDIA и выберите пункт Свойства.
На вкладке Драйвер щелкните на кнопку «Откатить». Если отобразится диалоговое окно подтверждения, продолжите действие нажатием «Да». После завершения процесса перезагрузите компьютер. Имейте в виду, что опция «Откатить» в Диспетчере задач, активна в течение 30 дней после обновления.