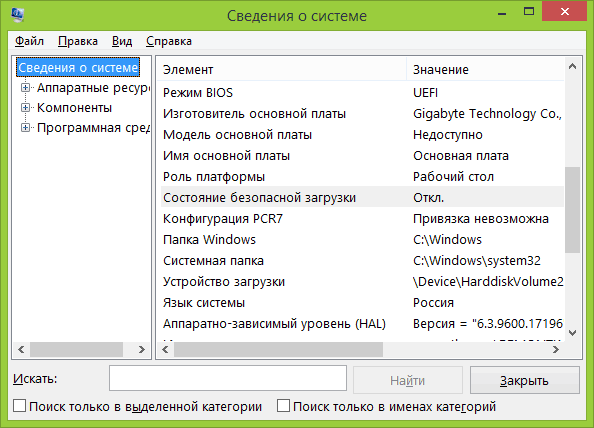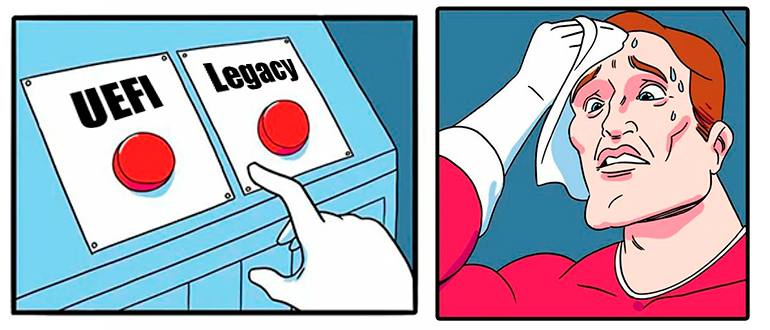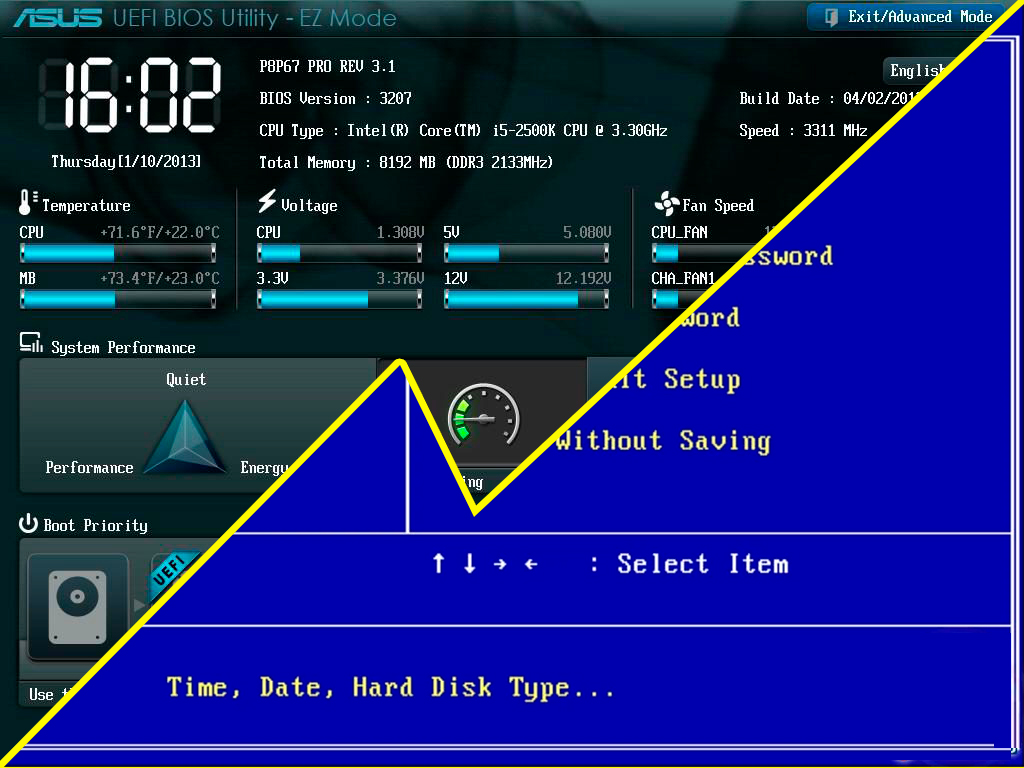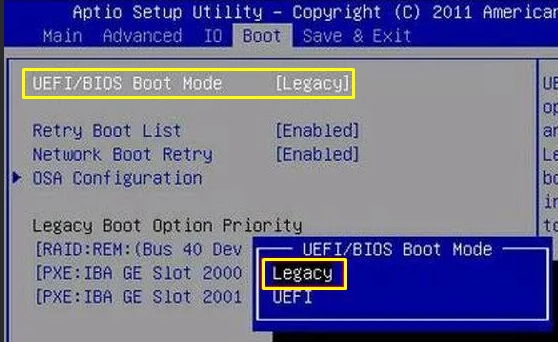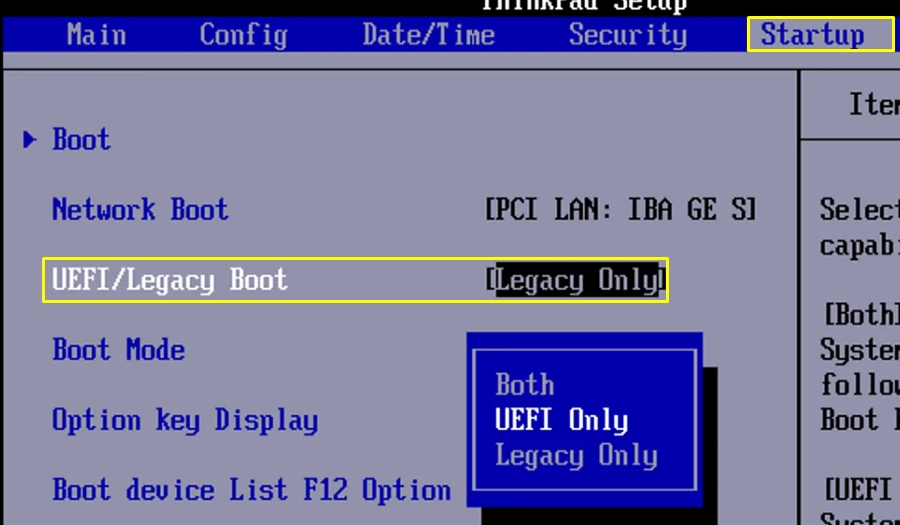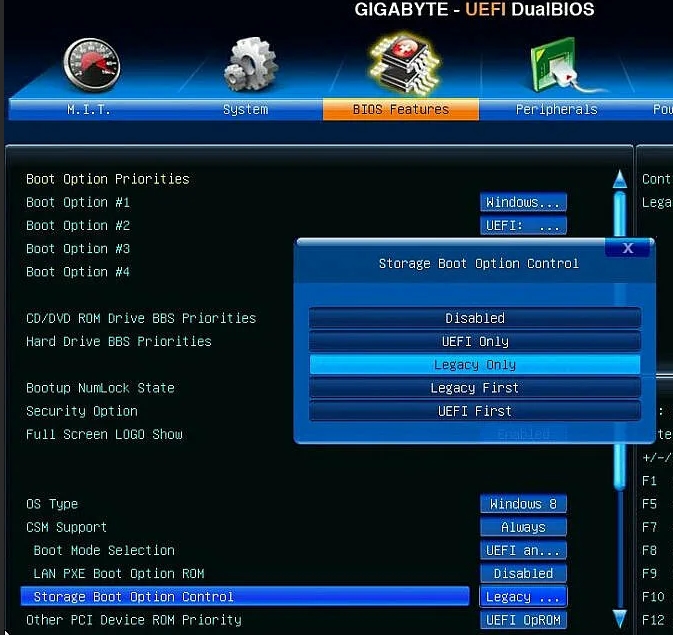Опция BIOS Secure Boot
Опция Secure Boot — разрешает, запрещает возможность установки других ОС на данном устройстве.
Secure Boot — это версия протокола загрузки, его работа основана на «зашивании» в BIOS ключей для проверки сигнатур загрузочного кода. Secure Boot отказываться от выполнения любой загрузки при не совпадении подписей. данная технология защиты от взлома и нелицензионного использования ОС основана на модульности UEFI (Unified Extensible Firmware Interface ) BIOS. Модуль БИОС — UEFI — предназначена для инициализирования оборудование при включении системы и передачи управления загрузчику ОС.
Протокол безопасной загрузки Secure Boot работает через сертифицированные ключи Windows 8 (на текущее время только восьмерка), и заблокирует загрузку машины с любого другого загрузочного диска кроме диска с Windows 8.
Для того что бы установить любую другую ОС (даже W7), необходимо отключить данную опцию Secure Boot в БИОСе UEFI.
Опция Secure Boot BIOS может находиться на следующих вкладках :
- Boot (см фото ниже);
- Boot Security;
- System Configuration.
Если после отключения опции Secure Boot и включения Режима загрузки в режиме «Наследия- Совместимости — Legac — CSM» друга ОС все равно не становиться, можно попробовать следующий вариант:
- Берем установочный диск с Win 8, следуемым указаниям установщика, доходим до этапа форматирования жесткого диска — форматируем диск и прерываем установку — перегружаемся и уже затем пытаемся поставить нужную вам операционку.
Но в теории такого происходить не должно, так как сертифицированные для Win 8 ПК по текущим требованиям обязательно имеют возможность отключения Secure Boot и возможность управления ключами.
Значения опции Secure Boot :
- Disabled (или No) – отключить данную технологию;
- Enabled (или Yes) – разрешить данную проверку подлинности загрузчика.
Опция также может иметь другие названия:
Примечание 1. Если у вас установлена ОС с включенной данной опцией — отключить опцию с данной ОС ее не получиться. Поэтому включать данную опцию не рекомендуется.
Программа Aptio Setup Utility — BIOS фирмы American Megatrends Inc на системных платах Dell Inc.
Название данной опции у данного производителя в данной версии BIOS:
Отключаем UEFI Secure Boot в BIOS
UEFI Secure Boot — это стандартная защита на BIOS, которая ограничивает возможности по запуску USB-носителей в качестве загрузочного диска. Данный защитный протокол можно встретить на компьютерах с Windows 8 и новее. Его суть заключается в том, чтобы не дать пользователю загрузиться с установщика Windows 7 и ниже (или операционной системой из другого семейства).
Информация по UEFI Secure Boot
Данная функция может быть полезна для корпоративного сегмента, так как позволяет предотвратить несанкционированную загрузку компьютера с неавторизованных носителей, которые могут содержать различное вредоносное и шпионское ПО.
Обычным же пользователям ПК эта возможность ни к чему, наоборот, в некоторых случаях она может даже мешать, например, если вы хотите установить Linux совместно с Windows. Также из-за неполадок с настройками UEFI во время работы в операционной системе может вылазить сообщение об ошибке.
Чтобы узнать, включена ли у вас данная защита, необязательно переходить в BIOS и искать информацию по этому поводу, достаточно сделать несколько простых шагов, не выходя из Windows:
- Откройте строку «Выполнить», используя комбинацию клавиш Win+R, затем введите туда команду «cmd».
После ввода откроется «Командная строка», куда нужно прописать следующее:
В зависимости от производителя материнской платы, процесс отключения данной функции может выглядеть по-разному. Рассмотрим варианты для самых ходовых производителей материнских плат и компьютеров.
Способ 1: Для ASUS
- Войдите в BIOS.
Способ 2: Для HP
- Войдите в BIOS.
Оттуда войдите в раздел «Boot Option» и найдите там «Secure Boot». Выделите его и нажмите Enter. В выпавшем меню нужно поставить значение «Disable».
Способ 3: Для Toshiba и Lenovo
Здесь, после входа в BIOS, вам нужно выбрать раздел «Security». Там должен быть параметр «Secure Boot», напротив которого нужно установить значение «Disable».
Способ 4: Для Acer
Если с предыдущими производителями всё было относительно просто, то тут изначально нужный параметр будет недоступен для внесения изменений. Чтобы разблокировать его, понадобится поставить пароль на BIOS. Сделать это можно по следующей инструкции:
- После входа в BIOS, перейдите в раздел «Security».
- В нём нужно найти пункт «Set supervisor password». Чтобы поставить пароль суперпользователя, вам нужно лишь выбрать этот параметр и нажать Enter. После этого открывается окно, куда требуется вписать придуманный пароль. Требований к нему нет практически никаких, поэтому это вполне может быть что-то вроде «123456».
Чтобы снять режим защиты, воспользуйтесь этими рекомендациями:
- Повторно войдите в BIOS с использованием пароля и перейдите в раздел «Authentication», что в верхнем меню.
- Там будет параметр «Secure Boot», где нужно поменять «Enable» на «Disable».
Способ 5: Для материнских плат Gigabyte
После запуска БИОС вам нужно перейти во вкладку «BIOS Features», где необходимо поставить значение «Disable» напротив «Secure Boot».
Выключить UEFI Secure Boot не так сложно, как может показаться на первый взгляд. К тому же, как таковой пользы для обычного пользователя данный параметр в себе не несёт.
Отблагодарите автора, поделитесь статьей в социальных сетях.
Что такое безопасная загрузка Secure Boot?
Сегодня поговорим о том что такое безопасная загрузка Secure Boot. Большинство пользователей, пользующихся современными компьютерами на BIOS UEFI не задумываются о его защите. Сейчас полно вредоносных программ, которые так и норовят вывести из строя какие-то компоненты системы или компьютера. Как только основные компоненты системы запустятся, то вирусы начинают промышлять свои нехорошие дела. Например, довольно опасными вирусами выступают так называемые буткиты – вредоносное ПО, которое изменяет на жестком диске загрузочный сектор. Самое интересное, что просто так обнаружить буткит с помощью стандартного антивирусного программного обеспечения не всегда возможно.
Все же, защита от буткитов есть. Существует технология, которая входит в спецификацию BIOS UEFI 2.2, под названием Secure Boot, которая защищает компьютер от различного вредоносного ПО. Принцип работы данной функции заключается в том, что если несертифицированное ПО пытается загрузиться, то она его блокирует. Например, какая-то программа или даже ОС начинает загрузку, тогда, Secure Boot рассматривает загрузочный код и сверяет его с ключами, которые вшиты в BIOS, если, таким образом, при проверке кода, проверка подписи не проходит, то загрузка программы блокируется.
Появление технологии Secure Boot способствовало бурному обсуждению и возникало много споров. Например, внедрение этой технологии в Windows 8 в 2012 году. Были разговоры о том, что с Secure Boot не получится установить другую операционную систему, кроме той, которая уже предустановлена. Но это не проблема, так как, большинство устройств, как компьютеры и ноутбуки имеют возможность отключения Secure Boot, делается это непосредственно в BIOS. Отключить Secure Boot не получиться только на планшетах или других устройствах с ARM-архитектурой.
Предлагаю вашему вниманию качественное восстановление жесткого диска в Москве, компания, оказывающая данные услуги делает свое дело на ура.
Давайте теперь разберем вопрос отключения Secure Boot
Secure Boot, как отключить
В зависимости от того, какая модель ноутбука или материнской платы у вас есть, функция Secure Boot может находится где угодно. Чаще всего, она может находится во вкладке Boot или вкладка Security. Есть вариант, что она находится по следующему пути: Boot потом Secure Boot далее OS Type и выбираем Other OS. Если у вас ноутбук от HP, то данная опция находится в System Configuration и пункт Boot Options. В ноутбуках Dell настройки Boot Options находят во вкладке Boot и UEFI Boot.
Если у вас ноутбук от Lenovo или Toshiba, то в BIOSe вам нужно перейти в раздел Security. В ноутбуках Samsung дело обстоит немного сложнее, во-первых, Secure Boot находится в разделе Boot, как только вы попытаетесь отключить функцию, то высветиться предупреждение, что могут возникнуть ошибки при загрузке компьютера, потом нужно выбрать параметр OS Mode Selеction и переключить в CMS OS, либо в режим UEFI and Legacy OS. Если вам удалось выключить данную функцию, то теперь вам нужно включить режим совместимости Legacy, это делается на любом устройстве.
Чтобы убедиться в том, что Secure Boot отключен, можно зайти в стандартные средства «Сведения о системе», уже там перейти в раздел «Состояние безопасной загрузки», оно должно быть в положении «ВЫКЛ».
Чтобы зайти в сведения о системе откройте окно выполнить с помощью клавиш Win+R и введите фразу msinfo32. На этом все, теперь вы отключили Secure Boot.
Как отключить Secure boot в БИОСе
Режим security в UEFI, или security boot, обеспечивает на ноутбуке, стационарном компьютере защиту при запуске: блокирует доступ к настройке изменения приоритета загрузки с CD/DVD, USB-накопителя (в том числе не даёт возможность пользоваться ОС с загрузочной флешки), предотвращает попытки установки нелицензированной, неавторизованной ОС, несанкционированного вмешательства в загрузочную оболочку. В таких ситуациях при загрузке на дисплее появляется надпись «secure boot violation», сигнализирующая о невозможности модификации загрузки в BIOS (в биосе), UEFI.
Чтобы убрать эту блокировку, необходимо отключить в UEFI соответствующие опции. После отключения защиты можно изменять приоритет загрузки с дисков и USB-флешки, а также устанавливать любые дистрибутивы ОС.
Эта статья подскажет вам, как отключить secure boot в опциях загрузочной оболочки. В ней подробно рассказывается, как выключить режим защиты на девайсах популярных брендов, как узнать при помощи настроек системы, включен ли Secure Boot.
Проверка активности функции
Статус активации защиты загрузки можно узнать двумя способами:
Способ №1: в опциях
1. Зажмите вместе на клавиатуре клавиши «Win» +«R».
2. В панели «Выполнить» введите msinfo32, нажмите «Enter».
3. Найдите параметр «Состояние … загрузки». Просмотрите его значение: «Откл.» — режим защиты выключен, «Вкл.» — включен.
Способ №2: в консоли Powershell
1. Запустите утилиту:
- откройте меню «Пуск»;
- в поисковой строке задайте название утилиты — powershell;
2. Щёлкните в списке панели «Пуск» появившуюся строку с утилитой.
3. В консоли задайте команду — Confirm-SecureBootUEFI.
4. Нажмите «Enter».
5. Система сразу же после ввода команды отобразит статус защиты: True — включена, False — отключена.
Как открыть настройки UEFI/BIOS
Чтобы деактивировать Security Boot, изначально нужно открыть загрузочную оболочку UEFI или BIOS. Выполнить эту процедуру также можно по-разному:
Способ №1: при помощи «горячих клавиш»
Перезапустите ОС. Нажимайте «Del». Если вход в оболочку не удалось выполнить, значит, используется другая «горячая клавиша» для входа в режим загрузочных настроек. Это может быть — «F2» или комбинация «FN+F2» (на ноутбуке).
Примечание. Кнопка перехода в биос может указываться на мониторе в процессе запуска системы.
Способ №2: штатная опция ОС
(вариант для 8/8.1)
1. Активируйте выдвижную панель (в правой части экрана).
2. Перейдите: Параметры → Изменение параметров … → Обновление и …→ Восстановление.
3. В дополнительных надстройках выставьте режим перезапуска «Настройки по UEFI».
4. Активируйте команду «Перезагрузить».
Руководства по отключению
Материнская плата ASUS (ПК)
1. Перезапустите ПК. Нажмите клавишу «Del» или «F2» (зависит от конкретной модели ASUS). Когда на дисплее отобразится оболочка, нажмите «F7», отобразится «Advanced Mode».
2. В «Boot» щёлкните по строке «Secure Boot».
3. В панели настройки задайте «Other OS».
4. Вернитесь в «Boot», Compatibility Support Module (CSM).
5. Включите опцию Launch CSM: в её строке установите Enabled.
6. В «Boot Device Control» задайте значение «UEFI and Legacy …» или « Legacy OpROM …».
7. Ниже по списку, в «Boot … Devices», выберите «Both, Legacy … first» либо « Legacy OpROM …».
Всё. Настройка завершена. Защита деактивирована. Нажмите «F10», подтвердите модификацию настроек. Перезагрузите ОС.
Ноутбук Asus
1. В загрузочной оболочке, в Security — Secure Boot, выставьте «Disabled».
2. В «Boot» — Fast Boot смените параметр на «Disabled».
3. Сохраните конфигурацию опций (F10), выполните перезагрузку. Откройте BIOS.
4. В Boot — «Launch …» смените значение на «Enabled».
5. Сохраните изменения и выполните перезагрузку ОС.
1. В UEFI откройте «Security» (иконка «Щит» в верхнем меню).
2. В «Secure Boot» переведите переключатель в «Disabled» (отключить).
3. Нажмите «F10» для сохранения настроек. Выполните перезагрузку ПК.
1. В UEFI откройте меню «… Features».
2. Задайте опции:
- Windows 8 Features — Other OS;
- Boot Mode Selection» — «Legacy only» /«UEFI and Legacy» (возможные варианты);
- Other PCI Device ROM Priority — Legacy OpROM.
3. Сохраните выполненные модификации при помощи клавиши «F10».
1. В меню оболочки перейдите: SETTINGS → Boot.
2. В Boot Mode Select поменяйте параметр на «Legacy+UEFI».
3. Нажмите F10 для сохранения изменений в опциях.
1. В Security- «Secure Boot» задайте положение «Disabled».
2. Перейдите в оболочке: Advanced → System Configuration.
3. Найдите «Boot Mode» (также он может называться OS Mode Selection) и установите его переключатель в положение «CSM Boot» (альтернативные названия параметра — CMS OS, UEFI and Legacy OS).
4. Активируйте команду сохранения настроек клавишей «F10». Перезапустите систему. Теперь можно использовать загрузочные диски и флешки, а также устанавливать любые ОС.
В ноутбуках HP Pavillion для деактивации нужно выполнить ещё несколько дополнительных настроек:
1. Для входа в UEFI-BIOS в процессе перезагрузки нажимайте клавишу «F10» (в отдельных моделях: ESC → F10).
2. В оболочке перейдите: System Configuration → Boot Options.
3. Измените положение следующих опций:
- Secure Boot — Disabled (отключение защитного режима);
- Legacy support — Enabled (включение совместимости с другими ОС).
4. В запросе с подтверждением изменений параметров выберите «Yes» (Да).
5. Чтобы новые настройки вступили в силу, активируйте сохранение параметров клавишей F10.
6. Перезагрузите ОС. По завершении перезапуска системы появится предупреждение и запрос на ввод указанного кода (отображается в строке … to complete the change). Наберите его и нажмите «Enter». Ноутбук автоматически перезагрузится.
Для изменения приоритета загрузки в целях использования установочной USB-флешки в процессе включения ноутбука зайдите в стартовое меню (клавиша ESC) и выполните необходимые настройки в разделе «Boot Device Options» (клавиша F9).
1. Чтобы перейти в оболочку UEFI-BIOS, в ходе запуска ноутбука нажимайте клавишу «F2».
2. Перейдите в панель «Boot», установите курсор в строке «Secure Boot».
3. В подменю измените его параметр на значение «Disabled».
4. В сообщении с предупреждением выберите «OK» (подтвердите изменение).
5. После отключения защиты в этом же перечне появится пункт «OS Mode Selection». Задайте в нём параметр CMS OS (или UEFI and Legacy OS).
Acer Aspire
1. В момент перезапуска ноутбука нажмите «F2».
2. В панели Main, в опции «F12 Boot Menu», поставьте значение «Enabled».
Примечание. Данная надстройка разрешает запрос загрузочного меню клавишей F12.
3. В панели Security установите курсор в опции «Set Supervisor Password» и нажмите «Enter». В дополнительном поле введите два раза условный пароль.
4. Когда появится сообщение «Changes… saved» снова нажмите «Enter».
5. На вкладке Boot, в настройке Boot Mode, смените параметр на «Legacy».
6. Сохраните изменения настроек (F10).
7. Перезагрузите ноутбук и снова зайдите в UEFI-BIOS.
8. Перейдите: Security → Set Supervisor Password. Нажмите «Enter», введите раннее установленный пароль. В последующих полях нажмите «Enter» без ввода данных.
В сообщении «Changes… saved» снова используйте клавишу Enter. Теперь пароль сброшен и появился доступ к активации/деактивации защиты Secure Boot.
- Зайдите в консоль UEFI при помощи клавиши F2 или комбинации Fn+F2 (в зависимости от модели).
- Откройте: раздел «Security» → опцию «Secure Boot». В её графе поставьте значение «Disabled».
- Сохраните значение опции (нажмите F10).
В ноутбуках Dell, оснащённых оболочкой InsydeH2O, деактивация защиты выполняется так:
- В меню открывается: вкладка Boot → подраздел UEFI Boot.
- В строке «Secure Boot» устанавливается значение «Enabled».
- Сохраняются настройки, перезапускается ноутбук.
Как видите, принцип отключения защиты Secure Boot на разных моделях практически одинаков за исключением лишь некоторых нюансов, связанных с местонахождением меню и дополнительными надстройками. Если даже в этом обзоре нет модели вашего ПК, ноутбука, используйте для деактивации защитной загрузочной опции базовый алгоритм. А именно: вход в оболочку UEFI → выключение Secure Boot (+ в некоторых компьютерах включение совместимости с другими ОС) → сохранение созданной конфигурации оболочки → перезагрузка системы.
Успешной и быстрой вам настройки компьютера! Будьте предельно внимательны, изменяя значение опций в консоли UEFI.
Launch CSM в BIOS: что это такое и как включить поддержку CSM
Автор: Юрий Белоусов · 28.07.2019
Launch CSM в BIOS – что это такое, зачем нужен данный параметр и как включить поддержку CSM в Биосе, если она не активна. Эти вопросы мы подробно рассмотрим в данной статье.
Launch CSM в BIOS – что это такое? CSM Support
Launch CSM расшифровывается как «Launch Compatibility Support Module», что в переводе на русский значит «Модуль поддержки запуска в режиме совместимости».
Данная функция, при включении, активирует специальный модуль расширенной совместимости, который позволяет производить загрузку и установку более ранних операционных систем и их компонентов.
В разных версиях BIOS и UEFI параметр может быть обозначен по-разному:
- Launch CSM
- CMS Boot
- UEFI and Legacy OS
- CMS OS
Как включить Launch CSM в BIOS
Включение Launch CSM производиться из BIOS:
- Следует перезагрузить компьютер;
- Во время загрузки ПК необходимо нажимать клавишу F2 (или Del);
- После входа в BIOS нужно перейти в раздел BOOT. Именно там находиться функция Launch CSM, которая по умолчанию отключена [Disabled];
- Чтобы включить Launch CSM необходимо выбрать параметр [Enabled] (включена);
- Обязательно необходимо сохранить изменения, в противном случае они не вступят в силу;
- Завершающий этап – перезагрузка ПК.
Для корректной работы режима совместимости, пользователю также может понадобиться отключить режим Secure Boot.
Launch CSM в BIOS не активен
Если попытке включить режим совместимости, пользователь столкнулся с тем, что пункт Launch CSM в BIOS не активен, то необходимо сделать следующее:
- Перейти во вкладку Security;
- Отключить параметр Secure Boot Control, переведя его в состояние [Disabled];
- Сохранить изменения;
- Повторно войти в BIOS.
Видео по включению CSM в BIOS на ноутбуке Asus:
Не нашли ответ? Тогда воспользуйтесь формой поиска:
Исторически так сложилось, что компьютер может загружаться в двух режимах:
- Современный режим «UEFI»: поддерживается практически всеми компьютерами после 2010 года выпуска;
- «Legacy»: для старых компьютеров под управлением
Чтобы не было путаницы, BIOS и UEFI выполняют одну и ту же функцию – управляют запуском компьютера и настройкой базовых параметров системы. Но UEFI это новая версия BIOS’а. Для загрузки с UEFI флешки, управляющей программе достаточно найти в корне файловой системы некоторые системные файлы. Старым BIOS’ам обязательно нужна загрузочная запись (MBR) в ‘0’ секторе диска, при отсутствии которого запуск был невозможен.
Загрузочную флэшку можно записать в режиме совместимости UEFI (GPT), BIOS (MBR) или обоих одновременно. Поэтому, если носитель записан по типу UEFI, то загрузка на компьютере с BIOS будет невозможна, флешку нужно перезаписать под MBR, об этом будет ниже.
На компьютерах UEFI есть настройка, которая переключает режимы между UEFI и Legacy. Здесь должно быть выбрано значение, соответствующее формату вашего загрузочного диска. Необязательно знать какой там формат, просто попробуйте переключиться с одного на другой. Зайдите в UEFI (буду называть его ‘биос’, по-народному) с помощью горячих клавиш для вашего компьютера. Название раздела внутри биоса зависит от его версии: «Boot», «Startup», «Advanced», «BIOS Features».
Вам нужно найти параметр «UEFI/Legacy Boot» и выставить значение:
- «UEFI only»: загружаться только с UEFI-совместимых флешек, обычно включено по умолчанию;
- «Legacy only»: поддержка только старых образов с MBR;
- «Both»: запускаться с обоих типов, рекомендуется.
Режим «Legacy» может называться по-другому: «Legacy Support», «Legacy Boot», «Compatibility Support Mode (CSM)». Если же стоит выбор между названиями операционной системы, то это трактуется так:
- Windows 10, Windows 8 означает UEFI;
- Windows 7 или Other OS означает Legacy-режим.
После выбора верного режима ваш биос увидит самозагрузочную флешку в Boot Menu после перезагрузки.
Основные возможности BIOS, UEFI
Войдя в настройки BIOS или UEFI компьютера, пользователь может:
• получить информацию об основных составных частях компьютера (названия моделей, серийные номера и др.);
• отключить некоторые из устройств (дисководы, сетевые карты, картридеры, запоминающие устройства и др.). Для этого в настройках BIOS (UEFI) возле них значение «Enable» (используется) нужно изменить на «Disable» (отключено). Отключать неиспользуемые устройства целесообразно, например, для экономии заряда батареи ноутбука;
• получить данные о частотных, температурных и других характеристиках работы некоторых устройств, а также использовании ими разнообразных технологий (частота шины процессора, частота оперативной памяти, температура процессора, температура чипсета материнской платы, скорость вращения куллеров, напряжение на процессоре и других устройствах, а также много другой информации);
• изменить частотные и другие показатели работы отдельных устройств компьютера, а также отключить или включить некоторые из используемых ими технологий (изменить частоту шины процессора, частоту оперативной памяти, множитель процессора, напряжение процессора, напряжение оперативной памяти, задержки оперативной памяти и др. параметры).
На каждом конкретном компьютере возможности изменения настроек BIOS (UEFI) существенно отличаются. Все зависит как от характеристик устройств, входящих в состав компьютера, так и от версии его BIOS (UEFI).
Чтобы максимально эффективно использовать возможности BIOS (UEFI) своего компьютера, пользователь должен зайти в его настройки и изучить их содержание.
Как UEFI заменяет и улучшает BIOS
UEFI заменяет традиционный BIOS на ПК. На существующем ПК невозможно переключиться с BIOS на UEFI. Вам необходимо купить новое оборудование, которое поддерживает и включает UEFI, как это делают большинство новых компьютеров. Большинство реализаций UEFI обеспечивают эмуляцию BIOS, поэтому Вы можете выбрать установку и загрузку старых операционных систем, которые ожидают BIOS вместо UEFI, чтобы они были обратно совместимы.
Этот новый стандарт позволяет избежать ограничений BIOS. Встроенное ПО UEFI может загружаться с дисков емкостью 2.2 ТБ или более — теоретический предел составляет 9.4 зетабайта. Это примерно в три раза больше предполагаемого размера всех данных в Интернете. Это потому, что UEFI использует схему разбиения GPT вместо MBR. Он также загружается более стандартизированным способом, запуская исполняемые файлы EFI вместо запуска кода из основной загрузочной записи диска.
UEFI может работать в 32-битном или 64-битном режиме и имеет более адресуемое адресное пространство, чем BIOS, что означает, что Ваш процесс загрузки происходит быстрее. Это также означает, что экраны настройки UEFI могут быть более плавными, чем экраны настроек BIOS, включая поддержку графики и курсора мыши. Однако это не обязательно. Многие ПК по-прежнему поставляются с интерфейсами настроек UEFI в текстовом режиме, которые выглядят и работают как старый экран настройки BIOS.
UEFI имеет и другие функции. Он поддерживает безопасную загрузку, что означает, что операционная система может быть проверена на достоверность, чтобы убедиться, что вредоносное ПО не вмешивалось в процесс загрузки. Он может поддерживать сетевые функции прямо в самой прошивке UEFI, что может помочь в удаленном устранении неполадок и настройке. С традиционным BIOS Вы должны сидеть перед физическим компьютером, чтобы настроить его.
Это не просто замена BIOS. UEFI — это, по сути, крошечная операционная система, которая работает поверх прошивки ПК и может делать гораздо больше, чем BIOS. Он может храниться во флэш-памяти на материнской плате или загружаться с жесткого диска или общего сетевого ресурса при загрузке.
Разные ПК с UEFI будут иметь разные интерфейсы и функции. Все зависит от производителя Вашего ПК, но основы будут одинаковыми на каждом ПК.
-
- ускорение загрузки ОС;
- поддержка русского языка;
- нет проблем с применением жестких дисков большого объема (2 Тб и выше);
- поддерживание мультизапуска операционных систем, их правильная организация;
- наглядный контроль состояния частей ПК ;
- удобный и понятный для человека визуальный интерфейс;
- микрокод программы содержит большую защиту от вирусов, чем BIOS;
- подобно полноценным операционным системам имеет собственный софт и сетевое хранилище.
Что касается UEFI Secure Boot, то это заранее предусмотренный разработчиками способ защиты от запуска нелицензионного кода. Он не позволяет вирусным программам заменить загрузчик, а при использовании Microsoft – спасает от пиратской версии ОС. Однако чаще всего данный режим отключен по умолчанию, или же по некоторым причинам пользователям приходится самостоятельно его отключать.
В настоящее время UEFI представляется как отдельная часть стандартного BIOS-а, но уже выпускаются компьютеры с материнскими платами, где все наоборот – BIOS считается дополнительным модулем к UEFI.
Как зайти в BIOS?
Чтобы зайти в BIOS необходимо нажать на клавиатуре определенную клавишу, или сочетание клавиш, это зависит от производителя компьютера. BIOS, это микросхема (чип), которая находится на материнской платы компьютера.
Каждая материнская плата или компьютер используют разные BIOS, и чтобы попасть в настройки самого BIOS, у каждого происходит по разному.
К примеру, чтобы зайти в BIOS на ноутбуке 2013 года *ASUS X550LC, нужно нажать на клавишу Del, а чтобы не заходя в основной БИОС, попасть в Boot Menu (меню загрузки), нажимаем клавишу Esc.
*Для моделей X, вход в Boot Menu осуществляется клавишей Esc, для моделей ноутбуков Asus, название которых начинается с K, например k601 нужно нажимать клавишу F8. Но бывает и у них путаница, так что пробуйте по всякому, Esc или F8.
Отключение Secure Boot
Функция материнской платы «Secure Boot» (безопасный запуск) была задумана для предотвращения запуска несанкционированных операционных систем (вирусов) при загрузке ноутбука. Всё бы ничего, но именно из-за этой функции, иногда, BIOS не может загрузиться с флешки в случаях, когда вам требуется установить Windows, Linux или просто запустить портативную ОС.
Необходимо зайти в биос, найти опцию «Secure Boot» и отключить её, т.е. перевести в состояние «Disabled». Находится она в разных местах, в зависимости от модели компьютера: меню «Boot», «System Configuration», «Security», «Authentication», «BIOS Features». Особенно рекомендуется отключать «Secure Boot» для режима Legacy.
Как записать флешку в правильном режиме
Режим загрузочной флешки зависит от ISO-образа, который мы на неё запишем. Бывают образы формата Legacy, UEFI и двойные. Можно не менять режим загрузки в биосе, а просто перезаписать образ. Вам понадобится программа Rufus.
Запустите программу Rufus:
- Выберите флешку и загрузочный образ;
- Выберите схему раздела: «GPT» для UEFI, «MBR» для Legacy BIOS;
- Выберите целевую систему: «UEFI (non-CSM)» для UEFI, «BIOS или UEFI-CSM» для Legacy BIOS;
- Нажмите кнопку «СТАРТ».
Как изменить в биосе с UEFI на Legacy?
При загрузке PC нажмите клавишу DELETE и зайдите в UEFI-BIOS. Здесь заходим в раздел «SETTINGS», переходим в подраздел «Boot», и найдя параметр «Boot Mode Select», переключаем его в положение «Legacy+UEFI». Чтобы изменения вступили в силу, нажимайте клавишу F10 и подтвердите сохранение изменений, выбрав «Yes».
Как включить Legacy BIOS?
Находясь в Boot Options, вы увидите настройки Legacy Support / Mode.
- Выделите опцию Legacy Support / Mode используя стрелки / на клавиатуре.
- Выделив, нажмите для входа в меню.
- Как видно на фото, появится новое меню, в котором можно выбрать ‘Disabled’ или ‘Enabled’.
Как поменять UEFI на Legacy Acer?
Для этого, перед запуском операционной системы, следует нажать функциональную клавишу [F2] или кнопку [DEL] (в зависимости от модели устройства). Итак, в разделе «Boot» у нас имеется два параметра «Boot Mode», где можно изменить режим загрузки с «UEFI» на «Legacy» и «Secure Boot», отвечающий за безопасную загрузку.
Как в биосе отключить безопасный режим?
Чтобы отключить безопасную загрузку в интерфейсе BIOS InsydeH2O, перейдите на вкладку Security , затем выберите параметр Secure Boot и установите для него значение Disabled , затем сохраните настройки нажав клавишу F10.
Чем отличается загрузка UEFI от Legacy?
В то время как Legacy BIOS загружается просто и глупо читает и выполняет код с фиксированного адреса с диска (часть главной загрузочной записи), загрузка UEFI ищет загрузочные файлы EFI в системном разделе EFI и выполняет один из них.
Отличия BIOS от UEFI
Но первое, чему мы уделим внимание — это нахождение различий между «чистым» BIOS и «классическим» UEFI. Дело в том, что рассматриваемое нами программное решение позиционируется как более совершенная альтернатива БИОС. Многие производители современных материнских плат для компьютеров стараются обеспечить поддержку соответствующего типа ПО от Intel. Таким образом, различия между UEFI и BIOS мы можем проследить, изучив, прежде всего, недостатки второй системы.
Первый недостаток BIOS – в том, что данная система не может обеспечивать полноценное задействование дискового пространства на очень больших «винчестерах» — тех, которые превышают в объеме 2 терабайта. Действительно, еще несколько лет тому назад такие величины, характеризующие вместительность жестких дисков, казались фантастическими, и потому, производители ПК особо не акцентировали внимание на соответствующем недостатке BIOS. Но сегодня «винчестером» объемом более 2ТБ никого не удивишь. Производители ПК начали чувствовать, что пора переходить на UEFI, что это объективная необходимость, исходя из современных технологических трендов.
Еще одна особенность BIOS – в том, что она поддерживает ограниченное количество первичных разделов на жестком диске. В свою очередь, UEFI работает с 128. В структуре нового программного решения от Intel реализована новая таблица разделов — GPT, которая, собственно, позволяет задействовать отмеченное технологическое преимущество UEFI.
При всех отмеченных различиях новой программной среды, разработанной Intel, и традиционной системы ввода-вывода BIOS, основные функции соответствующих решений, в целом совпадают. Если не считать принципиально нового алгоритма обеспечения безопасности в UEFI, фактических различий между системами не слишком много. Некоторые специалисты полагают, что новая программная платформа позволяет быстрее загружаться операционным системам, другие отмечают, что это актуально только для Windows 8. Рассмотрим, собственно, систему безопасности, реализованную в UEFI, подробнее.
Как отключить UEFI на Acer?
Нажмите при загрузке ноутбука клавишу F2 и войдите в UEFI-BIOS. Здесь заходим в раздел «Main» и, найдя параметр «F12 Boot Menu», переключаем его в положение «Enabled». Этим действием мы разрешили появление загрузочного меню ноутбука при нажатии клавиши F12.
Что такое Legacy Boot?
Опция Boot List Option — Выбор варианта загрузки определяем режим загрузки и меет два значения «Legacy» — (наследуемый вариант загрузки — режим совместимости) BIOS или «UEFI» (Unified Extensible Firmware Interface — интерфейс между операционной системой и микропрограммами) режим загрузки.
Как включить Legacy Boot HP?
При помощи клавиши со стрелкой вниз выберите Legacy Support (Поддержка старых устройств), затем при помощи клавиши со стрелкой вправо установите для параметра значение Enable (Включен). Нажмите клавишу F10, чтобы изменения вступили в силу.
Что будет носителем файлов установки?
Для начала определитесь с носителем, с которого вы будете Windows устанавливать. Склонять в какую-либо сторону вас не стану, у всех вариантов есть плюсы и минусы. Я лично для себя навсегда уяснил, что:
- оптический диск в дисководе – всегда надёжно (если должным образом хранить: не оставлять на солнце, не мыть растворителем и не царапать); однако приводы не всегда и у всех работают
- флешка компактна и мобильна; но надёжность носителя ставится под сомнение: чуток не так “потянул” или вставил в порт – и перед вами файловая система RAW с нечитаемыми файлами, которые теперь тоже нужно восстанавливать. Но, учитывая общедоступность и всё большую применимость флешек как универсальных устройств, в качестве носителя у меня будет именно она.
А моя материнская плата поддерживает UEFI?
Последние версии материнских плат так и делают (до 2012 г. UEFI не существовало). Однако формулировка “последние версии”, согласитесь, расплывчата. Точно вам скажет сама BIOS/UEFI при запуске компьютера и нажатию на клавишу Delete (или в зоне F-клавиш). Однако об этом можно узнать прямо из установленной на диске Windows. Лучший способ это обнаружить – воспользоваться программой-бенчмарком (типа HWiNFO соответствующей версии Windows) и проверить поддержку UEFI в части Motherboard слева:
Она есть у всех последних версий Windows. Так что проясните вопрос сразу, чтобы при попытке установить Windows в режиме UEFI вас не встретило обескураживающее (см. абзац с установкой Windows в режиме UEFI):
Особенности настройки UEFI
Рассмотрим некоторые нюансы настройки рассматриваемого программного решения от Intel. Интересная опция — эмуляция BIOS средствами UEFI. Что это за возможность? Действительно, в некоторых версиях UEFI реализованы алгоритмы, по которым управление ПК организуется в соответствии с теми механизмами, которые задействует система ввода-вывода, являющаяся исторической предшественницей UEFI.
В зависимости от конкретного ПК, данный режим может именоваться по-разному. Чаще всего это Legacy или Launch CSM. При этом нет никаких сложностей с тем, как установить UEFI в стандартном режиме загрузки.
Как узнать, включен ли режим безопасного запуска
Этот вариант подходит для восьмой и десятой версий Windows. Нажмите кнопки Windows+R и в полученном окне введите команду «msinfo32» ( без кавычек). Нажмите кнопку Enter.
В появившемся окне слева следует выбрать раздел «Сведения о системе», а справа найти строку «Состояние безопасной загрузки». Столбец «Значение» показывает , включена или отключена рассматриваемая функция.
Если ничего не помогло
Важно понимать, что нельзя просто взять, и скопировать файл ISO-образа в корень флешки, или открыть образ и скопировать файлы из него напрямую в корень флешки. Такой носитель не станет загрузочным, кроме некоторых UEFI-флешек с файловой системой FAT32. Для записи образов нужно использовать программу Rufus или аналогичную, например, «UltraISO».
Встроенная в материнскую плату программа UEFI или BIOS не умеют распознавать флешку «на ходу». Т.е., накопитель с загрузочными файлами следует вставить перед включением или перезагрузкой компьютера.
Учтите, что слишком старые компьютеры не умеют загружаться с флешек. Варианты загрузок «USB-HDD», «USB-FDD» не работают для флэшек, поможет софт с кодовым названием «PLoP». Вы сможете запустить компьютер с дискеты или загрузочного CD-диска с утилитой PLoP, которая передаст управление загрузочному сектору на флеш-накопителе.
Сброс параметров, обновление и перепрошивка BIOS/UEFI
Напоследок рассмотрим вопросы, связанные с обновлением прошивки первичных систем BIOS/UEFI и сбросом параметров до заводских. Сброс выполняется практически точно так же, как и в BIOS (для этого используются аналогичные разделы вроде Load Setup Defaults). А вот установка новой прошивки именно в UEFI, если сравнивать такие действия с аналогичными процедурами в BIOS, производится вообще элементарно.
Это в BIOS нужно было искать раздел обновления, записывать прошивку на флешку, затем производить еще массу операций по выбору нужного ПО и т. д. Обновить программную среду UEFI можно прямо из-под Windows. После загрузки файла прошивки его нужно просто запустить от имени администратора, а все остальные операции будут выполнены при перезагрузке компьютерного устройства без участия пользователя. Но скачивать нужно точно соответствующую вашей модификации прошивку, иначе можно добиться только того, что вся компьютерная система перестанет работать.
Для поиска проще всего обратиться непосредственно к официальному сайту производителя материнской платы или определенной модели ноутбука. Определить маркировку материнки и текущую версию прошивки BIOS/UEFI можно либо через сведения о системе, либо через командную строку, либо через диалог DirectX, либо при помощи специальных информативных утилит вроде Speecy, AIDA64, SSU и им подобных. Некоторые разработчики добавляют в UEFI собственные фирменные утилиты, позволяющие произвести апгрейд непосредственно в первичной системе.
Источники
- https://it-like.ru/kompyuter-ne-vidit-zagruzochnuyu-fleshku/
- https://www.chaynikam.info/chto_takoe_bios.html
- https://guidepc.ru/articles/chto-takoe-uefi-i-chem-on-otlichaetsya-ot-privychnogo-bios/
- https://pclegko.ru/raznoe/uefi-boot-chto-eto.html
- https://noblefox.ru/chto-takoe-bios-i-uefi/
- https://konsultm.ru/kak-postavit-legacy-bios/
- https://FB.ru/article/189705/uefi—chto-eto-takoe-zagruzochnaya-fleshka-uefi-ustanovka-uefi
- https://pro-smartfon.ru/kak-v-biose-pomenjat-uefi-na-legacy/
- https://FB.ru/article/454801/nastroyka-uefi-bios-poshagovaya-instruktsiya
[свернуть]
http://ru.gecid.com/mboard/spravoshnik_po_nastroyikam_bios/?s=all
/
OS Type (из меню Secure Boot) − позволяет задать тип используемой операционной системы.
[Windows UEFI Mode] [Other OS]
- [Windows UEFI Mode] − обеспечивает максимально полную поддержку технологии Windows Secure Boot. Этот параметр стоит выбирать, если на ПК используется операционная система, запускаемая в режиме Windows UEFI (например, Windows 8 / 10), или другое решение, совместимое с технологией Windows Secure Boot.
- [Other OS] − обеспечивает частичную поддержку технологии Windows Secure Boot. Этот параметр следует выбирать в том случае, если на ПК используется операционная система, запускаемая не в режиме Windows UEFI. При этом корректная работа технологии Windows Secure Boot не гарантируется.
P
1st Boot Device — первое загрузочное устройство
[xxx Drive] [Disabled]
Указанное в данном пункте устройство станет первым, с которого BIOS попытается загрузить операционную систему.
2nd Boot Device — второе загрузочное устройство
[xxx Drive] [Disabled]
Указанное в данном пункте устройство станет вторым по счету, с которого BIOS попытается загрузить операционную систему.
32Bit Data Transfer – 32 битный режим передачи данных
[Disabled] [Enabled]
При работе дисковых накопителей IDE или других, которые работают в совместимом режиме, 32 битный режим оптимизирует обмен данными по шине PCI. Если его отключить, то может немного снизиться быстродействие дисковой подсистемы, особенно в случае подключения двух IDE-устройств на один шлейф, поэтому лучше ставить опцию в положении Enabled.
3rd Boot Device — третье загрузочное устройство
[xxx Drive] [Disabled]
Указанное в данном пункте устройство будет третьим, с которого BIOS попытается загрузить операционную систему.
3.3V Voltage, 5V Voltage, 12V Voltage – отображает напряжение на линиях питания +3.3 В, +5 В и +12 В в разделе мониторинга.
A
ACPI 2.0 Support – поддержка ACPI 2.0
[Disabled] [Enabled]
Опция Enabled активирует поддержку интерфейса управления питанием ACPI (Advanced Configuration and Power Interface) спецификации 2.0, которая поддерживает 64-разрядные операционные системы и является обратно совместимой с версией ACPI 1.0b.
ACPI APIC Support – поддержка ACPI APIC
[Disabled] [Enabled]
Опция Enabled активирует поддержку Расширенным Интерфейсом Конфигурирования и управления Питанием (ACPI) Улучшенного Программируемого Контроллера Прерываний (APIC). Это дает возможность работы с многопроцессорными системами и системами с одним процессором многоядерной архитектуры или поддерживающим технологию Hyper-Threading. Для того, чтобы операционная система наиболее корректно использовала возможности многоядерного процессора, перед ее установкой необходимо включить эту опцию (например, Windows XP автоматически установит ядро ACPI Multiprocessor PC).
ACPI Suspend Type – Режим приостановки работы
[S1(POS)][ S3(STR)]
В этом пункте задается, насколько глубоким может быть спящий режим работы ПК:
S1(POS) – в этом режиме спящее состояние определяется переходом системы в состояние низкого энергопотребления всех компонентов, но при необходимости можно быстро вернуться в нормальный режим;
S3(STR) – в этом режиме содержимое оперативной памяти сохраняется в постоянной памяти и останавливаются практически все узлы ПК, что позволяет ему стать более экономным, чем в режиме S1(POS), но на возврат в рабочее состояние из этого режима уходит больше времени.
Active Memory Threshold — позволяет вручную задать размер раздела, требуемого для корректной работы технологии Intel Rapid Start Technology. Использование параметра [0] указывает системе определить необходимый размер автоматически. При ручном вводе значения необходимо следить, чтобы оно было больше объема оперативной памяти.
[0] — [Max]
Active Page Threshold Support — разрешает (значение [Enabled]) / запрещает (значение [Disabled]) системе автоматически задавать размер раздела, требуемого для корректной работы технологии Intel Rapid Start Technology. Установка значения [Enabled] также открывает доступ к опции Active Memory Threshold, где необходимый размер раздела можно задать вручную.
[Disabled] [Enabled]
Active to Precharge (Tras, tRAS) – минимальное время активности строки
При чтении данных из памяти определяет минимальное время между активацией строки (RAS#) и началом закрытия строки или подачей команды на предварительный заряд (tRP#).
Aggressive LPM Support — запрещает (параметр [Disabled]) / разрешает (параметр [Enabled]) переход накопителей и контроллера портов SATA в энергосберегающий режим. При частом обращении к накопителю и небольшом объеме оперативной памяти данную функцию рекомендуется отключать. Настройка становится доступной только тогда, когда в опции SATA Mode Selection выбран параметр [AHCI].
[Auto] [Disabled] [Enabled]
AI Overclocking
[Manual] [Auto] [Standard] [N.O.S.]
Настройка (на материнских платах ASUS) позволяет определить тип конфигурирования параметров системы, которые касаются разгона. Опция Manual соответствует пользовательскому режиму, в котором самостоятельно можно установить параметры системы, отвечающие за разгон. Auto соответствует режиму автоматической настройки системы, Standard – стандартному виду параметров, N.O.S. – активирует работу фирменной технологии ASUS N.O.S. динамического разгона.
Ai Overclock Tuner — опция, с помощью которой можно произвести автоматический разгон комплектующих (процессор, оперативная память, BCLK и др.) на материнских платах от ASUS.
[Auto] [Manual] [X.M.P.]
[Auto] — загружает стандартные параметры для системы;
[Manual] — оптимизирует настройки процессорного множителя (CPU Ratio) и опорной частоты (BCLK Frequency);
[X.M.P.] — оптимизирует настройки процессорного множителя (CPU Ratio), опорной частоты (BCLK Frequency) и скорости оперативной памяти, а если в SPD модулей памяти записаны XMP-профили, то материнская плата загрузит самый оптимальный из них.
Clear Secure Boot keys (из меню Secure Boot) − удаляет все стандартные ключи технологии Secure Boot. Функция становится доступной, только если в опции OS Type (из меню Secure Boot) выбрано значение [Windows UEFI mode].
Clock Over-Charging Mode
[Auto] [700mV] [800mV] [900mV] [1000mV]
Настройка необходима для повышения стабильности шины FSB при работе на повышенных частотах. Чем выше при разгоне устанавливается частота, тем выше рекомендуется выбирать и значения в настройке Clock Over-Charging Mode, но следует учесть, что это вызовет повышение нагрева северного моста чипсета.
Configure SATA as – Выбор интерфейса для устройства SATA
[IDE] [RAID] [AHCI]
Контроллер Serial ATA поддерживает несколько режимов работы. Первым является режим эмуляции параллельного интерфейса передачи данных ATA обычного IDE устройства, что необходимо для совместимости. Второй режим позволяет создавать RAID массивы. Третий режим — это фактически родной для Serial ATA протокол AHCI (Advanced Host Controller Interface), в котором реализованы такие функции оптимизации обращения к жесткому диску, как NCQ (Native Command Queuing), Hot Swap, Port Multiplier, Staggered Spin-Up, которые позволяют увеличить скорость передачи данных, понизить издаваемый «винчестером» шум и реализовать другие расширяющие возможности дисковой подсистемы функции.
Controller Mode – Выбор режима работы контроллера SATA
[RAID] [IDE] [AHCI]
В настройке «Controller Mode» можно определить режим работы дополнительного контроллера. Опция RAID позволит создавать SATA RAID массивы, опция IDE определит контроллер в режим эмуляции IDE устройств. Опция AHCI сконфигурирует SATA порты для работы по протоколу AHCI (Advanced Host Controller Interface), в котором реализованы такие функции оптимизации обращения к жесткому диску, как NCQ (Native Command Queuing), Hot Swap, Port Multiplier, Staggered Spin-Up.
CSM (Compatibility Support Module) − подменю, в котором собраны настройки для управления технологией совместимости UEFI−устройств с устаревшим оборудованием и модулями от сторонних производителей.
Create New Password — задает новый пароль на доступ к настройкам BIOS. Обширность прав доступа зависит от уровня пароля (администратора / пользователя).
D
DB Management (из меню Secure Boot) − подменю, в котором собраны опции для настройки базы данных db (Authorised Signature Database). Она содержит подписи и хэш−образы всех UEFI−совместимых приложений, системных предзагрузчиков и UEFI−драйверов, которые могут запускаться на конкретно взятом ПК. Раздел DB Management становится доступным, только если в опции OS Type (из меню Secure Boot) выбрано значение [Windows UEFI mode].
DBX Management (из меню Secure Boot) − подменю, в котором собраны опции для настройки базы данных dbx (Revoked Signature Database). Она содержит подписи и хэш−образы всех UEFI−совместимых приложений, предзагрузчиков и UEFI−драйверов, которые не прошли проверку или несут потенциальную угрозу для системы. Раздел DBX Management становится доступным, только если в опции OS Type (из меню Secure Boot) выбрано значение [Windows UEFI mode].
DMI Link ASPM Control (из меню System Agent Configuration) — опция, с помощью которой можно управлять энергосберегающей технологией шины DMI на стороне системного агента (System Agent). Суть ее работы такая же, как и в случае с чипсетом (смотрите описание настройки DMI Link ASPM Control из меню PCH Configuration).
[Disabled] [Auto] [L0s] [L1] [L0sL1]
[Disabled] — оба контроллера всегда активны и передача пустых сигналов продолжается даже при отсутствии потока данных.
[Auto] — устанавливает значение по умолчанию.
[L0s] — в случае отсутствия потока данных передача пустых сигналов прекращается в одну сторону, в результате чего требуется меньше времени для синхронизации контроллеров при выходе их из энергосберегающего режима.
[L1] — в случае отсутствия потока данных передача пустых сигналов прекращается в обе стороны, при этом минуется состояние «L0s». В результате экономиться больше энергии по сравнению с состоянием «L0s», но также требуется и больше времени для синхронизации контроллеров при выходе их из энергосберегающего режима.
[L0sL1] — разрешает оба состояния. Сначала осуществляется переход в режим «L0s», а потом − в «L1».
J-Micron eSATA/PATA Controller – SATA контроллер
[Disabled] [Enabled]
Опция Enabled включает дополнительный SATA/IDE контроллер JMicron. В данном случае «eSATA» означает, что дополнительный контроллер поддерживает внешние порты External SATA.
K
KEK Management (из меню Secure Boot) − подменю, где собраны настройки для управления ключами KEK (Key−Exchange Key или Key Enrollment Key). Ими подписаны базы данных db и dbx, которые в свою очередь содержат ключи или хэш−образы всех желательных либо нежелательных UEFI−совместимых приложений, системных предзагрузчиков и UEFI−драйверов. Раздел KEK Management становится доступным, только если в опции OS Type (из меню Secure Boot) выбрано значение [Windows UEFI mode].
L
LAN Boot ROM — удаленная загрузка
[Disabled] [Enabled]
Опция Enabled разрешает производить удаленную загрузку операционной системы через сеть с удаленного сервера.
Launch CSM − позволяет выбрать режим работы технологии совместимости UEFI−устройств с устаревшим оборудованием и модулями от сторонних производителей (CSM или Compatibility Support Module).
[Auto] [Enabled] [Disabled]
- [Auto] − система автоматически определяет загрузочные устройства и модули от сторонних производителей.
- [Enabled] − обеспечивается полная поддержка устройств и их драйверов, программный код которых не поддерживает технологию UEFI или режим Windows UEFI. Для максимально полной совместимости и корректной работы всех устройств рекомендуем использовать именно этот параметр.
- [Disabled] − отключает технологию CSM для обеспечения полноценной поддержки функций Windows Security Update и Security Boot.
LBA/Large Mode
[Disabled] [Auto]
Опция запрещает или разрешает использование режимов LBA (Logical Block Adressing- логическая адресация блоков) и Large Disk Access Mode при работе с большим жестким диском. Управлять режимом доступа к HDD имеет смысл только при установке старых операционных систем, таких как DOS или Windows 9x/Me, которые при работе с накопителями полагаются на функции BIOS. Но следует учесть, что отключение этой опции может уменьшить видимую область на жестком диске (какие режимы отключаются, обычно не уточняется, поэтому в различных ситуациях при отключении LBA из, например, 500 Гб ОС увидит только 137 Гб, а может увидеть и только 528 Мб).
Legacy USB Support — опция, которая определяет область доступности устройств, подключенных к портам USB.
[Disabled] [Enabled] [Auto]
- [Disabled] — устройства, подключенные к портам USB, доступны только на уровне BIOS.
- [Enabled] — устройства, подключенные к портам USB, доступны на уровне BIOS и операционной системы.
- [Auto] — система сама определяет наличие подключенных к разъему USB устройств во время загрузки компьютера. Если найден хоть один такой девайс, автоматически устанавливается параметр [Enabled], в противном случае — [Disabled].
Limit CPUID Maximum — позволяет управлять доступом операционной системы к инструкции CPUID, с помощью которой она определяет тип и конфигурацию процессора. Выбор значения [Enabled] позволяет загружаться операционной системы, даже если в ней не определена поддержка установленной в компьютере модели CPU. Может быть полезна при использовании устаревших ОС на конфигурациях, собранных из современных комплектующих. В остальных случаях данную опцию можно смело отключать.
Load db from File (из подменю DB Management) − загружает файл базы данных db (более детально о ее предназначении читайте в описании пункта DB Management) из подключенного USB−накопителя. При этом сам файл должен быть отформатирован соответствующим образом.
Load DBX from File (из подменю DBX Management) − загружает файл базы данных dbx (более детально о ее предназначении читайте в описании пункта DBX Management) из подключенного USB−накопителя. При этом сам файл должен быть отформатирован соответствующим образом.
Load KEK from File (из подменю KEK Management) − загружает ключ Key−Exchange Key (более детально о его предназначении читайте в описании пункта KEK Management) из подключенного USB−накопителя. При этом файл, содержащий ключ Key−Exchange Key, должен быть отформатирован соответствующим образом.
Load PK from File (из подменю PK Management) − загружает главный ключ Platform Key (более детально о его предназначении читайте в описании пункта PK Management) из подключенного USB−накопителя. При этом файл, содержащий ключ Platform Key, должен быть отформатирован соответствующим образом.
IDE Legacy / Native Mode Selection — позволяет задать режим эмуляции параллельного интерфейса PATA. Настройка становится доступной только тогда, когда в опции SATA Mode Selection выбран параметр [IDE].
[Native] [Legacy]
- [Native] — расширенный режим, при котором доступны все IDE/SATA-каналы.
- [Legacy] — режим совместимости, при котором доступно не больше двух стандартных IDE/SATA-каналов. Его стоит использовать для корректной работы в случае установки старых операционных систем, выпущенных до MS Windows 2000.
IDE Prefetch Mode – упреждающее чтение устройств IDE
[Enable][Disable]
По умолчанию обычно включен (Enable) режим упреждающего чтения данных IDE-контроллером с накопителей, что позволяет немного увеличить быстродействие дисковой подсистемы. Отключать эту функцию имеет смысл только в том случае, если подключено устройство отказывается корректно работать в этом режиме.
Оценка статьи (5 / 2)
UEFI boot – это программа нового поколения, которая ускорит загрузку компьютера и она по структуре напоминает BIOS.
BIOS – это предпрограмма (код, вшитый в материнскую плату компьютера). Он запускается до загрузки операционной системы, проверяя работоспособность компьютера и отладку оборудования (драйверов). UEFI, в отличие от привычного BIOS-a, представляет собой графический интерфейс, гибко запрограммированный и действительно позволяющий быстрее запустить ОС.
Расположена предпрограмма поверх всей аппаратной начинки компьютера, а ее код, значительно превышающий BIOS по размерам, физически может находиться в любом месте – в микросхеме памяти на материнской плате, на жестком диске или в сетевом хранилище. Благодаря этому она напоминает операционную систему, только в упрощенном варианте. При запуске компьютера сперва загружается служба UEFI, проверяя все компоненты последнего , а затем непосредственно операционная система.
Как отключить Secure Boot в BIOS ноутбука
Доброго времени суток. Довольно часто многие пользователи задают вопросы насчет Secure Boot (например, данную опцию иногда требуется отключить при установке Windows). Если ее не отключить, то эта защитная функция (разработанная Microsoft в 2012г.) будет проверять и искать спец. ключи, которые имеются только у ОС Windows 8 (и выше). Соответственно, загрузить ноутбук с какого-либо носителя вы не сможете…
В этой небольшой статье я хочу рассмотреть несколько популярных марок ноутбуков (Acer, Asus, Dell, HP) и показать на примере, как отключить Secure Boot.
В ажная заметка! Чтобы отключить Secure Boot, необходимо зайти в BIOS — а для этого нужно нажать соответствующие кнопки сразу после включения ноутбука. Этому вопросу посвящена одна из моих статей — https://pcpro100.info/kak-voyti-v-bios-klavishi-vhoda/. В ней указаны кнопки для разных производителей и подробно рассказано, как войти в BIOS. Поэтому, в этой статье я на этом вопросе останавливаться не буду…
(Скриншоты из BIOS ноутбука Aspire V3-111P)
После того, как вошли в BIOS, необходимо открыть вкладку «BOOT» и посмотреть активна ли вкладка « Secure Boot «. Скорее всего, она будет не активной и ее нельзя будет изменить. Такое происходит из-за того, что не установлен пароль администратора в разделе BIOS « Security «.
Чтобы его установить, следует открыть данный раздел и выбрать пункт « Set Supervisor Password » и нажать на Enter.
Далее ввести и подтвердить пароль и нажать Enter.
Собственно, после этого можно открыть раздел « Boot » — вкладка « Secure Boot » будет активна и ее можно переключить в Disabled (т.е. выключить, см. скриншот ниже).
После проведенных настроек, не забудьте сохранить их — кнопка F10 позволит сохранить все произведенные изменения в BIOS и выйти из него.
После перезагрузки ноутбука, он должен грузиться с любого* загрузочного устройства (например, с флешки с Windows 7).
Некоторые модели ноутбуков Asus (особенно новые) ставят, порой, начинающих пользователей в тупик. На самом деле, как в них можно отключить защищенную загрузку?
1. Сначала заходим в BIOS и открываем раздел « Security «. В самом низу будет пункт « Secure Boot Control » — его нужно переключить в disabled, т.е. выключить.
Далее нажимайте кнопку F10 — настройки будут сохранены, а ноутбук отправиться перезагружаться.
2. После перезагрузки снова войтдите в BIOS и затем в разделе «Boot» сделайте следующее:
- Fast Boot — переводим в режим Disabled (т.е. отключаем быструю загрузку. Вкладка есть не везде! Если у вас ее нет — то просто пропустите эту рекомендацию);
- Launch CSM — переключаем в режим Enabled (т.е. включаем поддержку и совместимость со «старыми» ОС и ПО);
- Затем снова жмем F10 — сохраняем настройки и перезагружаем ноутбук.
3. После перезагрузки входим в BIOS и открываем раздел « Boot » — в пункте « Boot Option» можно бужет выбрать загрузочный носитель, который подключен к USB порту (например). Скриншот ниже.
Затем сохраняем настройки BIOS и перезагружаем ноутбук (кнопка F10).
(Скриншоты с ноутбука Dell Inspiron 15 3000 Series)
В ноутбуках Dell отключение Secure Boot, наверное, одно из самых простых — достаточно одного захода в Bios и ненужно никаких паролей администраторов и пр.
После входа в BIOS — откройте раздел «Boot» и задайте следующие параметры:
- Boot List Option — Legacy (этим мы включаем поддержку старых ОС, т.е. совместимость);
- Security Boot — disabled (отключаем защищенную загрузку).
Собственно, далее можно отредактировать очередь загрузки. Большинство устанавливает новую ОС Windows с загрузочных USB флешек — поэтому ниже привожу скриншот, какую строку нужно подвинуть на самый верх, чтобы можно было загрузиться с флешки (USB Storage Device).
После введенных настроек нажмите кнопку F10 — этим вы сохраните введенные настройки, а затем кнопку Esc — благодаря ей вы выйдите из BIOS и перезагрузите ноутбук. Собственно, на этом отключение защищенной загрузки на ноутбуке Dell — завершено!
После входа в BIOS, откройте раздел « System Configuration «, а затем перейдите во вкладку « Boot Option » (см. скриншот ниже).
Далее переключите « Secure Boot » в Disabled, а « Legacy Support » в Enabled. Затем сохраните настройки и перезагрузите ноутбук.
После перезагрузки появиться текст «A change to the operating system secure boot mode is pending…».
Нас предупреждают о внесенных изменениях в настройки и предлагают подтвердить их кодом. Просто нужно ввести код, показанный на экране и нажать на Enter.
После этого изменения ноутбук перезагрузиться, а Secure Boot будет отключен.
Чтобы загрузиться с флешки или диска: при включении ноутбука HP нажмите на ESC, а в стартовом меню выберите пункт «F9 Boot Device Options», дальше сможете выбрать устройство, с которого хотите загрузиться.
Для отключения можно использовать различные способы.
Первый из которых возможен при наличии на вашем устройстве операционной системы Windows 8 или выше.
В этом случае вам понадобится открыть правую панель и выбрать пункт «Параметры», после чего перейти в раздел изменения параметров компьютера.
Затем следует выбрать пункт «Восстановление» в разделе «Обновление и восстановление» и кликнуть по кнопке «Перезагрузить сейчас» с использованием особых вариантов загрузки компьютера.
Выбираем параметры загрузки
В дополнительных параметрах выбираете настройки UEFI и производите перезагрузку устройства.
Пункт выбора UEFI
Еще одним способом, позволяющим войти в БИОС вашего ноутбука, является использование комбинации клавиш Fn + F2 .
После этого вы также получите доступ ко всем настройкам BIOS.
На некоторых ОС «горячие клавиши» могут отличаться.
Так у стационарных компьютеров это чаще всего клавиша Delete , а у большинства ноутбуков — F2 .
Для того, чтобы не ошибиться с тем, какие клавиши позволяют войти в настройки BIOS на вашем устройстве — вы их можете увидеть на начальном экране в момент запуска.
Для начала стоит рассмотреть настройки БИОС InsideH20 setup utility с имеющейся функцией UEFI, так как это распространенный набор микропрограмм для большинства ноутбуков.
Сюда можно отнести устройства таких брендов как Acer и Toshiba, перевод Secure Boot в неактивное состояние на которых несколько схоже.
Установка Windows UEFI
Установка windows через BIOS кардинально отличается от установки через UEFI. Первым делом необходимо создать загрузочную флешку. Одна из самых подходящих для таких целей программ – утилита Rufus 1.4.6. Она бесплатная, не требует установки и поэтому не занимает много места на жестком диске или съемном носителе. Что важно , она подходит для GPT-разметки жесткого диска и может работать со спецификацией UEFI. Подходящее обновление утилиты можно скачать на официальном веб-сайте разработчиков.
Запускаем утилиту и указываем название флешки, предназначенной для установки(предварительно нужно удалить важные файлы, очистив память). В пункте «File system» (файловая система) выбираем FAT 32, далее в качестве схемы раздела – GPT (GUID Partition Table), системный интерфейс – UEFI. Поставьте галочку у пункта «Create a bootable disk using:» (создать загрузочное устройство с использованием…), выберите рядом ISO Image и укажите полный путь к ISO-образу операционной системы Windows.
После введения всех описанных параметров можно нажимать на « Start » и программа самостоятельно подготовит флеш-накопитель к загрузке ОС. Время, затраченное на этот процесс, зависит от быстродействия вашего компьютера и от поколения USB.
Если работа утилиты Rufus вас не устраивает или появляются проблемы с загрузкой UEFI, можно использовать абсолютно аналогичную программу, которая называется WinSetupFromUSB.
Скачивание также доступно на сайте производителя, а ее название (в переводе «Загрузка Windows с USB») говорит само за себя. Загрузочная флешка создается полностью аналогично, так как программы имеют практически одинаковый интерфейс.
Отключение на устройствах Acer
Используя клавишу F2 в самом начале загрузки операционной системы откройте окно BIOS.
Зайдя таким образом в настройки BIOS UEFI необходимо будет перейти в раздел «Main» и из присутствующего списка выбрать пункт «F12 Boot Menu».
По умолчанию данная функция активна, однако, ее следует деактивировать, установив напротив нее параметр [Disabled] .
В этом случае вы сможете после нажатия клавиши F12 попасть в загрузочное меню своего ноутбука.
После этого необходимо с помощью клавиш со стрелками переместиться в раздел «Security» и выбрать пункт «Set Supervisor Password».
Отключение на ноутбуке Toshiba
Необходимо найти раздел «Security», который присутствует в верхнем списке меню.
Не забывайте, что все перемещения по списку производятся при помощи клавиш со стрелками.
BIOS ноутбука Тошиба
Выбрав таким образом необходимый пункт — жмете на клавишу Enter , чтобы войти в его настройки.
После этого опускаетесь к опции «Secure Boot», расположенной в нижней части вкладки.
По умолчанию данная функция включена и имеет надпись [Enabled] .
При нажатии на данном пункте кнопкой Enter вам представится возможность выбрать вариант [Disabled] — отключено.
С помощью этих действий вы отключите функцию Secure Boot на своем ноутбуке, но для того, чтобы установить на него другую операционную систему — этого будет недостаточно.
На данной вкладке среди имеющегося списка найдите пункт «System Configuration» и нажмите кнопку Enter .
Войдя в настройки данного пункта выберите строку «Boot Mode» (в некоторых моделях может быть «OS Mode Selection») и в открывшемся меню перейдите из установленного по умолчанию положения «UEFI Boot» (на некоторых устройствах может быть «UEFI OS») в режим «CSM Boot» (могут быть и такие варианты, как «CMS OS», «UEFI and Legacy OS»).
После проведения всех настроек следует нажать клавишу F10 , чтобы они вступили в силу, а в открывшемся окне «Save & reset» подтвердить свое намерение выбором пункта «Yes» и нажать клавишу Enter .
Завершающим этапом будет перезагрузка ноутбука, после которой вы сможете установить на устройство любую другую операционную систему.
Для этого вам снова придется войти в БИОС, используя клавишу F10 либо Esc , и выбрать в его настройках подключенную установочную флешку или загрузочный компакт диск.
Как узнать, включен ли режим безопасного запуска
Этот вариант подходит для восьмой и десятой версий Windows. Нажмите кнопки Windows+R и в полученном окне введите команду «msinfo32» ( без кавычек). Нажмите кнопку Enter.
В появившемся окне слева следует выбрать раздел «Сведения о системе», а справа найти строку «Состояние безопасной загрузки». Столбец «Значение» показывает , включена или отключена рассматриваемая функция.
Отключение на ноутбуке Samsung
На устройствах данного производителя устанавливается программа Aptio Setup utility, ее открытие происходит в момент запуска нажатием клавиши F2 .
Войдя таким образом в BIOS следует открыть настройки раздела «Boot».
В нем необходимо выбрать пункт «Secure Boot» и перевести его из состояния [Enabled] (включено) в положение [Disabled] (отключено).
Перемещение производится с помощью клавиш со стрелками, а подтверждение изменения — кнопкой Enter .
После того, как появится окно с предупреждением, что загрузка компьютера может быть произведена с ошибкой — нажмите на клавишу Enter для подтверждения.
Этот пункт следует перевести в положение «UEFI and Legacy OS» либо «CSM OS» и вновь нажать на клавиатуре Enter .
Перед вами снова появится сообщение о возможном появлении ошибки в процессе перезагрузки.
Игнорируйте его нажатие клавиши Enter , после чего перезагрузите ноутбук с сохранением новых настроек.
Для этого необходимо нажать на клавишу F10 и согласиться с сохраняемыми изменениями, выбрав вариант «Yes».
Когда ПК будет перезагружаться, нажмите F10 , перед вами откроется меню загрузки.
В нем вам предстоит выбрать один из вариантов — жесткий диск компьютера, компакт-диск или флешку.
Как создать установочную флешку для компьютера с UEFI
С переходом на UEFI изменились и требования к загрузочным USB-флешкам. Теперь флешки, созданные по старым правилам, например, при помощи утилиты Microsoft Windows USB/DVD Download Tool, можно использовать лишь для установки устаревших и 32-битных версий ОС в режиме эмуляции BIOS.
Чтобы поставить на комп Windows 10 x64 в режиме UEFI с активным Secure Boot, загрузочный носитель должен иметь файловую систему FAT32. Это накладывает ограничение на его объем (максимум 4 Гб), но NTFS, к сожалению, несовместим с протоколом безопасной загрузки. Зато в остальном процесс создания загрузочных флешек сильно упростился. Теперь это можно делать даже без программ.
Самый простой способ создания установочной USB-флешки с Виндовс 10 – это обычное копирование на нее файлов дистрибутива. Таким же способом, как копируют данные из папки в папку. Создавать на флешке загрузчик не нужно, поскольку он уже входит в состав UEFI.
Для копирования на флешку дистрибутива в формате ISO, последний достаточно открыть в проводнике Windows.
Если у вас нет дистрибутива «десятки» или вы просто предпочитаете создавать загрузочные носители при помощи программ, используйте утилиту Microsoft . Чтобы подготовить флешку к установке, помимо нее самой и утилиты вам понадобится лишь доступ в Интернет. Как происходит «таинство» записи и каково в нем ваше участие, F1comp рассказывал в этой статье.
Еще одна простая бесплатная утилита, заточенная под создание загрузочных накопителей для UEFI, это . Нужные настройки устанавливаются на ней буквально в 3 клика мышью.
Самое главное здесь – правильно выбрать схему раздела и тип системного интерфейса. Для совместимости с Secure Boot и дисками, вместительнее 2 Тб, выбирайте из списка «GPT для компьютеров с UEFI». Далее укажите программе путь к дистрибутиву и жмите кнопку Старт. Через 20-40 минут установочная флешка будет готова.
Вариант отключения на устройствах Hewlett-Packard
Выполнение данной операции на некоторых моделях ноутбуков HP может быть сопряжено с некоторыми дополнительными действиями.
Одной из таких моделей является HP Pavilion.
BIOS ноутбука HP
Изначально следует запустить ноутбук и в самом начале загрузки (как только на экране монитора появятся самые первые символы) нажать и удерживать некоторое время кнопкой Esc .
После этого появится «Startup Menu», которое содержит варианты загрузки.
Далее нужно воспользоваться кнопкой F10 , чтобы попасть в окно настроек BIOS.
Войдя в него вам предстоит выбрать раздел меню «System Configuration», расположенный в верхней части окна, перемещаться к которому следует с помощью кнопок со стрелками.
Нажатием на Enter вы попадете в окно настроек данного пункта, в котором нужно выбрать из имеющегося списка пункт «Secure Boot».
Чтобы его отключить — установите напротив него значение [Disabled] (отключено).
После этого перейдите к пункту «Legacy support», отвечающему за совместимость с другими операционными системами.
Переведите его в состояние [Enabled] , так как по умолчанию данная функция отключена.
На ваши действия система выдаст предупреждение, которое необходимо проигнорировать и выбрать пункт «Yes».
Далее жмете на кнопку Enter , после чего происходит стандартная перезагрузка.
В ее процессе откроется окно с предупреждением о том, что произведено изменение режима безопасной загрузки операционной системы.
Для завершения произведенных настроек будет предложено ввести четырехзначный код и нажать на клавишу Enter .
При его новом запуске необходимо удерживать Esc на клавиатуре, которая позволит войти в загрузочное меню.
Создание загрузочной флешки UEFI вручную
Ранее я писал, о том, Как сделать загрузочную флешку Windows 10 UEFI в Rufus, как сделать загрузочную флешку Windows 8 и 8.1 с поддержкой UEFI в программе Rufus. Вы можете использовать указанное руководство, если нет желания выполнять все действия в командной строке — в большинстве случаев, все проходит успешно, программа отличная.
В этой инструкции загрузочная флешка UEFI будет создаваться с помощью командной строки — запустите ее от имени администратора (В Windows 7 найдите командную строку в стандартных программах, кликните правой кнопкой мыши и выберите запуск от имени администратора. В Windows 10, 8 и 8.1 нажмите клавиши Win + X на клавиатуре и выберите нужный пункт в меню).
В командной строке по порядку введите следующие команды:
- diskpart
- list disk
В списке дисков посмотрите, под каким номером находится подключенная к компьютеру флешка, на которую будет производиться запись, пусть это будет номер N. Введите следующие команды (все данные с USB накопителя будут удалены):
- select disk N
- clean
- create partition primary
- format fs=fat32 quick
- active
- assign
- list volume
- exit
В списке, который отобразится после выполнения команды list volume, обратите внимание на букву, которая была присвоена USB накопителю. Впрочем, это можно посмотреть и в проводнике.
Материнская плата ASUS
Для удобства работы на некоторых моделях предусмотрено наличие русского языка, делающего интерфейс UEFI BIOS Utility понятным и доступным.
Также имеется возможность использовать компьютерную мышь для проведения настроек.
Вид UEFI BIOS Utility
Чтобы отключить функцию Secure Boot необходимо удерживать кнопку F2 или Delete в момент загрузки компьютера.
Это позволит открыть окно «UEFI BIOS», находясь в котором следует нажать клавишу F7 .
Открыв окно настроек вам понадобится перейти в пункт меню «Загрузка» и выбрать в нем параметр «Безопасная загрузка».
В строке «Тип ОС» выбираете «Other OS» (другая ОС) вместо установленной по умолчанию «Windows UEFI mode».
После этого необходимо вернуться в начальное окно раздела «Загрузка» и выбрать пункт CSM (Compatibility Support Module).
Выделив данный пункт и нажав клавишу Enter , вы попадете в окно его настроек, в котором выбираете «Запуск CSM».
Далее выбираете пункт «Параметры загрузочных устройств» и устанавливаете ему свойство «UEFI и Legacy OpROM» либо «Только Legacy OpROM».
Перейдите в пункт «Загрузка с устройств хранения» и установите один из двух вариантов — «Both, Legacy OpROM first» либо «Сначала Legacy OpROM».
Затем нажмите клавишу F10 , чтобы сохранить все произведенные изменения.
Как отключить Secure boot в БИОСе
Режим security в UEFI, или security boot, обеспечивает на ноутбуке, стационарном компьютере защиту при запуске: блокирует доступ к настройке изменения приоритета загрузки с CD/DVD, USB-накопителя (в том числе не даёт возможность пользоваться ОС с загрузочной флешки), предотвращает попытки установки нелицензированной, неавторизованной ОС, несанкционированного вмешательства в загрузочную оболочку. В таких ситуациях при загрузке на дисплее появляется надпись «secure boot violation», сигнализирующая о невозможности модификации загрузки в BIOS (в биосе), UEFI.
Чтобы убрать эту блокировку, необходимо отключить в UEFI соответствующие опции. После отключения защиты можно изменять приоритет загрузки с дисков и USB-флешки, а также устанавливать любые дистрибутивы ОС.
Эта статья подскажет вам, как отключить secure boot в опциях загрузочной оболочки. В ней подробно рассказывается, как выключить режим защиты на девайсах популярных брендов, как узнать при помощи настроек системы, включен ли Secure Boot.
Проверка активности функции
Статус активации защиты загрузки можно узнать двумя способами:
Способ №1: в опциях
1. Зажмите вместе на клавиатуре клавиши «Win» +«R».
2. В панели «Выполнить» введите msinfo32, нажмите «Enter».
3. Найдите параметр «Состояние … загрузки». Просмотрите его значение: «Откл.» — режим защиты выключен, «Вкл.» — включен.
Способ №2: в консоли Powershell
1. Запустите утилиту:
- откройте меню «Пуск»;
- в поисковой строке задайте название утилиты — powershell;
2. Щёлкните в списке панели «Пуск» появившуюся строку с утилитой.
Как открыть настройки UEFI/BIOS
Чтобы деактивировать Security Boot, изначально нужно открыть загрузочную оболочку UEFI или BIOS. Выполнить эту процедуру также можно по-разному:
Способ №1: при помощи «горячих клавиш»
Перезапустите ОС. Нажимайте «Del». Если вход в оболочку не удалось выполнить, значит, используется другая «горячая клавиша» для входа в режим загрузочных настроек. Это может быть — «F2» или комбинация «FN+F2» (на ноутбуке).
Примечание. Кнопка перехода в биос может указываться на мониторе в процессе запуска системы.
Способ №2: штатная опция ОС
(вариант для 8/8.1) 1. Активируйте выдвижную панель (в правой части экрана).
2. Перейдите: Параметры → Изменение параметров … → Обновление и …→ Восстановление.
3. В дополнительных надстройках выставьте режим перезапуска «Настройки по UEFI».
4. Активируйте команду «Перезагрузить».
Руководства по отключению
Материнская плата ASUS (ПК)
1. Перезапустите ПК. Нажмите клавишу «Del» или «F2» (зависит от конкретной модели ASUS). Когда на дисплее отобразится оболочка, нажмите «F7», отобразится «Advanced Mode».
2. В «Boot» щёлкните по строке «Secure Boot».
3. В панели настройки задайте «Other OS».
4. Вернитесь в «Boot», Compatibility Support Module (CSM).
5. Включите опцию Launch CSM: в её строке установите Enabled.
6. В «Boot Device Control» задайте значение «UEFI and Legacy …» или « Legacy OpROM …».
7. Ниже по списку, в «Boot … Devices», выберите «Both, Legacy … first» либо « Legacy OpROM …».
Всё. Настройка завершена. Защита деактивирована. Нажмите «F10», подтвердите модификацию настроек. Перезагрузите ОС.
Ноутбук Asus
1. В загрузочной оболочке, в Security — Secure Boot, выставьте «Disabled».
2. В «Boot» — Fast Boot смените параметр на «Disabled».
3. Сохраните конфигурацию опций (F10), выполните перезагрузку. Откройте BIOS.
4. В Boot — «Launch …» смените значение на «Enabled».
5. Сохраните изменения и выполните перезагрузку ОС.
Asrock
1. В UEFI откройте «Security» (иконка «Щит» в верхнем меню).
2. В «Secure Boot» переведите переключатель в «Disabled» (отключить).
3. Нажмите «F10» для сохранения настроек. Выполните перезагрузку ПК.
Gigabyte
1. В UEFI откройте меню «… Features».
2. Задайте опции:
- Windows 8 Features — Other OS;
- Boot Mode Selection» — «Legacy only» /«UEFI and Legacy» (возможные варианты);
- Other PCI Device ROM Priority — Legacy OpROM.
3. Сохраните выполненные модификации при помощи клавиши «F10».
1. В меню оболочки перейдите: SETTINGS → Boot.
2. В Boot Mode Select поменяйте параметр на «Legacy+UEFI».
3. Нажмите F10 для сохранения изменений в опциях.
Toshiba
1. В Security- «Secure Boot» задайте положение «Disabled».
2. Перейдите в оболочке: Advanced → System Configuration.
3. Найдите «Boot Mode» (также он может называться OS Mode Selection) и установите его переключатель в положение «CSM Boot» (альтернативные названия параметра — CMS OS, UEFI and Legacy OS).
4. Активируйте команду сохранения настроек клавишей «F10». Перезапустите систему. Теперь можно использовать загрузочные диски и флешки, а также устанавливать любые ОС.
В ноутбуках HP Pavillion для деактивации нужно выполнить ещё несколько дополнительных настроек:
1. Для входа в UEFI-BIOS в процессе перезагрузки нажимайте клавишу «F10» (в отдельных моделях: ESC → F10).
2. В оболочке перейдите: System Configuration → Boot Options.
3. Измените положение следующих опций:
- Secure Boot — Disabled (отключение защитного режима);
- Legacy support — Enabled (включение совместимости с другими ОС).
4. В запросе с подтверждением изменений параметров выберите «Yes» (Да).
5. Чтобы новые настройки вступили в силу, активируйте сохранение параметров клавишей F10.
6. Перезагрузите ОС. По завершении перезапуска системы появится предупреждение и запрос на ввод указанного кода (отображается в строке … to complete the change). Наберите его и нажмите «Enter». Ноутбук автоматически перезагрузится.
Для изменения приоритета загрузки в целях использования установочной USB-флешки в процессе включения ноутбука зайдите в стартовое меню (клавиша ESC) и выполните необходимые настройки в разделе «Boot Device Options» (клавиша F9).
Samsung
1. Чтобы перейти в оболочку UEFI-BIOS, в ходе запуска ноутбука нажимайте клавишу «F2».
2. Перейдите в панель «Boot», установите курсор в строке «Secure Boot».
3. В подменю измените его параметр на значение «Disabled».
4. В сообщении с предупреждением выберите «OK» (подтвердите изменение).
5. После отключения защиты в этом же перечне появится пункт «OS Mode Selection». Задайте в нём параметр CMS OS (или UEFI and Legacy OS).
Acer Aspire
1. В момент перезапуска ноутбука нажмите «F2».
2. В панели Main, в опции «F12 Boot Menu», поставьте значение «Enabled».
Примечание. Данная надстройка разрешает запрос загрузочного меню клавишей F12.
3. В панели Security установите курсор в опции «Set Supervisor Password» и нажмите «Enter». В дополнительном поле введите два раза условный пароль.
4. Когда появится сообщение «Changes… saved» снова нажмите «Enter».
5. На вкладке Boot, в настройке Boot Mode, смените параметр на «Legacy».
6. Сохраните изменения настроек (F10).
7. Перезагрузите ноутбук и снова зайдите в UEFI-BIOS.
8. Перейдите: Security → Set Supervisor Password. Нажмите «Enter», введите раннее установленный пароль. В последующих полях нажмите «Enter» без ввода данных.
В сообщении «Changes… saved» снова используйте клавишу Enter. Теперь пароль сброшен и появился доступ к активации/деактивации защиты Secure Boot.
Lenovo
- Зайдите в консоль UEFI при помощи клавиши F2 или комбинации Fn+F2 (в зависимости от модели).
- Откройте: раздел «Security» → опцию «Secure Boot». В её графе поставьте значение «Disabled».
- Сохраните значение опции (нажмите F10).
В ноутбуках Dell, оснащённых оболочкой InsydeH2O, деактивация защиты выполняется так:
- В меню открывается: вкладка Boot → подраздел UEFI Boot.
- В строке «Secure Boot» устанавливается значение «Enabled».
- Сохраняются настройки, перезапускается ноутбук.
Как видите, принцип отключения защиты Secure Boot на разных моделях практически одинаков за исключением лишь некоторых нюансов, связанных с местонахождением меню и дополнительными надстройками. Если даже в этом обзоре нет модели вашего ПК, ноутбука, используйте для деактивации защитной загрузочной опции базовый алгоритм. А именно: вход в оболочку UEFI → выключение Secure Boot (+ в некоторых компьютерах включение совместимости с другими ОС) → сохранение созданной конфигурации оболочки → перезагрузка системы.
Успешной и быстрой вам настройки компьютера! Будьте предельно внимательны, изменяя значение опций в консоли UEFI.
Старый-добрый BIOS
Основные принципы функционирования BIOS (базовой системы ввода-вывода) для персональных компьютеров были определены еще в конце 70х годов прошлого века. На протяжении довольно большого промежутка времени, прошедшего с той поры, компьютерная отрасль интенсивно развивалась, это приводило к тому, что на определенных этапах возможностей BIOS было недостаточно, поскольку выпускаемые производителями устройства имели на борту новые технологии, часто не совместимые с текущими версиями BIOS. Что бы уйти от подобных проблем, разработчикам приходилось порой довольно существенно модифицировать код BIOS, однако целый ряд ограничений так и остался неизменным до настоящего времени. И, если первоначально архитектура BIOS была достаточно простой, то по прошествии времени она неминуемо усложнялась, адаптируясь под все новые и новые технологии, поэтому, к определенному моменту она стала напоминать нагромождение различного рода устаревшего и плохо взаимодействующего между собой кода. Ограничения, которые и по сей день можно встретить в коде BIOS, объясняются необходимостью сохранять совместимость с базовыми функциями, необходимыми для функционирования старого ПО. Всё это привело к тому, что BIOS, по сути, стал самым устаревшим компонентом современных ПК. На данный момент BIOS мало удовлетворяет требованиям новейшего оборудования и имеет следующие недостатки:
- 16-битный код, реальный режим. BIOS написан на языке ассемблера и функционирует на 16-битном коде в реальном режиме (real mode) процессора со свойственными ему ограничениями, самое существенное из которых — ограничение адресного пространства памяти объемом 1 Мегабайт.
- Отсутствие доступа к 64-битному железу. BIOS не способна напрямую взаимодействовать с 64-битным оборудованием, доминирующим на рынке в настоящее время.
- Отсутствие единого стандарта. Для BIOS отсутствует единая спецификация — каждый производитель предлагает собственный вариации реализации.
- Сложность разработки. Проблема заключается в том, что практически для каждой очередной модели системной платы производителем разрабатывается собственная версия BIOS, в которой реализуются уникальные технические особенности данного устройства: взаимодействие с модулями чипсета, периферийного оборудования и прч. Разработку BIOS можно разделить на два этапа. На первом этапе создается базовая версия микропрограммы, в которой реализуются те функции, которые не зависят от специфики оборудования. Разработчики подобного кода хорошо известны, это такие компании как American Megatrends (AMIBIOS), Phoenix Technologies (+ приобретенная ею легендарная Award Software (AwardBIOS)) и некоторые другие. На втором этапе к разработке BIOS подключаются программисты производителя материнской платы. Тут уже базовая сборка модифицируется под специфику каждой конкретной модели платы, учитываются ее особенности. После выхода системной платы на рынок, работа над прошивкой продолжается, регулярно выпускаются обновления, в которых исправляются ошибки, добавляется поддержка нового оборудования (например, процессоров) и, иногда даже расширяются функциональные возможности прошивки.
Все эти, а так же некоторые другие, недостатки традиционной модели BIOS и привели к тому, что коалиция производителей аппаратуры и ПО начала работать над созданием спецификации UEFI. Начиная, по собственным наблюдениям, где-то с 2010 года, спецификация UEFI начала массово внедряться во все вновь выпускаемые материнские платы ведущих производителей, поэтому на данный момент найти новый компьютер с традиционным BIOS практически невозможно. Однако, сильно огорчаться из-за этого не стоит, поскольку многие производители в своих системных платах сохраняют совместимость с функционалом традиционных BIOS. К примеру, очень важным моментом является поддержка традиционного режима загрузки при помощи MBR. С этой целью был разработан UEFI-модуль режима эмуляции BIOS, который носит название Compatibility Support Module (CSM). Правда, я так полагаю, со временем все меньше и меньше производителей будут поддерживать в своих прошивках данный режим.
Как отключить UEFI/Secure Boot (разблокировать BIOS)?
Купил ноутбук Asus, хотел загрузится с загрузочного диска чтоб переустановить Windows 8, на Windows 7, не могу загрузится с диска, Что делать?
Вам необходимо отключить так называемый режим — Secure Boot
Просто находим изображение со своим BIOS и смотрим как в нем отключается UEFI.
Secure Boot — это защитная функция, созданная в 2012 году корпорацией Майкрософт в результате чего не может быть доставлен в приоритете загрузки BIOS на CD / DVD диске, который означает, что вы не можете загрузить диск, и вы не можете поставить приоритет загрузки к USB, будь то флэш-накопитель USB или внешний жесткий внешний диск. Доступ Т.е. полностью закрыт, но вы можете отключить эту защиту, предусмотрен.
В зависимости от способа, чтобы отключить производителей могут отличаться от описанных здесь, но в целом, суть остается той же. Главное понять, что цель Secure Boot — официальные ключи, которые пользователь должен приобрести за счет собственных средств.Вот 3 самых распространённых BIOS (и инструкция как отключить UEFI):
В старых версиях BIOS-а отключить Secure Boot было довольно легко:
В новых версиях BIOS-а, Secure Boot отключается на порядок сложнее. Просто находим Свое изображение (или изображениЯ) и смотрим на них как отключается этот самый Secure Boot.
Алгоритм работы UEFI
В процессе разработки UEFI, разработчика, с самого начала, были установлены жесткие рамки для каждого процесса, участвующего в ходе выполнения. Первые три фазы (SEC, PEI, DXE) подготавливают платформу для загрузчика ОС, четвертая фаза (BDS) непосредственно производит загрузку загрузчика ОС. Давайте попробуем разобрать алгоритм работы UEFI и подробнее рассмотреть все его фазы.
- Фаза SEC. (Security, Безопасность). Фаза безопасности. Все должно быть подписано и проверено иначе не будет запущено! Очистка CPU кэша.
- Запуск главной процедуры инициализации в ROM.
- Переход в защищенный режим работы процессора.
- Инициализируются MTRR (диапазонные регистры типа памяти) для BSP.
- Запуск патчей микрокода для всех установленных процессоров.
- Начальная работа с BSP/AP. BSP = Board Support Package. AP = Application Processor. Каждое ядро может быть представлено как BSP + AP. Всем AP рассылается IIPI (Init Inter-processor Interrupt), затем SIPI (Start-up Inter-processor Interrupt).
- Передача данных и управления в фазу PEI.
- Перенос данных из ROM в кеш.
- Загружается ядро DXE. Создается инфраструктура DXE: создаются необходимые структуры данных, база данных хендлов. Включает основные интерфейсы DXE. Запускает ряд сервисов: сервисы этапа загрузки (Boot Services), сервисы этапа выпонения (Runtime Services), сервисы фазы DXE (DXE Services).
- Инициализируются консольные устройства, описываемые переменными окружения ConOut (ConsoleOutHandle), ConIn (ConsoleInHandle), StdErr (StandardErrorHandle).
Как отключить защиту Secure Boot в биосе
Многие покупатели ноутбука или ПК, где есть предустановленная ОС Windows 8 хотят перезагрузиться с диска и переустановить на Windows 7, но при этом не получается решить проблему отключения Secure Boot в Windows 8.1. Для этих целей необходимо войти в конфигурацию BIOS и посмотреть, как будет происходить отключение режима UEFI. Вся информация об этом ниже.
Непосредственное значение Secure Boot это защитная функция, которая разработана Майкрософт, где имеется доставленное для ПК в приоритете загрузка BIOS на CD / DVD диске. Это опция означает, что вы не можете осуществить загрузку диска, не можете осуществить приоритетную загрузку к USB и неважно, что в качестве этого будет использовано — диск или флэш-накопитель. Таким образом, доступ будет закрыт по умолчанию, но вы можете решить задачу как отключить Secure Boot в BIOS, используя простые подсказки. Нужно помнить одну вещь, что главной целью Secure Boot являются ключи, которые пользователь должен в обязательном порядке купить.
Советы и рекомендации
Главной особенности утилиты является проверка соответствия ключей и имеющихся подписей для загрузочной системы ПК, в том числе для Acer. Эта утилита предназначена для того, чтобы не было несанкционированного доступа в вашу операционную систему. Таким образом, чтобы избежать сложных действий по отключению утилиты, пользователь сначала должен отключить утилиту в UEFI.
Интерфейс этой утилиты принадлежит не Майкрософту, как думают многие пользователи, а компании UEFI, которая является разработчиком БИОС для компьютеров и ноутбуков. Основная функция этой утилиты — полный запрет установки другой ОС, а также управление ключами, которые предусмотрены конфигурацией для любого ПК или ноутбука. Среди всех вариантов отключения заострим внимание на том, что UEFI Secure Boot отключить не получится только на планшете, где имеется предустановленная операционная система Windows.
Если ваша операционная система «восьмёрка» или «десятка», тогда попробуем отключить утилиту в двух режимах.
- Используем режим Setup. Эта функция необходима для того, чтобы можно было отключить и произвести замену основных ключей общего вида Platform Key, и KEK, а также обкатать на базе действия разрешённых и отозванных ключей типового исполнения DB и DBX.
- Применяем в работе режим User или режим непосредственного пользователя, в котором работает юзер ПК.
Для того, чтобы полностью убрать функцию утилиты, в любом случае придётся использовать первый тип режима. Происходящая замена ключей позволяет сравниться с подписями кода, при этом имеется возможность обойти имеющиеся ограничения БИОС на переподключение к другой операционной системе.
Преимущества и недостатки
Позитив:
- Высокий уровень безопасности – гарантирует защиту от функционирования руткитов в системных файлах операционной системы, работа которых приведёт к недействительности цифровых подписей модифицированных файлов.
- Путём внесения в базу запрещенных для запуска операционных систем можно ограничить список загружаемых ОС.
Негатив:
- Все драйверы, которые запускаются на этапе загрузки ОС, должны быть подписанными, иначе они не загрузятся и соответствующие устройства не будут использоваться. Это требует согласования разработчиками системного программного обеспечения и производителями платформ момента добавления их ключей продуктов в доверенное хранилище.
- Разработчики ОС не обязаны реализовывать функцию деактивации Secure Boot. Добавление ключей программами в доверенное хранилище должно быть запрещено, что усложняет эту процедуру и для пользователей.
- Многие версии прошивок имеют уязвимости, позволяющие обходить Secure B
Пара первых недостатков значительно усложняет эксплуатацию неподписанных платформ и ОС, а также драйверов, имеющих неизвестные для запускаемых операционок подписи.
UEFI boot – это программа нового поколения, которая ускорит загрузку компьютера и она по структуре напоминает BIOS.
BIOS – это предпрограмма (код, вшитый в материнскую плату компьютера). Он запускается до загрузки операционной системы, проверяя работоспособность компьютера и отладку оборудования (драйверов). UEFI, в отличие от привычного BIOS-a, представляет собой графический интерфейс, гибко запрограммированный и действительно позволяющий быстрее запустить ОС.
Расположена предпрограмма поверх всей аппаратной начинки компьютера, а ее код, значительно превышающий BIOS по размерам, физически может находиться в любом месте – в микросхеме памяти на материнской плате, на жестком диске или в сетевом хранилище. Благодаря этому она напоминает операционную систему, только в упрощенном варианте. При запуске компьютера сперва загружается служба UEFI, проверяя все компоненты последнего , а затем непосредственно операционная система.
-
- ускорение загрузки ОС;
- поддержка русского языка;
- нет проблем с применением жестких дисков большого объема (2 Тб и выше);
- поддерживание мультизапуска операционных систем, их правильная организация;
- наглядный контроль состояния частей ПК ;
- удобный и понятный для человека визуальный интерфейс;
- микрокод программы содержит большую защиту от вирусов, чем BIOS;
- подобно полноценным операционным системам имеет собственный софт и сетевое хранилище.
Что касается UEFI Secure Boot, то это заранее предусмотренный разработчиками способ защиты от запуска нелицензионного кода. Он не позволяет вирусным программам заменить загрузчик, а при использовании Microsoft – спасает от пиратской версии ОС. Однако чаще всего данный режим отключен по умолчанию, или же по некоторым причинам пользователям приходится самостоятельно его отключать.
В настоящее время UEFI представляется как отдельная часть стандартного BIOS-а, но уже выпускаются компьютеры с материнскими платами, где все наоборот – BIOS считается дополнительным модулем к UEFI.
Разница между UEFI и БИОС
-
Возможность поддерживать разметку GPT;
Разметка GPT была создана специально , чтобы было менее проблематично работать с дисками объемом 2 Тб и больше . Кроме этого , можно при первом настраивании операционной системы разбить диск на любое количество разделов, что ранее было невозможным. Предыдущий способ разметки – MBR не совместим с uefi и работа с ней возможна только при наличии дополнительного расширения CSM (Compatibility Support Module).
-
Модульная архитектура;
Модуль shell ( есть не на всех ноутбуках) “разрешает” управлять приложениями юзера прямо в режиме UEFI. Как уже упоминалось, UEFI похожа на самостоятельную операционную систему, даже с поддержкой сетевых драйверов. Спецификация программки «разрешает» использовать драйвера для UEFI при помощи ОС, например , если в основной операционной системе отсутствует или не работает сетевой драйвер.
-
Встроенный загрузочный менеджер;
Если планируется мультизагрузка, не придется устанавливать специализированный загрузочный менеджер. Можно самостоятельно добавить новые разделы в меню, там , где находится список всех дисков и флеш-накопителей. Таким образом, есть возможность запустить ядро Линукса, не используя загрузчик или поставить на одно устройство и Виндовс, и Линукс.
Secure Boot не отменяет такой возможности для пользователей Windows 8. На всех устройствах есть возможность отключить данный режим, кроме планшетов на ARM, где Win 8 была установлена в качестве стандартной ОС. Защищенный режим не позволяет использовать неподписанный код даже при выполнении операционной системы, поэтому вредоносные трояны не проникнут ни в Windows, ни в Linux. Однако , если злоумышленник имеет физический доступ к ПК , он практически всегда может заменить лицензионные ключи на свои.
Использование UEFI для загрузки операционной системы с USB-носителя
Порядок выполнения:
- Зайти в BIOS и в пункте Secure Boot (защищенная загрузка) выбрать Disable (отключено).
- В пункте OS Mode Selection (выбор операционной системы) выбрать Uefi и Legacy boot (разрешить загрузку).
- После этого можно перезапустить BIOS – загрузка с USB активируется.
Установка Windows UEFI
Установка windows через BIOS кардинально отличается от установки через UEFI. Первым делом необходимо создать загрузочную флешку. Одна из самых подходящих для таких целей программ – утилита Rufus 1.4.6. Она бесплатная, не требует установки и поэтому не занимает много места на жестком диске или съемном носителе. Что важно , она подходит для GPT-разметки жесткого диска и может работать со спецификацией UEFI. Подходящее обновление утилиты можно скачать на официальном веб-сайте разработчиков.
Запускаем утилиту и указываем название флешки, предназначенной для установки(предварительно нужно удалить важные файлы, очистив память). В пункте «File system» (файловая система) выбираем FAT 32, далее в качестве схемы раздела – GPT (GUID Partition Table), системный интерфейс – UEFI. Поставьте галочку у пункта «Create a bootable disk using:» (создать загрузочное устройство с использованием…), выберите рядом ISO Image и укажите полный путь к ISO-образу операционной системы Windows.
После введения всех описанных параметров можно нажимать на « Start » и программа самостоятельно подготовит флеш-накопитель к загрузке ОС. Время, затраченное на этот процесс, зависит от быстродействия вашего компьютера и от поколения USB.
Если работа утилиты Rufus вас не устраивает или появляются проблемы с загрузкой UEFI, можно использовать абсолютно аналогичную программу, которая называется WinSetupFromUSB.
Скачивание также доступно на сайте производителя, а ее название (в переводе «Загрузка Windows с USB») говорит само за себя. Загрузочная флешка создается полностью аналогично, так как программы имеют практически одинаковый интерфейс.
Загрузка UEFI и подготовка к установке
Настройка UEFI проводится подобно настройке БИОСа. Перезапустите ПК , и как только он начнет загружаться, нажмите клавишу F2 ( или Delete, это зависит от того , какая установлена материнская плата, проверить можно только опытным путем ). Откроется меню управления.
Нажмите кнопку F7 и выберите подраздел «Дополнительно». Во вкладке «boot» или «startup» (загрузка) нужно выбрать функцию «поддержка USB» и установить там пункт « Full initialization» ( полная инициализация).
Во вкладке «безопасная загрузка» (Secure Boot) следует отметить пункт «Windows uefi mode» (Режим Виндовс UEFI).
Во вкладке «Загрузка» выбирается «Compatibility Support Module» (модуль поддержки совместимости) и отмечается как «enabled» (доступный). Не будет лишним кликнуть на добавочные ссылки и найти строчку «настройки загрузочных устройств», где выбрать « only uefi» ( только uefi).
Эта предосторожность защищает от случайного использования носителей, которые не поддерживают вашу спецификацию. В записи «загрузка с носителей ( или устройств хранения)» нужно отметить « both , uefi first » ( оба , но uefi первым ).
Теперь вернитесь назад в основное меню и проверьте приоритет загрузочных устройств. Сначала выбирается флеш-накопитель, затем жесткий диск. Сохраните указанные параметры нажатием кнопки F10, потом – Enter и подождите, пока компьютер загрузится.
После выполнения всего вышеперечисленного можно установить операционную систему привычным для вас способом.
Устранение ошибки, возникающей в Windows 8.1
Если после установки windows или после обновления версии до 8.1 в правом углу монитора появляется уведомление о неправильной регулировке secure boot (защищенной загрузки).
На большинстве компьютеров неполадка решается заходом в меню uefi и включением режима «Secure boot» в БИОСе.
В том случае , когда в вашей версии BIOS нету пункта включения/отключения безопасной загрузки, необходимо скачать с официальной веб-страницы Microsoft обновление для версии 8.1. Оно находится там под номером КВ 2902864 и действует как для 32-х битных систем, так и для 64-битных.
После загрузки и установки обновления компьютер перезагрузится и уведомления об ошибке больше не будут появляться.
Как отключить UEFI
Если у вас не Windows 7-8-10, а XP или Ubuntu, режим UEFI может вызвать проблемы при запуске ОС с диска или флеш-карты. Лучшим решением будет отключить данный режим.
Алгоритм отключения UEFI:
- Зайдите в БИОС компьютера. Если планируется отключение UEFI в Виндовс 8 или 8.1, можно в меню «Пуск» нажать на «Перезагрузить» и выбрать в дополнительных опциях «Настройки ПО UEFI». Это наиболее удобный вариант — ноутбук запустится в требуемых настройках.
Если версия операционной системы не подходит, зайдите в БИОС при помощи F2 или Delete, как было предложено выше. Могут быть и другие варианты клавиш, чаще всего нужная кнопка указывается внизу начального экрана при включении ПК .
- Откройте вкладку Boot (Загрузка), далее – Secure Boot (безопасная загрузка) и найдите подпункт « OS Type» (Вид операционной системы). Там необходимо указать « Other OS » ( другая ОС) и сохранить параметры нажатием клавиши F10. Иногда может понадобиться дополнительное отключение параметра безопасного запуска (положение «disabled»).
Описанная инструкция предназначена для ноутбуков марки ASUS, но для остальных марок алгоритм одинаков, разница в том, какую клавишу нужно нажимать во время старта компьютера.
Как узнать, включен ли режим безопасного запуска
Этот вариант подходит для восьмой и десятой версий Windows. Нажмите кнопки Windows+R и в полученном окне введите команду «msinfo32» ( без кавычек). Нажмите кнопку Enter.
В появившемся окне слева следует выбрать раздел «Сведения о системе», а справа найти строку «Состояние безопасной загрузки». Столбец «Значение» показывает , включена или отключена рассматриваемая функция.
Дополнительная информация
- Обновленная до второй версии утилита поддерживает 32-разрядные платформы, хотя и создавалась для 64-разрядных.
- Функционал выглядит как таблицы значений о состоянии компьютерных компонентов, загрузочные сервисы и так называемый runtime – набор инструментов для работы с ОС.
- Расширения EFI устанавливаются и с энергонезависимых источников – с флешки или съемного HDD .
- Для «машин» с предустановленной Windows 8 могут возникнуть сложности с переходом на Линукс – их дистрибутивы должны иметь подписанные (заверенные сертификатом) криптоключи от изготовителя.

Первая спецификация этого интерфейса, выпущенная компанией Intel в 2000-ом году, продемонстрировала его явные преимущества перед классическим BIOS. Поэтому его поддержка есть в большинстве современных материнских плат. Сегодня мы поговорим об особенностях и преимуществах UEFI . Но для этого нужно сначала разобраться, что такое BIOS .
Содержание
- Что собой представляет BIOS ?
- Почему разработчики ПО и железа решили отказаться от BIOS в пользу UEFI ?
- Основные преимущества UEFI
- Особенности UEFI
- Что нужно сделать для установки Windows UEFI ?
- Что делать установки Windows 7 через UEFI BIOS ?
Что собой представляет BIOS ?
Это программное решение, встроенное в микросхему на материнской плате. Эта микропрограмма обеспечивает обмен данными между комплектующими элементами компьютера и операционной системой. То есть, за счет BIOS Windows имеет возможность работать с оперативной памятью, материнской платой, процессором, видеокартой и другими компонентами.
BIOS инициализируется намного раньше загрузки Windows. На микропрограмму возлагается задача по проверке всех систем компьютера, которые мы перечислили выше. Кроме того, BIOS задает им нужные параметры функционирования.
В том случае, если во время процедуры POST выявляется неисправный компонент компьютера, то BIOS передаст через маленький динамик кодовую последовательность звуковых сигналов, по которой пользователь может определить, какая именно деталь неисправна.
Пожалуй, всем может пригодиться статья о том, как работать с программой Outlook.
Почему разработчики ПО и железа решили отказаться от BIOS в пользу UEFI ?
Тому есть несколько причин:
На компьютерах с БИОС операционная система Windows не способна видеть более 2 ТБ дискового пространства. Это объясняется особенностями адресации томов. Учитывая объемы современных жестких дисков, это очень неудобно. UEFI лишена этого недостатка.
- БИОС ограничивает число первичных разделов на жестких дисках с главной записью MBR . Их может быть не более четырех. При этом 3 раздела будут основными и один дополнительным. В каждом из них можно создавать логические диски и даже установить на них операционную систему. Правда, Windows не будет запускаться, если в основном разделе не будет диспетчера загрузки. При использовании UEFI можно создавать до 128 первичных разделов.
- БИОС подвержен заражению руткитом, который изменяет код микропрограммы, тем самым полностью перехватывая управление Windows . В новом интерфейсе подобное заражение невозможно из-за наличия процедуры “ Secure Boot ”. Она проверяет наличие сертифицированных ключей и, если не обнаруживает их, отключает систему. К слову, из-за “ Secure Boot ” могут устанавливать на компьютер лишь Windows 8 или 10, поскольку лишь в них содержатся необходимые ключи сертификации.
По этим причинам ведущие бренды обеспечивают поддержку UEFI в современных материнских платах.
Основные преимущества UEFI

К основным преимуществам UEFI можно отнести:
Новый интерфейс поддерживает управление мышкой.
Он интуитивно понятен и поддерживает множество языков. Его настройка не вызывает никаких проблем.
- UEFI в отличие от БИОС прекрасно работает с жесткими дисками, имеющими GPT .
- БИОС UEFI обеспечивает возможность работы с жесткими дисками объемом более 2-х ТБ.
- Жесткие диски с таблицей GUID работают с новой адресацией LBA .
- Windows в UEFI стартует намного быстрее.
- У UEFI имеется собственный загрузчик, позволяющий использовать на одном компьютере сразу несколько операционных систем без применения специальных загрузчиков.
- БИОС UEFI очень легко и безопасно обновляется.
Что касается “ Secure Boot ”, то эта процедура до сих пор считается сомнительным преимуществом. Как уже говорилось выше, если не отключить ее, то установка каких-либо операционных систем, кроме Windows 8 и 10, будет невозможна.
Есть мнение, что Microsoft активно продвигает процедуру “ Secure Boot ” в целях борьбы с конкурентами, ведь на новые компьютеры нельзя установить не только старые операционные системы Windows , но и ОС сторонних разработчиков. Кто-то скажет, что для решения проблемы достаточно отключить эту процедуру, но тогда пользователь будет лишен всех преимущества работы с жесткими дисками, имеющими GUID.
На все обвинения Microsoft отвечает однотипно – протокол был разработан для безопасности пользователей. И парировать эти слова нечем, ведь “ Secure Boot ” действительно обеспечивает высокий уровень защиты.
Особенности UEFI

Альтернативный вариант для доступа к настройкам UEFI – нажатие клавиши ESC на клавиатуре при старте компьютера.
UEFI может работать в двух режимах:
- Обычный. Предусматривает полный доступ к опциям интерфейса.
- Legacy . Не рекомендуется устанавливать этот режим совместимости с БИОС в том случае, если объем жесткого диска превышает 2 ТБ. Операционная система может перестать загружаться. Более того, если в системе присутствует диск объемом более 2-х ТБ, то UEFI автоматически активирует обычный режим с его “ Secure Boot ”. Если при этом на диске стояла версия Windows, отличная от 8 и 10, то она не запустится.
Существует третий режим работы UEFI – гибридный, но он пока реализован на малом числе моделей компьютеров.
Еще одна важная особенность UEFI – она не распознает файловую систему NTFS . То есть, нельзя устанавливать ОС с флешек, форматированных в NTFS . Некоторые компьютерные специалисты считают это недостатком нового интерфейса.
Что нужно сделать для установки Windows UEFI ?

Если пользователь намерен устанавливать Windows 10, то для создания и настройки флешки можно использовать официальную утилиту от Microsoft Media Сreation Tool. Использовать ее очень просто: нужно вставить флешку разъем компьютера запустить утилиту, которая определит все съемные носители в системе и предложит выбрать необходимый вариант. Далее, пользователю нужно будет провести примитивную настройку: выбрать разрядность операционной системы и язык.
Загрузочную флешку можно также сделать с помощью сторонних утилит. Это ненамного сложнее.
Следующий шаг – настройка UEFI БИОС к установке. Для доступа к настройкам интерфейса нужно при запуске компьютера нажать F 2 или Delete . После запуска меню нужно выбрать подраздел «Дополнительно». Во вкладке « boot » нужно выбрать режим поддержки USB с полной инициализацией. На вкладке “ Secure Boot ” не забудьте выбрать режим “ Windows UEFI mode ”. В завершении настройки нужно установить приоритет использования загрузочных устройств. Из имеющегося списка следует выбрать флешку с дистрибутивом ОС.
После этого можно устанавливать Windows .
Если во время установки Windows 8 или 10 появляется сообщение о неправильной настройке secure boot , то, вероятнее всего, пользователь забыл включить процедуру “ Secure Boot ” в UEFI БИОС. Для исправления ошибки достаточно включить режим защищенной загрузки.
Что делать установки Windows 7 через UEFI BIOS ?
При установке Windows 7 через UEFI БИОС пользователь может столкнуться с 2-мя проблемами:
Windows 7 невозможно установить на жесткий диск с оглавлением GP Т. За наличием GUID следит функция UEFI – boot . При настройке интерфейса ее нужно деактивировать.
- Если Windows 7 устанавливается на компьютер, где ранее стояла Windows 8 или 10, то накопитель, вероятнее всего, уже имеет оглавление GPT . Значит, нужно будет преобразовать его в MBR . Сделать это можно непосредственно из меню настройки операционной системы в процессе установки.
Также рекомендуется отключить “Secure Boot”. Эта процедура будет препятствовать запуску операционной системы, так как в ней нет контрольного ключа.
После предварительной настройки UEFI включения и отключения необходимых функций можно приступать к установке ОС с флешки, CD или DVD .
http://ru.gecid.com/mboard/spravoshnik_po_nastroyikam_bios/?s=all
/
OS Type (из меню Secure Boot) − позволяет задать тип используемой операционной системы.
[Windows UEFI Mode] [Other OS]
- [Windows UEFI Mode] − обеспечивает максимально полную поддержку технологии Windows Secure Boot. Этот параметр стоит выбирать, если на ПК используется операционная система, запускаемая в режиме Windows UEFI (например, Windows 8 / 10), или другое решение, совместимое с технологией Windows Secure Boot.
- [Other OS] − обеспечивает частичную поддержку технологии Windows Secure Boot. Этот параметр следует выбирать в том случае, если на ПК используется операционная система, запускаемая не в режиме Windows UEFI. При этом корректная работа технологии Windows Secure Boot не гарантируется.
P
1st Boot Device — первое загрузочное устройство
[xxx Drive] [Disabled]
Указанное в данном пункте устройство станет первым, с которого BIOS попытается загрузить операционную систему.
2nd Boot Device — второе загрузочное устройство
[xxx Drive] [Disabled]
Указанное в данном пункте устройство станет вторым по счету, с которого BIOS попытается загрузить операционную систему.
32Bit Data Transfer – 32 битный режим передачи данных
[Disabled] [Enabled]
При работе дисковых накопителей IDE или других, которые работают в совместимом режиме, 32 битный режим оптимизирует обмен данными по шине PCI. Если его отключить, то может немного снизиться быстродействие дисковой подсистемы, особенно в случае подключения двух IDE-устройств на один шлейф, поэтому лучше ставить опцию в положении Enabled.
3rd Boot Device — третье загрузочное устройство
[xxx Drive] [Disabled]
Указанное в данном пункте устройство будет третьим, с которого BIOS попытается загрузить операционную систему.
3.3V Voltage, 5V Voltage, 12V Voltage – отображает напряжение на линиях питания +3.3 В, +5 В и +12 В в разделе мониторинга.
A
ACPI 2.0 Support – поддержка ACPI 2.0
[Disabled] [Enabled]
Опция Enabled активирует поддержку интерфейса управления питанием ACPI (Advanced Configuration and Power Interface) спецификации 2.0, которая поддерживает 64-разрядные операционные системы и является обратно совместимой с версией ACPI 1.0b.
ACPI APIC Support – поддержка ACPI APIC
[Disabled] [Enabled]
Опция Enabled активирует поддержку Расширенным Интерфейсом Конфигурирования и управления Питанием (ACPI) Улучшенного Программируемого Контроллера Прерываний (APIC). Это дает возможность работы с многопроцессорными системами и системами с одним процессором многоядерной архитектуры или поддерживающим технологию Hyper-Threading. Для того, чтобы операционная система наиболее корректно использовала возможности многоядерного процессора, перед ее установкой необходимо включить эту опцию (например, Windows XP автоматически установит ядро ACPI Multiprocessor PC).
ACPI Suspend Type – Режим приостановки работы
[S1(POS)][ S3(STR)]
В этом пункте задается, насколько глубоким может быть спящий режим работы ПК:
S1(POS) – в этом режиме спящее состояние определяется переходом системы в состояние низкого энергопотребления всех компонентов, но при необходимости можно быстро вернуться в нормальный режим;
S3(STR) – в этом режиме содержимое оперативной памяти сохраняется в постоянной памяти и останавливаются практически все узлы ПК, что позволяет ему стать более экономным, чем в режиме S1(POS), но на возврат в рабочее состояние из этого режима уходит больше времени.
Active Memory Threshold — позволяет вручную задать размер раздела, требуемого для корректной работы технологии Intel Rapid Start Technology. Использование параметра [0] указывает системе определить необходимый размер автоматически. При ручном вводе значения необходимо следить, чтобы оно было больше объема оперативной памяти.
[0] — [Max]
Active Page Threshold Support — разрешает (значение [Enabled]) / запрещает (значение [Disabled]) системе автоматически задавать размер раздела, требуемого для корректной работы технологии Intel Rapid Start Technology. Установка значения [Enabled] также открывает доступ к опции Active Memory Threshold, где необходимый размер раздела можно задать вручную.
[Disabled] [Enabled]
Active to Precharge (Tras, tRAS) – минимальное время активности строки
При чтении данных из памяти определяет минимальное время между активацией строки (RAS#) и началом закрытия строки или подачей команды на предварительный заряд (tRP#).
Aggressive LPM Support — запрещает (параметр [Disabled]) / разрешает (параметр [Enabled]) переход накопителей и контроллера портов SATA в энергосберегающий режим. При частом обращении к накопителю и небольшом объеме оперативной памяти данную функцию рекомендуется отключать. Настройка становится доступной только тогда, когда в опции SATA Mode Selection выбран параметр [AHCI].
[Auto] [Disabled] [Enabled]
AI Overclocking
[Manual] [Auto] [Standard] [N.O.S.]
Настройка (на материнских платах ASUS) позволяет определить тип конфигурирования параметров системы, которые касаются разгона. Опция Manual соответствует пользовательскому режиму, в котором самостоятельно можно установить параметры системы, отвечающие за разгон. Auto соответствует режиму автоматической настройки системы, Standard – стандартному виду параметров, N.O.S. – активирует работу фирменной технологии ASUS N.O.S. динамического разгона.
Ai Overclock Tuner — опция, с помощью которой можно произвести автоматический разгон комплектующих (процессор, оперативная память, BCLK и др.) на материнских платах от ASUS.
[Auto] [Manual] [X.M.P.]
[Auto] — загружает стандартные параметры для системы;
[Manual] — оптимизирует настройки процессорного множителя (CPU Ratio) и опорной частоты (BCLK Frequency);
[X.M.P.] — оптимизирует настройки процессорного множителя (CPU Ratio), опорной частоты (BCLK Frequency) и скорости оперативной памяти, а если в SPD модулей памяти записаны XMP-профили, то материнская плата загрузит самый оптимальный из них.
\
Clear Secure Boot keys (из меню Secure Boot) − удаляет все стандартные ключи технологии Secure Boot. Функция становится доступной, только если в опции OS Type (из меню Secure Boot) выбрано значение [Windows UEFI mode].
Clock Over-Charging Mode
[Auto] [700mV] [800mV] [900mV] [1000mV]
Настройка необходима для повышения стабильности шины FSB при работе на повышенных частотах. Чем выше при разгоне устанавливается частота, тем выше рекомендуется выбирать и значения в настройке Clock Over-Charging Mode, но следует учесть, что это вызовет повышение нагрева северного моста чипсета.
Configure SATA as – Выбор интерфейса для устройства SATA
[IDE] [RAID] [AHCI]
Контроллер Serial ATA поддерживает несколько режимов работы. Первым является режим эмуляции параллельного интерфейса передачи данных ATA обычного IDE устройства, что необходимо для совместимости. Второй режим позволяет создавать RAID массивы. Третий режим — это фактически родной для Serial ATA протокол AHCI (Advanced Host Controller Interface), в котором реализованы такие функции оптимизации обращения к жесткому диску, как NCQ (Native Command Queuing), Hot Swap, Port Multiplier, Staggered Spin-Up, которые позволяют увеличить скорость передачи данных, понизить издаваемый «винчестером» шум и реализовать другие расширяющие возможности дисковой подсистемы функции.
Controller Mode – Выбор режима работы контроллера SATA
[RAID] [IDE] [AHCI]
В настройке «Controller Mode» можно определить режим работы дополнительного контроллера. Опция RAID позволит создавать SATA RAID массивы, опция IDE определит контроллер в режим эмуляции IDE устройств. Опция AHCI сконфигурирует SATA порты для работы по протоколу AHCI (Advanced Host Controller Interface), в котором реализованы такие функции оптимизации обращения к жесткому диску, как NCQ (Native Command Queuing), Hot Swap, Port Multiplier, Staggered Spin-Up.
CSM (Compatibility Support Module) − подменю, в котором собраны настройки для управления технологией совместимости UEFI−устройств с устаревшим оборудованием и модулями от сторонних производителей.
Create New Password — задает новый пароль на доступ к настройкам BIOS. Обширность прав доступа зависит от уровня пароля (администратора / пользователя).
D
DB Management (из меню Secure Boot) − подменю, в котором собраны опции для настройки базы данных db (Authorised Signature Database). Она содержит подписи и хэш−образы всех UEFI−совместимых приложений, системных предзагрузчиков и UEFI−драйверов, которые могут запускаться на конкретно взятом ПК. Раздел DB Management становится доступным, только если в опции OS Type (из меню Secure Boot) выбрано значение [Windows UEFI mode].
DBX Management (из меню Secure Boot) − подменю, в котором собраны опции для настройки базы данных dbx (Revoked Signature Database). Она содержит подписи и хэш−образы всех UEFI−совместимых приложений, предзагрузчиков и UEFI−драйверов, которые не прошли проверку или несут потенциальную угрозу для системы. Раздел DBX Management становится доступным, только если в опции OS Type (из меню Secure Boot) выбрано значение [Windows UEFI mode].
DMI Link ASPM Control (из меню System Agent Configuration) — опция, с помощью которой можно управлять энергосберегающей технологией шины DMI на стороне системного агента (System Agent). Суть ее работы такая же, как и в случае с чипсетом (смотрите описание настройки DMI Link ASPM Control из меню PCH Configuration).
[Disabled] [Auto] [L0s] [L1] [L0sL1]
[Disabled] — оба контроллера всегда активны и передача пустых сигналов продолжается даже при отсутствии потока данных.
[Auto] — устанавливает значение по умолчанию.
[L0s] — в случае отсутствия потока данных передача пустых сигналов прекращается в одну сторону, в результате чего требуется меньше времени для синхронизации контроллеров при выходе их из энергосберегающего режима.
[L1] — в случае отсутствия потока данных передача пустых сигналов прекращается в обе стороны, при этом минуется состояние «L0s». В результате экономиться больше энергии по сравнению с состоянием «L0s», но также требуется и больше времени для синхронизации контроллеров при выходе их из энергосберегающего режима.
[L0sL1] — разрешает оба состояния. Сначала осуществляется переход в режим «L0s», а потом − в «L1».
J-Micron eSATA/PATA Controller – SATA контроллер
[Disabled] [Enabled]
Опция Enabled включает дополнительный SATA/IDE контроллер JMicron. В данном случае «eSATA» означает, что дополнительный контроллер поддерживает внешние порты External SATA.
K
KEK Management (из меню Secure Boot) − подменю, где собраны настройки для управления ключами KEK (Key−Exchange Key или Key Enrollment Key). Ими подписаны базы данных db и dbx, которые в свою очередь содержат ключи или хэш−образы всех желательных либо нежелательных UEFI−совместимых приложений, системных предзагрузчиков и UEFI−драйверов. Раздел KEK Management становится доступным, только если в опции OS Type (из меню Secure Boot) выбрано значение [Windows UEFI mode].
L
LAN Boot ROM — удаленная загрузка
[Disabled] [Enabled]
Опция Enabled разрешает производить удаленную загрузку операционной системы через сеть с удаленного сервера.
Launch CSM − позволяет выбрать режим работы технологии совместимости UEFI−устройств с устаревшим оборудованием и модулями от сторонних производителей (CSM или Compatibility Support Module).
[Auto] [Enabled] [Disabled]
- [Auto] − система автоматически определяет загрузочные устройства и модули от сторонних производителей.
- [Enabled] − обеспечивается полная поддержка устройств и их драйверов, программный код которых не поддерживает технологию UEFI или режим Windows UEFI. Для максимально полной совместимости и корректной работы всех устройств рекомендуем использовать именно этот параметр.
- [Disabled] − отключает технологию CSM для обеспечения полноценной поддержки функций Windows Security Update и Security Boot.
LBA/Large Mode
[Disabled] [Auto]
Опция запрещает или разрешает использование режимов LBA (Logical Block Adressing- логическая адресация блоков) и Large Disk Access Mode при работе с большим жестким диском. Управлять режимом доступа к HDD имеет смысл только при установке старых операционных систем, таких как DOS или Windows 9x/Me, которые при работе с накопителями полагаются на функции BIOS. Но следует учесть, что отключение этой опции может уменьшить видимую область на жестком диске (какие режимы отключаются, обычно не уточняется, поэтому в различных ситуациях при отключении LBA из, например, 500 Гб ОС увидит только 137 Гб, а может увидеть и только 528 Мб).
Legacy USB Support — опция, которая определяет область доступности устройств, подключенных к портам USB.
[Disabled] [Enabled] [Auto]
- [Disabled] — устройства, подключенные к портам USB, доступны только на уровне BIOS.
- [Enabled] — устройства, подключенные к портам USB, доступны на уровне BIOS и операционной системы.
- [Auto] — система сама определяет наличие подключенных к разъему USB устройств во время загрузки компьютера. Если найден хоть один такой девайс, автоматически устанавливается параметр [Enabled], в противном случае — [Disabled].
Limit CPUID Maximum — позволяет управлять доступом операционной системы к инструкции CPUID, с помощью которой она определяет тип и конфигурацию процессора. Выбор значения [Enabled] позволяет загружаться операционной системы, даже если в ней не определена поддержка установленной в компьютере модели CPU. Может быть полезна при использовании устаревших ОС на конфигурациях, собранных из современных комплектующих. В остальных случаях данную опцию можно смело отключать.
Load db from File (из подменю DB Management) − загружает файл базы данных db (более детально о ее предназначении читайте в описании пункта DB Management) из подключенного USB−накопителя. При этом сам файл должен быть отформатирован соответствующим образом.
Load DBX from File (из подменю DBX Management) − загружает файл базы данных dbx (более детально о ее предназначении читайте в описании пункта DBX Management) из подключенного USB−накопителя. При этом сам файл должен быть отформатирован соответствующим образом.
Load KEK from File (из подменю KEK Management) − загружает ключ Key−Exchange Key (более детально о его предназначении читайте в описании пункта KEK Management) из подключенного USB−накопителя. При этом файл, содержащий ключ Key−Exchange Key, должен быть отформатирован соответствующим образом.
Load PK from File (из подменю PK Management) − загружает главный ключ Platform Key (более детально о его предназначении читайте в описании пункта PK Management) из подключенного USB−накопителя. При этом файл, содержащий ключ Platform Key, должен быть отформатирован соответствующим образом.
IDE Legacy / Native Mode Selection — позволяет задать режим эмуляции параллельного интерфейса PATA. Настройка становится доступной только тогда, когда в опции SATA Mode Selection выбран параметр [IDE].
[Native] [Legacy]
- [Native] — расширенный режим, при котором доступны все IDE/SATA-каналы.
- [Legacy] — режим совместимости, при котором доступно не больше двух стандартных IDE/SATA-каналов. Его стоит использовать для корректной работы в случае установки старых операционных систем, выпущенных до MS Windows 2000.
IDE Prefetch Mode – упреждающее чтение устройств IDE
[Enable][Disable]
По умолчанию обычно включен (Enable) режим упреждающего чтения данных IDE-контроллером с накопителей, что позволяет немного увеличить быстродействие дисковой подсистемы. Отключать эту функцию имеет смысл только в том случае, если подключено устройство отказывается корректно работать в этом режиме.
Posted by1 year ago
Archived
Hi, so recently had a new Pc built, and so I downloaded windows 11 when it was put together. Noticed when I installed windows my BIOS boot was set on Other OS. Would playing games on UEFI cause any issues or anything if I switched it to UEFI? Or anything as far as running my computer in general?
I noticed I couldn’t play Valorant without being on UEFI.
So really just curious if I should leave on UEFI or since I installed it on other OS if I should just leave as is.
This thread is archived
New comments cannot be posted and votes cannot be cast
level 1
· 1 yr. ago
Mica For Everyone Maintainer
The Other OS here most likely means BIOS. BIOS and UEFI are both firmware standards. The firmware is the very first lines of code your PC runs when it starts up. UEFI is generally more modern and has more security features.
Technically most modern boot loaders support UEFI. However, some systems also enable Secure Boot along with UEFI, a feature that blocks unauthorized bootloaders.
level 1
What a confusing way to label it, what they mean is legacy mode(bios), while UEFI is more modern
level 2
Because I downloaded windows in other os not realizing so say I’m playing cod, when I switched to UEFI mode-I would get random skips in my game or whatever, when I put it on other os(legacy) it runs better. I have pretty much parts all out in the last 1-2 years but I noticed some games run better w Legacy off but some run better with it on when I originally DL. I haven’t had a PC in like 6-7 years just switching back I’m not very caught up with stuff and still learning about computer specifics
Всем привет! Скорее всего вы читаете эти строки, потому что в BIOS или UEFI наткнулись на конфигурацию «Boot Mode» с двумя параметрами «UEFI» и «Legacy». В статье ниже я коротко расскажу как про сами параметры, так и про микросистемы, которые напрямую работают с жёсткими дисками и другим внутренним железом. Ну и мы вместе постараемся ответить на вопрос – а что же выбрать?! Поехали!
Содержание
- UEFI и BIOS
- Что такое Legacy Boot?
- Что такое UEFI в Boot Mode?
- Что выбрать UEFI или Legacy?
- Как поменять сам параметр в BIOS?
- Видео
- Задать вопрос автору статьи
UEFI и BIOS
Все современные компьютеры и ноутбуки работают со специальными микропрограммами (или микросистемами), которые напрямую работают с железом ПК. Также они позволяют запускать операционные системы. При включении компьютера, загружается и запускается сначала BIOS или UEFI, а уже потом идет загрузка операционной системы.
Изначально на компьютерах использовался BIOS. Но с приходом 21 века, БИОС потихоньку начал вытеснять более продвинутая система UEFI. Они даже визуально сильно отличаются. БИОС имеет синий или серый экран и управляется исключительно клавиатурой. UEFI же имеет более продвинутый графический интерфейс и поддержку мыши и курсора. По современным стандартам BIOS считается устаревшим, хотя еще встречаются некоторые ноутбуки или компьютеры, которые работают с этой микросистемой.
Давайте коротко про преимущества UEFI и недостатки BIOS:
- BIOS может работать с жестким диском, объем которого не может превышать 2,1 ТБ. Тут идет ограничение не совсем системы, а разметки разделов MBR. UEFI же использует GPT разметку.
- UEFI может работать в 32-х битном и 64-х битном режиме, что ускоряет работу и загрузку.
- Из-за работы в режимах 32 и 64 бита есть возможность улучшить графический интерфейс и добавить поддержку мыши. Но тут нужно сказать одну важную вещь – многие производители продолжают использовать UEFI с интерфейсом старого BIOS. То есть если вы зашли и увидели синий или серый экран без поддержки мыши – это не значит, что у вас BIOS. Скорее всего у вас UEFI с интерфейсом старого доброго БИОС.
- В BIOS нет поддержки «Secure Boot», которая позволяет отсканировать загрузку ОС на наличие там вредоносного ПО.
- UEFI позволяет настраивать и даже устанавливать операционную систему по сети.
На самом деле отличий у них еще больше, я всего лишь описал самые популярные. Теперь вы понимаете, что систем может быть две.
Legacy Boot – это устаревший режим загрузки с жесткого диска или внешнего носителя (флешки или внешнего жестака), который присущ BIOS. В данном режиме идет последовательный анализ всех дисков на наличие MBR раздела, который и запускает операционную систему. Если MBR на данном разделе не найден, то BIOS сканирует следующий диск. Таким образом процесс загрузки может занять более продолжительное время. Если MBR раздел не будет найден – вернется ошибка.
Обязательно читаем про MBR и GPT.
Что такое UEFI в Boot Mode?
Тут у некоторых пользователей может возникнуть путаница. UEFI в отличие от BIOS и режима Legacy не использует MBR раздел для загрузки. Для этого он использует отдельный раздел EFI с файлом .efi – именно он и участвует в загрузке ОС. UEFI позволяет запускать загрузочную флешку, в которой нет дополнительного MBR раздела. То есть вы можете банально просто перенести на флешку данные с образа и все будет работать. В BIOS с Legacy нужно создавать загрузочную флешку в специальной программе, которая создает невидимый загрузочный раздел для того, чтобы просто её запустить в BIOS.
Читаем – как создать загрузочную флешку.
Что выбрать UEFI или Legacy?
Итак, какой же режим нам выбрать Legacy или UEFU для той же Windows 10 или Windows 11. Для современных операционных систем чаще всего выбирается режим UEFI. Как вы уже поняли, Legacy работают со старыми ОС Windows XP и 7. Но тут надо опираться и на ряд других свойств. Итак, мы выбираем UEFI в случае, если:
- Раздел, с которого идет загрузка операционной системы имеет тип разметки GPT. Если у вас тип MBR, то стоит выбрать Legacy.
- Диск имеет размер больше 2,1 ТБ.
- Если вам не хочется париться и выяснить, все перечисленное – просто попробуйте оба варианта. На одном из них система сто процентов загрузится и будет работать нормально.
Как поменять сам параметр в BIOS?
Давайте посмотрим, как в БИОСе поменять UEFI на Legacy (и наоборот). Сначала вам нужно зайти в настройки микросистемы. Как только вы туда попадете, переходим в раздел «Boot».
В более редких случаях раздел может называться как «Startup».
На материнских платах Gigabyte с графическим интерфейсом нужно перейти во вкладку «BIOS Features» и найти параметр «Boot Mode Selection».
Как вы уже могли понять, видов и прошивок BIOS и UEFI очень много, поэтому вам нужно будет самостоятельно попробовать найти эту конфигурацию. Самое главное не забудьте сохранить изменения перед тем, как вы выйдите.
Видео
Параметр управляет поведением БИОС в случае возникновения каких-либо ошибок.
параметр
— Enabled
— Disabled
Описание значений параметров:
Enabled — Если при загрузке возникнут какие-либо ошибки, то система будет ожидать пользователя, пока он не нажмет клавишу ‘F1’.
Disabled — Система не будет дожидаться нажатия пользователем ‘F1’, если возникнут ошибки.
Параметр управляет доступностью USB-устройств во время самотестирования БИОС после включения компьютера (POST — Power-On Self-Test).
параметр
— Disabled
— Full Initialization
— Partial Initialization
Описание значений параметров:
Disabled — никакие USB-устройства, подключенные к компьютеру, не доступны во время POST БИОСа,
Full Initialization — все USB-устройства, подключенные к компьютеру, будут инициализированы и доступны во время POST БИОСа. Если устройств много, то их инициализация может замедлить загрузку компьютера,
Partial Initialization — будут доступны только клавиатура и мышь, подключенные к USB
Особенности:
Параметр доступен при включении параметра Fast(Quick) Boot.
Параметр включает/отключает ускорение загрузки системы за счет того, что до загрузки операционной системы на компьютере не будут доступны никакие USB-устройства (мышь, клавиатура, накопители информации). Это позволит системе загружаться быстрее
параметр
— Disabled
— Enabled
Описание значений параметров:
Disabled — ускорение загрузки отключено,
Enabled — ускорение загрузки включено.
Особенности:
Следует учитывать, что после включения данного параметра, станет невозможным зайти в BIOS/UEFI, если к компьютеру можно подсоединить только USB-клавиатуру и нет возможности подсоединить PS/2-клавиатуру. Невозможным станет и загрузка с USB-накопителей. Решением может стать сброс настроек BIOS.
Параметр включает/отключает принципиальную возможность для компьютера загружаться с USB-накопителей.
параметр
— Disabled
— Enabled
Описание значений параметров:
Disabled — компьютер не будет пытаться загрузиться с USB-носителя ни при каком случае,
Enabled — компьютер будет пытаться загрузиться с USB-накопителя, в зависимости от выставленных для него приоритетов.
Параметр включает/отключает загрузку компьютера средствами UEFI.
UEFI (Unified Extensible Firmware Interface) — дословно это унифицированный расширяемый интерфейс прошивки. Смысл ее такой же как и устаревшего BIOS — обеспечить начальную загрузку компьютера и взаимодействие операционной системы с компонентами компьютера. Разница лишь в том, что UEFI является более совершенной микропрограммой, чем BIOS.
UEFI и BIOS: Сравнительная таблица характеристик, различия и сходства >>>
параметр
— Disabled
— Enabled
Описание значений параметров:
Disabled — загрузка средствами UEFI отключена,
Enabled — загрузка средствами UEFI включена. Необходимо включить, если загрузка системы будет происходить с раздела, объем которого больше чем 2 Тб или, если потребуется задействовать функцию Secure Boot (некоторые ОС могут требовать включение этой функции, например MS Windows 11).
Параметр включает/отключает воспроизведение звукового сигнала при каждой загрузке компьютера.
параметр
— Disabled
— Enabled
Описание значений параметров:
Disabled — компьютер не будет воспроизводить звуковой сигнал при каждой своей загрузке,
Enabled — звуковой сигнал будет воспроизводиться при каждой загрузке.
Параметр включает/отключает защищенную Secure Boot — загрузку компьютера.
Scure Boot позволяет загрузиться и работать только подписанным цифровой подписью компонентам операционной системы, исключая возможность загрузки модифицированного (вредоносного) содержимого.
параметр
— Disabled
— Enabled
Описание значений параметров:
Disabled — Secure Boot отключена,
Enabled — Secure Boot включена. Для того, чтобы Secure Boot работала, необходимо чтобы был включен параметр UEFI Boot (на старых материнских платах), т.к. Secure Boot — это функция исключительно UEFI.
Раздел параметров защищенной загрузки (Secure Boot), позволяющий загрузиться и работать только подписанным цифровой подписью компонентам операционной системы, исключая возможность загрузки модифицированного (вредоносного) содержимого.
раздел
Параметр позволяет сохранить все ключи Secure Boot: Platform Key (PK), Key-exchange Key (KEK), Signature database (db), Revoked Signature database (dbx) на внешнем носителе.
параметр
Параметр управляет доступностью SATA-накопителей во время самотестирования БИОС после включения компьютера (POST — Power-On Self-Test).
параметр
— All Devices
— Hard Drive Only
— Boot Drive Only
Описание значений параметров:
All Devices — абсолютно все устройства, подключенные к SATA-портам будут инициализированы и доступны во время POST БИОСа. Если накопителей много, то их инициализация может замедлить загрузку компьютера,
Hard Drive Only — будут доступны только жесткие диски,
Boot Drive Only — будут доступны только загрузочные диски
Особенности:
Параметр доступен при включении параметра Fast(Quick) Boot.