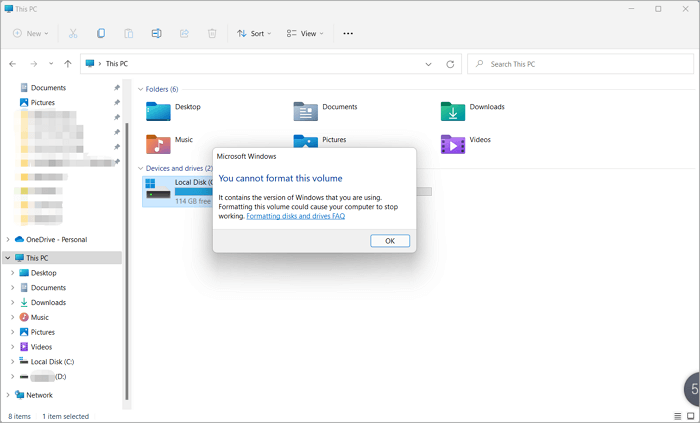Отформатировать этот том нельзя windows 7, хочу переустановить виндовс

13.05.2022
Хоти, тебе никто не мешает!

13.05.2022
А как по русский будет?
яндекс не переводит
не знает что за язЦик

13.05.2022
Винду из подвинды не ставят! Записывать образ на флешку и ставить с флешки

13.05.2022
Удали яго нах —__+
- Windows не удается отформатировать этот тип диска Пытаюсь отформатировать дискету через внешний дисковод, пишет что не может запустить потому что не отформатировано, пытаюсь отформатировать пишет ошибку что делать
- Установщик Windows не создал автоматически 2 том на диске, в итоге куча свободного места. Как создать 2 том, а не сжать? Установщик Windows не создал автоматически 2 том на диске, в итоге куча свободного места. Как создать 2 том, а не сжать системный том
- Как отформатировать диск, если при попытки форматирования он пишет Windows не может отформатировать диск Как отформатировать диск, если при попытки форматирования он пишет » Windows не может отформатировать диск» диск D
- Купил новый компьютер с установленной Windows 11. Хочу переустановить на Windosw7. Но продавец сказал, что нельзя Переустанавливать Windows7? Что железо современное, что некоторые функции не будут работать. Он же не прав?
Добавить комментарий
Generally, format a partition on Windows 10 or Windows 11 is easy through File Explorer:
- 1. Click the File Explorer from Desktop and click «This PC» from left pane.
- 2. Right-click the partition you want to format and choose «Format» from pop list.
- 3. Follow the instruction to finish format process.
But formatting turns invalid if you try to do it on a system partition. What does this error message mean?
Main Content:
Error Message: You Cannot Format This Volume
What Could Be Causing This Error on Windows 10/11?
How to Fix the «You cannot format this volume» Error
Error Message: You Cannot Format This Volume
See similar case from tom’s HARDWARE:»Cannot format this volume……I have only one ssd on my pc, i want do clean installation of win10. I tryed format the disk, because is already running the previus win10, formatting of the disc, is not allowed. What can i do?
If you’ve ever tried to format a drive and encountered the error message «You cannot format this volume,» you may be wondering what caused it and how you can fix it. In this blog post, we’ll take a look at what could be causing this error message and useful solutions to fix it.
What Could Be Causing This Error on Windows 10/11?
There are reasons of «You cannot format this volume». The message appears because Windows can not format the system drive. The file system is in use by another process, such as the antivirus software or the Indexing Service. Or, the drive you want to format is in use by another program or service. You also cannot format the system drive if it contains active paging files or hibernation files. These files are used by Windows and must not be deleted. To format the system drive, you need to disable these features first and then try to format the drive again.
You may receive the message «You cannot format this volume» if the drive is a boot partition. This partition contains essential files for starting Windows and you cannot delete these files without causing problems with your operating system. If you want to format this partition, you need to reinstall Windows first. After installing Windows, you should be able to format the boot partition without any problems.
In any case, it’s important to make sure that all files have been backed up before attempting to format a drive.
Back-Up Your C Drive Before Format It.
Before you format your system drive, be sure to back up all important files on your c drive. This will ensure that you don’t lose any critical data during the format process. There are a few different ways to back up files, so choose the best method.
- Try a free file backup software — EaseUS Todo Backup: It is free to back up files on C drive. Save your backup time in a few minutes.
- Copy the file to an external device — It may consume more time if your system drive is full of sensitive files.
Once you’ve backed up your files, you can format your system drive with confidence knowing that your data is safe.
How to Fix the «You Cannot Format This Volume» Error and Format C Drive
Here we found two effective methods that work on formatting the C drive and fixing the ‘You cannot format this volume’ error on Windows successfully. For Windows beginners, you can take Method 1 as a guide.
Method 1. Only Format C Drive with Professional Partition Manager — EaseUS Partition Master
EaseUS Partition Master is a useful software to fix «You cannot format this volume» easily. It will help you to create a bootable USB drive with EaseUS Partition Master already installed and then boot from it. Finally, you are free to format the specific partition.
#1. Free Download This Software:
#2. How to Create a Bootable Device:
Step 1. To create a bootable disk of EaseUS Partition Master, you should prepare a storage media, like a USB drive, flash drive or a CD/DVD disc. Then, correctly connect the drive to your computer.
Step 2. Launch EaseUS Partition Master, and find the «Bootable Media» feature on the left. Click on it.
Step 3. You can choose the USB or CD/DVD when the drive is available. However, if you do not have a storage device at hand, you can also save the ISO file to a local drive, and later burn it to a storage media. Once made the option, click the «Create» button to begin.
- Check the Warning message and click «Yes».
Step 4. When the process finishes, you’ll see a pop up window, asking if you want to restart computer from the bootable USB.
- Reboot Now: it means you want to restart the current PC and enter EaseUS Bootable Media to manage your disk partitions without OS.
- Done: it means you don’t want to restart the current PC but to use the bootable USB on a new PC.
Note: To use the bootable disk on a new PC, you need to resart the target computer and press F2/F8/Del key to enter BIOS, and set the USB bootable disk as the first boot disk.
Wait patitiently and your computer will automatically boot up from the USB bootable media and enter EaseUS WinPE desktop.
#3. How to Format C Drive:
Step 1. Right-click the hard drive partition and choose the «Format» option.
Step 2. In the new window, set the Partition label, File system, and Cluster size for the partition, then click «OK».
Step 3. You can see a warning window, click «Yes» to continue.
Step 4. Click the «Execute 1 Task(s)» button, then click «Apply» to start formatting the hard drive partition.
Method 2. Format System Volume/C Drive Using Windows Installation Disc
Formatting a system volume using a Windows installation disc is a simple process that can be completed in just a few minutes. One important thing is that Windows installation disc will erase all data on disk. So if you only want to format the system partition, the next method is suitable for you.
Step 1. Insert the disc into the computer and boot from it.
Step 2. When the Windows setup screen appears, select the option to format the system volume.
Step 3. Choose the desired file system and allocation size, and then confirm the format operation.
Step 4. Wait for the process to complete and then restart the computer.
Formatting the system volume using a Windows installation disc is an effective way to repair any corrupt files or folders that may be causing problems on your computer.
Conclusion
«You cannot format this volume» will pop up when you try to format the system partition (C drive). In this article, you can try EaseUS Partition Master or Windows Installation Disc to format disk. To format C drive only, EaseUS Partition Master is a good option.
FAQs About You Cannot Format This Volume
If you have more questions on ‘You cannot format this volume’ error, follow the topics below and find answers here:
1. How do I force volume to format?
- Open disk management, right-click on the volume you wish to format and select ‘Format’.
- Set the new file system to the volume — NTFS or other formats, and tick ‘Perform a quick format’.
- Click ‘OK’.
2. How do I fix a hard drive that cannot be formatted?
- Run antivirus software to clear viruses or malware.
- Run CHKDSK to clear file system error on the disk.
- Run EaseUS Partition Master, right-click the target hard drive and select ‘Format’.
- Set a new file system format to the drive, tick ‘quick format’, click «OK».
- Click ‘Execute Task’ and ‘Apply’.
3. Is it possible to format only C drive?
Yes, sure. However, you can’t directly format the C drive using Windows Disk Management, File Explorer, or CMD command. You’ll need to turn to reliable formatting software like EaseUS Partition Master for help. For a step-by-step guide to format c drive, follow this link as a guide: How to Format C Drive.
У большинства проблем с Windows есть одно хорошее решение – отформатировать системный диск и переустановить Windows. Или иногда нам может понадобиться просто удалить все файлы и папки на наших дисках данных, например. Диск D, диск E и т. Д. Для этого просто щелкните правой кнопкой мыши диск в папке Windows File Explorer на ПК и выберите «Формат» в доступных пунктах контекстного меню. Или мы можем открыть утилиту управления дисками и сделать это.

Однако форматирование жесткого диска не всегда может быть самым плавным процессом. Многие пользователи сообщают о подтвержденном получении сообщения об ошибке при попытке форматирования жесткого диска:
Windows не может отформатировать этот диск. Закройте все дисковые утилиты или другие программы, которые используют этот диск, и убедитесь, что ни одно окно не отображает содержимое диска. Затем попробуйте снова отформатировать.
Давайте рассмотрим два сценария:
- Вы хотите отформатировать системный диск C . Очевидно, что этого не произойдет. Системный диск должен быть отформатирован с использованием внешнего носителя или внутренних параметров, но не при входе в Windows.
- Вы хотите отформатировать диски данных, например, D :, E: и т. д. . Если в этом сценарии возникла ошибка, закройте все открытые приложения и попробуйте отформатировать диск. К сожалению, это не всегда помогает.
Содержание
- Windows не может отформатировать этот диск. Закройте все дисковые утилиты или другие программы, которые используют этот диск.
- Вы хотите отформатировать системный диск C и стереть все данные из вашей системы
- Вы хотите отформатировать диски данных D :, E: и т. Д.
Windows не может отформатировать этот диск. Закройте все дисковые утилиты или другие программы, которые используют этот диск.
Позвольте нам устранить проблему на индивидуальной основе:
Вы хотите отформатировать системный диск C и стереть все данные из вашей системы

Для этого лучше всего использовать установочный носитель Windows во время установки и выбрать вариант Формат , когда вас спросят. Обычно вы захотите сделать это, когда планируете чистую установку операционной системы.
Вы хотите отформатировать диски данных D :, E: и т. Д.
Идеальной процедурой для форматирования любого из этих дисков является щелчок правой кнопкой мыши на диске, нажмите Форматировать и затем начните процедуру форматирования. Но так как это не работает, мы попробуем следующие шаги:
1] Принудительное форматирование с помощью управления дисками
Нажмите Win + R, чтобы открыть окно запуска. Введите diskmgmt.msc и нажмите Enter. Откроется инструмент управления дисками.
Щелкните правой кнопкой мыши на диске, который вы хотите отформатировать, и выберите опцию Форматировать. Диск не будет сразу отформатирован, но выдаст следующее сообщение об ошибке:
Объем (имя диска) используемого логического диска. Чтобы принудительно отформатировать этот том, нажмите Да.
Он принудительно отформатирует диск, и это можно проверить, проверив место на диске.
2] Используйте Diskpart
Если это не работает для вас, вам может понадобиться использовать инструмент командной строки Diskpart, который поставляется с вашей ОС Windows 10/8/7.

Чтобы запустить этот инструмент, откройте командную строку с повышенными правами и выполните следующую команду одну за другой:
DiskPart список дисков объем списка выберите громкость Формат
Здесь вы должны заменить на номер тома, который вы хотите отформатировать.
Это отформатирует диск.
Дополнительные параметры, которые вы можете использовать с командой format :
- FS = – указывает тип файловой системы. Если файловая система не указана, используется файловая система по умолчанию.
- REVISION = – указывает версию файловой системы (если применимо).
- РЕКОМЕНДУЕТСЯ . Если указано, используйте рекомендованную файловую систему и ревизию вместо значения по умолчанию, если рекомендация существует.
- LABEL = – указывает метку тома.
- UNIT = – переопределяет размер единицы выделения по умолчанию. Настройки по умолчанию настоятельно рекомендуется для общего использования.
- БЫСТРЫЙ . Быстрое форматирование.
- COMPRESS – только NTFS. Файлы, созданные на новом томе, будут сжаты по умолчанию.
- ПЕРЕЗАГРУЗИТЬ . При необходимости сначала отключает том. Все открытые маркеры для тома больше не будут действительными.
- NOWAIT – заставляет команду немедленно вернуться, пока идет процесс форматирования.
- NOERR – только для сценариев. При обнаружении ошибки DiskPart продолжает обрабатывать команды, как если бы ошибка не возникала.
<сильные> Примеры:
- FORMAT FS = NTFS LABEL = «Новый том» БЫСТРЫЙ КОМПРЕСС
- ФОРМАТ РЕКОМЕНДУЕТСЯ ПЕРЕПИСАТЬ
Надеюсь это поможет.
См. этот пост, если вы получаете, что Windows не может быть установлена на этот диск. На выбранном диске есть сообщение об ошибке стиля раздела GPT.
- Remove From My Forums
-
Общие обсуждения
-
Помогите, пожалуйста! Я устанавливал windows 7 с помощью WinToUSB на HDD Verbatim JH8912 232
Gb. Когда было 7 %, я случайно вытащил его. Когда я его вставил обратно, он стал с файловой системой RAW. При форматировании показывает «Windows не удается завершить форматирование». В командной строке показывает «Ошибка
данных CRC». Перепробовал всё: Acronis, cmd, chkdsk, convert, testdisk. Мне не нужно восстанавливать данные, мне нужно его срочно оживить (форматировать в NTFS). Очень срочно нужна помощь! Заранее благодарю!P.S Пытался это всё делать только на компе, где изначально сломался hdd.
-
Перемещено
2 августа 2015 г. 8:52
Более подходящая тема
-
Перемещено
У большинства проблем с Windows есть одно хорошее решение – отформатировать системный диск и переустановить Windows. Или иногда нам может понадобиться просто удалить все файлы и папки на наших дисках данных, например. Диск D, диск E и т. Д. Для этого просто щелкните правой кнопкой мыши диск в папке Windows File Explorer на ПК и выберите «Формат» в доступных пунктах контекстного меню. Или мы можем открыть утилиту управления дисками и сделать это.

Однако форматирование жесткого диска не всегда может быть самым плавным процессом. Многие пользователи сообщают о подтвержденном получении сообщения об ошибке при попытке форматирования жесткого диска:
Windows не может отформатировать этот диск. Закройте все дисковые утилиты или другие программы, которые используют этот диск, и убедитесь, что ни одно окно не отображает содержимое диска. Затем попробуйте снова отформатировать.
Давайте рассмотрим два сценария:
- Вы хотите отформатировать системный диск C . Очевидно, что этого не произойдет. Системный диск должен быть отформатирован с использованием внешнего носителя или внутренних параметров, но не при входе в Windows.
- Вы хотите отформатировать диски данных, например, D :, E: и т. д. . Если в этом сценарии возникла ошибка, закройте все открытые приложения и попробуйте отформатировать диск. К сожалению, это не всегда помогает.
Содержание
- Windows не может отформатировать этот диск. Закройте все дисковые утилиты или другие программы, которые используют этот диск.
- Вы хотите отформатировать системный диск C и стереть все данные из вашей системы
- Вы хотите отформатировать диски данных D :, E: и т. Д.
Windows не может отформатировать этот диск. Закройте все дисковые утилиты или другие программы, которые используют этот диск.
Позвольте нам устранить проблему на индивидуальной основе:
Вы хотите отформатировать системный диск C и стереть все данные из вашей системы

Для этого лучше всего использовать установочный носитель Windows во время установки и выбрать вариант Формат , когда вас спросят. Обычно вы захотите сделать это, когда планируете чистую установку операционной системы.
Вы хотите отформатировать диски данных D :, E: и т. Д.
Идеальной процедурой для форматирования любого из этих дисков является щелчок правой кнопкой мыши на диске, нажмите Форматировать и затем начните процедуру форматирования. Но так как это не работает, мы попробуем следующие шаги:
1] Принудительное форматирование с помощью управления дисками
Нажмите Win + R, чтобы открыть окно запуска. Введите diskmgmt.msc и нажмите Enter. Откроется инструмент управления дисками.
Щелкните правой кнопкой мыши на диске, который вы хотите отформатировать, и выберите опцию Форматировать. Диск не будет сразу отформатирован, но выдаст следующее сообщение об ошибке:
Объем (имя диска) используемого логического диска. Чтобы принудительно отформатировать этот том, нажмите Да.
Он принудительно отформатирует диск, и это можно проверить, проверив место на диске.
2] Используйте Diskpart
Если это не работает для вас, вам может понадобиться использовать инструмент командной строки Diskpart, который поставляется с вашей ОС Windows 10/8/7.

Чтобы запустить этот инструмент, откройте командную строку с повышенными правами и выполните следующую команду одну за другой:
DiskPart список дисков объем списка выберите громкость Формат
Здесь вы должны заменить на номер тома, который вы хотите отформатировать.
Это отформатирует диск.
Дополнительные параметры, которые вы можете использовать с командой format :
- FS = – указывает тип файловой системы. Если файловая система не указана, используется файловая система по умолчанию.
- REVISION = – указывает версию файловой системы (если применимо).
- РЕКОМЕНДУЕТСЯ . Если указано, используйте рекомендованную файловую систему и ревизию вместо значения по умолчанию, если рекомендация существует.
- LABEL = – указывает метку тома.
- UNIT = – переопределяет размер единицы выделения по умолчанию. Настройки по умолчанию настоятельно рекомендуется для общего использования.
- БЫСТРЫЙ . Быстрое форматирование.
- COMPRESS – только NTFS. Файлы, созданные на новом томе, будут сжаты по умолчанию.
- ПЕРЕЗАГРУЗИТЬ . При необходимости сначала отключает том. Все открытые маркеры для тома больше не будут действительными.
- NOWAIT – заставляет команду немедленно вернуться, пока идет процесс форматирования.
- NOERR – только для сценариев. При обнаружении ошибки DiskPart продолжает обрабатывать команды, как если бы ошибка не возникала.
<сильные> Примеры:
- FORMAT FS = NTFS LABEL = «Новый том» БЫСТРЫЙ КОМПРЕСС
- ФОРМАТ РЕКОМЕНДУЕТСЯ ПЕРЕПИСАТЬ
Надеюсь это поможет.
См. этот пост, если вы получаете, что Windows не может быть установлена на этот диск. На выбранном диске есть сообщение об ошибке стиля раздела GPT.
To help you completely get rid of the problem of «Windows could not format a partition on disk 0. The error occurred while preparing the partition selected for installation. Error code: 0x80070057», we gathered the three most effective methods for you.
| Workable Solutions | Step-by-step Troubleshooting |
|---|---|
| Fix 1. Format using Software | Right-click your drive and choose Format…Full steps |
| Fix 2. Format during installation | Boot from the bootable media, click Install Now…Full steps |
| Fix 3. Format using Diskpart | Type diskpart > list disk > select disk 0…Full steps |
What’s Error code: 0x80070057 — Windows Could Not Format a Partition on Disk 0
If you come across error code 0x80070057, it means there was a problem with your storage solution, whether it’s a hard drive or SSD. Since error code 0x80070057 is typically related to storage problems, it usually appears when you’re attempting to install a new application or run a Windows update. It’s also possible for it to appear when you upgrade to Windows 10 from an older version of Windows, like Windows 7 or 8.1.
«Windows could not format a partition on disk 0» is one of the most commonly seen errors related to the error code 0x80070057. Do you know what this error implies, or how to remove the error and continue installing the Windows operating system?
Similar Issues with «Windows Could Not Format a Partition on Disk 0»
Making an installation media, backing up all important data, you have done all the preparation job and started to reinstall Windows, but just getting stuck during the process because Windows could not format the partition while preparing the partition selected for installation? This will finally result in «Windows cannot be installed to disk 0 partition 1» error. You are not the only one. Many other users have such an unpleasant experience in Windows 10/8/7.
Oftentimes, in different Windows versions, you may get different error messages. For example:
- Windows was unable to complete the format
- windows could not create a partition on disk 0
- Failed to format the selected partition in Windows 7
- Windows cannot format the system partition on this disk
- We couldn’t format the selected partition in Windows 8/10
Following these messages, there are different error codes like 0x80070057 or 0x8004242d. Next, let’s learn how to fix the error step by step.
How to Fix «Windows Could Not Format a Partition on Disk 0»
Quick navigation of all 3 solutions to Windows could not format a partition on disk 0:
- Fix 1. Format partition from bootable partition manager
- Fix 2. Format partition during Windows installation
- Fix 3. Format partition from the command prompt
Fix 1. Format Partition Using EaseUS Bootable Partition Manager
EaseUS Partition Master is a relaible bootable format tool that you can download and install on your PC. It can fully help you efficiently fix the ‘Windows cannot format partition on disk 0’ error in simple clicks.
With it, you can select «Create WinPE bootable disk» on the main window. Connect the bootable USB and open EaseUS Partition Master, then follow the steps below:
Step 1. Run EaseUS Partition Master, right-click the hard drive partition you intend to format and choose «Format».
Step 2. In the new window, set the Partition label, File system (NTFS/FAT32/EXT2/EXT3/EXT4/exFAT), and Cluster size for the partition to be formatted, then click «OK».
Step 3. Then you will see a warning window, click «Yes» in it to continue.
Step 4. Click the «Execute 1 Task(s)» button to review the changes, then click «Apply» to start formatting the partition on your hard drive.
Fix 2. Format Partition During the Windows Installation Process
To fix the issue, you can first choose to delete the existing partitions, create a new partition, and continue with the formatting.
Step 1. Boot from the Windows installation DVD, click Install Now.
Step 2. At the setup screen, click Custom (Advanced).
Step 3. Delete all the partitions on disk 0.
Step 4. Create a new partition of the unallocated space on disk 0.
Step 5. Select the partition to install Windows on and then continue with the install.
Sometimes, you may get the error «We couldn’t create a new partition» in step 4. When it occurs, move on and try to format the partition in Command Prompt Window or bootable partition manager to solve the problem.
Fix 3. Format Partition Using Diskpart in Command Prompt
Windows command prompt is a comprehensive and reliable method for users to solve most of the hard drive issues. To be able to format a system partition on disk 0, you must create a Windows 10 or Windows 7 installation media in advance. For example, to solve the Windows 7 could not format a partition on disk 0, you should do like this:
Step 1. Boot the computer with the Windows 7 installation USB or DVD. Instead of selecting «Install Windows 7», select «Repair Your Computer» and then select «Use Recovery Tools…»
Step 2. In the next windows, select Command Prompt (admin)
Step 3. In the command prompt, type the following command lines and press Enter after each line:
- diskpart
- list disk
- select disk 0
- clean
- create partition primary
- select partition 1
- active
- format fs=ntfs
Finally, exit the Command Prompt and try to install Windows again.
Which Way Do You Prefer to Solve the «Windows Could Not Format a Partition on Disk 0»?
This article offers three full solutions to the full error message «Windows could not format a partition on disk 0…error code 0x80070057» that you encountered during the Windows 7/8/10 installation. You can apply the solutions to solve the other similar errors like [Windows could not format the system partition on this disk], [failed to format the selected partition], [Windows could not create a partition on disk 0], etc.
The first solution is handy and direct, you can start all over to install the Windows operating system by just deleting all the partitions and create new ones.
The second command prompt solution is effective, though it’s recognized as the most complicated method among the three. Many average users would be afraid of attempting at the first stage of creating a Windows installation media.
The final partition manager solution from third-party is relatively easier than the command prompt one, and safer than the first installation fix. You don’t have to delete all partitions nor apply the sophisticated diskpart command lines, but effortlessly fix the problem of not being able to install Windows due to the format failure procedure.
FAQs About Windows Could Not Format a Partition on Disk 0 Issue
Here in this part, we listed some hot topics that many users asked online and if you have more questions about Windows could not format a partition on Disk 0 issue, follow and find answers here:
1. How do I fix Windows 10 cannot be installed on drive 0 partitions 1?
Here is a list of solutions that you can apply to fix Windows 10 cannot be installed on drive 0 partition 1 error:
- Delete existing partitions on Disk 0 by using CMD or Disk Management.
- Convert disk 0 from GPT to MBR with reliable disk conversion software like EaseUS Partition Master.
For a detailed guide, you can refer to this page for help: Windows Cannot Be Installed to Disk 0 Partition 1.
2. Why Windows cannot be installed to disk 0 partition 1?
Mostly, when you come up with the ‘Windows cannot e installed to Disk 0 Partition 1’ error while installing Windows, the main reason is the target computer is not set with UEFI boot mode, but the disk is bigger than 2TB. When this issue comes up on your PC, the best solution is to convert the target disk 0 from MBR to GPT. You can follow this guide to convert MBR to GPT in simple clicks.
3. How do I fix Windows could not format?
Multiple reasons can result in the ‘Windows could not format’ issue. You can turn to the following listed methods to fix this issue:
- Use format software like EaseUS Partition Master to complete the format.
- Use CMD to format.
- Use Disk Management to format.
- Scan and clear malware or viruses.
For more details, you can refer to this page for help: 7 Fixes for Windows Was Unable to Complete the Format.
To help you completely get rid of the problem of «Windows could not format a partition on disk 0. The error occurred while preparing the partition selected for installation. Error code: 0x80070057», we gathered the three most effective methods for you.
| Workable Solutions | Step-by-step Troubleshooting |
|---|---|
| Fix 1. Format using Software | Right-click your drive and choose Format…Full steps |
| Fix 2. Format during installation | Boot from the bootable media, click Install Now…Full steps |
| Fix 3. Format using Diskpart | Type diskpart > list disk > select disk 0…Full steps |
What’s Error code: 0x80070057 — Windows Could Not Format a Partition on Disk 0
If you come across error code 0x80070057, it means there was a problem with your storage solution, whether it’s a hard drive or SSD. Since error code 0x80070057 is typically related to storage problems, it usually appears when you’re attempting to install a new application or run a Windows update. It’s also possible for it to appear when you upgrade to Windows 10 from an older version of Windows, like Windows 7 or 8.1.
«Windows could not format a partition on disk 0» is one of the most commonly seen errors related to the error code 0x80070057. Do you know what this error implies, or how to remove the error and continue installing the Windows operating system?
Similar Issues with «Windows Could Not Format a Partition on Disk 0»
Making an installation media, backing up all important data, you have done all the preparation job and started to reinstall Windows, but just getting stuck during the process because Windows could not format the partition while preparing the partition selected for installation? This will finally result in «Windows cannot be installed to disk 0 partition 1» error. You are not the only one. Many other users have such an unpleasant experience in Windows 10/8/7.
Oftentimes, in different Windows versions, you may get different error messages. For example:
- Windows was unable to complete the format
- windows could not create a partition on disk 0
- Failed to format the selected partition in Windows 7
- Windows cannot format the system partition on this disk
- We couldn’t format the selected partition in Windows 8/10
Following these messages, there are different error codes like 0x80070057 or 0x8004242d. Next, let’s learn how to fix the error step by step.
How to Fix «Windows Could Not Format a Partition on Disk 0»
Quick navigation of all 3 solutions to Windows could not format a partition on disk 0:
- Fix 1. Format partition from bootable partition manager
- Fix 2. Format partition during Windows installation
- Fix 3. Format partition from the command prompt
Fix 1. Format Partition Using EaseUS Bootable Partition Manager
EaseUS Partition Master is a relaible bootable format tool that you can download and install on your PC. It can fully help you efficiently fix the ‘Windows cannot format partition on disk 0’ error in simple clicks.
With it, you can select «Create WinPE bootable disk» on the main window. Connect the bootable USB and open EaseUS Partition Master, then follow the steps below:
Step 1. Run EaseUS Partition Master, right-click the hard drive partition you intend to format and choose «Format».
Step 2. In the new window, set the Partition label, File system (NTFS/FAT32/EXT2/EXT3/EXT4/exFAT), and Cluster size for the partition to be formatted, then click «OK».
Step 3. Then you will see a warning window, click «Yes» in it to continue.
Step 4. Click the «Execute 1 Task(s)» button to review the changes, then click «Apply» to start formatting the partition on your hard drive.
Fix 2. Format Partition During the Windows Installation Process
To fix the issue, you can first choose to delete the existing partitions, create a new partition, and continue with the formatting.
Step 1. Boot from the Windows installation DVD, click Install Now.
Step 2. At the setup screen, click Custom (Advanced).
Step 3. Delete all the partitions on disk 0.
Step 4. Create a new partition of the unallocated space on disk 0.
Step 5. Select the partition to install Windows on and then continue with the install.
Sometimes, you may get the error «We couldn’t create a new partition» in step 4. When it occurs, move on and try to format the partition in Command Prompt Window or bootable partition manager to solve the problem.
Fix 3. Format Partition Using Diskpart in Command Prompt
Windows command prompt is a comprehensive and reliable method for users to solve most of the hard drive issues. To be able to format a system partition on disk 0, you must create a Windows 10 or Windows 7 installation media in advance. For example, to solve the Windows 7 could not format a partition on disk 0, you should do like this:
Step 1. Boot the computer with the Windows 7 installation USB or DVD. Instead of selecting «Install Windows 7», select «Repair Your Computer» and then select «Use Recovery Tools…»
Step 2. In the next windows, select Command Prompt (admin)
Step 3. In the command prompt, type the following command lines and press Enter after each line:
- diskpart
- list disk
- select disk 0
- clean
- create partition primary
- select partition 1
- active
- format fs=ntfs
Finally, exit the Command Prompt and try to install Windows again.
Which Way Do You Prefer to Solve the «Windows Could Not Format a Partition on Disk 0»?
This article offers three full solutions to the full error message «Windows could not format a partition on disk 0…error code 0x80070057» that you encountered during the Windows 7/8/10 installation. You can apply the solutions to solve the other similar errors like [Windows could not format the system partition on this disk], [failed to format the selected partition], [Windows could not create a partition on disk 0], etc.
The first solution is handy and direct, you can start all over to install the Windows operating system by just deleting all the partitions and create new ones.
The second command prompt solution is effective, though it’s recognized as the most complicated method among the three. Many average users would be afraid of attempting at the first stage of creating a Windows installation media.
The final partition manager solution from third-party is relatively easier than the command prompt one, and safer than the first installation fix. You don’t have to delete all partitions nor apply the sophisticated diskpart command lines, but effortlessly fix the problem of not being able to install Windows due to the format failure procedure.
FAQs About Windows Could Not Format a Partition on Disk 0 Issue
Here in this part, we listed some hot topics that many users asked online and if you have more questions about Windows could not format a partition on Disk 0 issue, follow and find answers here:
1. How do I fix Windows 10 cannot be installed on drive 0 partitions 1?
Here is a list of solutions that you can apply to fix Windows 10 cannot be installed on drive 0 partition 1 error:
- Delete existing partitions on Disk 0 by using CMD or Disk Management.
- Convert disk 0 from GPT to MBR with reliable disk conversion software like EaseUS Partition Master.
For a detailed guide, you can refer to this page for help: Windows Cannot Be Installed to Disk 0 Partition 1.
2. Why Windows cannot be installed to disk 0 partition 1?
Mostly, when you come up with the ‘Windows cannot e installed to Disk 0 Partition 1’ error while installing Windows, the main reason is the target computer is not set with UEFI boot mode, but the disk is bigger than 2TB. When this issue comes up on your PC, the best solution is to convert the target disk 0 from MBR to GPT. You can follow this guide to convert MBR to GPT in simple clicks.
3. How do I fix Windows could not format?
Multiple reasons can result in the ‘Windows could not format’ issue. You can turn to the following listed methods to fix this issue:
- Use format software like EaseUS Partition Master to complete the format.
- Use CMD to format.
- Use Disk Management to format.
- Scan and clear malware or viruses.
For more details, you can refer to this page for help: 7 Fixes for Windows Was Unable to Complete the Format.
Содержание
- Причина 1: Не форматируется системный диск
- Причина 2: Ошибка: «Windows не удается завершить форматирование»
- Причина 3: Ошибка: «Ошибка данных (CRC)»
- Причина 4: Ошибка: «Не удалось произвести форматирование выбранного раздела»
- Вопросы и ответы
Причины, по которым не форматируется жесткий диск, могут крыться в невозможности выполнить процедуру из-за определенных параметров операционной системы, а также из-за проблем, вызванных программной частью или физическим состоянием устройства.
Причина 1: Не форматируется системный диск
Самая легкоразрешимая проблема, с какой обычно сталкиваются только новички: вы пытаетесь отформатировать HDD, с которого в данный момент запущена операционная система. Естественно, в режиме работы Windows (или другая ОС) не может удалить себя сама.
Решение очень простое: вам необходимо загрузиться с флешки для выполнения процедуры форматирования.
Внимание! Такое действие рекомендуется проводить перед установкой новой версии ОС. Не забудьте сохранить файлы на другой накопитель. После форматирования вы больше не сможете загрузиться с операционной системы, которой пользовались ранее.
Урок: Создание загрузочной USB Flash Windows 10 в UltraISO
Настройте в BIOS загрузку с флеш-накопителя.
Подробнее: Как выставить загрузку с флешки в BIOS
Далее шаги будут разными, в зависимости от ОС, которую вы хотите использовать. Кроме того, форматирование можно провести либо для последующей установки операционной системы, либо без дополнительных манипуляций.
Для форматирования с последующей установкой ОС (на примере Windows 10):
- Пройдите шаги, которые предлагает установщик. Выберите языки.
- Нажмите на кнопку «Установить».
- Введите ключ активации или пропустите этот шаг.
- Выберите версию ОС.
- Примите условия лицензионного соглашения.
- Выберите тип установки «Обновление».
- Вы попадете в окно, где необходимо выбрать место для установки ОС.
- На скриншоте ниже видно, что разделов может быть несколько, где нужно ориентироваться по колонкам размера и типа. Разделы небольшого размеры — системные (резервные), остальные — пользовательские (на них также будет установлена система). Определите раздел, который нужно очистить, и нажмите на кнопку «Форматировать».
- После этого вы можете выбирать установочный раздел для Windows и продолжить процедуру.
Для форматирования без установки ОС:
- После запуска установщика нажмите Shift+F10 для запуска cmd.
- Либо нажмите на ссылку «Восстановление системы».
- Выберите пункт «Поиск и устранение неисправностей».
- Затем — «Дополнительные параметры».
- Запустите утилиту «Командная строка».
- Узнайте реальную букву раздела/диска (может не совпадать с той, что отображалась в проводнике ОС). Для этого введите:
wmic logicaldisk get deviceid, volumename, size, descriptionОпределить букву можно по размеру тома (в байтах).
- Чтобы быстро отформатировать HDD, напишите:
format /FS:NTFS X: /qили
format /FS:FAT32 X: /qВместо X подставьте нужную букву. Используйте первую или вторую команду в зависимости от типа файловой системы, которую вы хотите присвоить диску.
Если требуется произвести полное форматирование, не дописывайте параметр /q.
Эта ошибка может появиться при работе с вашим основным накопителем или вторым (внешним) HDD, к примеру, после внезапно прерванной установки системы. Часто (но вовсе необязательно) формат винчестера становится RAW и дополнительно к этому не получается отформатировать систему обратно в файловую систему NTFS или FAT32 стандартным способом.
В зависимости от степени тяжести проблемы, может потребоваться выполнить несколько шагов. Поэтому пойдем от простого к сложному.
Шаг 1: Безопасный режим
Из-за запущенных программ (например, антивирус, службы Windows или пользовательский софт) не получается завершить начатый процесс.
- Загрузите Windows в безопасном режиме.
Подробнее:
Как загрузить Windows 8 в безопасном режиме
Как загрузить Windows 10 в безопасном режиме - Выполните форматирование удобным для вас вариантом.
Читайте также: Как правильно отформатировать диск
Шаг 2: chkdsk
Эта встроенная утилита поможет устранить существующие ошибки и вылечить битые блоки.
- Нажмите на «Пуск» и напишите cmd.
- Нажмите на результат правой кнопкой мыши для вызова контекстного меню, где выберите параметр «Запустить от имени администратора».
- Введите:
chkdsk X: /r /fВместо X подставьте букву того раздела/диска, который следует проверить.
- После проведения сканирования (и, возможно, восстановления) попробуйте отформатировать диск еще раз тем же способом, что использовали в предыдущий раз.
Шаг 3: Командная строка
- Через cmd тоже можно отформатировать накопитель. Запустите ее, как указано в Шаге 1.
- В окне напишите:
format /FS:NTFS X: /qили
format /FS:FAT32 X: /qв зависимости от необходимого вам типа файловой системы.
- Для полного форматирования можно убрать параметр /q.
- Подтвердите ваши действия, введя Y, а затем нажав Enter.
- Если вы видите уведомление «Ошибка данных (CRC)», то пропустите следующие шаги и ознакомьтесь с информацией в Способе 3.
Шаг 4: Системная дисковая утилита
- Нажмите Win+R и напишите diskmgmt.msc
- Выберите ваш HDD, и запустите функцию «Форматировать», нажав по области правой кнопкой мыши (ПКМ).
- В настройках выберите желаемую файловую систему и снимите флажок с «Быстрое форматирование».
- Если дисковая область черная и имеет статус «Не распределена», то вызовите контекстное меню ПКМ и выберите «Создать простой том».
- Запустится программа, которая поможет вам создать новый раздел с обязательным форматированием.
- На этом этапе нужно выбрать, какой объем вы хотите отдать под создание нового тома. Оставьте все поля заполненными по умолчанию, чтобы задействовать все доступное пространство.
- Выберите желаемую букву диска.
- Настройте параметры форматирования, как на скриншоте ниже.
- Завершите работу вспомогательной утилиты.
- Если ошибки в результате форматирования больше не появилось, то можно начать пользоваться свободным пространством по своему усмотрению. Если этот шаг не помог, переходим к следующему.
Шаг 5: Использование сторонней программы
Можно попробовать воспользоваться сторонним софтом, так как в некоторых случаях он успешно справляется с форматированием тогда, когда стандартные утилиты Windows отказываются это сделать.
- Acronis Disk Director часто используется и при решении различных проблем с HDD. Имеет простой и понятный интерфейс, а также все необходимые инструменты для проведения форматирования. Основной минус — за использование программы нужно заплатить.
- Выберите проблемный диск внизу окна, и в столбце слева появятся все доступные манипуляции.
- Кликните по операции «Форматировать».
- Установите необходимые значения (обычно все поля заполнены автоматически).
- Будет создана отложенная задача. Запустите ее выполнение сейчас, нажав по кнопке с флажком в главном окне программы.
- Выберите проблемный диск внизу окна, и в столбце слева появятся все доступные манипуляции.
- Бесплатная программа MiniTool Partition Wizard тоже подойдет для выполнения поставленной задачи. Сам процесс выполнения этой задачи между программами не сильно отличается, поэтому можно принципиальной разницы в выборе нет.
В другой нашей статье есть руководство по форматированию винчестера этой программой.
Урок: Форматирование диска программой MiniTool Partition Wizard
- Простая и известная программа HDD Low Level Format Tool позволяет выполнить быстрое и полное (оно называется в программе «низкоуровневое») форматирование. При возникших проблемах мы рекомендуем пользоваться так называемым низкоуровневым вариантом. Ранее мы уже писали, как ей пользоваться.
Урок: Форматирование диска с HDD Low Level Format Tool
Причина 3: Ошибка: «Ошибка данных (CRC)»
Вышеприведенные рекомендации могут не помочь справиться с проблемой «Ошибка данных (CRC)». Ее вы можете увидеть при попытке запустить форматирование через командную строку.
Это, скорее всего, свидетельствует о физической поломке диска, поэтому в этом случае требуется заменить его на новый. При необходимости, вы можете отдать его на диагностику в сервис, но это может быть финансово затратным.
Причина 4: Ошибка: «Не удалось произвести форматирование выбранного раздела»
Эта ошибка может обобщать несколько проблем сразу. Вся разница здесь в коде, который идет в квадратных скобках после текста самой ошибки. В любом случае, перед тем, как пробовать устранить проблему, проверьте HDD на ошибки утилитой chkdsk. Как это сделать, читайте выше в Способе 2.
- [Ошибка: 0x8004242d]
Чаще всего появляется при попытке переустановить Windows. Пользователь не может произвести форматирование ни через установщик ОС, ни через безопасный режим, ни стандартным способом.
Чтобы устранить ее, необходимо сперва удалить проблемный том, затем создать новый и отформатировать его.
В окне установщика Windows это можно выполнить так:
- Нажмите на клавиатуре Shift+F10 для открытия cmd.
- Напишите команду для запуска утилиты diskpart:
diskpartи нажмите Enter.
- Напишите команду для просмотра всех подключенных томов:
list diskи нажмите Enter.
- Напишите команду, выбирающую проблемный том:
select disk 0и нажмите Enter.
- Напишите команду, удаляющую неформатирующийся том:
cleanи нажмите Enter.
- Затем 2 раза напишите exit и закройте командную строку.
После этого вы снова окажетесь в установщике Windows на том же шаге. Нажмите «Обновить» и создайте (при необходимости) разделы. Установку можно будет продолжить.
- [Ошибка: 0x80070057]
Также появляется при попытке установить Windows. Может возникать, даже если предварительно были удалены разделы (как в случае с аналогичной ошибкой, о которой шла речь выше).
Если программным методом не удается избавиться от данной ошибки, то значит она носит аппаратный характер. Проблемы могут крыться как в физической непригодности жесткого диска, так и в блоке питания. Проверить работоспособность можно, обратившись к квалифицированной помощи или самостоятельно, подключая устройства к другому ПК.
Мы рассмотрели основные проблемы, возникающие при попытке форматирования жесткого диска в среде Windows или при установке операционной системы. Надеемся, эта статья была для вас полезной и информативной. Если ошибка не была устранена, расскажите вашу ситуацию в комментариях, и мы постараемся помочь ее разрешить.
-
Не удаётся выполнить форматирование жесткого диска с Windows 7
-
Способы форматирования и необходимые «инструменты»
-
Форматирование при помощи загрузочной флешки или установочного Windows
-
Возможные проблемы
Далеко не все пользователи знают, как отформатировать жесткий диск с Windows 7. Особые трудности возникают, если речь идёт о главном разделе (обычно он обозначается буквой С), на котором и установлена операционная система.
Не удаётся выполнить форматирование жесткого диска с Windows 7
Если в случае с дополнительными дисками будет достаточно открыть меню и выбрать «Форматирование», то при попытке сделать это с диском С, появится сообщение одного из двух видов:
- нельзя отформатировать данный том, поскольку он содержит используемую на данный момент ОС;
- этот диск используется одной из программ или запущенным ранее процессом, система, конечно, спросит, точно ли вы хотите быстро отформатировать жесткий диск, но после утвердительного ответа в доступе всё равно будет отказано.
Причина этого вполне понятна, ведь не может же операционная система запустить процесс форматирования самой себя. И в любом случае на первом, главном разделе, будет находиться куча файлов, необходимых для загрузки ОС, да и BIOS при включении начинает запуск именно оттуда.
Вывод, если вы начинаете форматировать жесткий диск в Windows 7, то это предусматривает последующую установку новой операционной системы. Иной причины быть не может.
Способы форматирования и необходимые «инструменты»
Перед тем, как форматировать жесткий диск на Windows 7, вам придётся произвести загрузку с другого носителя. Хорошим вариантом может стать загрузочная флешка, например, с бесплатной ОС Linux или любой другой носитель (внешний накопитель, компакт диск и т.д.) с записанной на нём одной из программ LiveCD, Hiren’s Boot CD, либо же популярной сегодня среди новичков Bart PE.
Конечно, существует и ряд профессиональных решений, типа Acronis Disk Director или многофункционального Paragon Partition Magic, но рассматривать их детально мы не будем. Во-первых, они являются платными, во-вторых, для банального форматирования применение таких программ излишне. Они могут пригодиться разве что, если вы купили новый жесткий диск и хотите его первоначально настроить.
Форматирование при помощи загрузочной флешки или установочного Windows
Пожалуй, единственный простой способ. Загружаемся с носителя, и на этапе выбора установки выбираем «Полная». Появится окошко с выбором места расположения будущей ОС, в правом нижнем углу которого есть вкладка «Настройка диска». Именно в ней можно не только отформатировать диск, но и разбить его на несколько виртуальных разделов при необходимости.
Можно непосредственно отформатировать жесткий диск при установке Windows 7. После первого загрузочного окна появится меню, в котором будут перечислены все диски в системе, любой из них форматируется по желанию пользователя в выбранной файловой системе. Например, fat32 под windows 7 может потребоваться для корректной работы некоторых программ, предназначенных для быстрого восстановления повреждённой ОС.
Возможные проблемы
Если вы видите сообщение о том, что системе не удается завершить форматирование жесткого диска, то, скорее всего, это проблемы с самим оборудованием. Первое, что можно попробовать, это провести форматирование ещё раз с самого начала. Но если при установке windows такая проблема стала появляться регулярно, то будьте готовы в скором времени приобрести себе новый жёсткий диск.
Когда мы подключаем жесткий диск или USB к компьютеру и Windows не признает это или распознав его, но не в состоянии смонтировать и использовать, мы начинаем дрожать. Что будет с нашими данными? В зависимости от типа проблемы весьма вероятно, что они были утеряны, и нам придется прибегнуть к такой программе, как TestDisk, чтобы, надеюсь, мы могли их восстановить. Но наиболее распространенным является то, что это либо механическая неисправность (и поэтому мы ничего не можем сделать), либо логическая неисправность.
Если это логическая проблема, с помощью этих уловок мы сможем снова заставить работать жесткий диск, и даже если мы потеряем данные, мы избавим себя от необходимости покупать новый жесткий диск.
Contents [show]
- Почему мой жесткий диск не работает, и я не могу отформатировать его
- Хитрости по ремонту жесткого диска Определить устройство
- Полностью удалить разделы
- Низкоуровневое форматирование
- Используйте специализированные программы для форматирования дисков
Причина 1: Не форматируется системный диск
Самая легкоразрешимая проблема, с какой обычно сталкиваются только новички: вы пытаетесь отформатировать HDD, с которого в данный момент запущена операционная система. Естественно, в режиме работы Windows (или другая ОС) не может удалить себя сама.
Решение очень простое: вам необходимо загрузиться с флешки для выполнения процедуры форматирования.
Внимание! Такое действие рекомендуется проводить перед установкой новой версии ОС. Не забудьте сохранить файлы на другой накопитель. После форматирования вы больше не сможете загрузиться с операционной системы, которой пользовались ранее.
Урок: Создание загрузочной USB Flash Windows 10 в UltraISO
Настройте в BIOS загрузку с флеш-накопителя.
Подробнее: Как выставить загрузку с флешки в BIOS
Далее шаги будут разными, в зависимости от ОС, которую вы хотите использовать. Кроме того, форматирование можно провести либо для последующей установки операционной системы, либо без дополнительных манипуляций.
Для форматирования с последующей установкой ОС (на примере Windows 10):
- Пройдите шаги, которые предлагает установщик. Выберите языки.
- Нажмите на кнопку «Установить».
- Введите ключ активации или пропустите этот шаг.
- Выберите версию ОС.
- Примите условия лицензионного соглашения.
- Выберите тип установки «Обновление».
- Вы попадете в окно, где необходимо выбрать место для установки ОС.
- На скриншоте ниже видно, что разделов может быть несколько, где нужно ориентироваться по колонкам размера и типа. Разделы небольшого размеры — системные (резервные), остальные — пользовательские (на них также будет установлена система). Определите раздел, который нужно очистить, и нажмите на кнопку «Форматировать».
- После этого вы можете выбирать установочный раздел для Windows и продолжить процедуру.
Для форматирования без установки ОС:
- После запуска установщика нажмите Shift+F10 для запуска cmd.
- Либо нажмите на ссылку «Восстановление системы».
- Выберите пункт «Поиск и устранение неисправностей».
- Затем — «Дополнительные параметры».
- Запустите утилиту «Командная строка».
- Узнайте реальную букву раздела/диска (может не совпадать с той, что отображалась в проводнике ОС). Для этого введите:
wmic logicaldisk get deviceid, volumename, size, descriptionОпределить букву можно по размеру тома (в байтах).
- Чтобы быстро отформатировать HDD, напишите:
format /FS:NTFS X: /qили
format /FS:FAT32 X: /q
Вместо X подставьте нужную букву. Используйте первую или вторую команду в зависимости от типа файловой системы, которую вы хотите присвоить диску.
Если требуется произвести полное форматирование, не дописывайте параметр /q.
Восстановление NTFS раздела из RAW в DMDE
Куда неприятнее, если на диске, который стал RAW, были важные данные и требуется не просто отформатировать, а вернуть раздел с этими данными.
В этой ситуации для начала рекомендую попробовать бесплатную программу для восстановления данных и потерянных разделов (и не только для этого) DMDE, официальный сайт которой — dmde.ru (в данном руководстве используется версия программы GUI для Windows). Подробно по использованию программы: Восстановление данных в DMDE.
Процесс восстановления раздела из RAW в программе в общем случае будет состоять из следующих шагов:
- Выберите физический диск, на котором находится раздел RAW (о оставьте включенной).
- Если в списке разделов DMDE отобразится потерянный раздел (можно определить по файловой системе, размеру и перечеркиванию на иконке), выделите его и нажмите «Открыть том». Если не отобразился — проведите полное сканирование для его поиска.
- Проверьте содержимое раздела, то ли это, что нужно. Если да, нажмите кнопку «Показать разделы» в меню программы (в верхней части скриншота).
- Убедитесь, что выделен нужный раздел и нажмите «Восстановить». Подтвердите восстановление загрузочного сектора, а затем нажмите кнопку «Применить» внизу и сохраните данные для отката в файл в удобном расположении.
- Через короткое время изменения будут применены, а диск RAW снова будет доступен и иметь нужную файловую систему. Можно выйти из программы.
- Некоторые другие нюансы использования программы, например, при отсутствии кнопки «Восстановить» показаны в видео инструкции ниже.
Примечание: в моих экспериментах, при исправлении диска RAW в Windows 10 (UEFI + GPT) с помощью DMDE, сразу после процедуры система сообщала об ошибках диска (причем проблемный диск был доступным и содержал все данные, бывшие на нем до этого) и предлагала перезагрузить компьютер для их устранения. После перезагрузки все работало исправно.
В случае, если вы используете DMDE для исправления системного диска (например, подключив его к другому компьютеру), учитывайте, что в результате возможен следующий сценарий: диск RAW вернет изначальную файловую систему, но при подключении его к «родному» компьютеру или ноутбуку, ОС не будет загружаться. В этом случае произведите восстановление загрузчика, см. Восстановление загрузчика Windows 10, Восстановление загрузчика Windows 7.
Причина 2: Ошибка: «Windows не удается завершить форматирование»
Эта ошибка может появиться при работе с вашим основным накопителем или вторым (внешним) HDD, к примеру, после внезапно прерванной установки системы. Часто (но вовсе необязательно) формат винчестера становится RAW и дополнительно к этому не получается отформатировать систему обратно в файловую систему NTFS или FAT32 стандартным способом.
В зависимости от степени тяжести проблемы, может потребоваться выполнить несколько шагов. Поэтому пойдем от простого к сложному.
Шаг 1: Безопасный режим
Из-за запущенных программ (например, антивирус, службы Windows или пользовательский софт) не получается завершить начатый процесс.
- Загрузите Windows в безопасном режиме.
Подробнее: Как загрузить Windows 8 в безопасном режиме Как загрузить Windows 10 в безопасном режиме - Выполните форматирование удобным для вас вариантом.
Флешка защищена от записи
Проверьте, возможно ваша флешка или SD карта защищена от записи. Мы уже довольно подробно разбирали способы убрать защиту от записи у флешки. Тезисно перечислю основные моменты, которые нужно проверить:
- Проверка переключателя Lock на флешке
- Установка в реестре ключа WriteProtect = 0
- Снятие атрибута Readonly с помощью Diskpart
- Проверка наличия групповой политики для защиты внешних USB устройств от записи
Все указанные пункты и их настройка подробно расписаны в статье Способы снять защиту от записи с флешки или SD карты.
Причина 4: Ошибка: «Не удалось произвести форматирование выбранного раздела»
Эта ошибка может обобщать несколько проблем сразу. Вся разница здесь в коде, который идет в квадратных скобках после текста самой ошибки. В любом случае, перед тем, как пробовать устранить проблему, проверьте HDD на ошибки утилитой chkdsk. Как это сделать, читайте выше в Способе 2.
- [Ошибка: 0x8004242d]
Чаще всего появляется при попытке переустановить Windows. Пользователь не может произвести форматирование ни через установщик ОС, ни через безопасный режим, ни стандартным способом.Чтобы устранить ее, необходимо сперва удалить проблемный том, затем создать новый и отформатировать его.
В окне установщика Windows это можно выполнить так:
- Нажмите на клавиатуре Shift+F10 для открытия cmd.
- Напишите команду для запуска утилиты diskpart:
diskpartи нажмите Enter.
- Напишите команду для просмотра всех подключенных томов:
list diskи нажмите Enter.
- Напишите команду, выбирающую проблемный том:
select disk 0и нажмите Enter.
- Напишите команду, удаляющую неформатирующийся том:
cleanи нажмите Enter.
Затем 2 раза напишите exit и закройте командную строку.
- [Ошибка: 0x80070057]
Также появляется при попытке установить Windows. Может возникать, даже если предварительно были удалены разделы (как в случае с аналогичной ошибкой, о которой шла речь выше).Если программным методом не удается избавиться от данной ошибки, то значит она носит аппаратный характер. Проблемы могут крыться как в физической непригодности жесткого диска, так и в блоке питания. Проверить работоспособность можно, обратившись к квалифицированной помощи или самостоятельно, подключая устройства к другому ПК.
После этого вы снова окажетесь в установщике Windows на том же шаге. Нажмите «Обновить» и создайте (при необходимости) разделы. Установку можно будет продолжить.
Мы рассмотрели основные проблемы, возникающие при попытке форматирования жесткого диска в среде Windows или при установке операционной системы. Надеемся, эта статья была для вас полезной и информативной. Если ошибка не была устранена, расскажите вашу ситуацию в комментариях, и мы постараемся помочь ее разрешить.
Мы рады, что смогли помочь Вам в решении проблемы. Помимо этой статьи, на сайте еще 11979 инструкций. Добавьте сайт Lumpics.ru в закладки (CTRL+D) и мы точно еще пригодимся вам. Отблагодарите автора, поделитесь статьей в социальных сетях.
Опишите, что у вас не получилось. Наши специалисты постараются ответить максимально быстро.
Форматирование флешки с помощью DiskPart
Если предыдущий способ не помог, стоит попробовать с помощью консольной утилиты DiskPart очистить текущую структуру разделов на накопителе и отформатировать его.
- Запустите командную строку с правами администратора и выполните команду diskpart
- Выведите список дисков в системе: list disk (и запомните номер, соответствующий вашей флешке/ SD карте, я буду использовать вместо номера букву X)
- Выберем диск: select disk X
- Очистим его: clean
- Создадим новый раздел: create partition primary
- Отформатируем его в файловой системе Fat32: format fs=fat32 quick
- Если после форматирования буква диска флешке не будет назначена, назначим ее вручную (если буква диска не назначается автоматически, исправьте проблему согласно инструкции): assign letter=F
- exit
Проверьте, получится ли у вас после этого использовать ваш накопитель.
Если способ выше не помог, откройте командную строку с правами администратора и выполните форматирование USB устройства командой:
format F: /FS:FAT32 /Q
Не забудьте заменить букву диска F: на букву, назначенную вашему накопителю
Что же это такое на самом деле
Н изкоуровневым форматированием (low level format) сегодня называют совсем не ту операцию, которой она является в действительности. По сути это один из этапов изготовления дисковых накопителей, и проводится он на фабрике.
Как вы знаете, вся . Каждая единица данных имеет уникальный адрес, по которому ее можно найти. Создание областей для записи данных на чистой магнитной поверхности и присвоение им адресов – и есть низкоуровневое форматирование.
Если точнее – это процесс физической разбивки поверхности диска на треки
(окружности или дорожки, вдоль которых движутся головки чтения/записи), их
сектора
(участки треков – наименьшие области хранения информации на дисковом накопителе с собственным адресом) и
межсекторные интервалы
. А также – нанесение
сервометок
– служебных записей между секторами и внутри них, по которым система управления головками (
сервосистема
HDD) сможет позиционировать последние.
После разметки поверхность диска подвергается тщательному сканированию на выявление дефектов магнитного слоя (физически «битых» секторов), которые должны быть исключены из адресации. По результатам теста формируются лист дефектов и транслятор – таблица соотнесения исправных физических секторов логическим (пронумерованным). Это тоже является частью фабричного форматирования.
Очень давно всю эту процедуру можно было выполнить средствами BIOS домашнего ПК. Сегодня таких компьютеров и накопителей практически не осталось. Современные HDD не поддаются физической переразбивке без специального оборудования и софта, а низкоуровневым форматированием называют операцию «забивания» логического пространства нулями (без доступа к служебным областям, в которых хранится транслятор).
В результате такого форматирования:
- С винчестера удаляются вся информация (кроме служебной).
- Создается пользовательский дефект-лист с адресами плохих секторов, которые будут скрыты – исключены из последующих операций чтения и записи.
- Дефектные сектора замещаются «здоровыми» из резервной области (remap).
Какие проблемы помогает решить псевдонизкоуровневое форматирование
Операцию применяют:
- Для подготовки компьютера к передаче в чужие руки, чтобы новый владелец не смог восстановить файлы предыдущего.
- Для исправления , которые не удается убрать неразрушающими способами.
- Для лечения некоторых видов загрузочных вирусов.
Она эффективна:
- Если появление «битых» секторов не связано с неисправностью механических и электрических компонентов винчестера. Например, они образовались после кратковременного перегрева диска или внезапного отключения питания компьютера, и их количество не растет.
- Если дефектов относительно немного.
Пример обнаружения нескольких нестабильных секторов при сканировании харда утилитой HD Tune:
Она бесполезна:
- Если хард пострадал от падения, утопления, разгерметизации корпуса (гермоблока).
- Если он издает при включении скрежет, стуки, хрюканье и другие неестественные звуки или плохо определяется компьютером (периодически пропадает).
Основную площадь этого диска занимают нечитаемые сектора. Лечение домашним «низкоуровневым» форматированием, ему, скорее всего, не поможет:
Проявляем смекалку
Выше упоминалось о некой хитрости, благодаря которой можно форматировать компьютер, сохраняя при этом работоспособность Windows. Под форматированием ПК подразумевается очистка единственного жесткого диска.
Если компьютер оснащен только одним магнитным устройством для хранения данных, по какой-либо причине вы хотите отформатировать его, но сохранить Windows с программами и настройками, нам понадобится несколько вещей:
- загрузочная флешка с Acronis True Image;
- внешних жесткий диск или возможность загружать образы в облако.
Посмотрите ещё: Установка Virtual Windows XP
Если на HDD размещены и пользовательские данные, их придется загрузить в облако или скопировать на другой носитель.
Утилита SD Formatter
Еще одной чрезвычайно полезной утилитой для форматирования карт памяти SD, SDHC и SDXC является утилита SD Formatter (https://www.sdcard.org/downloads/formatter_4/). Иногда ее называют реаниматором SD карт, которая позволяет восстановить работоспособность карт, когда другое программное обеспечение бессильно Утилита форматирует накопители в соответствии с спецификацией флэш карт. Интерфейс утилиты также крайне простой: выбиваете карту, обязательно выберите опцию Overwrite Format и запустите форматирование.
Надеюсь, эта инструкция поможет решить проблему с ошибкой форматирования Windows was unable to complete the format.
У большинства проблем с Windows есть одно хорошее решение – отформатировать системный диск и переустановить Windows. Или иногда нам может понадобиться просто удалить все файлы и папки на наших дисках данных, например. Диск D, диск E и т. Д. Для этого просто щелкните правой кнопкой мыши диск в папке Windows File Explorer на ПК и выберите «Формат» в доступных пунктах контекстного меню. Или мы можем открыть утилиту управления дисками и сделать это.
Однако форматирование жесткого диска не всегда может быть самым плавным процессом. Многие пользователи сообщают о подтвержденном получении сообщения об ошибке при попытке форматирования жесткого диска:
Windows не может отформатировать этот диск. Закройте все дисковые утилиты или другие программы, которые используют этот диск, и убедитесь, что ни одно окно не отображает содержимое диска. Затем попробуйте снова отформатировать.
Давайте рассмотрим два сценария:
- Вы хотите отформатировать системный диск C . Очевидно, что этого не произойдет. Системный диск должен быть отформатирован с использованием внешнего носителя или внутренних параметров, но не при входе в Windows.
- Вы хотите отформатировать диски данных, например, D :, E: и т. д. . Если в этом сценарии возникла ошибка, закройте все открытые приложения и попробуйте отформатировать диск. К сожалению, это не всегда помогает.
Windows не может отформатировать этот диск. Закройте все дисковые утилиты или другие программы, которые используют этот диск.
Позвольте нам устранить проблему на индивидуальной основе:
Вы хотите отформатировать системный диск C и стереть все данные из вашей системы
Для этого лучше всего использовать установочный носитель Windows во время установки и выбрать вариант Формат , когда вас спросят. Обычно вы захотите сделать это, когда планируете чистую установку операционной системы.
Вы хотите отформатировать диски данных D :, E: и т. Д.
Идеальной процедурой для форматирования любого из этих дисков является щелчок правой кнопкой мыши на диске, нажмите Форматировать и затем начните процедуру форматирования. Но так как это не работает, мы попробуем следующие шаги:
1] Принудительное форматирование с помощью управления дисками
Нажмите Win + R, чтобы открыть окно запуска. Введите diskmgmt.msc и нажмите Enter. Откроется инструмент управления дисками.
Щелкните правой кнопкой мыши на диске, который вы хотите отформатировать, и выберите опцию Форматировать. Диск не будет сразу отформатирован, но выдаст следующее сообщение об ошибке:
Объем (имя диска) используемого логического диска. Чтобы принудительно отформатировать этот том, нажмите Да.
Он принудительно отформатирует диск, и это можно проверить, проверив место на диске.
2] Используйте Diskpart
Если это не работает для вас, вам может понадобиться использовать инструмент командной строки Diskpart, который поставляется с вашей ОС Windows 10/8/7.
Чтобы запустить этот инструмент, откройте командную строку с повышенными правами и выполните следующую команду одну за другой:
Здесь вы должны заменить на номер тома, который вы хотите отформатировать.
Это отформатирует диск.
Дополнительные параметры, которые вы можете использовать с командой format :
- FS = – указывает тип файловой системы. Если файловая система не указана, используется файловая система по умолчанию.
- REVISION = – указывает версию файловой системы (если применимо).
- РЕКОМЕНДУЕТСЯ . Если указано, используйте рекомендованную файловую систему и ревизию вместо значения по умолчанию, если рекомендация существует.
- LABEL = – указывает метку тома.
- UNIT = – переопределяет размер единицы выделения по умолчанию. Настройки по умолчанию настоятельно рекомендуется для общего использования.
- БЫСТРЫЙ . Быстрое форматирование.
- COMPRESS – только NTFS. Файлы, созданные на новом томе, будут сжаты по умолчанию.
- ПЕРЕЗАГРУЗИТЬ . При необходимости сначала отключает том. Все открытые маркеры для тома больше не будут действительными.
- NOWAIT – заставляет команду немедленно вернуться, пока идет процесс форматирования.
- NOERR – только для сценариев. При обнаружении ошибки DiskPart продолжает обрабатывать команды, как если бы ошибка не возникала.
- FORMAT FS = NTFS LABEL = «Новый том» БЫСТРЫЙ КОМПРЕСС
- ФОРМАТ РЕКОМЕНДУЕТСЯ ПЕРЕПИСАТЬ
Утилита HP USB Disk Storage Format Tool
Утилита HP USB Disk Storage Format Tool (качается с softpedia.com) – простая утилита для форматирования и создания загрузочных USB Flash накопителей, которая позволяет корректно обновить и исключить битые и проблемные секторы, и обойти другие ошибки. Несмотря на то, что изначально утилита разрабатывалась для нужд HP (HP Drive Key и DiskOnKey USB), она одинаково хорошо работает с USB/SD накопителями любых производителей. В большинстве она позволяет отформатировать накопители, которые не удается отформатировать стандартными средствами Windows.
Переразбивка и форматирование накопителя в консоли Disk Management
В первую очередь нужно попытаться удалить все разделы на проблемной USB флешке (карте памяти) и выполнить ее форматирование стандартными средствами системы.
- Откройте графическую консоль Управление дисками. Для этого запустите консоль diskmgmt.msc или нажмите сочетание клавиш Win+X и выберите пункт меню Управление дисками (Disk Management).
- В списке подключенных накопителей найдите свою флешку
- В том случае, если на ней имеется более двух разделов (а это поддерживается в Windows 10, начиная с 1703), удалите их всех. ПКМ -> Удалить том (Delete Volume). На флешке должно остаться сплошное чистое (черное) неразмеченное пространство с меткой «Не распределена» / «Unallocated».
- Щелкните ПКМ по неразмеченной области и выберите пункт «New Simple Volume» / «Создать простой том».
- Выберите нужную файловую системы (для начала лучше попробовать FAT32) и снимите галку Быстрое форматирование / Perform a quick format.
- Проверьте работоспособности флешки
Как отформатировать диск C в Windows 7 и Windows 8
В общем-то, данное руководство подойдет и для предыдущих версий Windows. Итак, если вы попробуете отформатировать системный жесткий диск в Windows 7 или 8, то увидите сообщение о том, что:
- Вы не можете отформатировать этот том. Он содержит используемую сейчас версию операционной системы Windows. Форматирование этого тома может привести к тому, что компьютер перестанет работать. (Windows 8 и 8.1)
- Этот диск используется. Диск используется другой программой или процессом. Отформатировать его? А после нажатия «Да» — сообщение «Windows не может отформатировать этот диск. Завершите все прочие программы, использующие этот диск, убедитесь, что ни одно окно не отображает его содержимое, а затем повторите попытку.
Происходящее легко объяснимо — Windows не может отформатировать тот диск, на котором он сам находится. Более того, даже если операционная система установлена на диск D или любой другой, все равно на первом разделе (т.е. на диске C) будут находиться необходимые для загрузки операционной системы файлы, так как при включении компьютера, BIOS в первую очередь начнет загрузку оттуда.
Некоторые примечания
Таким образом, форматируя диск C вам следует помнить, что это действие подразумевает последующую установку Windows (или другой ОС) или же, если Windows установлена на другой раздел, конфигурацию загрузки ОС после форматирования, что является не самой тривиальной задачей и, если вы не слишком опытный пользователь (а судя по всему, это так, раз вы здесь), я бы не рекомендовал за это браться.
Форматирование
Если же вы уверены в том, что делаете, то продолжаем. Для того, чтобы отформатировать диск С или системный раздел Windows, вам потребуется загрузиться с какого-либо другого носителя:
- Загрузочной флешки Windows или Linux, загрузочного диска.
- Любых других загрузочных носителей — LiveCD, Hiren’s Boot CD, Bart PE и других.
Имеются также специальные решения, такие как Acronis Disk Director, Paragon Partition Magic или Manager и другие. Но их мы рассматривать не будем: во-первых, эти продукты являются платными, во-вторых, для целей простого форматирования они излишни.
Форматирование с помощью загрузочной флешки или диска Windows 7 и 8
Для того, чтобы отформатировать системный диск этим способом, загрузитесь с соответствующего установочного носителя и на этапе выбора типа установки выберите «Полная установка». Следующее, что вы увидите будет выбор раздела для установки.
Еще один способ — в любой момент установки нажать Shift + F10, откроется командная строка. Из которой вы также можете произвести форматирование (как это сделать, было написано выше). Тут нужно учесть, что в программе установки буква диска С может быть и другой, для того, чтобы выяснить ее, для начала воспользуйтесь командой:
Wmic logicaldisk get deviceid, volumename, description
А, чтобы уточнить, не перепутали ли чего — команду DIR D:, где D: — буква диска. (По этой команде вы увидите содержимое папок на диске).
После этого уже можно применять format к нужному разделу.
Как отформатировать диск с помощью LiveCD
Форматирование жесткого диска с помощью различного рода LiveCD мало чем отличается от форматирования просто в Windows. Так как при загрузке с LiveCD все действительно необходимые данные располагаются в оперативной памяти компьютера, вы можете используя различные варианты BartPE отформатировать системный жесткий диск просто через проводник. И, также как в уже описанных вариантах, использовать команду format в командной строке.
Есть и другие нюансы форматирования, но их я опишу в одной из следующих статей. А для того, чтобы начинающий пользователь знал, как отформатировать диск C этой статьи, думаю, будет достаточно. Если что — задавайте вопросы в комментариях.
Windows 10 предлагает несколько способов форматирования раздела или жесткого диска. Вы можете сделать эту операцию либо из Проводника, управления дисками или командной строки через БИОС. В этой статье решил собрать все 3 способа вместе.
Важно:
Форматирование диска или раздела приведет к удалению всех данных, сохраненных на этом диске или разделе. Поэтому, перед форматированием диска или раздела обязательно сохраните нужные Вам данные на другом диске или внешнем USB-накопителе.
Форматирование флешки с помощью DiskPart
Если предыдущий способ не помог, стоит попробовать с помощью консольной утилиты DiskPart очистить текущую структуру разделов на накопителе и отформатировать его.
- Запустите командную строку с правами администратора и выполните команду diskpart
- Выведите список дисков в системе: list disk (и запомните номер, соответствующий вашей флешке/ SD карте, я буду использовать вместо номера букву X)
- Выберем диск: select disk X
- Очистим его: clean
- Создадим новый раздел: create partition primary
- Отформатируем его в файловой системе Fat32: format fs=fat32 quick
- Если после форматирования буква диска флешке не будет назначена, назначим ее вручную (если буква диска не назначается автоматически, исправьте проблему согласно инструкции): assign letter=F
- exit
Проверьте, получится ли у вас после этого использовать ваш накопитель.
Если способ выше не помог, откройте командную строку с правами администратора и выполните форматирование USB устройства командой:
format F: /FS:FAT32 /Q
Не забудьте заменить букву диска F: на букву, назначенную вашему накопителю
Как исправить — Windows не удается завершить форматирование
Если вы не можете форматировать жесткий диск, флешку или карты памяти с помощью стандартного метода, тогда попробуйте сделать это другими способами:
Решение 1. Форматировать жесткий диск через Управление дисками
Управление дисками Windows помогает управлять разделами и дисками на компьютере. Здесь вы можете создать новый том, расширить или уменьшить раздел, изменить букву диска, удалить или форматировать раздел, и т.д.
Шаг 1
Откройте Управление дисками. Щелкните правой кнопкой мыши на «Пуск» и выберите «Управление дисками».
В центральной части окна вы увидите локальный жесткий диск и разделы, а также подключенные флешки или карты памяти.
Шаг 2
Щелкните правой кнопкой мыши на устройство, которое необходимо форматировать, и нажмите «Форматировать…».
Решение 2. Форматировать флешку через командную строку
Управление дисками не всегда помогает решить проблему, когда Windows не удается завершить форматирование флешки. Также вы можете попробовать форматировать свое устройство через командную строку. Это решение не сложнее предыдущего, просто внимательно следуйте каждому шагу.
Шаг 1
Щелкните на «Пуск» и введите cmd. Нажмите правой кнопкой мыши на программу cmd, и выберите «Запустить от имени администратора».
Шаг 2
Введите команду diskpart в черном окне и нажмите клавишу Enter. Теперь введите команду list disk. Вы увидите список всех дисков и подключенных запоминающих устройств на вашем компьютере.
Шаг 3
Введите номер вашего устройства (например, Disk 4) и нажмите Enter. Диск будет отсканирован, и поврежденные файлы удалены.
Шаг 4
Дальше введите команду create primary partition и нажмите Enter. Теперь необходимо создать раздел, используя команду format /FS:FAT32J (можете скопировать и вставить в командную строку). Нажмите Enter. Буква J – это буква вашего диска, вы можете ввести любую другую.
Жесткий диск, флешка или карта памяти будет отформатирована в файловой системе FAT.
Решение 3. Форматировать карту памяти с помощью PartitionGuru
Если первые два метода не помогли решить проблему Виндовс не удается завершить форматирование жесткого диска, флешки ил карты памяти, вы можете использовать стороннее программное обеспечение, например, PartitionGuru.
Это полезная программа для работы с дисками, разделами или восстановления файлов. Если Windows не удается завершить форматирование флешки из-за поврежденных секторов, вам следует попробовать восстановить их.
Шаг 1
Скачайте и запустите программу PartitionGuru. В основном окне вы увидите подробную информацию о дисках и их разделах.
Шаг 2
Выберите устройство (жесткий диск, флешку или карту памяти), которую необходимо форматировать. Дальше нажмите на «Disk» в верхней части окна, и выберите «Проверить или восстановить поврежденные сектора» (Verify or Repair Bad Sectors).
Шаг 3
Программа покажет цветные блоки, которые указывают на хорошие или поврежденные сектора. Когда проверка поврежденных секторов будет завершена, нажмите кнопку «Восстановить», чтобы исправить поврежденные сектора.
Шаг 4
Выберите жесткий диск, флешку или карту памяти, и нажмите кнопку «Форматировать».
Флешка защищена от записи
Проверьте, возможно ваша флешка или SD карта защищена от записи. Мы уже довольно подробно разбирали способы убрать защиту от записи у флешки. Тезисно перечислю основные моменты, которые нужно проверить:
- Проверка переключателя Lock на флешке
- Установка в реестре ключа WriteProtect = 0
- Снятие атрибута Readonly с помощью Diskpart
- Проверка наличия групповой политики для защиты внешних USB устройств от записи
Все указанные пункты и их настройка подробно расписаны в статье Способы снять защиту от записи с флешки или SD карты.
Утилита HP USB Disk Storage Format Tool
Утилита HP USB Disk Storage Format Tool (качается с softpedia.com) – простая утилита для форматирования и создания загрузочных USB Flash накопителей, которая позволяет корректно обновить и исключить битые и проблемные секторы, и обойти другие ошибки. Несмотря на то, что изначально утилита разрабатывалась для нужд HP (HP Drive Key и DiskOnKey USB), она одинаково хорошо работает с USB/SD накопителями любых производителей. В большинстве она позволяет отформатировать накопители, которые не удается отформатировать стандартными средствами Windows.
Утилита USB Disk Storage Format Tool бесплатна и не требует установки. Достаточно запустить ее с правами администратора, выбрать USB/SD накопитель, нужную файловую системы и запустить форматирование (Не нужно включать опцию Quick Format!).
Очистка системного диска
Если стоит задача отформатировать системный раздел диска, то придётся использовать установочную флешку. Из-под Windows очистить том не получится. Так что берём загрузочный носитель Windows, подключаем его к компьютеру, меняем в BIOS порядок загрузки и попадаем на первое окно установщика.
Командную строку можно запустить из среды установки WIndows
Для быстрого запуска командной строки нажимаем сочетание клавиш Shift-F10. На некоторых ноутбуках сочетание будет Shift+Fn+F10. Появится такая же консоль, как на Windows. Синтаксис не меняется. Вы можете пользоваться командой Format или форматировать разделы с объединением через DISKPART. На этот раз никаких ограничений не будет — можно удалить любой том, даже с установленной Windows.
Важно: отформатировав системный раздел, вы не сможете запустить Windows с этого диска. Придётся устанавливать систему заново.
При работе с командной строкой из среды установщика нужно помнить, что здесь буквы логических томов отличаются. Чтобы случайно не удалить другой раздел, проверяйте тома по размеру. Команда list volume выводит полный список разделов.
Обязательно смотрим на размер раздела, прежде чем выбрать номер тома
Если диск нужно очистить для последующей установки Windows, то нет смысла пользоваться для этой цели командной строкой. В процессе инсталляции системы появится окно с удобным мастером форматирования, который поможет создать или удалить разделы.
Через этот интерфейс гораздо проще управлять разделами, чем через командную строку
Форматирование через командную строку имеет смысл только в том случае, если стандартными инструментами установщика избавиться от старых разделов не получается.
Форматирование в командной строке — видео
В завершение, о том, что делать, если нужно отформатировать диск C с системой. Для этого вам потребуется загрузиться с загрузочного накопителя с LiveCD (в том числе с утилитами для работы с разделами жесткого диска), диска восстановления Windows или установочной флешки с Windows. Т.е. требуется, чтобы система не была запущена, так как при форматировании удаляется и она.
Если вы загрузились с загрузочной флешки Windows 10, 8 или Windows 7, можно нажать в программе установки клавиши Shift+f10 (или Shift+Fn+F10 на некоторых ноутбуках), это вызовет командную строку, где форматирование диска C уже будет доступным. Также программа установки Windows при выборе режима «Полная установка» позволяет отформатировать жесткий диск в графическом интерфейсе.
Утилита SD Formatter
Еще одной чрезвычайно полезной утилитой для форматирования карт памяти SD, SDHC и SDXC является утилита SD Formatter (https://www.sdcard.org/downloads/formatter_4/). Иногда ее называют реаниматором SD карт, которая позволяет восстановить работоспособность карт, когда другое программное обеспечение бессильно Утилита форматирует накопители в соответствии с спецификацией флэш карт. Интерфейс утилиты также крайне простой: выбиваете карту, обязательно выберите опцию Overwrite Format и запустите форматирование.
Надеюсь, эта инструкция поможет решить проблему с ошибкой форматирования Windows was unable to complete the format.
Если при форматировании раздела вы видите сообщение Windows не может отформатировать системный раздел на этом диске, то этот пост вам поможет. Хотя это редкая ошибка, которая появляется, если вы выбираете форматирование системного диска в Windows 10 и некоторых других более старых версиях, вы можете устранить проблему.

Многие люди используют возможность двойной загрузки для установки дополнительной операционной системы вместе с Windows 10/8/7. Допустим, вы делали это раньше, но теперь вы не используете одну из операционных систем.
Чтобы освободить место для хранения, вы хотите удалить раздел, содержащий вторичные файлы ОС. Самый простой способ — это панель управления дисками. Однако он может показать вам сообщение об ошибке, как упомянуто выше. Если это происходит с вами, у вас есть два варианта:
- Вы должны использовать утилиту Diskpart через командную строку, чтобы удалить том или раздел.
- Вы можете использовать PowerShell, чтобы сделать то же самое.
В этой статье мы показали оба метода.
Чтобы решить эту проблему с диском, выполните следующие действия:
- Используйте Diskpart для удаления раздела
- Используйте PowerShell для удаления раздела
Чтобы узнать больше об этих шагах, продолжайте читать.
1]Используйте Diskpart для удаления раздела
Diskpart — это утилита командной строки, позволяющая пользователям управлять жесткими дисками, подключенными к их компьютерам. Чтобы использовать этот инструмент для удаления раздела, выполните следующие действия:
Ищи cmd в поле поиска на панели задач найдите результат и выберите параметр Запуск от имени администратора. Нажмите кнопку Да в строке UAC, чтобы открыть окно командной строки с повышенными привилегиями. После открытия введите следующие команды одну за другой:
том списка diskpart
Теперь вы можете найти список, содержащий все тома.
Самое лучшее, что он показывает все типы томов, в том числе тот, который Windows создает при установке ОС. Из списка вам нужно узнать номер желаемого тома и ввести эту команду —
выберите громкость [number]
Не забудьте заменить [number] с исходным номером тома. Затем введите эту команду —
удалить том
После нажатия Войти кнопку, удаление тома займет некоторое время.
Читайте: Windows не может отформатировать этот диск. Закройте все дисковые утилиты или другие программы, использующие этот диск.
2]Используйте PowerShell для удаления раздела
Использование PowerShell для удаления раздела занимает сравнительно меньше времени, но не всегда. Однако вы все равно можете попробовать, если не хотите запускать diskpart, что занимает разумное время.
Сначала нажмите Win + X и выберите в меню параметр Windows PowerShell (Admin). Он открывает окно Windows PowerShell с повышенными привилегиями. После этого введите эту команду —
Get-Volume
Теперь вы можете видеть все разделы на экране с буквой диска. Запишите соответствующий DriveLetter и введите эту команду:
Удалить раздел -[DriveLetter]
Не забудьте заменить [DriveLetter] с оригинальной буквой диска.
После этого он запрашивает подтверждение, где вы должны ввести Y.
Вот и все! Теперь у вас есть выделенное место.
Теперь прочтите: Windows не смогла завершить форматирование — SD-карта, USB-накопитель, внешний диск.
 .
.