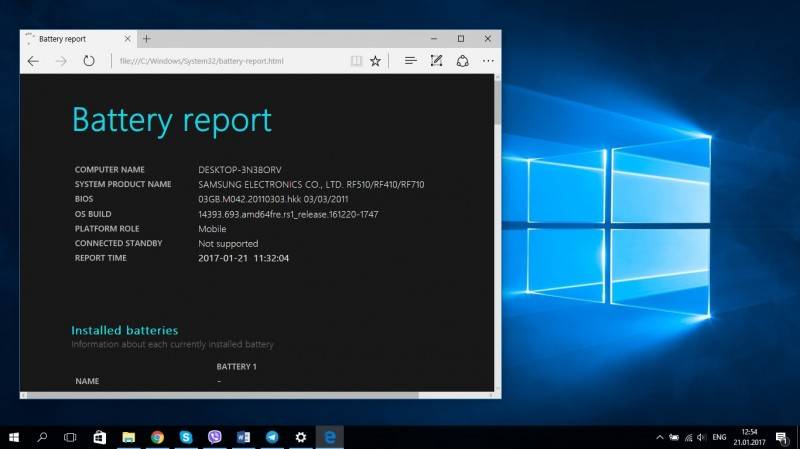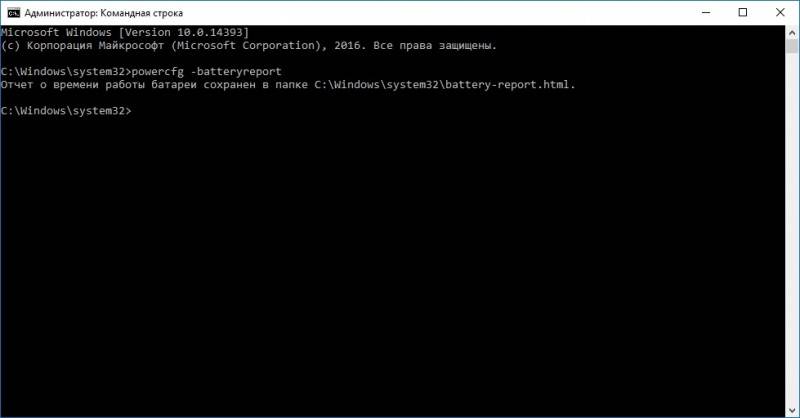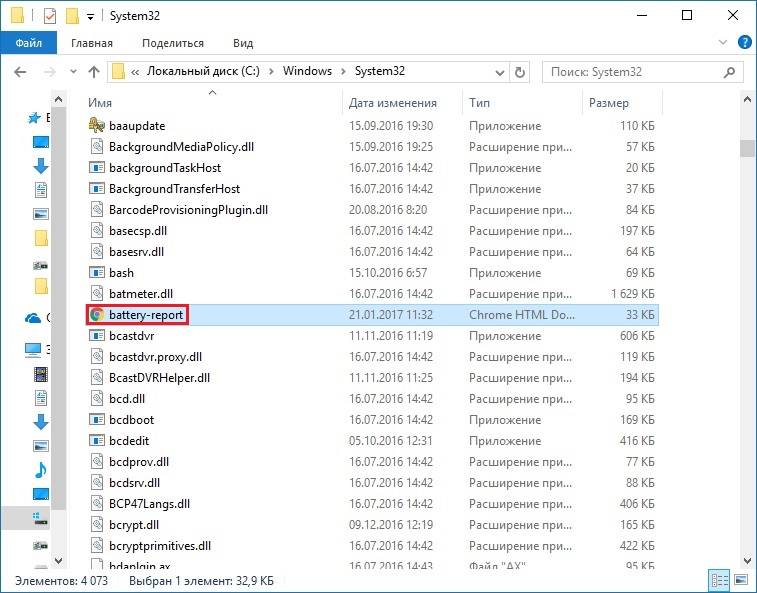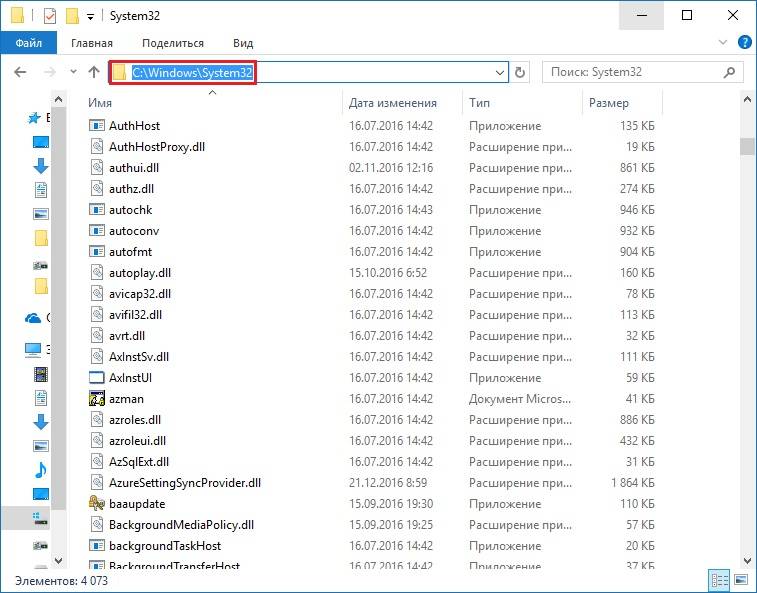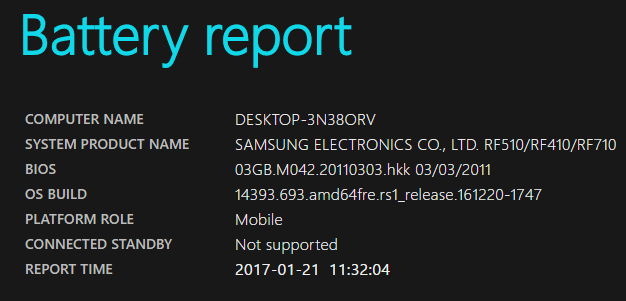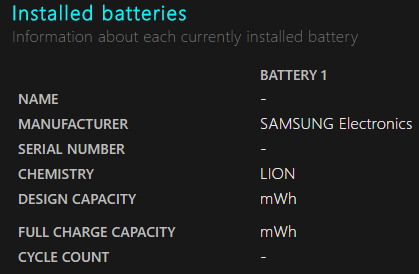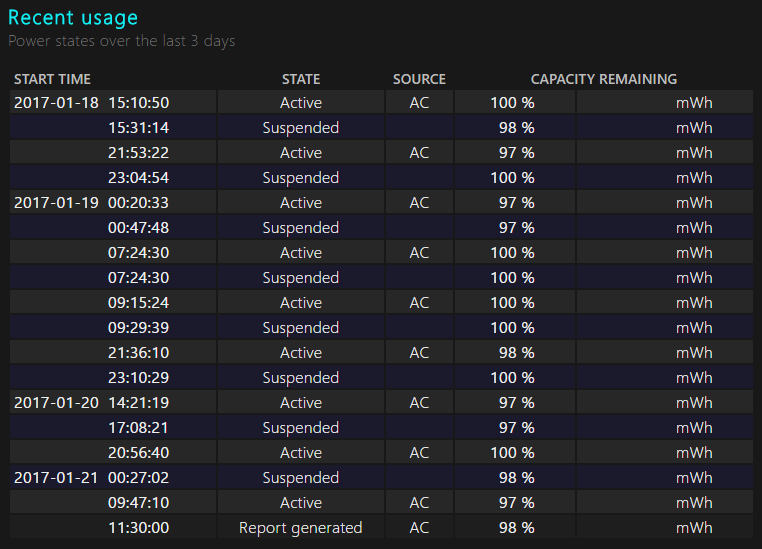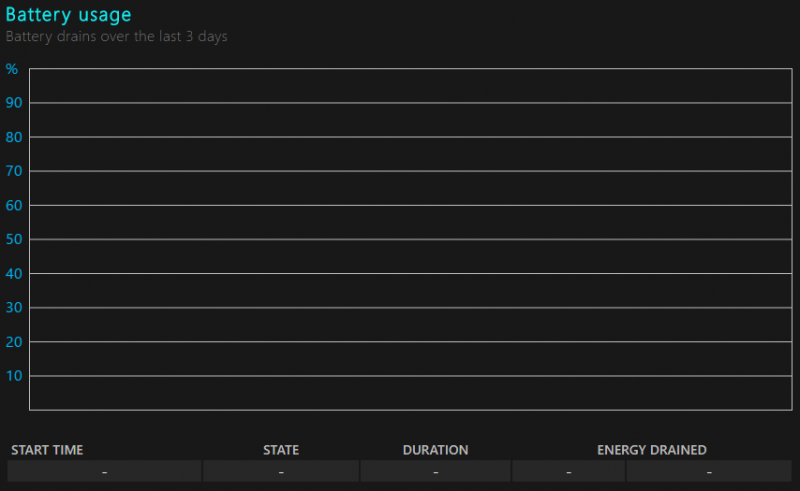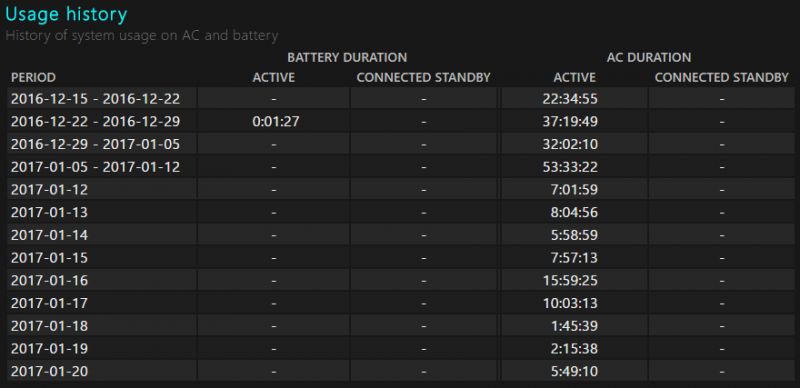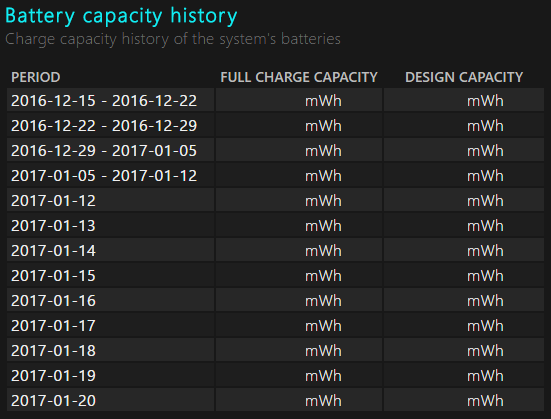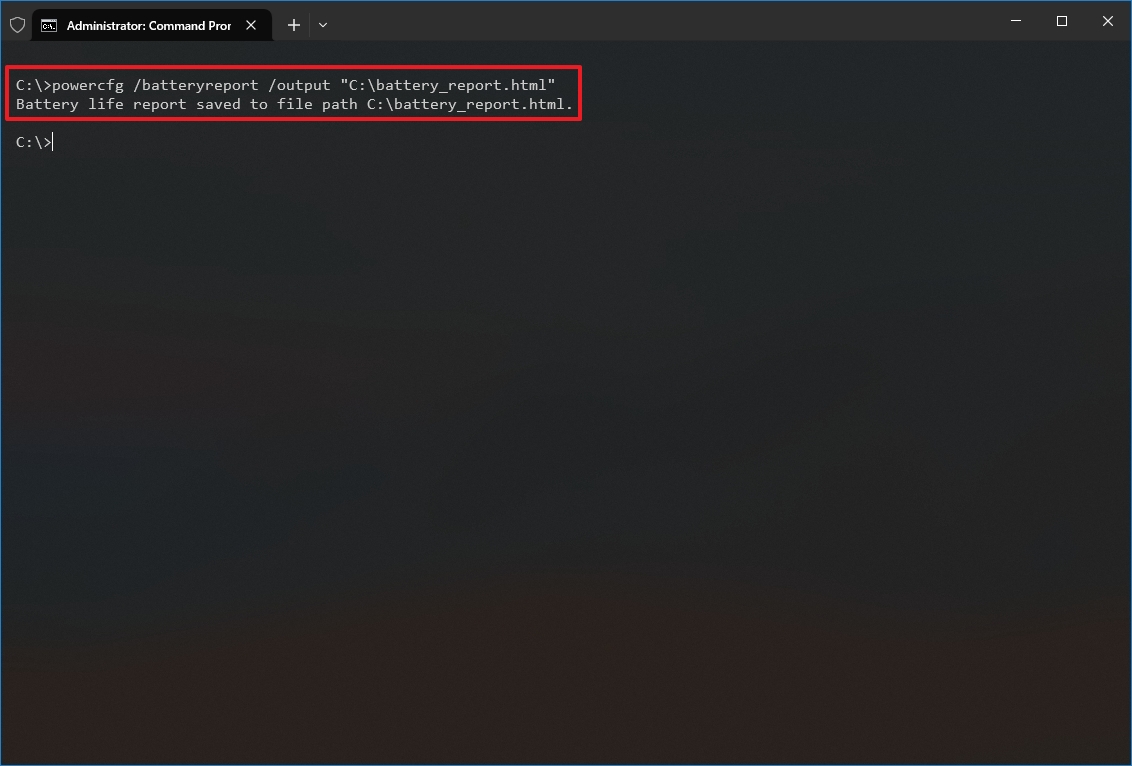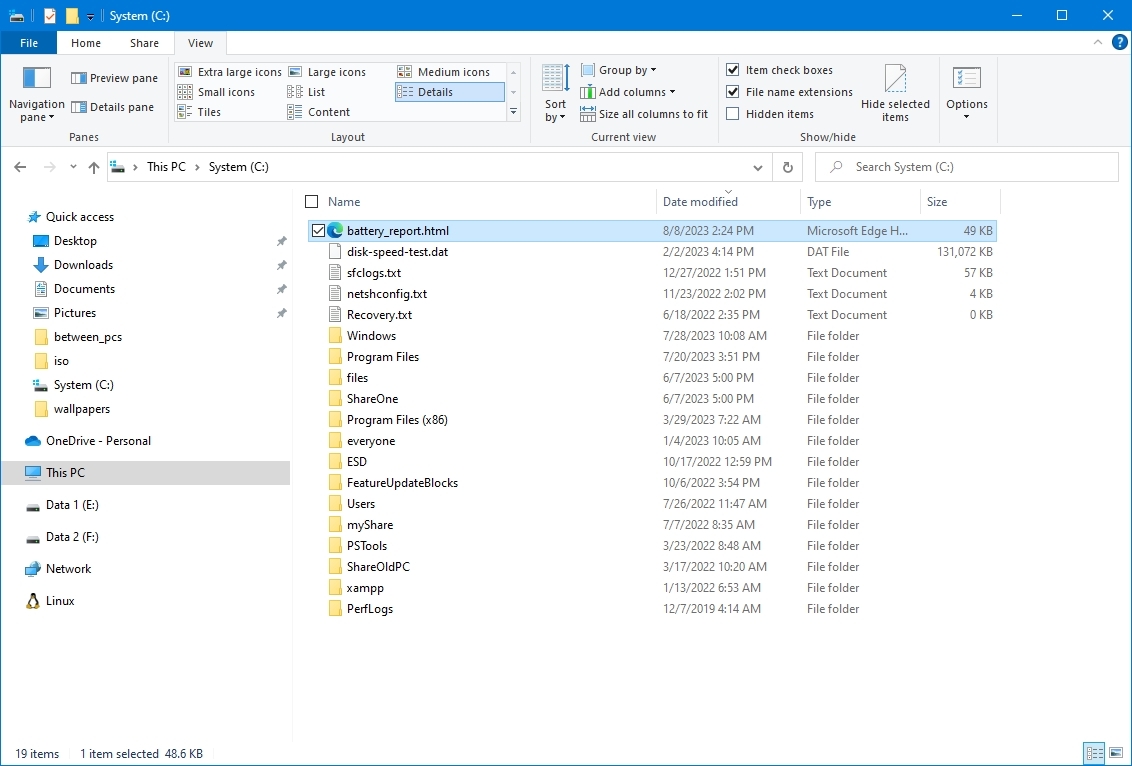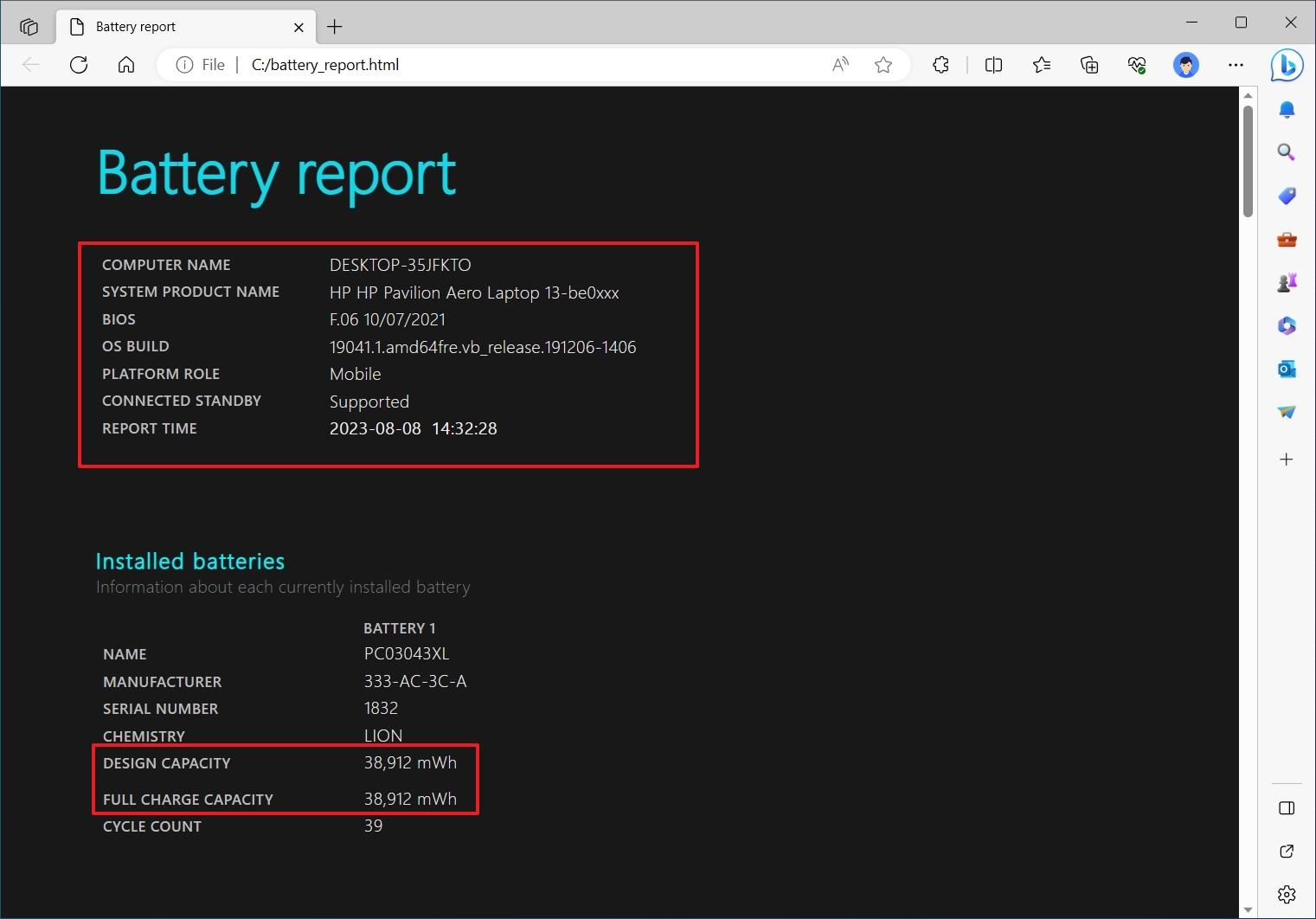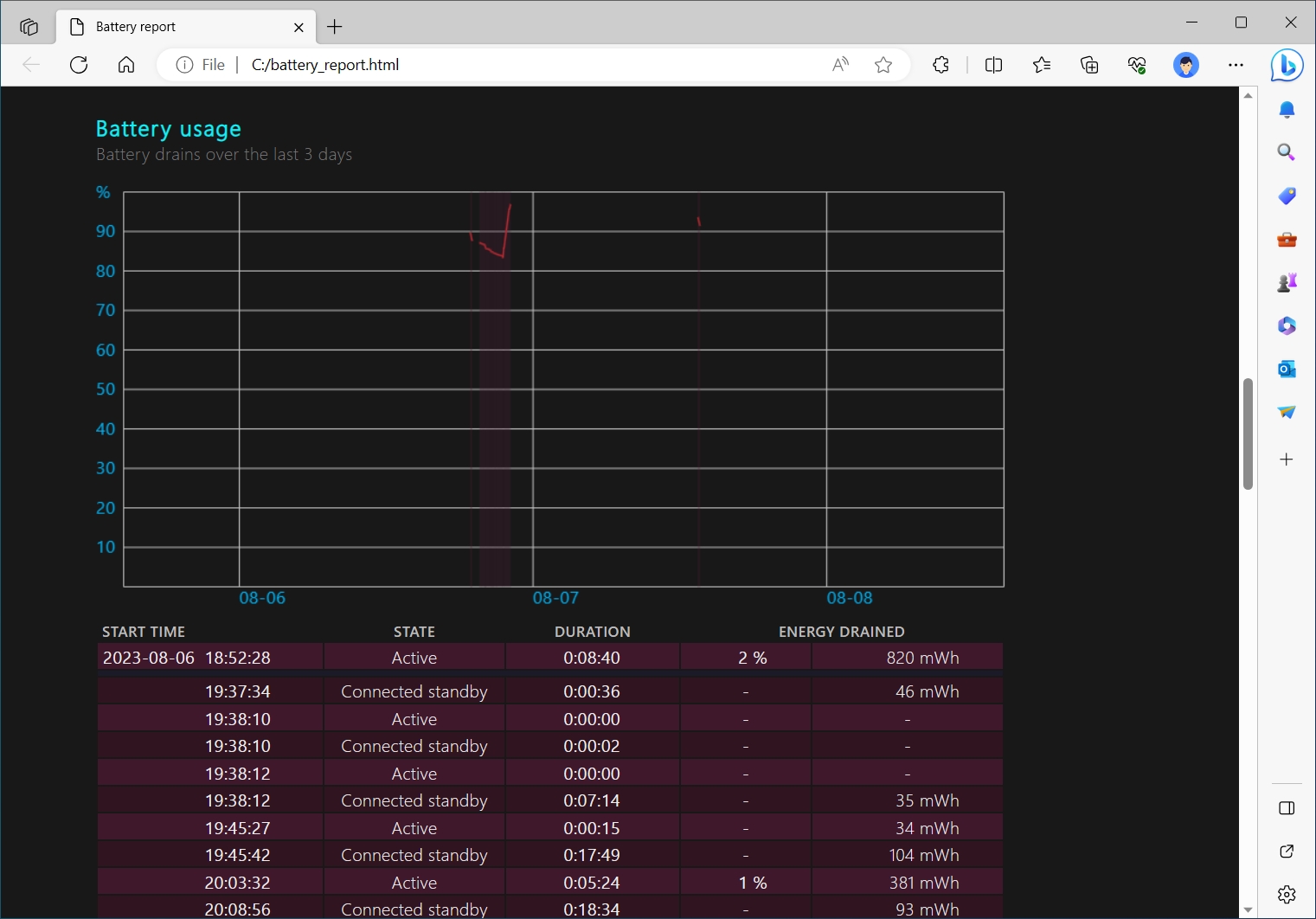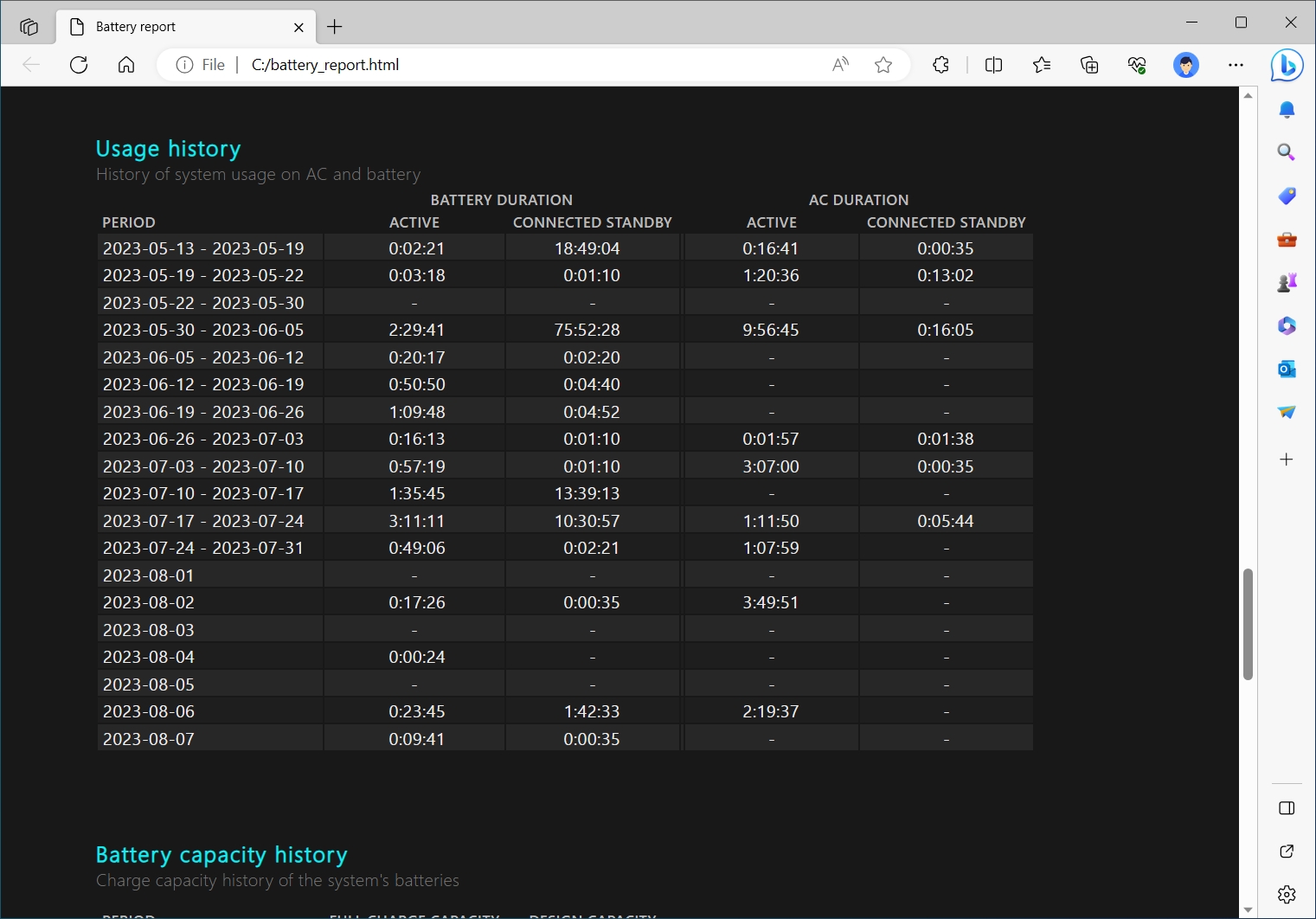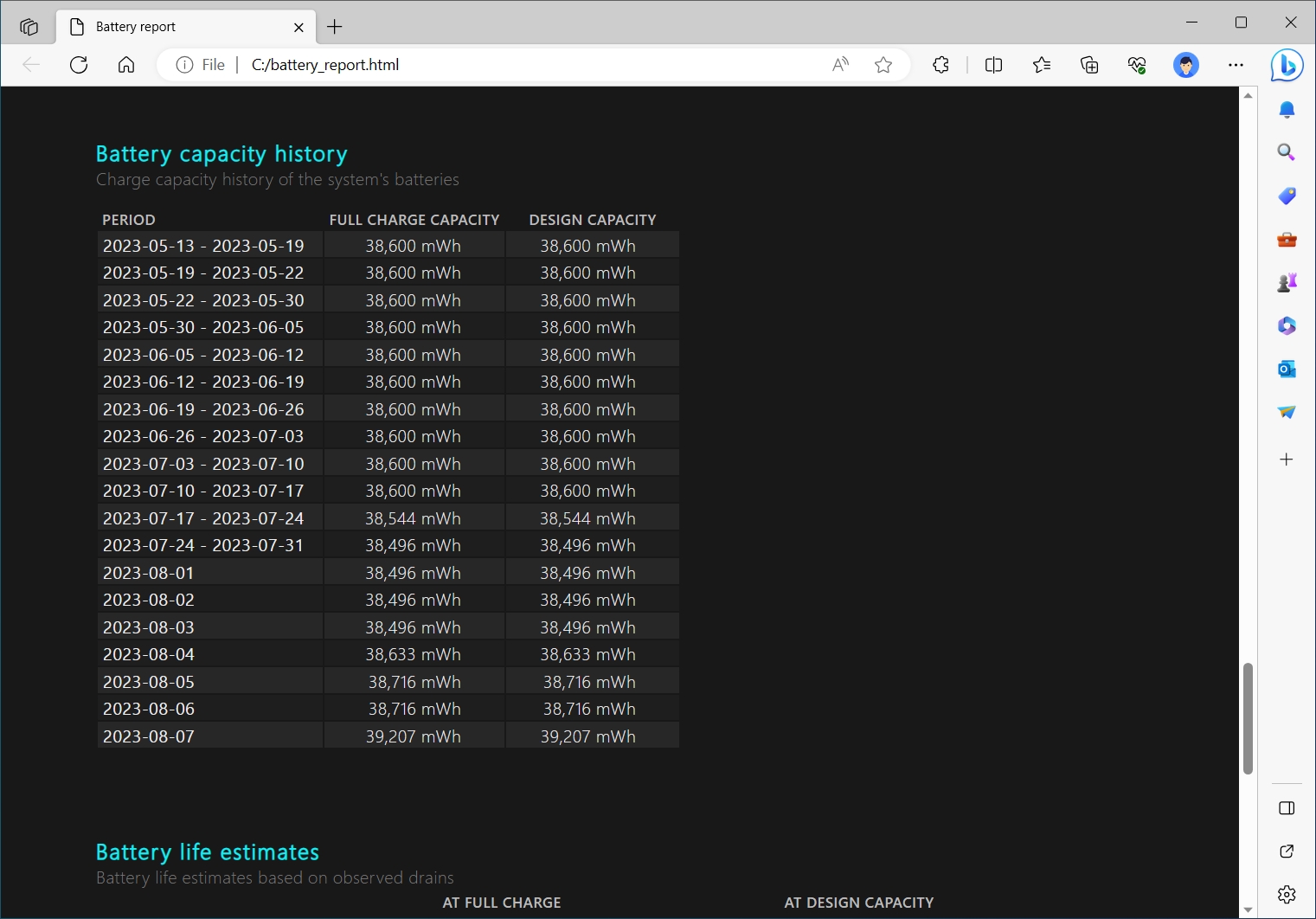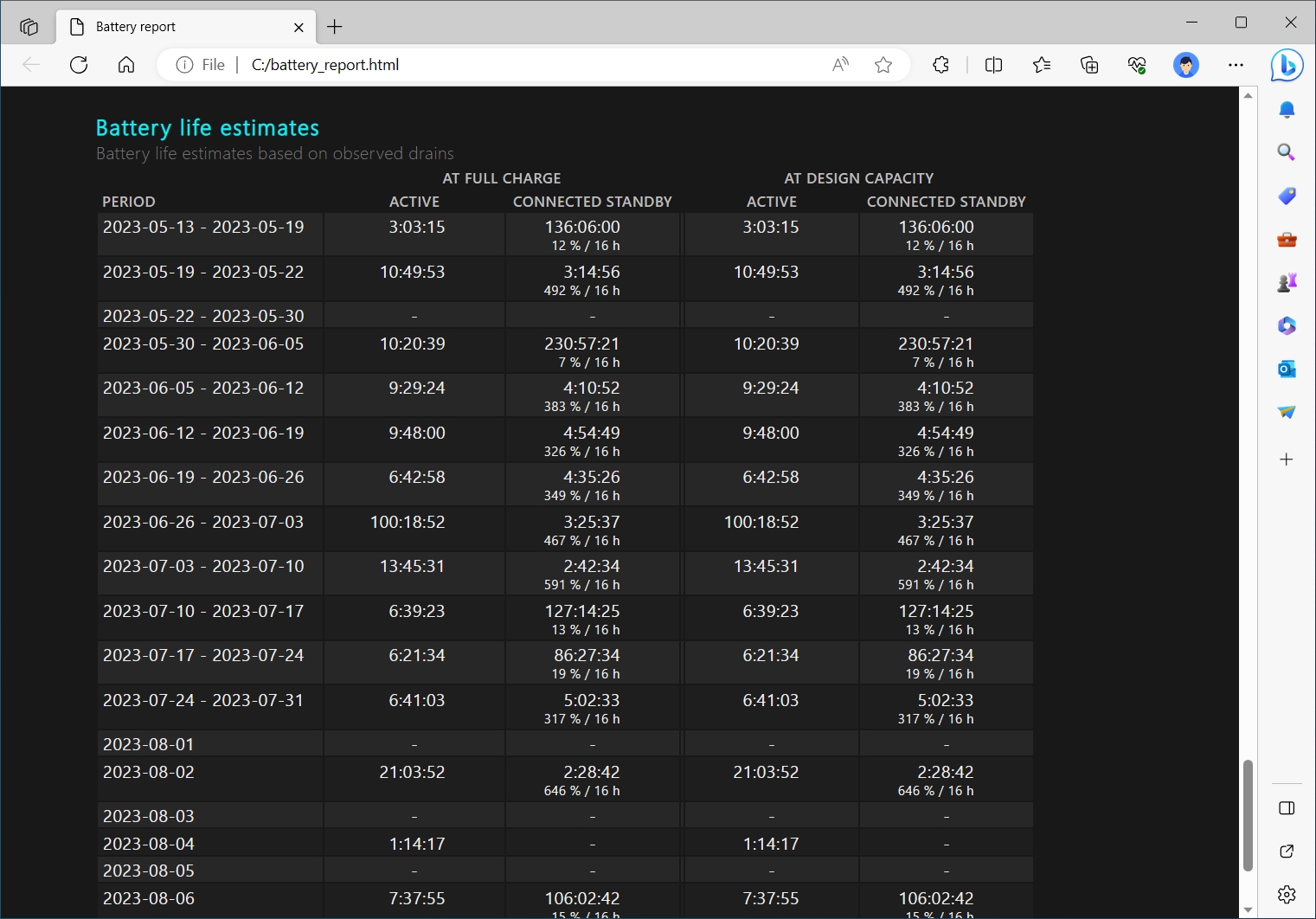В этой короткой инструкции — о том, как это сделать, и о том, что представляют собой данные в отчете о батарее (так как даже в русскоязычной версии Windows 10 информация представлена на английском). См. также: Что делать, если ноутбук не заряжается.
Стоит учесть, что полноценную информацию удастся увидеть только на ноутбуках и планшетах с поддерживаемым оборудованием и установленными оригинальными драйверами чипсета. Для устройств, изначально выпущенных с Windows 7, а также без необходимых драйверов, способ может не сработать или выдать неполную информацию (как и произошло у меня — неполная информация на одном и отсутствие информации на втором старом ноутбуке).
Создание отчета о состоянии аккумулятора
Для того, чтобы создать отчет об аккумуляторе компьютера или ноутбука, запустите командную строку от имени администратора (в Windows 10 для этого проще всего использовать меню правого клика по кнопке «Пуск»).
После этого введите команду powercfg -batteryreport (возможно написание powercfg /batteryreport) и нажмите Enter. Для Windows 7 можно использовать команду powercfg /energy (более того, её же можно использовать и в Windows 10, 8, если battery report не дает нужной информации).
Если все прошло успешно, то вы увидите сообщение о том, что «Отчет о времени работы батареи сохранен в папке C:\ Windows\ system32\ battery-report.html».
Перейдите в папку C:\ Windows\ system32\ и откройте файл battery-report.html любым браузером (правда, у меня на одном из компьютеров файл по какой-то причине отказался открываться в Chrome, пришлось использовать Microsoft Edge, а на другом — без проблем).
Просмотр отчета о батарее ноутбука или планшета с Windows 10 и 8
Примечание: как было отмечено выше, на моем ноутбуке информация не полная. Если у вас более новое «железо» и есть все драйвера, вы увидите и те сведения, которые отсутствуют на приведенных скриншотах.
В верхней части отчета, после информации о ноутбуке или планшете, установленной системе и версии БИОС, в разделе Installed Battery, вы увидите следующую важную информацию:
- Manufacturer — производитель батареи.
- Chemistry — тип аккумулятора.
- Design Capacity — исходная емкость.
- Full Charge Capacity — текущая емкость при полном заряде.
- Cycle Count — количество циклов перезарядки.
Разделы Recent Usage и Battery Usage представляют данные об использовании батареи в течение последних трех дней, включая остаточную емкость и график расхода.
Раздел Usage History в табличном виде отображает данные по времени использования устройства от батареи (Battery Duration) и электросети (AC Duration).
В разделе Battery Capacity History представлена информация об изменении емкости батареи за последний месяц. Данные могут быть не совсем точными (например, в некоторые дни, текущая емкость может «увеличиваться»).
Раздел Battery Life Estimates отображает информацию о предполагаемом времени работы устройства при полной зарядке в активном состоянии и в режиме connected standby (а также информацию о таком времени при исходной емкости батареи в колонке At Design Capacity).
Последний пункт в отчете — Since OS Install отображает информацию об ожидаемом времени работы системы от аккумулятора, вычисленный на основании использования ноутбука или планшета с момента установки Windows 10 или 8 (а не за последние 30 дней).
Для чего это может потребоваться? Например, для анализа ситуации и емкости, если ноутбук вдруг стал быстро разряжаться. Или же для того, чтобы узнать, насколько «заезжен» аккумулятор при покупке б/у ноутбука или планшета (или устройства с витрины). Надеюсь, для кого-то из читателей информация окажется полезной.
Современные версии операционной системы Windows (в частности Windows 10 и 8/8.1) предоставляют возможность создать и просмотреть подробный отчет о состоянии аккумулятора ноутбука или планшета без использования каких-либо сторонних инструментов. Он находится не на виду, поэтому о нем знают далеко не все пользователи операционной системы от Microsoft. А ведь некоторым из них данная возможность периодически необходима. Например, для того, чтобы просмотреть информацию об использовании девайса от батареи и сети перед его покупкой. Если вы один из тех пользователей, которым нужны эти и другие данные по аккумулятору, эта инструкция расскажет вам, как создать и просмотреть отчет о состоянии батареи ноутбука или планшета в Windows 10.
Как создать отчет о состоянии аккумулятора ноутбука или планшета в Windows 10 и 8/8.1
- Нажмите на комбинацию клавиш Win+R и введите команду cmd.
- В появившееся окно впишите или вставьте следующую команду: powercfg -batteryreport. Также допускается ввод команды в таком формате: powercfg /batteryreport. Остальную документацию по powercfg вы можете найти по ссылке.
- Нажмите на клавишу Enter, чтобы выполнить команду. Если она введена верно, то в конце вы получите сообщение «Отчет о времени работы батареи сохранен в папке C:\Windows\System32\battery-report.html«. В некоторых случаях возможен вариант сохранения отчета по пути: C:\Users\Имя_пользователя\battery-report.html, где Имя_пользователя — название учетной записи.
Стоит отметить, что система сможет предоставить полную информацию по аккумулятору только в том случае, если в ноутбуке или планшете установлено поддерживаемое «железо», а в самой ОС присутствуют оригинальные драйвера для чипсета. Если устройство было выпущено с Windows 7 или же оно не оснащено нужными драйверами, система может сформировать неполный отчет, а то и вовсе – создать пустой файл.
Как просмотреть отчет о состоянии аккумулятора ноутбука или планшета в Windows 10 и 8/8.1
- Запустите Проводник и перейдите к каталогу: C:\Windows\System32\ или C:\Users\Имя_пользователя\
- В указанном каталоге найдите файл battery-report.html и откройте его с помощью браузера.

В самой верхней части отчета находится информация о модели устройства, о версии BIOS, об установленной операционной системе и функции управления электропитанием.
В первом разделе Installed batteries, расположенном под этими сведениями, перечислены такие пункты:
- Name – Полное название батареи.
- Manufacturer – Производитель батареи.
- Serial Number – Серийный номер батареи.
- Chemistry – Тип батареи.
- Design Capacity – Исходная емкость аккумулятора.
- Full Charge Capacity – Текущая емкость аккумулятора с полным зарядом.
- Cycle Count – Количество циклов зарядки/разряда.
В разделе Recent usage отображается таблица с данными об использовании батареи за последние три дня:
- Start Time – Начальное время использования.
- State – Статус использования (Активно, Остановлено).
- Source – Источник питания.
- Capacity Remaining – Остаточная емкость.
Раздел Battery usage включает в себя график использования аккумулятора за последние три дня, а также таблицу с зафиксированным временем начала использования, статусом, продолжительностью и данными об исчерпывании заряда батареи.
Раздел Usage history состоит из таблицы, в которой отображаются данные о времени использования системы от батареи и сети переменного тока.
В разделе Battery capacity history находится таблица с данными об изменении емкости батареи.
Раздел Battery life estimates в табличном виде отображает информацию о времени автономной работы аккумулятора на основе данных о его использовании в активном состоянии и в режиме Connected Standby.
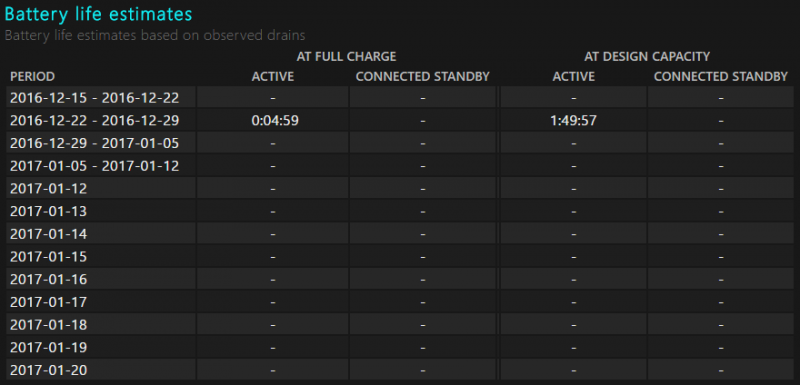
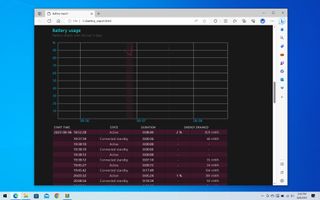
(Image credit: Future)
If you are running Windows 10 or Windows 11 on a laptop or tablet, battery life is one of the most essential things you’re constantly checking. There is never enough battery for a portable device, so how we manage them is important.
Checking the estimated battery life on your laptop or tablet is super simple. You simply click the battery icon in the notification area to see the percentage of battery left and the estimated time you have to work. That estimate, however, is just that, and it solely depends on what you are doing now. Even though it shows eight hours, you can still get that much time if you start gaming, for instance.
This raises the question: What is your laptop’s battery life? In other words, is there an actual battery time from your real-life usage combined with charge and discharge rates? The answer is yes, although to find it is a bit tricky.
This how-to guide will walk you through the steps to create and understand the battery health report of your laptop or tablet, whether it’s using Windows 11 or Windows 10.
How to generate a Battery Report on Windows 10 and Windows 11
To create a report of the battery health on Windows 10 (or Windows 11), use these steps:
- Open Start.
- Search for Command Prompt, right-click the top result, and select the Run as administrator option.
- Type the following command to create a battery report on Windows 11 and press Enter: powercfg /batteryreport /output «C:\battery_report.html»
Once you complete the steps, the command will generate and save a report in the root of the primary drive.
Battery report
To open and read the report, use these instructions.
- Open File Explorer.
- Click on This PC from the left navigation pane.
- Under the «Devices and drives» section, double-click the «C» drive.
- Double-click to open the «battery_report.html» file in the browser.
The system report has a few sections with self-explanatory details. The section with the most information you want is perhaps the «Installed Batteries» section because it includes a general overview of the battery installed on your device, such as name, manufacturer, serial number, chemistry, design capacity, and cycle count.
You can check the «design capacity» and «full charge capacity» to determine whether the battery needs replacement. On my device, the battery reports a capacity of 38,912mWh, and the «full charge capacity» is 38,912mWh, indicating that the battery can still hold 100 percent of the charge.
It’s important to note that if the «full charge capacity» is around or less than 50 percent, then it’s time to consider replacing the battery.
«Recent Usage» offers useful details on the time, state (active, suspended), power source, and remaining capacity of the battery. In short, this is the record of when the laptop went to sleep, became active, and charged with AC power and the mWh capacity. If your device is waking when it should not, you should see it here. There is also a nifty «Battery Usage» graph below this area.
Other areas like «Usage history» and «Battery capacity» history are good for checking for battery health. It’s known that Li-On batteries deteriorate over time, and this is where you can see that happen.
«Battery life estimates» is probably the most interesting section for most users since you can see what the operating system predicts for the battery life with regular usage. This feedback is usually more stable and accurate than the live estimate found by clicking the battery icon.
The more information this tool can collect, the more accurate the report. If you are using a new installation of Windows 11 (or 10), it’s best to power cycles and wait a few days to generate the Battery Report to have enough data for it to be valuable.
More Resources
For more helpful articles, coverage, and answers to common questions about Windows 10 and Windows 11, visit the following resources:
- Windows 11 on Windows Central — All you need to know
- Windows 10 on Windows Central — All you need to know
All the latest news, reviews, and guides for Windows and Xbox diehards.
Daniel Rubino is the Editor-in-chief of Windows Central, head reviewer, podcast co-host, and analyst. He has been covering Microsoft since 2007 when this site was called WMExperts (and later Windows Phone Central). His interests include Windows, laptops, next-gen computing, and for some reason, watches. Before all this tech stuff, he worked on a Ph.D. in linguistics, watched people sleep (for medical purposes!), and ran the projectors at movie theaters because it was fun.
Срок службы батареи не является вечным. После нескольких лет интенсивного использования ноутбук или планшет начнет требовать частой подзарядки, поскольку литий-ионные ячейки аккумулятора подвергаются эффекту старения, что приводит к уменьшению его фактической емкости. Для наблюдения за ухудшением состояния батареи с течением времени можно воспользоваться имеющимся в Windows 10 отчетом о работоспособности аккумулятора.
Инструмент под названием «PowerCfg«, был представлен еще в Windows 8. Эта скрытая функция позволяет получить исчерпывающую информацию об аккумуляторе гаджета, его оставшейся емкости и работоспособности. Поскольку доступ к данной функции можно получить только посредством командной строки или утилиты PowerShell, немногие пользователи Windows знают о ее существовании.
Генерация отчета о состоянии батареи
Содержание
- Генерация отчета о состоянии батареи
- Просмотр информации о батарее в отчете
- Насколько точны данные отчета
Сначала откроем окно терминала. Для этого необходимо вызвать меню «Пуск» и найти там подкатегорию «Служебные – Windows«, внутри которой находится необходимая утилита. Чтобы запустить терминал от имени администратора, кликните на пункте «Командная строка» правой кнопкой мыши, в выпадающем списке выбрать «Дополнительно«, а затем «Запуск от имени администратора«.
Для генерации отчета потребуется выполнить всего одну команду. Введите «powercfg /batteryreport» (без кавычек) и нажмите клавишу «Enter«. Итогом данной операции станет сохранение отчета в системную папку Windows. Он создается в виде веб-страницы формата HTML, которую можно открыть в веб-браузере. Для просмотра отчета, не покидая командной строки, воспользуйтесь командой «battery-report.html«. После нажатия клавиши ввода сформированный файл откроется в браузере, установленном в системе по умолчанию.
Просмотр информации о батарее в отчете
В первом разделе отчета содержится краткая информация об устройстве и установленных аккумуляторах (одном или нескольких). В подразделе «Installed batteries» представлены данные о производителе батареи, указана ее модель, тип, проектная емкость и текущая полная зарядная емкость. Проектная емкость указывает не теоретический уровень заряда новой батареи.
В следующем разделе показано, как устройство расходовало энергию аккумулятора в течение последних трех суток. Здесь отображаются различные режимы энергосбережения (активный и неактивный), задействованные во время работы устройства, и количество израсходованного заряда на протяжении каждой из сессий. В подразделе «Usage History» представлен подробный отчет о продолжительности использования ноутбука или планшета с момента включения до отключения устройства.
Ниже находится наиболее полезный подраздел, озаглавленный «Battery capacity history«. Здесь отображается информация об уровне деградации батареи с течением времени. Проанализировав данные графы «Full Charge Capacity» можно проследить постепенное уменьшение емкости аккумулятора, указанной в mWh (миливатт-час) за весь период использования.
Иногда возникают аномалии, когда показатель полной емкость батареи периодически увеличивается. Вычисление полной зарядной емкости не является достаточно точным, к тому же, существует масса факторов, влияющих на данный показатель (окружающая температура, время зарядки и прочее). Небольшие колебания в данных допустимы, однако любые существенные скачки являются сигналом о возможном скором выходе аккумулятора из строя.
В последнем подразделе отчета отображается предполагаемое время работы устройства в зависимости от фактической емкости батареи. Логично ожидать постепенного снижения этого времени, но на практике оно может существенно отличаться от расчетного.
Насколько точны данные отчета
Если сценарий использования устройства меняется изо дня в день, скорость расхода заряда батареи будет существенно варьироваться. Выпускаемые Microsoft обновления операционной системы, повышающие эффективность работы Windows, также могут влиять на время автономной работы ноутбука или планшета, компенсируя постепенное снижение емкости аккумулятора.
Лучшим способом оценки продолжительности работы от батареи является просмотр последней записи отчета. Windows рассчитывает время автономной работы устройства при текущей емкости на основе совокупных данных, собранных с момента установки операционной системы. И, хоть эти данные не отличаются высокой точностью, они помогают сформировать представление о постепенном снижении мощности аккумулятора с течением времени.
0
0
голоса
Рейтинг статьи
Что нужно знать
- Чтобы создать отчет, нажмите Победить+К и выберите Windows PowerShell (администратор) > Да.
- Войти powercfg /batteryreport/output «C:\battery-report.html» в PowerShell и нажмите Войти.
- Запишите путь к сгенерированному отчету о батарее. Откройте отчет в веб-браузере.
В этой статье объясняется, как создать отчет об аккумуляторе Windows 10. Отчет включает информацию об общем состоянии батареи, недавнем использовании, истории использования и другую статистику.
Аккумулятор на вашем ноутбуке или планшете с Windows 10 является одним из наиболее важных компонентов оборудования. Со временем срок службы батареи сокращается, а ее способность удерживать заряд снижается. Если вы подозреваете, что производительность вашей батареи снижается слишком быстро, используйте встроенную функцию для создания отчета о батарее. Отчет сохраняется в виде HTML-файла, который вы просматриваете в веб-браузере, и включает данные о вашей системе, всех установленных батареях, использовании, истории емкости и оценках срока службы батареи.
-
Нажимать Победить+Иксзатем выберите Windows PowerShell (администратор) и выберите Да когда появится окно контроля учетных записей.
-
Войти powercfg /batteryreport/output «C:\battery-report.html» в PowerShell, затем нажмите Войти.
-
После запуска команды отчета о батарее вы увидите сообщение в PowerShell с указанием местоположения, в котором оно было сохранено.
-
Откройте отчет в веб-браузере. Используйте проводник Windows, чтобы получить доступ к местоположению отчета.
Проверьте состояние батареи в Windows 10
После создания и открытия отчета о батарее пришло время просмотреть каждый раздел, чтобы получить более четкое представление о производительности вашей батареи и предполагаемом ожидаемом сроке службы.
Первый раздел, непосредственно под Отчет о батареесодержит некоторую основную системную информацию, такую как имя вашего компьютера, версию BIOS, сборку ОС и дату создания отчета.
Второй раздел, ниже Установленные батареисодержит ключевую информацию об аккумуляторах вашего ноутбука или планшета, такую как название, производитель, серийный номер, химический состав и расчетная емкость.
Недавнее использование
В этом разделе представлен подробный обзор того, когда ваше устройство работало от батареи или было подключено к сети переменного тока. Недавнее использование охватывает состояние питания вашего устройства за три дня и включает время запуска, состояние (активно/приостановлено), источник (аккумулятор/переменный ток) и оставшуюся емкость.
Использование батареи
В этой области перечислены все разряды батареи за последние три дня перед созданием отчета. Если ваша система длительное время работала только от батареи, в этом разделе она будет разбита по времени запуска или продолжительности, а также по потребляемой энергии.
История использования
В этом разделе вы увидите полную историю (включая продолжительность) каждого времени, когда ваше устройство работало от батареи или от сети переменного тока. Просмотр истории использования — отличный способ узнать, как часто и как долго вы используете свое устройство от батареи.
История емкости батареи
В этом разделе отчета вы видите полную емкость заряда по сравнению с расчетной емкостью вашей батареи за каждый период. Наблюдение за полной емкостью заряда — еще один полезный способ отслеживать общее состояние и производительность вашей батареи с течением времени.
Оценка срока службы батареи
В заключительном разделе отчета представлены оценки срока службы батареи при полной зарядке по сравнению с расчетной емкостью. Эта область дает вам четкое представление о том, насколько хорошо держится срок службы вашей батареи с течением времени. В самом низу отчета приведен расчетный срок службы батареи, основанный на наблюдаемых расходах с момента последней установки ОС.
Часто задаваемые вопросы
-
Куда Windows сохраняет мой отчет о батарее?
ваш отчет о батарее будет сохранен в папке на вашем ПК, которую вы увидите в окне командной строки при попытке сохранить новый отчет. Вы также можете вручную изменить место сохранения при сохранении, чтобы упростить поиск HTML-файла.
-
Что означает «цикл зарядки» или «количество циклов» в моем отчете о батарее Windows?
Подсчет циклов и циклов зарядки — это количество раз, когда ваша батарея использовала 100-процентный (кумулятивный) заряд. Это касается как разрядки аккумулятора до 0 процентов и его подзарядки, так и постепенного разряда. Например, использование 30-процентного заряда батареи, подзарядка до 100-процентного уровня, а затем использование 70-процентного заряда считается одним циклом.
-
Как откалибровать новую батарею в Windows?
После того, как вы установили новую батарею, зарядите ее до 100 процентов, дайте ей разрядиться до нуля, а затем снова зарядите ее до 100 процентов. Это позволит Windows лучше отслеживать емкость новой батареи (и другую статистику).