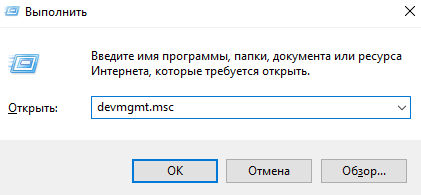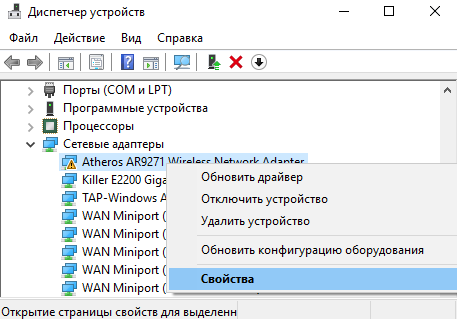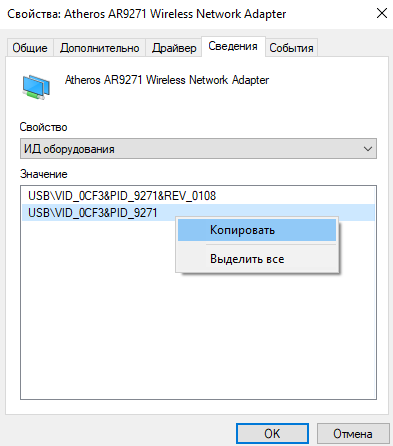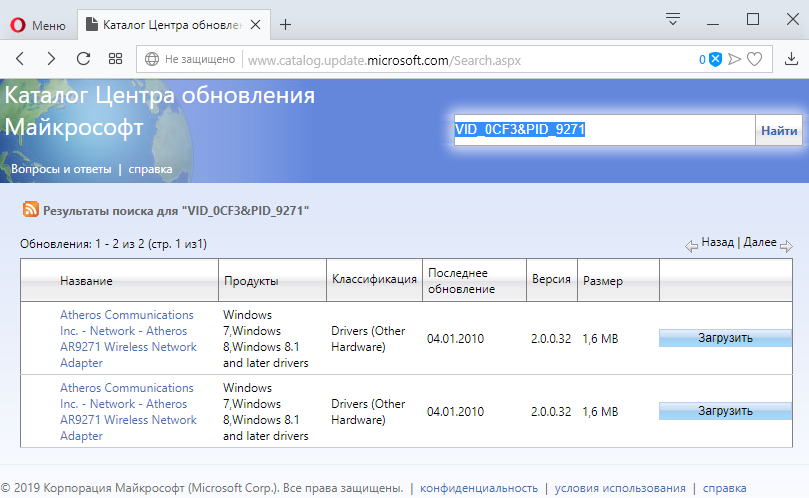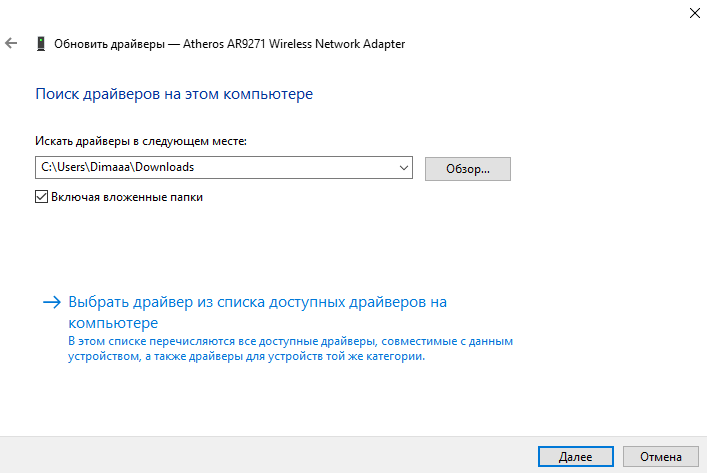Разработка современной технологии в области компьютерных сетей и обмена информацией является одним из ключевых факторов прогресса. Драйверы играют важнейшую роль в эффективной работе компьютера, переводя команды операционной системы в понятный язык для устройств. Ota1 драйвер для windows — это программное обеспечение, которое позволяет подключать и настраивать устройства, оснащенные чипом Ota1, на компьютерах под управлением операционной системы Windows.
Установка и настройка драйвера Ota1 на windows-платформе — это важный процесс, который обеспечивает стабильную работу устройств и минимизирует возможные ошибки. Для начала работы с драйвером необходимо загрузить сам драйвер с официального сайта разработчика. Перед установкой программы рекомендуется ознакомиться с инструкциями по установке и настройке, чтобы избежать возможных проблем в дальнейшем.
Важно помнить о некоторых деталях при установке драйвера Ota1 на Windows. Во-первых, перед установкой необходимо убедиться, что компьютер соответствует требованиям системы, указанным в документации. Во-вторых, для предотвращения конфликтов с другими драйверами рекомендуется удалить старые версии программного обеспечения. В-третьих, при установке драйвера следует точно следовать инструкциям разработчика. После установки рекомендуется перезагрузить компьютер, чтобы изменения вступили в силу.
Содержание
- Ota1 драйвер для windows: инструкции по установке и настройке
- Описание и особенности драйвера Ota1
- Системные требования для установки драйвера Ota1
- Инструкции по установке драйвера Ota1 на компьютер
- Настройка драйвера Ota1 после установки
- Проверка работоспособности драйвера Ota1
- Инструкции по обновлению драйвера Ota1 на Windows
- Ссылки на дополнительные ресурсы и поддержку для драйвера Ota1
Ota1 драйвер для windows: инструкции по установке и настройке
Драйвер Ota1 для операционной системы Windows представляет собой необходимое программное обеспечение для корректной работы устройства. Установка и настройка драйвера Ota1 в Windows может быть выполнена следующим образом:
1. Скачайте драйвер Ota1 с официального сайта производителя.
2. Распакуйте архив с драйвером в удобную для вас папку на компьютере.
3. Подключите устройство Ota1 к компьютеру с помощью USB-кабеля.
4. Откройте Диспетчер устройств на компьютере. Это можно сделать через меню «Пуск» и выбрав раздел «Диспетчер устройств».
5. Найдите в списке устройство Ota1. Возможно, оно будет указано как неопознанное устройство или с ошибкой в драйвере.
6. Щелкните правой кнопкой мыши на устройстве и выберите пункт «Обновить драйвер».
7. В появившемся окне выберите пункт «Установить драйвер вручную».
8. Нажмите на кнопку «Обзор» и укажите путь к папке, в которую был распакован архив с драйвером.
9. Нажмите «Далее» и дождитесь завершения установки драйвера.
10. После завершения установки драйвера, перезапустите компьютер.
11. После перезапуска компьютера, установка и настройка драйвера Ota1 должна быть успешно выполнена. Проверьте работоспособность устройства путем подключения и использования его функций.
Следуя данным инструкциям, вы сможете установить и настроить драйвер Ota1 для операционной системы Windows без проблем. В случае возникновения вопросов или сложностей, рекомендуется обратиться к документации по устройству или связаться с производителем для получения подробной поддержки.
Описание и особенности драйвера Ota1
Одной из основных особенностей драйвера Ota1 является его совместимость с большим количеством устройств. Он может использоваться с различными видами оборудования, такими как принтеры, сканеры, флэш-накопители и другие периферийные устройства. Благодаря этому драйверу, пользователи могут без проблем подключать устройства к компьютеру и использовать их для выполнения различных задач.
Драйвер Ota1 также отличается высокой стабильностью и надежностью работы. Он был тщательно протестирован разработчиками и обеспечивает стабильное функционирование устройств, подключенных к операционной системе Windows. Благодаря этому, пользователи могут быть уверены в том, что их устройства будут работать без сбоев и проблем даже при длительной эксплуатации.
Дополнительные функции, доступные в драйвере Ota1, позволяют пользователям настраивать различные параметры устройств. Например, они могут устанавливать разрешение сканера, регулировать яркость принтера и выполнять другие настройки. Благодаря этому, пользователи могут получить оптимальные результаты работы устройств и адаптировать их под свои индивидуальные потребности.
Кроме того, драйвер Ota1 обладает простым и интуитивно понятным интерфейсом. Это позволяет пользователям легко установить и настроить драйвер, даже без опыта работы с подобным программным обеспечением. Все необходимые инструкции и настройки представлены в понятной форме, что облегчает процесс работы с драйвером Ota1.
В целом, драйвер Ota1 – это надежное и удобное программное обеспечение, которое позволяет пользователям эффективно взаимодействовать с устройствами в операционной системе Windows. Благодаря его высокой стабильности, богатому набору функций и простому интерфейсу, пользователи могут получить оптимальный опыт работы с устройствами и обеспечить их надежное и эффективное функционирование.
Системные требования для установки драйвера Ota1
Для успешной установки и работы драйвера Ota1 на вашем компьютере должны быть выполнены следующие системные требования:
- Операционная система: Windows 7, 8 или 10
- Процессор: не менее 1 ГГц
- Оперативная память: не менее 2 ГБ
- Свободное место на жестком диске: не менее 100 МБ
- USB-порт: для подключения устройства и установки драйвера
- Доступ к интернету: для загрузки последней версии драйвера, если необходимо
Убедитесь, что ваш компьютер соответствует указанным требованиям перед установкой драйвера. В противном случае, может возникнуть некорректная работа устройства или проблемы при установке драйвера.
Инструкции по установке драйвера Ota1 на компьютер
Для правильной работы Ota1 драйвера на вашем компьютере необходимо выполнить следующие шаги:
- Скачайте драйвер Ota1 с официального сайта.
- Откройте загруженный файл и следуйте инструкциям мастера установки.
- Во время установки драйвера, убедитесь, что ваш компьютер подключен к Интернету.
- После завершения установки, перезапустите компьютер.
- Подключите устройство, которое требует использование Ota1 драйвера, к компьютеру с помощью кабеля USB.
- Драйвер будет автоматически обнаружен и установлен для подключенного устройства.
- Проверьте работу драйвера, запустив программу или утилиту, которая использует Ota1 драйвер.
Теперь вы можете без проблем использовать Ota1 драйвер на вашем компьютере. Если возникли проблемы с установкой или работой драйвера, обратитесь к документации или поддержке производителя устройства.
Настройка драйвера Ota1 после установки
После успешной установки драйвера Ota1 на ваше устройство под управлением Windows, вам потребуется выполнить несколько настроек для корректной работы драйвера.
Шаг 1:
Подключите ваше устройство к компьютеру с помощью USB-кабеля.
Шаг 2:
Откройте меню «Пуск» и перейдите в раздел «Устройства и принтеры».
Шаг 3:
Найдите ваше подключенное устройство в списке и щелкните правой кнопкой мыши на его значке.
Шаг 4:
Выберите в появившемся контекстном меню пункт «Свойства».
Шаг 5:
В открывшемся окне «Свойства» перейдите на вкладку «Драйверы».
Шаг 6:
Нажмите на кнопку «Обновить драйвер».
Шаг 7:
Выберите опцию «Автоматический поиск обновленного программного обеспечения драйвера».
Шаг 8:
Дождитесь завершения процесса обновления драйвера.
Шаг 9:
После успешного обновления драйвера перезагрузите компьютер.
Теперь ваш драйвер Ota1 готов к использованию. Убедитесь, что ваше устройство правильно подключено и работает без ошибок.
Проверка работоспособности драйвера Ota1
После установки драйвера Ota1 на вашем компьютере важно проверить его работоспособность, чтобы убедиться, что он правильно настроен и готов к использованию. В этом разделе приведены инструкции для проверки работоспособности драйвера Ota1.
Для начала проверки работоспособности необходимо выполнить следующие действия:
| Шаг | Инструкция |
| 1 | Подключите устройство, к которому подключен Ota1 драйвер, к вашему компьютеру. |
| 2 | Откройте программу, которая зависит от работы драйвера Ota1, и проверьте, что она успешно обнаруживает и взаимодействует с подключенным устройством. |
| 3 | Если программа не обнаруживает устройство или не взаимодействует с ним, перезагрузите компьютер и повторите попытку. |
| 4 | Если перезагрузка компьютера не решает проблему, убедитесь, что драйвер правильно установлен и настроен. Проверьте соответствие версий драйвера, обновите его, если необходимо, и повторите попытку. |
| 5 | Если после всех этих действий драйвер Ota1 по-прежнему не работает, обратитесь в техническую поддержку для получения помощи в устранении неполадок. |
При выполнении всех указанных действий и успешной проверке работоспособности драйвера Ota1 вы можете быть уверены, что он готов к использованию. В случае возникновения проблем или ошибок в работе драйвера рекомендуется обратиться в службу поддержки для получения помощи и дополнительных инструкций.
Инструкции по обновлению драйвера Ota1 на Windows
Шаг 1: Перейдите на официальный сайт производителя и найдите раздел загрузок или поддержки.
Шаг 2: Найдите соответствующую версию драйвера Ota1 для вашей операционной системы Windows. Обратите внимание на разрядность операционной системы (32-битная или 64-битная).
Шаг 3: Скачайте файл драйвера на ваш компьютер.
Шаг 4: Перейдите в папку скачанных файлов и найдите файл драйвера Ota1.
Шаг 5: Щелкните правой кнопкой мыши на файле драйвера и выберите всплывающее меню «Обновить драйвер».
Шаг 6: В открывшемся окне выберите опцию «Поиск драйверов на этом компьютере».
Шаг 7: Укажите путь к файлу драйвера Ota1 и нажмите кнопку «Далее».
Шаг 8: Дождитесь завершения процесса установки драйвера. При необходимости перезагрузите компьютер.
Поздравляем! Вы успешно обновили драйвер Ota1 на системе Windows. Теперь ваше устройство должно работать стабильно и совместимо с новыми функциями.
Ссылки на дополнительные ресурсы и поддержку для драйвера Ota1
Для получения дополнительной информации и поддержки при использовании драйвера Ota1 вы можете обратиться к следующим ресурсам:
- Официальный сайт драйвера Ota1: http://www.example.com
- Форум поддержки драйвера Ota1: http://forum.example.com
- Документация и руководства пользователя: http://docs.example.com
- Часто задаваемые вопросы (FAQ): http://faq.example.com
- Служба поддержки: support@example.com
Пожалуйста, обратитесь к этим ресурсам, если у вас возникли вопросы, проблемы или вам необходима дополнительная информация о драйвере Ota1. Мы всегда готовы помочь вам в использовании драйвера и решении возникающих проблем.
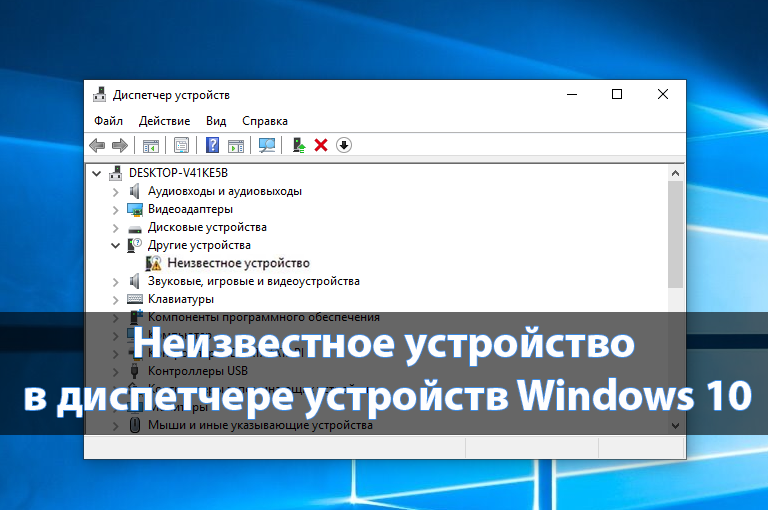
После чистой установки операционной системы пользователи могут заметить множество неизвестных устройств в диспетчере устройств Windows 10. А также может появиться устаревшее устройство после подключения или в случае сбоя драйверов. В любой из ситуаций пользователю необходимо не только определить неизвестное устройство, а и установить для него драйвера.
Данная статья расскажет как определить неизвестное устройство в диспетчере устройств Windows 10. Обычно возле неизвестного устройства пользователи наблюдают знак восклицания, который собственно и говорит об необходимости установки совместимых драйверов устройства. Чаще всего такая ситуация встречается на ноутбуках среднего класса, где производитель меньше внимания уделяет драйверам.
Если ещё не пришло время обновлять компьютер, тогда скорее всего пользователю достаточно будет просто установить все драйвера со стандартного диска к материнской плате или ноутбуку. Полная установка драйверов избавить пользователя от неизвестных устройств в диспетчере устройств Windows 10. В случае наличия диска только с несовместимыми драйверами пользователю придется самостоятельно разбираться с возникшей проблемой.
Автоматический поиск и установка драйверов
Для работы с подключенным оборудованием пользователям доступный инструмент диспетчер устройств в операционной системе Windows 10. Диспетчер устройств помимо определения неизвестных устройств, позволяет устанавливать или же обновлять их драйвера. Смотрите также другие способы как можно открыть диспетчер устройств в Windows 10.
- Откройте диспетчер устройств выполнив команду devmgmt.msc в окне Win+R.
- Дальше в контекстном меню неизвестного устройства выберите пункт Обновить драйвер.
- В открывшемся окне выберите пункт Автоматический поиск обновленных драйверов.
Такой способ можно также использовать для обновления драйверов сетевой карты или драйверов видеокарты на Windows 10. В случае с неизвестными устройствами изредка автоматическое обновление драйверов действительно способно решить проблему, подобрав для оборудования нужные драйвера.
Поиск драйверов по ИД оборудования
Все драйвера автоматически загружаются со сайта корпорации Майкрософт. Пользователь имеет возможность самостоятельно найти драйвера используя ИД оборудования. Выполнить поиск драйверов по ИД оборудования действительно просто. Обычно все неизвестные устройства в диспетчере устройств располагаются в списке других устройств. Список других устройств по умолчанию открытый при наличии хотя бы одного неизвестного устройства.
- Нажмите правой кнопкой мыши на неизвестное устройство и в контекстном меню выберите пункт Свойства.
- В открывшемся окне перейдите в раздел Сведения, и выберите в списке пункт ИД оборудования.
- Дальше скопируйте значение ИД оборудования VEN и DEV или VID и PID в зависимости от подключенного устройства.
- Перейдите на сайт каталога центра обновления Майкрософт и в поисковой строке вставьте ранее скопированные значение, предварительно удалив не нужные данные.
Поиск в каталоге центра обновлений Майкрософт позволяет пользователю найти последние драйвера неизвестного устройства для операционной системы Windows 10. А также вместе с этим в каталоге можно также загрузить предыдущие версии драйверов для предыдущих версий операционной системы. Выберите нужную версию драйвера для Вашей операционной системы и нажмите загрузить.
После загрузки пользователь получает драйвер в непонятном для новичка формате. Лучше всего выполнить установку драйверов с помощью того самого диспетчера устройств. Вместо автоматического поиска выберите пункт Выполнить поиск драйверов на этом компьютере, и укажите расположение скачанного драйвера на системном диске.
Интересной особенностью такого способа есть возможность поиска драйверов по ИД оборудования не только в каталоге центра обновлений Майкрософт, а и просто в поисковой системе. По ИД оборудования будут также найдены драйвера на разных источниках, которые можно будет установить обычным способом. Но тут уже все дело в безопасности пользователя, загружая разного рода установщики с неизвестных источников пользователь подвергает риску операционную систему в целом.
Заключение
Большинство пользователей даже не догадываются на сколько может быть полезным диспетчер устройств. Самым главным преимуществом диспетчера устройств есть возможность определения неизвестных устройств и установка их драйверов в Windows 10. Такая же возможность работы с устройствами есть и в предыдущих версиях операционной системы.
Сейчас уже операционная система Windows 10 самостоятельно способна загрузить необходимые драйвера устройств при первом же подключении к Интернету. Более подробно в инструкции: Как отключить автоматическую установку драйверов в Windows 10.
(2 оценок, среднее: 4,50 из 5)
Администратор и основатель проекта Windd.pro. Интересуюсь всеми новыми технологиями. Знаю толк в правильной сборке ПК. Участник программы предварительной оценки Windows Insider Preview. Могу с лёгкостью подобрать комплектующие с учётом соотношения цены — качества. Мой Компьютер: AMD Ryzen 5 3600 | MSI B450 Gaming Plus MAX | ASUS STRIX RX580 8GB GAMING | V-COLOR 16GB Skywalker PRISM RGB (2х8GB).
Основной элемент для связи и передачи данных между компьютером и другими устройствами является драйвер. Ota 1 драйвер – это программное обеспечение, которое обеспечивает работу и взаимодействие с Ota 1. Ota 1 – это популярный персональный помощник, который можно использовать для множества задач, таких как планирование, воспроизведение мультимедиа, управление домашними устройствами и многое другое.
Чтобы подключить Ota 1 к компьютеру под управлением операционной системы Windows, необходимо установить соответствующий драйвер. В этой статье мы рассмотрим процесс установки и настройки Ota 1 драйвера для Windows. Установка драйвера позволит вашему компьютеру распознать и взаимодействовать с Ota 1, что позволит вам использовать его функционал на полную мощность.
Прежде чем начать устанавливать драйвер, убедитесь, что ваш компьютер соответствует требованиям системы. На официальном сайте Ota 1 вы можете найти информацию о минимальных требованиях к аппаратному обеспечению и операционной системе. Проверьте, что у вас установлена последняя версия операционной системы Windows и что на вашем компьютере есть все необходимые драйверы.
Совет: перед началом установки драйвера рекомендуется сделать резервную копию важных данных на вашем компьютере. Это поможет вам избежать потери данных, если что-то пойдет не так во время установки.
Содержание
- Установка драйвера Ota 1 для Windows
- Подготовка к установке Ota 1 драйвера
- Скачивание Ota 1 драйвера
- Установка Ota 1 драйвера
- Настройка Ota 1 драйвера после установки
- Проверка корректности установки Ota 1 драйвера
- Решение проблем при установке и настройке Ota 1 драйвера
Установка драйвера Ota 1 для Windows
Для установки драйвера Ota 1 на компьютер с ОС Windows необходимо выполнить следующие шаги:
| Шаг 1: | Скачайте файл драйвера Ota 1 с официального сайта производителя или другого надежного источника. Обычно файл имеет расширение .exe или .zip. |
| Шаг 2: | Разархивируйте скачанный файл, если он был в формате .zip. |
| Шаг 3: | Запустите файл установки драйвера Ota 1. В некоторых случаях может потребоваться права администратора для установки драйвера. |
| Шаг 4: | Следуйте инструкциям установщика драйвера. Обычно необходимо согласиться с условиями лицензионного соглашения и выбрать путь установки. |
| Шаг 5: | После завершения установки перезагрузите компьютер, чтобы изменения вступили в силу. |
После выполнения всех указанных шагов драйвер Ota 1 должен быть успешно установлен на компьютере с ОС Windows. Теперь вы можете подключать устройство Ota 1 к компьютеру и использовать его функции без каких-либо проблем.
Подготовка к установке Ota 1 драйвера
Перед установкой Ota 1 драйвера на ваш компьютер, необходимо выполнить несколько предварительных действий:
1. Проверьте подключение интернета на вашем компьютере. Убедитесь, что вы можете получить доступ к сети.
2. Проверьте, что операционная система вашего компьютера соответствует требованиям для установки Ota 1 драйвера. Обычно поддерживаются такие версии операционных систем, как Windows 7, 8 или 10.
3. Перед установкой драйвера, рекомендуется создать точку восстановления системы. Это позволит вам вернуться к предыдущему состоянию компьютера, если что-то пойдет не так.
4. Если у вас уже установлены другие драйверы на вашем компьютере, советуем удалить их перед установкой Ota 1 драйвера. Это поможет избежать конфликтов и непредвиденных ошибок.
Скачивание Ota 1 драйвера
Чтобы установить и настроить Ota 1 драйвер на вашем компьютере с операционной системой Windows, необходимо предварительно скачать его с официального веб-сайта разработчика. Следуйте инструкциям ниже:
- Перейдите на официальный веб-сайт разработчика Ota 1 драйвера.
- Найдите раздел «Скачать» или «Загрузка» на главной странице сайта.
- Выберите версию драйвера, соответствующую вашей операционной системе Windows. Убедитесь, что вы скачиваете правильную архитектуру драйвера (32-бит или 64-бит).
- Нажмите на ссылку для скачивания драйвера.
После завершения загрузки, у вас будет файл установки драйвера Ota 1 на ваш компьютер. Вы готовы перейти к следующему шагу – установке драйвера.
Установка Ota 1 драйвера
Шаг 1: Перейдите на официальный сайт Ota 1 и найдите раздел «Драйверы».
Шаг 2: Скачайте последнюю версию драйвера для Windows.
Шаг 3: После завершения загрузки файла драйвера, откройте его.
Шаг 4: В появившемся окне установки, следуйте инструкциям мастера установки.
Шаг 5: Прочтите и принимайте лицензионное соглашение перед продолжением установки.
Шаг 6: Выберите путь каталога для установки драйвера или оставьте значение по умолчанию.
Шаг 7: Нажмите кнопку «Установить» и дождитесь окончания процесса установки.
Шаг 8: После успешной установки драйвера, перезагрузите компьютер.
Шаг 9: Подключите устройство Ota 1 к компьютеру с помощью USB-кабеля.
Шаг 10: Откройте установленное приложение Ota 1 и проверьте, что устройство успешно подключено и готово к использованию.
Теперь у вас установлен и настроен драйвер Ota 1 на Windows! Вы можете начать использование устройства для выполнения задач и проектов.
Настройка Ota 1 драйвера после установки
После успешной установки Ota 1 драйвера на ваш компьютер, вам потребуется настроить его для работы. В этом разделе мы расскажем вам о основных шагах настройки Ota 1 драйвера.
1. Подключите ваше устройство к компьютеру с помощью USB-кабеля. Убедитесь, что ваше устройство находится в режиме отладки.
2. Откройте меню «Пуск» и найдите «Устройства и принтеры». Нажмите на этот пункт меню, чтобы открыть окно устройств и принтеров.
3. В окне устройств и принтеров найдите свое подключенное устройство. Щелкните правой кнопкой мыши на нем и выберите «Свойства» из контекстного меню.
4. В открывшемся окне «Свойства» перейдите на вкладку «Драйверы». Нажмите кнопку «Обновить драйвер» и выберите «Найти драйверы на этом компьютере».
5. В следующем окне выберите «Позвольте мне выбрать драйвер из списка драйверов на моем компьютере».
6. Нажмите на кнопку «Обзор» и найдите распакованную папку с установленным Ota 1 драйвером на вашем компьютере.
7. Выберите папку с драйвером и нажмите кнопку «Далее». Продолжайте следовать инструкциям мастера установки для завершения процесса настройки Ota 1 драйвера.
После завершения настройки, ваш Ota 1 драйвер будет готов к использованию. Если у вас возникнут проблемы или вопросы, рекомендуется обратиться к документации или технической поддержке производителя.
| Шаг | Описание |
|---|---|
| 1 | Подключите устройство и убедитесь, что оно в режиме отладки. |
| 2 | Откройте «Устройства и принтеры» в меню «Пуск». |
| 3 | Найдите свое устройство, нажмите правой кнопкой мыши и выберите «Свойства». |
| 4 | Перейдите на вкладку «Драйверы» и нажмите «Обновить драйвер». |
| 5 | Выберите «Найти драйверы на этом компьютере». |
| 6 | Выберите папку с установленным драйвером Ota 1. |
| 7 | Следуйте инструкциям мастера установки для завершения настройки. |
Проверка корректности установки Ota 1 драйвера
После установки Ota 1 драйвера на ваш компьютер, важно проверить его корректность работы. Для этого можно выполнить несколько простых действий.
1. Подключите ваше устройство, которое требует драйвера, к компьютеру с помощью USB-кабеля.
2. Откройте меню «Пуск» и найдите «Управление панелью».
3. В управлении панелью выберите раздел «Устройства и принтеры».
4. В разделе «Устройства и принтеры» вы должны увидеть ваше подключенное устройство.
5. Правой кнопкой мыши нажмите на название устройства и выберите опцию «Свойства».
6. В открывшемся окне «Свойства устройства» выберите вкладку «Драйвер».
7. Нажмите на кнопку «Проверить обновление драйвера».
8. Если система сообщает, что драйвер устройства установлен и работает корректно, то установка Ota 1 драйвера прошла успешно.
Теперь ваше устройство должно быть готово к работе с Ota 1 драйвером и вы сможете использовать его со всеми его функциями.
Решение проблем при установке и настройке Ota 1 драйвера
При установке и настройке Ota 1 драйвера могут возникнуть различные проблемы, которые могут помешать его правильному функционированию. В данном разделе мы рассмотрим некоторые распространенные проблемы, а также предложим решения для их устранения.
1. Ошибка «Устройство не найдено» или «Устройство не подключено».
Первое, что следует сделать, это убедиться, что ваше устройство правильно подключено к компьютеру и включено. Проверьте, что USB-кабель целый и правильно подключен к обоим устройствам.
Если проблема не решена, то попробуйте отключить и снова подключить ваше устройство. Иногда это помогает исправить мелкие проблемы с подключением. Также убедитесь, что вы используете последнюю версию драйвера для вашего устройства.
2. Ошибка «Нет доступа к устройству» или «Ошибка доступа».
При установке драйвера может случиться, что у вас нет прав доступа к вашему устройству. В таком случае, попробуйте выполнить следующие действия:
| 1) | Правой кнопкой мыши щелкните на значок драйвера и выберите «Запустить от имени администратора». |
| 2) | Установите драйвер в режиме совместимости с предыдущей версией Windows. Для этого, снова щелкните на значок драйвера правой кнопкой мыши и выберите «Свойства». Затем перейдите на вкладку «Совместимость» и установите флажок «Запустить программу в режиме совместимости с» и выберите более старую версию Windows из списка. |
| 3) | Если предыдущие шаги не помогли, попробуйте отключить антивирусное программное обеспечение или брандмауэр на вашем компьютере. Иногда они могут блокировать установку драйвера. |
3. Ошибка «Невозможно запустить программу» или «Программа остановлена».
Если при установке драйвера возникает ошибка, связанная с запуском программы, то это может быть вызвано конфликтом с другими приложениями или программами на вашем компьютере. Попробуйте выполнить следующие действия:
1) Завершите все другие программы на компьютере перед установкой драйвера. Это поможет избежать конфликтов и ошибок.
2) Отключите все ненужные службы и процессы на вашем компьютере. Для этого откройте диспетчер задач, выберите вкладку «Процессы» и завершите все ненужные процессы.
3) Если у вас установлены другие драйверы или программы, которые могут конфликтовать с Ota 1 драйвером, попробуйте удалить или обновить их.
Если после выполнения всех вышеперечисленных действий проблема не устраняется, рекомендуется обратиться за помощью к специалисту или к разработчику Ota 1 драйвера.
В современном мире использование компьютеров и техники без драйверов практически невозможно. Драйверы — это программное обеспечение, которое позволяет операционной системе взаимодействовать с оборудованием. Они являются важным компонентом для работы любого устройства, в том числе и Ота 1.
Ота 1 — это надежное и производительное устройство, которое требует наличия специального драйвера для корректной работы на операционной системе Windows. Скачать и установить драйвер для Ота 1 можно бесплатно с официального сайта производителя или с других ресурсов, предоставляющих программное обеспечение для устройств.
Процесс скачивания и установки драйвера для Ота 1 довольно прост. После загрузки файла с драйвером необходимо запустить его и следовать инструкциям внешнего установщика. Обычно установка драйвера для Ота 1 не занимает много времени и не требует особых навыков. Важно помнить, что перед установкой нового драйвера рекомендуется удалить старую версию для избежания конфликтов.
Вместе с драйвером для Ота 1, производитель часто предлагает и другое полезное программное обеспечение, позволяющее расширить функциональность устройства. Такие дополнительные программы могут быть необязательными, но могут значительно улучшить опыт использования Ота 1. Поэтому рекомендуется ознакомиться со всеми предлагаемыми вариантами и установить только то, что вам действительно нужно.
Содержание
- Как найти и скачать Ota 1 драйвер для Windows
- Официальный сайт и его особенности
- Системные требования для установки Ota 1 драйвера
- Инструкция по установке Ota 1 драйвера на Windows
- Решение распространенных проблем при установке Ota 1 драйвера
- Проверка успешной установки Ota 1 драйвера на Windows
- Проверка установки драйвера в Диспетчере устройств
- Проверка работы устройства после подключения
- Проверка в программном обеспечении
- Связаться с технической поддержкой
- Выводы
- Альтернативные способы установки Ota 1 драйвера на Windows
Как найти и скачать Ota 1 драйвер для Windows
Установка драйверов является важным этапом при работе с устройствами на операционной системе Windows. Они позволяют обеспечивать правильную работу и взаимодействие устройств с компьютером. Если вы ищете Ota 1 драйвер для Windows, в этой статье мы расскажем вам, как его найти и скачать.
- Первым шагом является открытие браузера и переход на официальный веб-сайт производителя устройства, для которого вам нужен драйвер.
- На сайте производителя обычно есть раздел «Поддержка» или «Драйверы и загружаемые файлы». Вам нужно найти этот раздел и перейти в него.
- Далее вам нужно найти модель вашего устройства и выбрать операционную систему Windows. Обратите внимание, что некоторые производители могут предлагать несколько версий драйверов для разных версий Windows (например, Windows 7, Windows 8, Windows 10).
- После выбора операционной системы вам предоставят список доступных драйверов. Найдите Ota 1 драйвер и нажмите на ссылку для его скачивания.
- Обычно драйверы предоставляются в виде исполняемых файлов (.exe) или архивов (.zip). Если файл является исполняемым, запустите его и следуйте инструкциям на экране для установки драйвера. Если файл архива, распакуйте его с помощью программы-архиватора и установите драйвер вручную.
После завершения установки драйвера Ota 1 ваше устройство должно быть полностью готово к работе на операционной системе Windows. Если у вас возникли проблемы при установке или использовании драйвера, рекомендуется обратиться за помощью к производителю устройства или воспользоваться официальной поддержкой Windows.
Официальный сайт и его особенности
Официальный сайт OTA 1 драйвера для Windows — это официальный ресурс, предоставляющий возможность скачать и установить бесплатно последнюю версию драйвера для устройств, поддерживающих данную технологию.
Особенности официального сайта:
- Бесплатность. Все предлагаемые на сайте версии драйвера доступны для скачивания и использования без каких-либо платежей.
- Автоматическое обновление. Официальный сайт систематически обновляется с целью улучшения работоспособности и исправления ошибок драйвера.
- Простота использования. На сайте присутствует удобный интерфейс, позволяющий пользователям легко найти и загрузить нужное им оборудование.
- Поддержка разных версий Windows. Официальный сайт предлагает драйвера, совместимые с различными версиями операционной системы Windows, начиная с Windows XP и заканчивая последней версией Windows 10.
Для того чтобы скачать драйвер с официального сайта, необходимо выполнить следующие шаги:
- Откройте браузер и перейдите на официальный сайт.
- На главной странице найдите раздел «Скачать драйвер».
- Выберите версию драйвера, соответствующую вашей операционной системе.
- Нажмите на кнопку «Скачать», чтобы начать загрузку драйвера.
- После завершения загрузки откройте файл скачанного драйвера и следуйте инструкциям установщика.
После установки драйвера ваше устройство будет готово для работы с OTA 1 технологией.
Официальный сайт OTA 1 драйвера для Windows является надежным и безопасным источником скачивания драйвера, обеспечивая пользователям стабильную работу и поддержку новейших функциональных возможностей.
Системные требования для установки Ota 1 драйвера
Для установки Ota 1 драйвера на ваш компьютер необходимо, чтобы система соответствовала определенным требованиям. Ниже приведены основные системные требования:
- Операционная система: Windows 7, Windows 8, Windows 8.1, Windows 10
- Процессор: Минимум 1 ГГц
- Оперативная память: Минимум 1 ГБ
- Свободное место на жестком диске: Минимум 100 МБ
- USB-порт: Для подключения Ota 1 устройства
- Интернет-соединение: Для скачивания и установки драйвера
Обратите внимание, что указанные требования являются минимальными и могут отличаться в зависимости от версии операционной системы и других установленных программ на вашем компьютере.
Перед установкой драйвера также рекомендуется проверить доступное обновление для вашей операционной системы и установить все рекомендуемые обновления.
Убедившись, что ваш компьютер соответствует указанным системным требованиям, вы можете приступить к скачиванию и установке Ota 1 драйвера на ваш компьютер.
Инструкция по установке Ota 1 драйвера на Windows
Драйвер Ota 1 представляет собой необходимый компонент для работы устройства Ota 1 на операционной системе Windows. Установка драйвера позволит вашему компьютеру распознавать и взаимодействовать с устройством Ota 1.
- Перед установкой драйвера убедитесь, что у вас имеется установленная операционная система Windows и устройство Ota 1 готово к подключению.
- Подключите устройство Ota 1 к компьютеру с помощью USB-кабеля. Дождитесь, пока Windows распознает устройство и установит соответствующие драйверы.
- Если Windows не удалось самостоятельно найти и установить драйверы для устройства Ota 1, вам необходимо загрузить драйверы вручную.
- Для этого откройте официальный сайт производителя устройства Ota 1.
- На сайте найдите раздел «Поддержка» или «Драйверы» и перейдите в него.
- В списке драйверов найдите соответствующий драйвер для операционной системы Windows.
- Нажмите на ссылку скачивания для загрузки драйвера на компьютер.
- После завершения загрузки откройте папку, в которую был сохранен скачанный файл.
- Дважды щелкните по файлу установщика драйвера и следуйте инструкциям на экране для установки.
- После установки драйвера перезагрузите компьютер.
Теперь, после успешной установки драйвера Ota 1, ваш компьютер должен успешно распознавать и взаимодействовать с устройством Ota 1 при подключении через USB-кабель.
Решение распространенных проблем при установке Ota 1 драйвера
Установка Ota 1 драйвера на операционную систему Windows может иногда вызывать определенные проблемы. Ниже приведены решения некоторых распространенных проблем, которые могут возникнуть при установке драйвера Ota 1.
-
Ошибка установки драйвера: «Не удается найти устройство»
Если вы столкнулись с ошибкой «Не удается найти устройство» во время установки Ota 1 драйвера, следуйте этим шагам:
- Убедитесь, что ваше устройство подключено к компьютеру по USB-кабелю.
- Перезагрузите компьютер и устройство.
- Установите последнюю версию Ota 1 драйвера с официального сайта.
- В меню «Пуск» найдите «Диспетчер устройств» и откройте его.
- В разделе «Порты (COM и LPT)» убедитесь, что устройство Ota 1 отображается и не имеет восклицательного знака или красного крестика.
- Если устройство имеет проблемы с драйвером, нажмите правой кнопкой мыши на нем и выберите «Обновить драйвер».
- Выберите «Автоматический поиск обновленного программного обеспечения» и дайте системе обновить драйверы.
-
Проблемы совместимости с операционной системой
Если Ota 1 драйвер не совместим с вашей операционной системой, попробуйте следующее:
- Убедитесь, что вы устанавливаете драйвер, предназначенный для вашей версии операционной системы.
- Проверьте указания на сайте производителя, возможно, для вашей операционной системы существуют специальные инструкции или файлы драйвера.
- Попробуйте установить драйвер в режиме совместимости с предыдущей версией Windows.
- Если ничего из вышеперечисленного не помогло, обратитесь в службу поддержки производителя для получения дополнительной информации и помощи.
-
Проблемы с установкой исполняемого файла
Если у вас возникли проблемы с установкой исполняемого файла Ota 1 драйвера, следуйте этим рекомендациям:
- Убедитесь, что файл драйвера был полностью загружен и не поврежден.
- Попробуйте запустить файл с правами администратора.
- Возможно, ваш антивирус блокирует установку драйвера. Попробуйте временно отключить антивирусное ПО и повторить установку.
- Если файл драйвера находится в архиве, распакуйте его и запустите исполняемый файл извлеченного архива.
-
Отсутствие подключения к интернету во время установки
Если нет подключения к интернету во время установки Ota 1 драйвера, возможно, установщик не сможет загрузить необходимые файлы для завершения процесса установки. Убедитесь, что у вас есть стабильное подключение к интернету перед началом установки.
Если после выполнения всех указанных рекомендаций проблема не была решена, рекомендуется обратиться в службу поддержки производителя или воспользоваться сообществом пользователей для получения дополнительной помощи.
Проверка успешной установки Ota 1 драйвера на Windows
После установки Ota 1 драйвера на Windows рекомендуется выполнить несколько проверок, чтобы убедиться в его успешной установке и функциональности. В данной статье будут представлены несколько способов проверки успешной установки Ota 1 драйвера.
Проверка установки драйвера в Диспетчере устройств
Для начала проверки откройте Диспетчер устройств. Для этого нажмите клавишу Windows + R, введите devmgmt.msc и нажмите Enter. В открывшемся окне Диспетчера устройств найдите раздел Порты (COM и LPT) и разверните его. Если у вас установлен Ota 1 драйвер, вы должны увидеть запись, связанную с драйвером, например «USB Serial Port (COM3)» или «USB Serial Device (COM3)».
Проверка работы устройства после подключения
Если у вас есть устройство, которое должно использовать Ota 1 драйвер, подключите его к компьютеру с помощью USB-кабеля. После подключения устройства к компьютеру, оно должно быть автоматически обнаружено и работать должным образом. Если устройство успешно обнаружено и работает, это может служить дополнительным подтверждением успешной установки драйвера.
Проверка в программном обеспечении
Если у вас есть программное обеспечение, которое использует Ota 1 драйвер, откройте его и проверьте, что оно работает корректно. Может потребоваться выполнить какие-то действия в программе, чтобы инициировать взаимодействие с устройством. Если программное обеспечение работает без ошибок и взаимодействует с устройством, это подтверждает успешную установку драйвера.
Связаться с технической поддержкой
Если при выполнении проверок вы обнаружили проблемы, связанные с Ota 1 драйвером, и не можете решить их самостоятельно, рекомендуется обратиться в службу технической поддержки. Они могут помочь вам выявить и решить возникшие проблемы с установкой или использованием драйвера.
Выводы
Проверка успешной установки Ota 1 драйвера на Windows включает проверку его наличия в Диспетчере устройств, работу подключенного устройства и корректную работу программного обеспечения, использующего драйвер. Если все эти проверки завершаются успешно, можно сделать вывод о успешной установке и использовании Ota 1 драйвера на Windows.
Альтернативные способы установки Ota 1 драйвера на Windows
Ota 1 драйвер является важным программным обеспечением, необходимым для правильной работы устройств, подключенных к компьютеру. В данной статье мы рассмотрим несколько альтернативных способов установки Ota 1 драйвера на операционные системы Windows.
1. Установка драйвера через Windows Update
Windows Update — это встроенный инструмент в операционных системах Windows, позволяющий автоматическое обновление системы и установку необходимых драйверов. Для установки Ota 1 драйвера через Windows Update выполните следующие шаги:
- Откройте Панель управления.
- Выберите раздел «Обновление и безопасность».
- Нажмите на ссылку «Windows Update».
- Нажмите на кнопку «Проверить наличие обновлений».
- Если среди доступных обновлений будет найден Ota 1 драйвер, выберите его и нажмите на кнопку «Установить».
2. Установка драйвера с помощью утилиты Device Manager
Утилита Device Manager позволяет управлять установленными драйверами и обновлять их вручную. Для установки Ota 1 драйвера с помощью Device Manager выполните следующие шаги:
- Откройте Панель управления.
- Выберите раздел «Оборудование и звук».
- Нажмите на ссылку «Управление устройствами».
- Найдите в списке устройство, для которого требуется установить драйвер Ota 1.
- Щелкните правой кнопкой мыши на устройство и выберите пункт «Обновить драйвер».
- Выберите опцию «Поиск драйверов на компьютере».
- Выберите путь к загруженному файлу драйвера Ota 1 и нажмите на кнопку «Далее».
3. Установка драйвера с помощью программы-установщика
Некоторые производители предлагают специальные программы-установщики, которые автоматически находят, скачивают и устанавливают необходимые драйверы. Для установки Ota 1 драйвера с помощью программы-установщика выполните следующие шаги:
- Скачайте программу-установщик с официального сайта производителя.
- Запустите программу-установщик и следуйте инструкциям по установке.
- В процессе установки программа-установщик автоматически найдет и установит Ota 1 драйвер.
Использование альтернативных способов установки Ota 1 драйвера может быть полезным в случае, если стандартные методы установки не принесли результатов, или если вы предпочитаете установку драйверов вручную. Однако, перед установкой драйвера, рекомендуется убедиться в его совместимости с операционной системой Windows и устройством, для которого он предназначен.
OTA1 — это драйвер для операционной системы Windows 10, который обеспечивает обновление операционной системы и установку последних версий программного обеспечения. Установка этого драйвера позволяет пользователю получать обновления без необходимости загрузки и установки их вручную.
Скачать и установить последнюю версию драйвера OTA1 для Windows 10 можно с официального сайта разработчика. На сайте доступны все версии драйвера, а также дополнительная информация о его функциональности и возможностях.
При установке драйвера OTA1 для Windows 10 необходимо следовать инструкциям, предоставляемым разработчиком. Установка может потребовать перезагрузки компьютера для полного встраивания драйвера в операционную систему.
Одной из главных преимуществ драйвера OTA1 для Windows 10 является возможность автоматического обновления операционной системы и программного обеспечения, что позволяет пользователям всегда иметь доступ к последним версиям программ и исправлениям без необходимости ручной загрузки и установки обновлений.
Содержание
- Драйвер OTA1 для Windows 10
- Скачать и установить последнюю версию
- OTA1: что это такое?
- Подробности о драйвере
- Возможности драйвера OTA1
- Какой функционал предоставляет драйвер
- Скачивание драйвера OTA1 для Windows 10
- Где и как можно скачать драйвер OTA1
Драйвер OTA1 для Windows 10
Драйвер OTA1 для Windows 10 является необходимым компонентом для работы с устройствами, поддерживающими технологию OTA1 (Over The Air) на операционной системе Windows 10. Драйвер позволяет устанавливать и обновлять программное обеспечение на устройствах через беспроводные соединения.
OTA1 — это технология, которая позволяет пользователю обновлять программное обеспечение на своих устройствах без необходимости подключения к компьютеру с помощью кабеля. Вместо этого обновления происходят посредством беспроводной передачи данных, что удобно и позволяет сократить время на установку обновлений.
Установка драйвера OTA1 для Windows 10:
- Зайдите на официальный сайт производителя вашего устройства и найдите раздел «Поддержка» или «Драйверы».
- В этом разделе найдите драйвер OTA1 для Windows 10 и загрузите его на ваш компьютер. Обычно он представлен в виде исполняемого файла с расширением «.exe».
- Запустите загруженный файл и следуйте инструкциям установщика. Обычно достаточно просто нажать на кнопку «NEXT» и дождаться окончания установки.
- После завершения установки драйвера OTA1 перезагрузите компьютер, чтобы изменения вступили в силу.
Теперь ваш компьютер обладает необходимыми драйверами для работы с устройствами, поддерживающими технологию OTA1 на операционной системе Windows 10. Вы можете наслаждаться удобством обновления программного обеспечения на своих устройствах посредством беспроводной передачи данных. Помните, что для использования функционала OTA1 на устройстве также может потребоваться специальное программное обеспечение.
Примечание:
Для некоторых устройств, поддерживающих OTA1, может потребоваться прошивка или другое программное обеспечение. В этом случае, после установки драйвера OTA1, обратитесь к инструкции по эксплуатации вашего устройства для получения дополнительной информации о необходимых шагах.
Важно:
Убедитесь, что скачиваете драйвер OTA1 только с официальных и проверенных источников. Не рекомендуется использовать драйверы сомнительного происхождения, так как это может повлиять на работу вашей операционной системы и устройства в целом.
Драйвер OTA1 для Windows 10 — незаменимый инструмент для установки и обновления программного обеспечения на устройствах, поддерживающих технологию OTA1. Установите его на свой компьютер, чтобы наслаждаться удобством беспроводного обновления своих устройств без необходимости подключения к компьютеру по кабелю.
Скачать и установить последнюю версию
Для скачивания и установки последней версии драйвера OTA1 для Windows 10, следуйте следующим простым шагам:
- Перейдите на официальный веб-сайт разработчика ища поиском в Google или другом поисковом движке.
- На странице загрузки найдите раздел для Windows 10 и выберите подходящую архитектуру системы (32-бита или 64-бита).
- Нажмите на ссылку для скачивания драйвера и подождите, пока загрузка завершится.
- Откройте загруженный файл и следуйте инструкциям мастера установки.
- В процессе установки вам может быть предложено принять условия соглашения лицензии — обязательно ознакомьтесь с ним и принимайте его, если согласны.
- После завершения установки перезагрузите компьютер, чтобы изменения вступили в силу.
Примечание: Предварительно проверьте, соответствует ли ваша операционная система требованиям драйвера OTA1. Проверить архитектуру системы и версию операционной системы можно в разделе «Система» в «Параметры».
Теперь у вас должна быть установлена последняя версия драйвера OTA1 для Windows 10. Вы можете начать использовать его для подключения устройств и обновления прошивки через беспроводную сеть.
Обратите внимание, что процесс скачивания и установки может немного отличаться в зависимости от разработчика и версии драйвера, поэтому внимательно следуйте инструкциям, предоставленным на веб-сайте разработчика.
OTA1: что это такое?
OTA1 (Over-the-Air) — это технология, которая позволяет обновлять программное обеспечение на устройстве без необходимости подключения к компьютеру через USB. С помощью OTA1 можно обновлять операционную систему, приложения и драйверы на устройствах с поддержкой этой технологии, включая устройства на базе Windows 10.
Основная идея OTA1 заключается в том, чтобы упростить процесс обновления программного обеспечения для пользователей, не требуя специальных знаний или дополнительного оборудования. Пользователи могут получить и установить обновления прямо на своих устройствах через интернет.
С помощью OTA1 пользователи могут получить новые функции, исправления ошибок, улучшение производительности и безопасности своих устройств. Обычно разработчики выпускают обновления OTA1 в виде пакетов, которые содержат изменения, которые нужно внести в существующее программное обеспечение. При наличии соединения с интернетом устройство может самостоятельно проверять наличие обновлений и предлагать пользователю их установку.
Для установки обновлений OTA1 на устройствах под управлением Windows 10 необходимо иметь драйвер OTA1. Драйвер OTA1 обеспечивает взаимодействие между операционной системой Windows 10 и устройством, позволяет передавать и устанавливать обновления через интернет.
Установка драйвера OTA1 для Windows 10 позволяет пользователю получать и устанавливать обновления программного обеспечения соответствующего устройства без необходимости подключения к компьютеру через USB. Это существенно упрощает процесс обновления и делает его более удобным.
Подробности о драйвере
Драйвер OTA1 для Windows 10 представляет собой программное обеспечение, которое позволяет обновлять операционную систему Windows 10 через Интернет. Этот драйвер обеспечивает безопасную и надежную передачу обновлений с сервера Microsoft на ваш компьютер.
Основные функции драйвера OTA1 для Windows 10:
- Автоматическое получение и установка обновлений операционной системы.
- Планирование автоматических проверок на наличие обновлений.
- Обновление без участия пользователя.
- Поддержка сетевых протоколов для безопасной передачи данных.
- Механизм проверки целостности обновлений перед их установкой.
Установка драйвера OTA1 для Windows 10 позволяет вам быть уверенным, что ваша операционная система всегда обновлена и защищена от возможных уязвимостей. Драйвер работает в фоновом режиме, не прерывая ваши рабочие процессы.
Обновления через драйвер OTA1 для Windows 10 выполняются следующим образом:
- Драйвер проверяет наличие новых обновлений на сервере Microsoft.
- Если обновления найдены, драйвер загружает их на компьютер.
- После загрузки, драйвер автоматически устанавливает обновления.
- Во время установки обновлений компьютер может быть перезагружен.
- После установки, компьютер готов к использованию с обновленной операционной системой Windows 10.
Драйвер OTA1 для Windows 10 обеспечивает надежность и безопасность процесса обновления, а также удобство для пользователя. Вы можете настроить параметры обновлений в соответствии с вашими предпочтениями, чтобы получать только необходимые обновления и избежать прерывания работы в неподходящий момент.
Системные требования:
| Компонент | Требования |
|---|---|
| Операционная система | Windows 10 |
| Процессор | 1 ГГц или выше |
| ОЗУ | 1 ГБ (32-разрядная система) или 2 ГБ (64-разрядная система) |
| Свободное место на жестком диске | 16 ГБ (32-разрядная система) или 20 ГБ (64-разрядная система) |
| Интернет-соединение | Для загрузки и установки обновлений |
Драйвер OTA1 для Windows 10 является важным компонентом операционной системы, обеспечивая регулярные обновления безопасности и исправления ошибок. Рекомендуется устанавливать и использовать последнюю доступную версию драйвера, чтобы быть уверенным в актуальности вашей системы.
Возможности драйвера OTA1
1. Поддержка Windows 10: Драйвер OTA1 разработан специально для операционной системы Windows 10, что позволяет пользователям использовать его на самом свежем ПО от Microsoft.
2. Обновление через воздух: Драйвер OTA1 предоставляет возможность обновлять драйверы по сети, без необходимости подключения устройства к компьютеру. Это значительно облегчает процесс обновления и позволяет быстро получать последние версии драйверов.
3. Простой интерфейс: Драйвер OTA1 имеет простой и понятный интерфейс, что делает его использование очень удобным даже для неопытных пользователей. Все необходимые функции и настройки представлены в наглядном виде, что позволяет быстро разобраться в программе.
4. Автоматическое обновление: Драйвер OTA1 может автоматически обновляться, когда выходят новые версии драйверов. Это позволяет всегда использовать самые актуальные и безопасные версии драйверов, не тратя время на поиск и установку обновлений вручную.
5. База данных драйверов: Драйвер OTA1 содержит обширную базу данных драйверов, что позволяет найти и установить подходящие драйверы для различных устройств. В базе данных содержатся информация о производителях, моделях и версиях драйверов, что помогает выбрать наиболее подходящий вариант для вашего устройства.
6. Резервное копирование и восстановление драйверов: Драйвер OTA1 предоставляет возможность создавать резервные копии драйверов и восстанавливать их в случае необходимости. Это позволяет предотвратить потерю драйверов и быстро восстановить их после переустановки операционной системы или других проблем.
7. Удобное управление драйверами: Драйвер OTA1 позволяет управлять драйверами с помощью удобного менеджера, который позволяет просматривать, обновлять, удалять и добавлять драйверы в систему. Это упрощает работу с драйверами и позволяет быстро настроить систему под ваши нужды.
8. Поддержка разных типов устройств: Драйвер OTA1 поддерживает разные типы устройств, включая принтеры, сканеры, клавиатуры, мыши, звуковые карты и другие периферийные устройства. Вы сможете найти и установить драйверы для большинства устройств, которые используются с операционной системой Windows 10.
В целом, драйвер OTA1 предоставляет удобные и надежные возможности для управления драйверами в операционной системе Windows 10. Он упрощает и автоматизирует процесс обновления, обеспечивает поддержку разных типов устройств и предлагает удобный интерфейс для работы с драйверами.
Какой функционал предоставляет драйвер
Драйвер OTA1 — это программа, которая обеспечивает взаимодействие между операционной системой Windows 10 и устройством, подключенным к компьютеру. Она позволяет передавать данные между компьютером и подключенным устройством, а также управлять его функционалом.
Вот некоторые из основных функций, которые предоставляет драйвер OTA1:
- Установка и обновление устройства: Драйвер OTA1 позволяет осуществлять установку или обновление драйвера для подключенного устройства. Он обеспечивает правильную работу устройства, а также может исправлять ошибки или добавлять новые функции после обновления.
- Поддержка передачи данных: Драйвер OTA1 предоставляет возможность передачи данных между компьютером и подключенным устройством. Он обеспечивает стабильное и безопасное соединение, позволяя передавать файлы, изображения, аудио и другие данные.
- Управление настройками устройства: Драйвер OTA1 позволяет управлять различными настройками подключенного устройства. Это может включать в себя настройку яркости экрана, звука, сетевых параметров и т.д.
- Синхронизация данных: Драйвер OTA1 поддерживает синхронизацию данных между компьютером и подключенным устройством. Это позволяет обновлять и синхронизировать контакты, календарь, задачи и другие данные между устройствами.
- Отладка устройства: Драйвер OTA1 предоставляет возможность отладки подключенного устройства. Он позволяет разработчикам проверять работу приложений, исправлять ошибки и улучшать производительность устройства.
В целом, драйвер OTA1 играет важную роль в обеспечении правильной работы устройств на операционной системе Windows 10. Он позволяет пользователям и разработчикам максимально использовать функционал подключенных устройств и управлять ими с помощью компьютера.
Скачивание драйвера OTA1 для Windows 10
Драйвер OTA1 для Windows 10 представляет собой необходимый компонент программного обеспечения, который позволяет устройству взаимодействовать и работать с операционной системой Windows 10. Если у вас возникла необходимость установить или обновить этот драйвер, следуйте инструкциям ниже.
- Откройте веб-браузер и перейдите на официальный сайт производителя или надежного источника загрузки драйверов. Рекомендуется использовать официальный сайт производителя вашего устройства для получения самой последней версии драйвера OTA1 для Windows 10.
- На веб-сайте найдите раздел поддержки или загрузки драйверов. Этот раздел обычно находится в верхнем или нижнем меню веб-сайта.
- Перейдите в раздел загрузки для Windows 10. Вам может потребоваться выбрать версию Windows 10 (32-бит или 64-бит), чтобы получить правильную версию драйвера.
- Найдите драйвер OTA1 для Windows 10 и нажмите на ссылку для его скачивания.
- После скачивания драйвера OTA1 для Windows 10, найдите его в папке «Загрузки» на вашем компьютере.
- Щелкните правой кнопкой мыши на файле драйвера и выберите «Установить». Следуйте инструкциям мастера установки для завершения процесса установки драйвера.
После успешной установки драйвера OTA1 для Windows 10, ваше устройство будет готово к использованию и сможет полноценно взаимодействовать с операционной системой Windows 10.
Если возникают проблемы с установкой драйвера OTA1 для Windows 10, рекомендуется обратиться в службу поддержки производителя вашего устройства или посетить форумы сообщества Windows, где вы сможете найти решение проблемы или получить помощь от других пользователей.
Где и как можно скачать драйвер OTA1
Драйвер OTA1 — это утилита, необходимая для обновления программного обеспечения устройств на базе операционной системы Windows 10. Скачать драйвер OTA1 можно следующими способами:
- Официальный сайт производителя. Первым и наиболее надежным источником для загрузки драйвера OTA1 является официальный сайт разработчика. На сайте производителя можно найти раздел «Поддержка» или «Скачать драйверы», где будет представлена актуальная версия драйвера OTA1 для Windows 10.
- Windows Update. Вторым вариантом является поиск и установка драйвера через Windows Update. Для этого нужно открыть «Панель управления», выбрать «Обновление и безопасность», затем «Проверить наличие обновлений». Windows автоматически просканирует ваше устройство на наличие доступных драйверов, включая драйвер OTA1, и установит их, если они доступны.
- Сторонние ресурсы и файловые архивы. Некоторые веб-сайты специализируются на хранении и предоставлении драйверов для различных устройств и операционных систем. При использовании этого метода важно выбирать надежные ресурсы, чтобы избежать загрузки вредоносного ПО или некорректных драйверов. Рекомендуется загружать драйверы только с официальных сайтов производителей или известных ресурсов.
Установка драйвера OTA1 осуществляется следующим образом:
- Загрузите файл драйвера с одного из доступных источников.
- Откройте загруженный файл драйвера.
- Следуйте инструкциям установщика драйвера. Обычно это включает в себя принятие лицензионного соглашения, выбор папки для установки и запуск процесса установки.
- После завершения установки перезапустите компьютер, чтобы изменения вступили в силу.
После успешной установки и перезапуска компьютера драйвер OTA1 будет готов к использованию. Эта утилита позволит вам обновлять программное обеспечение вашего устройства на базе Windows 10 и получать новые функции и исправления ошибок, которые могут быть доступны от производителя.