Долгая загрузка Windows — довольно распространенная проблема, с которой сталкиваются пользователи ПК и ноутбуков. Особенно она заметна при использовании жесткого диска в качестве системного накопителя. Затянувшаяся загрузка может сигнализировать о серьезных неполадках: заражении вирусами, программных и аппаратных сбоях, перегреве комплектующих и общем устаревании устройства.

Среднее время загрузки Windows без использования функции «Быстрый запуск» составляет около 15-25 секунд при использовании SSD. Если выбрать HDD в качестве системного накопителя, время увеличится до полутора минут. Функция «Быстрый запуск» заметно ускоряет загрузку Windows 10 на HDD, за счет «сбрасывания» ядра системы в специальный файл, но может вызывать проблемы при использовании двойной загрузки ОС, технологии Wake-on-LAN и обновлений Windows, поэтому опытные пользователи часто ее отключают.

Загрузка Windows — довольно простая задача, во время которой в ОЗУ загружается и запускается ядро ОС, драйвера оборудования и программы пользователя. И если время загрузки заметно увеличивается — это становится «лакмусовой бумажкой», сигнализирующей, что у вашего ПК или ноутбука есть проблемы на аппаратном уровне, на уровне ОС или дополнительного софта. Эти проблемы вполне решаемы даже для начинающего пользователя, и сейчас мы разберем самые основные из них.
Лишние программы при запуске

Лишние программы в автозапуске могут серьезно замедлить скорость загрузки Windows. Это самая часто встречающаяся причина. Особенно плохо дело обстоит у начинающих пользователей ПК, которые активно пользуются интернетом и устанавливают игры и программы. Чего только нет в автозагрузке на подобных ПК: разнообразные бесплатные антивирусы и средства удаления вредоносных программ, ненужные браузеры, игровые лаунчеры и голосовые помощники.
Очистить автозагрузку от ненужных программ довольно просто. На Windows 7 попасть в меню настройки автозагрузки можно, нажав сочетания клавиш «Win + R» и введя в окно запуска команду msconfig. Далее следует перейти на вкладку «Автозагрузка».

На Windows 8.1 и 10 удобно зайти в настройки автозагрузки через «Диспетчер задач».

После этого надо проанализировать каждый пункт автозагрузки, решить, нужна вам эта программа или нет, и отключить лишнее.
Вредоносные программы

Серьезно замедлить загрузку системы могут вредоносные и потенциально опасные программы. Список их огромен и почти все они «прописываются» в автозагрузку Windows или в задачи «Планировщика заданий». Антивирус может пропускать некоторые вредоносные программы, поэтому не помешает проверить систему специальными бесплатными утилитами. Неплохо зарекомендовали себя такие утилиты, как Dr.Web CureIt!, Kaspersky Virus Removal Tool и Malwarebytes.
Проверка жесткого диска на битые сектора

Аппаратные проблемы с жестким диском, вызванные физическим износом и появлением битых секторов, способны очень сильно замедлить его работу, что сказывается и на скорости загрузки Windows. При таких проблемах ОС не всегда выдает сообщение «Windows обнаружила неполадки жесткого диска», поэтому стоит проверить здоровье жесткого диска специальными утилитами. Самые безопасные утилиты для начинающего пользователя — HD Tune и CrystalDiskInfo.


Нехватка места на системном разделе

В теории нехватка места на системном разделе Windows не должна влиять на скорость загрузки, но на практике такая зависимость есть. Забитый под завязку диск C может вызвать и другие проблемы с Windows, поэтому надо следить, чтобы на нем всегда было хотя бы 3-5 Гб свободного места.
Обновление драйверов

Драйвера устройств напрямую не влияют на скорость загрузки Windows, но проблемы с ними могут вызывать целый спектр других проблем, поэтому обновить их не помешает. Для обновления драйверов, например материнской платы, вам следует найти вашу модель на сайте производителя платы и скачать самую свежую версию драйверов.

Не помешает заодно обновить драйвера видеокарты: скачать последнюю версию с сайта AMD, Intel или Nvidia, а затем сделать чистую установку драйвера.
Перегрев комплектующих
Сильный нагрев процессора при нарушении работы системы охлаждения в ПК или ноутбуке приводит к троттлингу — сбросу частот. Результатом станет сильное падение производительности устройства. При полностью забитом пылью радиаторе, окаменевшей термопасте или остановившемся вентиляторе системы охлаждения троттлинг может начаться довольно быстро, что отразится и на скорости загрузки Windows.
А перегрев HDD и SSD очень негативно отражается на их ресурсе и может спровоцировать быстрый выход из строя. Узнать температуру комплектующих очень просто: достаточно установить утилиту мониторинга, например HWiNFO или AIDA64, и проконтролировать температуру процессора и накопителей. Для SSD приемлемая температура не превышает 70-75 С, для HDD она должна быть не более 45-50 С, а для процессора — до 80-90 С под нагрузкой.

Если вы обнаружили большое скопление пыли в ПК или ноутбуке, то стоит принять меры по чистке и охлаждению вашего устройства.
Отключение ненужных служб Windows

Если у вас устаревший ПК или ноутбук с жестким диском в качестве системного накопителя, да еще и с недостатком ОЗУ, немного ускорить его поможет отключение неиспользуемых служб Windows. Но вы должны понимать, нужна вам эта служба или нет, и уметь вернуть службы в исходное состояние. На обычном домашнем ПК, не подключенном к локальной сети и не использующем принтер, удается отключить вот такие службы:
- Факс
- NVIDIA Stereoscopic 3D Driver Service
- Служба общего доступа к портам Net.Tcp
- Служба маршрутизатора AllJoyn
- Служба шифрования дисков BitLocker
- Служба поддержки Bluetooth
- Браузер компьютеров
- Dmwappushservice
- Служба географического положения
- Служба наблюдения за датчиками
- Служба данных датчиков
- Служба датчиков
- Функциональные возможности для подключенных пользователей и телеметрия
- Сетевая служба Xbox Live
- Диспетчер печати
- Биометрическая служба Windows
- Удаленный реестр
- Вторичный вход в систему
Переустановка или восстановление Windows

Если ничего из вышеописанного не помогло, стоит восстановить Windows через точку восстановления. Для этого в «Панели управления» надо перейти на вкладку «Система», далее — «Защита системы» — «Восстановить». В открывшемся списке надо выбрать точку восстановления, созданную до появления проблем с загрузкой.

Можно попробовать вернуть Windows 10 в исходное состояние. Для этого надо перейти в «Параметры» — «Обновление и безопасность» — «Восстановление» — «Вернуть компьютер в исходное состояние». Выберите режим «Сохранить мои файлы».

Но, по отзывам пользователей, эти меры помогают редко. Самым действенным решением является полная переустановка Windows с предварительным сохранением данных пользователя. Windows 10 требует минимального опыта для переустановки: достаточно приготовить флешку (от 8 Гб), скачать и запустить средство создания носителя с сайта Microsoft, а затем следовать указаниям установщика.
Установка более мощных компонентов

Если вы используете ПК или ноутбук с жестким диском, то самым действенным способом ускорить загрузку Windows, а также увеличить отзывчивость системы и скорость запуска программ, будет установка SSD-накопителя. SSD-накопители начального уровня с интерфейсом SATA III стоят сегодня очень демократично, и подойдут в любую систему, даже очень старую.
Например Apacer AS350 PANTHER объемом 128 Гб, которого вполне хватит для Windows и нескольких небольших игр.
Или более емкий и производительный WD Blue [WDS250G2B0A], объем которого равен 250 Гб.
Еще один проверенный способ ускорить работу старых ПК и ноутбуков — это увеличение объема ОЗУ. Браузеры и игры потребляют все больше памяти, минимально комфортным ее объемом становится 8 Гб, желательно в двухканальном режиме.
Популярный и недорогой комплект ОЗУ Goodram Iridium отлично ускорит старые системы с памятью DDR3.
Но апгрейд системы — дело серьезное, оно требует взвешенного подхода. Не помешает прочитать несколько гайдов, чтобы понять, что стоит заменить в вашем компьютере и какой это даст прирост производительности. Также нелишними будут гайды по самостоятельной сборке компьютера, ведь даже установка SSD-накопителя в первый раз — непростое дело для неопытного пользователя.
Выводы
Надеемся, вам помогут способы, описанные в этой статье. А время, ушедшее на решение проблемы медленной загрузки Windows, в любом случае будет потрачено не зря. Ведь из таких мелочей и состоит комфорт при работе за ПК и ноутбуком. Решение подобных проблем начинающим пользователем — отличная возможность стать более опытным и уверенным в обращении с компьютерной техникой.
Отключите автозагрузку программ
Приложения в Windows могут запускаться автоматически вместе с системой. Это удобно, так как не приходится после загрузки поочередно открывать нужные сервисы. Обычно автозагрузку нужно включать самостоятельно — программы часто предлагают поставить галочку при установке. Но иногда разработчики включают автозагрузку своих программ автоматически, не спрашивая, хотите вы этого или нет. На то, чтобы открыть программу, компьютер тратит ресурсы, и, когда одновременно запускается много приложений, ПК загружается намного дольше.
Чтобы ускорить запуск, отключите автозагрузку программ, которыми редко пользуетесь. Для этого зажмите комбинацию Ctrl + Shift + Esc, чтобы открыть диспетчер задач. В окне щелкните на кнопку «Подробнее» и переключитесь на вкладку «Автозагрузка».
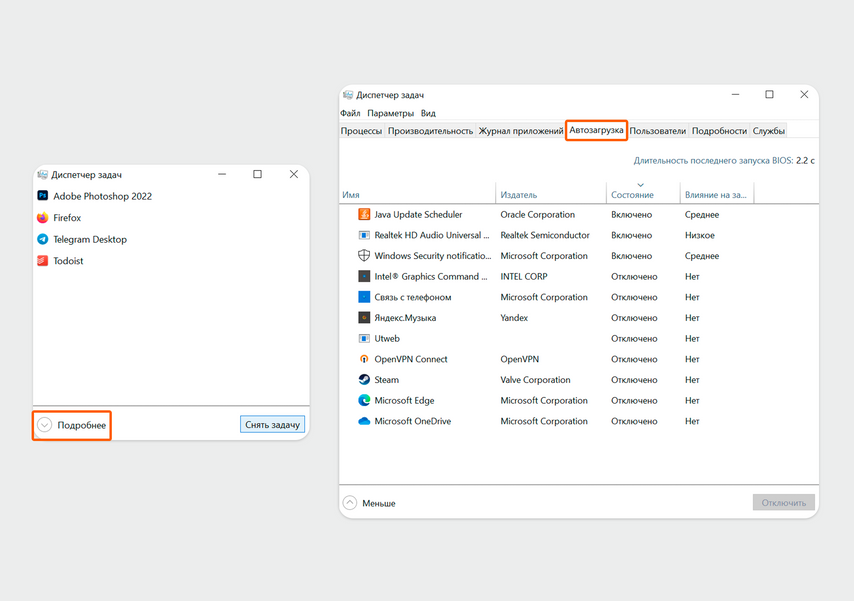
В окне щелкните на кнопку «Подробнее» и переключитесь на вкладку «Автозагрузка»
Если на компьютере установлена Windows 7, Windows Vista или Windows XP, нажмите Win + R. В появившемся окне введите msconfig и нажмите «ОК», чтобы открыть настройки.
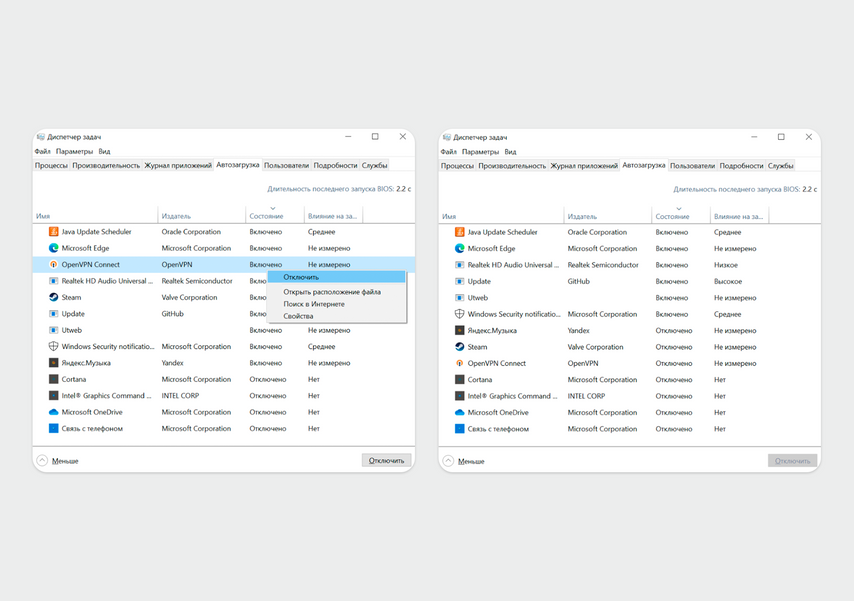
После удаления приложения из автозагрузки в столбце «Состояние» статус изменится на «Отключено»
Во вкладке «Автозагрузка» посмотрите на столбец «Состояние»: если в нем написано «Включено» — приложение запускается при старте компьютера. Выберите программы, которые не нужны при запуске, щелкните правой кнопкой мыши и нажмите «Отключить».
Удалите ненужные файлы
Когда на компьютере хранится слишком много файлов, системе сложнее обрабатывать операции. На HDD-дисках проблема чаще проявляется, когда загружен раздел с Windows, а SSD работают медленнее, если заполнены на 75% и больше.
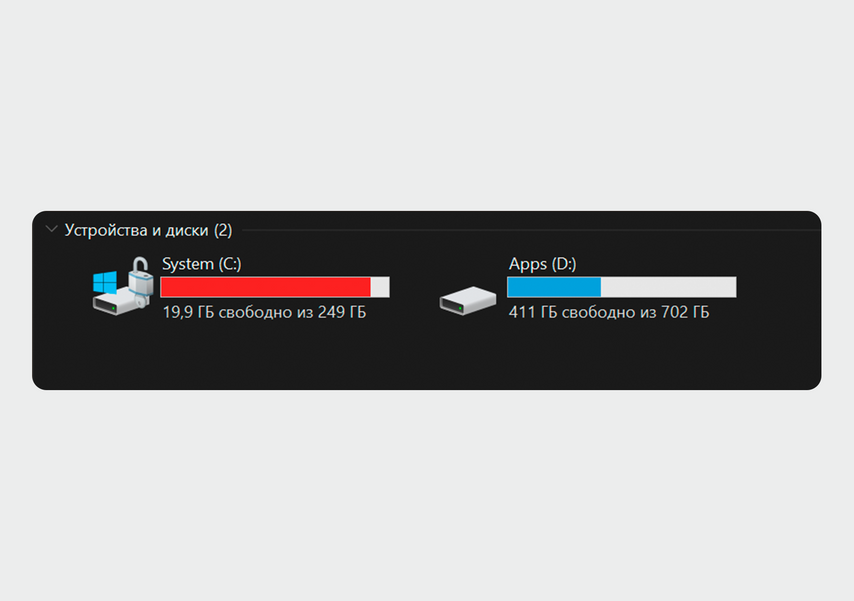
Когда диск перегружен файлами, шкала заполнения становится красной. Оптимально, когда свободно хотя бы 25–30% памяти
Чтобы освободить место на диске, не обязательно избавляться от нужной информации на компьютере. Вот что можно сделать.
Запустите встроенные утилиты Windows. Зайдите в меню «Пуск», в поиске введите «Очистка диска» и запустите программу. Выберите раздел, из которого хотите стереть лишние файлы, а в новом окне отметьте все предложенные пункты и нажмите «ОК». Инструмент удалит временные системные файлы и освободит место на диске.
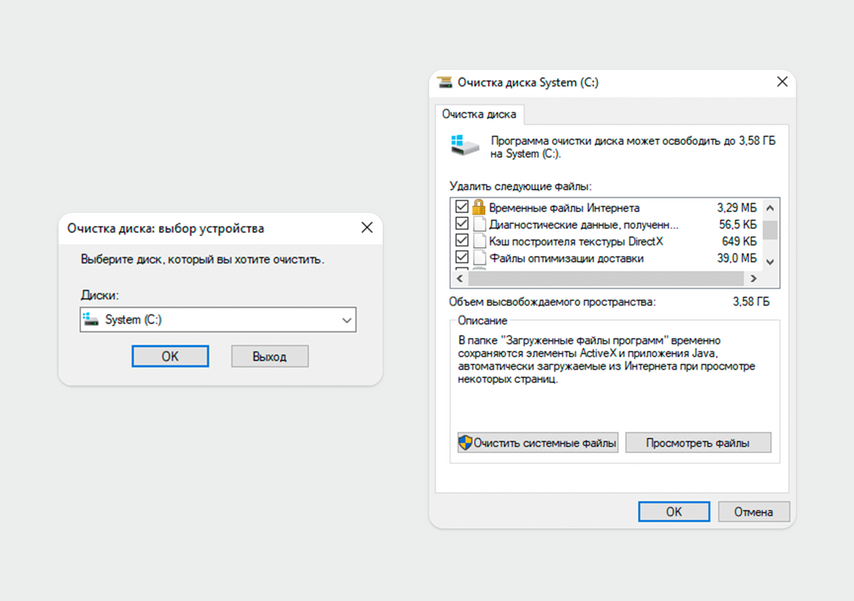
С помощью кнопки «Очистить системные файлы» можно удалить установочные файлы обновлений Windows, старые пакеты драйверов и другие технические файлы
Если периодически не проводить очистку от установочных файлов, со временем они могут занять значительный объем диска.
Проверьте папки с фото и видео. Возможно, там есть ненужные копии, или часть файлов уже хранится на флешках или в облаке.
Откройте папку загрузок. В нее попадают файлы, которые вы загружаете из браузера. В загрузках скапливается много ненужных данных, которые можно удалить. Папка находится в главном разделе проводника — «Мой компьютер» или «Этот компьютер».
Сотрите временные файлы, которые программы создают во время работы. Для этого нажмите на клавиатуре сочетание Win + R и впишите %temp%. Откроется хранилище с временными файлами — их можно удалить и освободить место.
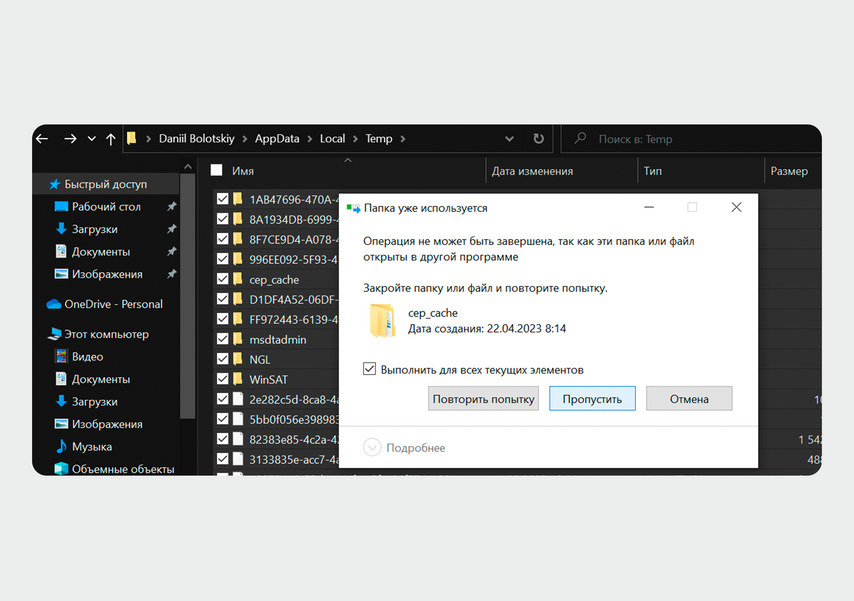
При удалении временных файлов могут появиться ошибки из-за того, что некоторые из них еще используются — просто пропустите эти файлы при очистке
Для профилактики лучше проводить такую чистку раз в месяц, чтобы на компьютере не накапливались лишние файлы.
Запустите проверку на вирусы
Замедлять работу компьютера могут вредоносные программы. Некоторые трояны нагружают видеокарту, диски и процессор, чтобы добывать криптовалюту для злоумышленников.
Обычно компьютеры заражаются через файлы, скачанные из интернета. Если после установки программы из неизвестного источника система стала работать медленнее и дольше загружаться, запустите проверку антивирусом. Для диагностики подойдет встроенный антивирус Windows или демоверсия платной программы. Полный пакет потребуется, если вирус в системе обнаружится.
Проверьте совместимость драйверов
Чтобы компоненты компьютера работали корректно, нужны специальные программы-посредники, через которые система ими управляет. Такие программы называют драйверами. Иногда они устанавливаются некорректно либо конфликтуют, что замедляет работу компьютера.
Обычно конфликты драйверов появляются при замене компонентов в компьютере или после установки обновлений ПО.
Выявить проблему с ПО можно так: откройте меню «Пуск» и введите «Диспетчер устройств» либо нажмите Win + R и введите devmgmt.msc — команда запустит интерфейс.
В появившемся окне откройте выпадающие списки и посмотрите, нет ли разделов, отмеченных желтым треугольником. Такая иконка появляется, когда с драйверами наблюдаются проблемы.
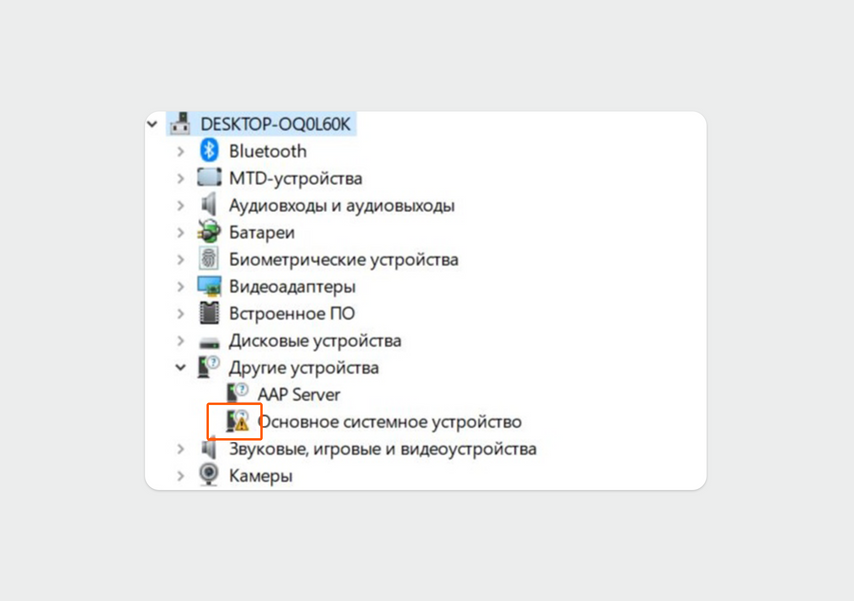
Ищите в списке желтый треугольник — он может появиться у любого компонента
Драйвер с индикатором ошибки нужно найти на сайте производителя и переустановить.
Измените настройки графики
Иногда комплектующие не справляются с нагрузкой: компоненты долго обрабатывают операции, потому что у них не хватает вычислительной мощности. Вот два способа снизить нагрузку на видеокарту.
Понизьте разрешение экрана. Для этого нажмите правой кнопкой мыши в любом месте рабочего стола и выберите «Параметры экрана». В появившемся окне найдите раздел «Разрешение дисплея» и установите значения ниже рекомендованных.
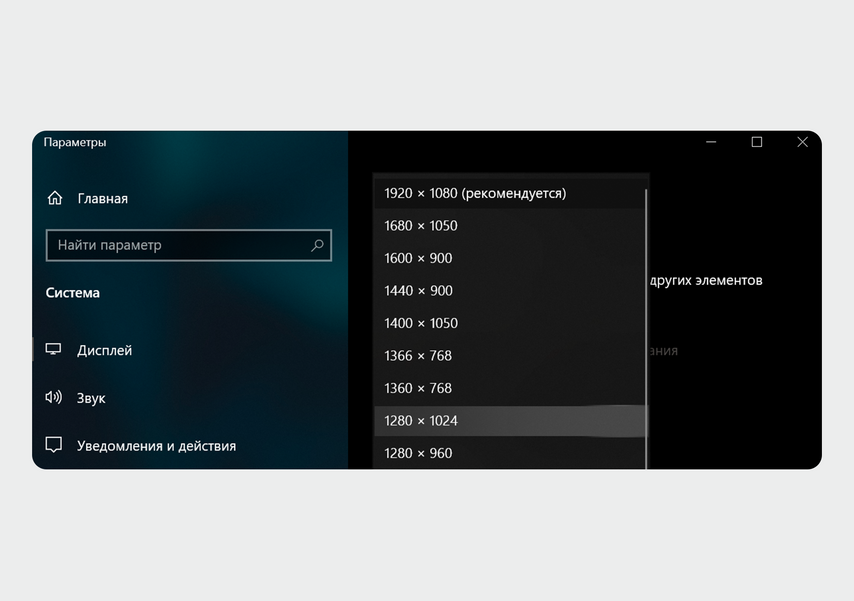
Настройка разрешения экрана
Чем ниже разрешение, тем более пиксельным станет изображение, зато нагрузка на компьютер снизится.
Измените тему Windows. Нажмите правую кнопку мыши, в открывшемся меню выберите «Персонализация». В настройках сделайте оформление минималистичнее: уберите анимации и прозрачные элементы — они нагружают графический процессор.

Один из самых нагружающих элементов — эффекты прозрачности, отключить их можно во вкладке «Цвета»
Изменение темы сильно влияет на производительность, только если это совсем старый компьютер со встроенной видеокартой. В сборках 7–10-летней давности вы уже вряд ли заметите улучшения.
Если дело в комплектующих
Бывает, что изменения в операционной системе и программах не дают заметного эффекта — значит, проблема в комплектующих. Чтобы выявить причину, проверьте оперативную память, накопитель и системные требования.
Оперативная память. Если в системе больше одной планки оперативной памяти, проверьте, в каком порядке они подключены. Чтобы память работала в двухканальном режиме и система загружалась быстрее, они должны стоять не в соседних ячейках, а через одну. Обычно производители помечают слоты разными оттенками — вставьте модули в ячейки одного цвета. Например, только в красные или синие.
Если планки установлены с ошибкой, просто переустановите их.

Обычно производители материнских плат помечают цветом, куда стоит разместить планки ОЗУ
Тип диска в компьютере. Если Windows установлена на HDD, компьютер может тормозить, особенно если диск заполнен. Если после очистки от лишних файлов ПК продолжает долго загружаться, перенесите систему на SSD-накопитель.
Убедитесь, что характеристики устройства соответствуют требованиям операционной системы. Требования ОС можно найти на сайте Microsoft, просто забейте в поиске «Системные требования».
Параметры комплектующих можно посмотреть, если зайти в раздел «Этот компьютер», нажать правую кнопку мыши в свободном поле и выбрать «Свойства».
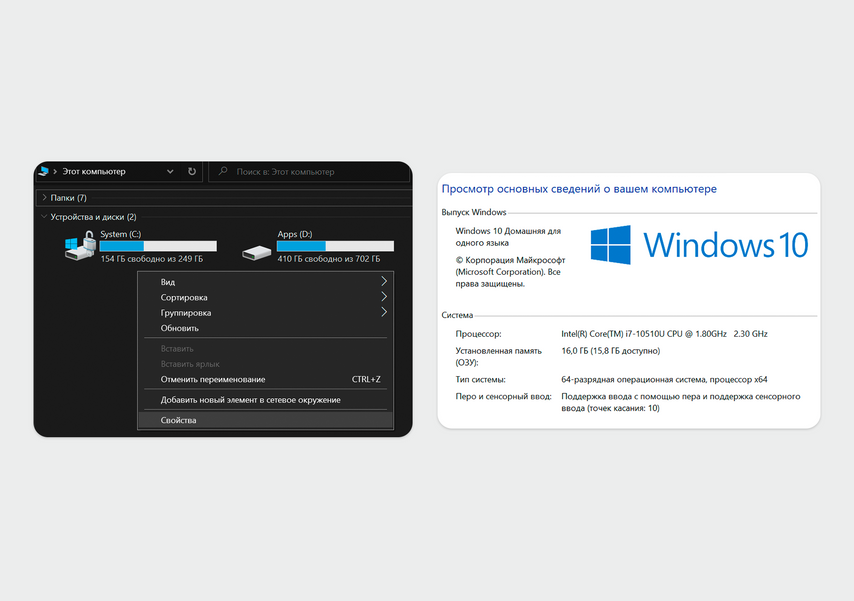
Параметры комплектующих
Например, в системных требованиях Windows 11 указана видеокарта с поддержкой DirectX 12 и не менее 4 ГБ оперативной памяти. Когда параметры компьютера на границе рекомендуемых значений или ниже, устройство может загружаться медленно.
Если ни один совет из статьи не помог и ПК продолжает долго загружаться, обратитесь за диагностикой в сервисный центр. Если даже мастера не смогут решить проблему, значит, пора обновить компьютер.
В этой статье мы рассмотрим несколько способов, которые помогут вам с легкостью восстановить скорость загрузки Windows 10 на ПК и ноутбуках.
Почти три года прошло с момента релиза новейшей версии операционной системы Windows — Windows 10. Она рекламировалась в первую очередь как лучшая для своего времени, однако ожидания большинства пользователей по определенным причинам оправдать не смогла.
Если говорить откровенно, Windows 10 была далеко от той характеристики, которую ей изначально присвоили разработчики. Принудительная установка обновлений, проблемы с запуском, ошибки при перезагрузках и ряд других неполадок — все это сопровождало операционную систему в первые месяцы своего существования.

Не смотря на не самый благополучный старт, система Windows 10 продолжает свое активное развитие и обещает дальше радовать нас интересными дополнениями. Тем не менее такие неполадки как медленная загрузка системы все еще присутствует в ней и продолжает усложнять работу многих пользователей.
Содержание статьи:
- Как повысить скорость загрузки операционной системы?
- Способ №1. Отключите Быстрый запуск Windows
- Способ №2. Отключите автоматическое обслуживание Windows 10
- Способ №3. Отключите автозагрузку сервисов и программ
- Способ №4. Отключение служб Windows 10
- Способ №5. Обновите драйвер видеокарты
- Способ №6. Установите последние обновления Windows 10
- Дополнительное решение по ускорению загрузки ОС Windows
Как повысить скорость загрузки операционной системы?
Проверьте длительность последнего запуска BIOS.

Первое, что необходимо сделать — проверить последние данные о длительности запуска BIOS. Оно скажет вам о времени, которое необходимо UEFI для инициализации вашего оборудования перед запуском операционной системы. Как правило, это занимает всего несколько секунд.
Способ №1. Отключите Быстрый запуск Windows
Функция быстрого запуска в Windows 10 является самой обсуждаемой с момента релиза операционной системы. Вокруг нее всегда было много вопросов и с момента ее появления, данная функция вызвала большое количество проблем, которые приводили к такому неприятному явлению, как медленный запуск компьютера.

Прежде чем приступать к другим способам исправления неполадки, убедитесь, что “Быстрый запуск” на вашем компьютере отключен.
Чтобы сделать это,
1. Откройте Панель управления и перейдите в раздел Электропитание.
2. Кликните по клавише Действия кнопок питания.

3. Включите Изменение параметров, которые сейчас недоступны.
4. Отключите Быстрый запуск.

Примечание:
Попробуйте перезапустить ПК со включенной и отключенной функцией быстрого запуска, чтобы убедиться является ли данный параметр причиной неполадки.
Способ №2. Отключите автоматическое обслуживание Windows 10
Автоматическое обслуживание Windows 10 — это причина, которая, на первый взгляд, никак не способна влиять на скорость загрузки операционной системы. Тем не менее она способна внести свой вклад и существенно замедлить ПК.
Если вам довелось столкнуться с длительным запуском компьютера и отключение быстрого запуска не дало желаемый результат, воспользуйтесь следующей инструкцией:
1. Откройте утилиту Выполнить.
2. Введите команду regedit и нажмите Enter.

3.Пройдите по следующему пути:
HKEY_LOCAL_MACHINE\SOFTWARE\Microsoft\Windows NT\CurrentVersion\Schedule\Maintenance
4. В разделе со списком параметров должна присутствовать функция MaintenanceDisabled. Если она отсутствует, создайте ее со следующим критерием: DWORD (32 бита). Совершите двойной щелчок по параметру и задайте Значение 1.

Примечание:
Обратите внимание! Вне зависимости от истинной разрядности вашей операционной системы, параметр обязательно должен быть 32-битным.
Теперь автоматическое обслуживание Windows 10 на вашем компьютере будет гарантированно отключено. Если же по какой-то причине вы решите восстановить активность данной функции, просто измените значение параметра с 1 на 0.
Способ №3. Отключите автозагрузку сервисов и программ
Как вы наверняка знаете, автозагрузка любого приложения существенно усложняет процесс запуска операционной системы. Чтобы отключить запуск ненужных программ,
1. Откройте Диспетчер задач. Самый простой способ — воспользуйтесь комбинацией клавиш Ctrl + Alt + Del.
2. Перейдите в раздел Автозагрузка и отключите ненужный софт.

Теперь давайте рассмотри как деактивировать ненужные сервисные приложения.
1. Откройте утилиту Выполнить.
2. Введите команду msconfig и нажмите Enter.

3. Перейдите в раздел Службы.
4. Теперь вы можете свободно включать или отключать ненужные службы, запускающиеся вместе с операционной системой.

Примечание:
Имейте в виду, что отключать можно только несистемные службы. В противном случае вы можете серьезно повредить вашу Windows 10.
Способ №4. Отключение служб Windows 10
Несмотря на то, что ранее мы рекомендовали вам не взаимодействовать с системными сервисами, некоторые из них все же можно деактивировать для ускорения запуска компьютера.
Прежде всего стоит задуматься над отключением таких служб как:
- Фоновая интеллектуальная. (Background Intelligent Transfer Service, BITS).
- Функциональные возможности для подключенных пользователей и телеметрия. (Connected User Experiences and Telemetry).
- Windows Search.
Как это сделать?
1. Откройте утилиту Выполнить.
2. Введите команду services.msc и нажмите Enter.

3. Найдите каждую из указанных выше служб.
4. Щелкните по нужному сервису правой кнопкой мыши и перейдите в Свойства.

5. Остановите сервис.

На просторах интернета часто можно столкнуться с советами, в которых говорится о необходимости отключить параметр Superfetch. В большинстве случаев он совершенно бесполезен, поскольку может оказаться контрпродуктивным на устройстве с оперативной памятью выше 2 Гб.
Superfetch — это служба Windows, которая помогает эффективно и быстро загружать часто используемые программы. Тем не менее на этом ее преимущества не заканчиваются! Она также помогает в существенной степени увеличить производительность ПК, позволяя эффективнее распределять расход оперативной памяти.
Способ №5. Обновите драйвер видеокарты
Владельцы некоторых ПК и ноутбуков, использующих одновременно две графические карты, могут столкнуться с феноменом черного экрана, который долго не пропадает с дисплея после нажатия кнопки “Старт”. Существует всего несколько методов исправить данную неполадку, в зависимости от того видеокарту какого производителя вы используете.
Для владельцев NVIDIA мы рекомендуем обновить графический драйвер до последней версии. Найти его можно либо на сайте производителя, указав модель вашей видеокарты, либо же при помощи утилиты GeForce Experience, которую также можно загрузить на сайте разработчика.
Для пользователей AMD, помимо обновления драйверов, есть еще один шаг, который вы могли бы рассмотреть:
В графических картах данного производителя существует технология ULPS. Она автоматически включает вторичную видеокарту, чем способна вызвать сбой, влекущий за собой возникновение черного экрана в момент загрузки Windows.
Чтобы отключить ULPS, выполните следующие действия:
1. Откройте утилиту Выполнить.
2. Введите regedit и нажмите Enter.

3. Используя инструмент поиска, найдите ключ EnableULPS и отключите его, установив значение 0.
Теперь функция ULPS отключена. Обратите внимание на то, что свежие обновления Windows 10 имеют тенденцию сбрасывать внесенные в реестр изменения. Поэтому, столкнувшись с подобными ошибками во второй раз, не забудьте повторить деактивацию ULPS.
Способ №6. Установите последние обновления Windows 10
Если ни один из вышеперечисленных способов не смог вам помочь, следует задуматься об обновлении операционной системы до актуальной версии. Подобные дополнения зачастую хранят в себе не только новые программы, но и последние версии важных драйверов.
Как проверить наличие обновлений? Давайте рассмотрим в инструкции ниже.
1. Откройте Настройки.
2. Перейдите в раздел Обновление и безопасность.

3. Нажмите клавишу Проверка наличия обновлений.

Ваша система проведет автоматическое сканирование, найдет и установит последние обновления.
Дополнительное решение по ускорению загрузки ОС Windows

Если ни один из описанных способов не помог вам, воспользуйтесь функцией сброса системы до “чистого” вида. Вы потеряете все установленные данные, тем не менее Windows 10 снова будет свежей и скорость загрузки восстановится к изначальной.
Надеемся, статья оказалась для вас полезной и помогла найти ответы на поставленные вопросы.
Похожие статьи про восстановление данных:
Дата:
Теги: Windows, Как восстановить, обновление, Ошибка
Далее вы прочитаете много полезной информации. Если вы не найдете решения своего вопроса, попробуйте задать вопрос в комментариях. Если вы находитесь в Москве или МО, то вы всегда можете воспользоваться услугами наших мастеров: звоните, пишите, оформляйте заявку на выезд мастера. Он приедет к вам домой или в офис, проведет диагностику, определит причину длительной загрузки ОС и всё исправит.
Как вы поняли, в этой статье, мы поговорим о возможных причинах долгого включения компьютера (загрузки операционной системы), покажем очевидные и не совсем причины «тормозов» и подскажем пути решения. Сразу скажем, что в большинстве случаев они банальны до безобразия и не требуют дополнительных денежных трат (вызова мастера или покупки новых комплектующий). А потому сразу перейдем от слов к делу.
Классификация причин
Система может тормозить как минимум из-за серии проблем аппаратного характера:
- сильный нагрев процессора;
- запыленность корпуса;
- нехватка оперативной памяти;
- выход из строя жесткого диска;
- морально устаревшие комплектующие.
Это далеко не полный список проблем. Обо всех нюансах поговорим ниже.
Перечень предпосылок программного характера имеет следующий вид:
- общая засоренность ОС «мусором»;
- нехватка места на диске;
- вирусы;
- проблемная пиратская ОС;
- огромное количество программ в автозапуске;
- старые версии драйверов оборудования.
Напоследок также упомянем BIOS, как небольшой, но крайне важный элемент работы ПК. Если и искать проблемы то здесь:
- неправильный выбор приоритета загрузки Windows;
- сбой системных настроек.
Итак, вы получили предварительный анамнез потенциального пациента. Теперь давайте его лечить.
Проблемы аппаратного обеспечения
Почему-то многие не рассматривают проблему морального устаревания комплектующих как таковую, предпочитая использовать стандартную «переустановку Windows», считая этот способ решением всех бед.
Мы понимаем, что многие толком не понимают базовые принципы работы компьютера или ноутбука, а поэтому постараемся развенчать множество классических мифов, которые не первый десяток лет ходят по форумам, сайтам и передаются по сарафанному радио.
Внутри системного блока (корпуса) установлено оборудование, отвечающее за запуск и работоспособность ПК. Эти комплектующие имеют примерный срок службы в районе 5–7 лет, после чего морально устаревают и уже не успевают обработать возросший поток программных данных. Также учтите, что разработчики программного обеспечения регулярно обновляют свой продукт (программу, операционную систему), добавляя новый функционал, требующий все больше памяти и вычислительных ресурсов. Грубо говоря, это как обувь: красивая, удобная, функциональная и соответствует всем требованиям. Но со временем теряет вид, стирается, требует ремонта и банально выходит из моды. Надеемся, посыл вы уловили.
Итак, если ПК долго загружается, стоит проверить эти компоненты:
- материнская плата;
- процессор;
- оперативная память;
- блок питания;
- жесткий диск;
- система охлаждения.
А теперь более подробно.
Материнская плата (МП)
Начнем не с самой очевидной, но глобальной причины. В основном она кроется в конденсаторах, распаянных по периметру МП с целью стабилизировать токи от блока питания. Конденсаторы играют роль аккумуляторов, т. е. регулярно накапливают и отдают заряд. Разница лишь в том, что процесс происходит очень быстро. Но не будем углубляться в природу процесса, а просто скажем, что конденсаторы имеют свойства вздуваться, ссыхаться и взрываться.
Выглядит такой элемент на плате как бочонок цилиндрической формы с крестовидной крышкой. Если вы заметили минимальную деформацию на нем — попробуйте его перепаять на аналог с идентичной емкостью. В качестве альтернативы воспользуйтесь услугами профессионалов, которые дополнительно продиагностируют все разъемы и слоты подключения оборудования.
Если вашему компьютеру более 10 лет (а может и более), то материнская плата наверняка морально устарела и не поддерживает дальнейший апгрейд оборудования (процессор, оперативная память, периферия). Такой «раритет» мы рекомендуем заменить, или попробовать установить самые мощные комплектующие, которые к ней подходят. Всю необходимую информацию о поддержке ищите в интернете.
Узнать модель МП можно с помощью команды msinfo32:
- нажмите сочетание клавиш
WIN+R; - введите команду
msinfo32; - выберите пункт «Сведения о системе» в левом столбце;
- найдите строку «модель» (8 по счету, сразу после «изготовитель»).
Процессор
Процессор влияет на загрузку самым прямым образом, как и на работоспособность ОС в целом. Если Windows загружается дольше обычного, ищите одну из следующих трех причин.
Причина №1: процессор перегревается и сбрасывает частоты
С первым пунктом все понятно — страдает охлаждение из-за сильной запыленности корпуса, поломки кулера или высохшей термопасты между крышкой процессора и радиатором кулера. Достаточно удалить всю пыль и провести тщательную чистку системного блока, параллельно заменив термоинтерфейс.
Причина №2: процессор морально устарел
Второй случай частично повторяет судьбу материнской платы — процессор исчерпал ресурс, а его вычислительных мощностей не хватает для нормальной работы. Сильней всего эффект проявляется после установки современной ОС Windows 10 с последними обновлениями и вспомогательными приложениями (антивирусы, мессенджеры). Не хватает либо количества ядер, либо их частота слишком низкая. Придется искать вариант мощней, а для этого надо знать:
- название материнской платы;
- разъем (сокет) для установки чипа;
- максимальный теплопакет для МП.
Также рекомендуем ознакомиться со списком поддерживаемых процессоров для вашей МП, чтобы не купить «левый» чип.
Причина №3: в работе используются не все ядра
Третья причина носит программный характер и скрывается в настройках msconfig (для вызова команды нажмите WIN+R). Возможно, вам понадобится сделать следующее:
- зайти во вкладку «загрузка»;
- выбрать пункт «дополнительные параметры»;
- в разделе «Число процессоров» выбрать максимально возможный вариант (предварительно поставьте галочку);
- в разделе «Максимум памяти» удалите все значения и снимите галочку.
Остальные значения не трогайте. Нажмите ОК и примените изменения, которые подействуют после перезагрузки.
Оперативная память
Главная проблема оперативной памяти — ее тотальная нехватка в современных компьютерах. Сегодня для относительно комфортного запуска Windows и полноценной работы ОС необходимо не менее 4 ГБ ОЗУ. Чтобы проверить количество памяти, нажмите правой кнопкой мышки по пиктограмме «мой компьютер (компьютер/этот компьютер) и выберите пункт «свойства».
В графе «установленная память (ОЗУ) вы увидите необходимую цифру, от которой и стоит плясать. А далее действуем следующим образом:
- узнаем модель материнской платы и поддерживаемые ею стандарты ОЗУ (DDR2/DDR3/DDR4/DDR5);
- смотрим на производителя установленной платы (количество планок памяти, частота);
- докупаем аналогичную по характеристикам планку.
Если на МП предусмотрено два слота и оба заняты планками по 1 ГБ, советуем заменить их на один модуль объемом 4–8 ГБ в случае возможности. В критических случаях потребуется кардинальная смена платформы. Дорого, но куда деваться.
Жесткий диск
Диск, он же HDD, он же винчестер — ключевая емкость для хранения данных. На него установлена операционная система, приложения, драйверы, антивирусы и прочий полезный и не очень софт для комфортной работы. Ввиду особенностей конструкции в диске используются механические компоненты, подверженные износу. Если вы интенсивно (часто, в большом объеме) записываете и удаляете данные, магнитная поверхность диска со временем теряет свойства. ОС медленно грузится (не грузится вообще) по следующим причинам:
- нехватка свободного места на диске «С» (менее 10–15%);
- большое количество «битых» секторов в загрузочном секторе;
- наработка диска более 45–50 тысяч часов (5 лет непрерывной работы);
- механические повреждения (системный блок часто били, роняли ноутбук).
Свободный/Занятый объем можно посмотреть, нажав на «мой компьютер». Сразу скажем, что к диску «С» относится информация, которая хранится:
- на рабочем столе;
- в папке «мои документы»;
- в папке «загрузки»
- в корзине.
Почистите содержимое от лишнего мусора, сделайте комплексную чистку программами в духе CCleaner и старайтесь равномерно использовать диски «С» и «D».
Наработка на отказ и общее «SMART-состояние» проверяется утилитой CrystalDiscInfo. Если она предупреждает о плохом состоянии (Caution — желтый маркер, Bad — красный) и высокой рабочей температуре — диск доживает последние часы и отчаянно нуждается в замене. Настоятельно рекомендуем сохранить всю важную информацию на внешних носителях, чтобы не потерять ее окончательно, ну или заплатить за её восстановление приличные средства.
В качестве полезного совета рекомендуем приобрести отдельный SSD-диск (твердотельный накопитель) для установки на него операционной системы. Его преимущество заключается в «космической» скорости чтения и записи данных в сравнении с классическими механическими жесткими дисками (HDD). Благодаря ему ОС будет загружаться не дольше 20–25 секунд, а программы начнут запускаться моментально.
Блок питания
У БП можно диагностировать три предпосылки длительной загрузки:
- нехватка мощности (суммарная потребляемая мощь комплектующих на старте превышает ресурс блока);
- вздутые конденсаторы;
- проблемы с охлаждением.
Чтобы проверить этот элемент системного блока, необходимо иметь соответствующие знания, а потому рекомендуем обратиться к специалистам по диагностике и ремонту.
Система охлаждения
Еще один классический случай, которому редко уделяют должное внимание — организация системы охлаждения. Большинство даже не понимает, как оно устроено и зачем вообще нужны вентиляторы, которые только шумят. На эту тему в интернете есть несколько подробных ликбезов и обучающих видео. Если ПК медленно грузится, ищите следующие причины:
- большое количество пыли в радиаторах СО;
- слабая продуваемость корпуса или ее отсутствие;
- критически высокие температуры внутри системного блока;
- неисправность вентиляторов (сломана крыльчатка, износ подшипников, отсутствие смазки).
Все ключевые комплектующие (процессор, видеокарта, материнская плата, БП) сильно греются при запуске. Чтобы они нормально охлаждались, в корпусе необходимо предусмотреть грамотное поступление холодного воздуха и вывод горячего. Посмотрите, поддерживает ли ваш корпус установку дополнительных кулеров, после чего изучите в интернете компоновку и расположение вертушек. Наверняка это поможет избавиться от проблем, связанных с длительным запуском ПК.
BIOS
Итак, предположим, что компьютер относительно свежий, или регулярно чистится от пыли. Вы его любите, делаете профилактику, следите за температурами и актуальностью аппаратной части (память докупаете, процессор и видеокарты меняете по необходимости). Но проблема остается — ПК все равно медленно грузится. Есть ли выход? Да, сброс настроек BIOS до значения по умолчанию.
Из недостатков метода отметим тот факт, что параметры, выставленные вручную (тайминги, частоты, очередность запуска), сбросятся на дефолтные. Если не знаете, как восстановить все значения — обратитесь к специалисту, собиравшему вам ПК.
Приоритет загрузки
Еще один распространенный случай торможения ПК — неверный выбор очередности запуска устройств. В классическом понимании Windows может запускаться с трех носителей:
- жесткий диск;
- DVD-диск с образом (или LiveCD);
- USB-флешка.
Делается это примерно так (ваша версия BIOS может отличаться):
Если ОС установлена на HDD, а вы не планируете загружаться с альтернативных носителей информации, измените приоритет на стандартный: HDD > привод > USB-устройства. Делается это в BIOS вашей материнской платы. Подробности можете узнать в интернете, сделав поиск по названию МП.
Проблемы программного обеспечения
Возьмем за основу одну аксиому, которая гласит: «самый мощный ПК при неправильном и халатном использовании будет тормозить круче паренька на первом свидании». Учитывая, что многие покупают компьютер исключительно из-за крутости корпуса, цвета и производителя (увы, это правда), система довольно быстро теряет свое преимущество, превращаясь в кладезь вирусов, мусора и лишних системных файлов.
В этом разделе мы расскажем о причинах программного характера, которые напрямую влияют на скорость запуска вашего компьютера. Рассмотрим такие случаи:
- автозагрузка;
- служебные процессы;
- неправильно установленная ОС;
- слишком новая или старая ОС;
- неверная конфигурация системы;
- старые неактуальные драйверы;
- вездесущий мусор из интернета;
- фрагментация диска;
- вирусы;
- сторонние контроллеры;
- злоупотребление «программами-улучшалками».
А вы думали, что во всем виноваты пыль и медленный интернет?
Автозагрузка и ненужные службы
Как же сильно этот параметр раздражает неопытных пользователей и привлекает создателей программного обеспечения разной степени паршивости. Почему-то каждый производитель считает своим долгом организовать процесс запуска его приложения при старте системы. Ну а владелец ПК банально не читает описание файла при инсталляции программы, нажимая лишь «далее» и «ОК». В результате автозагрузка наполняется примерно следующим:
- Яндекс.Браузер (это отдельная история);
- сервисы Mail.Ru (VK, Одноклассники, Мой мир);
- игры от Zynga и Gameloft;
- различные ссылки на казино и слоты;
- рекламные баннеры и ссылки;
- ненужные антивирусы, защитники;
- вирусы и т. д.
В большинстве случаев также наблюдаются замещения привычных браузеров, поисковых систем и программ для открытия файлов. Ну и нагрузка на процессор колоссальная в момент запуска системы, ведь помимо стандартных файлов Windows’у приходится обрабатывать сторонние задачи в огромных количествах.
Процесс «лечения» выглядит следующим образом:
- нажмите сочетание клавиш
WIN+Rи введите уже привычную командуmsconfig; - зайдите во вкладку «автозагрузка» (в Windows 10 система предложит перейти в диспетчер задач);
- снимите флажки со всех приложений, которые не относятся к Microsoft Corporation.
Для Windows 10 необходимо нажать на программу правой кнопкой и выбрать пункт «отключить». Исключение сделайте для антивирусного ПО (Kaspersky, Avast, ESET), важных мессенджеров (Skype, Viber). Перезагрузите ПК и проверьте, насколько ускорилось время загрузки.
Последствия некорректной установки ОС
Как часто вам приходилось слышать фразу «переустанови Windows и проблема уйдет»? Наверняка каждый раз, когда что-то начинало ломаться или вести себя некорректно. Система загружается медленно? Наверняка виновата многострадальная ОС, но каким образом? А вот вам лишь несколько причин:
- при инсталляции не учитывались характеристики «железа» (слишком слабое, морально устаревшее);
- не учитывалась разрядность (32 или 64 бита);
- на одном диске установлено две и более копии Windows;
- на ПК установлена другая ОС, за счет чего иногда они могут конфликтовать.
Итак, разбираемся. Каждая операционная система имеет свои минимальные требования для установки. Для Windows 10 они следующие:
- процессор: 1 ГГц и выше (с поддержкой инструкций SSE2, NX и PAE);
- ОЗУ: 1 ГБ для 32-битной (лучше — 2), 2 ГБ для 64-битной (лучше 4 и выше) версий;
- HDD: 16 ГБ (для 32-битной), 20 ГБ (для 64-битной) свободного места без учета обновлений и патчей безопасности (итого еще +10–15 ГБ);
- графический ускоритель с поддержкой DirectX 9.
Но это лишь минимальные условия, чтобы ОС просто запустилась. Для полноценной работы увеличьте количество ресурсов хотя бы в два раза от минимальных, при этом объем ОЗУ для 32-битной Windows должен быть до 4 ГБ (больше система просто не опознает), для 64-битной — от 4, а лучше 8 и более ГБ. Размер логического диска «С» стоит увеличить до 100–120 ГБ, если объем HDD позволяет. Идеальный вариант — отдельный SSD на 120 ГБ под систему.
Несколько ОС на одном ПК — полезная затея, но только в некоторых случаях:
- вы занимаетесь разработкой ПО и регулярно проверяете его работоспособность для старых и новых версий Windows;
- компьютер используется для учебных целей;
- на старой версии работают программы и утилиты, которые недоступны на свежих ОС.
Попросите знающего человека помочь вам избавиться от дубликатов, если они не используются. Заодно и дополнительное место освободите.
Напоследок отметим, что пиратская версия Windows — та еще лотерея. Никогда не можешь быть уверенным в ее качестве, стабильности и скорости работы.
Драйверы и контроллеры
Проблема актуальности драйвера того или иного устройства сегодня уже не стоит так остро, как 5–7 лет назад. В большинстве своем ПО обновляется автоматически, причем пользователь этого даже не замечает. Другое дело — запрет на автоматическое скачивание новых версий в интернете. Либо в процессе установки Windows кто-то включил запрет, либо вы по неопытности что-то не там нажали.
Мы намеренно не будем рекламировать различные «драйвер-паки», поскольку найти оптимальный сегодня все сложней. Лучше воспользуйтесь старым добрым ручным методом:
- нажмите «пуск» и в поисковой строке введите команду «диспетчер устройств»;
- выберите определенный пункт (например «видеоадаптеры») и разверните его, нажав стрелку слева;
- нажмите правой кнопкой по оборудованию, выбрав пункт «обновить драйвер».
- выберите пункт «искать обновленный драйвер автоматически».
Windows не всегда удается найти актуальную версию ПО в интернете, но способ действенный в 80% случаев.
С контроллерами ситуация схожа. При запуске ПК система считывает все необходимые (и не очень) драйверы и контроллеры подключенных устройств. К таким относится периферийное оборудование (Wi-Fi и Bluetooth-адаптеры, веб-камеры, сканеры, принтеры, DVD-приводы). В диспетчере устройств можно отключить неиспользуемое «железо», проделав те же манипуляции, что и с драйвером. Только вместо «обновить» необходимо нажать «отключить». Делать это стоит аккуратно и со знанием своего ПК. Иначе можно случайно заблокировать тот же графический адаптер.
Мусор и программы для визуального украшения
Пожалуй, самая обширная проблема современного поколения, которое совершенно не следит за количеством свободного места на диске, регулярно загружая из интернета фильмы, музыку, картинки, программы и прочий контент с мыслью «а вдруг пригодится». Уважаемые пользователи, по статистике более 80% данных из глобальной сети вам необходимы 1-2 раза, не более. К тому же сегодня провайдеры предоставляют доступ в сеть на весьма высоких скоростях, поэтому скачать что-либо повторно не составит труда.
Для чистки системы от мусора используйте такие утилиты (на свой страх и риск):
- Auslogics Boostspeed;
- CCleaner;
- SpeedUpMyPC;
- AVG Tune Up.
Все они имеют простой интерфейс и позволяют сделать следующее:
- оптимизировать файловую систему;
- удалить лишний кэш браузеров (историю просмотренных интернет-страниц);
- прочистить реестр;
- избавиться от файлов-дубликатов;
- деинсталлировать неиспользуемые программы;
- оптимизировать настройки ПК.
Отдельно хочется сказать о ПО для визуального украшения рабочего стола:
- RocketDock;
- Rainmeter;
- Wallpaper Engine;
- XWidget;
- GeekTool.
Эти программы позволяют вывести на рабочий стол время, дату, информацию о загрузке дисков и памяти. Да и в целом делают ПК красивей и информативней, как и стандартные виджеты Windows. Их недостаток — серьезное влияние на процессор и оперативную память. Готовы мириться с быстродействием ради красоты? — Тогда можете смело их оставить и наслаждаться «тормозами».
Фрагментация жесткого диска
Чтобы понять термин «фрагментация», необходимо углубиться в структуру работы HDD. Это устройство имеет считывающую головку и набор магнитных дисков, которые хранят информацию. Область хранения разбита на дорожки, секторы и кластеры. Запись данных изначально производится по принципу спирали.
Дефрагментация, если коротко и простым языком, представляет собой упорядочивание (перераспределение) разбросанных по диску частей отдельных файлов и программ ближе к друг другу для того, чтобы они быстрей считывались.
Приведем вам упрощенный пример на нескольких файлах и программах. Предположим, что на жестком диске записано (количество цифр в примерах — занимаемый файлами / программами объем на диске):
0: пустое (незанятое) место;1111: программа №1;222: программа №2;33: папка с фотографиями;44444: один сезон сериала;555: обновление Windows.
На графике имеем такую картину (все последовательно записано друг за другом):
1111 : 222 : 33 : 44444 : 555 : 000000...
Для чтения любых данных, к примеру, файлов программы №2 жесткому диску не надо искать ее части в разных его местах. Считывание данных идет линейно.
Спустя время вы решили удалить папку с фотографиями 33. После удаления на месте папки появилось свободное пространство:
1111 : 222 : 00 : 44444 : 555 : 000000...
Затем решили установить «тяжелую» с точки зрения занимаемого места игру 666666. Картина будет иметь такой вид:
1111 : 222 : 66 : 44444 : 555 : 6666 : 000000...
Получается, что игра заняла часть места бывших картинок, а остальные её файлы разместились уже после схематического «обновления». А это значит, что диску теперь приходится искать игровые файлы не внутри кластера, а по всему диску. Это значительно снижает время отклика и скорость работы.
Говоря простым языком, файлы одного приложения разбросаны как носки в комнате у подростка, а не сосредоточены в одном месте. Дефрагментация собирает разбросанные файлы программ в одно место для их более быстрого считывания:
1111 : 222 : 44444 : 555 : 666666 : 000000...
Для решения проблемы предусмотрена дефрагментация жесткого диска средствами Windows. Достаточно сделать следующее:
- открыть «мой компьютер»;
- нажать правой кнопкой мыши на системный диск «С» и выбрать «свойства»;
- выбрать вкладку «сервис», а затем нажать кнопку «оптимизировать»;
- выделить интересующий диск и нажать «анализировать»;
- дождаться результата, после чего нажать «оптимизировать».
Операция проводится со всеми оптическими дисками. Единственное исключение — SSD, для которых дефрагментация губительна и отрицательно сказывается на работоспособности.
P.S. Дефрагментацию стоит производить не чаще раза в месяц при условии, что уровень фрагментации превышает 25–30%.
Почему так? — Все просто и выше уже было частично объяснено. У жесткого диска есть определенный ресурс наработки на выход из строя. Чем больше было проведено циклов записи, удаления или перемещения файлов (что по сути одновременно является операцией удаления из одного места и записи в другое место), тем больше выработка у диска, тем меньше ему осталось.
Вирусы
Эти вредители являются виновниками буквально во всем: медленная работа, поглощение ресурсов, загрузка процессора на 100%, регулярные перезагрузки, вылеты и даже порча комплектующих.
Вариант лечения всегда один — хороши антивирус от проверенного разработчика. В интернете вы найдете информацию о том, какой продукт лучше подойдет для вашего ПК, ведь программа должна и шпионское ПО находить, и ресурсы экономить.
Дополнительно рекомендуем установить один из предложенных клиентов:
- Malwarebytes Anti-Malware;
- VirusTotal;
- ComboFix;
- HitmanPro.
Они также удаляют вирусы, но используют иной алгоритм работы. Основная сфера деятельности — ликвидация вредных «фишинговых» ссылок, блокировка всплывающей рекламы, опасных сайтов и переходов.
Занимайтесь комплексной чисткой хотя бы раз в месяц и регулярно обновляйте антивирусные базы для быстрого реагирования системы.
Подведем итог
Мы постарались охватить все возможные варианты медленного запуска операционной системы при включении ПК или ноутбука. Если вам ничего не помогло, значит вы «счастливчик», случай которого встречается в 1–10% из 100. Хотя причиной может служить еще несколько факторов:
- покупка Б/У комплектующих без предварительной проверки;
- вам продали скальпированный процессор с неродной крышкой (У продавца был Intel Core i7 6700k и Intel Core i3 6100. Он повел себя как нехороший человек, заменив крышки теплораспределителя местами). Вышеуказанные модели чипов — только пример;
- на материнской плате отсутствует хороший контакт с комплектующими или идет пробой на корпус;
- системный блок частенько били или роняли;
- кнопка питания имеет плохой контакт с материнской платой, отходит провод.
ПК нуждается в регулярной чистке (аппаратной и программной) и обслуживании. Как любая техника он имеет свойство стареть и терять в производительности. Поверьте, нет никакого смысла лихорадочно переустанавливать Windows, если «пациенту» более 10 лет.
Удалось ускорить загрузку системы?
Если удалось решить проблему, поделитесь опытом — выберите тот вариант ниже, который помог.
5.9%
Переустановка ОС
(10 голосов)
80.5%
Оптимизация ПО
(136 голосов)
2.4%
Высвобождение места на диске
(4 голоса)
5.3%
Удаление вредоносного кода
(9 голосов)
1.2%
Замена / Ремонт диска
(2 голоса)
0%
Замена / Ремонт оперативной памяти
(0 голосов)
0.6%
Замена / Ремонт материнской платы
(1 голос)
1.8%
Замена / Ремонт блока питания
(3 голоса)
0.6%
Модернизация компьютера
(1 голос)
1.8%
Покупка нового компьютера
(3 голоса)
Каждый пользователь Windows задумывался о том, что при включении компьютера система загружается медленно. Причиной могут служить самые разные процессы: «старение» ОС, захламление диска или плохие драйверы. Но с каждой отдельной причиной можно справиться за несколько кликов.
Если загрузка Windows не отличается скоростью и занимает больше минуты, стоит задуматься над тем, что систему необходимо комплексно оптимизировать, а также проверить на вирусы.
Оптимизация состоит из многих способов исправления ошибок, вычищения мусора, отключения лишних служб и многого другого. Причём чистить ПК профессионалы рекомендуют не реже, чем раз в месяц. Именно в этот период в Windows собирается достаточно мусора для того, чтобы производительность системы начала падать.
Автор старается очищать систему от мусора и ненужных файлов каждые две недели, проводить дефрагментацию диска раз в три недели, качественно обновлять драйверы и отключать службы сразу после установки ОС. При этом Windows для себя переустанавливает не чаще раза в год.
Если компьютер начинает долго загружаться или наблюдается общее замедление работы — первым делом необходимо проверить Windows на наличие вирусов. Делать это лучше всего двумя — тремя антивирусными программами от разных производителей.
Очистка диска и удаление мусора
Под мусором подразумевается некоторые файлы кэша приложений, логов программ, разного рода отчётов, временных данных браузеров и системы, содержание корзины и многое другое. При загрузке Windows считывает эти файлы, определяет их потребность, а на это уходят ресурсы и время. Именно потому рекомендуется регулярно проводить чистку системы.
- В поиске прописываем «Панель управления» и выбираем лучший результат.
В поиске прописываем «Панель управления» и выбираем лучший результат - Открываем категорию «Система и безопасность».
Среди категорий выбираем «Система и безопасность» - В апплете «Администрирование» щёлкаем на ссылку «Освобождение места на диске».
В графе «Администрирование» щёлкаем на ссылку «Освобождение места на диске» - Далее выбираем диск C, нажимаем OK, и ожидаем, пока мастер сформирует список файлов для удаления.
1 - В диалоговом окне ставим галочки напротив групп данных, которые необходимо удалить и нажимаем OK.
В окне программы ставим галочки напротив групп данных, которые необходимо удалить и нажимаем OK - Ожидаем, пока программа закончит работу и перезагружаем компьютер.
Удаление файлов может длиться долгое время. На памяти автора был случай, когда диск очищался два с половиной часа, из-за некорректной установки Windows поверх другой версии. Обязательно стоит дождаться пока все файлы будут удалены. Насильное прерывание процесса чревато ошибками диска, а их вылечить куда тяжелее чем немного мусора.
Настройка автозагрузки или удаление из неё ненужных программ
«Автозагрузка» — это процесс запуска программ при старте операционной системы без участия пользователя. В случае когда в среде автоматического запуска слишком много программ, которые не несут практической пользы и их можно запустить в ручном режиме, желательно её очистить.
- Щёлкаем правой кнопкой (ПКМ) по пустому месту на панели задач и выбираем «Диспетчер задач».
Щёлкаем правой кнопкой по пустому месту на панели задач и выбираем «Диспетчер задач» - В открывшемся окне переходим во вкладку «Автозагрузка». Кликаем ПКМ по процессу и выбираем «Отключить».
Во вкладке «Автозагрузка» кликаем ПКМ по процессу и выбираем «Отключить»
При последующих запусках Windows отключённые процессы не будут запускаться автоматически.
Системная функция быстрого запуска
В Windows 10 также есть настройка быстрого запуска, которая позволяет создавать меньше резервной информации при старте, тем самым уменьшается нагрузка на ядро системы.
- Открываем «Панель управления», как показано выше, переходим в апплет «Оборудование и звук».
Открываем «Панель управления», переходим в апплет «Оборудование и звук» - Далее в группе «Электропитание» щёлкаем по «Настройка функций кнопок питания».
В группе «Электропитание» щёлкаем по «Настройка функций кнопок питания» - Далее щёлкаем на «Изменение параметров, которые сейчас недоступны».
Далее щёлкаем на «Изменение параметров, которые сейчас недоступны» - И ставим галочку у пункта «Включить быстрый запуск» и щёлкаем «Сохранить изменения».
Ставим галочку у пункта «Включить быстрый запуск» и щелкаем «Сохранить изменения»
Если у вас отключена «служба Гибернации», функция быстрого запуска будет недоступна.
Если у вас отключена «служба Гибернации», функция быстрого запуска будет недоступна
Дефрагментация диска
Фрагментация — это процесс записи, который использует Windows при сохранении информации. При этом файл может дробиться на части, для более компактного расположения на винчестере. Однако при попытке его считывания, операционная система должна сначала «склеить» данные, и только потом пользоваться ими. На это уходит время, а значит, нужно воспользоваться обратным процессом — дефрагментацией.
- Открываем меню «Пуск», в списке программ щёлкаем на «Средства администрирования Windows» и выбираем «Оптимизация дисков».
Открываем меню «Пуск», в списке программ щёлкаем на «Средства администрирования Windows» и выбираем «Оптимизация дисков» - В открывшемся мастере нажимаем «Оптимизировать» и ожидаем, пока программа закончит свою работу.
Нажимаем «Оптимизировать» и ожидаем, пока программа закончит свою работу
Обновление драйверов
Драйверы — это важные составляющие работы операционной системы. Эти программные продукты обеспечивают стабильную работу «внутренностей» компьютера, связь между системой и устройствами. Именно поэтому необходимо, чтобы драйверы были актуальными, а не базовыми. Особенно для работы и загрузки системы нужны драйверы контроллеров AHCI, которые отвечают за скорость обмена данных между жёстким диском и остальным компьютером.
- В поиске прописываем «Диспетчер устройств» и выбираем лучшее соответствие.
В поиске прописываем «Диспетчер устройств» и выбираем лучшее соответствие - Открываем вкладку «Контроллеры IDE», щёлкаем правой кнопкой по устройству, в названии которого есть AHCI и выбираем «Обновить драйвер».
Щёлкаем правой кнопкой по устройству и выбираем «Обновить драйвер» - Далее кликаем на «Автоматический поиск» и ожидаем, пока программа установит наилучшее программное обеспечение.
Кликаем на «Автоматический поиск» и ожидаем, пока программа установит наилучшее программное обеспечение - Перезагружаем компьютер.
Видео: как обновить драйверы
Отключение ненужных служб
Службы — это фоновые процессы, которые обеспечивают работоспособность операционной системы. Если драйверы позволяют работать устройствам, службы задают вектор этой работы. Однако Windows имеет очень много служб и не все из них «полезные» К примеру, служба «Факс» или «Удалённый реестр», они попросту не нужны обычным пользователям.
- Открываем меню «Пуск», в списке программ, папке «Средства администрирования Windows», выбираем «Службы».
Открываем меню «Пуск», в списке программ, папке «Средства администрирования Windows», выбираем «Службы» - В открывшемся окне щёлкаем дважды по службе, чтобы вызвать её свойства. Далее меняем фильтр «Тип запуска» на «Отключена» и сохраняем настройку кнопкой OK.
В свойствах службы меняем фильтр «Тип запуска» на «Отключена» и сохраняем настройку кнопкой OK - Повторяем процедуру для всех ненужных служб Windows.
Список служб, которые можно безвредно отключить для операционной системы:
- «Факс»;
- NVIDIA Stereoscopic 3D Driver Service (для видеокарт NVidia, если вы не используете 3D-стереоизображения);
- «Служба общего доступа к портам Net.Tcp»;
- «Рабочие папки»;
- «Служба маршрутизатора AllJoyn»;
- «Удостоверение приложения»;
- «Служба шифрования дисков BitLocker»;
- «Служба поддержки Bluetooth» (если вы не используете Bluetooth);
- «Служба лицензий клиента» (ClipSVC, после отключения могут неправильно работать приложения магазина Windows 10);
- «Браузер компьютеров»;
- Dmwappushservice;
- «Служба географического положения»;
- «Служба обмена данными (Hyper-V)»;
- «Служба завершения работы в качестве гостя (Hyper-V)»;
- «Служба пульса (Hyper-V)»;
- «Служба сеансов виртуальных машин Hyper-V»;
- «Служба синхронизации времени Hyper-V»;
- «Служба обмена данными (Hyper-V)»;
- «Служба виртуализации удалённых рабочих столов Hyper-V»;
- «Служба наблюдения за датчиками»;
- «Служба данных датчиков»;
- «Служба датчиков»;
- «Функциональные возможности для подключённых пользователей и телеметрия» (это одна из возможностей отключить «слежку» Windows 10 за пользователем);
- «Общий доступ к интернету (ICS)» (при условии, что вы не используете функции общего доступа к интернету, например, для раздачи Wi-Fi с ноутбука);
- «Сетевая служба Xbox Live»;
- Superfetch (при условии, что вы используете SSD);
- «Диспетчер печати» (если вы не используете функции печати, в том числе встроенную в Windows 10 печать в PDF-файлы);
- «Биометрическая служба Windows»;
- «Удалённый реестр»;
- «Телефония»;
- «Телефонная связь»;
- «Вторичный вход в систему» (при условии, что вы его не используете).
Видео: как отключить ненужные службы
Специальные программы для оптимизации и ускорения системы
Если задуматься об оптимизации, можно понять, что это весьма трудоёмкий процесс, который занимает у пользователя приличное количество времени. Отсюда появился спрос на программы, которые все будут делать за человека. Сейчас рынок изобилует программами, которые помогают оптимизировать ПК в пару кликов.
«Ускоритель Компьютера»
«Ускоритель Компьютера» — крайне эффективная программа для очистки и оптимизации Windows. Приложение имеет ряд преимуществ перед конкурентами: удобный интерфейс, наиболее полный спектр вшитых утилит для ускорения работы ПК, встроенный планировщик и многое другое.
Возможности программы «Ускоритель Компьютера»:
- невероятно эффективное ускорение показателей работы вашего компьютера на фоне аналогов;
- специальный функционал устранения зависаний, а также системных сбоев;
- наличие полезного встроенного планировщика заданий;
- возможность проводить полную очистку системы от всевозможного компьютерного мусора;
- функция исправления разнообразных ошибок, обнаруженных при проверке реестра Windows, а также его качественная очистка;
- предоставляется возможность управления автозагрузкой;
- эффективная оптимизация реестра и важных программных комплексов;
- оперативный мониторинг и очистка жёсткого диска от повреждённых, ненужных и временных файлов.
CCleaner
CCleaner — это крайне полезная программа для улучшения функциональности Windows. Основной вектор работы приложения — очистка мусора и реестра от возможных ошибок. Также имеет ряд других приятных настроек: удаление программ, истории браузеров, оптимизация автозагрузки, поиск файлов дубликатов и много других.
Возможности CCleaner:
- автоматические режимы очистки;
- безопасное удаление временных файлов и записей реестра для новичков;
- расширенные ручные настройки для продвинутых пользователей;
- мгновенная чистка компьютера от информации о пользователе — например, удаление одной кнопкой данных о посещённых страницах и истории загрузок, во всех установленных на ПК браузерах, включая Google Chrome и Internet Explorer;
- встроенная утилита слежения и восстановления системы — защита от рекламы в браузерах и подмены стартовых страниц.
Автор постоянно пользуется программой CCleaner для очистки диска и оптимизации системы в целом. Каждые две недели проводит чистку реестра и вынос мусора, а также раз в месяц полностью чистит информацию в браузерах. Программа действительно помогает в производительности и это заметно.
Ускорить загрузку Windows 10 очень просто. Достаточно очистить компьютер от мусора, и держать драйверы в актуальном состоянии.
- Распечатать
Здравствуйте! Меня зовут Алексей. Мне 27 лет. По образованию — менеджер и филолог.
Оцените статью:
- 5
- 4
- 3
- 2
- 1
(48 голосов, среднее: 3.1 из 5)
Поделитесь с друзьями!































