L. Работа со справочной системой Microsoft Windows.
Как скоро Вы убедитесь, работать без электронной справочной системы, без контекстной помощи затруднительно. Мало того, что многие программы делаются без своего подробного технического описания, зачастую при наличии этого описания найти помощь в Вашем конкретном случае бывает затруднительно из-за большого объема справочного руководства. Именно поэтому все серьезные программы поставляются со встроенным руководством пользователя. Не исключением является и сама операционная система.
Как правило, любое справочное руководство является гипертекстовым. Это значит, что раздел справки содержит ссылки на другие разделы, по которым можно на них перейти. Наиболее широко применяемые гипертекстовые системы – это программа Winhelp.exe (документы – файлы с расширением *.hlp), Hh.exe (документы – файлы с расширением *.chm) и интернет браузеры (документы – файлы с расширениями *.htm, *.html и некоторые другие.) Рассмотрим эти программы по подробнее.
L.1. Справочная система Microsoft Windows. Приложение Winhelp.exe.
Приложение winhelp является старейшим элементом операционной системы Microsoft Windows. И, несмотря на новые технологии, он по-прежнему присутствует во всех реализациях Microsoft Windows. Рассмотрим его по-подробнее.
L.1.1. Раздел справочной системы Microsoft Windows.
Основной «атомарный элемент справочной системы – раздел (topic). Раздел представляет собой фрагмент справочной системы, отображаемый в окне приложения Winhelp.exe. Он может содержать как текст, так и графические изображения.
Если размер окна недостаточен для отображения раздела целиком, у окна появляется горизонтальная и вертикальная полоса просмотра (либо сразу и горизонтальная, и вертикальная полосы.
Помимо основного окна приложение Winhelp.exe способно создавать вторичные перекрывающиеся и временные окна. В этих окнах также отображается содержимое разделов справочной системы.
Можно также сказать, что справочная система состоит из разделов, связанных между собой гипертекстовыми ссылками. Каждый раздел обычно имеет заголовок, отображаемый в верхней части окна просмотра, идентификатор, набор ключевых слов, по которым можно найти раздел.
L.1.2. Оглавление.
Почти каждая книга имеет оглавление,пользуясь которым читатель без труда находит нужный раздел. Справочная система также должна иметь оглавление. Оглавление создается как отдельный раздел, который ничем не отличается от других разделов, за исключением того, что он содержит прямые или косвенные ссылки на все остальные разделы.
L.1.3. Органы управления.
Приложение winhelp.exe имеет в своем окне меню и окно «Панель инструментов» («Toolbar»), содержащее кнопки с различными надписями и обозначениями.
С помощью меню «Файл» («File») пользователь может открыть новый hlp-файл, выбрать принтер и распечатать содержимое текущего раздела.
Меню «Правка» («Edit») предназначено для копирования всего текущего раздела или его любого раздела в карман («Clipboard»). При этом копируется только неформатированный текст без графических изображений.
Меню «Закладка» («Bookmark») позволяет вставить в справочную систему закладку, как в обычную книгу.Такая закладка иногда называется маркером. По умолчанию для имени закладки выбирается заголовок окна, однако пользователь может указать любое другое имя.
И, наконец, с помощью меню «Помощь» («Help») пользователь может узнать о том, как работать с приложением Winhelp.exe.
Окно «Панель инструментов» содержит несколько кнопок, предназначенных для выполнения самых нужных функций.
С помощью кнопки «Содержание» («Contents») можно отобразить раздел, содержащий оглавление загруженного hlp-файла.
Нажав кнопку «Указатель» («Search»), пользователь получит возможность выполнить поиск информации по ключевому слову.
Кнопка «Назад» («Back») позволяет вернуться к просмотру раздела, который отображался в окне справочной системы прошлый раз.
При помощи кнопки «История» («History») пользователь может получить доступ к списку названий просмотренных ранее разделов. Он может вызвать этот раздел в окно, указав на него курсором и открыть двойным щелчком левой клавишей мыши.
Как правило, окно «Панель инструментов» содержит кнопки со значками << и >>. Эти кнопки служат для последовательного просмотра логически следующих друг за другом разделов, соответственно в обратном и прямом направлении.
L.1.4. Поиск по ключевым словам.
При нажатии кнопки «Указатель» появляется диалоговое окно, содержащее:
- Строку состояния, в которой набирается ключевое слово.
- Список ключевых слов справочной системы.
- Кнопки «Закрыть» («Close») для выхода из справочной системы, «Просмотр» («Show Topics») для просмотра раздела, в котором находится данное ключевое слово.
Иногда при выборе ключевого слова появляется список разделов, в которых находятся данное ключевое слово. Необходимо выбрать один из них.
L.2. Web-браузеры.
Для просмотра гипертекстовых документов Интернет существуют так называемые Web-браузеры. Иногда их также называют HTML-браузеры, Интернет-браузеры и просто браузеры (от английского Browser). Основное их предназначение – просматривать так называемые HTML-документы, иногда называемые Web-страницами. В начале рассмотрим основные принципы работы с гипертекстовыми документами.
L.2.1. HTML-документы.
Гипертекстовые документы Интернет используют универсальный язык разметки документа HTML (HyperText Markup Language). Этот язык характеризуется тем, что в текстовый файл вставляются так называемые теги, с помощью которых осуществляется форматирование документа. Кроме форматирования, теги позволяют осуществлять переход на другие гипертекстовые документы, находящиеся как на компьютере пользователя, так и на другом компьютере, подключенного к Интернет; вставлять в текст иллюстрации, анимацию и даже программный код.
С точки зрения пользователя HTML-документ представляет собой файл, в котором находятся текст в виде абзацев, заголовки, гиперссылки и иллюстрации. Гиперссылки могут быть текстовыми, и в виде изображения. Текстовые гиперссылки обычно выделяются цветом и подчеркиванием. Гиперссылки в виде изображения почти не отличаются от соответствующих изображений, кроме того, что щелкнув на изображении-гиперссылки левой клавишей мыши, можно перейти на новый документ. При подведении к гиперссылке (не важно, какой) курсора мыши он меняет форму, превращаясь в руку с указательным пальцем, а в строке состояния браузера появляется адрес этой ссылки.
При подведении курсора на изображение появляется подсказка с указанием того, что это за изображение. Это делается в связи с тем, что часто функцию закачки изображения в браузерах отключают, чтобы уменьшить время загрузки документов. Эта подсказка позволяет приблизительно представить, что находится в файле с изображением. Выбрав контекстное меню изображения, можно сохранить принудительно загрузить изображение, а также сохранить файл с изображением на диске.
L.2.2. URL-адрес документа.
Для обозначения местонахождения документа в Интернет были придуманы т.н. URL-адреса. Они обозначают не только местонахождение, но и тип документа. определяющий правила работы с ним. Эти адреса основываются на принципе доменных имен, то есть состоят из слов-доменов, разделенные точками. Примером URL-адреса является следующий:
http://www.microsoft.com/ie/index.html
В нем можно выделить следующие домены:
http:// – указывает, что рассматривается гипертекстовый документ, установленный на сервере. Для Вас необходимо знать следующие имена:
http:// – HTML-документ на другом сервере.
ftp:// – архив файлов на другом сервере.
file:// – любой файл на локальном (Вашем) компьютере.
www – принадлежность сервера к Word Wide Web (всемирной паутине гипертекстовых документов.)
microsoft – домен, обозначающий сеть, в которой расположен сервер (в данном случае – сеть корпорации Microsoft).
com – косвенно указывает на страну и организацию, выдавшую домен. Вам чаще всего будут попадаться домены:
com – коммерческий сервер, зарегистрированный в США.
ru – сервер, зарегистрированный в России.
org – сервер некоммерческих организаций, зарегистрированный в США.
gov – сервер правительственных организаций США.
/ie/ – путь к файлу на сервере, отсчитываемый от корня сервера, до указанного файла, в формате UNIX.
Примечание; «корень» сервера может не совпадать с корневым каталогом компьютера-сервера, на котором запущена Web-служба (иначе говоря, Web-сервер).
index.html – имя и расширение конечного файла в Интернет.
Примечание: если опустить имя файла после доменного имени и пути, обязательно запустится файл с именем index.html, причем его имя не будет отображаться в строке адреса.
Локальные адреса отображаются следующим образом:
file://<disk>/<path>/<filename>.<ext> – для всех браузеров;
<disk>:\<path>\<filename>.<ext> – для Internet Explorer.
Здесь <disk> – имя дисковода, на котором находится файл; <path> – полный путь к файлу; <filename> – имя файла; <ext> – его расширение.
Теперь перейдем к описанию конкретных Интернет-браузеров.
L.2.3. Браузер Internet Explorer 4.0 – основы.
Наиболее распространенным в настоящее время является Интернет-браузер Microsoft Internet Explorer 4.0. Его описанием начинается рассказ о различных Интернет-браузерах.
Системное меню Internet Explorer содержит следующие пункты:
Файл Правка Вид Переход Избранное Справка
В меню «Файл» («File») содержатся пункты «Создать» («New»), с помощью которого можно открыть второе окно с тем же документом; «Открыть» («Open»), вызывающая командную строку для открытия файла; «Сохранить как» («Save as») для сохранения страницы из окна на жесткий диск; «Отправить» («Send») для отправки страницы по электронной почте, создания ссылки на страницу на рабочем столе и т.п.; «Печать» («Print») для распечатки документа; «Параметры страницы» («Page Setup») для настройки документа для печати и некоторые другие.
В меню «Вид» («View») находятся пункты для настройки вида Internet Explorer 4.0, а именно: включение/выключение показа строки состояния, панели инструментов, подписи к кнопкам. По мнению автора, необходимо оставить включенными отображение строки состояния и панели инструментов, а подписи к кнопкам на панели инструментов выключить – они занимают лишнее место на экране, не позволяя отобразить панель инструментов целиком. Назначение же кнопок на панели можно выяснить из всплывающих подсказок.
В меню «Вид» так же содержится пункт «Шрифт» («Font»). С его помощью можно выбрать не только размер шрифта (крупный, мелкий, средний), что важно для людей с ослабленным зрением, но также выбрать кодировку шрифта. Дело в том, что когда появилась Всемирная паутина, никто еще не знал о кодировке шрифтов Unicode, принятой в настоящее время де факто в стандарте операционных систем Microsoft. Поэтому некоторые документы HTML, не удовлетворяющие стандартам 3.20 и выше, могут нормально отображаться в окне браузера, особенно если они набраны кириллицей. Для этого в подменю «Шрифты» есть пункты, явно задающие кодировку. Для русскоязычного пользователя необходимо выбирать следующие кодировки:
Кириллица Windows (в русскоязычной версии Internet Explorer она выбирается по-умолчанию.)
Кириллица KOI8-R – применяется в различных вариантах русифицированных UNIX-подобных операционных системах.
Кириллица DOS.
В меню «Переход» содержатся различные пункты навигации в Internet Explorer. Они продублированы на панели управления Microsoft Internet Explorer.
На панели управления браузера находятся кнопки:
«Назад» («Back») – для просмотра ранее загруженного документа из списка.
«Вперед» («Forward») – для просмотра следующего загруженного документа из списка.
Примечание: Браузер всегда хранит в себе список из адресов ранее загруженных страниц. Для листания по этому списку служит кнопки «Назад» и «Вперед». При этом кнопка «Вперед» становится активной лишь после того, как хотя бы один раз была нажата кнопка «Назад». При выборе ссылки внутри документа список, вызываемый кнопкой «Вперед», очищается.
«Стоп» («Stop») – прекращает загрузку страницу и выводит страницу с уже загруженными (возможно, не до конца) документами.
«Обновить» («Refresh») повторно загрузить страницу с указанным адресом.
Примечание: Эти кнопки обычно используют, если в процессе загрузки документа возникла длительная пауза. Тогда имеет смысл прекратить загрузку и начать ее заново.
«Домой» («Home») – перейти к отображению домашней страницы.
«Избранное» – перейти к выбранным Вами документам, сайтам или папкам на Вашем компьютере. Подробнее смотри в описании Internet Explorer,
«Печать» («Print») – распечатать загруженный в окно Internet Explorer документ (вместе с иллюстрациями.)
«Редактирование» («Edit») – редактировать загруженную в окно Web-страницу в HTML-редакторе. В качестве редакторов обычно используются MIcrosoft Word 97 и 2000, FrontPad, FrontPage и некоторые другие.
Ниже панели инструментов находится строка «Адрес» («URL:»). В этой строке нужно либо набрать адрес (URL) документа в Internet, либо в ниспадающем списке выбрать ранее загружаемый элемент. После этого для его загрузки необходимо нажать клавишу Enter.
В Internet Explorer есть и другие пункты меню, кнопки и клавиши, которые имеют специальное назначение и подробно описаны в руководстве по Internet Explorer.
L.2.4. Netscape Navigator 3.04 Gold.
В качестве Интернет-браузера ранее очень широко использовался, и в некоторых случаях продолжает использоваться Netscape Navigator. В настоящее время это самый примитивный из браузеров, который модно найти в Интернет. Он никогда не был русифицирован, поэтому опишем его отличия от Microsoft Internet Explorer.
Меню Netscape Navigator содержит следующие пункты:
«File», «Edit», «View», «Go», «Bookmarks», «Options», «Directory», «Window», «Help.»
Они примерно соответствуют пунктам «Файл», «Правка», «Вид», «Переход», «Избранное» и «Справка» Microsoft Internet Explorer. В системном меню присутствуют новые пункты: «Options» для задания параметров работы Netscape Navigator (в Internet Explorer этот пункт находится в подменю «Вид»); «Windows» (поскольку Netscape Navigator – не интегрированное в операционную систему приложение, оно работает как обычное многооконное приложение, и для переключения между окнами нужно это меню); «Directory» (встроенное в Netscape Navigator внутреннее средство собственной навигации. В Internet Explorer этот тип навигации заменили так называемые «Каналы»).
Изменения также коснулись панели управления – кнопки на ней отображаются в следующей последовательности:
«Back» («Назад»), «Forward» («Вперед»), «Home» («Домой»), «Edit» («Редактировать»), «Reload» («Обновить»), «Images» («Загрузить изображения»), «Open» («Открыть»), «Print» («Печать»), «Find» («Поиск»), «Stop» («Стоп»).
Кнопка «Edit» загружает во внутренний редактор Netscape Navigator открытую в окне браузера страницу. Кнопка «Images» загружает в окно браузера все присутствующие на странице картинки, даже если опция автоматической загрузки картинок отключена.
Местоположение и вид строки Location: («Адрес URL») не изменился. Однако ниже строки с адресом расположены кнопки внутренней навигации Netscape. Эти кнопки продублированы в пункте «Directory» системного меню.
Изменилось также местоположение кнопки перекодировки текста: теперь оно находится в подменю «Document Encoding» меню «Option». Следует также отметить, что весь набор этих функций приводится только для Netscape Navigator 3.04 Gold Profesional Edition. Для других подверсий Netscape Navigator 3.0 элементы интерфейса программы могут отличаться.
<<< Назад |
Содержание
Найти справку по Windows можно несколькими способами
-
Поиск справки: введите вопрос или ключевые слова в поле поиска на панели задач, чтобы найти приложения, файлы, параметры, а также получить справку из Интернета.
-
Веб-сайт support.microsoft.com: перейдите на страницу support.microsoft.com/windows, где можно найти ответы на самые сложные вопросы, изучить ресурсы поддержки в разных категориях и связаться со службой поддержки.
-
Техническая поддержка: перейдите по ссылке Техническая поддержка в приложении «Параметры», чтобы узнать больше об используемом параметре и найти ответы на вопросы.
Открыть приложение «Техническая поддержка»
Нужна дополнительная помощь?
Нужны дополнительные параметры?
Изучите преимущества подписки, просмотрите учебные курсы, узнайте, как защитить свое устройство и т. д.
В сообществах можно задавать вопросы и отвечать на них, отправлять отзывы и консультироваться с экспертами разных профилей.
Справочная система Windows — это встроенный инструмент, который поможет вам найти необходимую информацию о функциях и настройках операционной системы. Она предлагает широкий спектр справочных ресурсов, включая руководства, статьи и инструкции, которые облегчат вашу жизнь с Windows. В этой статье мы рассмотрим, как использовать справочную систему Windows, чтобы получить максимальную пользу от вашего компьютера.
Первым шагом является открытие справочной системы Windows. Вы можете сделать это разными способами, например, нажав клавишу Win на клавиатуре и начав вводить поисковый запрос. По мере ввода текста, появятся соответствующие результаты, включая справочные статьи. Кроме того, вы можете открыть справочную систему, щелкнув правой кнопкой мыши на кнопке «Пуск» и выбрав «Помощь и поддержка».
Важно помнить, что справочная система Windows должна быть подключена к интернету, чтобы вы могли получить актуальные и свежие сведения.
Когда справочная система открыта, вы увидите главную страницу с поисковой строкой, где вы можете ввести свой запрос. Чтобы получить наиболее точные результаты, рекомендуется вводить ключевые слова или фразы, связанные с вашей проблемой или вопросом. Вы также можете использовать теги или категории, чтобы уточнить поиск.
Когда вы получите результаты, вы можете нажать на интересующую вас статью, чтобы прочитать ее. В статье вы найдете полезную информацию, объясняющую функцию или настройку, а также пошаговые инструкции по ее использованию. Чтобы перемещаться по статьям, используйте ссылки внутри текста или навигационные кнопки на верхней панели справочной системы.
Содержание
- Как открыть справку Windows
- Как найти нужную информацию
- Как использовать функции поиска и фильтрации
Как открыть справку Windows
Вот пошаговая инструкция о том, как открыть справку Windows:
- Нажмите на кнопку «Пуск» в левом нижнем углу экрана.
- В открывшемся меню выберите пункт «Справка и сопровождение».
- В открывшемся окне «Справка и сопровождение» введите ключевые слова в поле поиска, чтобы найти нужную информацию.
- Нажмите кнопку «Ввод» на клавиатуре или кликните по значку поиска.
- Следуйте инструкциям на экране, чтобы просмотреть информацию в справочной системе Windows.
Теперь вы знаете, как открыть справку Windows и получить ответы на свои вопросы о функциях и настройках операционной системы. Успешного использования справочной системы Windows!
Как найти нужную информацию
Справочная система Windows предоставляет обширную базу знаний, которая поможет вам найти нужную информацию. Чтобы воспользоваться этой функцией:
| 1. | Откройте Справку и поддержку Windows, нажав на кнопку «Пуск» в левом нижнем углу экрана и выбрав «Справка и поддержка». |
| 2. | В поисковой строке в верхней части окна введите ключевые слова, связанные с вашим вопросом или проблемой. Нажмите кнопку «Поиск» или клавишу Enter. |
| 3. | Система выдаст результаты, соответствующие вашему запросу. Результаты будут отображены в списке выдачи. |
| 4. | Чтобы открыть статью с подробной информацией, щелкните по ней в списке выдачи. Статья откроется в новом окне. |
Если вы не нашли нужную информацию в быстром поиске, вы можете воспользоваться более подробным поиском с помощью расширенных настроек. Чтобы использовать расширенный поиск:
| 1. | Нажмите на ссылку «Расширенный поиск» рядом с полем поиска. |
| 2. | В открывшемся окне вы можете указать конкретные параметры для поиска, такие как тип документа, язык, диапазон дат и т. д. |
| 3. | Нажмите кнопку «Искать», чтобы выполнить расширенный поиск. |
Пользуясь справочной системой Windows и умело используя функцию поиска, вы сможете найти нужную информацию быстро и удобно.
Как использовать функции поиска и фильтрации
Справочная система Windows предоставляет различные функции поиска и фильтрации, которые помогут вам быстро находить нужную информацию.
Для начала поиска в справочной системе Windows вы можете использовать поле поиска, которое обычно располагается в верхней части окна. Введите ключевое слово или фразу, связанную с вашим вопросом, и нажмите кнопку «Поиск». Система выдаст вам список материалов, которые содержат запрашиваемые данные.
Если результаты поиска оказались слишком обширными, вы можете воспользоваться функцией фильтрации, чтобы уточнить результаты. Для этого нажмите на кнопку «Фильтр» или аналогичный элемент интерфейса, который обычно находится рядом с полем поиска.
| Функция | Описание |
|---|---|
| Фильтр по категориям | Позволяет отфильтровать результаты поиска по определенным категориям, таким как «Операционная система», «Программное обеспечение», «Аппаратное обеспечение» и другие. |
| Фильтр по типу материала | Позволяет отфильтровать результаты поиска по типу материала, такому как «Статьи», «Видеоуроки», «Руководства» и другие. |
| Дополнительные фильтры | В зависимости от системы и версии справочной системы Windows, могут быть доступны дополнительные фильтры, такие как «Дата», «Автор» и другие. Они позволяют более точно управлять результатами поиска. |
Выберите нужные фильтры и нажмите кнопку «Применить» или аналогичный элемент интерфейса, чтобы применить выбранные фильтры к результатам поиска. Система обновит список материалов, соответствующих вашим критериям.
Теперь вы можете просмотреть найденные материалы и найти ответ на ваш вопрос. Если вы не нашли нужную информацию, вы можете изменить параметры поиска или фильтров и повторить поиск.
Используйте функции поиска и фильтрации в справочной системе Windows, чтобы эффективно находить нужную информацию и решать возникающие вопросы.
Справочная система в Windowsдля удобства использования выполнена,
как и контекстные меню. В каждом открытом
окне приложенияWindowsвызов
справки приведет к выводу на экран того
раздела справочной системыWindows,
который связан с данным конкретным
приложением. Общую же справку можно
получить через кнопкуПуск, выбрав
командуСправка и
поддержка.
Появляется окно (рис. 5.3.), где в левой
части отображаются разделы справки, а
в правой- некоторые дополнительные
возможности.
Если нажать кнопку Указательв левой
части появившегося окна справки (рис.
5.4.) можно увидетьФрейм (независимое
окно в окне), в
Рис. 5.3.
котором осуществляется поиск необходимого
справочного отдела (в правой части –
содержимое справки).
Рис. 5.4.
Следует заметить, что пользоваться
справочной системой Windowsрекомендуется тем пользователям, которые
уже обладают определенными знаниями
по ОСWindows. Начинающим
более удобно пользоваться специальной
литературой.
Поиск необходимого справочного раздела
можно осуществить через вкладку Разделы,
где перечислены основные справочные
разделыWindows. Ориентируясь
на названия разделов, можно найти
интересующую тему.
Более быстрый поиск можно осуществить
через вкладку Указатель– в строкенайтиследует ввести ключевое слово
для поиска имени необходимогоРазделасправкиWindows.
Использование Быстрых клавиш в Windows
Мышь – устройство весьма удобное. Но
очень часто, особенно при повторяющихся
операциях, гораздо эффективнее
использовать клавиатуру (таблица 5.2).
|
Сочетания |
|
|
Клавиша |
Режим |
|
Ctrl |
Копирование |
|
Ctrl |
Вырезание |
|
Ctrl |
Вставка |
|
Ctrl |
Отмена |
|
Delete |
Удаление |
|
Shift |
Удаление элемента |
|
Удерживание |
Копирование |
|
Удерживание |
Создание ярлыка |
|
F2 |
Переименование |
|
Ctrl |
Перемещение |
|
Ctrl |
Перемещение |
|
Ctrl |
Перемещение |
|
Ctrl |
Перемещение |
|
Ctrl |
Выделение абзаца |
|
Shift |
Выделение |
Таблица 5.2.
Конечно, число клавиш на клавиатуре
компьютера велико, но возможных команд
– намного больше. Поэтому сразу после
создания ПК стали использоваться
Сочетания клавиш.
Сочетание клавиш осуществляется путем
одновременного нажатия на основную
управляющую клавишу (Ctrl,Shift,Alt, клавишуWindows, клавишуКонтекст) и (первая нажатая
клавиша при этом не отпускается!)
дополнительной клавиши, которой может
быть любая другая (не управляющая)
клавиша.
Возможен вариант, при котором нажимаются
сразу две управляющих и одна дополнительная
клавиша, например, известное многим
сочетание Ctrl+Alt+Del.
В большинстве офисных приложений
возможные сочетания клавиш могут
обозначаться подчеркиванием букв. Это
обозначает нажатие клавиши Alt+буква.
ПРИМЕР: ФАЙЛ обозначает открытие
окна меню ФАЙЛ сочетанием клавишALT+Ф.
Во многих пунктах меню рядом с командой
записывается сочетание клавиш.
ПРИМЕР: Копировать – CTRL+ С.
Возможные клавиатурные сочетания,
используемые в Windows, можно получить с
помощью справки.
Основные клавиатурные сочетания,
используемые в Windows, приведены в таблице
5.2.
Коллекция аплетов
В состав WindowsXPвходит масса утилит (Утил́ита
(англ. utility или tool) — программный продукт,
предназначенный не для решения какой-либо
прикладной задачи, а для решения
вспомогательных задач)и аплетов, большая часть которых доступна
из менюПУСК. Основные аплеты – это
различные службы коммуникаций, специальные
возможности, а также игры и развлекательные
программы. Краткий список аплетов,
устанавливаемых вместе сWindowsXP, приведен в таблице 5.3.
Таблица 5.3.
|
Аплет |
Описание |
|
Калькулятор |
Программа-калькулятор |
|
Программа |
Просмотр факсов, |
|
Блокнот |
Простейший |
|
Paint |
Для создания, |
|
WordPad |
Для |
Некоторые аплеты обеспечивают возможность
выполнять многие задачи еще до установки
MicrosoftOffiseи другого программного обеспечения
(Paint,WordPad,
Блокнот, Калькулятор). Многим пользователям
не понадобятся подобные средства, но
для решения некоторых задач их вполне
достаточно. Доступ к аплетам можно
получить, воспользовавшись командойПуск–Программы–Стандартные. Очень
удобным средством создания небольших
простых текстовых документов является
программа Блокнот.
Б
создания простых документов (рис. 5.5).
Наиболее частоБлокнотиспользуется
для просмотра и редактирования текстовых
(.txt) файлов, но многие пользователи
применяютБлокнотв качестве простого
инструмента для создания веб-страниц.
П
Рис. 5.5.
оскольку вБлокнотеосуществляется
поддержка только основного форматирования,
специальное форматирование в документах,
в которых должен
остаться чистый текст, может быть
случайно утеряно.
Рассмотрим основные операции при работе
с Блокнотом.
Удаление, копирование и вставка
текста:
-
Чтобы скопировать фрагмент текста в
другое место, выделите текст и в меню
Правкавыберите пунктКопировать. -
Чтобы
вставить скопированный или удаленный
в буфер фрагмент текста, поместите
курсор в место вставки и в меню Правкавыберите командуВставить. -
Чтобы
удалить текст, выделите его и в меню
Правкавыберите пунктУдалить.
Вставка в документ времени и даты:
-
Поместите курсор в место вставки.
-
В меню Правкавыберите командуВремя и дата
Поиск символов или слов
-
В меню Правкавыберите командуНайти.
-
В поле Чтовведите фрагмент текста,
который требуется найти. -
Нажмите кнопку Найти далее.
Чтобы найти текст с учетом верхнего и
нижнего регистра букв, заданных в поле
Что, установите флажокС учетом
регистра. Можно указать направление
относительно текущей позиции курсора,
в котором производится поиск. В группеНаправлениевыберитеВверхдля
поиска в направлении начала документа.
ВыберитеВниздля поиска в направлении
конца документа.
Соседние файлы в предмете [НЕСОРТИРОВАННОЕ]
- #
- #
- #
- #
- #
- #
- #
- #
- #
- #
- #
Урок 1.7. Работа со справочной системой
Справочная система Windows Vista позволяет быстро находить необходимые сведения по использованию и настройке операционной системы. В ней есть подробные сведения обо всех функциях, встроенная система поиска информации и возможность получить справочные данные с сайта компании Microsoft.
Многие пользователи пренебрегают использованием справочной системы, а возникшие проблемы решают методом проб и ошибок либо просят помощи у более опытных коллег. С помощью справки Windows можно самостоятельно справиться с большинством трудностей в работе, сэкономив время и силы. Следует также отметить, что справочная система является неплохим средством для повышения профессионального уровня пользователя.
Справочная система Windows Vista обладает простым интерфейсом и имеет мощный механизм поиска. В первую очередь использование справочной системы рекомендуется для новичков, но и опытные пользователи смогут найти в ней полезные сведения.
Открыть окно справочной системы можно, выполнив команду Пуск ? Справка и поддержка. В главном окне справочной системы есть ссылки на основные разделы справки и на информационные ресурсы Интернета (рис. 1.29).
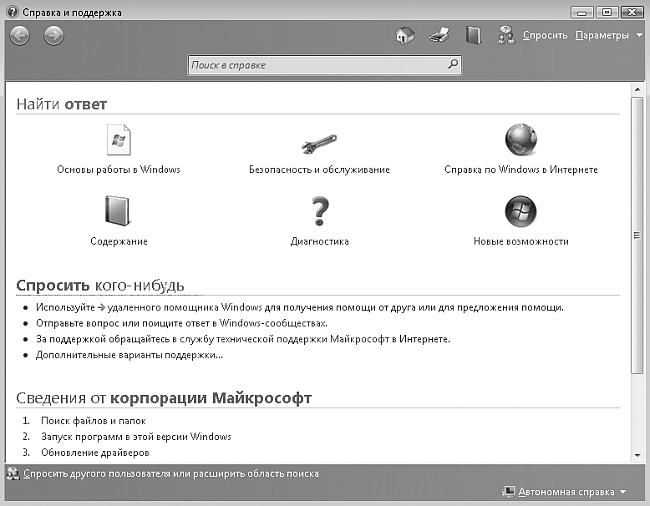
Рис. 1.29. Главное окно справочной системы Windows Vista
Данный текст является ознакомительным фрагментом.
Читайте также
7.6. Работа с файловой системой
7.6. Работа с файловой системой
Операционная система Windows Vista поддерживает множество операций, относящихся к работе с жесткими дисками и файловой системой. Это и стандартные возможности сжатия и шифрования данных, и изменение или монтирование новых разделов, и запись
Урок 23 Работа с фото и видео
Урок 23 Работа с фото и видео
Этот урок начнем с теоретической части. Не могу сказать, что это обязательная часть, но вам будет легче работать с фотографиями, если вы будете понимать, о чем речь.Итак, цифровое фото состоит из пикселов. Пиксел (pixel, сокращение от pic ture el ement,
Урок 6 Работа с программой-осциллографом PROBE
Урок 6
Работа с программой-осциллографом PROBE
Изучив этот урок, вы научитесь выполнять наиболее важные операции в программе-осциллографе PROBE: строить и правильно располагать диаграммы, а также увеличивать их отдельные фрагменты.
В качестве небольшой демонстрации широких
Урок 17. Работа 3D-фильтров
Урок 17. Работа 3D-фильтров
Фильтр 3D TransformДанный фильтр появился в ранних версиях. С его помошью можно создавать трехмерные объекты на любой поверхности. К сожалению, в новой версии Photoshop он отсутствует в стандартном наборе. Тем не менее фильтр не пропал бесследно. Он
Урок № 43. Работа с банковской выпиской
Урок № 43. Работа с банковской выпиской
Информация обо всех движениях денежных средств на банковском счете предприятия хранится в банковских выписках. В программе ”1С:Бухгалтерия 8” банковские выписки формируются автоматически при вводе и редактировании первичных
Работа со справочной системой AutoCAD
Работа со справочной системой AutoCAD
Справочная система программы AutoCAD реализована на основе стандартной справки операционной системы Windows, с которой вы могли сталкиваться и ранее, при работе с другими приложениями. Система помощи содержит исчерпывающую информацию по
2.6. Работа со справочной системой
2.6. Работа со справочной системой
Пакет Nero 8 Premium содержит целый набор инструкций для работы с входящими в него приложениями. Эти инструкции составляют справочную систему Nero, и обратиться к ней можно двумя способами.Во-первых, вы можете запустить приложение и обратиться к
Работа со справочной системой
Работа со справочной системой
Справочная система программы Sound Forge (на английском языке) содержит все необходимые сведения для работы с ней. Для вызова справки нужно нажать клавишу F1 или выполнить в главном окне программы команду Help ? Contents and Index (Помощь ? Содержание и
Работа со справочной системой AutoCAD
Работа со справочной системой AutoCAD
Справочная система программы AutoCAD реализована на основе стандартной справочной системы операционной системы Windows, с которой вы могли сталкиваться и ранее, при работе с другими приложениями. Справочная система содержит исчерпывающую
Часть I Работа с системой автоматизированного проектирования КОМПАС-3D LT
Часть I
Работа с системой автоматизированного проектирования КОМПАС-3D
Урок 1.5. Работа с фрагментами и печать документов
Урок 1.5. Работа с фрагментами и печать документов
Буфер обмена и команды для работы с ним
В Блокноте можно выделять, а затем копировать, перемещать или удалять фрагменты текста. Для работы с фрагментами используют буфер обмена – специальную область памяти, куда можно
Практическая работа 7. Поиск справочной информации
Практическая работа 7. Поиск справочной информации
Задания? В справочной системе Windows найдите информацию о том, как настроить системные часы.? В справочной системе Windows найдите список демонстраций и просмотрите некоторые из них.? В справке Блокнота найдите информацию о
Урок 2.7. Работа с изображениями в Windows
Урок 2.7. Работа с изображениями в Windows
Просмотр папок с рисунками
Для просмотра рисунков или цифровых фотографий не обязательно запускать какие-либо программы – просматривать изображения и выполнять с ними другие операции можно прямо в окне Проводника.Для хранения
Урок 2.8. Работа со сменными носителями
Урок 2.8. Работа со сменными носителями
Windows Vista поддерживает разнообразные сменные устройства для хранения данных. Наиболее популярными являются CD и DVD различных типов, а также устройства на основе flash-памяти. Именно их использованию и будет посвящен данный
Урок 5.6. Работа с таблицами
Урок 5.6. Работа с таблицами
Вставка таблицы в документ
Для быстрой вставки таблицы в документ воспользуйтесь следующим способом.1. Поместите текстовый курсор в предполагаемое место вставки таблицы. Как правило, таблицы добавляются с новой строки.2. На вкладке Вставка

