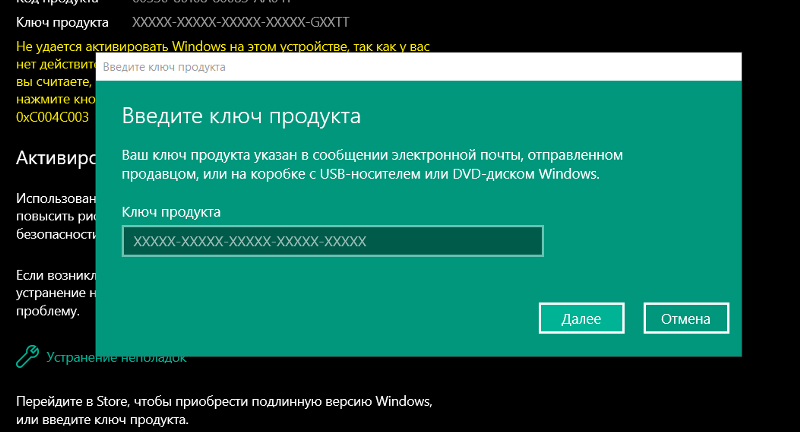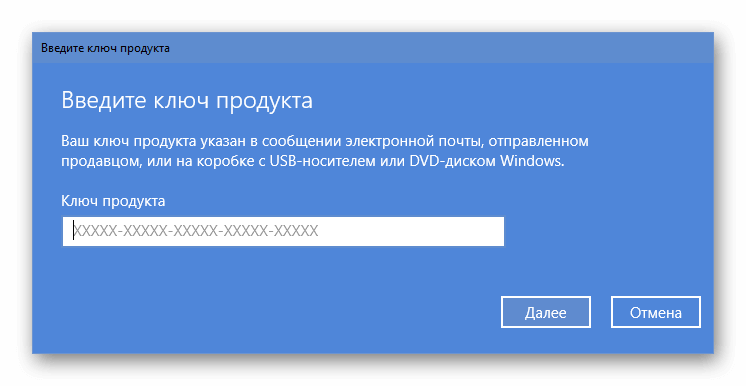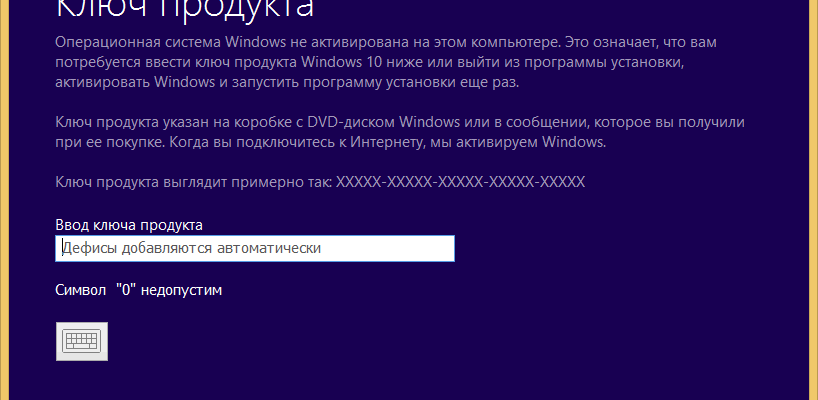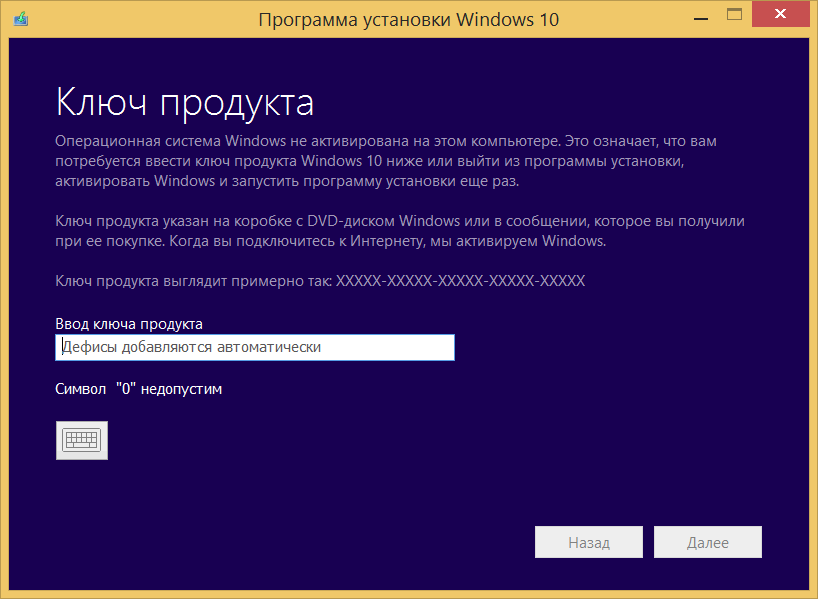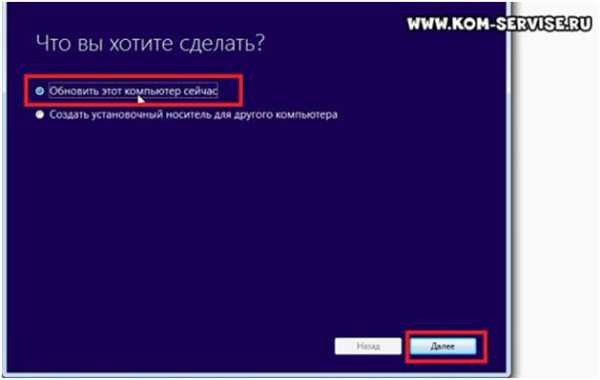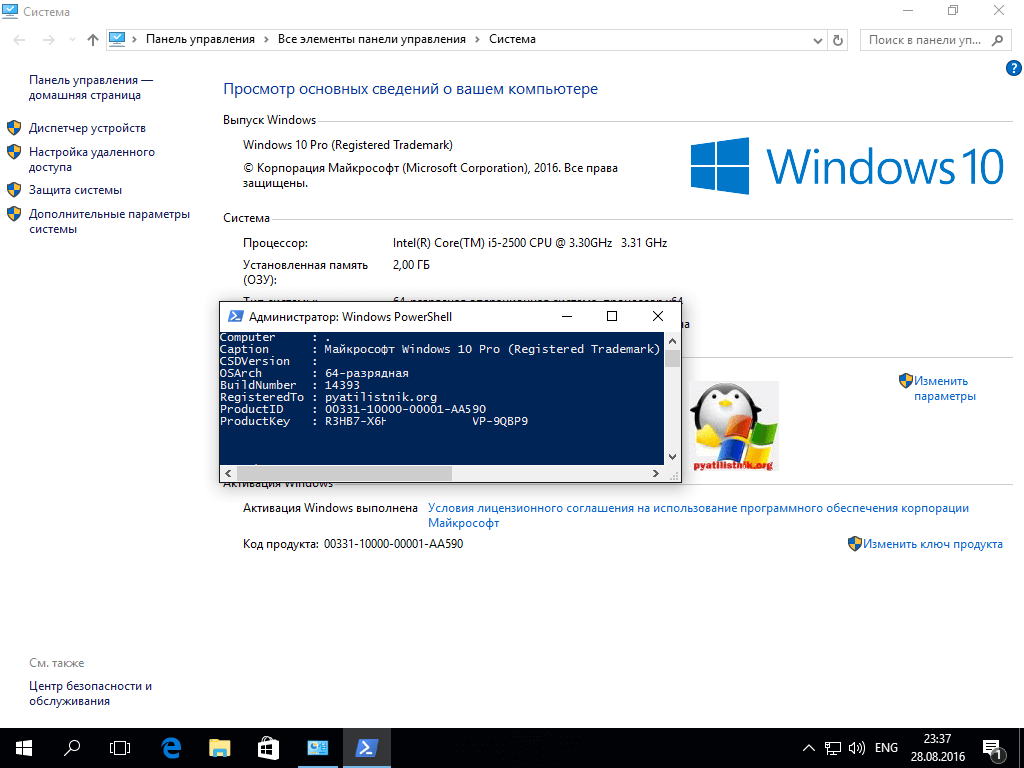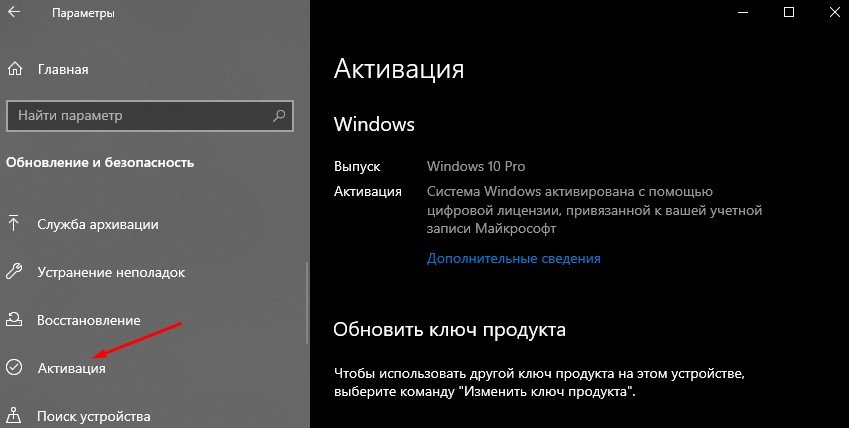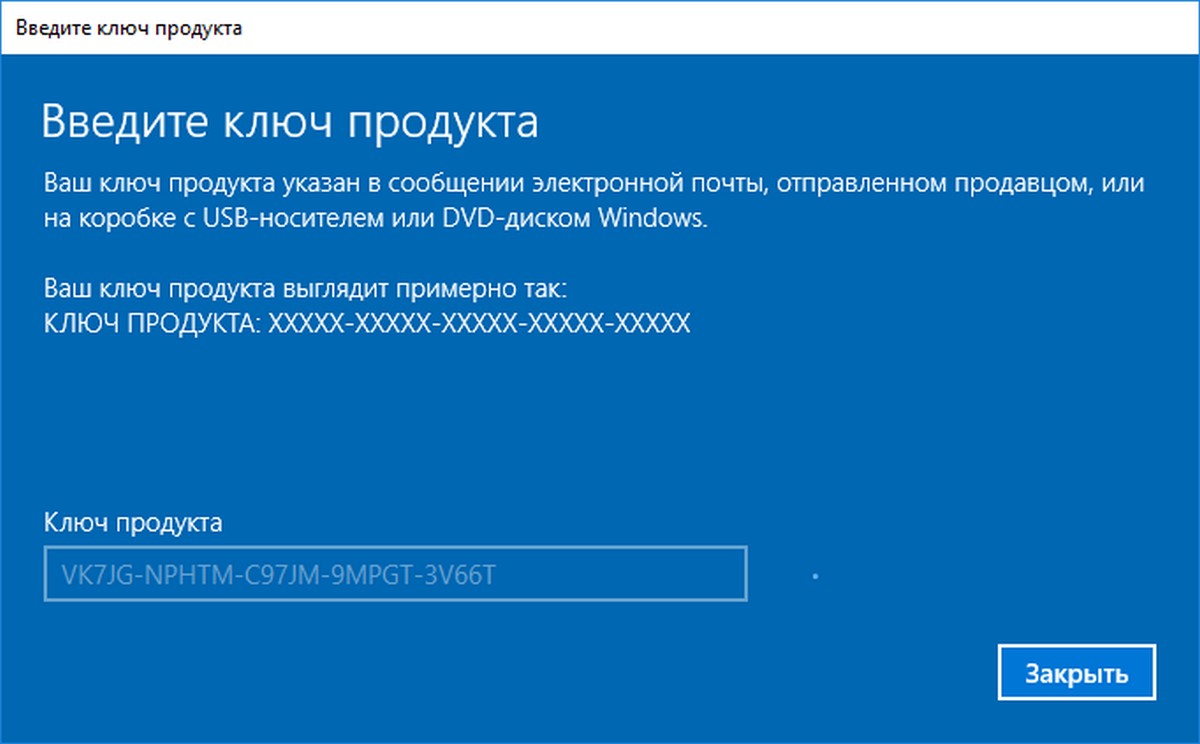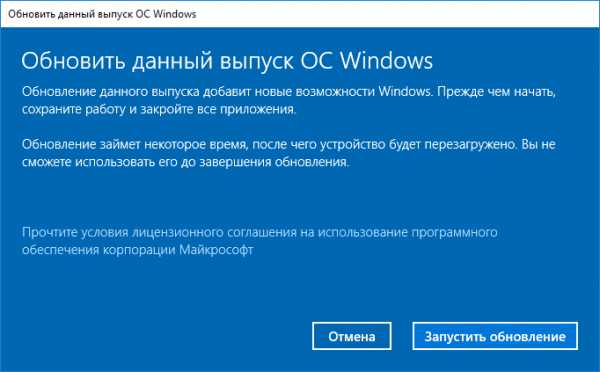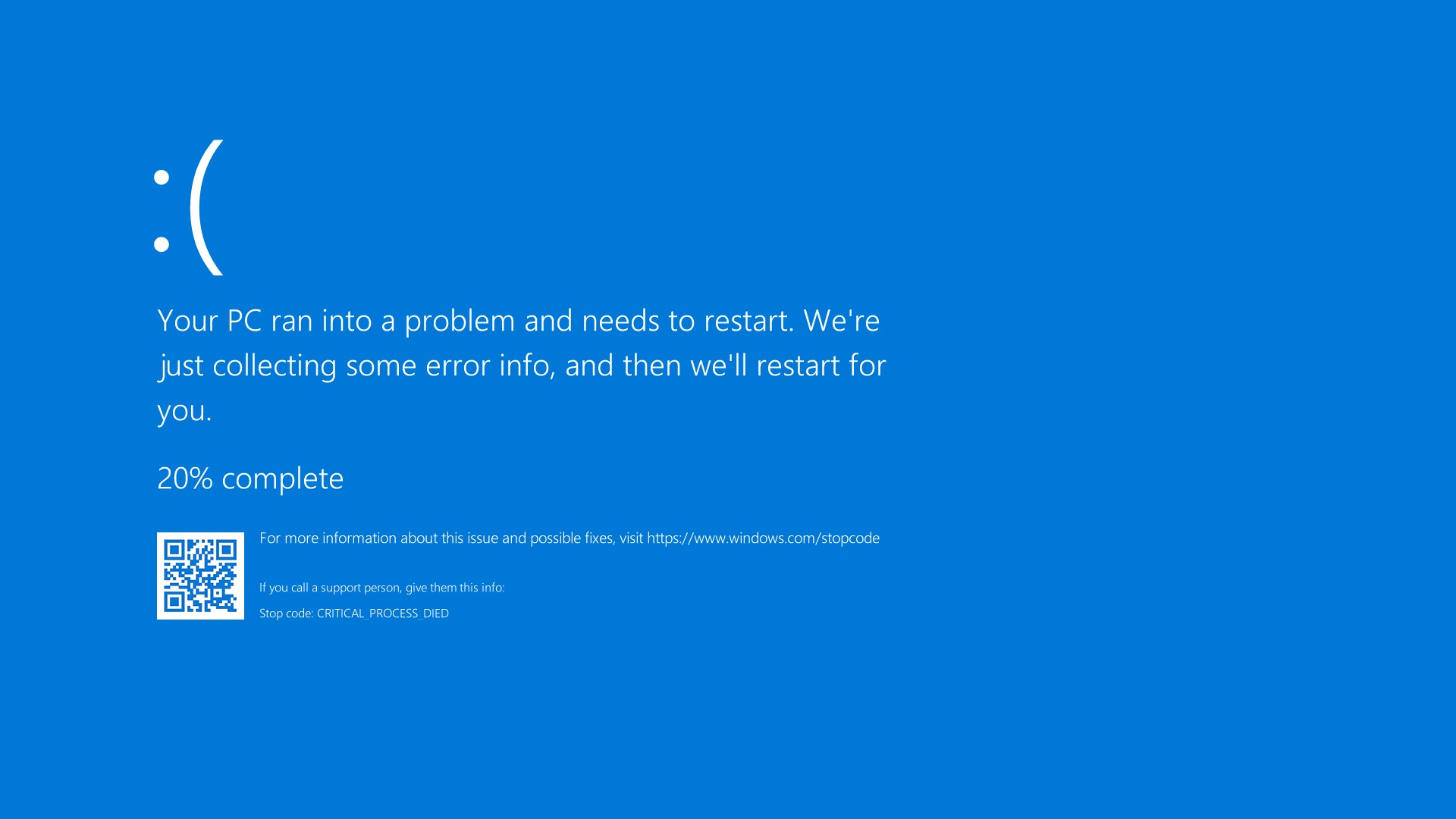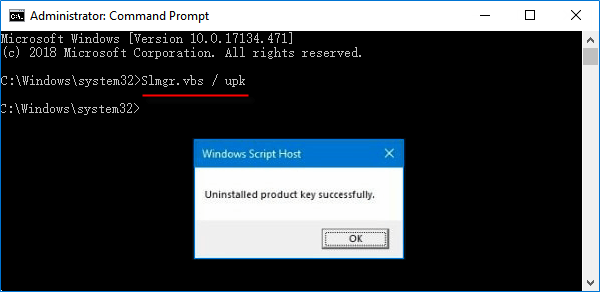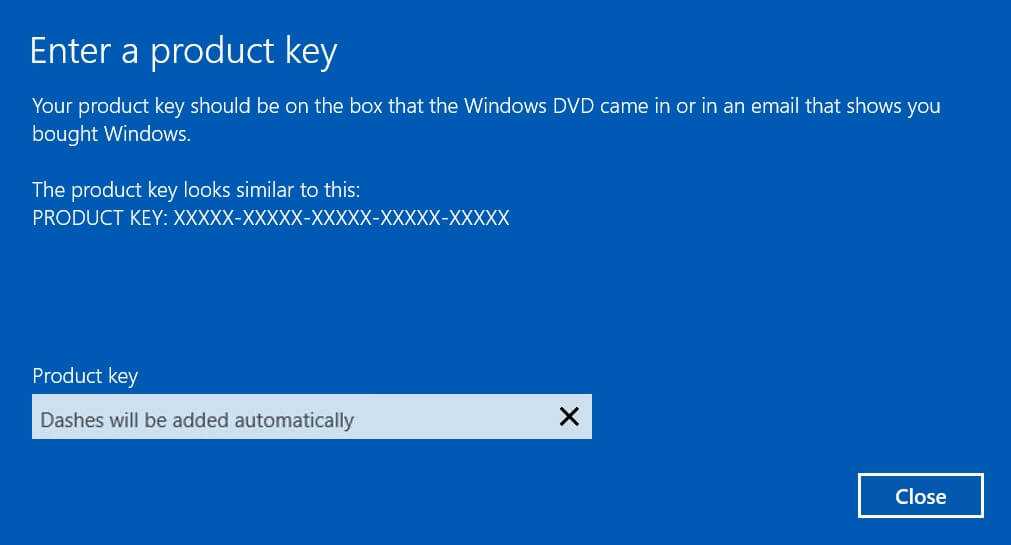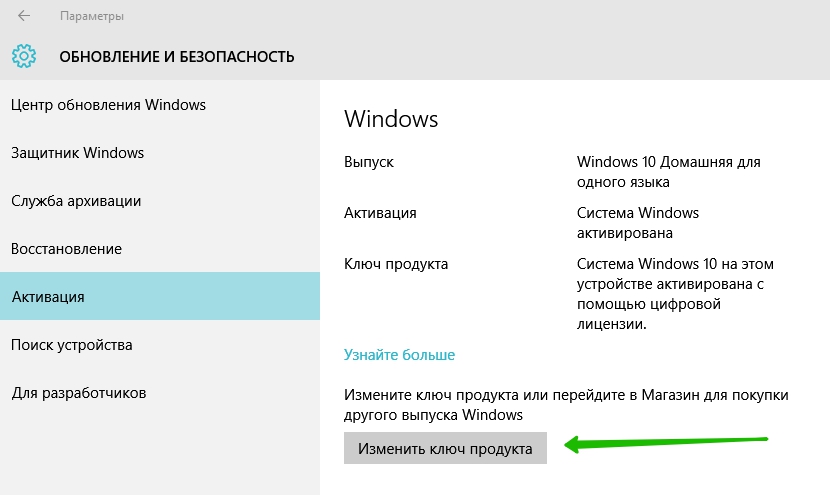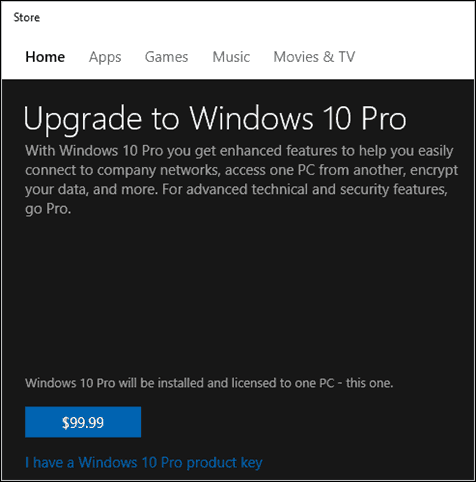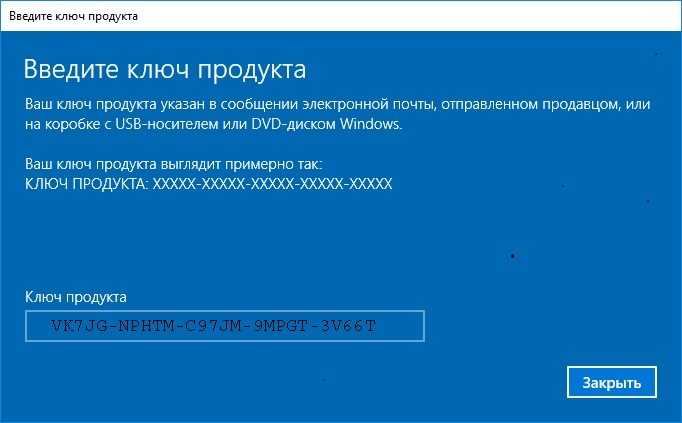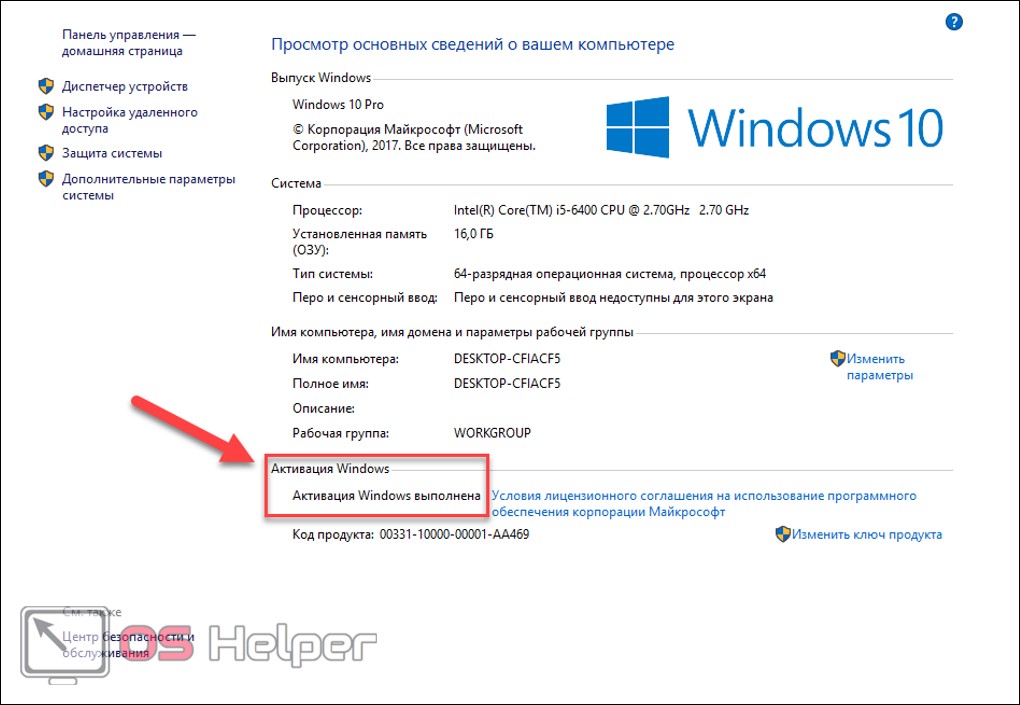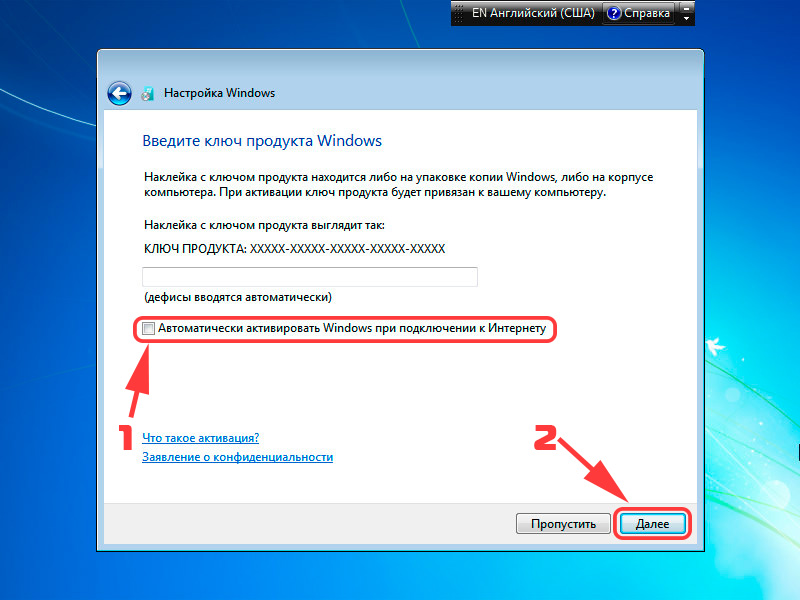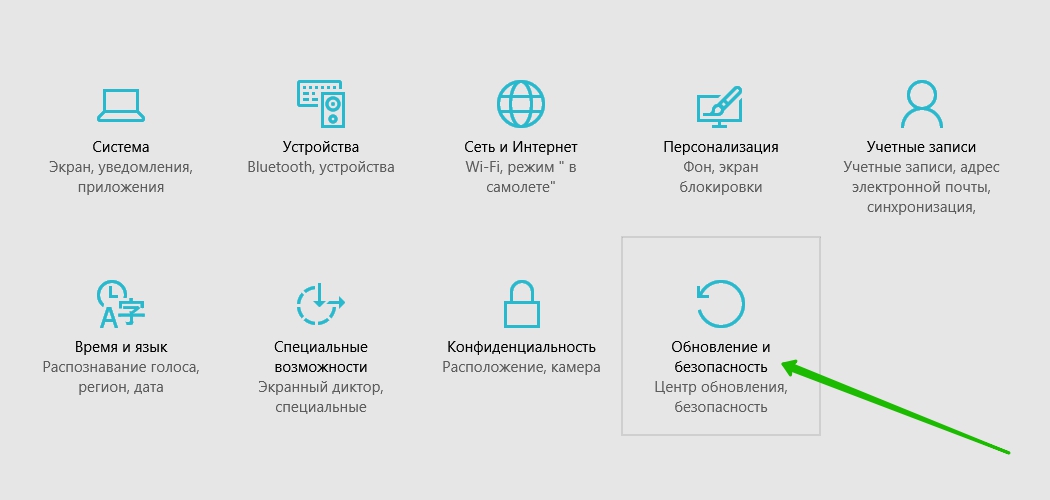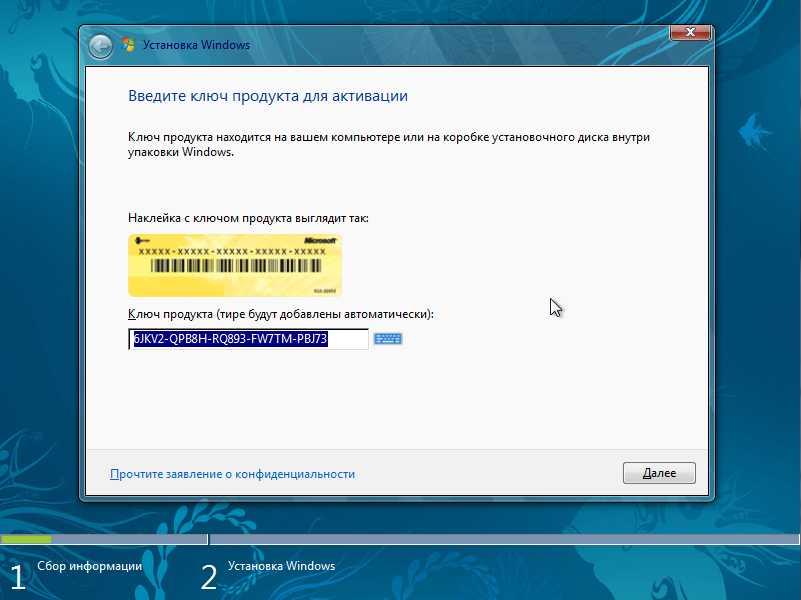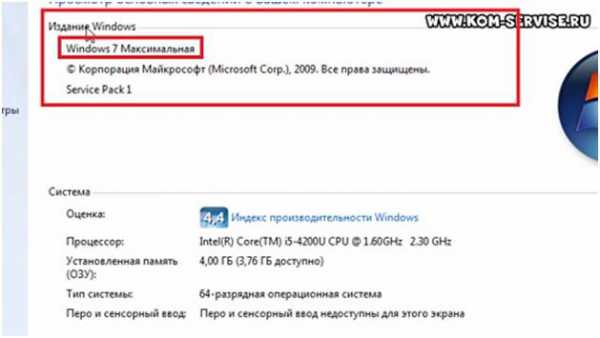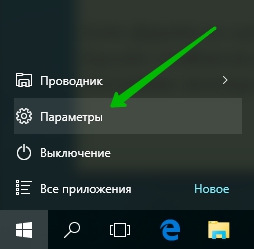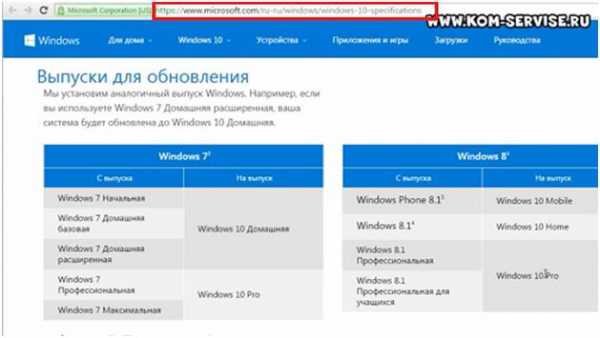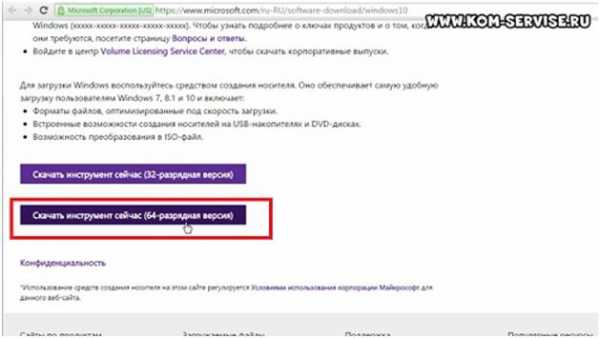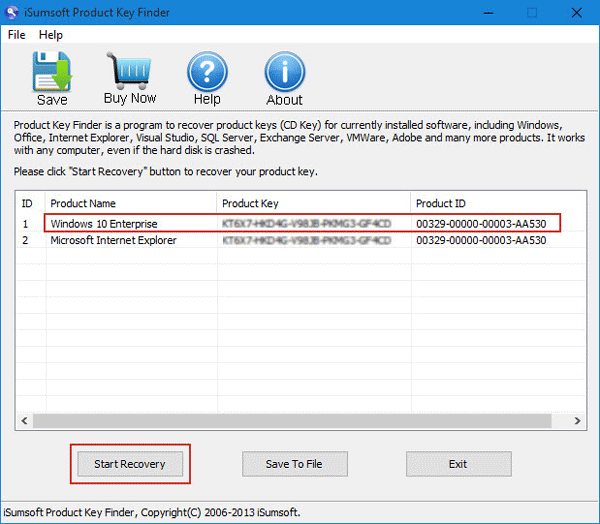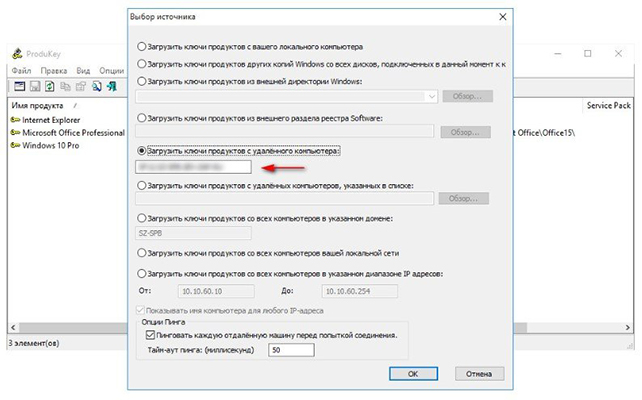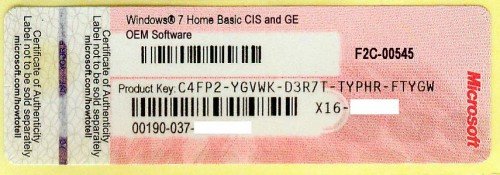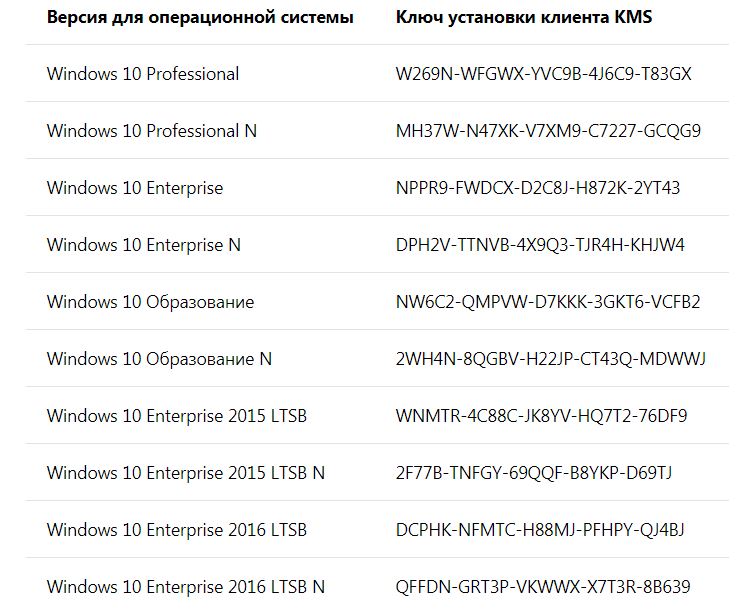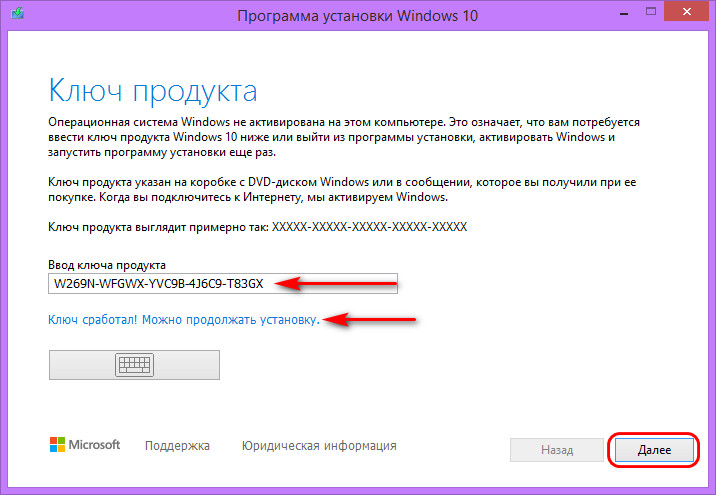Содержание
- 7 простых способов удалить водяной знак активации Windows
- Причины появления водяного знака активации Windows
- Метод 1: удалить водяной знак активации Windows с помощью Regedit
- Метод 2: удалить водяной знак активации Windows с помощью Windows PowerShell
- Метод 3: отключить водяной знак активации Windows с помощью скрипта
- Метод 4: отключить водяной знак активации Windows с помощью специальных возможностей
- Метод 5: избавьтесь от водяного знака активации Windows, отключив советы по Windows 10
- Метод 6: избавьтесь от водяного знака активации Windows с помощью CMD
- Метод 7: удалить водяной знак активации Windows с помощью сторонних инструментов
- 1. Универсальное средство отключения водяных знаков (Winaero)
- 2. KMSAuto
- Заключение
- Стёрся код с наклейки Windows — что делать? Личный опыт!
- Стерся ключ Windows 10 с наклейки
- Ответы (6)
Доброго здравия, друзья!
Windows показывает водяной знак «Активировать Windows» в правом нижнем углу не активированного компьютера с Windows.
Если вы используете не активированную Windows 10, скорее всего, вы видели водяной знак «Активировать Windows 10 — перейдите в настройки, чтобы активировать Windows».
Если этот водяной знак вас беспокоит, мы расскажем, как удалить водяной знак активации Windows 10 навсегда.
Причины появления водяного знака активации Windows
Прежде чем перейти к тому, как удалить водяной знак активации Windows, вы должны знать, по каким причинам он появляется на вашем экране.
Есть разные причины для его появления, одна из самых распространенных — когда Windows не активирована/срок действия истек.
Помимо этого, вот еще причины, почему:
- Недействительная лицензия Windows — вы можете ввести ключ, полученный из онлайн-источников, и он просто не работает, потому что его использовали другие. Microsoft использует технологию онлайн-активации для блокировки других пользователей, использующих тот же ключ продукта.
- Несравнимая версия Windows — если вы приобрели ключ для Windows 10 Professional Edition а установили Windows 10 Home Edition на свой компьютер. Хотя ключ действителен на 100%, водяной знак по-прежнему виден из-за несравнимого варианта Windows 10.
Активация Windows также включает некоторые дополнительные функции, которыми вы не сможете воспользоваться, если не активировали Windows на своем компьютере.
Активируя Windows, вы получите обновления Windows, функции безопасности, Защитника Windows и многое другое.
Итак, если у вас есть деньги, вы мгновенно получите ключ с любого авторизованного сайта или даже от Microsoft.
Вы можете активировать Windows с его помощью и вернуться к своим обычным делам.
Однако, если у вас нет ключа, но вы все равно хотите избавиться от этой проблемы.
Далее представлены 4 простых способа избавиться от водяного знака Windows «Активация» на вашем компьютере.
Метод 1: удалить водяной знак активации Windows с помощью Regedit
Чтобы удалить водяной знак активации Windows с помощью Regedit, выполните следующие действия:
Нажмите «Пуск», введите «Regedit» и нажмите Enter (вам будет предложено UAC*, нажмите «Да»)
* UAC — контроль учетных записей Windows 10
Теперь перейдите в «HKEY_CURRENT_USER — Панель управления — Рабочий стол».
В папке «Desktop» прокрутите вниз, чтобы найти «PaintDesktopVersion», и дважды щелкните по нему, чтобы открыть.
Убедитесь, что выбрано шестнадцатеричное число, и измените значение на «0». Затем нажмите «ОК», чтобы сохранить изменения.
Вы закрываете редактор реестра и перезагружаете компьютер. Когда вы снова войдете на рабочий стол, водяной знак должен быть удален.
Метод 2: удалить водяной знак активации Windows с помощью Windows PowerShell
Этот метод временно активирует Windows на 90 дней (3 месяца), что означает, что вы не увидите активированный водяной знак Windows в течение 90 дней.
Однако через 90 дней вам придется повторить этот метод, чтобы убрать его снова. Вот как:
Нажмите «Пуск», введите «PowerShell», щелкните правой кнопкой мыши и выберите «Запуск от имени администратора» (вам будет предложено UAC, нажмите «Да»).
В окне PowerShell введите следующую команду и нажмите Enter.
Теперь перезагрузите компьютер, и все будет в порядке в течение следующих 90 дней.
Метод 3: отключить водяной знак активации Windows с помощью скрипта
Мы обсудили несколько способов активации Windows для удаления водяного знака активации Windows.
Вот еще один способ активировать Windows, на этот раз запустив сценарий. Вот как это сделать:
Откройте блокнот на вашем компьютере, скопируйте и вставьте приведенный ниже текст в блокнот.
В блокноте перейдите в раздел «Файл», нажмите «Сохранить как» и назовите файл windows10.cmd (важно, чтобы имя файла оканчивалось на .cmd) и сохраните файл на рабочем столе.
Щелкните правой кнопкой мыши файл windows10.cmd (который мы только что создали) и выберите «Запуск от имени администратора».
Перезагрузите компьютер, чтобы активировать Windows.
Метод 4: отключить водяной знак активации Windows с помощью специальных возможностей
Мы можем удалить водяной знак активации Windows, также используя опцию Windows 10 Ease of Access.
Не запутайтесь, вот как это сделать:
Нажмите на меню «Пуск» и найдите «Панель управления», затем щелкните приложение.
Перейти в «Центр специальных возможностей».
На следующем экране нажмите «Оптимизация изображений на экране».
Теперь прокрутите вниз до нижней части этого экрана, чтобы установить флажок «Удалить фоновые изображения (по возможности)».
Нажмите «ОК» и перезагрузите компьютер.
Водяной знак активации Windows должен исчезнуть.
Метод 5: избавьтесь от водяного знака активации Windows, отключив советы по Windows 10
Еще один способ избавиться от водяного знака активации Windows, особенно в Windows 10 — отключить советы по Windows 10.
Вот как это сделать:
Зайдите в «Пуск» и нажмите «Настройки (кнопка в виде шестеренки)».
Перейдите в систему и нажмите «Уведомления и действия».
Прокрутите вниз и отключите параметр «Показывать приветствие Windows после обновлений и получать советы, рекомендации и предложения при использовании Windows».
Это оно! И все будет хорошо.
Метод 6: избавьтесь от водяного знака активации Windows с помощью CMD
Иногда включение тестового режима в Windows приводит к появлению водяного знака активации Windows.
Если ваш тестовый режим включен, вы можете легко отключить его с помощью CMD. Вот как:
Нажмите «Пуск» и введите «CMD», щелкните правой кнопкой мыши и выберите «Запуск от имени администратора»
(вам будет предложено UAC, нажмите «Да»)
В окне cmd введите команду ниже и нажмите Enter:
Если все в порядке, вы должны увидеть сообщение «Операция успешно завершена».
Перезагрузите вашу машину. Теперь должно быть все в порядке.
Метод 7: удалить водяной знак активации Windows с помощью сторонних инструментов
Если ничего не помогло, это, вероятно, последний метод, который вы можете попытаться избавиться от водяного знака активации Windows.
Эти бесплатные сторонние инструменты удаляют водяной знак активации Windows, обманывая Windows, полагая, что он был активирован.
Поэтому мы не рекомендуем этот метод, но мы обязаны сообщить вам об этом. Вот как:
1. Универсальное средство отключения водяных знаков (Winaero)
Это программное обеспечение удалит водяной знак активации Windows с вашего компьютера одним нажатием кнопки.
Прежде чем продолжить, убедитесь, что все приложения на вашем компьютере закрыты, и сохраните всю работу. Вот и мы:
- Загрузите «Universal Watermark Disabler» с этой страницы.
- Разархивируйте файл, дважды щелкните uwd.exe и установите его.
- Приложение запустится, а затем автоматически выйдет из системы.
- Снова войдите в свою машину.
- Теперь водяной знак должен быть удален.
2. KMSAuto
Это хорошая альтернатива поддельным ключам продукта Windows.
Его можно использовать для активации не только Windows, но и других продуктов Microsoft, например Office.
- Загрузите KMSAuto и установите его.
- Откройте программу, нажмите «Активировать Windows».
- Как только это будет сделано, ваш компьютер перезагрузится.
- Это оно! Когда вы снова войдете в систему, Windows будет активирована, и водяной знак активации Windows исчезнет.
Заключение
Итак, это 7 простых способов избавиться от водяного знака активации Windows.
Мы рекомендуем активировать Windows оригинальным серийным ключом.
Тем не менее, мы надеемся, что эта статья навсегда решит вашу проблему «удалить водяной знак активации Windows».
Дайте нам знать, если у вас есть какие-либо вопросы, в разделе комментариев ниже или свяжитесь с нами по электронной почте.
Стёрся код с наклейки Windows — что делать? Личный опыт!
Привет! Этой записью я открываю новую рубрику — здесь будут какие-то истории из жизни, заметки, инструкции (да-да-да, опять инструкции), которые практически никак не связаны с основной темой данного сайта — помочь людям разобраться с техникой Apple. Хотя… кого я обманываю?:)
Про Apple в данной рубрике тоже будет — п росто потому, что она часть моей жизни.
Ладно, хватит болтать — давайте к делу. А именно о той истории, которая побудила меня создать эту рубрику.
Итак, давным-давно у меня появился ноутбук. На котором:
- Была любезно предустановлена Windows 7.
- Наклеена специальная наклейка с кодом активации от компании Microsoft.
Я долгое время пользовался ноутбуком, всё было хорошо, но… время-то идёт! Появляются более ресурсоемкие программы, выходят обновления, приложения требуют ускорения…
Короче, в итоге компьютер стал «тормозить».
А как увеличить его быстродействие? Правильно, добавить SSD диск и перенести на него Windows.
Диск был куплен, установлен, начался перенос Windows и… «что-то пошло не так»:
- Всё сломалось.
- Recovery раздел не работал.
- Ничего не загружалось.
Я подумал — у меня же на ноутбуке есть лицензия! Сейчас скачаю чистый образ (о, это была целая эпопея — Microsoft, ребята, так нельзя), установлю Windows и она сама красиво активируется.
«Родной» образ скачан, установлен, но Windows всё равно требует активацию!
Ну и ладно, для этого существует наклейка с серийным номером! Введу код и всё будет хорошо. Переворачиваю ноутбук и вижу прекрасную картину — с ерийный номер Windows с наклейки просто-напросто стёрся.
А что ему ещё оставалось за 8 лет постоянного использования? Практически все инструкции данного блога написаны на этом самом ноутбуке!:)
Какие-то отдельные буквы и цифры видно, но… этого явно недостаточно! Что делать? Стал «гуглить», а «в этом вашем интернете» есть максимально классные советы из серии:
- Во всём виноват только ты.
- Надо писать производителю ноутбука.
- Надо написать в Microsoft.
- Код вообще никак не узнать, но есть секретная программа — за 500 рублей всё будет «ОК».
- Существуют бесплатные программы (которые способны «вытащить» код из материнской платы), но они не работают.
И так далее и тому подобное.
Я задумался, внимательно изучил наклейку, поводил по ней пальцем и тут…
Код на наклейке НЕ ПРОСТО НАПЕЧАТАН, А ПРОПЕЧАТАН. Краска со временем стирается, но «углубления» остаются!
Следовательно, если у вас сильно стёрся код с наклейки активации Windows, нужно проделать вот такие действия:
- Взять в руки простой карандаш.
- Аккуратно заштриховать место с кодом.
- Наблюдать магию — полностью читаемый код активации Windows!
Скажу честно — я радовался как ребёнок. Ведь данная операция избавила меня от множества «заморочек» — начиная от сочинений писем производителю ноутбука (с просьбой восстановить лицензию) и заканчивая покупкой коробочной версии Windows.
Вот такая вот история, которая в очередной раз доказывает — у большинства проблем есть максимально простое, но далеко не самое очевидное решение.
Всем добра, счастья и удачных активаций. Обнял!:)
Стерся ключ Windows 10 с наклейки
Ответы (6)
Добрый день.
Какая редакция Windows 10 у вас была предустановлена?
Очень мягким карандашем можно попробовать восстановить утраченный текст.
Был ли этот ответ полезным?
К сожалению, это не помогло.
Отлично! Благодарим за отзыв.
Насколько Вы удовлетворены этим ответом?
Благодарим за отзыв, он поможет улучшить наш сайт.
Насколько Вы удовлетворены этим ответом?
Благодарим за отзыв.
Был ли этот ответ полезным?
К сожалению, это не помогло.
Отлично! Благодарим за отзыв.
Насколько Вы удовлетворены этим ответом?
Благодарим за отзыв, он поможет улучшить наш сайт.
Насколько Вы удовлетворены этим ответом?
Благодарим за отзыв.
Был ли этот ответ полезным?
К сожалению, это не помогло.
Отлично! Благодарим за отзыв.
Насколько Вы удовлетворены этим ответом?
Благодарим за отзыв, он поможет улучшить наш сайт.
Насколько Вы удовлетворены этим ответом?
Благодарим за отзыв.
Был ли этот ответ полезным?
К сожалению, это не помогло.
Отлично! Благодарим за отзыв.
Насколько Вы удовлетворены этим ответом?
Благодарим за отзыв, он поможет улучшить наш сайт.
Насколько Вы удовлетворены этим ответом?
Благодарим за отзыв.
Был ли этот ответ полезным?
К сожалению, это не помогло.
Отлично! Благодарим за отзыв.
Насколько Вы удовлетворены этим ответом?
Благодарим за отзыв, он поможет улучшить наш сайт.
Насколько Вы удовлетворены этим ответом?
Благодарим за отзыв.
Неудачно стерли защитный слой с наклейки Windows 10 на свежеприобретенном ПК и теперь не можем активировать ОС. Все документы о покупке компьютера с предустановленной Windows в наличии. Можно ли восстановить ключ?
В дополнение к рекомендациям коллеги, позвольте посоветовать, если самостоятельно восстановить ключ Вам не удастся, то пожалуйста попробуйте обратиться за помощью в службу, осуществляющую поддержку пользователей, по договору с Microsoft, по телефону 8-800-200-8001 с понедельника по пятницу с 9 до 18 по Москве. Судя по сообщениям на этих форумах и других интернет-ресурсах, с подобной проблемой, в последнее время, пользователи сталкивались неоднократно. Поэтому Вам обязательно должны будут помочь.
Видите водяной знак Активировать Windows в углу рабочего стола Windows 10? Хотя это незначительное раздражение, иногда это может появиться, даже если вы правильно активировали Windows. И это может помешать тому, над чем вы работаете.
Мы объясняем, что означает активация Windows и как удалить водяной знак «активировать Windows» в Windows 10.
Прежде чем продолжить, давайте сначала кратко объясним, что такое активация Windows. Дополнительные сведения см. В разделе часто задаваемых вопросов по активации Windows 10 .
Хотя вы можете бесплатно загрузить Windows 10 от Microsoft и бесплатно установить ее на любой компьютер, это не активирует операционную систему. Активация проверяет вашу копию Windows на серверах Microsoft, чтобы убедиться, что она подлинная. У вас есть два основных способа активировать Windows 10: с помощью ключа продукта или с помощью цифровой лицензии.
Вы получите ключ продукта, если купите лицензию на Windows 10 у Microsoft или у другого продавца. Если вы приобрели компьютер в готовом виде, скорее всего, он поставляется с ключом продукта. И наоборот, те, кто обновился до Windows 10 с лицензионной копии Windows 7 или Windows 8.1, имеют цифровую лицензию и не нуждаются в ключах продукта для активации.
Windows 10 позволяет связать вашу цифровую лицензию с вашей учетной записью Microsoft, что значительно упрощает ее повторную активацию в будущем (как мы увидим).
Каково использовать неактивированную Windows 10
Как оказалось, неактивированная копия Windows 10 работает почти так же, как активированная, с некоторыми небольшими ограничениями.
Вы увидите водяной знак «активировать Windows» в правом нижнем углу экрана, а также сообщение в разделе «Настройки», сообщающее, что Windows не активирована. Кроме того, вы не можете использовать какие-либо элементы в категории « Персонализация » в Настройках. Это предотвращает изменение обоев, цвета темы, меню «Пуск» и т. Д.
Однако, если вы не против, в остальном Windows 10 работает как обычно. Вы по-прежнему будете получать обновления системы, и вам не придется иметь дело с всплывающими окнами.
Теперь, когда вы понимаете, что такое активация, давайте рассмотрим некоторые из наиболее распространенных причин появления этого водяного знака. Затем мы рассмотрим, как потенциально удалить водяной знак «активировать Windows» другими методами.
Как проверить статус активации Windows 10
Чтобы узнать, почему в вашей системе стоит водяной знак «активировать Windows», перейдите в « Настройки»> «Обновление и безопасность»> «Активация» . Здесь вы увидите статус вашей лицензии на Windows 10 и то, что вы можете сделать, чтобы активировать ее и удалить водяной знак.
Теперь, когда вы знаете, в чем проблема, давайте рассмотрим некоторые из распространенных исправлений для неактивированной Windows 10. Возможно, вам придется поискать свой конкретный код ошибки, если ваша проблема здесь не упоминается.
1. Введите действительный ключ продукта.
На скриншоте выше видно, что Windows 10 не активирована, потому что предыдущая версия Windows также не была активирована. На этой виртуальной машине мы обновили нелицензионную копию Windows 7 до Windows 10 и никогда не вводили ключ продукта во время обновления.
Из-за этого Windows 10 не активируется и поэтому показывает водяной знак. Аналогичная ситуация может произойти, если вы установили новую копию Windows 10 на компьютер и не ввели ключ продукта при установке.
Самый простой способ решить эту проблему и удалить водяной знак Windows 10 – ввести подлинный ключ продукта, если он у вас есть. К счастью, Windows 10 принимает любой действующий ключ Windows 7, Windows 8.1 или Windows 10. Если на вашем старом компьютере с Windows 7 все еще есть наклейка, она должна работать для активации Windows 10.
Щелкните Изменить ключ продукта и введите свой 25-значный ключ продукта, чтобы активировать Windows. Если вы введете действительный ключ, который еще не использовался слишком много раз, Windows 10 должна активироваться и удалить водяной знак.
Если у вас есть активированный компьютер с Windows 7 или Windows 8.1, но вы не знаете ключ продукта, узнайте, как восстановить ключ продукта Windows .
2. Запустите средство устранения неполадок активации.
Другая распространенная проблема активации возникает, когда вы делаете существенные обновления своего компьютера, например заменяете материнскую плату. Windows 10 привязывает вашу цифровую лицензию к компонентам вашего ПК, поэтому, когда вы вносите серьезные изменения, он больше не распознает его как ваш компьютер.
Чтобы решить эту проблему, вы можете запустить средство устранения неполадок активации Windows. Это позволит вам повторно привязать вашу учетную запись Microsoft к компьютеру и снова активировать Windows. Снова зайдите в Настройки> Обновление и безопасность> Активация и нажмите Устранение неполадок . После запуска средства устранения неполадок щелкните Я недавно менял оборудование на этом устройстве . Вам будет предложено войти в свою учетную запись Microsoft.
Если вы не связали свою цифровую лицензию со своей учетной записью Microsoft до смены оборудования, это не сработает. Вы можете попробовать связаться со службой поддержки Microsoft, чтобы разобраться с этим, но нет гарантии успеха.
3. Проверьте активацию Enterprise.
Менее распространенная проблема, о которой все же стоит упомянуть, возникает в деловых ситуациях. Если Windows была активирована с корпоративного сервера и теряет связь с этим сервером, Windows покажет водяной знак «активировать Windows» через некоторое время.
При посещении меню « Активация» вы увидите сообщение типа « Мы не можем активировать Windows на этом устройстве, потому что не можем подключиться к серверу активации вашей организации» . В этом случае вам необходимо повторно подключить компьютер к сети вашей компании, чтобы повторно активировать его.
Вы можете попробовать использовать корпоративный VPN для этого, если вы не можете его физически подключить. Если вы не уверены в этом, поговорите с ИТ-отделом вашей компании.
4. Купите новый ключ Windows 10.
Если у вас нет действующего ключа Windows, вы никогда не подключали цифровую лицензию к вашей учетной записи Microsoft и ваша проблема не связана с корпоративной активацией, вам остается единственный (законный) вариант – купить новый ключ продукта для Windows 10.
Вы можете сделать это прямо из меню Активация в Настройках; нажмите Перейти в магазин . Здесь вы можете купить ключ продукта для Windows 10 Home (139 долларов США) или Windows 10 Pro (200 долларов США) в зависимости от того, какая версия у вас установлена.
Если вы не хотите платить так много, поищите в Интернете альтернативные магазины. Например, Walmart предлагает OEM-копию Windows 10 Home примерно за 105 долларов на момент написания. Возможно, вы сможете найти еще более высокие скидки на сторонних сайтах, но вы рискуете купить фальшивый ключ. Следуйте нашим советам по получению дешевой и легальной лицензии на Windows 10, чтобы получить больше идей.
После того, как вы активируете Windows 10 с помощью нового ключа, вернитесь в меню активации и убедитесь, что в нем указано, что ваша активация связана с вашей учетной записью Microsoft . Если этого не сказано, нажмите кнопку « Добавить учетную запись» ниже. Войдите в свою учетную запись Microsoft, чтобы при необходимости вы могли легко повторно активировать ее в будущем.
Другие проблемы с активацией Windows 10
Приведенный выше список сценариев активации не является исчерпывающим. Например, у вас может быть установлен несовпадающий ключ продукта и версия Windows. Ключ для Windows 10 Home не активирует Windows 10 Pro.
Кроме того, Microsoft ограничивает количество раз, когда вы можете использовать один ключ продукта для активации Windows. Если вы часто использовали ключ в прошлом, возможно, вы исчерпали его возможности.
Возможные обходные пути для удаления водяного знака «Активировать Windows»
Если ни один из вышеперечисленных способов активации Windows не помог вам, и вы не хотите покупать лицензию, вы можете задаться вопросом, как избавиться от водяного знака «активировать Windows», не активируя его.
Мы кратко рассмотрим несколько обходных путей для этого, но вы должны знать, что они не гарантируют решения проблемы. Они могут работать в течение некоторого времени, а затем вернуться к ним в будущем. Из-за этого они не являются долгосрочными решениями, но могут быть полезны, если вы хотите сделать снимок экрана без водяного знака или удалить его для прямой трансляции.
Отнеситесь к ним с недоверием и знайте, что лучший способ удалить водяной знак «активировать Windows» – это активировать его. Также имейте в виду, что эти методы будут скрывать только водяной знак. На самом деле они не активируют Windows 10 и не разрешают доступ к заблокированным функциям.
5. Попробуйте универсальное средство отключения водяных знаков.
Winaero предлагает инструмент под названием Universal Watermark Disabler , который является быстрым решением для удаления водяных знаков Windows 10. Просто загрузите и откройте его, затем выберите « Установить» в диалоговом окне.
Это приведет к выходу вас из системы на компьютере, поэтому убедитесь, что вы сохранили свою работу. После повторного входа водяной знак должен исчезнуть. Однако это не сработало во всех тестах, поэтому это не идеальный метод.
6. Отключите советы по Windows 10.
Некоторые люди сообщают, что переход в « Настройки»> «Система»> «Уведомления и действия» и отключение параметров « Показать мне приветствие Windows …» и « Получить советы, рекомендации и предложения …» отключат водяной знак Windows 10 после перезагрузки.
Ваш опыт может отличаться от этого, но стоит быстро попробовать.
7. Закройте и перезапустите проводник.
Другой возможный метод – запуск пакетной команды, которая включает команду taskkill / F / IM explorer.exe . Все, что для этого нужно, – это перезапустить проводник и процесс, который в нем запущен.
Это не связано напрямую с водяным знаком, поэтому, даже если из-за этого водяной знак временно исчезнет, он, скорее всего, вернется после перезагрузки или выхода из системы и обратно на свой компьютер.
Убийство проводника также может вызвать странное поведение в Windows, поэтому вам не следует пытаться это сделать, если в этом нет необходимости.
8. Изменить значения реестра.
Последний часто цитируемый метод удаления водяного знака Windows 10 – это редактирование реестра. Это даст вам указание найти ключ с именем PaintDesktopVersion и установить для него значение 0 .
Однако это значение обычно уже установлено на 0 (в том числе на нашей тестовой неактивированной машине с Windows 10). Таким образом, он либо не даст никакого эффекта, либо будет работать только короткое время.
Будьте осторожны с методами удаления водяных знаков
Вам следует избегать загрузки случайного программного обеспечения, которое утверждает, что отключает водяные знаки или активирует Windows для вас, поскольку они могут включать вредоносное ПО. Будьте осторожны, пытаясь использовать другие методы, требующие изменения или удаления системных файлов, поскольку это может вызвать проблемы в вашей системе.
Не стоит рисковать, просто чтобы удалить небольшой водяной знак. При необходимости вы можете использовать приложение для удаления или перезапустить проводник – в противном случае вам следует научиться жить с водяным знаком или правильно активировать Windows.
Удалите водяной знак «Активировать Windows»
Мы рассмотрели, что такое активация Windows, откуда берется водяной знак «активировать Windows» и несколько способов его удаления. В конечном счете, самый надежный способ навсегда удалить водяной знак Windows 10 – это активировать ОС. И, как мы видели, для этого не обязательно покупать новый ключ.
Хотя обходные пути могут оказаться полезными в течение короткого времени, водяной знак, вероятно, скоро вернется. Если вы не возражаете против отсутствия параметров персонализации, вы, вероятно, скоро привыкнете к водяному знаку.
Доброго здравия, друзья!
Windows показывает водяной знак «Активировать Windows» в правом нижнем углу не активированного компьютера с Windows.
Если вы используете не активированную Windows 10, скорее всего, вы видели водяной знак «Активировать Windows 10 — перейдите в настройки, чтобы активировать Windows».
Если этот водяной знак вас беспокоит, мы расскажем, как удалить водяной знак активации Windows 10 навсегда.
Причины появления водяного знака активации Windows
Прежде чем перейти к тому, как удалить водяной знак активации Windows, вы должны знать, по каким причинам он появляется на вашем экране.
Есть разные причины для его появления, одна из самых распространенных — когда Windows не активирована/срок действия истек.
Помимо этого, вот еще причины, почему:
- Недействительная лицензия Windows — вы можете ввести ключ, полученный из онлайн-источников, и он просто не работает, потому что его использовали другие. Microsoft использует технологию онлайн-активации для блокировки других пользователей, использующих тот же ключ продукта.
- Несравнимая версия Windows — если вы приобрели ключ для Windows 10 Professional Edition а установили Windows 10 Home Edition на свой компьютер. Хотя ключ действителен на 100%, водяной знак по-прежнему виден из-за несравнимого варианта Windows 10.
Активация Windows также включает некоторые дополнительные функции, которыми вы не сможете воспользоваться, если не активировали Windows на своем компьютере.
Активируя Windows, вы получите обновления Windows, функции безопасности, Защитника Windows и многое другое.
Итак, если у вас есть деньги, вы мгновенно получите ключ с любого авторизованного сайта или даже от Microsoft.
Вы можете активировать Windows с его помощью и вернуться к своим обычным делам.
Однако, если у вас нет ключа, но вы все равно хотите избавиться от этой проблемы.
Далее представлены 4 простых способа избавиться от водяного знака Windows «Активация» на вашем компьютере.
Метод 1: удалить водяной знак активации Windows с помощью Regedit
Чтобы удалить водяной знак активации Windows с помощью Regedit, выполните следующие действия:
Нажмите «Пуск», введите «Regedit» и нажмите Enter (вам будет предложено UAC*, нажмите «Да»)
* UAC — контроль учетных записей Windows 10
Теперь перейдите в «HKEY_CURRENT_USER — Панель управления — Рабочий стол».
В папке «Desktop» прокрутите вниз, чтобы найти «PaintDesktopVersion», и дважды щелкните по нему, чтобы открыть.
Убедитесь, что выбрано шестнадцатеричное число, и измените значение на «0». Затем нажмите «ОК», чтобы сохранить изменения.
Вы закрываете редактор реестра и перезагружаете компьютер. Когда вы снова войдете на рабочий стол, водяной знак должен быть удален.
Метод 2: удалить водяной знак активации Windows с помощью Windows PowerShell
Этот метод временно активирует Windows на 90 дней (3 месяца), что означает, что вы не увидите активированный водяной знак Windows в течение 90 дней.
Однако через 90 дней вам придется повторить этот метод, чтобы убрать его снова. Вот как:
Нажмите «Пуск», введите «PowerShell», щелкните правой кнопкой мыши и выберите «Запуск от имени администратора» (вам будет предложено UAC, нажмите «Да»).
В окне PowerShell введите следующую команду и нажмите Enter.
slmgr /renew
Теперь перезагрузите компьютер, и все будет в порядке в течение следующих 90 дней.
Метод 3: отключить водяной знак активации Windows с помощью скрипта
Мы обсудили несколько способов активации Windows для удаления водяного знака активации Windows.
Вот еще один способ активировать Windows, на этот раз запустив сценарий. Вот как это сделать:
Откройте блокнот на вашем компьютере, скопируйте и вставьте приведенный ниже текст в блокнот.
@echo offtitle Activate Windows 7 / 8 / 8.1 / 10 for FREE!&cls&echo =====================================&echo #Copyright: MSGuides.com&echo =====================================&echo.&echo #Supported products:&echo – Windows 7 Professional&echo – Windows 7 Professional N&echo – Windows 7 Professional E&echo – Windows 7 Enterprise&echo – Windows 7 Enterprise N&echo – Windows 7 Enterprise E&echo – Windows 8 Core&echo – Windows 8 Core Single Language&echo – Windows 8 Professional&echo – Windows 8 Professional N&echo – Windows 8 Professional WMC&echo – Windows 8 Enterprise&echo – Windows 8 Enterprise N&echo – Windows 8.1 Core&echo – Windows 8.1 Core N&echo – Windows 8.1 Core Single Language&echo – Windows 8.1 Professional&echo – Windows 8.1 Professional N&echo – Windows 8.1 Professional WMC&echo – Windows 8.1 Enterprise&echo – Windows 8.1 Enterprise N&echo – Windows 10 Home&echo – Windows 10 Home N&echo – Windows 10 Home Single Language&echo – Windows 10 Home Country Specific&echo – Windows 10 Professional&echo – Windows 10 Professional N&echo – Windows 10 Education N&echo – Windows 10 Education N&echo – Windows 10 Enterprise&echo – Windows 10 Enterprise N&echo – Windows 10 Enterprise LTSB&echo – Windows 10 Enterprise LTSB N&echo.&echo.&echo ====================================&echo Activating your Windows… & cscript //nologo c:windowssystem32slmgr.vbs /ipk FJ82H-XT6CR-J8D7P-XQJJ2-GPDD4 >nul&cscript //nologo c:windowssystem32slmgr.vbs /ipk MRPKT-YTG23-K7D7T-X2JMM-QY7MG >nul&cscript //nologo c:windowssystem32slmgr.vbs /ipk W82YF-2Q76Y-63HXB-FGJG9-GF7QX >nul&cscript //nologo c:windowssystem32slmgr.vbs /ipk 33PXH-7Y6KF-2VJC9-XBBR8-HVTHH >nul&cscript //nologo c:windowssystem32slmgr.vbs /ipk YDRBP-3D83W-TY26F-D46B2-XCKRJ >nul&cscript //nologo c:windowssystem32slmgr.vbs /ipk C29WB-22CC8-VJ326-GHFJW-H9DH4 >nul&cscript //nologo c:windowssystem32slmgr.vbs /ipk BN3D2-R7TKB-3YPBD-8DRP2-27GG4 >nul&cscript //nologo c:windowssystem32slmgr.vbs /ipk 2WN2H-YGCQR-KFX6K-CD6TF-84YXQ >nul&cscript //nologo c:windowssystem32slmgr.vbs /ipk NG4HW-VH26C-733KW-K6F98-J8CK4 >nul&cscript //nologo c:windowssystem32slmgr.vbs /ipk XCVCF-2NXM9-723PB-MHCB7-2RYQQ >nul&cscript //nologo c:windowssystem32slmgr.vbs /ipk GNBB8-YVD74-QJHX6-27H4K-8QHDG >nul&cscript //nologo c:windowssystem32slmgr.vbs /ipk 32JNW-9KQ84-P47T8-D8GGY-CWCK7 >nul&cscript //nologo c:windowssystem32slmgr.vbs /ipk JMNMF-RHW7P-DMY6X-RF3DR-X2BQT >nul&cscript //nologo c:windowssystem32slmgr.vbs /ipk M9Q9P-WNJJT-6PXPY-DWX8H-6XWKK >nul&cscript //nologo c:windowssystem32slmgr.vbs /ipk 7B9N3-D94CG-YTVHR-QBPX3-RJP64 >nul&cscript //nologo c:windowssystem32slmgr.vbs /ipk BB6NG-PQ82V-VRDPW-8XVD2-V8P66 >nul&cscript //nologo c:windowssystem32slmgr.vbs /ipk GCRJD-8NW9H-F2CDX-CCM8D-9D6T9 >nul&cscript //nologo c:windowssystem32slmgr.vbs /ipk HMCNV-VVBFX-7HMBH-CTY9B-B4FXY >nul&cscript //nologo c:windowssystem32slmgr.vbs /ipk 789NJ-TQK6T-6XTH8-J39CJ-J8D3P >nul&cscript //nologo c:windowssystem32slmgr.vbs /ipk TX9XD-98N7V-6WMQ6-BX7FG-H8Q99 >nul&cscript //nologo c:windowssystem32slmgr.vbs /ipk 3KHY7-WNT83-DGQKR-F7HPR-844BM >nul&cscript //nologo c:windowssystem32slmgr.vbs /ipk 7HNRX-D7KGG-3K4RQ-4WPJ4-YTDFH >nul&cscript //nologo c:windowssystem32slmgr.vbs /ipk PVMJN-6DFY6-9CCP6-7BKTT-D3WVR >nul&cscript //nologo c:windowssystem32slmgr.vbs /ipk W269N-WFGWX-YVC9B-4J6C9-T83GX >nul&cscript //nologo c:windowssystem32slmgr.vbs /ipk MH37W-N47XK-V7XM9-C7227-GCQG9 >nulecho ————————————&echo.&echo.&set i=1:serverif %i%==1 set KMS_Sev=kms7.MSGuides.comif %i%==2 set KMS_Sev=kms8.MSGuides.comif %i%==3 set KMS_Sev=kms9.MSGuides.comif %i%==4 goto notsupportedcscript //nologo c:windowssystem32slmgr.vbs /skms %KMS_Sev% >nulcscript //nologo c:windowssystem32slmgr.vbs /ato | find /i “successfully” && (echo.& echo ====================================== & echo. & choice /n /c YN /m “Would you like to visit my blog [Y,N]?” & if errorlevel 2 exit) || (echo The connection to the server failed! Trying to connect to another one… & echo Please wait… & echo. & echo. & set /a i+=1 & goto server)explorer “https://productkey.net”&goto halt:notsupportedecho ======================================&echo.&echo Sorry! Your version is not supported.:haltpause >nul
В блокноте перейдите в раздел «Файл», нажмите «Сохранить как» и назовите файл windows10.cmd (важно, чтобы имя файла оканчивалось на .cmd) и сохраните файл на рабочем столе.
Щелкните правой кнопкой мыши файл windows10.cmd (который мы только что создали) и выберите «Запуск от имени администратора».
Перезагрузите компьютер, чтобы активировать Windows.
Метод 4: отключить водяной знак активации Windows с помощью специальных возможностей
Мы можем удалить водяной знак активации Windows, также используя опцию Windows 10 Ease of Access.
Не запутайтесь, вот как это сделать:
Нажмите на меню «Пуск» и найдите «Панель управления», затем щелкните приложение.
Перейти в «Центр специальных возможностей».
На следующем экране нажмите «Оптимизация изображений на экране».
Теперь прокрутите вниз до нижней части этого экрана, чтобы установить флажок «Удалить фоновые изображения (по возможности)».
Нажмите «ОК» и перезагрузите компьютер.
Водяной знак активации Windows должен исчезнуть.
Метод 5: избавьтесь от водяного знака активации Windows, отключив советы по Windows 10
Еще один способ избавиться от водяного знака активации Windows, особенно в Windows 10 — отключить советы по Windows 10.
Вот как это сделать:
Зайдите в «Пуск» и нажмите «Настройки (кнопка в виде шестеренки)».
Перейдите в систему и нажмите «Уведомления и действия».
Прокрутите вниз и отключите параметр «Показывать приветствие Windows после обновлений и получать советы, рекомендации и предложения при использовании Windows».
Это оно! И все будет хорошо.
Метод 6: избавьтесь от водяного знака активации Windows с помощью CMD
Иногда включение тестового режима в Windows приводит к появлению водяного знака активации Windows.
Если ваш тестовый режим включен, вы можете легко отключить его с помощью CMD. Вот как:
Нажмите «Пуск» и введите «CMD», щелкните правой кнопкой мыши и выберите «Запуск от имени администратора»
(вам будет предложено UAC, нажмите «Да»)
В окне cmd введите команду ниже и нажмите Enter:
bcdedit -set TESTSIGNING OFF
Если все в порядке, вы должны увидеть сообщение «Операция успешно завершена».
Перезагрузите вашу машину. Теперь должно быть все в порядке.
Метод 7: удалить водяной знак активации Windows с помощью сторонних инструментов
Если ничего не помогло, это, вероятно, последний метод, который вы можете попытаться избавиться от водяного знака активации Windows.
Эти бесплатные сторонние инструменты удаляют водяной знак активации Windows, обманывая Windows, полагая, что он был активирован.
Поэтому мы не рекомендуем этот метод, но мы обязаны сообщить вам об этом. Вот как:
1. Универсальное средство отключения водяных знаков (Winaero)
Это программное обеспечение удалит водяной знак активации Windows с вашего компьютера одним нажатием кнопки.
Прежде чем продолжить, убедитесь, что все приложения на вашем компьютере закрыты, и сохраните всю работу. Вот и мы:
- Загрузите «Universal Watermark Disabler» с этой страницы.
- Разархивируйте файл, дважды щелкните uwd.exe и установите его.
- Приложение запустится, а затем автоматически выйдет из системы.
- Снова войдите в свою машину.
- Теперь водяной знак должен быть удален.
2. KMSAuto
Это хорошая альтернатива поддельным ключам продукта Windows.
Его можно использовать для активации не только Windows, но и других продуктов Microsoft, например Office.
- Загрузите KMSAuto и установите его.
- Откройте программу, нажмите «Активировать Windows».
- Как только это будет сделано, ваш компьютер перезагрузится.
- Это оно! Когда вы снова войдете в систему, Windows будет активирована, и водяной знак активации Windows исчезнет.
Заключение
Итак, это 7 простых способов избавиться от водяного знака активации Windows.
Мы рекомендуем активировать Windows оригинальным серийным ключом.
Тем не менее, мы надеемся, что эта статья навсегда решит вашу проблему «удалить водяной знак активации Windows».
Дайте нам знать, если у вас есть какие-либо вопросы, в разделе комментариев ниже или свяжитесь с нами по электронной почте.
До скорых встреч! Заходите!
Обновлено: 09.10.2023
При вводе ключа я получаю сообщение об ошибке
Проверьте этот список ошибок, чтобы получить советы по устранению неполадок.
Я получаю языковую или географическую ошибку
Это может произойти при попытке погасить ключ продукта, приобретенный в другой стране или регионе. В этом списке приведены советы по устранению неполадок.
Каковы ограничения для учетных записей Microsoft?
Прочитайте эти советы, если у вас несколько ключей продукта или много устройств.
Вот распространенные ошибки и способы их исправления.
Этот ключ продукта уже использовался
Ваш ключ продукта можно активировать только один раз. Он не предназначен для повторного использования или совместного использования. Если вы получили сообщение о том, что ваш ключ продукта уже использован, вы можете перейти непосредственно к своей учетной записи Microsoft, странице «Услуги и подписки», чтобы установить продукт и управлять преимуществами подписки.
Если вы приобрели Microsoft 365 для семьи и хотите разрешить другим пользователям устанавливать Office, не отправляйте им ключ продукта, так как они увидят ту же ошибку. Вместо этого отправьте им электронное письмо или ссылку, используя процедуру, описанную в разделе Как поделиться преимуществами подписки на Office 365 для дома. Это добавит их учетные записи Microsoft в вашу подписку и позволит им перейти на страницу своей учетной записи Microsoft, Службы и подписки, чтобы установить приложения Office на свои устройства.
К сожалению, мы не можем найти этот ключ продукта в нашей базе данных (ERR_INVALID_TOKEN) или К сожалению, мы не можем настроить вашу учетную запись в данный момент (ERR_MISSING_PARTNUMBER или ERR_PKPN_DETAILS_NOTFOUND)
Office 2011 для Mac и Office 2010 больше не поддерживаются и недоступны для загрузки, если у вас больше нет носителя для загрузки этих версий. Дополнительные сведения см. в статье Прекращение поддержки Office для Mac 2011 или Прекращение поддержки Office 2010.
Если вы не уверены, какой у вас ключ продукта, вы можете воспользоваться услугами виртуального агента поддержки (только на английском языке). Если ваш ключ продукта предназначен для поддерживаемой версии Office, агент виртуальной поддержки предоставит ссылку для загрузки Office. Виртуальный агент поддержки также может сообщить вам, если ваш ключ продукта заблокирован, и связать вас с живым агентом.
К сожалению, мы не можем настроить вашу учетную запись прямо сейчас (NoMatchingOrEligibleProductsFound)
Если вы получили это сообщение, это означает, что ваш ключ продукта был приобретен не в той стране или регионе, где вы сейчас находитесь. Ключи продукта Office должны быть активированы в стране или регионе, где они были приобретены. Если вам нужна помощь, обратитесь в службу поддержки Microsoft.
Это также может произойти, если вы попытаетесь продлить срок действия текущей подписки на Microsoft 365 с помощью ключа продукта, который был приобретен в другой стране или регионе, отличном от того, который изначально использовался для запуска вашей подписки. Например, вы настроили подписку на Office в Китае с помощью приобретенного там ключа продукта, а затем приобрели ключ продукта в США и пытаетесь расширить с его помощью свою подписку на Office. В этом случае вы можете активировать новый ключ для другой учетной записи Майкрософт или подождать, пока истечет срок действия вашей подписки (по крайней мере, через день после даты истечения срока действия), чтобы использовать новый ключ с той же учетной записью Майкрософт.
Ключ продукта недействителен (INVALID_PRODUCT_KEY или ERR_INVALID_TOKEN)
Вы увидите это сообщение вместе с кодом ошибки INVALID_PRODUCT_KEY или кодом ошибки ERR_INVALID_TOKEN, если вы введете неправильный ключ продукта или если в ключе продукта есть опечатка.
Примеры использования неправильного ключа продукта
Большинство продуктов Microsoft используют 25-значный ключ продукта. Если вы владеете несколькими продуктами Microsoft, легко перепутать ключи и использовать неправильный. Вот некоторые распространенные вещи, которые могут произойти:
Использование ключа продукта с наклейки на ПК
Эти ключи продукта обычно предназначены для Microsoft Windows. Проверьте название продукта на наклейке, чтобы убедиться, что оно относится к продукту Office, который вы пытаетесь установить.
Использование ключей продукта для Office 2010 или более ранней версии
Office 2011 для Mac и Office 2010 больше не поддерживаются и недоступны для загрузки, если у вас больше нет носителя для загрузки этих версий. Дополнительные сведения см. в статье Прекращение поддержки Office для Mac 2011 или Прекращение поддержки Office 2010.
Использование ключа продукта Microsoft 365 для бизнеса
Эти ключи продукта вводятся в другом месте. Справку см. в разделе Ввод ключа продукта для Office 365 для бизнеса.
Использование ключа продукта, предоставленного учебным заведением или организацией
Если в вашем учебном заведении или организации заключено корпоративное лицензионное соглашение для Office, значит, вы используете другую версию Office, в которой используются ключи корпоративной лицензии.Эти ключи нельзя использовать для розничных версий Office, таких как Домашняя и студенческая, Домашняя и бизнес или Профессиональная, и их нельзя ввести на этой странице. Дополнительную информацию см. в разделе Активация корпоративных выпусков Office.
Распространенные ошибки при вводе ключа продукта
Чтение ключа продукта с этикетки может быть затруднено. Буквы и цифры могут выглядеть одинаково.
Чтобы избежать опечаток, вот список символов, которые часто допускают опечатки:
Буква Б и цифра 8.
Буква Г и цифра 6.
Буква О и цифра 0.
Буква Q и цифра 0.
Буквы V и V вплотную (VV) выглядят как буква W.
Совет. Если вы купили Office в интернет-магазине и получили электронное письмо с подтверждением, попробуйте скопировать и вставить ключ продукта из этого письма, а не вводить его вручную.
Ключ продукта недействителен (KEY_NOT_ACTIVATED)
Вы увидите это сообщение, если продавец, у которого вы приобрели Office, не активировал ключ продукта в точке продажи. Ключ продукта должен быть активирован продавцом, прежде чем вы сможете его использовать.
Чтобы решить эту проблему, вернитесь в магазин, где вы приобрели Office, и попросите активировать ключ продукта.
«К сожалению, вы достигли лимита» (ERR_SUBSCRIPTION_MAX_SPAN_REACHED)
Вы увидите это сообщение, если попытаетесь продлить срок подписки на Microsoft 365 за последние 5 лет.
С вашей учетной записью Microsoft может быть связана только одна подписка на Microsoft 365 для семьи. Если вы используете одну и ту же учетную запись Майкрософт для покупки или погашения нескольких подписок Microsoft 365, вы продлеваете срок своей подписки максимум до 5 лет. Это не увеличивает количество устройств Office, на которые вы можете войти, и не увеличивает объем онлайн-хранилища, доступного по подписке. Дополнительные сведения см. в статье Что произойдет, если я добавлю в свою учетную запись другой план подписки на Office 365 для дома? и Как работает вход в Office 365.
К сожалению, мы не можем настроить вашу учетную запись прямо сейчас. Сохраните ключ продукта и повторите попытку позже (ConversionBlockedSubscriptionViolations)
Мы не можем погасить ваш ключ продукта из-за проблемы с выставлением счетов в вашей учетной записи Microsoft. Перейдите в свою учетную запись Microsoft, на страницу «Оплата и выставление счетов», найдите раздел «Настройки оплаты» и выберите ссылку «Изменить способ оплаты» или «Исправить способ оплаты».
Вы достигли максимального количества продуктов Office, которые можно связать с вашей учетной записью Microsoft
Вы можете активировать до 25 разовых покупок Office 2019, 2016 или Office 2013 в одной учетной записи Microsoft. Чтобы активировать дополнительные продукты, вам потребуется создать еще одну учетную запись Microsoft. Дополнительную справку см. в статье Ошибка максимального числа при попытке выкупить Office?
Примечание. Это не относится к подпискам Microsoft 365. С вашей учетной записью Microsoft может быть связана только одна подписка на Microsoft 365 для семьи.
Я получаю сообщение об ошибке, что для завершения процесса активации требуется JavaScript
После ввода действительного ключа продукта кнопка «Далее» должна стать активной. Однако, если в нашем браузере отключен JavaScript, кнопка «Далее» не будет работать. Используйте руководство в разделе Включение JavaScript, чтобы включить JavaScript в вашем браузере. Если вы используете iPad, для активации ключа продукта необходимо использовать другое устройство, поскольку JavaScript не поддерживается на iPad.
Пограничный (Windows 10)
В окне Edge выберите Дополнительно (. ) > Настройки > Просмотреть дополнительные настройки.
Интернет-обозреватель
В Internet Explorer в строке меню выберите Инструменты > Свойства обозревателя > Конфиденциальность > Дополнительно.
Выберите «Принять или предложить» в разделе «Основные файлы cookie» и «Принять или предложить» в разделе «Сторонние файлы cookie».
В окне Chrome выполните одно из следующих действий:
В поле адреса браузера введите chrome://settings/content.
В меню Chrome выберите «Настройки» > «Показать дополнительные настройки», а затем в разделе «Конфиденциальность» выберите «Настройки контента».
В диалоговом окне «Настройки контента» в разделе «Файлы cookie» убедитесь, что выбран параметр «Разрешить установку локальных данных» (рекомендуется).
Выберите «Готово» и обновите браузер.
Мозилла Фаерфокс
Если вы используете Windows, в окне Firefox выберите Открыть меню > Параметры.
Совет. Если вы используете Mac, перейдите в Firefox > Настройки.
Выберите вкладку «Конфиденциальность».
В разделе «История» в Firefox выберите «Использовать пользовательские настройки для истории».
На Mac выберите Safari > «Настройки» > «Конфиденциальность».
В разделе «Файлы cookie и данные веб-сайтов» выберите «Всегда разрешать».
Выберите Закрыть и обновите браузер.
Проблемы с языком или географическим положением
Вот распространенные ошибки и способы их исправления.
Моей страны или региона нет в списке
После того как вы введете ключ продукта, ваша текущая страна или регион могут не отображаться в списке или может измениться язык веб-сайта. Это может произойти, если вы покупаете ключ продукта не в той стране или регионе, где вы его активировали. Ваш ключ продукта действителен только для перечисленных стран или регионов. Если вам нужна помощь, обратитесь в службу поддержки Microsoft.
Я получаю сообщение об ошибке «Этот ключ продукта не предназначен для вашего региона»
Если вы получили это сообщение, это означает, что ваш ключ продукта был приобретен не в той стране или регионе, где вы сейчас находитесь. Ключи продукта Office должны быть активированы в стране или регионе, где они были приобретены. Если вам нужна помощь, обратитесь в службу поддержки Microsoft.
Я получаю сообщение об ошибке «К сожалению, мы не можем использовать этот ключ продукта, так как ваша текущая подписка была настроена в другой стране/регионе» (BillingAccount)
Ограничения учетной записи Microsoft для Office
С вашей учетной записью Microsoft может быть связана только одна подписка на Microsoft 365 для семьи. Если вы используете одну и ту же учетную запись Майкрософт для покупки или погашения нескольких подписок Microsoft 365, вы продлеваете срок своей подписки максимум до 5 лет. Это не увеличивает количество устройств Office, на которые вы можете войти, и не увеличивает объем онлайн-хранилища, доступного по подписке. Дополнительные сведения см. в статье Что произойдет, если я добавлю в свою учетную запись другой план подписки на Office 365 для дома? и Как работает вход в Office 365.
Если у вас есть Microsoft 365 для семьи и вам нужно поддерживать более 6 человек по подписке, мы рекомендуем вместо этого приобрести подписку на Office 365 для бизнеса или продукты Office с корпоративной лицензией.
Вы можете активировать до 25 разовых покупок Office 2019, Office 2016 или Office 2013 в одной учетной записи Microsoft. Если вы хотите приобрести более 25 копий Office для работы, мы рекомендуем вместо этого приобрести подписку на Office 365 для бизнеса или продукты Office с корпоративной лицензией.
Я купил компакт-диск с Windows 10 Pro в Microcenter 28 декабря 2017 года для компьютера, который собирал, потому что продавцы сказали мне, что для некоторых компонентов, которые я купил, требуется Windows 10.
Сегодня я завершил сборку и установил Windows. Когда я попытался показать ключ активации на конверте, части номера стерлись с серым материалом.
Я пытался позвонить в службу поддержки, но женщина пыталась сказать мне позвонить продавцу. ее английский был плохим, и я не думаю, что она поняла, что это не готовый компьютер с установленной Windows. Когда я пожаловался, что она не может помочь мне с этой программой за 150 долларов, которую я купил, она перевела меня к человеку, который отключил меня!
Есть ли отдел или адрес электронной почты, куда я могу отправить фотографии чека, упаковки и поврежденного ключа продукта, чтобы получить помощь? Это абсолютно нелепо.
Заранее спасибо за любую помощь!
Эта тема заблокирована. Вы можете подписаться на вопрос или проголосовать за него как полезный, но вы не можете отвечать в этой теме.
Сообщить о нарушении
Домогательство – это любое поведение, направленное на то, чтобы побеспокоить или расстроить человека или группу людей. К угрозам относятся любые угрозы самоубийства, насилия или причинения вреда другому человеку. Любой контент на тему для взрослых или неуместный для веб-сайта сообщества. Любое изображение, ссылка или обсуждение наготы. Любое поведение, которое является оскорбительным, грубым, вульгарным, оскверняет или демонстрирует неуважение. Любое поведение, которое может нарушать лицензионные соглашения с конечными пользователями, включая предоставление ключей продукта или ссылок на пиратское программное обеспечение. Незапрашиваемая массовая рассылка или массовая реклама. Любые ссылки на вирусы, шпионское ПО, вредоносное ПО или фишинговые сайты или их пропаганда. Любой другой неприемлемый контент или поведение, как это определено Условиями использования или Кодексом поведения. Любое изображение, ссылка или обсуждение, связанные с детской порнографией, детской наготой или другим жестоким обращением с детьми или их эксплуатацией.
Недавно ряд пользователей сообщали о проблемах со снятием защитной печати с наклеек с ключами продукта Windows 10 OEM System Builder. В отличие от розничных лицензий Windows 10, которые поставляются на карточке бизнес-класса в коробке; ключ продукта OEM Windows 10 System Builder находится на наклейке сертификата подлинности снаружи или внутри упаковки. Для предотвращения кражи ключ продукта закрыт защитной пломбой. Подобно телефонной карте с оплатой по мере использования, пользователи могут использовать острый инструмент, такой как нож, ножницы или даже монета, для снятия защитной пломбы. См. ниже:
Если вы не можете получить какую-либо помощь от поставщика, обратитесь в службу поддержки Microsoft, и они, возможно, смогут заменить его для вас.
Что делать, если Microsoft тоже не может помочь?
Ваши возможности ограничены, возможно, вам придется сократить свои потери или попытаться спасти ключ самостоятельно. Первый вариант, который вы можете попробовать использовать, — это увеличительное стекло для увеличения символов. Если у вас нет увеличительного стекла, вы можете использовать цифровую камеру или смартфон, чтобы сделать снимок, а затем увеличить его на компьютере. Ниже приведен список символов, используемых и не используемых в ключах продуктов Microsoft:
Используемые символы и цифры:
2346789BCDFGHJKMPQRTVWXY
Неиспользуемые символы и цифры:
015AEILNOSUZ
Иногда 6 можно легко принять за G, а B за 8, поэтому смотрите внимательно. Если наклейка с ключом продукта испачкалась, попробуйте влажной ватной палочкой осторожно почистить пятно, покрывающее буквы.
Крис Хоффман

Крис Хоффман
Главный редактор
Крис Хоффман – главный редактор How-To Geek. Он писал о технологиях более десяти лет и два года был обозревателем PCWorld. Крис писал для The New York Times, давал интервью в качестве эксперта по технологиям на телевизионных станциях, таких как NBC 6 в Майами, и освещал свою работу в таких новостных агентствах, как BBC. С 2011 года Крис написал более 2000 статей, которые были прочитаны почти миллиард раз — и это только здесь, в How-To Geek. Подробнее.
Всякий раз, когда упоминается антивирусное программное обеспечение, кто-то всегда соглашается и говорит, что антивирус им не нужен, потому что они «осторожны» и «все, что вам нужно, это здравый смысл». Это неправда. Независимо от того, насколько вы умны, вы все равно можете воспользоваться антивирусом для Windows.
Идея о том, что антивирусное программное обеспечение необходимо только безответственным пользователям Windows, является мифом, и его опасно распространять. В эпоху, когда уязвимости нулевого дня обнаруживаются и продаются организованной преступности с угрожающей частотой, уязвимы даже самые осторожные пользователи.
Быть умным очень помогает
Многие считают, что вредоносное ПО можно получить, только загружая подозрительные файлы, запуская неисправленное программное обеспечение, посещая сомнительные веб-сайты и совершая другие безответственные действия, например, включив подключаемый модуль Java в веб-браузере. Но хотя это, безусловно, самый распространенный способ заражения вредоносным ПО, это не единственный способ его распространения.
Ранее мы писали об эксплойтах «нулевого дня» — уязвимостях, которые злоумышленники находят первыми. О которых мы не знаем, от которых не можем защититься. На таких мероприятиях, как Pwn2Own и Pwnium, участникам предлагается скомпрометировать полностью исправленное программное обеспечение, такое как Chrome, Firefox, Internet Explorer, Adobe Flash и другие, за финансовое вознаграждение. Эти браузеры и подключаемые модули неизбежно выходят из строя, поскольку участники используют неисправленные бреши в системе безопасности, чтобы взломать свою систему безопасности.
Эти недостатки исправляются сразу после их обнаружения, но неизбежно появляются новые.
Другими словами, ваш компьютер может быть заражен только при посещении вами веб-сайта. Даже законные веб-сайты, которым вы доверяете, могут быть скомпрометированы из-за рекламодателей или других уязвимостей, и в наши дни это происходит с угрожающей частотой.
Антивирус — ваш последний уровень защиты
Антивирус — это ваш последний уровень защиты. Если веб-сайт использует уязвимость в системе безопасности вашего браузера или подключаемый модуль, такой как Flash, для взлома вашего компьютера, он часто пытается установить вредоносное ПО — кейлоггеры, трояны, руткиты и другие вредоносные программы. В наши дни вредоносное ПО — это сфера деятельности организованной преступности, стремящейся собрать финансовую информацию и использовать ваш компьютер для ботнетов.
Если нулевой день в программном обеспечении, которое вы используете, действительно дает злоумышленникам возможность занести вредоносное ПО в вашу систему, антивирус — ваш последний уровень защиты. Возможно, он не защитит вас от уязвимости нулевого дня, но, скорее всего, обнаружит и поместит это вредоносное ПО в карантин до того, как оно сможет нанести какой-либо ущерб. Это не должен быть ваш единственный уровень защиты (внимательно просматривать все равно важно), но он обязательно должен быть одним из ваших уровней защиты. И нет веских причин не запускать антивирус в Windows.
Почему бы вам не запустить антивирус?
Некоторые люди считают, что антивирусное программное обеспечение тяжелое и замедляет работу компьютера. Это, безусловно, верно для некоторых антивирусных программ. Старые пакеты антивирусного программного обеспечения Norton и McAfee были печально известны тем, что замедляли работу вашего компьютера больше, чем настоящие вирусы. Даже некоторые современные антивирусные программы полны уведомлений и побуждений продолжать платить за подписку и покупать более дорогие пакеты безопасности, точно так же, как рекламное ПО раздражает вас просьбами купить продукты.
Однако ситуация стала намного лучше. Компьютеры стали настолько быстрыми, что антивирусное программное обеспечение уже не отягощает их, как раньше. Кроме того, антивирус, который мы рекомендуем для Windows — встроенный Защитник Windows от Microsoft — требует гораздо меньше ресурсов и не содержит дополнительных нежелательных программ, рекламы или платных обновлений, которые есть в других антивирусных пакетах. Он вообще не пытается вам что-то продать — он просто делает свою работу. Мы также рекомендуем установить Malwarebytes вместе с Защитником Windows для дополнительной защиты при работе в Интернете — он легкий и удобный, как и Защитник.
(Защитник Windows не входит в состав Windows 7, но его можно загрузить как Microsoft Security Essentials.)
Самое главное, поскольку Защитнику Windows не нужны хакерские обходные пути для подключения к вашей системе (поскольку он создан корпорацией Майкрософт как часть системы), он на самом деле безопаснее других антивирусных программ на рынке. Беспроигрышный вариант.
Поэтому нет причин не использовать Защитник Windows, если только вы не хотите похвастаться в Интернете, что вы слишком умны для антивируса.
Вы все равно должны быть осторожны
Антивирус — это только один уровень безопасности. Ни одна антивирусная программа не идеальна, так как все антивирусные тесты показывают, что ни одна из вредоносных программ постоянно не ловит. если вы не проявите осторожность, вы можете заразиться вредоносным ПО, даже если вы используете антивирус (конечно, выполнение сканирования с помощью других антивирусных программ может помочь найти вредоносное ПО, которое не может найти ваш антивирусный пакет).
Будьте осторожны с файлами, которые вы загружаете и запускаете, обновляйте программное обеспечение, удаляйте уязвимые программы, такие как Java, и т. д., но не отключайте полностью антивирусную защиту только потому, что вы проявляете осторожность. Нулевой день в вашем браузере, подключаемый модуль, такой как Flash, или сама Windows могут открыть дверь для заражения, а антивирус — ваш последний уровень защиты.
Вредоносное ПО уже не то, что раньше: большая его часть создается организованной преступностью для сбора финансовой информации и других конфиденциальных данных. Антивирусное программное обеспечение поможет вам немного опередить злоумышленников, и его стоит использовать.
Конечно, этот совет относится только к Windows. Компьютеры с Linux не нуждаются в антивирусном программном обеспечении, а сообщаемая угроза вредоносных программ для Android преувеличена, если вы не рискуете. Windows по-прежнему остается диким западом во многих отношениях, и даже Mac недавно были поставлены на колени — конечно, из-за недостатков безопасности Java.
Программное обеспечение не может быть безопасным без надежного фонда, нефтегазового обеспечения аппаратным обеспечением. Вот почему устройства Apple — с iOS, iPadOS, macOS, tvOS и watchOS — имеют встроенные в микросхему функции безопасности.
Безопасность системы
Концепция безопасности системы дополняется исключительными возможностями оборудования Apple, реализуя реализацию безопасности систем на использовании Apple без использования возможностей пользователей. Средства системы безопасности охватывают процесс загрузки, обновляют программное обеспечение и текущую работу системы.
Шифрование и защита данных
Устройства Apple включают в себя функции обнаружения, которые защищают данные пользователя и позволяют отключать удаленное удаление в случае потери или кражи устройства.
Безопасность приложений
Разработанная Apple многоуровневая защита была взломана. Другие меры защиты требуют тщательного контроля доступа к приложениям для пользователей, занимающихся по среднему уровню системы.
Безопасность службы
Читайте также:
- Как поставить пароль на папку в Windows 7
- Почему активация Windows 10 не удалась
- Как удалить имя пользователя при входе в Windows 10
- В каком файле ОС Linux хранятся соответствия ip-адресов и DNS-имен
- Потоковое аудио может быть недоступно в вашей версии Windows Discord
Вопрос о том, как найти ключ Windows 10 актуален для каждого, кто пользуется копией операционной системы или приобрел компьютер с предустановленной ОС. В этих случаях активация Windows 10 с использованием специальной кодовой комбинацией не является обязательной.
Ключ может потребоваться для выполнения других операций, например при переносе операционки на другой компьютер или при создании установочного диска. Поэтому рассмотрим порядок действий для определения лицензионного ключа посредством стандартных средств Windows и сторонних инструментов.
Ключ идентификатор продукта (Product ID) и ключ продукта (Product Key): в чем различия?
Прежде всего необходимо взять во внимание тот факт, что для идентификации или выполнении операций с ОС Windows 10 используют несколько видов ключей. Между ними есть ряд различий, что обязательно должен учитывать каждый пользователь.
Можно встретить следующие виды ключей:
- Product ID (PID). Идентификатор продукта, представляющий собой комбинацию из 20 символов. Такой ключ содержит информацию о сборке программного продукта или его определенной версии.
- Ключ продукта (Product Key) или ключ установки (Installation Key) – кодовая комбинация из 25 символов, которую используют для активации операционной системы после ее установки с диска или после обновления ранней версии Windows.
В большинстве случаев, пользователи которые интересуются как найти лицензионный ключ Windows 10, то есть ключ продукта Windows 10. Эта кодовая комбинация может использоваться не только при установке ОС на компьютере, но и при выполнении других операций. Идентификатор продукта при активации не запрашивается.
Многие путают Product ID и Product Key. Смотрят через свойства «Этот компьютер» информацию о состоянии системы и видят следующее:
Надпись «Активация выполнена» и ниже «Код продукта». Но этот код НЕ является ключом Windows 10. Если присмотреться, то он состоит из 20 символов. То есть мы видим идентификатор продукта, который не отвечает за активацию Windows 10.
Существует несколько вариантов для определения кодовой комбинации. Поэтому разобравшись с основными понятиями и основными различиями можно без труда найти ключ продукта в лицензионной Windows 10.
Расположение необходимой кодовой комбинации варьируется в зависимости от того, каким образом операционная система была установлена на компьютер. Если при активации использована цифровая лицензия, вводить ключ продукта не потребуется.
Если Windows 10 была установлена на новом компьютере или ноутбуке при покупке, то ключ должен быть указан на упаковке либо сертификационном документе, который прилагается в комплекте к устройству. В целях защиты комбинация покрыта слоем защитного материала, который нужно аккуратно стереть ребром монеты.
Если пользователь приобрел лицензированную копию операционной системы в розничном магазине, ключ указывается на наклейке, которую наносят на коробку. Также комбинация может содержаться на отдельной карточке, которую помещают внутрь упаковки.
При покупке цифровой копии на сайте Microsoft или у розничного продавца покупателю обязаны предоставить письмо с подтверждением. Помимо основной информации о продукте в нем содержится ключ Windows 10.
Как найти ключ Windows 10, если нет коробки или наклейки на компьютере
Случаи, когда у пользователя нет прямого доступа к данным об операционной системе, довольно распространены. Поэтому рассматривая, где найти ключ Windows 10, стоит ознакомиться с дополнительными способами, которые предусматривают использование программных компонентов компьютера.
OEM KEY для текущей версии Windows 10 можно определить при помощи простой команды. Ее нужно ввести в командную строку и затем скопировать полученный ключ из консоли.
Порядок действий следующий:
- Запускаем поиск в Windows, вводим запрос «Командная строка», запускаем CMD. Если на компьютере несколько пользователей, следует выполнить запуск от имени администратора. Альтернативный вариант – быстрая команда Win + R. На экране появляется панель «Выполнить». В строку нужно ввести CMD и нажать «Ок». Результат будет такой же, как и при первом варианте – запустится командная строка.
- Вводим команду wmic path softwаrelicensinqservice qet ОАЗxОriginаlProductКеy. Нажимаем клавишу «Enter». В результате будет отображен ключ продукта. Скопировав или переписав комбинацию необходимо выйти из командной строки.
Необходимо учитывать, что данный способ не является универсальным. Бывает так, что данные об используемой начальной версии Windows отсутствуют. В этом случае команда выполнится, но строка, в которой должен быть указан ключ, останется пустой.
Так как найти ключ продукта Windows 10 через командную строку удается не всегда, можно воспользоваться другим инструментом – PowerShell. По сути это расширенная версия командной строки, которая используется разработчиками и другими специалистами для настройки и других манипуляций с операционной системой.
Алгоритм действий практически идентичен. Нужно запустить Windows PowerShell через поиск в системе и ввести команду (Get-WmiObject -query “select * from SoftwareLicensingService”). Код обязательно вводится в скобках, иначе произойдет ошибка. При правильном вводе после нажатия на Enter на экране будет отображен Product Key. Как и в случае с CMD, в отдельных ситуациях программная оболочка может не отразиться сведения о системе, что чаще всего происходит при использовании нелицензированной версии ПО.
Определив, где найти ключ активации Windows 10, необходимо отметить что для этого необязательно использовать только стандартные инструменты. Существуют специальные утилиты, с помощью которых можно получить подробную информацию об операционной системе, включая ключи продукта и установки, OEM Key и другие данные.
Одна из наиболее популярных утилит – Produkey. С ее помощью можно быстро получить ключ продукта, скопировать его или сохранить в файл. Программа распространяется бесплатно на официальном сайте разработчика. Достаточно загрузить архив с приложением на компьютер, распаковать файлы и запустить утилиту. Сразу после этого на экране будет отображена текущая версия, OEM Key и Product ID.
К слову, с помощью данной программы можно получить кодовые комбинации не только от операционной системы. Программа взаимодействует практически со всеми программными продуктами, разработанными компанией Microsoft.
Альтернативный вариант – программа ShowKeyPlus. Последняя версия утилиты есть в свободном доступе на GitHub. Принцип работы с данным приложением такой же, как и с предыдущем. После загрузки необходимо распаковать архив и запустить программу. В окне появится полный список ключей, включая OEM Key, Product ID, Product key.
Третья утилита для определения ключа — Magical Jelly Bean Keyfinder. Это бесплатная программа с идентичным функционалом. Особенность утилиты в том, что она способна определять ключ не только из установленной версии Windows. Приложение умеет извлекать кодовые значения из загруженного образа ISO или с носителя, на котором записан установочный файл.
Для получения необходимых данных достаточно загрузить приложение с сайта разработчика и выполнить установку на ПК. Из других источников скачивать утилиту не рекомендуется, чтобы исключить риск попадания вредоносного ПО на компьютер. При запуске в окне приложения появятся данные о версии ОС и набор ключей. При необходимости их можно сохранить в отдельный файл в один клик. Кроме Windows, утилита может использоваться для других программных продуктов.
Что делать если ключ Windows 10 не найден?
В определенных условиях может потребоваться повторная активация Windows, даже если ранее операционная система работала стабильно и не запрашивала ключ продукта. С такой проблемой могут столкнуться пользователи, которые обновили раннюю версию ОС до Windows 10. Также с повторной активацией с большой вероятностью столкнуться те, кто менял аппаратные компоненты ПК на новые. Хотя на практике такое случается очень редко.
При стандартной активации необходимо ввести ключ продукта. Способы узнать Product Key были описаны выше. Но если по каким-либо причинам узнать необходимую комбинацию символов не удалось, можно воспользоваться альтернативным способом – цифровой лицензией.
Она используется в случае, если на компьютер установлена копия Windows 10, полученная в результате копирования с другого устройства или загрузки из официальных и неофициальных источников. Также цифровое разрешение применяют для активации, если операционная система была получена в результате обновления старой версии.
Приобрести лицензию можно в официальном магазине Microsoft Store. Для этого необходимо перейти в меню «Пуск», перейти в «Параметры» и в разделе «Обновления и безопасность» выбрать пункт «Активация». С помощью лицензии можно выполнить активацию без использования ключа продукта.
Как никогда не потерять ключ продукта Windows 10?
Как найти ключ продукта Windows 10 – актуальная проблема для многих пользователей. Найти кодовую комбинацию можно несколькими способами. Это зависит от того, каким образом была получена операционная система.
При покупке операционной системы у продавца или в официальном магазине Microsoft ключ указывают на коробке или в карточке, которая прилагается в комплекте с основной документацией. Если Windows была установлена производителем компьютера, код продукта должен быть указан на корпусе ноутбука или персонального компьютера.
Чтобы не потерять ключ продукта, вам необходимо настроить учетную запись в Microsoft:
После её создания, необходимо синхронизировать учетную запись Microsoft с вашим компьютером. Для этого переходим в Параметры —> Учетные записи —> Синхронизация ваших параметров.
Таким образом, данные о вашей лицензии будут сохранены. Это очень удобно, если вы переустанавливаете систему. Во время установки Windows 10 у вас появится возможность использовать учетную запись Microsoft для активации Windows 10.

PC-PORTAL
МЕНЮ
Обновлено: 09.10.2023
Читайте также:
- Чем открыть sql файл на маке
- Обзор ноутбука lenovo g510
- Увеличение памяти роутера tp link