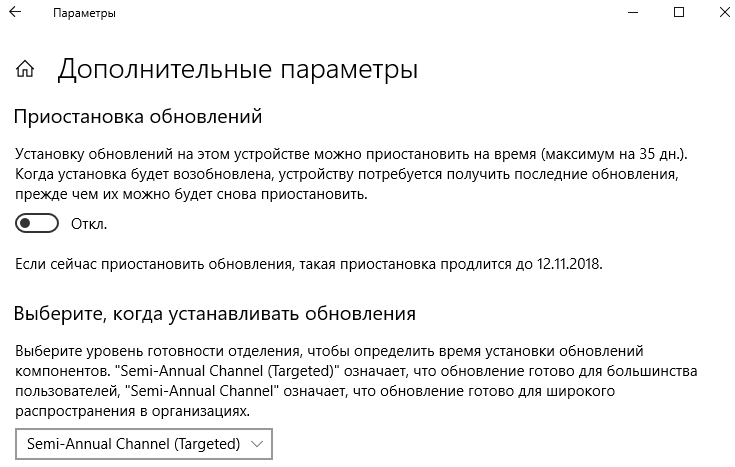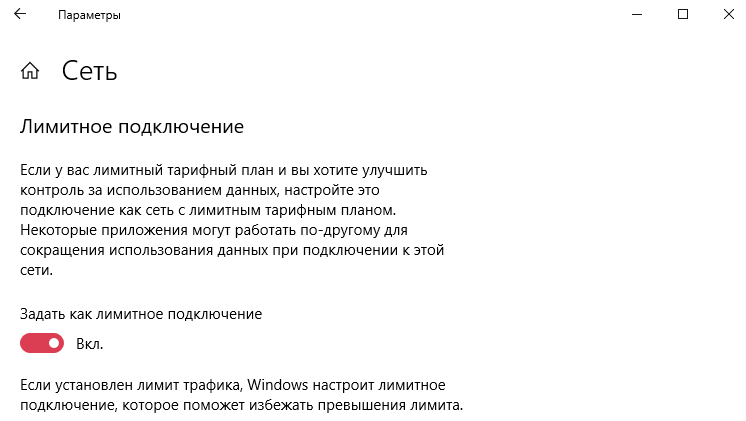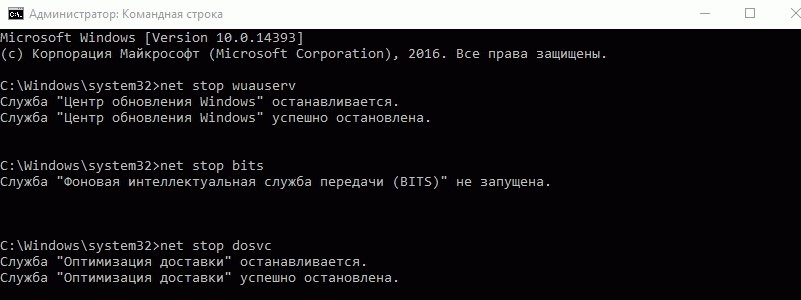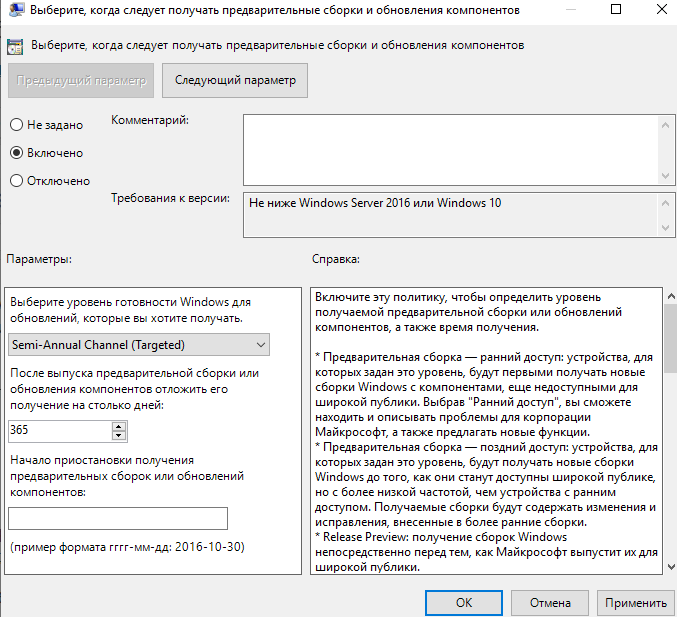Не стоит отказываться от обновлений Windows, так как благодаря им система повышает уровень защиты и обучается новым функциям. Но бывают случаи, когда необходимо прервать загрузку новых версий или запретить её.
Зачем прерывать процесс обновления
Процедуру загрузки или установки обновлений стоит завершать вручную, если она зависла или вы не желаете устанавливать предлагаемую версию, так как считаете, что она навредит вашей системе. Аварийно можно завершить и загрузку файлов обновления, и их установку.
Учтите, ручное прерывание процесса установки может вызвать появление ошибок, так как в этот момент переписываются некоторые системные файлы, а резкое завершение данной процедуру приведёт к тому, что запись оборвётся в середине, не дойдя до конца. Конечно, систему подготавливали к тому, что такое может произойти, поэтому она попытается самостоятельно откатиться до той версии, которая использовалась до начала установки обновления. Но не факт, что она сможет это сделать, шанс появления ошибки остаётся.
Принудительное завершение установки
Полный путь обновления системы проходит в несколько этапов: загрузка файлов, предварительная их установка и, последнее, перезагрузка компьютера для окончательной установки обновлений. Как остановить процесс на первых двух этапах, описано ниже в пункте «Принудительное завершение загрузки». Если же вы находитесь на последнем шаге, то есть компьютер ушёл в перезагрузку, выведя на экран уведомление о том, что идёт обновление, и данные о завершённости процесса (сколько процентов обновлений уже установлено), то единственный способ не дать обновлениям установиться до конца — лишить компьютер питания.
Для этого необходимо зажать кнопку включения/выключения на системном блоке на 5–10 секунд, не отпуская её до тех пор, пока экран не погаснет.
Когда компьютер благодаря вашим действиям выключится, обновления перестанут устанавливаться. Но, как только вы запустите систему снова, процедура обновления начнётся заново и дойдёт до конца, если снова её не прервать вручную. Чтобы этого не произошло, необходимо выполнить запуск в безопасном режиме.
Запуск в безопасном режиме
Во время активации безопасного режима отключаются все сервисы, не задействованные в обеспечении работы системы, в том числе деактивируется и установка обновлений. Чтобы указать компьютеру, в каком режиме запускаться, нужно несколько раз нажать клавишу F8 на клавиатуре в тот момент, когда система только начнёт включаться (то есть через 1–2 секунды после нажатия кнопки «Включить»). Если сделать это вовремя, на экране появится список доступных режимов запуска, выберите строку «Безопасный режим» с помощью стрелочек на клавиатуре и нажмите клавишу Enter.
Загрузка системы продолжится, но обновления устанавливаться не начнут. Но как только вы снова перейдёте к обычному режиму, обновления продолжится. Чтобы этого не произошло, не выходя из безопасного режима, выполните действия, описанные в пункте «Принудительное завершение загрузки».
Принудительное завершение загрузки
Есть несколько способов, позволяющих запретить компьютеру загружать новые обновления. Например, можно активировать функцию «Лимитное подключение», режим «В самолёте» и т. д. Но есть только один метод, позволяющий запретить, а точнее — приостановить на неопределённый срок, установку уже загруженных обновлений.
Если вы находитесь в безопасном режиме или точно знаете, что новые версии уже загружены, то выполните шаги, описанные в пункте «Использование командной строки». Если хотите запретить загрузку ещё не скачанных файлов, чтобы не получать какие-либо обновления в будущем, воспользуйтесь одной из нижеописанных инструкций.
Использование командной строки
- Запустите командную строку с правами администратора.
Открываем командную строку с правами администратора - Поочерёдно пропишите и выполните следующие три команды: net stop wuauserv, net stop bits и net stop dosvc. Готово, вышеперечисленные запросы помогут вам приостановить обновление до тех пор, пока вы самостоятельно не разрешите его.
Выполняем команды net stop wuauserv, net stop bits и net stop dosvc
Когда захотите получить обновления, выполните все те же команды, заменяя при этом в каждой из них слово stop на start.
Активация лимитного подключения
Поскольку у многих пользователей тариф с лимитным интернетом, в Windows 10 появилась функция «Лимитное подключение», активация которой приводит к тому, что загрузка обновлений системы и драйверов осуществляется только с согласия пользователя. Включив её, вы сможете самостоятельно выбирать, какие обновления стоит загружать, а какие — нет:
- Разверните параметры компьютера.
Открываем параметры системы - Перейдите к разделу «Сеть и интернет».
Открываем раздел «Сеть и интернет» - Пролистав информацию до середины, перейдите к дополнительным настройкам.
Нажимаем на строчку «Дополнительные настройки» - Перегоните ползунок в блоке «Лимитное подключение» так, чтобы функция включилась.
Включаем режим «Лимитное подключение»
Активация режима «В самолёте»
Включение режима «В самолёте» приводит к отключению всех мобильных и Wi-Fi-модулей, то есть с помощью этого режима компьютеру запрещается любой выход в интернет, а если нет доступа к нему, то и обновления загрузить нельзя. Конечно, этот способ подойдёт только тем, кто не собирается пользоваться интернетом с компьютера.
- Чтобы активировать режим, кликните по иконке системных уведомлений, находящейся в правой части панели быстрого доступа. В нижнем блоке развернувшегося окна располагаются кнопки, позволяющие включить и отключить многие режимы. Найдите среди них панель «В самолёте» и нажмите на неё.
Открываем уведомления и кликаем по кнопки «Режим в самолете» - Альтернативный способ — находясь в параметрах компьютера, перейдите к блоку «Сеть и интернет», а после откройте подпункт «В самолёте» и активируйте функцию.
Заходим в параметры компьютера и включаем режим «В самолете»
Как отключить обновление навсегда
Если вы уверены, что не захотите обновлять систему в ближайшее время, то можете воспользоваться одним из способов, позволяющих отключить автообновление навсегда, точнее, до тех пор, пока вы вручную не разрешите его снова. Например, можно воспользоваться редактором групповой политики, редактором реестра, командной строкой и т. д. Но самый простой и быстрый способ — отключить центр обновлений:
- Запустите окошко «Выполнить», зажав комбинацию Win+R на клавиатуре. Выполните запрос services.msc, чтобы открыть список всех сервисов, имеющихся в системе.
Выполняем запрос services.msc - В развернувшемся окне отыщите центр обновлений и дважды кликните по нему.
Дважды кликаем по службе «Центр обновлений» - Остановите службу, а после установите значение «Отключена» для типа запуска. Готово, теперь центр обновлений не будет запускаться, соответственно, некому будет загружать и устанавливать обновления.
Останавливаем службу и устанавливаем тип запуска «Остановлена»
Видео: отключение обновления Windows 10
Прервать установку обновлений можно с помощью принудительного выключения компьютера и выхода в безопасный режим. Запретить загрузку новых версий можно через командную строку, включение лимитного подключения и режима «В самолёте». Чтобы полностью отказаться от автообновления, завершите работу центра обновлений.
- Распечатать
Оцените статью:
- 5
- 4
- 3
- 2
- 1
(47 голосов, среднее: 3.7 из 5)
Поделитесь с друзьями!
on August 21, 2010
This post explains how to stop Windows update service from command line(CMD). Make sure that you open elevated administrator command prompt to execute this command.
How to stop Windows update service
Do the following
- Open elevated command prompt
- Run the below command.
net stop wuauserv
Example:
C:\Users\Administrator>net stop wuauserv The Windows Update service is stopping. The Windows Update service was stopped successfully.
Update service restarts automatically
It’s observed that just stopping the service does not work in some cases and it restarts automatically. In such cases one can disable the service completely by running below command.
C:\>sc config wuauserv start= disabled [SC] ChangeServiceConfig SUCCESS
Note that these commands to stop or disable service should be run from elevated administrator command prompt. Other wise you will get the following error.
C:\Users\administrator>net stop wuauserv System error 5 has occurred. Access is denied.
How to start windows update
net start wuauserv
Example:
C:\Users\Administrator>net start wuauserv The Windows Update service is starting. The Windows Update service was started successfully.
Опубликовано
Отключить обновление Windows 10 с помощью командной строки и специальных команд можно двумя способами
Отключение службы автоматического обновления
Запускаете командную строку нажав левой кнопкой мыши Пуск — Служебные Windows — Командная строка (этот пункт нужно нажимать правой кнопкой мыши) — Дополнительно — От имени администратора.
В открывшееся окно командной строки сначала вписываете команду net stop wuauserv и жмёте на клавиатуре клавишу Enter. Затем вписываете команду sc config wuauserv start= disabled и жмёте Enter. После этого нужно закрыть командную строку и перезагрузить компьютер.
Чтобы снова включить службы автоматического обновления Windows нужно запустить командную строку и вписать сначала команду net stop wuauserv и нажать клавишу Enter, а затем вписать команду sc config wuauserv start= auto и нажать Enter.
Отключение автоматической проверки обновлений
Второй способ заключается в отключение автоматической проверки наличия обновлений.
Запускаете командную строку от имени администратора и вписываете в неё команду takeown /f c:\windows\system32\usoclient.exe /a и жмёте клавишу Enter. Затем открываете проводник и находите файл UsoClient.exe который находится по адресу Локальный диск C:\Windows\System32. Открываете свойства этого файла и переходите на вкладку Безопасность и там нажимаете на кнопку Изменить. Откроется окошко в котором нужно в абзаце Пакеты и приложения снимать все галочки для каждого пункта в абзаце Группы или пользователи. После этого нажмите кнопку ОК в каждом открытом окне и перезагрузите компьютер.
Чтобы снова разрешить автоматическую проверку наличия обновлений нужно будет запустить командную строку от имени администратора и вписав в неё команду icacls c:\windows\system32\usoclient.exe» /reset нажать Enter и перезагрузить компьютер.
Всем известно, что всякий раз, когда новое обновление доступно, Windows 10 автоматически загружает и устанавливает его в фоновом режиме. Если после обновления требуется перезагрузка, Windows 10 автоматически назначает перезапуск вне периода активности.
С настройками по умолчанию, Windows 10 автоматически проверяет наличие обновлений и загружает их, когда они доступны. Проблема заключается в том, что вы можете заметить что веб-страницы открываются медленно во время загрузки обновлений.
Пользователи, которые имеют высокоскоростной доступ в Интернет могут не заметить дискомфорта, но пользователи, с медленным подключением к Интернету часто жалуются на эту проблему. Было бы удобно, иметь возможность приостановить текущую загрузку обновлений Windows 10!
На данный момент, Windows 10 не предлагает легкий способ приостановить текущую загрузку обновлений. Если по какой-то причине, вы хотите, приостановить загрузку обновлений Windows 10, временно или постоянно, вы можете использовать приведенные ниже советы.
Важно: Мы всегда рекомендуем устанавливать обновления, когда они будут доступны. Windows 10 получает исправления и новые функции с помощью Windows Update, постоянная остановка обновлений Windows не рекомендуется, мы советуем приостановить обновления Windows, на короткое время.
Способ 1 из 6
Пауза загрузки обновления Windows с помощью командной строки.
С помощью нескольких простых команд, вы можете отключить службы обновления Windows 10.Выполнив три простых команды, вы можете легко управлять процессом обновления Windows 10.
Шаг 1: Откройте командную строку от имени администратора. Для этого в меню «Пуск» начните набирать «Командная строка» или «CMD», кликните верхний результат правой кнопкой мыши и выберите «Запуск от имени Администратора». Если вы видите приглашение контроля учетных записей пользователей, нажмите кнопку «Да».
Шаг 2: Введите следующие команды одну за другой, и не забудьте нажать клавишу Enter после каждой введенной команды.
net stop wuauserv
Может потребоваться некоторое время, чтобы остановить службу Windows Update.
net stop bits
Остановка фоновой интеллектуальной службы передачи.
net stop dosvc
Остановка службы оптимизации доставки.
Шаг 3: Центр обновления Windows теперь должен сделать паузу и перестанет устанавливать обновления, но вы можете включить его в любой момент.
Включение загрузки Обновлений Windows 10.
Шаг 1: Откройте командную строку с правами администратора .
Шаг 2: Выполните следующие команды, чтобы запустить все остановленные службы и возобновить загрузки обновления Windows.
- net start wuauserv
- net start bits
- net start dosvc
Шаг 3: Перейдите в приложение «Параметры Windows» → «Обновление и безопасность» → «Центр обновления Windows». Вы должны увидеть возобновление загрузки обновлений Windows. Если нет, подождите некоторое время.
Если Windows 10 не проверяет автоматически наличие обновлений после их выхода, возможно, потребуется очистить кэш обновления Windows. С помощью встроенного в ОС Windows 10 инструмента для устранения неполадок связанных с Обновлением Windows.
Способ 2 из 6
Включите Лимитное подключение.
Поскольку Windows 10 не загружает обновления, когда включено Лимитное подключение, вы можете установить ваше текущее подключение к интернет как лимитное, чтобы приостановить загрузку обновлений Windows.
Перейдите в «Параметры» → «Сеть и Интернет» → «Wi-Fi» или «Ethernet», кликните на текущей сети, а затем включите опцию — «Задать как лимитное подключение».
Способ 3 из 6
Приостановка обновлений с помощью приложения «Параметры».
Windows 10 не предлагает легкий способ приостановить текущую загрузку обновлений. Начиная с Windows 10 build 14997 «Октябрьское Обновление 2018 год», система позволяет приостанавливать обновления. На странице «Обновление и безопасность» приложения «Параметры» была добавлена специальная опция. После ее включения обновления будут приостановлены на 35 дней.
- Откройте приложение «Параметры»
- Перейдите в раздел «Обновление и Безопасность» → «Центр обновления Windows» и нажмите ссылку «Дополнительные параметры» (см. картинку).
- На странице перейдите к разделу «Приостановка обновлений» и передвиньте ползунок переключателя в положение «Вкл.».
Когда опция включена, обновления будут приостановлены на 35 дней. Если вы являетесь инсайдером Windows, и ваш ПК настроен на получение предварительных сборок ОС, обновления будут приостановлены только на 7 дней. Кроме того, некоторые важные обновления, такие как определения для Защитника Windows, будут по-прежнему загружаться и устанавливаться независимо от состояния параметра «Приостановка обновлений».
Способ 4 из 6
Отключить автоматическое обновление (не проверять наличие обновлений), в Windows 10 с помощью реестра.
Подробнее в нашей статье — Как отключить или настроить автоматическое обновление Windows, отредактировав реестр.
Способ 5 из 6
С помощью инструмента Win Update Stop.
Этот инструмент может остановить автоматическое обновление одним нажатием кнопки. Он предлагает простой способ отключить обновления на любой Windows. Вам не нужно вручную вносить изменения в настройки или реестр. Всего одним нажатием кнопки обновления Windows 10 будут отключены на вашем компьютере. Но вы можете включить их, когда захотите.
Не только Windows 10, Win Update Stop поддерживает все версии Windows, включая Windows 8 и Windows 7. Так что в любой версии вы можете остановить всевозможные обновления с помощью этого инструмента.
Чтобы отключить обновления, просто нажмите кнопку «Отключить». Чтобы проверить что все обновление системы отключено, вы можете перейти в «Параметры» → «Обновление и безопасность». Вам будет сообщено, что Windows не смогла загрузить обновления, что свидетельствует о том, что инструмент отлично работает на вашем компьютере.
Win Update Stop — это, несомненно, экономия времени и отличная удобная утилита, на странице загрузки вы можете скачать Portable версию утилиты, которая не требует установки.
Способ 6 из 6
С помощью инструмента StopUpdates10.
StopUpdates10 — это инструмент, который необходимо установить для блокировки обновлений Windows 10. Хотя есть ручной способ отключить обновления. Но для некоторых пользователей это слишком сложно. Возьмите обновления Windows, под свой контроль!
Данная утилита имеет три варианта взаимодействия:
Первая кнопка «Запрет обновлений Windows» — Блокирует все обновления Windows 10.
Вторая кнопка «Разрешить обновления Windows». После нажатия на кнопку Служба Windows Update работает как обычно.
Дополнительная опция «Приостановить обновления» даст вам возможность указать дату до которой обновления будут приостановлены.
Скачать StopUpdates10 — Версия: 2.5 (1Mb)
Вам может быть интересно:
Установить предел пропускной способности, для загрузки обновлений Windows 10.

Всегда загрузка обновлений Windows 10 начинается не вовремя. Именно поэтому в операционную систему Windows 10 была добавлена возможность приостановить обновление системы. Такая возможность появилась не так давно, кратко говоря в пользователей есть возможность один раз отложить загрузку обновлений на месяц.
Данная статья расскажет как приостановить обновление Windows 10 разными способами. Обратите внимание что это способы позволяют остановить загрузку обновлений, и в удобное для пользователя время продолжить. Честно говоря возможностью приостановления обновлений рекомендуем пользоваться, поскольку быстро можно снизить нагрузку на Интернет.
Установку обновлений на устройстве можно приостановить на время (максимум 35 дней). Когда установка будет возобновлена, устройству потребуется получить последние обновления, прежде чем их можно будет снова приостановить.
Приостановить скачивание обновлений можно только в последних версиях операционной системы Windows 10. Если же процесс обновления уже запущен и загрузка обновлений уже началась нужно:
- Переходим в расположение Пуск > Параметры > Обновление и безопасность > Центр обновления Windows.
- Дальше открываем Дополнительные параметры и ползунок Приостановка обновлений перетягиваем в положение Включено.
Как включить лимитное подключение в Windows 10
По умолчанию автоматическое скачивание обновления даже через лимитное подключение данных отключено, поскольку может взиматься плата. Если системе показать, что текущее подключение является лимитным, тогда система не будет автоматически загружать обновления.
- Открываем Пуск > Параметры > Сеть и Интернет > Состояние и нажимаем кнопку Изменить свойства подключения.
- Ползунок пункта Задать как лимитное подключение перетягиваем в положение Включено.
Если установлен лимит трафика, Windows настроит лимитное подключение, которое поможет избежать превышения лимита.
Как остановить загрузку обновлений Windows 10
Командная строка
- Запускаем командную строку от имени администратора нажав Win+X и выбрав пункт Командная строка (администратор).
- Останавливаем службы обновления выполнив по очереди следующие команды:
net stop wuauserv Центр обновления Windows net stop bits Фоновой интеллектуальной службы передачи (BIIS) net stop dosvc Оптимизация доставки
Редактор локальной групповой политики
Текущий способ позволяет отложить обновления компонентов и накопительных обновлений. После внесения изменений с помощью редактора локальной групповой политики может появиться надпись некоторыми параметрами управляет Ваша организация в Windows 10.
- Запускаем редактор локальной групповой политики выполнив команду gpedit.msc в окне Win+R.
- Переходим в расположение Конфигурация компьютера > Административные шаблоны > Компоненты Windows > Центр обновления Windows > Отложить обновления.
- Измените состояние политики Выберите, когда следует получать предварительные сборки и обновления компонентов на Включено.
- Дальше выберите уровень готовности Windows для обновлений, которые Вы хотите получать и введите на сколько дней после выпуска предварительной сборки и обновления компонентов нужно отложить.
Посмотреть выбранный уровень готовности Windows для обновлений можно найти в дополнительных параметрах обновления.
Как отложить обновления Windows 10
Возможность приостановить или отложить обновления Windows 10 появилась не так давно. В более ранних версиях операционной системы Windows 10 такой возможности без полного отключения автоматического обновления не было. Поэтому приходилось обращаться за помощью сторонних утилит, позволяющих отключить загрузку обновлений буквально в несколько нажатий.
- Переходим на официальный сайт: www.site2unblock.com/win-updates-disabler программы Win Updates Disabler и скачиваем бесплатную версию.
- Запускаем программу от имени администратора и отмечаем пункт Отключить обновление Windows.
- Дальше нажимаем кнопку Применить изменения и в открывшемся окне соглашаемся на перезагрузку компьютера прямо сейчас нажав кнопку Да.
Заключение
Возможность приостановить обновления в параметрах появилась в последних сборках операционной системы Windows 10. Мы же предлагаем также попробовать включить лимитное подключение в Windows 10, поскольку по умолчанию обновления не загружаются на таких подключениях. Остальные способы предложенные нами являются более глобальными и буквально в несколько нажатий отключаю службу обновления системы.
А также рекомендуем ознакомиться с инструкцией как выключить компьютер без обновления Windows 10. Это будет полезно пользователям, которым необходимо быстро перезапустить или выключить компьютер.
(1 оценок, среднее: 5,00 из 5)
Администратор и основатель проекта Windd.pro. Интересуюсь всеми новыми технологиями. Знаю толк в правильной сборке ПК. Участник программы предварительной оценки Windows Insider Preview. Могу с лёгкостью подобрать комплектующие с учётом соотношения цены — качества. Мой Компьютер: AMD Ryzen 5 3600 | MSI B450 Gaming Plus MAX | ASUS STRIX RX580 8GB GAMING | V-COLOR 16GB Skywalker PRISM RGB (2х8GB).