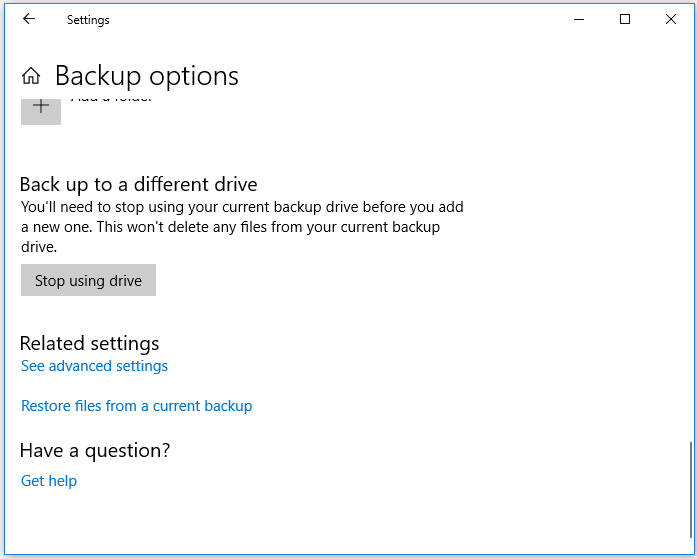Из этой статьи Вы сможете узнать про основные способы восстановления данных, утерянных после переустановки операционной системы Windows.
Содержание
- Процесс переустановки
- Полная переустановка ОС или её обновление
- Что делать, если файлы исчезли после переустановки Windows?
- Восстановление файлов стандартными средствами ОС
- Восстановление предыдущих версий файлов из архивов
- Восстановление данных с помощью специализированного ПО
- Особенности восстановления файлов с SSD дисков
Переустановка Windows всегда выполняется с предварительным форматированием системного раздела диска. Именно поэтому, перед установкой операционной системы следует сохранять свои важные данные с рабочего стола и системного диска на другой носитель. К сожалению, многие пользователи узнают об этом только после того, как переустановка была завершена, а все данные исчезли.
Процесс переустановки
Процесс переустановки Windows на первый взгляд является обыденным делом, которое опытный пользователь может выполнить в любой удобный момент. Отметим, что за своей простотой, скрывается достаточно много действий, выполняющихся с жестким диском для его подготовки к установке. Форматирование, разделение новых разделов, изменение логической структуры и файловой системы носителя – лишь небольшая часть этих действий. Каждое из них постепенно стирает оставшиеся следы удаленных файлов и данных, поэтому специализированным программам становиться все труднее и труднее отыскивать и восстанавливать утерянную информацию.
Полная переустановка ОС или её обновление
ОС Windows может быть установлена двумя способами: чистая установка и обновление системных файлов. В ходе обновления файлов (данный способ возможен, если операционная система полностью совпадает с той, что установлена или установка производится с того же диска, что и первая ОС) сохраняется структура диска и файлы можно восстановить с очень высокой вероятностью.
В случае чистой установки, система ставится на отформатированный диск, который сразу перезаписывается новыми файлами. Данный процесс значительно снижает возможность восстановления файлов. Помимо этого, чистая установка может сопровождаться делением томов, сменой разрядности операционной системы и другими факторами, буквально «затирающими» следы удаленных важных файлов.
Что делать, если файлы исчезли после переустановки Windows?
Если внезапно обнаружилось, что нужные файлы исчезли после переустановки ОС, первым делом не нужно предпринимать никаких быстрых решений, поскольку каждое действие, требующее сохранения информации на жесткий диск, будет напрямую влиять на шансы спасти информацию! К этим действиям относятся не только скачивание и установка файлов, а даже и простой запуск системы. Самым лучшим выходом из данной ситуации будет отключение компьютера и извлечения жесткого диска из системного блока. Данная процедура позволит не сделать утерянным данным еще хуже.
После извлечения можно пойти по двум путям: либо подключить свой жесткий диск к другому компьютеру в виде дополнительного носителя, либо загрузить операционную систему с флешки с портативной версией ОС, что позволит работать с диском в пассивном состоянии, увеличивая шансы на успешное восстановление.
Важно! Независимо от выбранного пути, на сторонней системе обязательно должна быть установлена специализированная программа по восстановлению данных RS Partition Recovery.
Восстановление файлов стандартными средствами ОС
После обновления или восстановления Windows присутствует возможность восстановления файлов, удаленных в корзину: то есть, можно вернуть часть данных, которые были в корзине до переустановки. Чтобы сделать это, для начала следует найти месторасположения корзины (в некоторых версиях Windows корзина может быть скрыта).
Шаг 1. Нажимаем ПКМ по кнопке «Пуск» и выбираем пункт «Параметры».
Шаг 2. В открывшемся окне выбираем пункт «Персонализация», затем «Темы» и «Параметры значков рабочего стола».
Шаг 3. В этом окне, необходимо поставить галочку возле корзины и подтвердить действие соответствующей кнопкой.
После этих действий корзина станет доступной на рабочем столе.
Для восстановления удаленных данных из корзины, достаточно нажать по удаленным данным правой кнопкой мыши и нажать на пункт «Восстановить».
Восстановление предыдущих версий файлов из архивов
Начиная с Windows 7 у пользователей есть возможность создавать резервные версии файлов, с помощью которых можно восстановить утерянные данные, удаленные при изменении. К примеру, с помощью данной функции можно быстро восстановить текстовый документ, случайно сохраненный в пустом виде.
Стоит отметить, что данная функция является смежной с точками восстановления, поэтому для использования такой возможности следует настроить точки восстановления. С тем, как восстановить данные при помощи точек восстановления, можно ознакомиться в статье Точки восстановления Windows.
Для настройки архивации и восстановления следует:
Шаг 1. Нажать ПКМ по кнопке «Пуск» и выбрать «Панель управления». В открывшемся окне находим пункт «Резервное копирование и восстановление» (его можно легко обнаружить, если поставить режим отображения «Мелкие значки»).
Шаг 2. В открывшемся окне выбираем пункт «Настроить резервное копирование».
Шаг 3. После завершения загрузки программы архивации, следует выбрать необходимый диск и нажать кнопку «Далее».
Шаг 4. На следующем окне выбираем нижний пункт «Предоставить мне выбор» и «Далее».
В следующем окне достаточно выбрать нужные папки и файлы для создания резервных копий, из которых можно будет восстановить файлы.
Восстановление данных с помощью специализированного ПО
Для восстановления данных после переустановки Windows с форматированием жесткого диска, стоит использовать специализированные программы для восстановления информации.
Необходимость использовать стороннее ПО возникает из-за того, что после форматирования, изменяется файловая таблица с информацией о расположении файлов и стандартными средствами их уже не вернуть.
Одна из таких программ — RS Partition Recovery, которая использует особые алгоритмы, позволяющие проводить глубокий анализ поверхности жесткого диска, находя при этом оставшиеся части прошлой файловой системы.
Данная информация отображается в соответствующем окне программы, что позволяет пользователю зайти в удаленные разделы и восстановить информацию обычным методом.
Для того, чтобы быстро восстановить ваши файлы выполните несколько простых шагов:
Шаг 1.
Установите и запустите программу
RS Partition Recovery.
Шаг 2.
Выберите диск или раздел, с которого вы хотите восстановить данные.
Шаг 3.
Выберите тип анализа.
Быстрое сканирование, которое следует использовать в случае недавней потери файла. Программа быстро просканирует диск и покажет файлы, доступные для восстановления.
Функция Полный анализ позволяет вам найти потерянные данные после форматирования, изменения размера диска или повреждения файловой структуры (RAW).
Шаг 4.
Предварительный просмотр и выбор файлов для восстановления.
Шаг 5.
Добавьте файлы, которые хотите сохранить, в «Список восстановления» или выберите весь раздел и нажмите Восстановить.
Следует отметить, что лучше сохранить восстановленный файл на внешний жесткий диск или USB-накопитель.
Особенности восстановления файлов с SSD дисков
Если исчезновение данных после переустановки было обнаружено поздно, это может сделать процесс восстановления невозможным. Помимо этого, переустановка Windows на SSD практически гарантировано лишает пользователя возможности восстановления файлов с SSD дисков. Такое поведение обусловлено физическими характеристиками и конструктивными отличиями стандартных HDD от высокоскоростных SSD. Несмотря на это программа RS Partition Recovery способна восстановить максимум возможных данных даже в самых трудных случаях.
Часто задаваемые вопросы
Если после переустановки Windows вы обнаружили исчезновение файлов лучше не делать лишних манипуляций и сразу же воспользоваться программой RS Partition Recovery. Программа проста в использовании и позволяет восстановить утерянные данные в 90% случаев.
Да. Можно. Обычно обновление операционной системы Windows не удаляет данные из Корзины.
Да. Точки обновления являются универсальными. Поэтому после обновления Windows вы без проблем сможете их использовать.
Переустановил винду, удаляя диски, и создавая новые. В винде остались разные файлы которые были созданы в 2019 году. Так и должно быть? К примеру вот несколько из них. (Да тут написано про изменения, но в свойствах написано что созданы в 2019.

18.07.2021
В какой папке находятся?
Созданы, разработаны в 2019 году.
А установил ты их — сейчас.

18.07.2021
Ну значит переустановку делал из-под винды а надо было из-под биоса. Диск не отформатировал

18.07.2021
Так всегда, и у меня тоже, так у всех

18.07.2021
Я если переустанавливаю совсем начисто, то делаю всем дискам «низкоуровневое форматирование».
Вот тогда они перед записью чистые, аки слеза младенца, ибо это форматирование перезаписывает их 0-ями стирая абсолютно всё ( В ТОМ ЧИСЛЕ И ВИРУСНО-МУСОРНЫЙ ХЛАМ-ЕСЛИ БЫЛ) !
За то система установленная потом просто «рракэта» на чистеньком диске!

18.07.2021
Когда собирается новый образ винды то для него не собирают каждый раз по новой ВСЕ файлы. Это затратно и нафиг никому не нужно. Какой смысл по новой собирать файл, если с момента прошлой сборки в нем ничего не изменилось? Вот абсолютно ничего. Только ради свежей даты и времени сборки? Бред! Механика тут очень простая. Между выпуском предыдущей сборки и будущей проходит много времени. За это время выходит масса обновлений. Когда по плану подходит время создавать новую сборку, берут старую и в нее интегрируют весь пакован новых обновлений. Тестируют и выкладывают для закачки. Что такое обновление — это замена одного файла другим. Если разобрать свежий дистрибутив на потроха то там можно обнаружить и более древние файлы.

18.07.2021
Возможно просто дата создания файла 07.12.2019

18.07.2021
Это файлы не старой винды а новой
- Подскажите, после обновы Windows 10 старые файлы обновы долго удаляются, есть способ ускорить процесс? К примеру новые файлы обновы заняли на диске С 3Gb, очистка диска — удалить системные файлы, занимает много времени. Пробовал через Reg Organizer удалить старые файлы обновлений, тоже долго.
- Переустановил винду, но на рабочем столе остались нужные мне файлы При переустановке винды у меня остались файлы на рабочем столе, я не могу их найти, есть ли какой-то способ их извлечения Не форматировал диск, а купил SSD и на но записал новую винду, на старом HDD остались все файлы
- Народ такой вопрос, переустановил винду файлы на дисках остались , но забыл закинуть в папку на диске файлы с рабочего стола их можно где-то найти или восстановить?
- У меня на компе есть семейные фото, и я хочу чтобы они остались после переустановки виндовс Здравствуйте, если я переустановлю виндовс на пк, то фотки на диске отмахнутся или нет?(фото у меня на диске D, винду хочу поставить 7) UPD: ребята, у меня винда слетела, и на облако никак не перекину
Добавить комментарий
Переустановка операционной системы Windows — это решение, которое многие пользователи выбирают, когда сталкиваются с проблемами в работе компьютера или хотят зачистить систему от лишних файлов. Однако, перед выполнением данной процедуры, многие задаются вопросом о сохранности своих файлов и данных.
Важно понимать, что переустановка Windows имеет свои особенности и потребует от пользователя некоторых действий для сохранения файлов. Если вы выберете опцию переустановки операционной системы с форматированием диска, то все данные на системном диске будут удалены без возможности восстановления. В этом случае, необходимо предварительно создать резервные копии важных файлов и сохранить их на другом носителе.
Однако, существует возможность осуществить переустановку Windows, не удаляя данные. Для этого следует выбрать опцию переустановки, не предусматривающую форматирование диска. Таким образом, системные файлы будут обновлены, а пользовательские файлы и папки останутся в безопасности на диске. Важно отметить, что все приложения и программы, установленные на системном диске, придется переустанавливать заново.
В случае, если вы решили выполнить полную переустановку Windows с форматированием диска, рекомендуется предварительно скопировать все необходимые файлы на внешний накопитель или другой компьютер. Восстановление данных после форматирования диска может быть крайне сложным и требовать специальных программ.
В любом случае, перед переустановкой Windows, рекомендуется создать резервные копии всех важных файлов и данных, чтобы исключить возможность их потери. Используйте внешние накопители, облачные хранилища или другие средства для резервного копирования данных.
Содержание
- Основные моменты переустановки Windows
- Процесс переустановки Windows: шаг за шагом
- Подготовка перед переустановкой операционной системы
- Что происходит с файлами во время переустановки Windows?
- Возможность восстановления старых файлов после переустановки
- Как сохранить файлы при переустановке Windows
Основные моменты переустановки Windows
Переустановка операционной системы Windows может быть необходимой в случае возникновения серьезных проблем с системой, вирусных атак или просто желания обновить операционную систему до новой версии. Перед тем, как приступить к переустановке Windows, необходимо учесть несколько важных моментов.
- Перед переустановкой Windows необходимо сделать резервную копию всех важных данных. При переустановке операционной системы все файлы на системном диске будут удалены, поэтому сохранение важных документов, фотографий, видео и других файлов на внешние носители или в облачное хранилище является необходимым условием.
- Переустановка Windows может занять длительное время, поэтому необходимо учесть, что доступ к компьютеру будет ограничен во время процесса переустановки. Необходимо заранее позаботиться о резервных вариантах доступа к необходимым данным и приложениям.
- Перед переустановкой Windows рекомендуется создать список необходимых драйверов и программ для последующей установки. После переустановки системы, необходимо будет установить драйверы для компонентов ПК, а также необходимые программы и утилиты.
- Переустановка Windows требует обладания установочным носителем или загрузочным USB-накопителем с образом операционной системы. Необходимо заранее подготовить такой носитель или загрузочный диск, чтобы приступить к переустановке.
- Перед переустановкой Windows необходимо убедиться, что все необходимые лицензии и серийные номера для операционной системы и других приложений, используемых на компьютере, сохранены и готовы к использованию после переустановки.
Переустановка Windows является процессом, который требует некоторой предварительной подготовки и внимания к деталям. Если все моменты будут учтены, переустановка Windows пройдет успешно, и вы сможете с радостью использовать обновленную операционную систему.
Процесс переустановки Windows: шаг за шагом
Переустановка операционной системы Windows может быть необходима по разным причинам, например, при наличии серьезных ошибок системы или желании обновить версию Windows. Ниже представлен подробный разбор процесса переустановки Windows: шаг за шагом.
- Подготовка к переустановке
- Запуск установки
- Выбор настроек установки
- Установка Windows
- Завершение установки
Перед началом процесса переустановки необходимо выполнить несколько важных действий. В первую очередь, следует создать резервную копию всех важных файлов и данных, чтобы избежать их потери. Также рекомендуется создать загрузочный USB-накопитель или DVD-диск с установочным образом Windows.
После подготовки можно приступить к переустановке. Для этого следует вставить загрузочный носитель с установочным образом Windows и перезагрузить компьютер. В процессе загрузки следует выбрать соответствующий язык и нажать на кнопку «Установить снова» (или «Установить») на экране приветствия.
На следующем экране установки Windows нужно выбрать тип установки: «Обновление Windows» или «Пользовательская установка». Если требуется переустановка с сохранением файлов и настроек, рекомендуется выбрать «Обновление Windows». Если же требуется выполнить чистую установку и удалить все данные, следует выбрать «Пользовательская установка».
После выбора типа установки и подтверждения соглашения с лицензией следует выбрать раздел на жестком диске, на котором будет установлена Windows. Затем нужно следовать инструкциям на экране для выполнения установки. Процесс установки может занять некоторое время, поэтому необходимо быть терпеливым.
По завершении установки Windows компьютер будет перезагружен и появится экран приветствия новой установки Windows. На этом этапе может потребоваться указать некоторые настройки, такие как язык, часовой пояс, имя пользователя и пароль. После заполнения необходимой информации можно будет приступить к использованию переустановленной системы Windows.
Подготовка перед переустановкой операционной системы
Переустановка операционной системы Windows может быть сложной и трудоемкой процедурой. Поэтому перед началом переустановки необходимо выполнить ряд подготовительных действий, чтобы избежать потери важных файлов и данных.
Вот несколько шагов, которые рекомендуется выполнить перед переустановкой Windows:
1. Создание резервной копии важных файлов и данных: перед переустановкой операционной системы рекомендуется создать резервные копии всех важных файлов и данных. Это позволит избежать их потери в случае сбоя или непредвиденных ошибок в процессе переустановки.
2. Сохранение лицензионных ключей и учетных записей: перед переустановкой Windows убедитесь, что у вас есть все необходимые лицензионные ключи и учетные записи, чтобы активировать операционную систему после установки.
3. Подготовка установочного носителя или образа: перед переустановкой Windows необходимо подготовить установочный носитель или образ операционной системы. Вы можете скачать установочный образ с официального сайта Microsoft или использовать оригинальный установочный носитель.
4. Проверка совместимости оборудования: перед переустановкой Windows убедитесь, что ваше оборудование совместимо с выбранной версией операционной системы. Проверьте совместимость процессора, объем памяти, драйвера и других компонентов.
5. Отключение и подключение внешних устройств: перед переустановкой Windows рекомендуется отключить все внешние устройства, такие как принтеры, сканеры, флешки, внешние жесткие диски и т. д. Подключайте их обратно только после завершения установки операционной системы.
Следуя этим рекомендациям, вы сможете грамотно подготовиться перед переустановкой операционной системы Windows и предотвратить потерю важных файлов и данных.
Что происходит с файлами во время переустановки Windows?
Во время переустановки Windows происходит перезапись операционной системы, что может повлиять на файлы, расположенные на системном диске (обычно диск C:). Все файлы на диске C: могут быть удалены или заменены при переустановке Windows.
Однако, файлы, находящиеся на других дисках (например, диск D: или внешний жесткий диск), не затрагиваются при переустановке Windows, если вы не указываете их для удаления или форматирования в процессе установки.
Переустановка Windows также не влияет на файлы, хранящиеся на удаленных серверах, облачных хранилищах или других устройствах хранения данных, таких как внешние накопители USB.
Значит, если ваши файлы находятся на разных дисках или в удаленных хранилищах, они останутся нетронутыми в процессе переустановки Windows. Однако, для безопасности и чтобы избежать потери данных, рекомендуется перед переустановкой Windows создать резервные копии всех важных файлов, хранящихся на системном диске или на других дисках, которые будут затронуты процессом переустановки.
Возможность восстановления старых файлов после переустановки
При переустановке Windows обычно происходит форматирование системного диска, что приводит к удалению всех данных с него. Однако, существуют несколько способов восстановления старых файлов после переустановки.
1. Восстановление из резервной копии:
- Если у вас была создана резервная копия ваших файлов до переустановки Windows, вы можете восстановить их с помощью специального инструмента восстановления системы.
- Подключите внешний носитель данных, на котором находится резервная копия, и следуйте инструкциям по восстановлению файлов.
2. Восстановление с помощью специального программного обеспечения:
- Существуют программы, которые позволяют восстановить удаленные файлы с отформатированного диска.
- Установите такую программу на другой диск или внешний носитель данных и следуйте инструкциям по восстановлению файлов.
3. Обращение к специалистам по восстановлению данных:
- Если вы не уверены в своих навыках или не можете самостоятельно восстановить файлы, вы можете обратиться к специалистам по восстановлению данных.
- Эти специалисты обладают необходимыми инструментами и знаниями для восстановления данных с отформатированного диска.
Важно помнить, что чем дольше прошло после переустановки Windows, тем меньше вероятность восстановления старых файлов. Поэтому рекомендуется позаботиться о резервном копировании данных заранее, чтобы избежать потерю важной информации после переустановки операционной системы.
Как сохранить файлы при переустановке Windows
Переустановка операционной системы Windows может быть необходима по различным причинам: исправление ошибок, устранение вирусов или просто желание обновить систему. Однако, многие пользователи беспокоятся о сохранении своих важных файлов в процессе переустановки.
Во-первых, перед переустановкой рекомендуется создать резервные копии всех необходимых файлов. Для этого можно воспользоваться внешними накопителями, такими как внешний жесткий диск или флешка. Просто скопируйте все желаемые файлы на внешний носитель с помощью проводника Windows.
Кроме того, можно воспользоваться облачными хранилищами, такими как Google Диск, OneDrive или Яндекс.Диск. Загрузите свои файлы в облачное хранилище перед переустановкой Windows, войдите в аккаунт после переустановки и загрузите файлы обратно на компьютер.
Если у вас есть необходимость сохранить настройки программ и их данные, рекомендуется воспользоваться специализированными инструментами, такими как «Easy Transfer» от Microsoft. Это позволит сохранить все настройки программ и передать их на вновь установленную операционную систему.
Если вы обновляетесь до новой версии Windows, например, Windows 10, то в процессе обновления обычно сохраняются все ваши файлы и настройки. Однако, мы все же рекомендуем создать резервную копию данных перед обновлением, чтобы избежать потери информации.
Важно помнить, что большинство программ, установленных на ваш компьютер, следует переустанавливать после переустановки Windows. Поэтому перед началом процесса переустановки убедитесь, что у вас есть все необходимые установочные файлы и серийные номера для восстановления программ.
В итоге, сохранение файлов при переустановке Windows возможно с помощью создания резервных копий на внешних носителях или в облачных хранилищах, а также с помощью специализированных инструментов для сохранения настроек программ. Всегда помните о необходимости создания резервной копии перед началом переустановки, чтобы избежать потери важных данных.
Зачем нужно переустанавливать Windows
Почему и когда нужно переустановить систему Windows? Мы перечислим вам некоторые причины, почему же следует это делать:
- Системные или загрузочные файлы Windows удалены или повреждены;
- Реестр Windows поврежден;
- Сбой системы Windows ;
- Не удается удалить вирус/шпионское ПО;
- Установка новой Windows ОС;
- Обновления системы Windows;
- И другое
Как восстановить потерянные файлы после переустановки Windows 10/8/7
В процессе переустановки системы Windows, вы можете вдруг вспомнить, что на компьютере остались некоторые важные файлы. Но после переустановки Windows вы обнаружите, что эти файлы были потеряны.
При переустановке Windows папка «Документы» будет повторно инициализирована, но файлы в этой папке будут удалены. Однако эти удаленные файлы можно восстановить, если они ещё не перезаписаны.
Совет: Если вы потеряли файлы после переустановки Windows, прекратите использование жесткого диска и убедитесь, что вы не сохраняете новые данные на жесткий диск.
Не сохраняйте данные на жесткий диск, так как это приведет к перезаписи данных и к их безвозвратной потере. После того, как данные будут перезаписаны, шанс их восстановить крайне мал. Мы рекомендуем вам скачать полностью совместимое со всеми системами Windows программное обеспечение для восстановления данных.
Решение: Восстановление потерянных файлов после переустановки Windows за 3 шагами
EaseUS Hard Drive Recovery Software — мастер восстановления данных после переустановки Windows. Кроме того, программа также способна восстанавливать удаленные файлы из отформатированного раздела, файлы из необработанного, удаленного или потерянного раздела и т. д.
Шаг 1. Запустите программу восстановления данных с жесткого диска от EaseUS.
Запустите EaseUS Data Recovery Wizard и выберите тот диск, на котором вы потеряли или случайно удалили файлы.
Нажмите «Сканировать», чтобы начать поиск всех потерянных данных и файлов.
Шаг 2. Дождитесь завершения сканирования.
Программа от EaseUS просканирует указанный диск полностью и представит вам всю потерянную информацию (включая скрытые файлы).
Шаг 3. Просмотрите список найденных файлов и восстановите нужные из них.
После предварительного просмотра, выберите нужные вам файлы, которые были потеряны на диске, и нажмите кнопку «»Восстановить»», чтобы сохранить их в безопасном месте на вашем компьютере или другом внешнем запоминающем устройстве.»
Get immediate help from the following table to recover files after reinstalling windows 11/10/8/7 in three ways:
| Workable Solutions | Step-by-step Troubleshooting |
|---|---|
| Fix 1. Recover Files After Windows Reinstall with Recovery Software |
The first recommended method is to apply a hard drive recovery software — EaseUS Data Recovery Wizard. If you are not a veteran, this tool is your best choice…Full steps |
| Fix 2. Recover Files with Windows Backup File History | If you have no backup available, a data recovery tool is recommended. If you have backed up your files via Windows File History, recover from backup…Full steps |
| Fix 3. Perform System Restore to Restore Lost Files | In addition to data recovery software and backup files, you can also recover files after reinstalling by performing system restore. This will restore your OS…Full steps |
Reinstalled Windows 10 and Lost Everything
«Please help me! I have reinstalled windows and lost everything on my computer! I have lost windows.old too when trying to fix it.»
There are many reasons for reinstalling a new Windows OS from scratch. For example, after reinstalling Windows 10, you can enjoy benefits like removing viruses/malware, regaining control over your programs, and fixing system-related issues on your computer. Besides, reinstalling Windows also provides you with a fresh start to speed up your computer. Apart from the known advantages, you will also need to reinstall Windows in some specific situations.
Reasons for Reinstalling Windows OS:
- Windows system files are deleted or corrupted
- Windows registry has been corrupted
- Hardware failure causes a Windows system crash
- Fail to remove the virus/spyware
- A sudden blue or black screen of death (BSOD)
- Windows system upgrades or updates
- Other unknown reasons which cause Windows system unbootable
Windows Reset vs. Reinstall vs. Clean Install: Will it Keep My Files?
There are three types of reinstalls for Windows 10. In general, Microsoft recommends that you first try to «Reset Windows 10», then if needed, «Reinstall Windows 10 using installation media», and then if needed try a «Clean install of Windows 10 using installation media». Different options of the reinstall will have different impacts on your apps, files, personal data, and how likely it is to recover data after reinstalling Windows.
| Reinstall Type | Reinstall options you can choose | What happens to data, files and folders |
|---|---|---|
| Reset Windows 10 | Keep my files | Preserved |
| Reset Windows 10 | Remove everything | Deleted |
| Reinstall Windows 10 using installation media | Keep Everything (Default) | Preserved |
| Reinstall Windows 10 using installation media | Keep Personal Data | Preserved |
| Reinstall Windows 10 using installation media | Keep Nothing | Deleted |
| Clean install Windows 10 using installation media |
N/A (This option deletes and recreates all disk partitions) |
Preserved |
If you have personal data and files that you want to save, back them up to an external hard drive, USB thumb drive, SD card, or cloud location (such as OneDrive) before you begin to reinstall Windows 10. Otherwise, make sure that you choose the right reinstall options to preserve data or remove all during the reinstallation.
How to Recover Files After Reinstalling Windows 11/10/8/7
Windows data and files may not be deleted permanently after reinstalling Windows 11/10/8/7. The lost files can still be recovered using reliable methods. In this part, you will uncover three proven & practical ways to recover files after reinstalling Windows 11/10/8/7 using Windows data recovery software, Windows File History Backup, and performing System Restore.
Method 1. Recover Files After Windows Reinstall with EaseUS Data Recovery
The first recommended method is to apply a hard drive recovery software — EaseUS Data Recovery Wizard. If you are not a veteran, this tool is your best choice. It helps you recover lost data in a few clicks. Here are the amazing features of EaseUS Data Recovery Wizard.
- Recover everything you want. It supports deleted data recovery, formatted file recovery, lost partition recovery, OS crash recovery, RAW partition recovery, and more.
- Flexible Scanning Modes. It offers both the Quick Scan and Advanced Scan to help you find the needed data.
- Preview Before Recovery. To make sure the file contents are alright, EaseUS Data Recovery Wizard enables you to preview lost files before the actual recovery.
Download and apply this software immediately to recover files after reinstalling Windows as many as possible.
Step 1. Select and scan the lost partition
Launch EaseUS Data Recovery Wizard, select «Lost Partition» and click «Scan» to search for all the lost data. If there are many lost partitions, you can identify them through its partition size.
Note: Since the Windows system doesn’t support the Linux file system, the Ext2 or Ext3 partition will be recognized as lost partition with no drive letter in the software. If you want to recover data from Ext2/Ext3 partition, you can follow these steps.
Step 2. Filter the scanned results
Because there will be a lot of scanned files, you can choose a file category for quick filtering, such as Pictures, Videos, Documents, Audio, and Others. Or if you remember the file name, you can just look it up in the search box in the upper right corner.
Step 3. Preview and recover data from the lost partition
Before recovery, you can preview the file to make sure it is the data you need. Choose all the files you need and click «Recover» to restore them.
Method 2. Recover Files with Windows Backup File History
If you have no backup available, using a data recovery tool is recommended. However, if you have backed up your lost files via Windows File History, you can recover the lost files from the backup location. Here are the detailed steps:
Step 1. Open «Settings» and select «Update & Security».
Step 2. Find the «Backup» option to locate your backup.
Step 3. Under «Back up using File History», choose «More options».
Step 4. Scroll down to the «Related settings» section, choose «Restore files from a current backup».
Step 5. Look for the file you need, then use the arrows to see all its versions.
Step 6. When you find the version you want, select «Restore» to save it in its original location.
To save it in a different place, right-click «Restore» > «Restore to», and then choose a new location.
Method 3. Perform System Restore to Restore Lost Files
Please note that if you create a system restore point on your computer, you can use it to recover files lost due to Windows reinstallation. However, this will revert your OS to the previous status.
If this is not the result you expected, try the former two methods. If you don’t mind reinstalling Windows 11/10/8/7 on your computer again, you may follow the steps below and give it a try:
Step 1. Press the «Windows + R» keys in Windows 11/10/8/7 to bring up the Run box.
Step 2. Type rstrui.exe in the empty box and hit Enter. This will open System Restore.
Step 3. Select «Choose a different restore point» and click «Next».
Step 4. Click «Scan for affected programs».
Step 5. If none of your data drives is affected, click «Next» to finish the process.
If your data drive is affected, back up your saved data to an external hard drive in advance. Then follow the onscreen instruction to finish the procedure.
How to Reinstall or Clean Install Windows OS Without Data Loss
To ensure you can reinstall Windows 10, Windows 8, or earlier versions without data loss, here are some useful tips for you.
# 1. Back up Files in Advance
Windows reinstallation will inevitably cause data loss on your computer hard drive as demonstrated on this page. Therefore, it’s important to back up your important files in advance.
- When you attempt to reinstall Windows on a working PC, you can use the disk cloning software to make a copy of your disk or partition, which is much faster than manually copying and pasting.
- If you try to reinstall Windows on a non-bootable PC, don’t worry. You can use the Windows backup software to create bootable media and back up your files before the installation.
# 2. Migrate Windows Without Reinstalling OS
When you clean install Windows 10/8/7 on another, you will lose all your apps, settings, and files after the reinstallation. If you want to keep them, a better choice for you is to migrate OS.
The Bottom Line
This page answers the questions of how to recover lost files after reinstalling Windows 11/10/8/7 by using Windows data recovery software, File History, and System Restore. If you don’t have a backup or system restore point, EaseUS Data Recovery Wizard is your last choice for bringing the lost files back.
Moreover, keep two things in mind to avoid complete data loss during Windows reinstall: make sure you have backed up the files you need before the installation and perform data recovery as soon as possible once there is unexpected data loss.
FAQs About Recover Files After Reinstalling Windows 10/11
By reading through the article, you should be able to recover files after reinstalling Windows 11/10/8/7 by yourself. Meanwhile, we summarized the answers to the most concerning questions that you might also be interested in.
1. How do I reinstall old Windows and keep files?
There are two things that you should do to keep files on your computer while reinstalling Windows 10:
- First, create a backup of your files in advance.
You may manually copy or use advanced Windows backup software to fully back up your data to an external hard drive in advance.
Next, don’t tick «Remove files and clean the drive», but tick «Keep all my files» instead while installing Windows.
2. Do you lose file when reinstalling Windows?
Basically, the answer to this question is yes. Windows reinstallation is the process of replacing everything on the old system drive with the new Windows files. During the process, files saved on the desktop, Documents, Music, Image, etc. folders, and in the C: drive will all be removed.
In a word, you will lose some files when reinstalling Windows even if you tick the «Keep all my files» option at the beginning installing process. To avoid this tragedy, back up all your valuable files to an external hard drive in advance. You may refer to Backup Computer to USB Flash Drive as a guide.
3. Is it possible to recover data after Windows 10 reset?
Basically, Windows 10 reset will offer users a chance to decide whether you want to keep the files on your computer or not. If you have set the computer to keep your files, most of your data saved data on the none system partition will be safely kept.
But the system C drive saved files will be removed during the process. Fortunately, you still have a chance to restore them as long as you haven’t save new files on it.
The process is similar to the provided methods on this page: 1) Use EaseUS data recovery software to fully scan and restore all lost data. 2). Use File History Backup; 3) Perform System Restore.