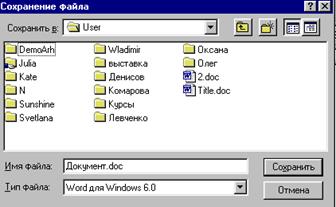Рабочий стол и его элементы
После загрузки
операционной системы на экране появляется
особый системный объект, называемый
Рабочим
столом.
Рабочий стол – это графическая среда,
на которой отображаются элементы
управления и объекты Windows.
Одним
из основных элементов управления
является Панель
задач —
строка, обычно расположенная внизу
экрана
В левом углу Панели
задач находится кнопка вызова Главного
меню —
.
Главное меню является одним из основных
системных элементов управленияWindows.
При помощи Главного меню можно запустить
все программы, имеющиеся на данном
компьютере, открыть последние документы,
с которыми работал пользователь, получить
доступ к средствам настройки операционной
системы, а также к поисковой и справочной
системам Windows,
корректно завершить работу с операционной
системой перед выключением питания.
В структуру Главного
меню входят два раздела – обязательный
и произвольный.
Обязательный раздел расположен ниже
разделительной черты, его структура
представлена в Приложении
1. Пункты
произвольного раздела пользователь
может создавать по собственному желанию.
Панель
задач и кнопка вызова Главного меню,
как правило, всегда видны на экране, в
какой бы из программ не выполнялась
работа.
Рядом с кнопкой
находитсяПанель
быстрого запуска
– область Панели задач,
на которой пользователь может располагать
значки наиболее часто используемых
программ.
Каждая открытая
программа отображается в средней части
Панели задач в виде кнопки, содержащей
значок и название программы.
В правой части
Панели задач находится Панель
индикации,
содержащая индикатор раскладки
клавиатуры, индикатор системных часов,
регулятор громкости звука и т.д.
В исходном состоянии
на поверхности Рабочего стола, кроме
Панели задач, располагаются значки.
Значок является графическим представлением
объекта в виде небольшой картинки с
текстовой надписью.
На Рабочем столе
всегда отображаются так называемые
системные значки, которые создаются и
обслуживаются самой операционной
системой:
-
Мой компьютер
– позволяет получить доступ ко всем
средствам управления и настройки
системы, просмотреть содержимое всех
дисков; -
Корзина
– специальный объект Windows,
служащий для временного хранения
удаляемых объектов; -
Сетевое
окружение
– средство, позволяющее пользоваться
ресурсами сети, устанавливать и
контролировать сетевое оборудование.
Ярлыки
– это значки, снабженные в левом углу
маленькой наклонной стрелкой. Ярлык
представляет собой не сам объект, а
является лишь указателем на этот объект.
Для каждого объекта можно создать
несколько ярлыков и разместить их в
нескольких местах, после чего открывать
объект с помощью любого из них.
Окна
– являются особыми объектами, которые
открываются на экране в процессе работы.
Окно – это ограниченная область экрана,
содержащая в себе значки и ярлыки
объектов Windows,
различные элементы управления и рабочие
области для выполнения прикладных
задач.
Основные элементы диалоговых окон
В
отличие от окон приложений и документов,
диалоговые окна не имеют строки меню и
строки состояния. Рабочая область в
диалоговых окнах содержит следующие
элементы управления (рис. 2.7.).
Строка
заголовка
содержит название окна, кнопку
(справка) и управляющую кнопку
(закрыть).
Диалоговые окна,
в которых задается большое количество
параметров, разбиваются на тематические
разделы (подокна). Для каждого такого
подокна выделена своя вкладка,
которая состоит из названия и страницы.
Из всех вкладок диалогового окна будет
активна только одна, а для остальных —
показаны лишь их названия.
Список.
Содержит список элементов для выбора.
Раскрывающийся
список.
Представляет собой список, в котором
первоначально видна только одна строка.
В правой части поля имеется кнопка
, щелчок на которой раскрывает список
всех элементов. Если данный список не
помещается в отведенную для него область,
то появляется присоединенная полоса
прокрутки.
Флажок.
Имеет вид небольшого белого квадратика,
рядом с которым находится надпись о его
назначении. Щелчок мышью на пустом
квадратике устанавливает флажок, при
этом в нем появляется галочка или
крестик. Выбор флажков не зависит друг
от друга и, в зависимости от условий,
может быть установлено сразу несколько
флажков или ни одного.
Командная
кнопка.
Представляет собой обычную кнопку с
надписью. Если надпись заканчивается
многоточием, то после щелчка на данной
кнопке на экране появляется дополнительное
диалоговое окно.
Демонстрационное
подокно.
В этом окне демонстрируются результаты
установки различных выбранных параметров.
Поле
ввода.
Представляет собой прямоугольную
область диалогового окна, предназначенную
для ввода с клавиатуры текстовой
информации или числовых данных.
Активизация поля производится щелчком
мышью, после чего в нем появляется
мигающий курсор
Соседние файлы в предмете [НЕСОРТИРОВАННОЕ]
- #
- #
- #
- #
- #
- #
- #
- #
- #
- #
- #
Рабочий стол Windows – это главное место в операционной системе, где пользователь взаимодействует с компьютером. Главные элементы рабочего стола включают панель задач, иконки, область уведомлений и обои.
Панель задач – это горизонтальная полоса, которая обычно находится внизу экрана. Она содержит кнопки запуска приложений, ярлыки программ, кнопку старта и системные треи. Кнопка старта предоставляет доступ к главному меню, в котором пользователь может найти программы, файлы и настройки системы. Также на панели задач можно отображать ярлыки самых используемых приложений.
Иконы – это маленькие изображения, представляющие файлы, папки и приложения. Они расположены на рабочем столе или в разных папках. Щелчок на иконке позволяет запустить соответствующее приложение или открыть файл или папку. Иконки обычно могут быть перемещены, удаляемы или изменены в размерах.
Область уведомлений в системном трее – это прямоугольная область, которая обычно находится в правом нижнем углу экрана. Она содержит значки системных приложений, таких как антивирусная программа, звуковые настройки, WiFi и другие. Пользователь может получать уведомления и быстро получать доступ к настройкам путем щелчка на соответствующих значках.
Рабочий стол Windows может быть настроен и изменен пользователем в соответствии с его предпочтениями. Элементы могут быть перемещены, добавлены или удалены, а также изменены внешний вид и поведение. Главное в этом процессе – создать комфортную рабочую среду, учитывая ваши потребности и предпочтения.
Содержание
- Основные элементы рабочего стола
- Структура рабочего стола
- Панель задач и меню «Пуск»
- Рабочий стол и его настройки
Основные элементы рабочего стола
1. Панель задач:
Панель задач расположена в нижней части экрана и содержит кнопки запущенных приложений. Здесь отображается список открытых окон, а также позволяет переключаться между ними. Также на панели задачи находится системное трей, где отображаются некоторые системные иконки.
2. Главное меню Пуск:
Меню Пуск представляет собой основную точку доступа к функциям и программам операционной системы. Нажав на кнопку «Пуск» в левом нижнем углу экрана, вы можете открыть меню Пуск, в котором сгруппированы различные категории: настройки, приложения, документы и т. д.
3. Рабочая область:
Рабочая область представляет собой центральную часть рабочего стола, где отображаются ярлыки файлов, папок и программных средств. Здесь вы можете создавать, открывать и управлять файлами и папками, а также выполнять различные операции.
4. Иконки на рабочем столе:
На рабочем столе можно разместить ярлыки наиболее часто используемых файлов, папок или программ, чтобы получить быстрый доступ к ним. Иконки могут быть представлены в виде маленьких изображений или текстовых ссылок.
5. Системные уведомления:
Системные уведомления отображаются в углу экрана, неподалеку от системного трея. Они предупреждают пользователя об изменениях и событиях в системе, например, о получении новых сообщений или обновлениях программного обеспечения.
Структура рабочего стола
Основные элементы рабочего стола включают:
- Панель задач: расположена в нижней части экрана и содержит кнопки запущенных приложений, системные уведомления и часы.
- Меню Пуск: находится в левом нижнем углу экрана и содержит сокращенные ссылки на основные системные инструменты и приложения.
- Рабочая область: представляет собой основное пространство рабочего стола, где можно размещать ярлыки, файлы и папки.
- Рабочие места: позволяют организовывать окна приложений на нескольких разных экранах.
- Ярлыки: представляют собой ссылки на приложения, файлы или папки, которые можно размещать на рабочем столе для быстрого доступа.
- Обои рабочего стола: можно настроить фон рабочего стола с помощью различных изображений или фотографий.
Можно настроить рабочий стол согласно своим предпочтениям, изменяя размер и расположение элементов, добавляя или удаляя ярлыки и настраивая внешний вид.
Важно отметить, что структура рабочего стола может отличаться в различных версиях операционной системы Windows, поэтому пользователи могут обнаружить небольшие отличия в интерфейсе и расположении элементов.
Панель задач и меню «Пуск»
Главным элементом панели задач является меню «Пуск». Оно представляет собой центральную точку доступа ко всем основным возможностям Windows. Нажав на кнопку «Пуск», пользователь может открыть меню, в котором содержится широкий набор опций и функций:
- Панель быстрого запуска — здесь пользователь может закрепить часто используемые программы для быстрого доступа к ним.
- Список последних использованных программ — Windows автоматически отслеживает программы, которые пользователь недавно открывал, и отображает их в списке для удобного и быстрого доступа.
- Поиск — в меню «Пуск» есть поле для поиска, где пользователь может ввести ключевые слова для быстрого поиска файлов, программ или настроек операционной системы.
- Выключение компьютера — находится в нижней части меню «Пуск» и позволяет пользователю легко выключить компьютер или перезагрузить систему.
- Панель управления — доступ к различным настройкам и параметрам компьютера.
- Все программы — здесь находится список всех установленных программ и приложений.
Все эти функции и опции делают меню «Пуск» незаменимым инструментом для работы пользователя в операционной системе Windows.
Рабочий стол и его настройки
На рабочем столе можно разместить различные элементы, такие как:
- Ярлыки на приложения, файлы и папки.
- Виджеты и гаджеты для отображения дополнительной информации, например, погоды или календаря.
- Фоновое изображение, которое можно настроить по своему вкусу.
Для настройки рабочего стола можно использовать следующие опции:
- Изменение фона: пользователь может выбрать любое изображение или цвет в качестве фона рабочего стола.
- Управление ярлыками: пользователь может добавлять, удалять или изменять ярлыки на рабочем столе.
- Автоупорядочивание: функция, позволяющая автоматически выравнивать и упорядочивать ярлыки на рабочем столе.
- Размер и расположение элементов: пользователь может изменять размер и расположение ярлыков, виджетов и фона на рабочем столе.
Настроенный рабочий стол позволяет создать комфортную и удобную рабочую среду, отвечающую индивидуальным потребностям и предпочтениям пользователя.
В настоящее время все операционные системы для персональных
компьютеров обеспечивают взаимодействие с пользователем с помощью
графического интерфейса.
Это позволяет даже начинающему пользователю компьютера уверенно
работать в среде операционной системы (проводить операции с файлами,
запускать программы и так далее).
Графический интерфейс позволяет осуществлять взаимодействие
человека с компьютером в форме диалога с использованием окон, меню и
элементов управления (диалоговых панелей, кнопок и так далее).
Работа с мышью. Для работы с графическим интерфейсом
используется мышь или другое координатное устройство ввода, при этом
пользователь должен уметь производить:
- левый щелчок — однократное нажатие и отпускание основной (обычно левой) кнопки мыши;
- правый щелчок — однократное нажатие и отпускание дополнительной (обычно правой) кнопки мыши;
- двойной щелчок — два нажатия основной кнопки мыши с минимальным интервалом времени между ними;
- перетаскивание — нажатие левой или правой кнопки мыши и перемещение объекта с нажатой кнопкой.
Рабочий стол. Основную часть экрана занимает Рабочий стол, на котором располагаются значки и ярлыки
(значки с маленькими стрелочками в нижнем левом углу). Значки и ярлыки
обеспечивают (с помощью двойного щелчка) быстрый доступ к дискам,
папкам, документам, приложениям и устройствам.
Значки появляются на Рабочем столе после установки Windows. В левой части экрана обычно располагаются значки Мой компьютер, Сетевое окружение, Корзина и Мои документы.
Для быстрого доступа к дискам, принтеру, часто используемым
документам целесообразно создать на рабочем столе ярлыки. Ярлык
отличается от значка тем, что обозначает объект, фактически
расположенный не на Рабочем столе, а в некоторой другой папке.
Стрелочка означает, что мы имеем не сам объект, а ссылку на него. Ярлыки
создаются перетаскиванием значков объектов на Рабочий стол.
Знакомство с графическим интерфейсом Windows
1. Создать на Рабочем столе ярлыки всех дисков, принтера и сканера.
Создать ярлыки часто используемых приложений и документов.

Внешний вид графического интерфейса можно настраивать.
2. Щелкнуть правой кнопкой мыши на Рабочем столе. В контекстном меню выбрать пункт Персанолизация.
На диалоговой панели можно установить стиль оформления, выбрать заставку и др.
Панель задач. В нижней части экрана располагается Панель задач, на которой находятся кнопка Пуск, кнопки выполняемых задач и открытых папок, индикаторы и часы.
Кнопка Пуск позволяет вызывать Главное меню, которое
обеспечивает доступ практически ко всем ресурсам системы и содержит
команды запуска приложений, настройки системы, поиска файлов и
документов, доступа к справочной системе и др.
Windows является многозадачной операционной системой, то есть
параллельно могут выполняться несколько приложений. Каждое запущенное
приложение обозначается кнопкой на Панели задач, при этом переход
от работы в одном приложении к работе в другом может производиться с
помощью щелчка по кнопке. Работающее (активное) приложение изображается
на панели задач в виде нажатой кнопки.
В крайней правой части Панели задач находятся Часы. Левее часов располагаются индикаторы состояния системы. Например, индикатор Ru обозначает, что в текущий момент используется русская раскладка клавиатуры.
3. Левым щелчком мыши можно раскрыть индикатор и переключиться
на английскую раскладку, а правым — открыть диалоговую панель Свойства и выбрать требуемое сочетание нажатия клавиш на клавиатуре для переключения раскладок.
Окна. Важнейшим элементом графического интерфейса Windows
являются окна, действительно ведь «windows» в переводе означает «окна».
Существуют два основных типа окон — окна приложений и окна документов.
Окна приложений. В окне приложения выполняется любое
запущенное на выполнение приложение или отражается содержимое папки.
Открыть или закрыть окно приложения — то же, что и запустить программу
на выполнение или завершить ее. Окна приложений можно перемещать на
любое место Рабочего стола, разворачивать на весь экран или сворачивать в кнопки на панели задач.
Основными элементами окна приложения являются:
- рабочая область: внутренняя часть окна, содержит вложенные папки или окна документов;
- границы: рамка, ограничивающая окно с четырех сторон. Размеры окна можно изменять, перемещая границу мышью;
- заголовок: строка непосредственно под верхней границей окна, содержащая название окна;
- значок системного меню: кнопка слева в строке заголовка открывает меню перемещения и изменения размеров окна;
- строка горизонтального меню: располагается непосредственно под заголовком, содержит пункты меню, обеспечивает доступ к командам;
- панель инструментов: располагается под строкой меню, представляет собой набор кнопок, обеспечивает быстрый доступ к некоторым командам;
- кнопки Свернуть, Развернуть/Восстановить, Закрыть расположены в верхней правой части окна.
Окна документов. Окна документов предназначены для работы с
документами и «живут» внутри окон приложений. Можно раскрывать,
сворачивать, перемещать или изменять размеры этих окон, однако они
всегда остаются в пределах окна своего приложения. Окно документа имеет
те же кнопки управления, что и окно приложения.
Окно документа всегда содержит зону заголовка (содержащую имя
документа) и часто полосы прокрутки (появляющиеся, когда документ не
помещается полностью в окне) и линейки. Открытое окно документа может
находиться в активном либо в пассивном состоянии. Если окно
находится в пассивном состоянии (зона заголовка не выделена цветом), то,
щелкнув по любой его части мышью, можно перевести его в активное
состояние.
4. После запуска приложения Word его окно появится на Рабочем столе.
Если открыть в Word два документа, то в окне приложения появятся окна
двух документов. Одно окно может быть развернуто и активно, другое —
свернуто и пассивно.
Меню. Меню является одним из основных элементов графического
интерфейса и представляет собой перечень команд (как правило,
тематически сгруппированных), из которых необходимо сделать выбор
(поместив на пункт меню указатель мыши и произведя щелчок). Выбор пункта
меню приводит к выполнению определенной команды. Если за командой меню
следует многоточие, то ее выбор приведет к появлению диалоговой панели,
которая позволяет пользователю получить или ввести дополнительную
информацию.
Диалоговые панели. Диалоговые панели могут включать в себя
разнообразные элементы. Рассмотрим возможности диалоговых панелей на
примере уточнения параметров поиска файлов.
Вкладки. Диалоговые панели могут включать в себя несколько «страниц», которые называются вкладками.
5. После ввода команды [Найти-Файлы и папки…] появится диалоговая панель Найти: Все файлы. Эта панель содержит три вкладки: Имя и местоположение, Дата, Дополнительно. Выбор вкладки осуществляется левым щелчком.
Командные кнопки. Нажатие на кнопку (щелчок) обеспечивает
выполнение того или иного действия, а надпись на кнопке поясняет ее
назначение. Так, щелчок по кнопке с надписью Найти позволяет начать процесс поиска.
Текстовые поля. Текстовое поле называется иногда полем редактирования и позволяет ввести какую-либо текстовую информацию.
6. Например, если пользователь хочет найти файлы, содержащие слово «информатика», то его необходимо ввести в текстовом поле Поиск: Компьютер
Для этого следует осуществить левый щелчок в поле и ввести текст.
Списки. Список представляет собой набор предлагаемых на выбор значений. Раскрывающийся список
выглядит как текстовое поле, снабженное кнопкой с направленной вниз
стрелочкой. Раскрытие списка осуществляется с помощью левого щелчка по
кнопке.
7. Раскрывающийся список Где искать: диалоговой панели Найти: Все файлы позволяет указать диск или папку (например, папку Мои документы), в которой будет осуществлен поиск.
Переключатели. Переключатели служат для выбора одного из
взаимоисключающих вариантов, варианты выбора представлены в форме
маленьких белых кружков. Выбранный вариант обозначается кружком с точкой
внутри. Выбор варианта производится с помощью левого щелчка.
8. На вкладке Имя и местоположение диалоговой панели Найти: Все файлы, установив флажок Включая вложенные папки, можно обеспечить необходимую глубину поиска файлов.
Счетчики. Счетчик представляет собой пару стрелок, которые
позволяют увеличивать или уменьшать значение в связанном с ними поле.
Так, при поиске файла на вкладке Дата диалоговой панели Найти: Все файлы
значения полей, задающих период изменения файла, можно менять с помощью
счетчиков. Для увеличения соответствующего значения необходимо
произвести щелчок по стрелке, направленной вправо, а для уменьшения — по
стрелке, направленной влево.
Ползунки. Ползунок позволяет плавно изменять значение
какого-либо параметра. Например, с помощью ползунков можно менять
уровень громкости воспроизведения и записи звука, баланс левого и
правого канала и т. п.
9. После левого щелчка на индикаторе громкости, который находится на Панели задач, появится диалоговая панель Регулятор громкости с ползункам громкости.
Контекстные меню. Объектно-ориентированный подход,
используемый в операционной системе Windows, позволяет рассматривать
диски, папки и файлы как объекты. Все эти объекты имеют определенные
свойства, и над ними могут проводиться определенные операции.
Например, документы (документом называется любой файл, обрабатываемый
с помощью приложений) имеют определенный объем и их можно копировать,
перемещать и переименовывать; окна имеют размер, который можно изменять и
так далее.
Хотя каждый из этих объектов имеет свои конкретные свойства и над ним
возможны определенные операции, технология работы с объектами и
интерфейс универсальны. Это позволяет пользователю достичь единообразия
при работе с разными объектами.
Ознакомиться со свойствами объекта, а также выполнить над ним разрешенные операции можно с помощью контекстного меню. Для вызова контекстного меню необходимо осуществить правый щелчок на значке объекта.
11. Для того чтобы ознакомиться со свойствами диска, надо выбрать в контекстном меню пункт Свойства — появится диалоговая панель Свойства: Диск 3,5 (А). Панель содержит четыре вкладки: Общие, Сервис, Оборудование, Доступ, Безопасность, Предыдущие версии, Квота. На вкладке Общие содержится информация о типе файловой системы, общей, свободной и занятой информационной емкости диска и др.
ОС Windows, интерфейс пользователя



Операционная система Windows XP — это современная многозадачная многопользовательская 32 — разрядная ОС с графическим интерфейсом пользователя.
Операционные системы семейства Windows являются наиболее распространенными ОС, которые установлены в домашних и офисных ПК.
Графическая оболочка ОС Windows обеспечивает взаимодействие пользователя с компьютером в форме диалога с использованием ввода и вывода на экран дисплея графической информации, управления программами с помощью пиктограмм, меню, окон, панелей (управления, задач, инструментов) и других элементов управления.
Основными элементами графического интерфейса Windows являются: Рабочий стол, Панель задач с кнопкой Пуск. Так как в Windows применен графический пользовательский интерфейса, то основным устройством управления программами является манипулятор мышь.
Операционная система Windows базируется на методологии объектного подхода, в соответствии с которым весь мир и любая его часть рассматриваются как совокупность взаимодействующих между собой объектов. Объекты обладают определенными свойствами и поведением. Причем различные объекты обладают различными свойствами и поведением.
Чтобы понять сущность объектного подхода, рассмотрим, например, простую и часто встречающуюся ситуацию приобретения некоторого товара. В упрощенном виде ситуацию можно рассматривать как взаимодействие трех объектов: «продавец», «покупатель» и «товар». Объект «продавец» может быть охарактеризован свойством «назначенная цена», объект «покупатель» — свойством «предлагаемая цена», а «товар» — свойством «качество». К поведению данных объектов можно отнести стремление продавца увеличить, покупателя — сбавить цену, а товар может терять свое качество. Оказалось, что с помощью такого подхода можно эффективно и качественно разрабатывать очень сложные программные, в том числе и операционные, системы.
Пользовательский интерфейс Windows, как и сама система в целом, построен в соответствии с принципами объектного подхода. Основными элементами пользовательского интерфейса операционной системы Windows являются следующие объекты: рабочий стол, окна, значки, панели, меню, папки, приложения и документы. К объектам относятся также любые аппаратные и программные ресурсы компьютера. Да и компьютер в целом тоже считается объектом. Ниже рассматривается назначение указанных основных объектов интерфейса, а их свойства и поведение обсуждаются по ходу изложения материала, по мере необходимости.
Структура интерфейса Windows
ОПЕРАЦИОННЫЕ СИСТЕМЫ
(материалы для выполнения лабораторных, практических, самостоятельных работ)
«Операционная система MS Windows»
Содержание
| Тема 1. Интерфейс |
| · Роль и назначение операционной оболочки Windows. · Основные элементы интерфейса (диалога) Windows, их назначение. · Основные элементы окна. · Основные элементы Главного меню. · Буфер обмена. · Поиск файлов. · Приемы работы с манипулятором мышь. |
| Тема 2. Справочная система |
| · Способы получения справки. |
| Тема 3. Управление файловой системой |
| · Назначение папки Мой компьютер, программы Проводник. · Создание, сохранение, переименование, копирование, перемещение, удаление файлов, папок и ярлыков. · Восстановление удаленных объектов из папки Корзина. |
| Тема 4. Стандартные программы · Назначение и основные возможности стандартных программ. |
| · Простейшие приемы редактирования текста в редакторе Блокнот. · Выполнять простейшие рисунки в графическом редакторе Paint. · Обзор программ папки Служебные. Тема 5. Настройки Windows · Настройки операционной системы Windows. · Настройки элементов оформления. |
Тема 1. ИНТЕРФЕЙС WINDOWS
Операционная система Windows
Это операционная система с графическим интерфейсом и расширенными сетевыми возможностями, была разработана фирмой Microsoft в 1995 году. Windows 95(98) — это интегрированная среда, которая обеспечивает эффективный обмен текстовой, графической, звуковой и видеоинформации между отдельными программами. Базовые функциональные возможности данной ОС перекрывают все, что заложено в ОС MS DOS, WINDOWS 3.1 . Основная функция Windows – управление работой специально созданных для этой среды программ. Windows – это новый уровень компьютерной технологи, основанный на так называемом объекто-ориентированном подходе к работе с данными. События : сигналы от аппаратуры, щелчок мышью, нажатие клавиш и т.п. Каждое событие порождает сообщение, которое воспринимается оконным объектом, т.е. в результате сообщения следует действие. С помощью сообщений происходит управление оконными объектами.
Особенности ОС:
· Поддерживает технологию Plug and Play (включи и работай). Это самонастраивающаяся технология — достаточно присоединить новое устройство к компьютеру и включить его. При включении компьютера устройство будет автоматически установлено и опознано.
· Повышенная производительность, обусловленная многозадачностью т.е. компьютер может работать одновременно с несколькими программами.
· Совместимость с программами ОС MS DOS.
· Устойчивость к сбоям.
· Допустимость длинных имен файлов (до 256 символов).
· Высокое качество мультимедиа (звук, видео, графика).
Основные понятия ОС Windows
& Стартовый экран Windows представляет собой системный объект, называемый Рабочим столом.
Рабочий стол- это графическая среда, на которой отображаются объекты Windows и элементы управления Windows.
Все, с чем мы имеем дело, работая с компьютером в данной системе, можно отнести либо к объектам, либо к элементам управления. В исходном состоянии на Рабочем столе можно наблюдать несколько экранных значков и Панель задач.
Значки — это графическое представление объектов, а Панель задач — один из основных элементов управления.
Значкам соответствуют папки, приложения (программы), документы, сетевые устройства.
Окно – структурный и управляющий элемент пользовательского интерфейса, представляющий собой обрамленную часть экрана, в которой может отображаться объект (приложение, документ или сообщение).
Результаты работы большинства приложений (программ) сохраняются в их рабочих файлах, называемых также документами.
Документ – любой файл, обрабатываемый с помощью приложений (программ).
В Windows документ может содержать текстовую, графическую, звуковую и видеоинформацию.
Ярлык — это объект, который содержит ссылку на представляемый объект ( документ, папку, приложение).
Буфер обмена — специальная область памяти, которая используется для пересылки данных между приложениями и документами.
Структура интерфейса Windows
Основные элементы интерфейса (диалога): Рабочий стол, Панель задач, Главное меню, папка Мой компьютер, программа Проводник, Панель управления, Корзина.
Дадим краткую характеристику данным элементам.
Рабочий стол — поверхность экрана монитора с расположенными на нем графическими объектами — значками и ярлыками. Поверхность экрана монитора содержит фоновый рисунок (картинку).

На панели задач расположены кнопка «Пуск», кнопки открытых окон, индикатор клавиатуры, системные часы. Кнопки открытых окон на панели задач можно использовать для переключения между окнами т.е. щелкнув мышью на данной кнопке, окно соответствующее данной кнопке становится активным. При нажатии кнопки Пуск раскрывается Главное меню рис.1
Главное меню — позволяет выполнять различные операции: запустить программу, открыть документ, вызвать Панель управления для настройки компьютера, произвести поиск файла или папки, получить справку и т.д.


Команда Документы — выводит на экран меню со списком документов (15 последних), с которыми работал пользователь.
Команда Настройка — позволяет производить необходимые настройки системы.
Команда Поиск — позволяет осуществить поиск файлов и папок.
Команда Справка — вызов справочной системы.
Команда Выполнить…— предназначен для непосредственного запуска программ из командной строки указав полный путь к файлу.
Команда Завершение работы — позволяет выбрать способ завершения работы Windows в зависимости от дальнейших действий.
С помощью папки Мой компьютер можно выполнить все операции с файлами и папками, обратиться к различным дискам и устройствам.
Программа Проводник более мощное средство для работы с файловой системой. Проводник отображает содержимое компьютера в виде «дерева» папок.
Корзина предназначена для временного хранения удаленных объектов. Она позволяет восстанавливать объекты удаленные по ошибке. Корзина занимает часть дискового пространства. Если Вы удалили файл, то он помещается из папки, где был прописан, в Корзину. Файл с диска удаляется только при очистке Корзины.
Панель Управления служит для изменения режима работы ОС, для установки программного и аппаратного обеспечения, для настройки параметров клавиатуры, мыши, экрана и т.д. Открыть панель Управления можно через Главное меню команда Настройка- Панель управления.
Приемы работы с мышью
Инструментом управления в ОС WINDOWS становится указатель мыши передвигаемый по экрану с помощью манипулятора мышь.
Основными приемами управления являются:
Щелчок (быстрое нажатие и отпускание левой кнопки мыши). Используется при выделении объекта, выборе пункта меню, нажатии кнопки;
Двойной щелчок — два щелчка выполненные с малым интервалом времени между ними. Используется для запуска программ, открытия файлов и папок.
Прием Drag-and-Drop (схватить и переместить) — подвести указатель мыши к объекту (заголовку объекта), нажать левую кнопку мыши, и, не отпуская ее переместить объект в нужное место.
Вызов контекстного меню – указать курсором на объект и нажать правую кнопку мыши.
Работа с окнами
Windows — многооконная ОС, т.е. пользователь может работать с несколькими окнами одновременно. Чтобы перейти от одного окна к другому (сделать его активным) нажмите соответствующую программе кнопку на Панели задач или щелкните мышью в любом месте окна.
Рассмотрим структуру окна папки Windows:








1 — строка заголовка, она содержит название папки и кнопки управления представлением окна:




2 — строка меню, содержащая перечень команд. При щелчке на каждом из пунктов этого меню открывается «ниспадающее» меню, пункты которого позволяют проводить операции с содержимым окна или с окном в целом.
3 — панель инструментов, содержит командные кнопки для выполнения наиболее часто встречающихся операций. В работе удобней, чем строка меню, но ограничена по количеству команд.
4 — адресная строка, в ней указан путь доступа к текущей папке.
5 — рабочая область, в ней отображаются значки объектов, хранящихся в папке, причем способом отображения значков можно управлять. В окнах приложений в рабочей области размещаются окна документов и рабочие панели.
6 — полосы прокрутки, появляются, если количество объектов велико и с помощью данных полос содержимое можно «прокручивать» в рабочей области окна. Полоса прокрутки имеет движок и две концевые кнопки. Прокрутку выполняют тремя способами:
— щелчком на одной из концевых кнопок;
— перетаскиванием движка;
— щелчком на полосе прокрутки выше и ниже движка.
7 — строка состояния, в ней выводится дополнительная информация о текущем состоянии (число выделенных объектов, размер и т.д.).

Диалоговые окна
Если после команды подменю стоит многоточие (…), то после выбора данной команды появиться диалоговое окно. Диалоговые окна позволяют вести диалог с ОС, например в какой папке сохранить файл и дать имя файлу, найти нужный файл по имени просмотрев все папки диска С: и т.д.
Работая со стандартными программами, нужно сохранить информацию на дискете или на жестком диске для этого в меню редактора выбираете команду Файл — Сохранить как… , при этом появляется диалоговое окно (см. рис.3).
Поле ввода со спускающимся списком





Выделим элементы диалогового окна:
Поле ввода текста предоставляет вам место, где вы указываете необходимую информацию, например имя файла, который нужно сохранить, или путь (содержащий название диска и папок), который вы используете для того, чтобы найти определенный файл. В поле ввода со списком представлен перечень элементов, из которых можно выбрать тот, который вам нужен. В поле ввода со списком часто есть линейки прокрутки, позволяющие просматривать очень длинные списки.
Поле ввода со спускающимся списком представляет из себя поле, в котором первоначально видна только одна строчка. Справа от него находится стрелка, направленная вниз. Если щелкнуть на стрелке, то развернется «спускающийся» список, и вы увидите элементы, из которых можно сделать выбор.
Кнопки опций (зависимые переключатели) представляют группу взаимосвязанных элементов, из которых можно выбрать («включить») только один. Просто щелкните на кнопке той опции, которую вы хотите выделить. При этом все другие кнопки «отключаются».
Поля меток (независимые переключатели) могут представлять собой как отдельную опцию, так и группу взаимосвязанных опций. Метка (обычно «крестик» или «галочка») появляется после щелчка в поле рядом с опцией, чтобы показать, что она активна.
Командные кнопки выполняют команды, название которых написано на данной кнопке (например, Сохранить, Открыть, Выход, Отмена, и т.д.). Если на кнопке после названия стоит многоточие, (например, как на кнопке Параметры. ), то при ее выборе появится другое диалоговое окно.
Вкладки представляют собой составные части сложных диалоговых окон. В одно и то же время можно видеть только одну вкладку, которая содержит логически связанные опции. При щелчке на названии вкладки изменяется содержание диалогового окна.
Если вы работаете с документом, уже имеющим имя файла, то чтобы сохранить изменения в нем, достаточно выбрать команду Файл — Сохранить, при этом диалоговое окно не появляется.
Чтобы открыть уже существующий документ из окна редактора необходимо выбрать команду меню Файл — Открыть, используя поле ввода со спускающимся списком выбрать нужную папку, раскрыв ее двойным щелчком. Если необходимо перейти к вышестоящей папке или диску воспользуйтесь кнопкой 
Иногда Вы не можете найти нужный файл, папку. В организации поиска вам поможет команда Главного меню Поиск— Искать файлы и папки.
Рассмотрим работу по поиску файла, используя вкладку Имя и размещение. В поле со списком введите Имя файла (можно первые буквы), в текстовое поле Содержащий можно ввести (не обязательно) фразу из текста искомого файла, для указания места поиска воспользуйтесь текстовым полем со списком, где и выберите диск, папку (для выбора другой папки воспользуйтесь командной кнопкой Обзор), нажмите командную кнопку Найти.
Контрольные вопросы:
1 Назначение и особенности ОС Windows.
2 Перечислите основные элементы Рабочего стола.
3 Какие объекты соответствуют значкам?
4 Перечислите основные элементы окна. Чем отличается команда закрыть и свернуть?
5 Перечислите основные элементы диалогового окна.
6 Для чего служат ярлыки? Повлияет ли на зарегистрированные программы удаление ярлыка?
7 Назначение Корзины, Главного меню, Панели задач.
Упражнения для приобретения простейших умений работы с окнами:
1. Найти на рабочем столе Windows значок Мой компьютер. Установить на него указатель мыши и щелкнуть два раза левой клавишей мыши (откроется окно).
2. Найти на экране все элементы окна.
3. Переместить окно в правый угол экрана. Для того, чтобы переместить окно:
· поместите курсор в строку заголовка
· нажмите левую кнопку мыши и, не отпуская ее, перетащите окно
· отпустите кнопку мыши.
4. Измените размер окна. Чтобы изменить размер окна:
· поставьте курсор на одну из границ окна
· нажмите левую кнопку мыши и, не отпуская ее, перетащите границу в нужное место
· отпустите кнопку мыши.
5. Измените размер окна до минимума.
6. Используя линейки прокрутки, просмотрите содержимое окна.
7. Распахните окно во весь экран. Для этого найдите в строке заголовка кнопку 
8. Восстановите исходный размер окна, нажав на кнопку 
9. Сверните окно Мой компьютер, нажав на кнопку 
10. Восстановите окно, щелкнув по значку Мой компьютер в панели задач.
11. Измените вид представления содержимого окна с помощью пункта меню Вид:
· щелкните по пункту меню Вид и выберите Мелкие значки
· щелкните по пункту меню Вид и выберите Таблица
· щелкните по пункту меню Вид и выберите Список
· самостоятельно вернитесь к исходной форме представления данных в окне.
12. Закройте окно Мой компьютер, щелкнув по кнопке 
Упражнения для приобретения дополнительных умений работы с окнами:
· текстовый процессор Microsoft Word,
· графический редактор Paint,
· текстовый редактор Блокнот,
(Для этого используйте Главное меню — команду Программы…, при этом на Панели задач появляются кнопки открытых окон).
2. Измените размеры каждого окна, размер окна установите приблизительно равным 1/4 размера экрана.
3. Расположите окна так, чтобы они не перекрывали друг друга.
4. Расположите окна каскадом, мозаикой.
(Для этого используйте контекстно-зависимое меню, вызываемое нажатием правой кнопкой мыши на системных часах Панели задач).
5. Закройте все окна.
6. Перенесите Панель задач (влево, вправо, вверх), затем верните на место.
(Эта операция выполняется как с обычным окном)
7. Измените размеры Панели задач, восстановите прежние размеры.
(Эта операция выполняется как с обычным окном)
Упражнения по настройке окна и поиску компьютеров, папок и файлов:
1. Раскройте окно папки Мой компьютер.
2. Используя команду меню Вид измените представление значков (крупные, мелкие, список, таблица).
3. Скройте панель инструментов и строку состояния, выбрав данные команды в меню Вид. Повторным выбором данных команд восстановите панель инструментов и строку состояния.
4. Найдите, используя команду Поиск главного меню:
5. Запустите программу Word на выполнение.
6. Сверните окно документа, затем окно программы.
7. Используя вкладку Дата диалогового окна «Найти: Все файлы», найдите все файлы, измененные за два последних дня.
8. Используя команду Главного меню Документы, откройте любой файл из списка имеющихся.
Windows Элементы рабочего стола. Оконный интерфейс: виды окон, управление окнами, структура окна. Характеристика файловой системы.
1.Элементы рабочего стола.
После включения компьютера и загрузки системы Windows мы видим на экране Рабочий стол. Рабочий стол – это аналог нашего рабочего стола. На обычном рабочем столе могут лежать нужные нам инструменты, отдельные документы и целые папки с документами и инструментами. Точно так же на Рабочем столе в системе Windows могут находиться приложения (инструменты), отдельные документы, папки с документами и приложениями. Папки также могут содержать другие папки.
Все объекты на Рабочем столе изображаются в виде небольших рисунков с подписью – значков. Иногда эти значки называют пиктограммами.
В нижней части стола расположена Панель задач. На Панели задач кнопками отображаются все запущенные на данный момент приложения и открытые окна папок. В левой части Панели задач находится кнопка «Пуск», предназначенная в первую очередь для запуска приложений. В правой части могут отображаться текущее время и текущая раскладка клавиатуры.
На Рабочем столе обычно находятся как минимум три значка, которые символизируют имеющиеся у вас возможности: «Мой компьютер», «Корзина», и «Сетевое окружение» (последний значок может отсутствовать, если ваш компьютер не подключен к компьютерной сети). Эти значки соответствуют специальным папкам.
Папка «Мой компьютер» хранит все данные, необходимые для работы с компьютером. Открыв ее, мы увидим несколько значков, соответствующих доступным дискам. Рядом со значком диска написано его название, а в круглых скобках обозначение (например, надпись «Диск 3,5 (А)» обозначает дисковод для дискет 3,5). Также в папке «Мой компьютер» находятся несколько специальных значков – «Панель управления» (папка, содержащая программы для настройки компьютера), «Принтеры» (папка, содержащая программы для подключения и настройки принтеров).
Папка «Корзина» некоторое время хранит удаленные объекты.
Папка «Сетевое окружение» позволяет получить доступ к компьютерам, которые подключены к Вашему компьютеру.
Для того, чтобы просмотреть содержимое любой папки, ее необходимо открыть. Открыть папку можно с помощью двойного щелчка на ее значке. После этого на экране появится окно папки.
2. Оконный интерфейс: виды окон, управление окнами, структура окна.
Окно – это фундаментальное понятие в системе Windows, о чем говорит само ее название (Windows в переводе с английского – Окна).
В операционной системе Windows различают три вида окон:
-
Окно программы (приложение);
-
Окно документа (окно объекта обработки программ);
-
Диалоговое окно (инструмент обработки).
Окна приложения и документа имеют в верхней части заголовки. Рассмотрим заголовок окна приложения. Если стоит стандартная установка Windows’95, то заголовок имеет темно-синий цвет. В левом углу окна заголовка находится значок системного меню (маленькая пиктограмма с изображением приложения). Рядом со значком системного меню располагается название приложения, еще правее – имя обрабатываемого документа. В правой части заголовка размещены кнопки управления окном (свернуть окно в пиктограмму, развернуть окно до полного экрана, закрыть окно пиктограмм или документов, восстановить нормальный размер окна).
Окна приложения и документа имеют три варианта представления на экране:
-
Полноэкранный – окно развернуто и занимает весь экран (Рабочий стол);
-
Нормальный – окно занимает часть экрана;
-
Пиктограмма – окно свернуто в пиктограмму.
Кнопка системного меню в левой части заголовка предназначена для управления окном в целом. В этом меню имеются команды, которые дублируют функции кнопок заголовка.
В нормальном варианте представления площадь окна может изменяться с помощью мыши (вертикаль, горизонталь или угол окна) или клавиатуры.
Диалоговое окно не меняет своих размеров и имеет только нормальный вариант (т.е. занимает часть экрана).
Окна в нормальном виде и пиктограммы можно перемещать по экрану. Для этого нужно «ухватиться» мышью за заголовок окна и, не отпуская кнопку мыши, перетащить объект в нужное место.
В любой момент можно работать только с одним окном. Окно, с которым работает пользователь, называется активным. Активное окно всегда располагается поверх других окон, и его заголовок выделен цветом.
Если хотя бы часть неактивного окна видна на экране, то его можно активизировать, щелкнув по нему мышью.
3.Характеристика файловой системы.
Работа с файлами на компьютере производится с помощью файловой системы.
Файловая система – часть ОС, обеспечивающая выполнение операций над файлами. Файловая система позволяет создавать, переименовывать и удалять файлы, переносить и копировать файлы с одного носителя на другой, искать файлы, хранящиеся на разных носителях, запускать программы на выполнение.
Для работы с файлами используют программы, которые называются файловыми менеджарами.
Основные понятия файловой системы
Диск – носитель информации, используемый для длительного хранения информации. По способу записи информации диски разделяют на магнитные и оптические (или лазерные).
Магнитные диски могут быть жесткими (винчестеры) или гибкими (дискеты). Винчестер находится внутри системного блока и совмещает функции устройства для хранения информации и устройства для считывания и записи информации. Для считывания информации с дискет и лазерных дисков используются дисководы.
Информация хранится на дисках в виде файлов.
Файл – поименованная область на диске или другом магнитном носителе для хранения информации. Файл имеет свое название – имя файла.
Имя файла – это последовательность символов, состоящая из двух частей (имени и расширения), разделенных точкой. Слева от точки располагается собственно имя файла, после точки – расширение. Расширение файла указывает на тип файла. Тип файла определяется информацией, хранящейся в нем. Для просмотра информации, хранящейся в файле, файл должен быть загружен в оперативную память компьютера.
Для удобства хранения и быстрого поиска файлы на диске группируются в каталоги (папки) по какому-либо признаку. Внутри каждого каталога можно создавать другие каталоги и файлы.
Вся совокупность файлов и взаимосвязей между ними называется файловой структурой.
Папка – поименованное место на диске, в котором хранятся сведения о зарегистрированных в данной папке файлах и вложенных папках.
Вложенная папка – папка, зарегистрированная в другой папке.
Дерево папок – графическое изображение структуры папок на компьютере.
Путь к файлу – это последовательность взаимосвязанных имен каталогов (папок), разделенных символом «\». Начинается путь с имени диска. Путь и имя файла составляют полное имя файла.
Полное имя файла – строка, однозначно задающая местоположение файла в файловой структуре диска. Полное имя файла содержит следующие элементы:
-
Имя диска, заканчивающееся двоеточием;
-
Путь к папке, в которой находится файл;
-
Имя файла.
К файловой системе обычно обращаются для чтения файла с диска, для записи на диск, а также для запуска приложений.