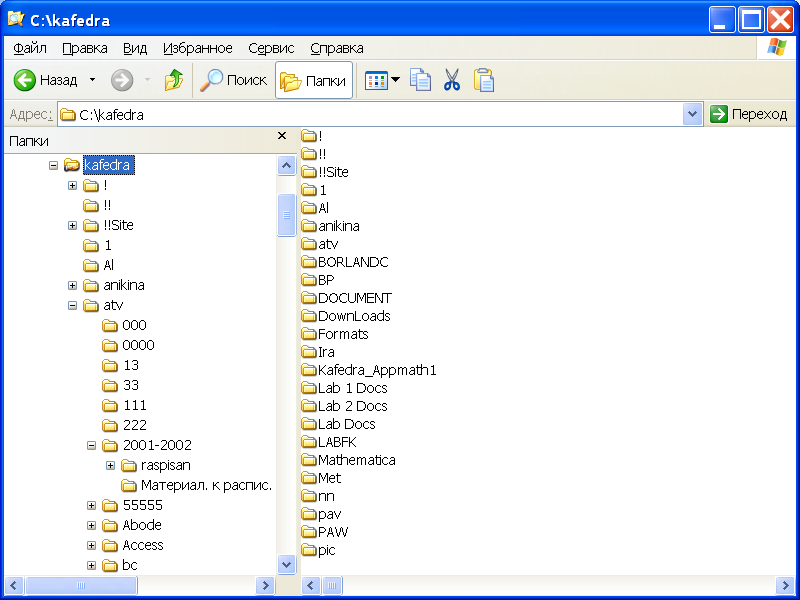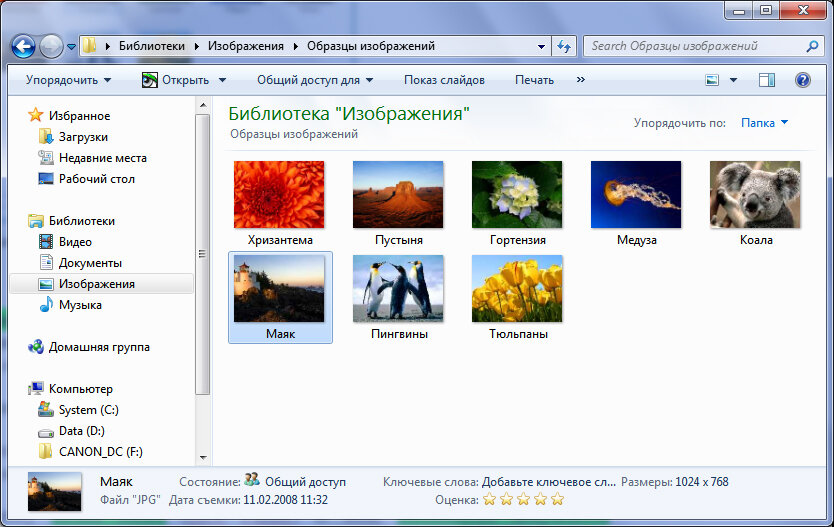Файлы и папки в операционной системе Windows представляют собой специальные объекты с набором определенных свойств, служащие для удобного структурирования информации в файловой системе компьютера. Такое логическое разделение информации на жестком диске компьютера сильно облегчает человеку быстрый доступ к нужным в данный момент данным.
Подробнее ознакомиться, как устроен файл можно здесь, а про папки почитать тут. Новичку важно усвоить, что одни и те же действия в компьютере часто можно выполнить несколькими способами и это в полной мере относится к операциям с каталогами и файлами. Давайте разберемся, какие бывают операции с данными на жестком диске компьютера и способы их выполнения. Мы будем описывать работу в штатном Проводнике Windows при настройках по умолчанию.
Открыть файл или папку
Наверно самая частая операция с файлами и папками, в результате которой мы можем увидеть их содержимое. В случае папки мы видим содержащиеся в ней файлы и другие каталоги. Открывая файл, мы указываем операционной системе запустить программу, ассоциированную с данным типом файлов и открыть файл в ней. В результате на мониторе отобразится текст, хранящийся в текстовом файле или запуститься проигрывание фильма и так далее.
Достигнуть данного результата можно по-разному, в зависимости от настроек системы и используемых программ. Самый простой способ открыть файл или папку это сделать по ней двойной щелчок левой кнопкой мыши (ЛКМ), однако начинающим пользователям данное действие бывает сложно сделать. В таком случае можно щелкнуть по нужному объекту один раз ЛКМ, он выделится и нажать клавишу Enter или кликнуть по нему правой кнопкой мыши (ПКМ) и выбрать в появившемся контекстном меню пункт «Открыть».
Вверху Проводника есть собственное меню позволяющее производить операции с объектами и настроить сам Проводник. Если вы не ведите меню, нажмите клавишу F10 на клавиатуре. Выделите объект щелчком ЛКМ и выберите в меню «Файл» ⇒ «Открыть».
Может возникнуть ситуация, когда Windows не знает с помощью какой программы нужно открыть данный файл или вы хотите открыть его в другой программе. Для этого нужно щелкнуть по файлу ПКМ и выбрать в контекстном меню пункт «Открыть с помощью» и указать нужную программу.
Операция переименования папок и файлов
Все объекты на жестком диске компьютера имеют свои имена уникальные внутри одного каталога. Имена можно менять произвольным образом любое количество раз, главное соблюдать требования файловой системы к ним. В случае ввода недопустимого имени компьютер выведет предупреждение об этом.
Для переименования необходимо выделить нужный объект одиночным щелчком ЛКМ чтобы он под светился цветом и после небольшой задержки произвести по нему еще один клик ЛКМ. Имя должно выделиться синим, теперь можно ввести на клавиатуре новое имя и щелкнуть ЛКМ на свободном месте в окне Проводника или нажать на клавиатуре клавишу Enter.
Альтернативный вариант переименования файлов и папок предполагает использование всплывающего контекстного меню Проводника. Щелкнете на объекте ПКМ и выберете пункт «Переименовать» дальнейшие действия как описано выше.
Последний способ переименовать объект задействует меню Проводника. Выделите нужный файл или папку щелчком ЛКМ и в меню Проводника выберите «Файл» ⇒ «Переименовать», а дальше все как в других способах.
Операция перемещения папок и файлов
Довольно распространённый тип операций с файлами и каталогами. Часто возникает необходимость переместить файлы или каталоги в другое место на жестком диске компьютера. Перемещая папку, следует помнить, что переместятся и все находящиеся в ней файлы и каталоги. В случае переноса файла следует учитывать, что если он требуется для работы какой-либо программы, она перестанет работать, так как будет искать его на старом месте. Перемещать можно множеством способов, давайте рассмотрим несколько.
Используя буфер обмена.
Выделить объект щелчком ЛКМ, чтобы он подсветился цветом. Дальше есть несколько вариантов, как можно поступить:
- щелкнуть по нему ПКМ и выбрать пункт «Вырезать»
- нажать комбинацию клавиш Ctrl+X
- нажать кнопку «Вырезать» на панели инструментов или в меню Проводника выбрать «Правка» ⇒ «Вырезать». В зависимости от версии операционной системы вид, расположение меню и наличие кнопок несколько различается.
В результате этих действий объект станет блеклым и поместится в буфер обмена операционной системы Windows. Теперь надо открыть папку на жестком диске, куда вы хотите переместить объект и выполнить одно из действий:
- щелкнуть на свободном месте ПКМ и выбрать пункт «Вставить»
- нажать комбинацию клавиш Ctrl+V
- нажать кнопку «Вставить» на панели инструментов или в меню Проводника выбрать «Правка» ⇒ «Вставить». В зависимости от версии операционной системы вид, расположение меню и наличие кнопок несколько различается.
Поздравляем, вы переместили ваш файл или папку в другое место. Тот же самый результат можно получить, если выделить объект и в меню Проводника выбрать «Правка» ⇒ «Переместить в папку» в открывшемся окне указать папку назначения и нажать «Переместить».
Используя перетаскивание.
Широко применяется в графических интерфейсах и буквально означает «тащи-и-бросай» или «drag-and-drop» по-английски. Чтобы его осуществить, надо открыть окно Проводника Windows с объектами для перетаскивания и рядом еще одно окно Проводника, куда вы хотите переместить данные. Удобнее всего, когда видны оба окна одновременно.
Щелкаете ЛКМ по файлу или папке, держа указатель мыши над выделенным объектом, нажимаете и удерживаете ЛКМ и перемещаете указатель мыши в соседнее окно Проводника, куда вы хотите перетащить объект. Когда перетаскиваемый объект будет над папкой назначения, отпускаете ЛКМ. Единственное, необходимо следить по значку перетаскиваемого объекта, что система собирается сделать, переместить или скопировать перетаскиваемый объект. Удержание при перетаскивании клавиши Shift указывает компьютеру, что необходимо переместить объект.
Операции копирования файлов и папок
Полезно иметь копии важных файлов, на случай повреждения или утраты оригинала. Так же иногда нужно иметь несколько вариантов одного файла. Операция копирования производится точно так же, как и перемещение, но в меню выбирается пункт «Копировать» или комбинация клавиш Ctrl+C. В результате в папке назначения окажется копия. Вставить копию можно в то же каталог, но под другим именем. В случае перетаскивания надо удерживать клавишу Ctrl.
Функциональные клавиши при перетаскивании.
Если вы будете осуществлять операцию перетаскивания с нажатой клавишей Alt, то будет создан ярлык на объект. Перетаскивая с помощью ПКМ вы сможете выбрать, что вы хотите сделать: копировать, переместить или создать ярлык.
Операция удаления папок и файлов
Операционная система Windows предоставляет несколько способов удалить ненужные больше данные. Можно выделить объект щелчком ЛКМ и нажать клавишу Delete (Del) и подтвердить действие, нажав в появившемся окне кнопку «Да» или клавишу Enter на клавиатуре.
Другой способ удаления задействует контекстное меню. Достаточно щелкнуть на объекте ПКМ и выбрать пункт «Удалить» и подтвердить свой намерения. Можно удалить данные через меню Проводника, достаточно выделить объект ЛКМ и в меню Проводника выбрать «Файл» ⇒ «Удалить» и сделать подтверждение.
Последний способ использует метод «drag-and-drop» для удаления файлов и папок. Щелкаете на объекте ЛКМ и удерживая ее тащите его на иконку «Корзины» расположенную на рабочем столе.
Следует помнить, что удаляя папку, вы удаляете все ее содержимое, включая под папки.
В результате удаления любым из перечисленных способов, при настройках системы по умолчанию, все удаленные данные оказываются в «Корзине». Это специальная выделенная область, на жестком диске компьютера, предназначенная для временного хранения удаленных данных перед их полным удалением из системы. Просмотреть ее содержимое можно открыв иконку «Корзина» на рабочем столе компьютера. Восстановить случайно удаленный файл или папку, можно найдя их в «Корзине», щелкнув по нему ПКМ и выбрав в контекстном меню «Восстановить». Настроить параметры работы «Корзины» можно щелкнув ПКМ по ее значку на рабочем столе и выбрав пункт «Свойства».
Так же недавние действия в Проводнике Windows можно отменить в меню «Правка» ⇒ «Отменить» или комбинация клавиш Ctrl+Z.
Если вы точно уверенны, что удаляемые объекты вам больше не нужны, можно удерживать клавишу Shift во время операции удаления, тогда объекты будут удалены окончательно и из корзины их восстановить не получится. Будьте осторожны с данным способом.
Мы рассмотрели стандартные операции, но иногда компьютер сообщает, что невозможно удалить файл или папку по разным причинам. Как быть в такой ситуации, подробно рассказано в этом уроке.
Групповые операции с файлами и папками
Для облегчения работы человека существует возможность производить открытие, перемещение, копирование и удаление сразу с группой объектов. Для этого необходимо указать системе нужные нам для операции объекты. Осуществляется выделение объектов точно так же, как мы выделяли одиночный объект, но с использование функциональных клавиш.
Выделение произвольной группы файлов и папок производится щелчком ЛКМ по нужным объектам с нажатой клавишей Ctrl. Выделенные объекты подсвечиваются цветом.
Для выделения расположенных подряд папок или файлов, сначала выделяется первый нужный объект щелчком ЛКМ и потом, удерживая клавишу Shift на клавиатуре, выделяется последний.
Выделить все в текущем каталоге можно в меню Проводника «Правка» ⇒ «Выделить все» или комбинация клавиш Ctrl+A.
Если необходимо выделить все кроме некоторых, то выделять все нужные с помощью Ctrl+C будет очень долго, гораздо быстрее пойти от противного, выделить ненужные объекты с помощью Ctrl+C и выбрать в меню пункт «Правка» ⇒ «Обратить выделение». Альтернативный вариант это выделить все объекты Ctrl+A и снять выделение, с ненужных объектов, щелкая по ним с нажатой клавишей Ctrl.
Еще один способ выделения с помощью перемещения мыши. Нужно нажать и удерживать ЛКМ на свободном месте и перемещать указатель. Появившаяся рамка показывает, какие объекты будут выделены, когда вы отпустите ЛКМ. Отредактировать получившееся выделение можно удерживая клавишу Ctrl.
Снять выделение, сделанное любым способом можно щелкнув мышью на свободном месте. Дальнейшие операции над группой файлов и папок не отличаются от описанных ранее способов с одиночными объектами.
Операция создания папок и файлов
Создать папку очень просто, достаточно открыть Проводник в нужном месте жесткого диска, щелкнуть на свободном месте ПКМ и выбрать в появившемся контекстном меню пункт «Создать» ⇒ «Папку», ввести ее имя и нажать Enter или кликнуть по свободному месту.
С файлами ситуация немного другая. Обычно они создаются непосредственно в программе, которая с ними работает. Например, текстовый файл в программе «Блокнот», а рисунки в графическом редакторе Paint установленным в системе по умолчанию. Однако вы можете пойти другим путем и создать пустой файл некоторых типов, не запуская программу для работы с ними.
Щелкните ПКМ на свободном месте в Проводнике и выберите в контекстном меню «Создать» и нужный тип файла, например «Текстовый документ», введите на клавиатуре его имя и нажмите клавишу Enter. Будет создан пустой файл, если его открыть, то запуститься программа для работы с этим типов файлов.
Такой способ может быть удобен, если вы находитесь в нужном каталоге, где вы хотите создать новый файл, так как будет быстрее, чем запустить саму программу, а потом в диалоге сохранения искать нужную директорию для сохранения.
Все то же самое можно сделать, используя меню Проводника, достаточно находясь в нужной директории и не имея выделенных объектов зайти в меню «Файл» ⇒ «Создать» и выбрать нужный тип документа, например папку или архив.
Мы рассмотрели основные операции с файлами и папками в Windows и их выполнение не должно для вас представлять трудностей, главное быть внимательным. Однако рекомендуем создать тестовую папку и потренироваться так сказать «на кошках».
ОС Windows предоставляет пользователю для
работы с файлами и папками программы
Мой компьютериПроводник.
Основные операции с файлами и папками:
-
открытие папки;
-
создание папки;
-
переименование папки (файла);
-
создание ярлыка;
-
выделение файлов (папок);
-
копирование файлов (папок);
-
перемещение файлов (папок);
-
удаление файлов (папок);
-
поиск файлов (папок).
Для того чтобы открыть окно программы
Мой компьютер, необходимодважды
щелкнутьзначокМой компьютер,
расположенный на рабочем столе.
Окно программы Мой компьютеримеет стандартную структуру и представлено
на рис. 3.
В левой части рабочей области окна
располагается область задач, в
которой в видегиперссылокпредставлены
наиболее часто употребляемые задачи
(операции) управления файлами и папками.
В правой части рабочей области окна
(панели содержимого) отображается
содержимое открытой папки
При выделении файла или папки в области
задач появляется список операций,
которые можно выполнить с выбранным
объектом.
Область задач можно убрать, выполнив
следующие действия (см. рис.10):
-
выбрать команду Сервис,
-
затем Свойства папки,
-
в диалоговом окне Свойства папкина вкладкеОбщие в группеЗадачи
установить переключательИспользовать
обычные папки Windows, -
щелкнуть кнопку ОК.
Открывается папка двойным щелчкомна значке папки.
В раскрывающемся списке Адрес,
расположенном ниже панели инструментов,
отображается или имя открытой папки,
или адрес (с указанием полного пути).
Рис 10. Вкладка Общиедиалогового
окнаСвойства папки.
Для отображения полного пути в поле
Адреснеобходимо (см. рис. 11):
-
выбрать команду Сервис,
-
затем Свойства папки,
-
в диалоговом окне Свойства папкина вкладкеВидв спискеДополнительные параметрыустановить флажокВыводить полный
путь в панели адреса, -
щ
елкнуть
кнопкуОК.
Рис.11. ВкладкаВиддиалогового окнаСвойства папки
В Проводникев левой части
рабочей области отображаетсядерево
папок. Окно проводника показано на
рис. 12.
Открыть окно Проводника
можно следующими способами:
-
Щелкнуть правой кнопкой
мыши на кнопке Пуск
и в контекстном меню выбрать команду
Проводник. -
Открыть главное меню
Windows,
выбрать команду Программы,
затем команду Стандартные,
затем – Проводник. -
Находясь в окне Мой
компьютер, выделить
папку, затем выбрать команду Файл,
затем Проводник. -
Находясь в окне Мой
компьютер, выполнить
последовательность команд: Вид,
Панели обозревателя,
Папки. -
Находясь в окне Мой
компьютер, выделить
папку, затем удерживая клавишу Shift
дважды щелкнуть на выделенной папке. -
Находясь в окне Мой
компьютер, щелкнуть
правой кнопкой на папке и из контекстного
меню выбрать команду Проводник.
Рис 12. Окно Проводника.
В последних четырех
случаях в правой части рабочей области
Проводника
(панели содержимого) будет видно
содержимое нужной Вам папки.
Просмотреть содержимое
папки в окне Проводника
можно щелчком на её значке или имени на
дереве папок.
Некоторые папки на дереве помечаются
знаком плюс (+). Это означает, что эти
папки содержат вложенные. При щелчке
на знаке плюс отображаются вложенные
папки. При этом знак плюс заменяется на
знак минус (-). Для свертывания папки
необходимо щелкнуть на знаке минус и
он превратится в знак плюс.
То, в каком виде отображаемый
объект появится на панели содержимого
в окне программ Мой
компьютер или
Проводник,
зависит от выбранного способа просмотра.
Можно выводить объекты на экран в виде
эскизов страниц, плитки, значков, списка
и таблицы, выбрав одну из пяти опций
меню Вид.
Соседние файлы в предмете [НЕСОРТИРОВАННОЕ]
- #
- #
- #
- #
- #
- #
- #
- #
- #
- #
- #
При работе на компьютере вы обязательно будете создавать свои документы или использовать документы, предоставляемые другими пользователями. Следует отметить, что все текстовые документы, фотографии, изображения и др. называются файлами.
Большинство пользовательских файлов может быть создано или отредактировано обычным пользователем. Для хранения пользовательских файлов и документов в операционной системе Windows созданы стандартные папки, такие как Документы (Documents), Изображения (Pictures) или Музыка (Music). Для лучшей организации пользовательских файлов вы можете создавать и собственные папки.
Поэкспериментируйте: Нажмите кнопку Пуск (Start) и щелкните мышью на пункте Документы (Documents). На экране появится окно Документы (Documents) (рис. 3.25), в котором по умолчанию нет ни одной папки. В верхней части окна находится адресная строка, в которой указан путь к открытой папке. Слева от адресной строки расположены кнопки Назад (Back) и Вперед (Forward), позволяющие перемещаться между папками.
Рис. 3.25. Окно папки Документы
Правее адресной строки расположено поле ввода, назначение которого — поиск файлов и документов по ключевому слову или фразе. Для осуществления поиска достаточно ввести в поле имя искомого документа, к примеру наберите starline сигнализация. Ниже находится панель инструментов с командами Упорядочить (Organize), Общий доступ для (Share with), Запись на оптический диск (Write disk) и Новая папка (New Folder). В правой части панели инструментов расположены три кнопки: Изменить представление (Change your view), Показать область предварительного просмотра (Show the preview pane) и Вызов справки (Get help). Кнопка Изменить представление (Change your view) содержит раскрывающийся список для выбора режима представления файлов в окне открытой папки. В левой части окна открытой папки вы увидите панель со ссылками на другие папки, в которых хранятся ваши файлы и документы, а также на другие размещения. Так, чтобы открыть папку, в которой хранятся ваши рисунки и фотографии, достаточно щелкнуть мышью на ссылке Изображения (Pictures). А для возвращения в папку Документы (Documents) вы можете воспользоваться одноименной ссылкой или нажать кнопку Назад (Back). В нижней части окна открытой папки расположена строка состояния, где приводится информация о выделенном в поле просмотра файле.
Рис. 3.26. Содержимое папки Образцы изображений
Попробуйте сделать следующее:
- Щелкните мышью на ссылке Изображения (Pictures), чтобы открыть этот каталог.
- Дважды щелкните мышью на папке Образцы изображений (Sample Pictures) в окне открывшегося каталога. Содержимое открытой папки вы увидите в центре окна Образцы изображений (Sample Pictures) (рис. 3.26).
- Щелкните мышью на любой фотографии, хранящейся в папке Образцы изображений (Sample Pictures). В строке состояния появится миниатюрное изображение выбранного документа, название, размеры, дата его создания, формат файла и состояние общего доступа. Также здесь отображаются ключевые слова (если присвоены) и оценка изображения (если назначена).
- Щелкните мышью на ссылке Документы (Documents) для возвращения в эту папку.
Таким образом вы можете просмотреть информацию о любом файле. Если же дважды щелкнуть на файле мышью, запустится ассоциированная с данным типом файлов программа, и файл (в этом случае изображение) будет открыт в ней. Теперь я создам в папке Документы (Documents) новую папку и присвою ей имя, например, Мои файлы и документы:
- Нажмите кнопку Новая папка (New Folder). В области Библиотека документов (Documents library) появится новая папка с предлагаемым по умолчанию именем Новая папка (New Folder). Обратите внимание, предлагаемое имя выделено. Это означает, что операционная система предлагает вам сразу переименовать создаваемую папку. Для переименования достаточно ввести новое имя с клавиатуры и подтвердить ввод нажатием клавиши Enter.
- Введите с клавиатуры имя создаваемой папки, например «Мои файлы и документы», и нажмите клавишу Enter. Папке будет присвоено новое имя. Теперь для открытия данной папки достаточно дважды щелкнуть мышью на ее значке.
В будущем вы не только будете создавать свои документы и папки, но и загружать файлы из Интернета, копировать с оптических и флэш-дисков, переписывать фотографии с карты памяти цифрового фотоаппарата и получать файлы из других источников. Для копирования или перемещения файлов используется несколько способов. Один из них заключается в использовании команд меню Копировать в папку (Copy to Folder) и Переместить в папку (Move to Folder).
Рис. 3.27. Файлы выделены и строка меню отображена
- Снова перейдите в каталог Образцы изображений (Sample Pictures), как было описано ранее.
- Нажмите кнопку Пуск (Start) на панели задач и в правой части главного меню щелкните мышью на пункте Изображения (Pictures). Выбранная папка будет открыта.
- Выберите один или несколько файлов изображений, которые будут скопированы. Для выделения нескольких файлов нужно удерживать нажатой клавишу Ctrl и последовательно щелкать на файлах для их выделения. После окончания выделения файлов клавишу следует отпустить.
- Нажмите клавишу , чтобы отобразить строку меню в окне папки (рис. 3.27).
- Выберите команду меню Правка → Копировать в папку (Edit → Copy to folder). Откроется диалоговое окно Копирование элементов (Copy Items) (рис. 3.28).
- Выберите папку назначения, например, Мои файлы и документы (C:UsersИмя учетной записиDocumentsМои файлы и документы) и нажмите кнопку Копировать (Copy). Начнется копирование файлов.
О ходе копирования известит соответствующее диалоговое окно, которое по окончании процесса исчезнет с экрана, а копируемый объект(ы) будет сохранен в папке назначения.
Рис. 3.28. Диалоговое окно Копирование элементов
Помимо копирования, вы также можете и перемещать элементы. Для этого служит команда меню Правка → Переместить в папку (Edit → Move to folder). При копировании в папке назначения создается копия исходного файла (папки), т. е. вы получаете два идентичных объекта. При перемещении исходный файл удаляется.
Следует заметить, что управлять файлами и папками можно и с помощью контекстного меню. Для этого следует щелкнуть правой кнопкой мыши на выбранном файле. На экране появится контекстное меню, из которого следует вызвать желаемую команду. Например, если вы желаете скопировать файл, следует щелкнуть правой кнопкой мыши на копируемом файле и выбрать пункт Копировать (Copy) или Переместить (Move). Затем следует открыть папку назначения, щелкнуть правой кнопкой мыши в окне папки назначения и выбрать из появившегося контекстного меню команду Вставить (Paste). А для удаления — щелкнуть правой кнопкой мыши на удаляемом файле и выбрать команду Удалить (Delete). На экране появится диалоговое окно с требованием подтвердить выполняемое действие.
Удерживая нажатой клавишу Shift при вызове контекстного меню, можно получить доступ к различным скрытым пунктам контекстных меню проводника операционной системы. Например, щелкнув правой кнопкой мыши на ярлыке программы, можно отобразить пункты Запустить от имени другого пользователя (Run as different user) и Копировать как путь (Copy as Path), а если аналогичным образом щелкнуть на папке, то список доступных команд пополнится командами Открыть в новом процессе (Open in New Process) и Открыть окно команд (Open Command Window Here).
Вы можете изменить способ представления объектов в каталоге. Для этого следует нажать кнопку и, перемещая вертикальный ползунковый регулятор, выбрать желаемое представление (рис. 3.29). Перемещая ползунковый регулятор, просмотрите способы представления объектов в папке и выберите удобное для вас.
Рис. 3.29. Меню представлений
Следует также обратить внимание на полезную функцию предварительного просмотра документов, активируемую нажатием кнопки Показать область предварительного просмотра (Show the preview pane). Эта функция может быть полезной при поиске текстового документа, т. к. позволяет просмотреть содержание выделенного файла без запуска приложения, в котором данный документ был создан. Для просмотра содержимого документа достаточно выбрать его в окне папки (рис. 3.30).
Рис. 3.30. Предварительный просмотр открываемого документа
Эта возможность позволит вам быстро определять содержимое файлов, не запуская программу, предназначенную для их просмотра.
Глава 4
Работаем с папками и файлами
Данный текст является ознакомительным фрагментом.
Читайте также
Глава 4 Трюки с файлами и папками
Глава 4 Трюки с файлами и папками
• Особенности работы с программой Проводник• Тонкости использования встроенной системы поиска• Настройка контекстного меню• Хитрости выполнения файловых операций• Как восстанавливать удаленные файлы• Дополнительные свойства
Глава 3 Проводник Windows Vista. Работа с файлами и папками
Глава 3
Проводник Windows Vista. Работа с файлами и папками
• Интерфейс Проводника Windows Vista• Навигация по папкам• Представление значков в Проводнике• Поиск• Настройка внешнего вида и параметров Проводника• Операции с файлами и папками• Работа со сменными
Операции с файлами и папками
Операции с файлами и папками
В данном разделе мы рассмотрим важнейшие операции, которые можно выполнять с файлами и папками, хранящимися на компьютере, а также поговорим о том, как создавать новые объекты, записывать файлы на компакт-диск, flash-память и
3 Работа с папками и файлами
3 Работа с папками и файлами
В этой главе пойдет речь об особенностях выполнения в Windows Vista различных повседневных задач, таких как просмотр содержимого папок, навигация, поиск документов, операции с файлами и папками.Обзор папокНовый интерфейс Проводника Windows Для
7.14. Как отучить XP работать с ZIP файлами как с папками?
7.14. Как отучить XP работать с ZIP файлами как с папками?
Для этого необходимо в командной строке набрать regsvr32 /u zipfldr.dll. Для того чтобы вернуть всё обратно, наберите regsvr32 zipfldr.dll.
Операции с файлами и папками. Проводник
Операции с файлами и папками. Проводник
Что ж, если мы уже вошли в мир файлов и папок, давайте посмотрим на содержимое нашего компьютера… На логическую структуру жесткого диска. Вся информация хранится в файлах, файлы – в папках, папки – на жестких дисках. Все вроде
Рабочий стол. Операции с файлами и папками
Рабочий стол. Операции с файлами и папками
Итак, вы включили ноутбук. Некоторое время будет загружаться операционная система (ОС). Это система программ и устройств, которые позволяют пользоваться компьютером. Без ОС ваш компьютер, грубо говоря, просто груда
Работа с файлами и папками
Работа с файлами и папками
Количество операций, выполняемых с файлами, способно повергнуть в шок начинающего пользователя. Копирование и переименование, поиск, резервное копирование и шифрование, при неудачном резервировании — восстановление, упорядочение данных, а
Что можно делать с файлами и папками?
Что можно делать с файлами и папками?
Файлы и папки можно копировать и перемещать из одной папки в другую, с диска на диск. Их можно переименовывать. Можно создавать новые пустые папки. Наконец, ненужные файлы и папки можно удалять.Копировать и перемещать объекты (файлы или
7.6. Основные операции с файлами и папками
7.6. Основные операции с файлами и папками
7.6.1. Просмотр содержимого каталога
Итак, начнем обзор нашей файловой системы. Откройте окно Мой компьютер (рис. 51) — вы увидите список дисков. Если щелкнуть на произвольном диске один раз, то слева вы увидите сводную информацию о
Глава 11 Работа с файлами и папками
Глава 11
Работа с файлами и папками
• Навигация по файлам и папкам• Операции с файлами и папкамиФайлы – это логическое представление информации, хранящейся в вашем компьютере, а также на всех внешних носителях (дискетах, компакт-дисках, flash-картах и т. д.). Физически все
Операции с файлами и папками
Операции с файлами и папками
Одно из главных достоинств графического интерфейса – поддержка технологии Drag and Drop (дословно «перетащил и кинул»). Суть идеи заключается в том, что, выделив какой-либо объект в окне (или на Рабочем столе), а затем щелкнув на нем левой или правой
2.2. Работаем с папками и файлами
2.2. Работаем с папками и файлами
Для выполнения задания нам понадобится материал разд. 1.6.1. В папке Документы (Documents), расположенной в вашем домашнем каталоге, создать папку Книга_1, в ней — папку Книга_2.2. Создать текстовый файл, для этого выполнить следующие
Урок 2.6. Операции с файлами и папками
Урок 2.6. Операции с файлами и папками
Просмотр свойств объектов
Для получения основных сведений о файле или папке достаточно щелкнуть на нем в окне папки кнопкой мыши – и основная информация появится на панели подробностей, которая расположена в нижней части окна. Для
Практическая работа 14. Работа с файлами и папками
Практическая работа 14. Работа с файлами и папками
Задание. Научиться создавать папки, копировать, перемещать, переименовывать и удалять файлы.Последовательность выполнения1. Откройте с помощью меню Пуск папку Документы.2. В папке Документы создайте новую папку с именем
Операции с файлами и папками
Операции с файлами и папками
Наличие двух панелей позволяет легко и наглядно копировать или перемещать файлы.Последовательность действий при копировании или перемещении будет следующей.1. Откройте на одной из панелей папку, в которую нужно скопировать объект.2.
Лекция №2.
Папки и файлы WINDOWS. Операции
с файловой структурой.
План:
1. Работа файлами и
папками.
2. Операции с
файловой структурой.
3.
Расширение
файла.
1. Работа файлами и
папками.
Основной
структурной единицей компьютерной системы является файл — некий набор данных,
как правило, логически законченных. Файлы, как и люди, имеют имена.
Когда будете
создавать свои файлы (в подавляющем большинстве случаев это будут какие-то
данные: текстовые документы, рисунки, фотографии, таблицы) — давайте им
осознанные имена, дабы потом себе значительно облегчить поиск нужной
информации.
Из всего вышесказанного, думаю, понятно,
что:
- имя создаваемого
файла задается пользователем, при этом желательно в имени файла отразить
суть его содержания; - расширение файла зависит от
прикладной программы (при этом каждая программа имеет свои строго
регламентированные расширения), в которой был создан данный файл и менять
его не следует.
По расширению
файла операционная система производит его идентификацию, и автоматически
загружает нужную программу для работы с данным файлом при его открытии.
Файлов в
компьютере может быть очень много (десятки и сотни тысяч!). Понятно, что
управляться с таким «хозяйством» хлопотно, и, если компьютер сможет
«потянуть» такое нагромождение информации, то человек — вряд ли.
Поэтому, была введена еще одна структурная единица файловой системы — каталог
или папка.
Название папки складывается только из
имени!
Внутри папки могут находиться:
- файлы;
- другие папки (вложенные папки);
- файлы и папки;
- может ничего не находиться (пустая
папка).
Утрированно такую
систему можно описать следующим образом:
- Большой многоэтажный дом — это компьютер.
- Этажи — это папки.
- Квартиры на этажах — это вложенные
папки. - Люди, живущие в квартирах — это файлы.
- Имена людей — это имена файлов.
- Национальность людей — это расширение
файлов.
Управдом
(операционная система) знает, какой человек находится на каком этаже и в какой
квартире (какой файл находится в какой папке). Управдом, также, знает его
национальность (расширение файла), и в зависимости от его национальности
обращается на понятном ему языке (запускается программа, соответствующая
расширению файла).
С файлами и папками можно проделывать
различные операции:
- создавать файлы (рождение ребенка);
- удалять файлы (смерть жителя
многоэтажки); - изменять файлы (пластическая операция
жителю); - копировать файлы (клонирование
жителя); - перемещать файлы (переезд жителя в
другую квартиру); - упаковывать и распаковывать файлы
(собирать и разбирать чемоданы).
Некоторые файлы
являются системными — они были созданы при установке операционной системы и
нужны для ее работоспособности. Такие файлы нельзя удалять, изменять или
перемещать — иначе система может перестать работать. Обычно системные файлы и
папки «прячутся» от пользователя — в обычном режиме пользователь их
просто не видит. Но, бывают случаи, когда особо любознательные особи умудряются
наэкспериментировать так, что система «ложится» и приходится много
усилий потратить на ее реанимацию.
2.
Операции
с файловой структурой.
Работая в Windows с
файлами, вы можете осуществлять с ними самые разнообразные операции, основные
из которых:
- навигация по файловой структуре;
- запуск программ и открытие
документов; - создание папок;
- копирование файлов и папок;
- перемещение файлов и папок;
- удаление файлов и папок;
- переименование файлов и папок;
- создание ярлыков;
- изменение атрибутов и др.
Маркирование
объектов
При работе с различными объектами системы Windows можно
производить необходимые операции не с одним объектом, а с целой группой. Чтобы
система знала, к каким объектам относится та или иная команда их предварительно
нужно маркировать (отметить).
Маркирование
группы файлов
Чтобы отметить несколько объектов,
маркируйте первый объект, нажмите клавишу Ctrl и, удерживая ее нажатой,
маркируйте другие объекты (выполняйте щелчок левой кнопкой мыши на других
объектах).
Если вы используете для работы с Windows web-интерфейс,
то для маркирования объекта достаточно на несколько секунд переместить
указатель мыши на значок объекта.
Кроме того, маркировать
файлы можно следующим образом:
1. Маркируйте первый
необходимый объект.
2. Нажмите клавишу Shift и,
удерживая ее, маркируйте последний
из группы файлов, которые необходимо отметить.
В результате все имена файлов, находящиеся
между первым и последним отмеченным файлом, будут маркированы.
Маркирование
всех файлов и папок.
Чтобы отметить все файлы и папки текущего
каталога, необходимо выбрать команду Выделить все в меню Правка окна любой
папки. При маркировании имен всех файлов и папок не имеет значения, на имени
какого файла или папки находится в данный момент маркер.
Копирование и
перемещение объектов
Чтобы скопировать какой-либо объект (файл,
папку, ярлык) в Windows 98/2000,
необходимо выполнить следующие действия:
- Открыть папку, содержащую
объект-оригинал, а затем папку, в которую должна быть
помещена копия объекта: расположить оба окна таким образом, чтобы они были
видны на экране одновременно. - Отметить нужный объект (объекты) и
переместить его, удерживая нажатой клавишу Ctrl и
левую кнопку мыши, в целевую папку. - Как только кнопка мыши будет
отпущена. Windows
создаст копию объекта.
Кроме того, объект может быть скопирован и
путем перетаскивания в целевую папку. При этом необходимо удерживать нажатой
правую кнопку мыши, а в появившемся контекстном меню выбрать команду Копировать.
Если вы выберите в контекстном меню
команду Переместить, то объект будет не скопирован, а перенесен в целевую
папку.
Использование
буфера обмена для работы с объектами
Система Windows создает и
обслуживает на компьютере невидимую для пользователя область памяти, называемую
буфером обмена. Этой областью можно и нужно уметь пользоваться.
3.
Расширение
файла.
Кроме имени у
файла есть еще и расширение, состоящее, как правило, из трех символов. Сначала
указывается имя файла, а затем, через точку, его расширение. Например:
- clock.avi
- explorer.exe
- desktop.ini
- twain.dll
- document.txt
Имя файла может
быть указано на русском языке, в то время, как расширение пишется только
латиницей. Если имя файла, в принципе, может быть любым, и отражает, как
правило, суть его содержимого, то расширение файла указывает на его
«происхождение». Например:
- Отчет за первый квартал текущего
года.doc — из
имени файла понятно его содержимое, а расширение указывает, что это
текстовый (Word)
файл, который был создан программой Microsoft Word; - Список запчастей ВАЗ-21099.xls —
это электронные таблицы Microsoft Excel с каталогом
запчастей на автомобиль; - Untitled.txt — по
имени файла нельзя судить о его содержимом (плохой пример работы), а
расширение указывает, что это обыкновенный текстовый файл без
форматирования — с ним могут работать практически все текстовые редакторы,
включая самый простой — Notepad (Блокнот), который идет в
составе Windows XP.
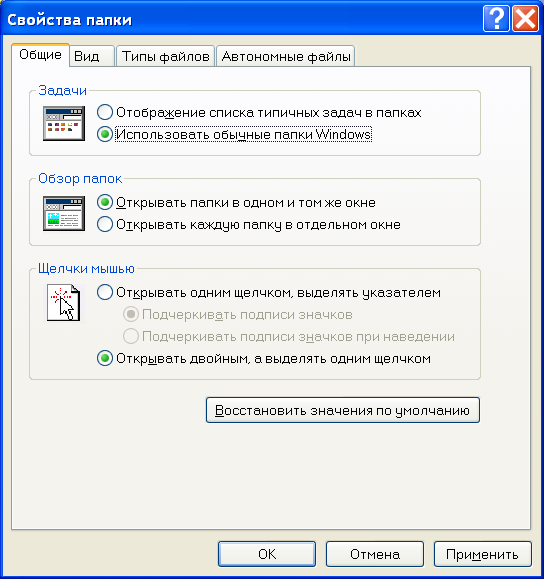
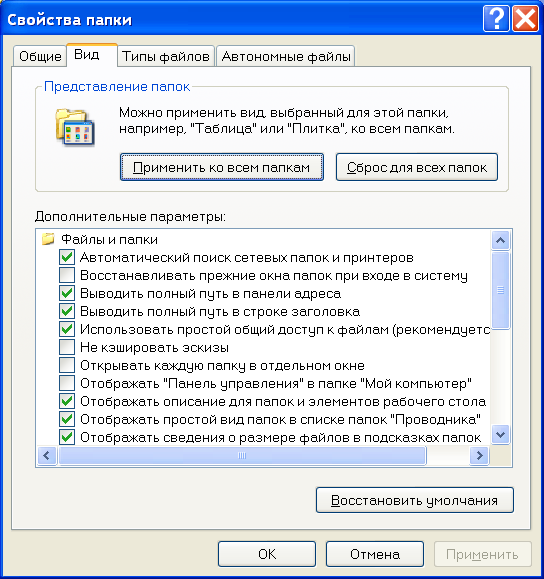 елкнуть
елкнуть