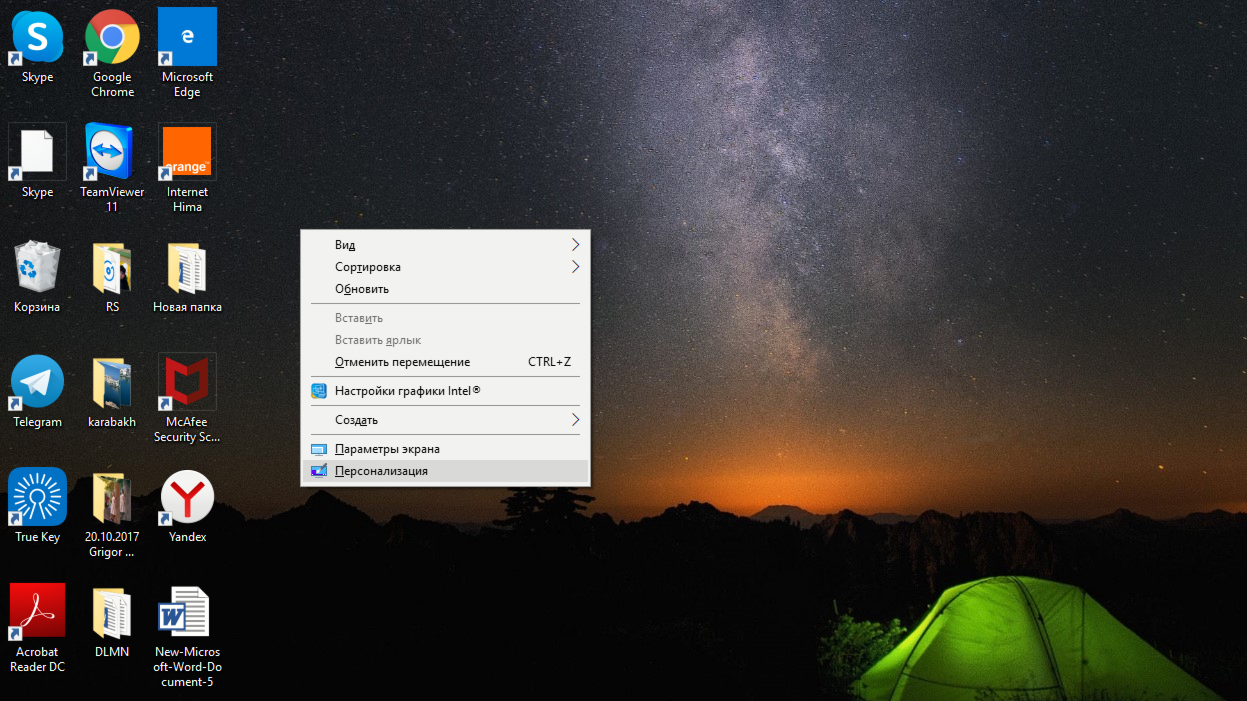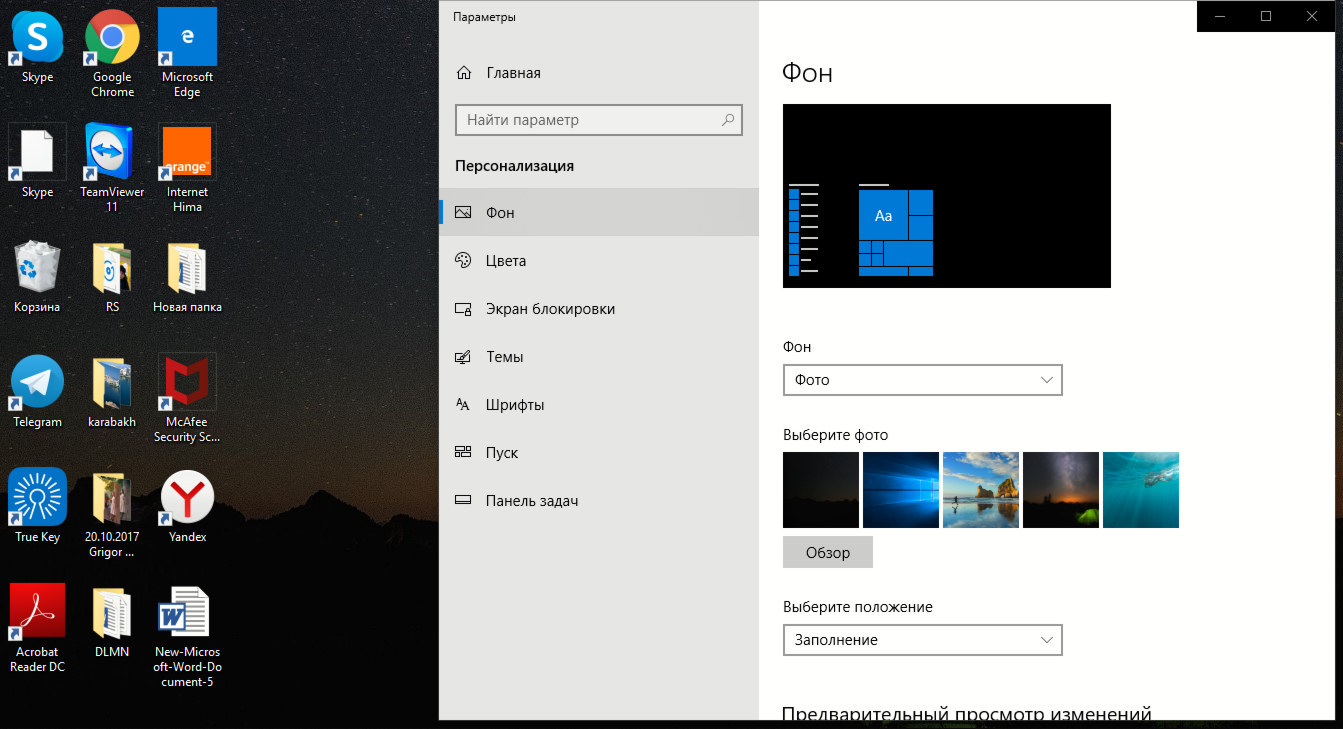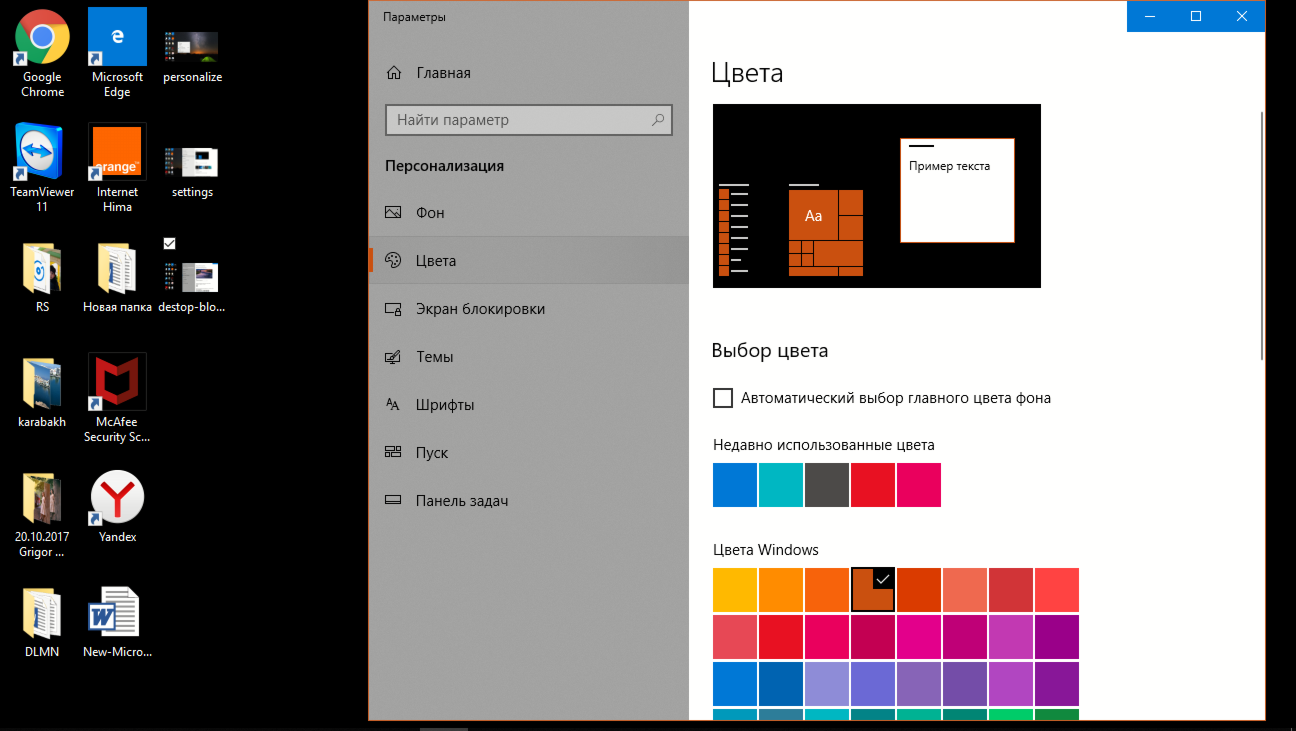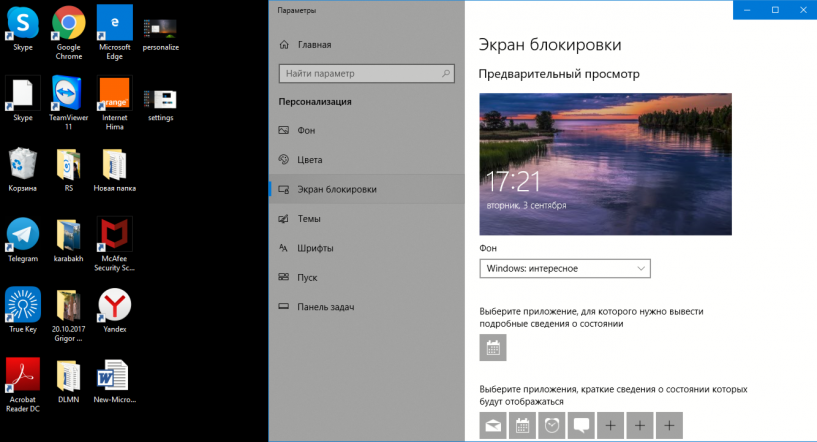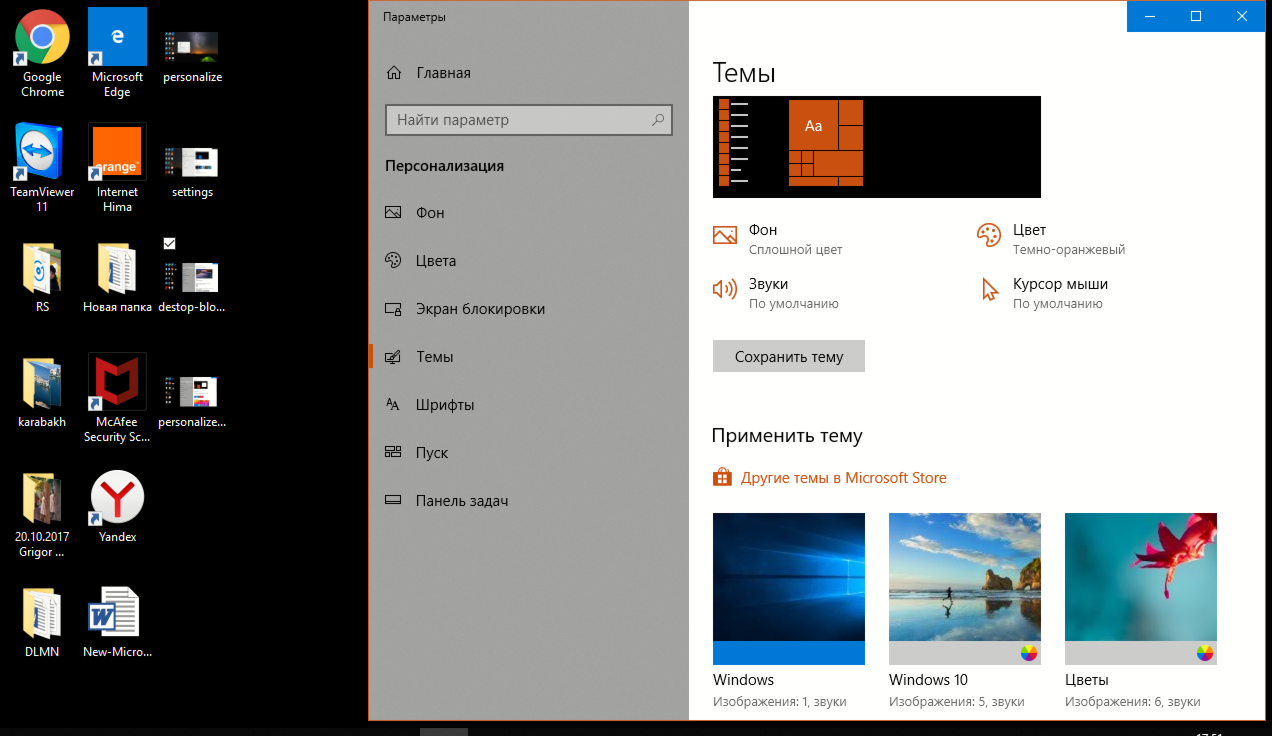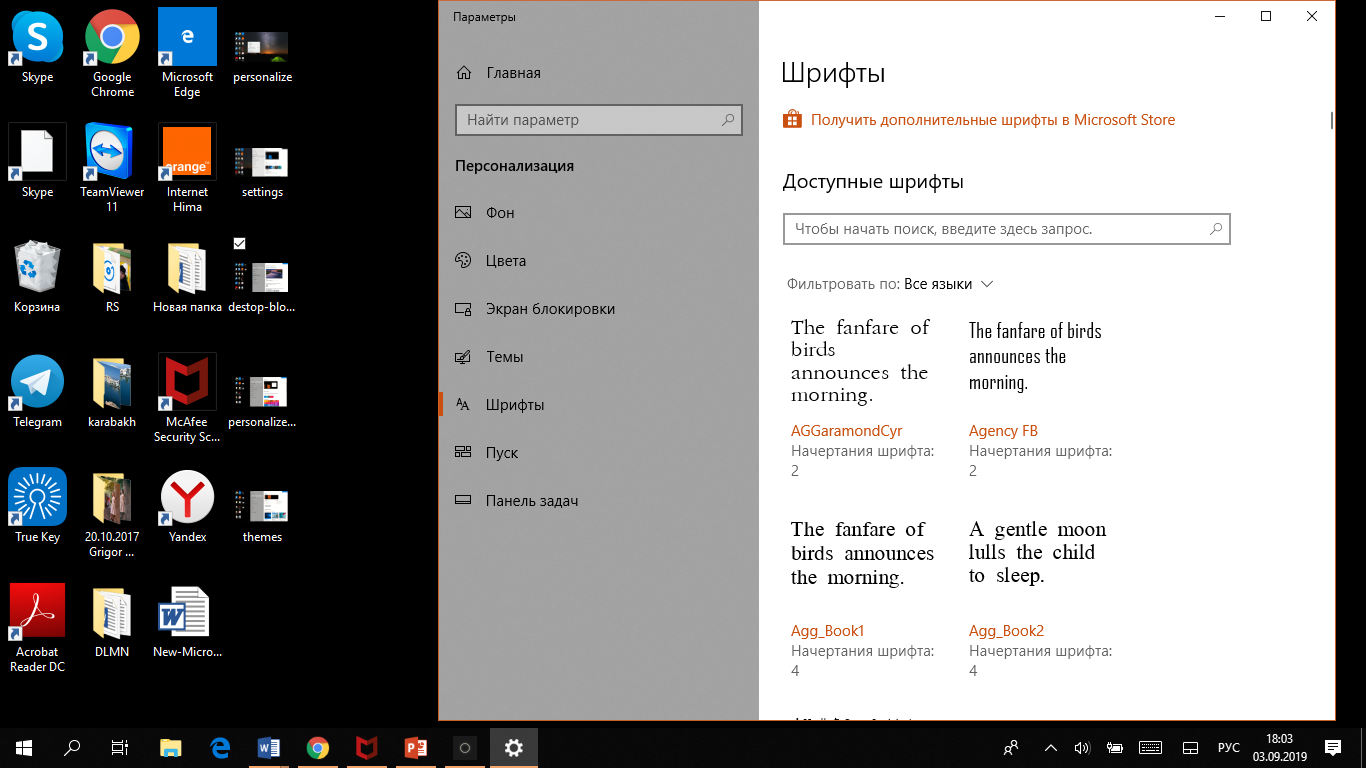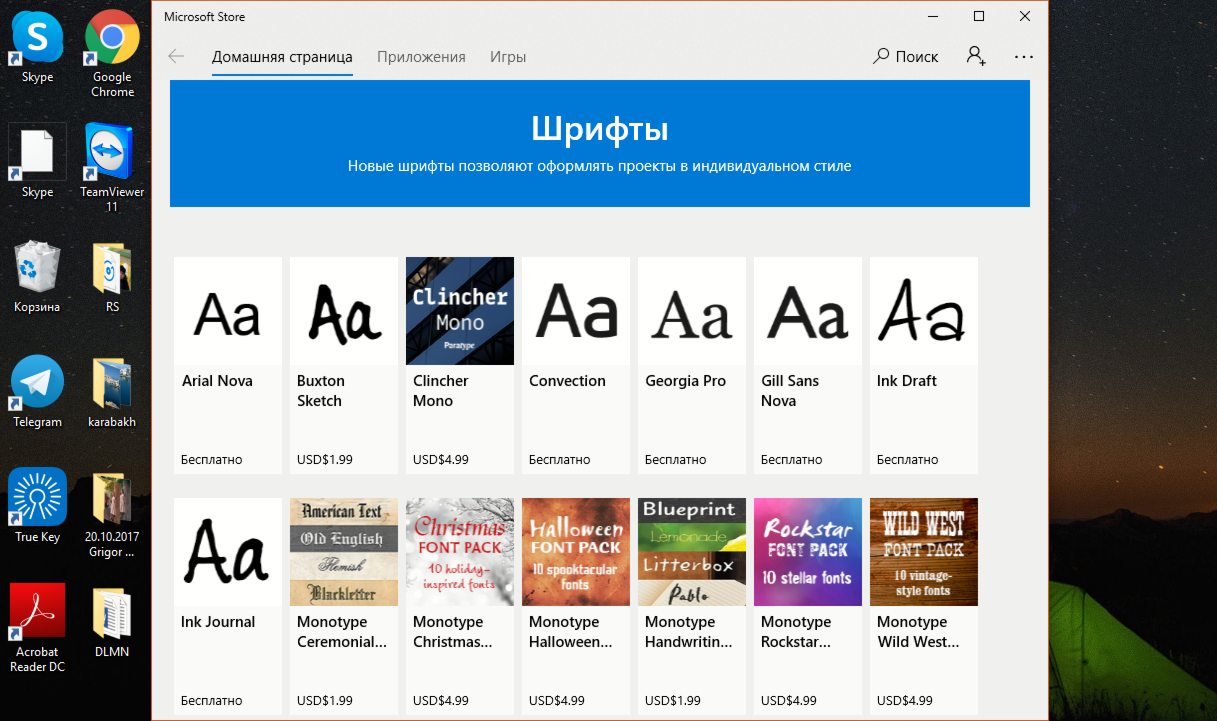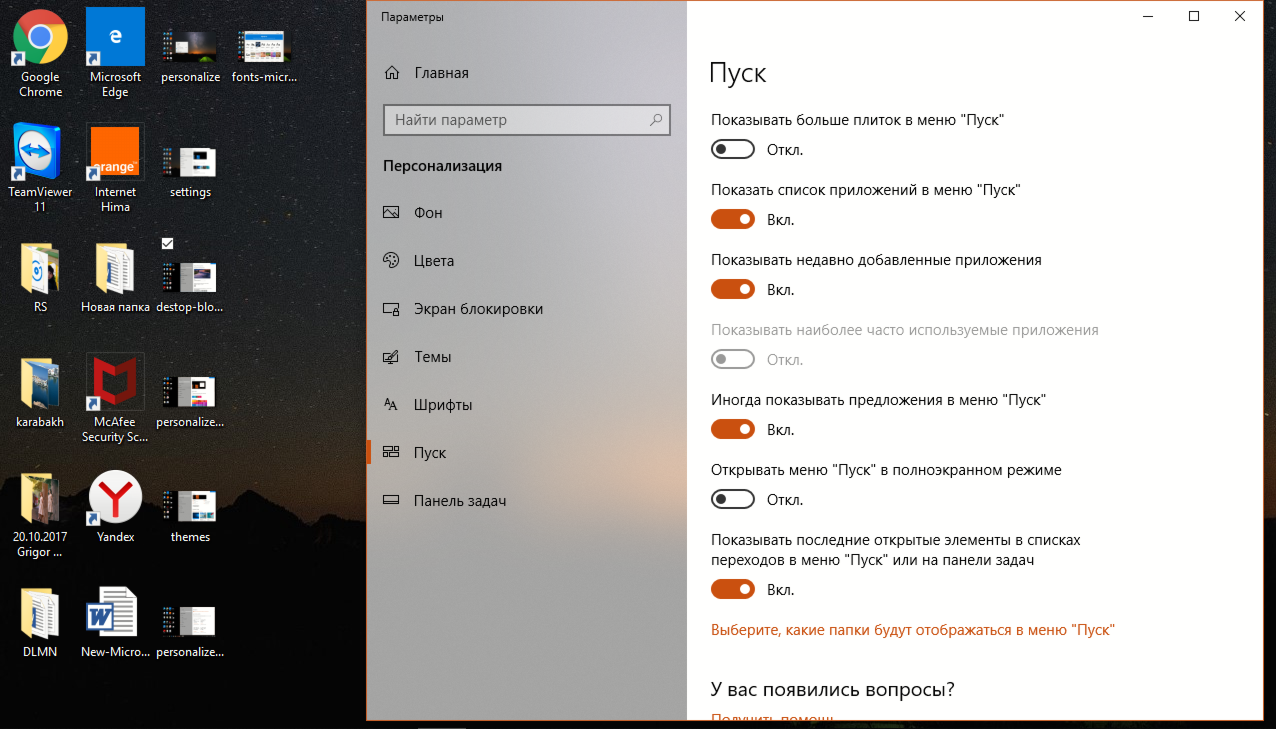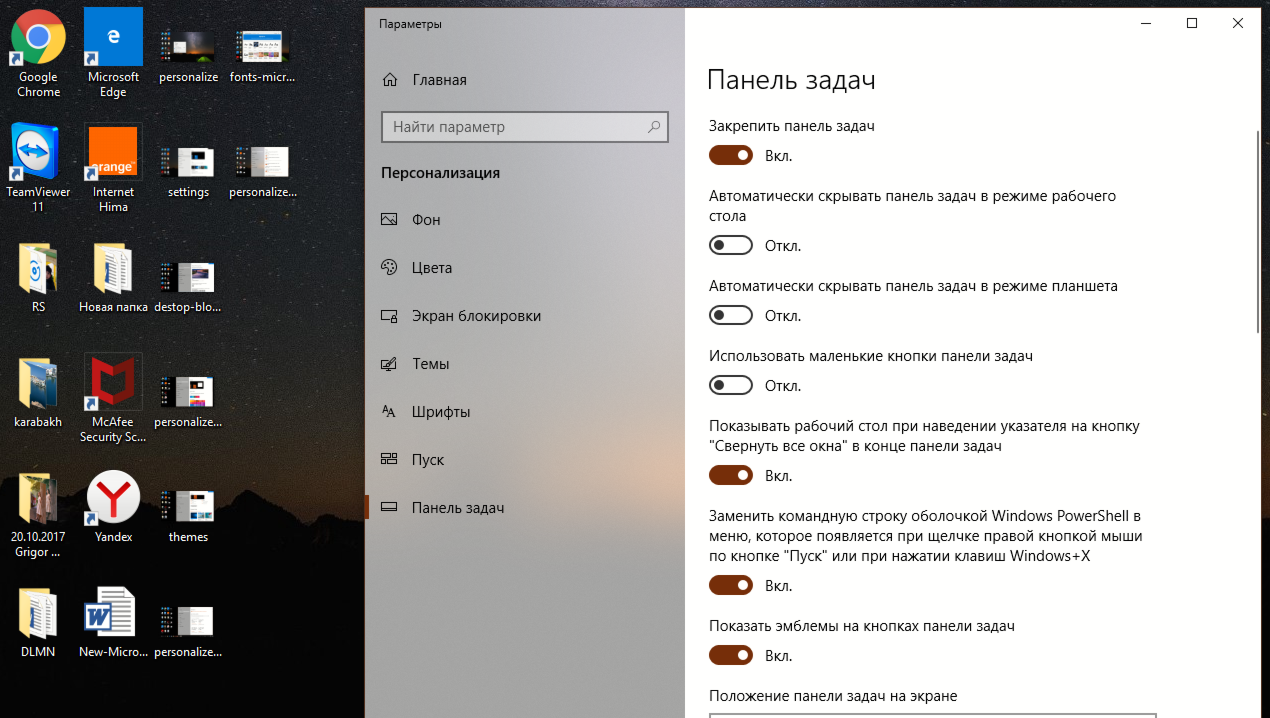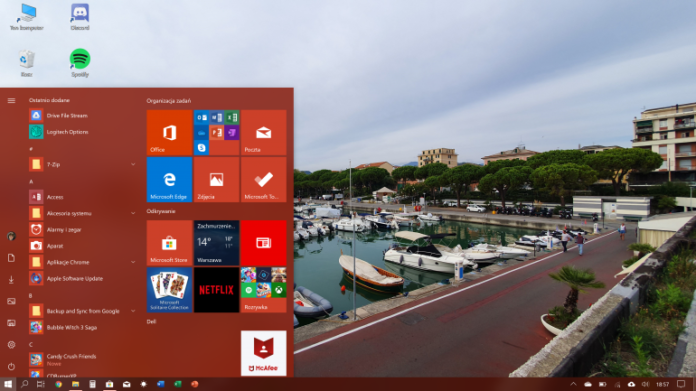Что делает вашу квартиру домом? Мебель? Предметы искусства? Любимые статуэтки, расставленные по полочкам? То же самое можно сказать и о вашем компьютере. Он должен быть удобным и «уютным», ведь вы проводите за ним минимум несколько часов в день. Мы расскажем вам, как персонализировать ваш компьютер при операционной системе Windows 10 так, чтобы он стал «вашим».
Когда вы включаете новый компьютер, система предлагает вам ответить на ряд вопросов, создать учетную запись Microsoft и OneDrive, выбрать способ управления конфиденциальностью и т.д. Как только вы завершите этот процесс, начинается самое интересное – выбор фона, шрифтов, языка, раскладки клавиатуры приложений, настройка меню «Пуск» и др.
Когда вы закончили с основными настройками, открывается экран с картинкой по умолчанию. Значит настало время сделать компьютер «своим»!
Персонализация
1. Щелкните правой кнопкой мыши в любом месте рабочего стола и перейдите в раздел «Персонализация». Перед вами откроется окно «Параметры», где вы можете настроить фон рабочего стола (первый пункт слева).
Настройка фона рабочего стола
2. Перед вами откроется окно «Параметры», где вы можете настроить фон рабочего стола (первый пункт слева). Кликните по нему, и вы сможете выбрать фоновое изображение — фото, сплошной цвет или слайд-шоу. У вас есть также возможность загрузить понравившийся вам фон из компьютера или скачать что-то особенное из магазина Microsoft. Чуть ниже, располагается графа, где можно выбрать положение изображения: Заполнение, По размеру, Растянуть, Замостить, По центру, Расширение.
Выбор цвета
3. Если вы хотите изменить цвет меню «Пуск», панели задач, заголовков окон и центра уведомлений, вам нужно зайти в следующий раздел — «Цвета». Выберите в палитре один из 48 предложенных по умолчанию оттенков, и система автоматически и моментально применит его. Если нужного оттенка не нашлось, можно кликнуть по кнопке + Дополнительный цвет и в открывшемся диалоговом окне выбрать один из миллионов цветов расширенной палитры. Для каждого выбранного цвета возможно изменение интенсивности при помощи удобного ползунка.
Настройка экрана блокировки
4. Чтобы настроить экран блокировки по своему усмотрению, выберите соответствующий раздел и установите в качестве фона любимую фотографию или слайд-шоу, который будет отражаться при выходе компьютера из спящего режима. Кликнув на «Windows: интересное», вы можете ежедневно получать новые красивые изображения со всего мира. Чтобы проверить, все ли в порядке с экраном, нажмите клавишу с логотипом Windows + L, чтобы заблокировать устройство.
Выбор темы
5. Тема — это сочетание изображений, цветов и звуков для персонализации компьютера. В этом окне можно сменить параметры звуков Windows, значков рабочего стола, а также курсоров мыши. Последние версии Windows включают в себя много интересных возможностей для персонализации рабочего стола, например, панорамные темы для двух расположенных рядом мониторов и возможность отображения темы на начальном экране. Чтобы получить тему, выберите ссылку Скачать, а затем кликните на кнопку Открыть и тема будет сохранена на компьютере и отобразится на рабочем столе.
Выбор шрифтов
6. Следующим идет раздел «Шрифты». Здесь вы увидите список всех установленных на компьютере шрифтов, просто пролистав его вниз. В окне параметров шрифта можно ввести произвольный текст для того, чтобы оценить, как он будет выглядеть.
Если вы недовольны предложенными вариантами, то можете скачать дополнительные шрифты из Microsoft Store, установив их как обычное приложение. Для этого достаточно нажать по соответствующей ссылке в окне со списком доступных вариантов.
Настройки меню «Пуск»
7. В разделе «Пуск» вы можете включать или отключать определённые элементы меню путём переключения ползунков. По вашему желанию в меню «Пуск» могут отражаться больше плиток, наиболее часто используемые приложения, недавно добавленные приложения, последние открытые элементы в списках переходов меню «Пуск» и на панели задач и др.
Вы можете также создавать папки с плитками в меню «Пуск». Если вам не нравится плиточный интерфейс, то можете вручную «открепить» каждую плитку, чтобы полностью избавиться от них или удалить некоторые приложения.
Включив параметр «Открывать начальный экран в полноэкранном режиме», вы добьетесь того, что меню «Пуск» будет выглядеть почти как начальный экран Windows 8.1. Высоту и ширину «Пуска» можно изменять мышкой.
Настройка Панели задач
8. Последний пункт в списке — настройка Панели задач. Вы можете сделать так чтобы он отображался внизу, наверху, слева или справа, можете скрывать Панель задач в режиме планшета или рабочего стола. У вас есть также возможность изменить размер кнопок и самой Панели задач, для этого нужно включить параметр «Использовать маленькие кнопки панели задач».
Можно настроить группировку кнопок, выбрав один из трех вариантов: всегда скрывать метки, при переполнении панели задач, никогда. Если вы в самом правом краю панели задач наведете курсором мыши на «Свернуть все окна» — все открытые окна станут прозрачными и вы увидите рабочий стол. Данную опцию также можно включить или отключить.
|
Темы Windows |
Тема — это сочетание рисунков, цветов и звуков, которые помогают персонализировать компьютер. Последние версии Windows включают много интересных возможностей персонализации рабочего стола, например панорамные темы для двух расположенных рядом мониторов и возможность отображения темы на начальном экране. Темы можно получить по ссылке ниже или поMicrosoft Store. Посмотреть все темы Изучение тем в Microsoft Store |
|
ТЕМЫ |
Тема — это сочетание рисунков, цветов и звуков, которые помогают персонализировать компьютер. Последние версии Windows включают много интересных возможностей персонализации рабочего стола, например панорамные темы для двух расположенных рядом мониторов и возможность отображения темы на начальном экране. Темы можно получить по ссылке ниже или поMicrosoft Store. Посмотреть все темы Изучение тем в Microsoft Store |
|
ПАКЕТЫ |
Используйте эти бесплатные приложения из Microsoft Store для работы с такими функциями Windows, как меню «Пуск», «Параметры» и проводник на вашем местном языке. Вы можете использовать приложение «Параметры Windows», чтобы легко переключаться между несколькими языками. Скачать пакеты локализованного интерфейса |
|
ЯЗЫКОВЫЕ |
Используйте эти бесплатные загрузки, чтобы изменить язык интерфейса, меню, разделов справки и диалоговых окон Windows. После добавления другого языка можно легко переключаться вперед и назад. Скачать языковые пакеты |
* Фон рабочего стола можно использовать только в качестве изображений экрана блокировки в Windows 8 и Windows RT или более поздних версий, а также в Windows Phone. Фоновые рисунки рабочего стола можно использовать в качестве изображений начального экрана только в Windows 8.1 и Windows RT 8.1.
Компьютер является неотъемлемой частью нашей жизни. Мы покажем вам, как адаптировать его к вашим потребностям.
Содержание
Windows 10 — первый запуск. Настройте свой компьютер с помощью тем. Цветные акценты и экран блокировки. Организация Меню «Пуск» и панель задач. Приложение Microsoft Store. Центр действий.
Компьютер, независимо от его типа и предназначения, является продолжением человеческих рук. В 21 веке сложно функционировать без него и многих других технологий. Мы используем его для многих часов работы и учебы, а вечером отдыхаем с кино или видеоиграми, глядя на монитор или матрицу, встроенную в ноутбук. Чтобы сделать все это более приятным, стоит потратить некоторое время на персонализацию вашего компьютера.
В этой статье мы покажем вам, как персонализировать ваш компьютер с Windows 10, чтобы он соответствовал потребностям отдельных пользователей.
Первое, что мы делаем после покупки нового устройства, это вынимаем его из коробки и запускаем как можно скорее. Это относится к смартфонам, телевизорам, планшетам и компьютерам. В последнем случае весь процесс немного сложнее. Windows 10 перегружает пользователя миллионом вопросов при первом запуске, и это только начало. После завершения начальной настройки начинается настоящее веселье. Вы можете выбрать фон, настроить меню «Пуск» и переместить сотни элементов в разные места.
Windows 10 — первый запуск
Каждый пользователь, который решает купить новый ноутбук или полностью переустановить систему, проходит процесс настройки, который Microsoft аккуратно назвал « Out of Box Experience» (OOBE). Конечно, речь идет о том, чтобы произвести наилучшее впечатление на пользователя в первые моменты, проведенные с новым устройством или программным обеспечением. Как вы знаете, первое впечатление может быть сделано только один раз, и Microsoft прекрасно об этом знает. С момента выхода Windows 8 гигант Redmond придавал большое значение тому, как выглядит первая загрузка системы.

OOBE состоит из нескольких простых экранов конфигурации, которые немного различаются в зависимости от вашего оборудования и версии Windows. Кроме того, производители влияют на то, как будет выглядеть первый запуск компьютера, и могут добавлять свои собственные элементы, такие как регистрация продукта или дополнительные услуги.
Во время первой настройки выберите предпочитаемый язык, раскладку клавиатуры и подключитесь к сети.
Важное решение должно быть принято на следующем этапе. Microsoft отправляет всех новых домашних пользователей для входа в систему с учетной записью Microsoft . Последние сборки Windows после подключения к сети не позволяют создавать локальную учетную запись. Это возможно только после выключения сетевой карты или отключения устройства от сети Wi-Fi.
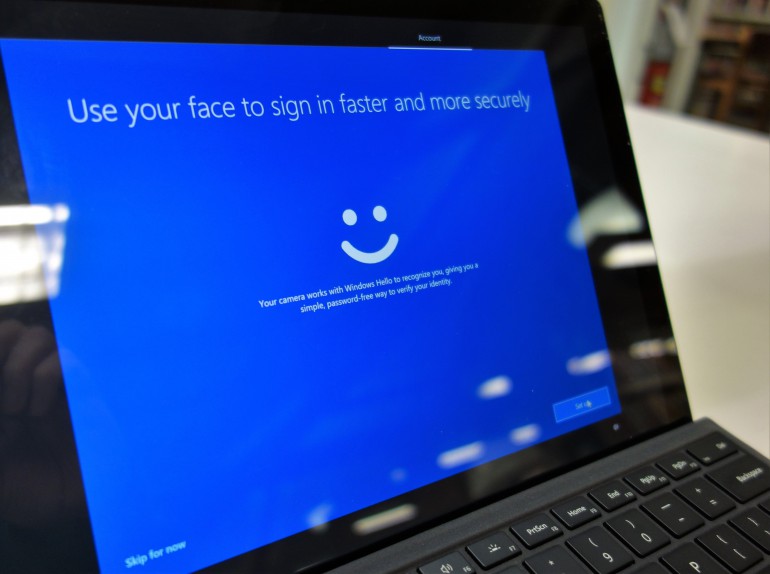
Учетная запись Microsoft в Windows 10 позволяет «отслеживать» пользователя с возможностью передачи данных с компьютера на компьютер, предоставляет доступ к сетевой учетной записи OneDrive и ряду других функций.
Через несколько минут процесс настройки должен быть завершен. На этом этапе пользователь должен увидеть свой рабочий стол Windows 10 . Иногда возможно, что все это займет немного больше времени, потому что система начнет загружать и устанавливать самые важные обновления безопасности уже на этапе настройки.
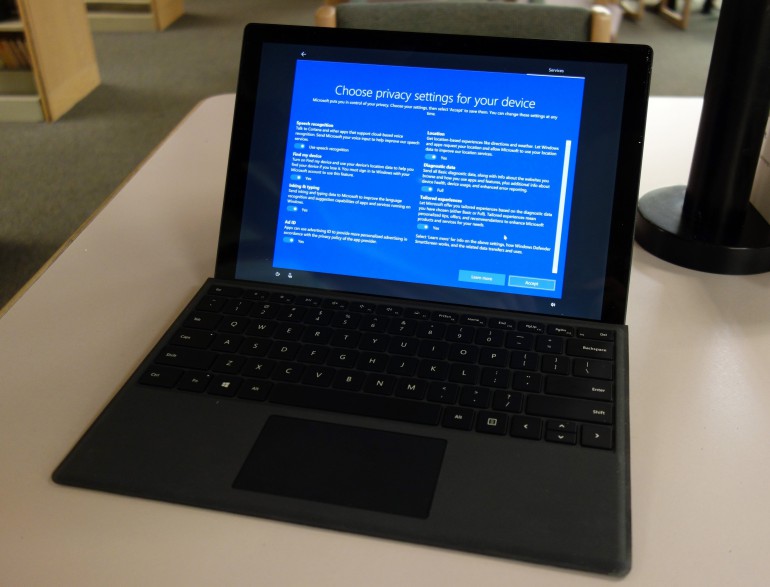
Настройте свой компьютер с темами
Предполагая, что вы никогда не входили в свой компьютер с использованием учетной записи Microsoft раньше. При первом запуске системы она увидит стандартные обои Windows и несколько значков на рабочем столе. На этом этапе процесс адаптации системы к вашим потребностям действительно начинается. Большинство пользователей будут использовать системные настройки по умолчанию, которые хорошо продуманы, но никто не хочет смотреть на одни и те же скучные обои каждый день в течение следующих нескольких лет.
Чтобы изменить фон рабочего стола, щелкните правой кнопкой мыши в любом месте рабочего стола и выберите « Персонализация» .
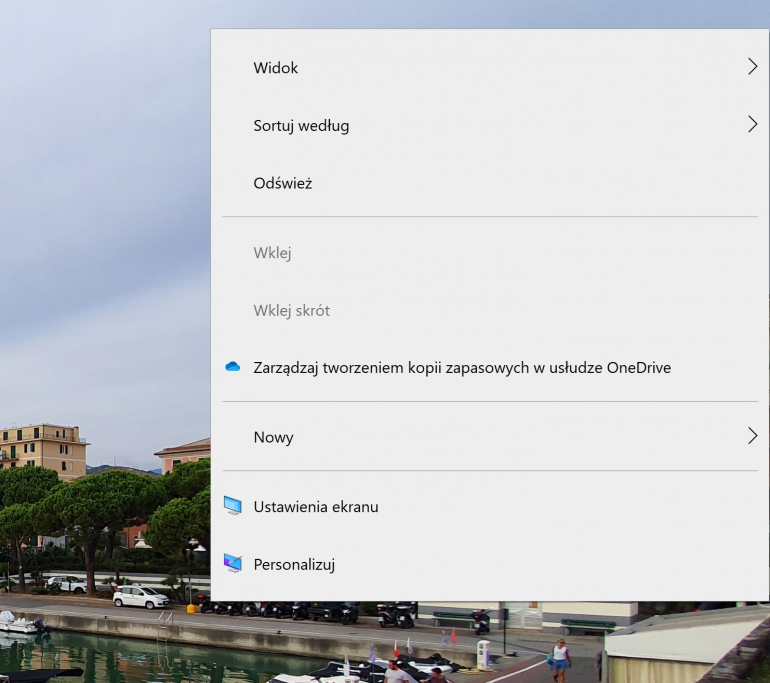
Выбор этого параметра откроет настройки Windows 10 и автоматически перейдет на вкладку « Настройки»> «Персонализация»> «Фон ». В окне отобразится список фонов на выбор — это могут быть картинки или сплошные цвета. Миниатюры под текущими установленными обоями — это ранее использованные фотографии и фотографии по умолчанию, сшитые в Windows.
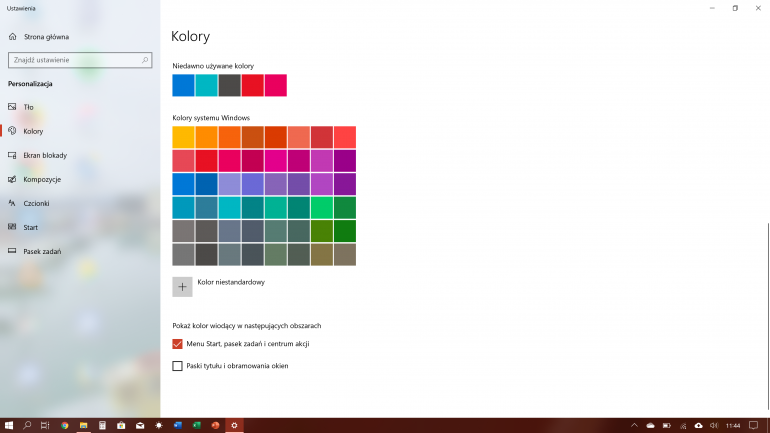
В случае, если пользователь решит выбрать слайд-шоу, все фотографии, которые будут использоваться для него, должны быть в папке « Изображения ». Гораздо лучшая идея — создать новую папку и указать ее местоположение в настройках.
Windows 10 также предлагает возможность использования тем, которые теперь называются композициями. Это разработка решения, известного из предыдущих версий системы. Композиция представляет собой набор фоновых изображений, звуков, цветов и курсора мыши. Windows имеет несколько тем по умолчанию. Иногда производители также добавляют свои настройки. Больше композиций можно скачать в магазине Microsoft .
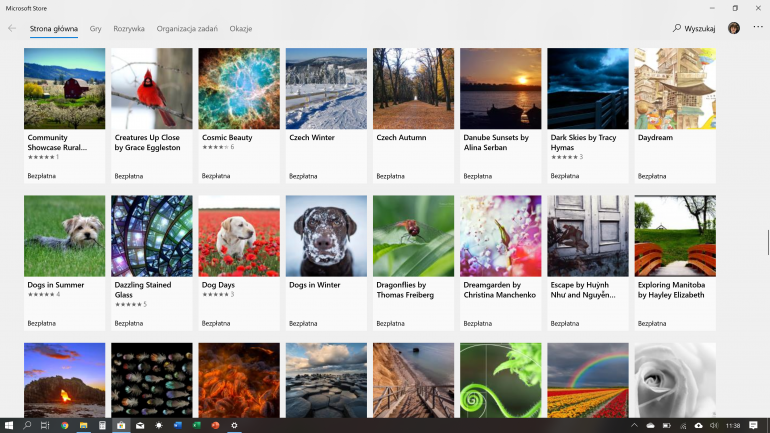
При нажатии на ссылку откроется магазин и отобразятся десятки, если не сотни уже созданных композиций, которые готовы загрузить и установить на свой компьютер. Большинство из них бесплатны. Вы можете выбирать в архитектурных композициях, с животными и природой. Там нет недостатка в спортивных и поп-арт темы.
Некоторые темы , особенно из игр, имеют свои звуки.
Если пользователь загружает композицию, но ему не нравится какая-то ее часть, например измененные звуки, он может легко ее изменить. Если щелкнуть Звуки в настройках композиции, откроется классическая панель управления, которая позволит вам восстановить классические звуки Windows .
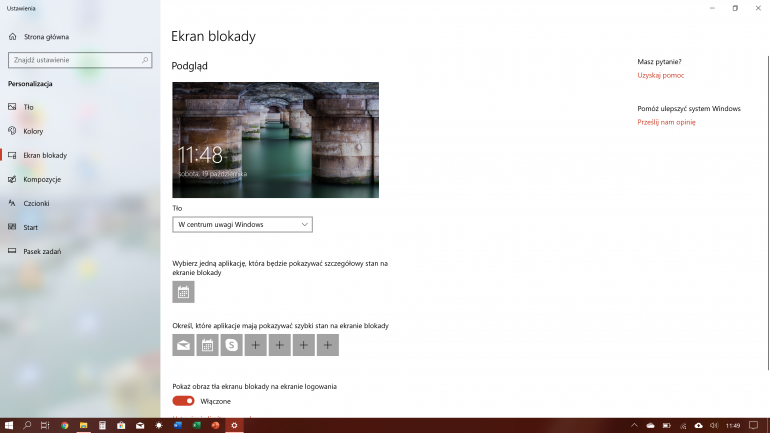
Цветные акценты и экран блокировки
После установки соответствующей композиции или смены обоев пользователь должен перейти в « Настройки»> «Цвета» . Здесь вы можете выбрать ведущие акцентные цвета. По умолчанию они синего цвета, но ничто не мешает вам выбрать один из других оттенков или создать свой собственный. Существует также возможность автоматического выбора цвета в зависимости от выбранных обоев.
Настройки режима Windows находятся там же. В течение некоторого времени вы можете использовать новый темный режим. Кроме того, пользователь может определить, предпочитает ли он просматривать приложения в светлом или темном режиме.
Другое место, чтобы посмотреть на это настройки экрана блокировки. Они расположены в Настройки> Персонализация> Экран блокировки . Здесь вы можете изменить фон экрана блокировки и выбрать, какие приложения могут показывать уведомления на заблокированном экране.
Организация меню «Пуск» и панели задач
Меню «Пуск» и панель задач — это два ключевых элемента Windows, которые были встроены в него годами. Благодаря этим элементам программное обеспечение позволяет делать то же самое несколькими различными способами. Меню «Пуск» в Windows 10, расположенное в нижнем левом углу экрана, представляет собой комбинацию списка приложений из Windows 7 с мозаичным интерфейсом Windows 8.
Слева, пользователь имеет доступ к ярлыкам, информации об учетной записи и меню питания. Центральная часть панели задач представляет собой классический список со всеми приложениями. Вверху находится раздел Недавно добавленные , который позволяет быстро найти самое последнее установленное приложение. На правой стороне преобладают плитки, которые можно свободно закреплять, отсоединять и переставлять. Если пользователь не любит их, он может полностью их скрыть. Однако они весьма полезны. Например, благодаря плитке вы можете быстро проверить погоду.
В самом низу экрана находится панель задач . Это место, где появляются миниатюрные иконки всех запущенных приложений. Пользователи могут прикреплять выбранные приложения к панели задач, чтобы иметь возможность быстро запускать их независимо от того, что они в данный момент делают. Слева от значка Windows также находится поисковая система Windows Search. Прямо рядом с ним была иконка, называющая временную шкалу .
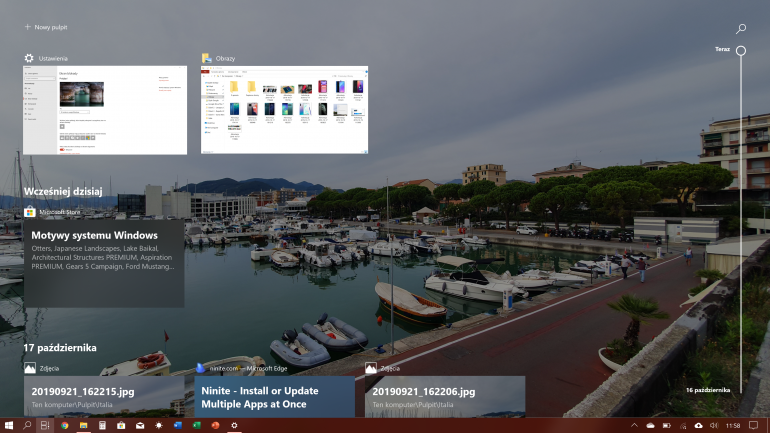
Как персонализировать эти два чрезвычайно важных элемента?
Для персонализации меню «Пуск» необходимо запустить « Настройки»> «Персонализация»> «Пуск» . На этом уровне вы можете включить некоторые параметры, чтобы персонализировать внешний вид. Следующим шагом является вызов меню «Пуск». Захватив верхний и боковой углы, вы можете свободно изменять размер меню «Пуск». Щелкнув правой кнопкой мыши на значках слева, вы можете быстро перейти к выбору папок для отображения в меню «Пуск». Очень часто полезно использовать ярлык для папки «Загрузки», который по умолчанию скрыт.
Панель задач также имеет параметры персонализации. Чтобы вызвать их, переместите курсор в любое место на панели, щелкните правой кнопкой мыши и выберите « Настройки панели задач». Вы можете включить автоматическое скрытие панели, чтобы получить больше рабочего пространства. Ничто не мешает вам немного уменьшить размер панели задач, активировав функцию. Используйте маленькие кнопки панели задач . Вы также можете выбрать положение бара. По умолчанию он находится внизу, но ничто не мешает его отображению вверху экрана или сбоку.
Приложение Microsoft Store
Большинство пользователей, особенно те, кто переключается со старых систем Windows, могут не знать, что в последнем выпуске есть специальный магазин приложений под названием Microsoft Store . Это место, где вы можете быстро и легко загружать приложения из проверенного и надежного источника.
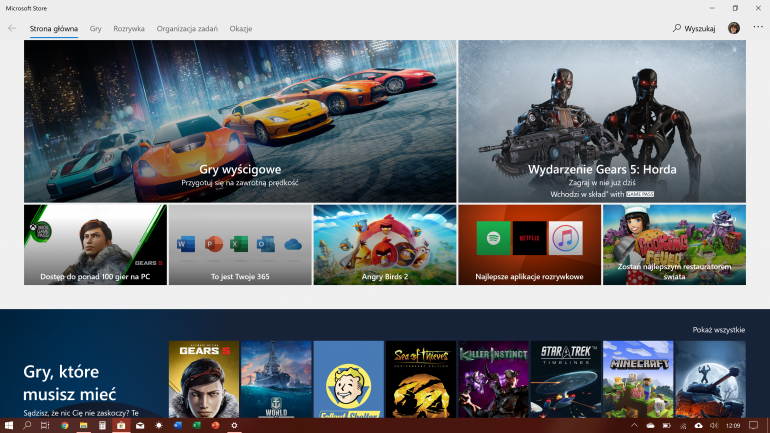
Магазин Microsoft предварительно установлен на каждом компьютере Windows. Это приложение также прикреплено к панели задач по умолчанию в нижней части экрана. Вы можете скачать множество приложений и игр из магазина, таких как Spotify, Netflix, Forza Motrosport или iTunes. Пакет Office 365 также обновляется с помощью Microsoft Store.
Центр действий
Несмотря на свое название, Центр действий довольно глубоко скрыт. Кнопка, ответственная за активацию этой опции, находится в левом нижнем углу панели задач. Его задача — архивировать все уведомления и напоминания. Если пользователь не может реагировать на них, он может легко найти их в любое время в Центре действий. Как следует из названия на уровне Центра поддержки, вы можете изменять яркость дисплея, включать / выключать коммуникационные модули и выполнять множество других действий. Фокус это очень важный элемент. Это позволяет полностью отключить уведомления и перевести Windows в режим «Не беспокоить».
Все элементы, которые есть в Центре действий, также доступны на уровне настроек Windows 10 , но доступ почти прямо из панели намного быстрее и удобнее.
Момент приватности
В самом начале мы сообщили о первом запуске и настройке операционной системы. OOBE также относится к настройкам конфиденциальности, которые очень часто игнорируются пользователями. К счастью, настройки конфиденциальности можно легко изменить из настроек системы. Они расположены на вкладке «Конфиденциальность».
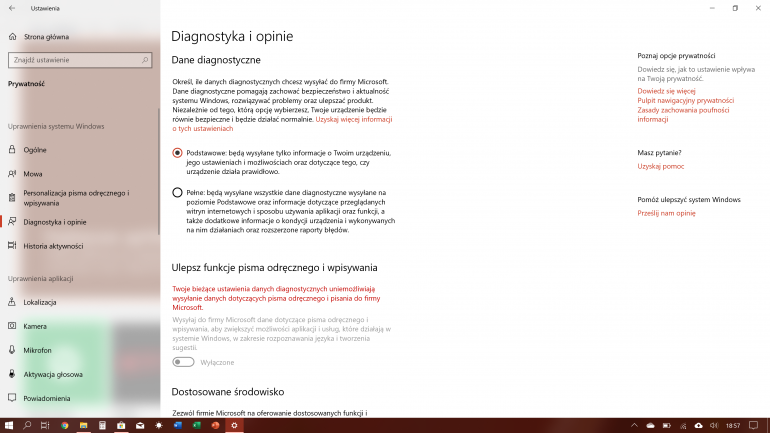
Пользователи могут свободно выбирать доступ к данным со стороны Microsoft. Редмондский гигант поощряет передачу как можно большего количества информации, а взамен обещает предоставлять более качественные услуги и улучшать качество обслуживания пользователей. В этом есть доля правды. История поиска в Интернете и Timeline — очень полезные функции. Мы рекомендуем отключить функцию « Разрешить приложениям использовать идентификатор рекламного контента … » и изменить настройки диагностических данных на « Основные» .
В этом не слишком длинном руководстве мы представили основные возможности персонализации Windows 10. Есть много других опций, и каждый пользователь должен найти соответствующие настройки для себя. Мы рекомендуем вам поэкспериментировать и персонализировать систему, поскольку работа на правильно настроенном компьютере удобнее, быстрее и намного эффективнее.
Каждый пользователь ОС Windows всегда стремится настроить внешний вид «Рабочего стола» на собственный «вкус и цвет». Поэтому корпорация «Майкрософт» старается каждый раз предоставить потребителям максимально расширенный инструментарий по оформлению «рабочего пространства». В своей последней версии ОС Windows 10, разработчики добавили ещё несколько полезных настроек кастомизации.
Бо́льшую часть инструментария по оформлению «Рабочего стола» корпорация «Майкрософт», как обычно, поместила в отдельный параметр настроек «Персонализация». Однако существуют и другие способы изменения внешнего вида «Рабочего стола».
Настройка «Персонализация» на Windows 10
Для того чтобы открыть меню настроек «Персонализация» на Windows 10, достаточно щёлкнуть правой кнопкой мыши (ПКМ) по «Рабочему столу» и выбрать соответствующую строчку.
Благодаря «Персонализации» вы сможете кастомизировать пять отдельных компонентов «Рабочего стола».
Настройка фона «Рабочего стола»
Даёт пользователю возможность установить любой фон на ваш «Рабочий стол». Существует три варианта по настройке фона:
Настройка цвета
Благодаря параметру настройки «Цвета» у вас появляется возможность подобрать цветовую палитру для ключевых компонентов ОС: меню «Пуск», панели задач, рамок вокруг окон, центра уведомлений. Если отключить функцию «Показать цвет в меню Пуск, на панели задач и в центре уведомлений» то цветовое оформление этих элементов «Рабочего стола» останется стандартным — чёрного/серого цвета. Помимо этого вы можете включить режим «Высокой контрастности», щёлкнув по соответствующей строке, который предназначен для людей с ослабленным зрением (позволяет лучше различать мелкие детали интерфейса).
Если у вас возникло желание сделать меню «Пуск», панель задач и центр уведомлений максимально прозрачными, то автор данной статьи может порекомендовать одну хитрость. Для начала отключите параметр настройки «Автоматический выбор главного цвета фона», после чего у вас появится возможность выбрать цвет элементов вручную. Если поставить белый цвет и выкрутить настройку интенсивности цвета на минимум (0%), то перечисленные элементы «Рабочего стола» станут абсолютно прозрачными (отображаться будут лишь значки, надписи и рамки).
Настройка «Экрана блокировки»
«Экран блокировки» — это приветственное загрузочное окно Windows 10, защищённое паролем для входа в систему. Также «Экран блокировки» может активироваться при переходе ОС в «Спящий режим». В настройках «Экрана блокировки» имеется два параметра:
Так как «Экран блокировки» не имеет настройки вариаций расположения картинки на экране, то вам стоит подбирать картинки исключительно подходящие под размер разрешения вашего монитора. В «Дополнительных параметрах слайд-шоу» также присутствует возможность включить режим «автоматического подбора картинок под разрешение экрана» (при выборе папки с собственными картинками).
Настройка «Темы» для Windows 10
«Тема» отвечает за общий стиль основных компонентов «Рабочего стола» (набор системных звуков оповещения, внешний вид иконок и курсора мыши). Всего в настройках «Темы» четыре раздела:
Настройка меню «Пуск»
Данная категория «Персонализации» предназначена для настроек отображения тех или иных приложений в меню «Пуск».
Часто используемыми приложениями считаются те, которые пользователь запускал раз в сутки (минимум) на протяжении нескольких дней. Недавно добавленные (установленные) приложения будут считаться таковыми на протяжении последних семи дней.
Видео: обзор настроек «Персонализация» на Windows 10
Другие способы настройки внешнего вида «Рабочего стола»
Помимо инструментов «Персонализации», существует ещё несколько встроенных системных функций Windows по визуальной кастомизации «Рабочего стола».
Настройка размера шрифта
Для изменения размера шрифта необходимо:
- Открыть «Параметры» и перейти в подменю «Система».
Перейти к необходимым настройкам можно, воспользовавшись поисковой строкой Windows (через меню «Пуск») - На вкладке «Экран» поставить предпочитаемый размер отображаемого текста (в процентах). Нажать кнопку «Применить».
Изменяя размер шрифта, вы также измените размер иконок рабочего стола
Помимо базовых настроек размера шрифта вы можете воспользоваться технологией ClearType, открыв «Дополнительные параметры экрана».
Данная технология позволяет выбрать подходящий вариант чёткости текста на экране. По умолчанию приложение ClearType автоматически подбирает настройку под ваш LCD монитор (учитывается разрешение экрана, яркость, количество герц). Однако проводить настройки рекомендуется вручную.
Видео: как настроить размер шрифта на Windows 10
Отключение теней окон
Чтобы убрать эффект затемнения вокруг системных окон ОС, стоит проделать следующее:
- Запустите «Командную строку» (сочетание клавиш WIN+R) и пропишите значение «%windir%\system32\SystemPropertiesPerformance.exe».
Команду необходимо прописывать без пробелов - В настройках «Параметры быстродействия», перейдите во вкладку «Визуальные эффекты»/«Особые эффекты» и отключите маркер напротив параметра «Отображение теней, отбрасываемых окнами».
Если вы захотите вернуть стандартные настройки, достаточно будет поставить маркер напротив «Восстановить значения по умолчанию» и нажать кнопку «ОК» - Нажмите кнопку «ОК».
Настройка иконок на «Рабочем столе»
Помимо изменения внешнего вида иконок, их также можно удалять или добавлять на «Рабочий стол». Для этого:
- Перейдите в настройки «Персонализация»/«Темы»/«Параметры значков рабочего стола» и в открывшемся окне уберите/поставьте галочки напротив иконок, которые хотите добавить или удалить с «Рабочего стола».
Если поставить галочку «Разрешать темам изменять значки на рабочем столе», то при смене темы оформления внешний вид всех значков будет автоматически подстраиваться под выбранную тему - Нажмите «ОК» и закройте параметры «Персонализации».
Видео: как добавить иконки на «Рабочий стол»
Чтобы настроить масштаб иконок «Рабочего стола», достаточно выполнить пару простых шагов: щёлкните ПКМ на «Рабочем столе», наведите курсор на строку «Вид» и выберите желаемый размер иконок.
Настройка «Панели задач»
«Панель задач» Windows является неотъемлемой частью оформления «Рабочего стола», поэтому разработчики также предусмотрели отдельный инструментарий для её настройки. Для того чтобы открыть параметры настройки, достаточно кликнуть ПКМ по «Панели задач» и выбрать пункт «Параметры панели задач».
Всего в настройках «Панели управления» имеется два параметра:
Если же вам не хватает стандартных инструментов по настройке кастомизации (например вам бы хотелось добавить специальное расширение «Гаджеты рабочего стола», которое было удалено из «Десятки») или вы хотите вообще кардинальным образом сменить оформление ОС (например полностью вернуть интерфейс из Windows 7), то автор данной статьи рекомендует воспользоваться сторонними программами по настройке внешнего вида Windows. По личному опыту могу сказать, что наиболее хорошо зарекомендовали себя такие программы, как: 8GadgetPack, Gadgets Revived, Missed Features Installer 10. Все перечисленные программы поддерживают русский язык, распространяются бесплатно, нетребовательны к системным ресурсам и наиболее успешно интегрируются с ОС Windows 10, в отличие от других подобных расширений.
В новой версии ОС Windows 10 корпорация «Майкрософт» предоставила пользователям достаточно большой инструментарий настроек по кастомизации системы в целом и оформлению «Рабочего стола» в частности. Теперь у каждого есть возможность изменить внешний вид практически каждого элемента на свой «вкус», начиная от фона «Рабочего стола» и заканчивая настройкой отбрасываемых от окон теней.
- Распечатать
Оцените статью:
- 5
- 4
- 3
- 2
- 1
(8 голосов, среднее: 5 из 5)
Поделитесь с друзьями!
Внешний вид каждой новой версии Windows претерпевал определенные изменения: становясь более удобным, задавая новые современные тенденции или подстраиваясь под текущие. Пользователи в Windows 10 могут изменять различные элементы внешнего оформления, но, к сожалению, стандартные настройки не позволяют сделать глобальных изменений: только смена цветового оформления, фоновых обоев рабочего стола. За все это отвечает раздел «Персонализация».
Содержание
- Как настроить «Персонализацию» в Windows 10
- Раздел 1: Фон
- Раздел 2: Цвета
- Раздел 3: Экран блокировки
- Раздел 4: Темы
- Раздел 5: Шрифты
- Раздел 6: Пуск
- Раздел 7: Панель задач
Доступ к настройкам «Персонализации» в Windows 10 происходит через «Параметры», а не «Панель управления», как это было в предыдущих версиях операционной системы. Попасть в соответствующий раздел можно по следующей инструкции:
- Выполните запуск «Параметров». Это можно реализовать с помощью сочетания клавиш Win+I. Если не срабатывает, то откройте меню «Пуск» и нажмите там по иконке шестеренки в левой части.
- Здесь откройте раздел «Персонализация». Откроется окошко с полноценными настройками оформления операционной системы. Переключаться между категориями можно с помощью меню, вынесенного в левую часть.
Далее как раз рассмотрим доступные параметры из данных категорий.
Раздел 1: Фон
Здесь настраивается фоновое изображение рабочего стола. Доступны следующие параметры:
- Самый первый параметр, доступный для изменения – «Фон». Здесь можно выбрать один из типов фона:
- «Фото» — в качестве главного обоев рабочего стола устанавливается только какое-то одно изображение;
- «Сплошной цвет» — в качестве обоев устанавливается сплошной цвет, выбранный пользователем;
- «Слайд-шоу» — выбирается папка с изображениями, которые будут время от времени сменять друга в качестве фона рабочего стола.
- Соответствующую картинку, цвет или папку можно выбрать в поле ниже. В первом и последнем случае воспользуйтесь кнопкой «Обзор».
- Ниже расположен параметр, отвечающий за заполнение картинкой свободного пространства. По умолчанию идет «Заполнение», но его рекомендуется использовать только в том случае, если разрешение выбранного изображения соответствует разрешению вашего монитора. В противном случае можно попробовать другие варианты расположения фонового изображения.
Примечание. Изменение режима положения способно вписать картинку, если та не подходит под размеры монитора. Однако возможно появление искажений, если она значительно меньше разрешения монитора, плюс, будет видно, что качество изображения сильно ниже.
Помимо представленных основных настроек есть еще и дополнительные, находящиеся в блоке «Сопутствующие настройки»:
- «Параметры высокой контрастности». Они включают в себя:
- При переходе открывается отдельное окошко, где можно настроить внешний вид Windows, например, для лиц со слабым зрением. В левом меню отображены три основные категории: зрение, слух и взаимодействие. В каждом из этих блоков можно адаптировать внешний вид и поведение системы под себя. Мы не будем на них подробно останавливаться, так как они практически не затрагиваются большинством пользователей.
- «Синхронизация ваших параметров». Отвечает за синхронизацию настроек «Персонализации» между вашими устройствами с Windows 10, привязанными к учетной записи Майкрософт. Некоторые настройки можно импортировать с других устройств, если таковые имеются.
На этом все основные параметры из раздела «Фон» изучены.
Раздел 2: Цвета
Отвечает за выбор цвета второстепенных элементов интерфейса операционной системы. Здесь можно установить основной цвет для меню «Пуск», панели задач, а также заголовков и границ окон «Проводника».
Цвет можно установить несколькими способами:
- Доверить выбор цвета Windows, поставив галочку у пункта «Автоматический выбор главного цвета фона». В этом случае операционная система подбирает цвет вспомогательных элементов в зависимости от цветовой гаммы, используемой в фоновом изображении.
- Выбрать среди цветов, который вы или ОС ранее задавали самостоятельно в качестве основных. За это отвечает блок «Недавно использованные цвета».
- Выбрать один из стандартных цветов Windows, представленных в отдельном поле.
- Указать дополнительный цвет с помощью соответствующей кнопки. В таком случае вы задаете собственный цвет с помощью встроенной цветовой палитры.
Примечание. Не все цвета из данной палитры корректно поддерживаются операционной системы. Если указанный оттенок не поддерживается, то вы получите оповещение об этом.
Помимо выбора цвета, здесь можно менять и некоторые другие параметры:
- Установить эффект прозрачности для системных элементов. В этом случае у вас будет не полная заливка цветом, а только наполовину. Это позволит достичь эффект цветного стекла. К сожалению, сделать системными средствами полностью прозрачной, например, панель задач, не получится.
- Ниже можно указать к чему будут применимы указанные ранее настройки.
- В новых версиях Windows 10 так же доступна опция переключения между темами. Есть светлая и темная темы.
Блок «Сопутствующие параметры» обладает теми же настройками, что в предыдущем разделе.
Раздел 3: Экран блокировки
Кроме рабочего стола, задать некоторые параметры персонализации можно для экрана блокировки системы. Некоторые параметры в данном разделе похожи на свои аналоги из раздела «Фон».
- Параметр «Фон». Имеет следующие варианта задания обоев для экрана блокировки:
- «Windows: интересное». В качестве фонового изображения устанавливаются красивые картинки из Bing и других сервисов Майкрософт.
- «Фото». Пользователь выбирает фотографию на компьютере, которую хочет поставить в качестве фонового изображения для экрана блокировки.
- «Слайд-шоу». Выбирается папка с изображениями, которые будут использованы в качестве фона.
- Можно выбрать одно или несколько стандартных приложений Windows, информация из которых будет показываться на экране блокировки.
- Здесь есть возможность включить показ фонового рисунка на входе (при вводе пароля) или отключить демонстрацию такового.
Читайте также:
Из-за чего заикается звук в Windows 10
Устанавливаем Windows 10 поверх старой
Включаем файл подкачки в Windows 10
Исправление проблем с русскими буквами в Windows 10
В этом разделе есть дополнительные настройки:
- «Параметры времени ожидания для экрана». Здесь можно выбрать, при каких условиях компьютер будет переходить в режим ожидания и экономии заряда.
- «Параметры экранной заставки». Вызывает отдельное окно, в котором можно настроить параметры заставки и выбрать ее.
Раздел 4: Темы
Настройки персонализации вместе с картинками, используемыми в них, можно превратить в тему Windows. В данном разделе вы можете поставить настройки одной из тем, которая есть в Windows по умолчанию или установить новую тему из других источников и применить настройки к ней.
Новые темы в этот раздел можно добавить прямо из магазина Microsoft Store или из других источников через специальный файл. Подробно процесс мы рассматривали в отдельной статье.
Раздел 5: Шрифты
Здесь показываются все шрифты, доступные в операционной системе. Вы можете поставить какой-нибудь из них в качестве основного, если по каким-то причинам не устраивает стандартный. Подробно процесс описывался в отдельной статье.
Раздел 6: Пуск
Отвечает за настройку внешнего вида меню «Пуск» и его кнопки. Здесь не так много доступных параметров:
- «Показывать больше плиток в меню «Пуск»»;
- «Показать список приложений в меню «Пуск»»;
- «Показывать недавно добавленные приложения»;
- «Показывать наиболее часто используемые приложения»;
- «Иногда показывать предложения в меню «Пуск»»;
- «Открывать меню «Пуск» в полноэкранном режиме»;
- «Показывать последние открытые элементы в списках переходов в меню «Пуск» или панели задач».
Раздел 7: Панель задач
Настроить внешний вид и расположение панели задач Windows 10 можно в отдельном разделе «Персонализации». Здесь доступно немного больше параметров, чем у «Пуска»:
- «Закрепить панель задач». По умолчанию она закреплена и практически всегда отображается на своем месте, но вы можете сделать так, чтобы она появлялась только при наведении курсором мыши, просто деактивировав данный пункт.
- При отключении закрепления панели задач вы можете настроить автоматическое скрытие в режиме рабочего стола и/или планшета.
- «Использовать маленькие кнопки панели задач». Уменьшает размер элементов и саму панель задач. Можно применять в качестве альтернативы полного скрытия.
- «Показывать рабочий стол при наведении указателя на кнопку «Свернуть все окна» в конце панели задач». Активировав данный пункт, можно сделать так, что при наведении указателя курсора на данный элемент, вы будете видеть собственно Рабочий стол.
- Здесь же можно заменить пункт «Командная строка», который появляется при нажатии правой кнопкой мыши по иконке «Пуска» или использования сочетания клавиш Win+X, на PowerShell. Оба инструмента примерно одинаковы по функционалу, но PowerShell является более современным аналогом.
- «Показывать эмблемы иконок на панели задач». Некоторые приложения, например, мессенджеры дополнительно сопровождаются иконками при появлении новых уведомлений.
- «Положение панели задач на экране». Здесь задается расположение панели задач на экране, например, ее можно разместить в верху, слева, справа или оставить внизу.
- «Группировать кнопки на панели задач». Приложения, запущенные и используемые в настоящий момент, могут отображаться на панели задач не только в виде иконок, но и широкими блоками, как это было в предыдущих версиях Виндовс.
Еще есть блок с дополнительными настройками – «Область уведомлений»:
- «Выберите значки, отображаемые в панели задач». Здесь указываются приложения, что будут отображены в правой области уведомлений. Остальные по умолчанию сворачиваются в трее.
- «Включение и выключение системных значков». Все то же самое, что и предыдущий пункт, но только характерное для системных приложений. Правда, они отображаются не в области уведомлений, а левее от нее.
Мы рассмотрели все основные аспекты, связанные с настройками «Персонализации» в Windows 10. Данные параметры могут быть несколько расширены с помощью дополнительного софта, но это уже тема для отдельной статьи.