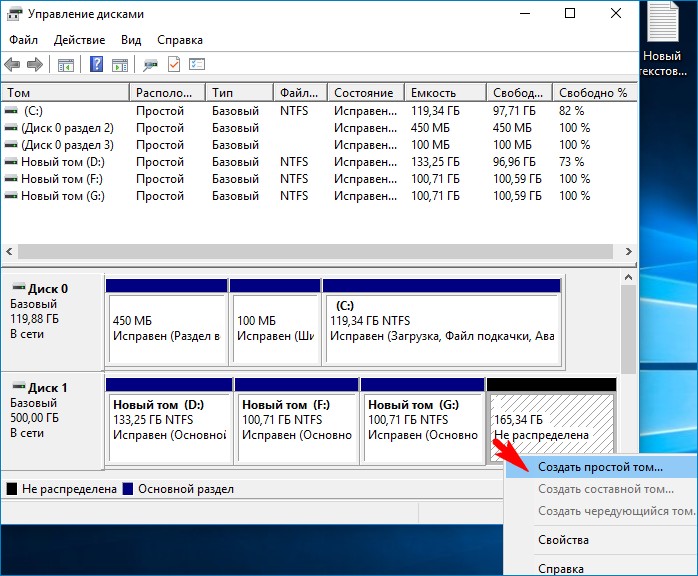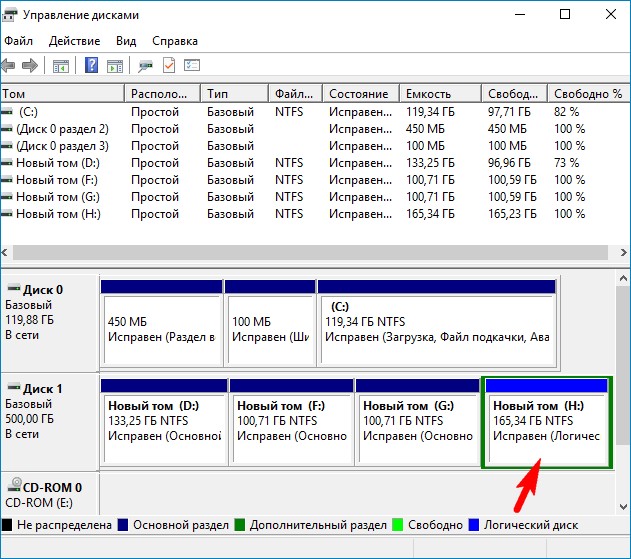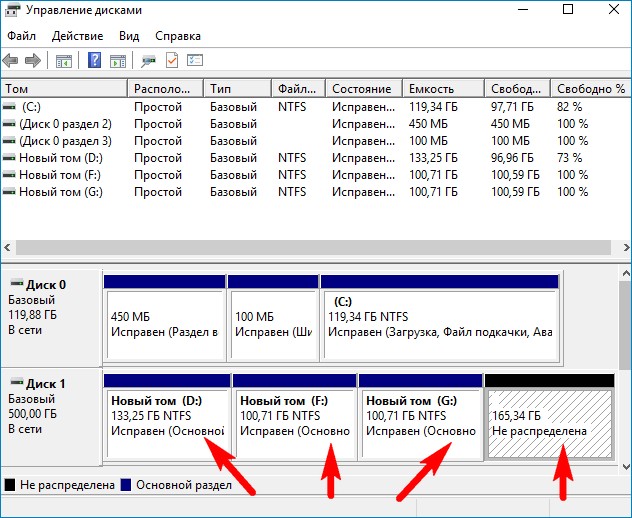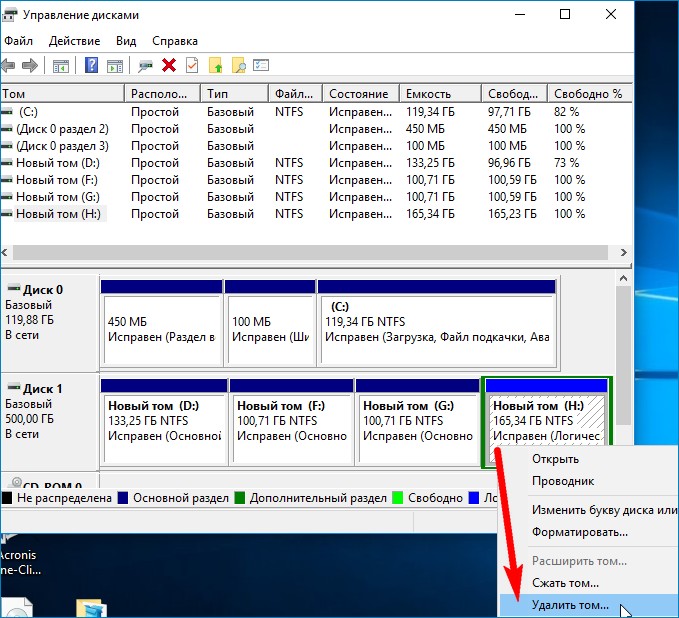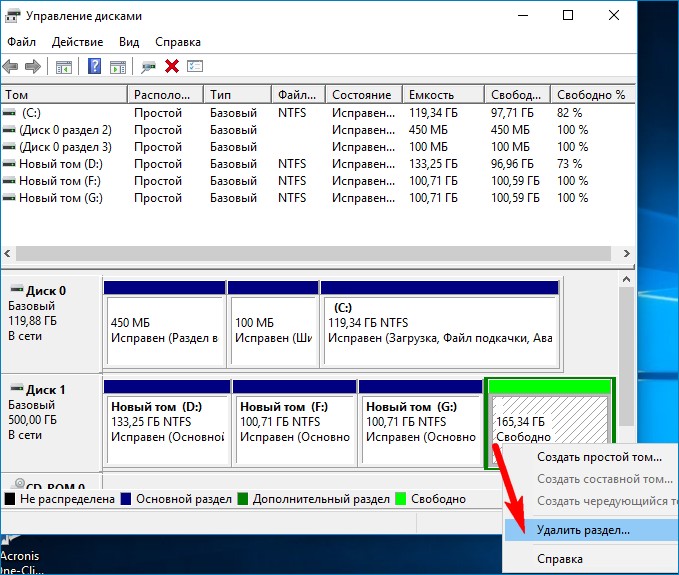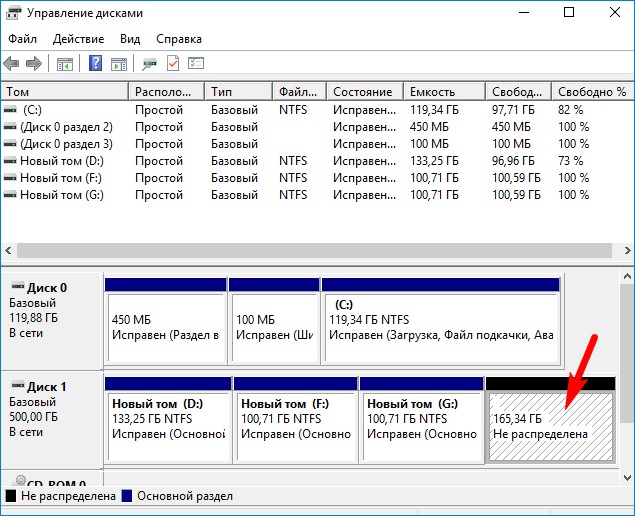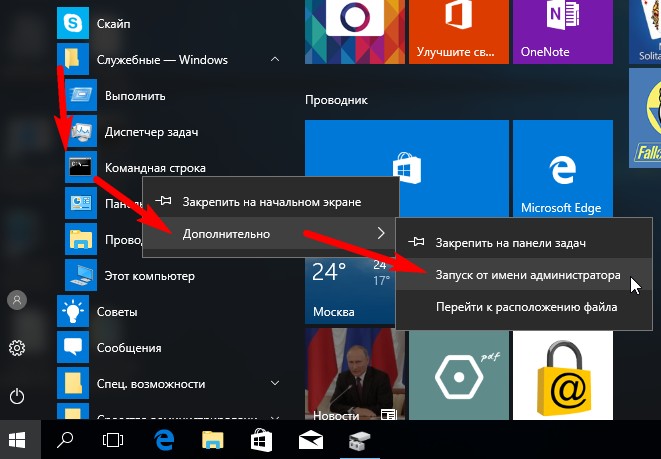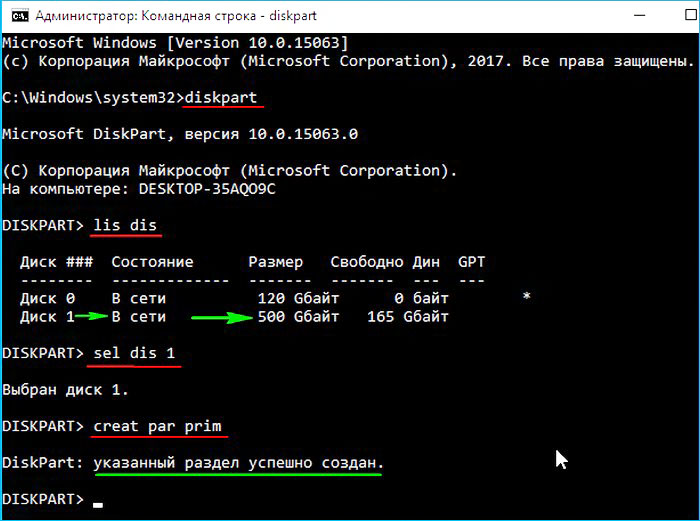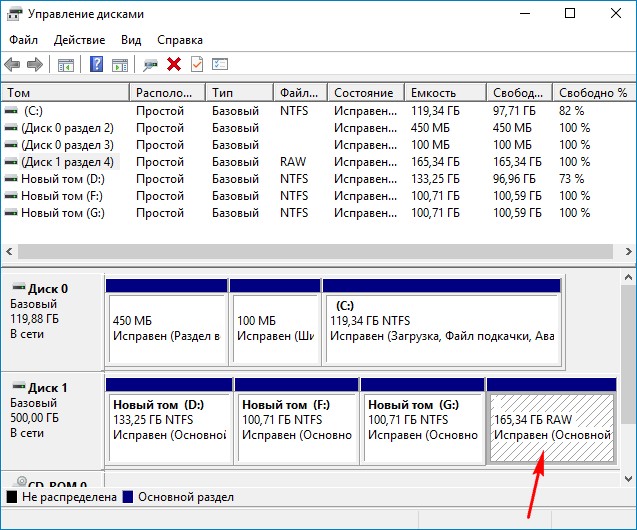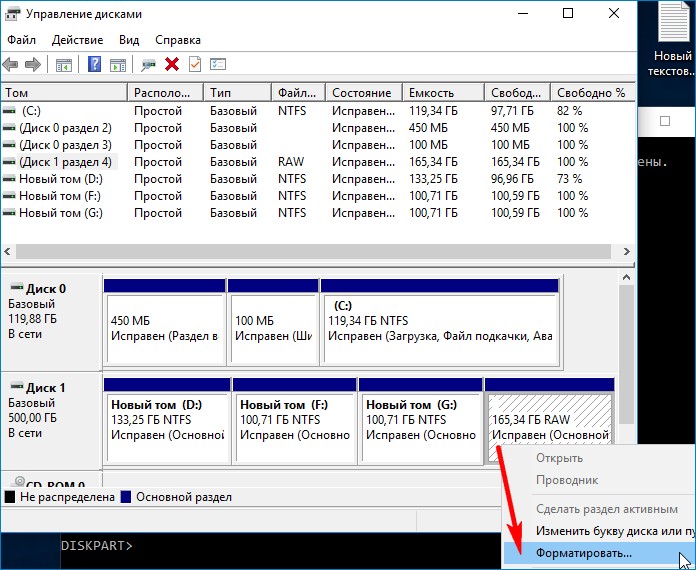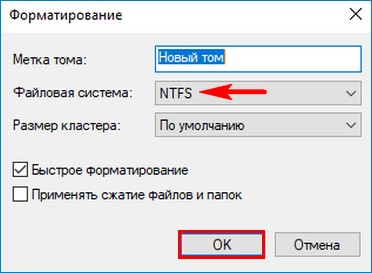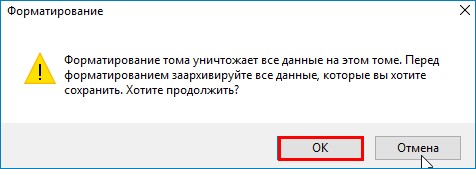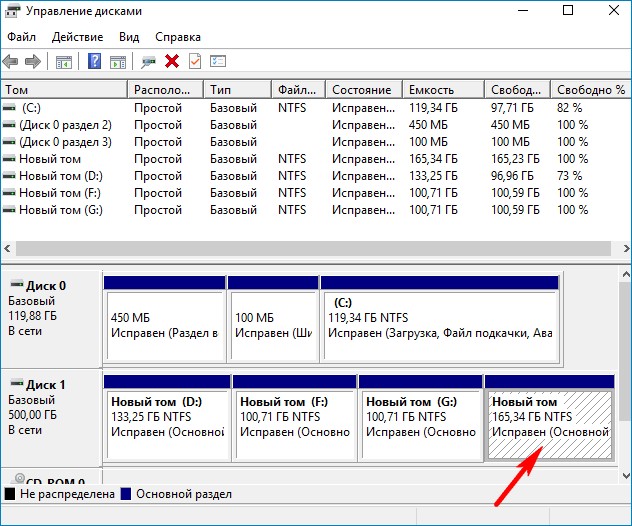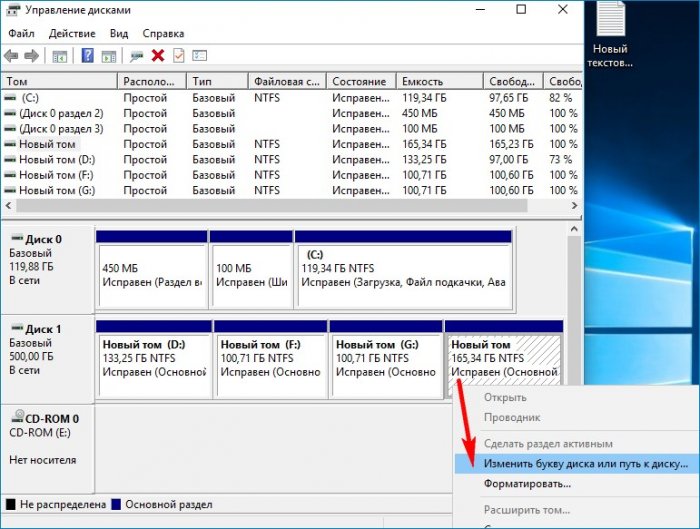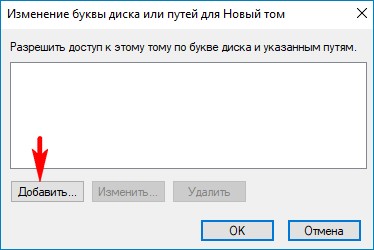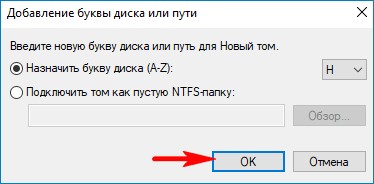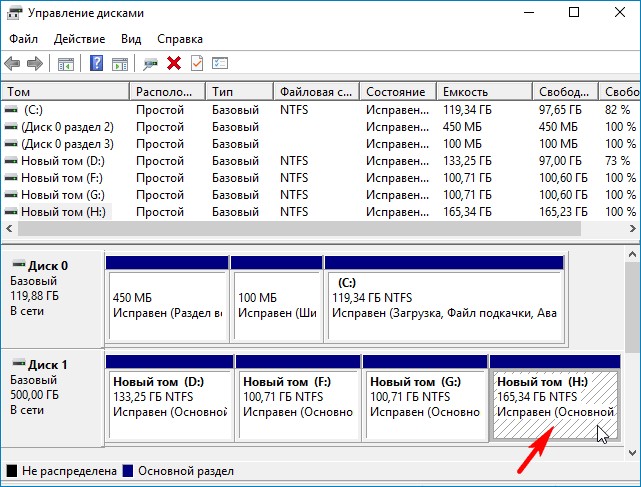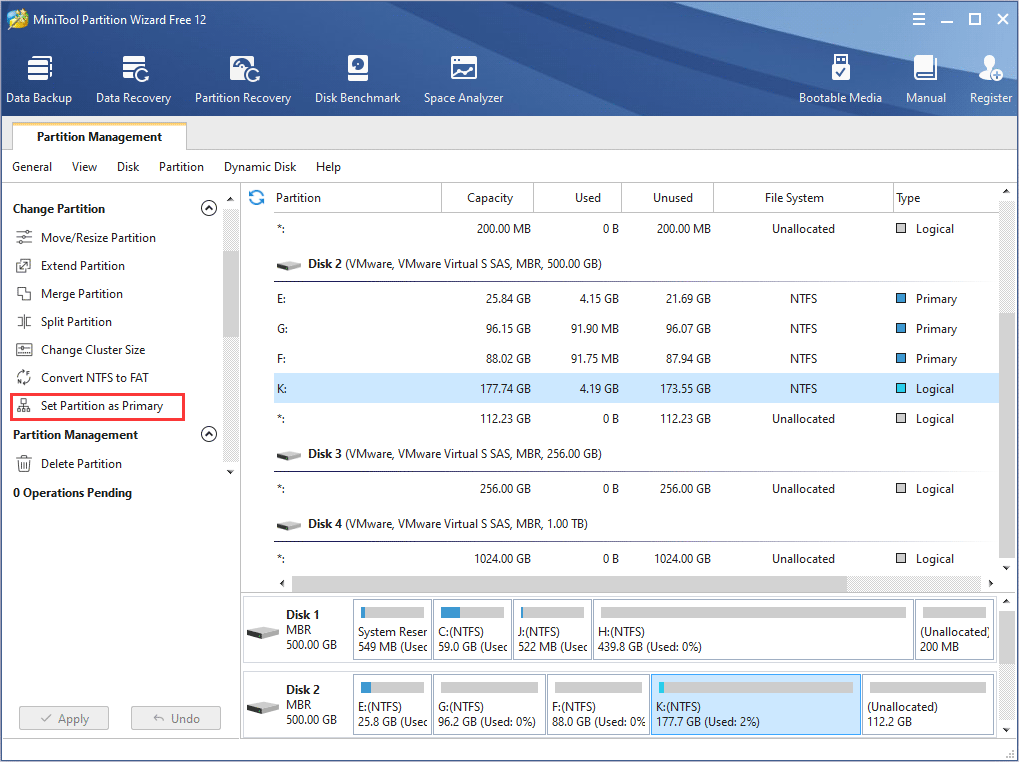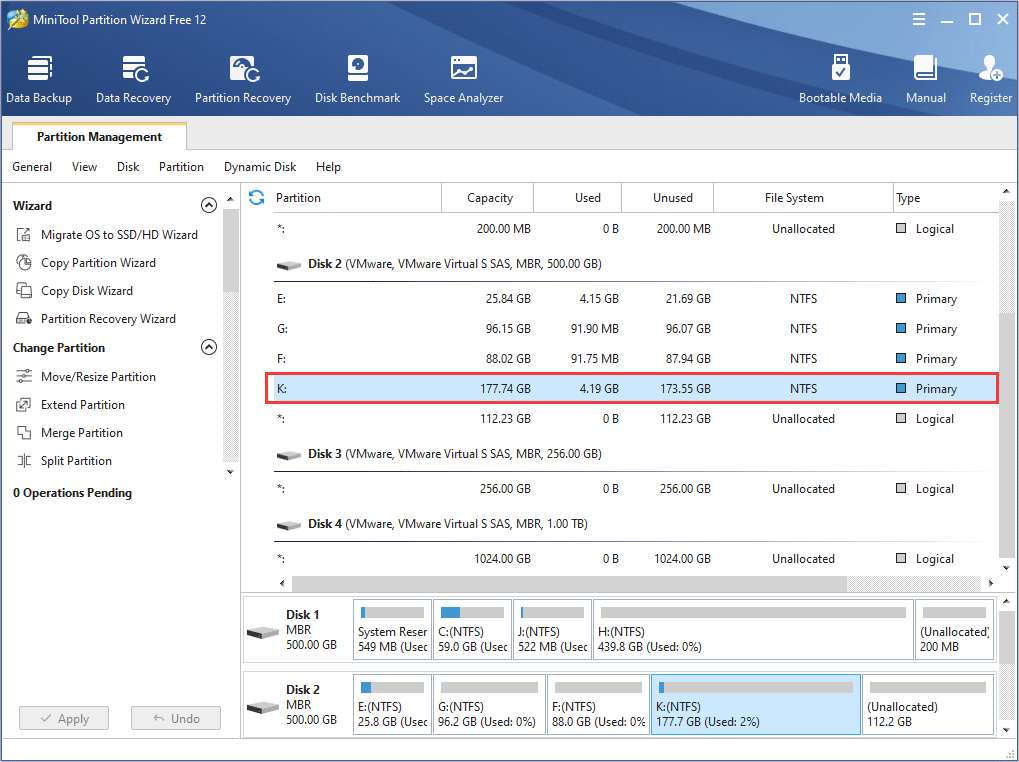Разделы жесткого диска (они же называемые томами, они же партиции от англ. partition) могут быть основными и логическими. Другое название основного типа раздела диска – первичный. Основные (или первичные) разделы диска используются для запуска операционной системы. Это системный раздел С, где непосредственно установлена Windows, и небольшой раздел с зарезервированным пространством (100 Мб, 350 Мб или 500 Мб), который, начиная с версии 7, создается для нужд операционной системы. Логические разделы диска от основных функционально не отличаются. Что на основных, что на логических разделах диска – и там, и там хранится информация. Отличие заключается в том, что с логического раздела диска невозможен запуск Windows. Если превратить системный раздел С из основного в логический, Windows не во всех, но в большинстве случаев сможет полноценно функционировать.
Но она во всех подряд случаях не захочет загружаться, если логическим сделать ее технический небольшой раздел с зарезервированным пространством, где, в частности, хранятся данные загрузки.
Ниже в деталях поговорим о сути основных и логических разделов жесткого диска, а также рассмотрим способы преобразования их типа из одного в другой и наоборот.
Содержание:
- Лимит числа основных разделов на диске;
- Формирование основных и логических разделов;
- Зачем менять логический раздел диска на основной и наоборот;
- Установка Windows на логический раздел диска;
- Программа Acronis Disk Director 12 для решения поставленных задач;
- Преобразование основного раздела диска в логический и наоборот;
- В завершение.
1. Лимит числа основных разделов на диске
На одном жестком диске должно быть не более 4-х основных разделов, если при этом нет логических. Если встает необходимость в создании более 4-х разделов диска, создаваемый 4-й раздел и все последующие разделы должны быть логическими. Так, после созданной тройки основных разделов 4-й раздел, называемый дополнительным или расширенным, будет представлять собой нечто контейнера, который, в свою очередь, можно делить на множество логических разделов.
2. Формирование основных и логических разделов
Штатная утилита управления дисками Windows не предоставляет пользователю возможность выбора типа раздела диска. Утилита сама обеспечивает оптимальный для большинства случаев расклад. Первые 3 создаваемых ею раздела – основные по умолчанию. А, начиная с 4-го, все создаваемые утилитой разделы автоматически создаются как логические.
По точно такому же принципу работает и сторонний менеджер дискового пространства – программа AOMEI Partition Assistant. Первые три раздела с настройками по умолчанию создаются как основные, а, начиная с 4-го – как логические. Но, в отличие от штатной утилиты Windows, AOMEI Partition Assistant предусматривает расширенный режим настроек создания раздела диска, где можно вручную выбрать для первой тройки создаваемых разделов основной или логический тип.
Еще один почитатель шаблонных предустановок – программа Paragon Hard Disk Manager. Ее настройки создания раздела диска по умолчанию тоже заточены под формирование первой тройки разделов как основных. И, как в предыдущей программе, при создании первой тройки разделов можно вручную сменить предустановленный основной тип на логический, значимый в программе как расширенный.
А вот программа Acronis Disk Director шаблонных параметров не придерживается. Форма создания нового раздела диска по умолчанию предусматривает создание логического раздела. Параметры типа раздела необходимо переназначить вручную – для создания основного раздела, соответственно, поставить галочки возле надписи «Основной» и возле надписи «Активный», если формируется раздел для Windows.
3. Зачем менять логический раздел диска на основной и наоборот
В каких случаях может возникнуть необходимость в смене логического типа раздела диска на основной и наоборот? Необходимость в проведении первой операции – это, как правило, те самые случаи неудачных экспериментов с преобразованием системных разделов Windows из основных в логические. Это также случаи возникновения проблем с установкой Windows, когда на жестком диске изначально были созданы только лишь логические разделы.
Необходимость в обратной операции – в преобразовании основного раздела в логический – возникает тогда, когда основных разделов на диске оказывается больше, чем нужно для конкретных ситуаций. Например, в случае восстановления Windows из резервной копии на раздел, отличный от исходного. Речь идет о переносе системы на другой, уже распределенный жесткий диск, где необходимо сохранить структуру и данные несистемных разделов, а на системный раздел восстановить из резервной копии «обжитую» Windows. Если жесткий диск имеет 4 основных раздела без логических или 3 основных, а все остальные являются логическими, программы для резервного копирования в некоторых случаях откажутся выполнять операцию по восстановлению Windows. Поскольку в составе резервной копии может содержаться не один системный раздел С, а еще и упомянутый выше технический раздел с зарезервированным пространством для нужд Windows. Этот небольшой раздел и системный раздел С по итогу завершения операции восстановления, будь она возможна, разделили бы основной раздел назначения на два раздела, при этом также основных. И таким образом нарушилось бы правило – или 4 основных раздела без логических, или 3 основных раздела, а все остальные логические. В этом случае проблема решается так: один из несистемных разделов, где хранятся пользовательские данные, преобразуется из основного в логический, каким, по сути, он и должен быть.
4. Установка Windows на логический раздел диска
При наличии на жестком диске основных разделов, даже если Windows целенаправленно устанавливать на логический раздел, операционная система сама в процессе установки преобразует его в основной. Windows даже выкрутится из ситуации, когда лимит основных разделов будет исчерпан. Она просто обустроит себе технический раздел на любом доступном основном разделе.
А вот если на жестком диске будут только лишь логические разделы, Windows на этапе выбора раздела диска устанавливаться не захочет. Проще всего дела будут обстоять, если на диске нет данных или они не представляют важности. В этом случае проблема легко решается подручными средствами самого установочного диска операционной системы. Существующие логические разделы диска удаляются кнопкой «Удалить»,
а на их месте формируются новые разделы с помощью кнопки «Создать».
На диске установки Windows 7 для доступа к этим кнопкам нужно жать опцию «Настройка диска».
Если делить диск на разделы не нужно, например, когда это 60-гигабайтный SSD, можно не создавать никаких разделов, а устанавливать Windows прямо на «Незанятое место на диске».
Но когда на жестком диске имеется большой объем данных, в таком случае без специальных программ для работы с дисковым пространством не обойтись. Необходимо раздел, на который планируется установка Windows, преобразовать из логического в основной.
5. Программа Acronis Disk Director 12 для решения поставленных задач
Назначенный при создании раздела основной или логический тип впоследствии изменить штатной утилитой управления дисками Windows невозможно. Для этого потребуется прибегнуть к более функциональным решениям в виде сторонних программ для работы с дисковым пространством компьютера, которые смогут провести операцию без удаления раздела, с сохранностью его данных. На фоне конкурентов в плане назначения разделам диска основного или логического типа Acronis Disk Director 12 выгодно отличается наличием «защиты от дурака». Тогда как, например, Paragon Hard Disk Manager бездумно согласится на эксперимент по преобразованию технического раздела Windows из основного в логический, Acronis Disk Director заботливо предупредит обо всех негативных последствиях планируемой операции.
Acronis Disk Director 12 настолько умная программа, что даже если эту операцию подтвердить, произойдет лишь эффект проведения операции, так сказать, обманка для «особо настойчивых». По-настоящему ничего не будет изменено, и после перезагрузки Windows технический раздел системы останется, как и прежде, основным.
Для критических случаев, когда Windows не загружается или попросту еще не установлена, Acronis Disk Director 12 в своем интерфейсе предусматривает создание загрузочного носителя.
После приветственного окошка выбираем «Windows-подобное представление» загрузочного носителя.
Пропускаем этап с параметрами ядра Linux.
Выбираем загрузочный носитель с поддержкой UEFI для компьютеров на базе этой BIOS или ограничиваемся обычной версией для 32-разрядных систем. Вариант выбора принципиален только для BIOS UEFI.
Далее определяемся с типом носителя и следуем соответствующим шагам мастера для завершения процесса.
Наконец, выставляем в BIOS приоритет загрузки с выбранного носителя и запускаем Acronis Disk Director 12.
6. Преобразование основного раздела диска в логический и наоборот
В окне Acronis Disk Director 12, будь это окно десктопной программы, или это интерфейс установочного носителя, выбираем нужный раздел диска. Выбирать можно хоть в таблице разделов диска вверху, хоть в визуальном их представлении внизу. Вызываем на разделе контекстное меню. Если это основной раздел, выбираем функцию «Преобразовать в логический».
Подтверждаем решение.
Применяем ожидающую операцию.
Еще раз подтверждаем решение нажатием кнопки «Продолжить».
Раздел преобразован в логический.
Аналогично происходит операция по преобразованию логического раздела диска в основной. На выбранном логическом разделе в контекстном меню выбираем функцию «Преобразовать в основной».
В отдельных случаях возвращения техническому разделу Windows основного типа таким путем потребуется дополнительно осуществить восстановление загрузочного сектора.
В завершение
Завершить эту статью хотелось бы напутствием для новичков, которые собираются экспериментировать с дисковым пространством компьютера. Проверять потенциал профессионального софта в этой области не обязательно на физическом диске компьютера. Для этих целей средствами Windows (в той же утилите управления дисками) можно создать виртуальный VHD-диск, инициализировать его и уже с ним проводить разного рода эксперименты.
Отличного Вам дня!
Каждый пользователь компьютера изрядно знаком с понятием «диск», но не каждый знает, как управлять ими более глубоко. Если у вас возникла необходимость сделать диск D основным (главным) на компьютере, работающем на операционной системе Windows 7 x64, то в этой статье мы расскажем вам, как это сделать. Для начала стоит уточнить терминологию. Здесь мы говорим о дисках в контексте разделов жесткого диска и разбития его на несколько разделов, а не о смене физического диска или создания виртуального.
Основным диском (главным) на компьютере называется тот раздел жесткого диска, который загружается первым, когда включается компьютер. Обычно это раздел C. Если вы решили изменить главный раздел на D, вам нужно перенести на него системные файлы и сделать его загрузочным.
Важно понимать, что изменение главного диска может повлиять на работу системы и перенести на нее отдельную ответственность. Поэтому перед изменением настроек жесткого диска обязательно сделайте резервную копию всех важных файлов на вашем компьютере.
Содержание
- Как сделать диск D основным на компьютере с Windows 7 x64
- Шаг 1: Основные понятия и определения
- Как сделать диск D основным на компьютере с Windows 7 x64
- Шаг 2: Резервное копирование данных
- Подробный руководство по переносу системных файлов на диск D
- Шаг 3: Перемещение системных файлов
- Шаг 4: Изменение буквы диска
- Шаг 5: Проверка стабильности системы
- Вопрос-ответ
- Какие проблемы могут возникнуть при изменении основного диска на компьютере с Windows 7 x64?
- Можно ли изменить основной диск на компьютере с Windows 7 x64 без потери данных?
Как сделать диск D основным на компьютере с Windows 7 x64
Шаг 1: Основные понятия и определения
Прежде чем перейти к конкретным действиям по изменению статуса диска D, следует разобраться в двух основных понятиях — основной раздел и дополнительный раздел.
Основной раздел — это раздел жесткого диска, который содержит установленную операционную систему (как правило, C:\) и призван обеспечивать возможность загрузки компьютера.
Дополнительный раздел — это раздел жесткого диска, который не содержит установленной операционной системы и используется для хранения пользовательских файлов и данных (как правило, D:\).
В компьютере с Windows 7 x64 может быть несколько дополнительных разделов, каждый из которых имеет свой собственный диск букву (D, E, F и т.д.). Разбиение жесткого диска на разделы позволяет лучше организовать хранение данных и повысить безопасность на случай сбоев операционной системы.
Теперь, когда вы знакомы с основными понятиями, можно переходить к действиям по изменению статуса диска D.
Как сделать диск D основным на компьютере с Windows 7 x64
Шаг 2: Резервное копирование данных
Перед тем, как продолжить смену основного диска, необходимо сделать резервную копию всех важных данных, которые находятся на текущем основном диске. Это поможет избежать потери данных в случае какой-либо ошибки в процессе смены дисков.
Для создания резервной копии можно использовать стандартный инструмент Windows 7 — Резервное копирование и восстановление. Чтобы начать процесс резервного копирования, необходимо выполнить следующие действия:
- Открыть Панель управления;
- Выбрать Параметры системы;
- Перейти на вкладку Защита системы;
- Выбрать Резервное копирование и восстановление;
- Нажать Создание образа системы;
- Выбрать диск, на котором будет создана резервная копия.
После того, как резервная копия будет успешно создана, можно приступать к процессу смены основного диска.
Важно помнить, что резервное копирование данных является необходимой процедурой перед заменой диска и помогает сберечь важные данные от потери в случае технической неисправности.
Подробный руководство по переносу системных файлов на диск D
Шаг 3: Перемещение системных файлов
После того, как мы перенесли все личные файлы на диск D, необходимо переместить туда системные файлы. В Windows 7 это можно сделать с помощью утилиты robocopy.
Сначала необходимо создать новую папку на диске D, в которую мы переместим системные файлы. Для этого можно нажать правой кнопкой мыши на свободной области диска D и выбрать пункт «Создать новую папку». Далее нужно дать ей название, например, «System».
Далее открываем командную строку от имени администратора и вводим следующую команду:
robocopy C:\Windows D:\System /e /copyall /dcopy:T /r:0 /w:0 /xj
После этого начнется копирование всех системных файлов на диск D. Этот процесс может занять довольно много времени, в зависимости от объема файлов и скорости вашего жесткого диска.
После завершения копирования нужно перезагрузить компьютер и зайти в BIOS, чтобы изменить порядок загрузки системы. На первое место нужно поставить диск D. После этого компьютер будет загружаться с диска D и работать так же, как и раньше, но с основными системными файлами на другом диске.
Шаг 4: Изменение буквы диска
После того, как вы назначили диск D основным, возможно, вам понадобится изменить его букву, если она конфликтует с другими устройствами или программами на вашем компьютере. Это может привести к сбоям в работе, поэтому необходимо проверить доступность выбранной буквы диска.
- Откройте «Пуск» и выберите «Панель управления»;
- Выберите «Система и безопасность» и далее «Администрирование»;
- Выберите «Управление дисками»;
- Найдите диск D и щелкните правой кнопкой мыши;
- Выберите «Изменить букву и путь диска»;
- Выберите букву, которую вы хотите назначить диску, и нажмите «ОК».
После этого диск D получит новую букву и будет доступен на вашем компьютере без конфликтов с другими устройствами и программами.
Шаг 5: Проверка стабильности системы
После того, как вы исправили ошибку и сделали диск D основным на компьютере с Windows 7 x64, необходимо убедиться в стабильной работе системы. Для этого рекомендуется выполнить несколько действий.
- Перезагрузите компьютер, чтобы убедиться, что все изменения сохранены и работают корректно.
- Проверьте работу всех установленных программ, чтобы убедиться, что они не выдают ошибок и работают стабильно.
- Проверьте скорость доступа к файлам на диске D и убедитесь, что она не ухудшилась после изменения типа диска.
- Запустите антивирусную программу и проверьте компьютер на наличие вирусов и других вредоносных программ.
Если все тесты пройдены успешно, то вы можете быть уверены в стабильной работе системы. Если же возникнут какие-то проблемы, следует проверить корректность выполненных действий и, при необходимости, повторить процедуру изменения типа диска.
Вопрос-ответ
Какие проблемы могут возникнуть при изменении основного диска на компьютере с Windows 7 x64?
Изменение основного диска может привести к некоторым проблемам. Например, возможно потеря данных на старом диске, если вы не сохраните их на другом носителе. Также вам может потребоваться переустановка операционной системы на новом диске. Кроме того, в процессе изменения основного диска могут возникнуть непредвиденные ошибки или проблемы с оборудованием.
Можно ли изменить основной диск на компьютере с Windows 7 x64 без потери данных?
Да, можно изменить основной диск на компьютере с Windows 7 x64 без потери данных. Для этого вы можете скопировать все нужные данные с текущего основного диска на новый диск, который вы собираетесь сделать основным. Также вы можете воспользоваться утилитами для резервного копирования, чтобы сохранить данные на другом носителе до изменения основного диска.
Как создать на жёстком диске четыре основных раздела
Здравствуйте! Мне очень нужно создать на жёстком диске четвёртый основной раздел для установки операционной системы. Как это можно сделать? Или спрошу по другому, каким образом можно создать на диске четыре основных раздела?
На моём переносном жёстком диске USB уже есть три основных раздела и нераспределённое пространство, щёлкаю на нераспределённом пространстве правой кнопкой мыши и выбираю «Создать простой том»,
затем жму «Далее» и в результате моих действий создаётся Дополнительный раздел и в нём Логический диск.
Но Логический диск мне не нужен, а нужен первичный (основной) раздел для установки Windows 10. Ведь чтобы операционная система запускалась в режиме Legacy и UEFI, систему нужно устанавливать на основной раздел, иначе в UEFI винда не запустится. Ход моих мыслей правильный?
Как создать на жёстком диске четыре основных раздела
Автор Владимир!
Привет всем! Если вы хотите создать на жёстком диске четыре основных раздела, то сделать это можно в командной строке. Приведу пример на своём компьютере.
Если ваш жёсткий диск устаревшей разметки MBR, то разделов на диске можно создать всего 4. Основных 4 или Основных 3 и один Дополнительный раздел, который будет являться своеобразным контейнером для логических томов (на дополнительном разделе, можно создать множество логических томов).
В «Управлении дисками» моего компьютера отображено два подключенных HDD.
На Диске 0 (120 Гб) установлена Windows 10.
На Диске 1 (500 Гб) имеется три Основных раздела с файлами данных. Создадим на Диске 1 четвёртый основной раздел.
Во-первых удаляем уже созданный Дополнительный раздел с Логическим диском. Щёлкаем на нём правой кнопкой мыши и выбираем «Удалить».
Удалить том.
Образуется нераспределённое пространство.
Открываем командную строку от имени администратора
и вводим команду:
diskpart
lis dis (выводим в список все подключенные жёсткие диски)
sel dis 1 (выбираем Диск 1 (500 Гб))
creat par prim (создаём основной раздел)
Осталось форматировать созданный основной раздел в файловую систему.
Щёлкаем на созданном первичном разделе правой кнопкой мыши и выбираем «Форматировать».
Файловую систему выбираем NTFS.
ОК.
ОК.
В результате на нашем HDD создано четыре основных раздела.
Осталось только присвоить букву диска четвёртому разделу.
-
Home
-
Partition Manager
- How to Convert Logical Partition to Primary Without Restricts
By Irene |
Last Updated
Sometimes, users need to convert logical partition to primary, for example, they want to set up a dual-boot system. In this case, each OS must have its own primary partition. If you don’t have enough primary partitions, you can convert logical partition to primary. This article shows how to convert logical partition to primary with free partition magic.
Primary partition and logical partition are two kinds of partitions on MBR disks. When you open Disk Management in Windows, you will see the two kinds of partitions on the MBR disk. Sometimes, users need to convert logical partition to primary if they want to install more operating systems. Here I will give you a brief introduction about primary partition and logical partition, and show you how to convert logical partition to primary partition in an effortless way.
Primary Partition and Logical Partition
Primary partition is the hard disk partition that contains files and data essential for Windows operating system to start up, and it is the only partition that can be set active. Besides, other data can be stored on a primary partition as well.
For an MBR disk, only 4 primary partitions or 3 primary partitions plus 1 extended partition (can be further divided into multiple logical partitions) at most are allowed to be created. But for an GPT disk, up to 128 primary partitions can be created.
Logical partition is the hard disk partition created in extended partition on an MBR disk. As extended partition itself cannot be used to store data directly, the logical partition is a further partitioned block of the extended partition.
Like primary partition, a logical partition can be used to install Windows and any other types of files, but you are unable to set it active. That is to say, primary partitions are bootable while logical partitions are not bootable.
When Do You Need to Convert a Logical Partition to Primary?
- As mentioned above, if you want to prepare a logical partition on your hard disk for system or boot partition, you need to convert logical partition to primary.
- Similarly, if you’re setting up a dual-boot system, each OS must have its own primary partition. In this case, if there is only one primary partition, then you need to convert a logical partition to primary.
As Windows built-in tool Disk Management is unable to convert logical drive to primary, you have to resort a third-party software to assist you. Now, you may read the following contents and learn how to convert logical partition to primary partition by using a reputable partition management software MiniTool Partition Wizard.
MiniTool Partition Wizard is a professional partition management software, which could organize your hard drive and gain additional space in your existing partitions to maximize usage of hard disk space. It helps you to create, delete, merge, split and convert partitions as well as helps you to perform a variety of other partitioning operations.
Using MiniTool Partition wizard to convert logical partition to primary is very convenient and effortless. If you want to convert logical partition to primary easily and quickly, MiniTool partition wizard is exactly what you need.
MiniTool Partition Wizard FreeClick to Download100%Clean & Safe
Step 1. Download MiniTool Partition Wizard and launch it to get its main interface.
Step 2. Choose the partition that you want to convert, and click Set Partition as Primary.
Step 3. Click Apply on the upper left corner to execute the operation.
Step 4. After the process is done, you will find the logical partition has been converted to primary partition.
Attention:
- You are unable to convert logical drive to primary if you already have 3 primary partitions and more than one logical partition on the disk as an MBR disk can support at most 4 primary partitions or 3 primary partitions and 1 extended partition.
- Even though there is 1 or 2 primary partitions, you are still unable to convert a logical partition to primary if the adjacent partitions of this logical partition are both logical partitions. As you know, an MBR disk can support up to one extended partition. If you convert the logical partition to primary, there would be 2 extended partitions on the disk, which is not allowed for an MBR disk.
- You may also convert MBR disk to GPT disk. By using MiniTool Partition Wizard, you may convert an MBR disk to GPT with just a few clicks. But if you want to boot from the GPT disk successfully, UEFI mode should be supported and enabled.
“With the assistance of MiniTool Partition Wizard, I successfully converted logical partition to primary without losing data. I would like to share this post with more friends who don’t know how to convert logical drive to primary as well.”Click to Tweet
Conclusion
As you can see, it is very simple to convert logical partition to primary by using this software. Obviously using MiniTool Partition Wizard to convert logical partition to primary is your best choice if you want to convert logical drive to primary without losing data. Now you may follow the steps in this post and convert logical partition to primary right now.
If you have any question about converting logical partition to primary or MiniTool Partition Wizard, you can leave a message on the following comment zone and we will response as soon as possible. If you need any help when using MiniTool software, you may contact us via [email protected].
About The Author
Position: Columnist
Irene joined MiniTool in 2018 and has since become a professional in the areas of disk management and Windows tricks. Irene’s expertise allows her to assist clients with managing their hard drives, optimizing their Windows operating system, and troubleshooting any technical issues that arise.
Логический раздел жесткого диска: суть и преобразование
Разделы жесткого диска распределяются на основные и логические. Основной тип раздела диска имеет другое название – первичный. Первичные или основные разделы диска применяются для запуска ОС. В данном системном разделе С непосредственно устанавливается операционная система. Там имеется небольшой раздел, в котором зарезервировано пространство (100, 350 или 500 Мб), который с версии Виндовс 7 используется для нужд операционный системы.
Логический диск функционально ничем не отличается от основных дисков. На основных и логических разделах содержится информация. Единственно отличие – это с логических разделов диска невозможно осуществить запуск Windows. Если производится превращение системного раздела С в логический из основного, то Виндовс не будет функционировать полноценно.
Во всех случаях она не будет загружаться, если логическим создать небольшой технический раздел, где имеется зарезервированное пространство для хранения данных загрузки.
Давайте рассмотрим, что такое логический диск и способы преобразования их из одного вида в иной.
Лимит на диске основных разделов
Один жесткий диск может использовать не более четырех основных разделов, если логические диски при этом отсутствуют. Если появляется необходимость создать более четырех разделов диска, то новый создаваемый четвертый раздел и все последующие должны быть логическими. После создания тройки основных разделов, четвертый будет расширенным или дополнительным. Он имеет вид контейнера, который можно разделить на много логических разделов.
Формирование логических и основных разделов
Стандартная утилита по управлению дисками в Виндовс не обеспечивает пользователю возможностей по выбору типа раздела. Данная утилита создает оптимальный расклад сама для большинства случаев. По умолчанию 3 первых созданных ею раздела становятся основными. Начиная с 4-го, все создаваемые разделы данной утилитой автоматически становятся логическими. Теперь понятен смысл, как создавать логические диски без использования стороннего софта.
AOMEI Partition Assistant
Данный принцип работы заложен и в стороннем менеджере дискового пространства — AOMEI Partition Assistant. Вначале три раздела создаются основными по умолчанию, а с четверного – логические. AOMEI Partition Assistant отличается от стандартной утилиты Виндовс наличием расширенного режима настроек по созданию разделов диска. Там вручную есть возможность выбрать логический или основной тип для первых трех создаваемых разделов.
Paragon Hard Disk Manager
Приложение Paragon Hard Disk Manager также является почитателем шаблонных предустановок. В настройках по умолчанию создания раздела диска первые 3 раздела рассматриваются как основные. Как и в предыдущем софте, логическая структура диска может быть установлена вручную. В интерфейсе приложения она обозначается как расширенная структура.
Acronis Disk Director
В отличие от вышеприведенного софта, в Acronis Disk Director нет шаблонных параметров. По умолчанию в форме создания новых разделов предусматривается использование логического раздела. Параметры данного раздела нужно поменять вручную. Чтобы создать основной раздел, требуется выделить надпись «Основной» и возле пункта «Активный», если производится формирование раздела для Виндовс.
Замена логического раздела диска на основной и наоборот
В каких ситуациях может появиться необходимость произвести смену логического типа раздела диска и обратно? Необходимость подобного процесса связано с неудачными экспериментами в ходе преобразования системных разделов Windows в логические из основных. Сюда относятся и проблемы, которые могут возникнуть с установкой Виндовс, когда на винчестере изначально созданы только логические разделы.
Обратная операция, заключающаяся в преобразовании в логический основного раздела, может стать актуальной, когда на винчестере больше основных дисков, чем необходимо для конкретной работы. Например, это нужно при восстановлении Windows из резервной копии на тот раздел, который является отличным от исходного. Здесь речь идет про перенос системы на другой винчестер, где уже осуществлено распределение. Важно сохранить структуру и информацию несистемных разделов. На системный раздел восстанавливается «обжитая» Виндовс из резервной копии.
Если в винчестере 4 основных раздела без логических, или имеется 3 основных, а остальные – логические, то софт для резервного копирования в некоторых ситуациях не сможет выполнить операцию по восстановлению Windows. В резервной копии может быть не один системный раздел С, а еще и технический раздел, где зарезервировано пространство для нужд Виндовс. Системный раздел С и данный небольшой раздел по завершению операции восстановления, если она возможна, разделили бы основный раздел на 2 раздела, которые также основные. Получается, что нарушается правило – или 3 основных раздела, а остальные – логические, или 4 основных разделов без логических.
В подобной ситуации проблема решается следующим образом: преобразование одного из не системных разделов с содержащимися файлами из основного в логический. Вопрос, как объединить логические диски, достаточно нетривиальная задача.
Установка Виндовс на логический раздел диска
Если на винчестере имеются основные разделы, даже в случае целенаправленной установки Виндовс на логический раздел, ОС самостоятельно по ходу установки произведет преобразование его в основной. Windows способен выкрутиться даже из такой ситуации, когда исчерпан лимит на основные разделы. Будет произведено обустройство технического раздела на любом доступном для этого основном разделе.
Если на винчестере будут только логические разделы, то Виндовс на захочет устанавливаться на этапе выбора дискового раздела. Удобней будет, если на винчестере будут отсутствовать данные или они не будут иметь особой важности.
Проблему легко решить с использованием подручных средств самого установочного диска ОС:
- Имеющиеся логические разделы диска нужно удалить с использованием пункта «Удалить».
- На их месте будут сформированы новые разделы при помощи кнопки «Создать».
- Для получения доступа к данным кнопкам выбирается опция «Настройка диска».
Если диск не нужно делить на разделы, например, используется SSD 60 Гб, то можно не проводить создание никаких разделов. Достаточно только установить Виндовс на «Незанятое место на диске».
Когда на жестком диске огромный объем данных, то нужно применять специальный софт для работы с дисковым пространством.
Преобразование основного дискового раздела в логический и наоборот
Назначенная логическая организация файловой системы при создании раздела впоследствии не меняется стандартной утилитой Виндовс. Для решения вопроса можно использовать более функциональное решение в виде Acronis Disk Director 12.
- В окне программы следует выбрать таблицу разделов.
- Затем вызывает контекстное меню в разделе. В случае основного раздела, выбирается функция «Преобразовать в логический».
- Подтверждаем решение.
- Применение ожидаемой операции.
- Еще одно подтверждение решения путем нажатия кнопки «Продолжить».
- Получаем преобразованный раздел в логический тип.
Аналогичным образом выполняется операция по преобразованию логического раздела диска в основной тип. На выбранном разделе следует выбрать в контекстном меню функции «Преобразовать в основной».
При отдельных случаях возвращения для технического раздела Виндовс основного вида таким способом, потребуется произвести дополнительное восстановление загрузочного сектора.
Завершение
Теперь мы разобрались, что означает логический диск и как его преобразовать. Новички, которые собираются проводить эксперименты с компьютерным дисковым пространством, должны знать следующую информацию. Проводить проверку потенциала профессиональных программ в данной области не обязательно на физических дисках компьютера. Для подобных целей средствами Windows можно произвести создание виртуального VHD диска, инициализировать его и уже с ним осуществлять различные эксперименты.
Источник
Как объединить, разбить логические диски в Windows 7, 8 и 10
Знакома ли вам ситуация при которой возникает необходимость получить дополнительное пространство на одном из логических разделов ? Возможно, он является рабочим и нужно больше места для размещения проектных файлов или, к примеру, есть нужда расширить его для загрузки понравившегося фильма.
Вне зависимости от причины, многих пользователей объединяет одна цель — увеличить пространство логического раздела. Как это раньше казалось, возможность форматирования разделов пропадает по завершению установки Windows. Но вы все же можете увеличить или уменьшить размер диска, слить его с другим или разбить один целый на два.
В этой статье мы рассмотрим вопрос объединения логических разделов для операционной системы Windows 7, 8 и 10.
Объединение разделов
Прежде чем приступать к практической части материала, изучите следующие крайне важные детали:
- Разделы, которые вы хотите объединить должны быть смежными. То есть они должны принадлежать одному устройству. Вы не сможете слить разделы SSD и HDD.
- Логические разделы непременно должны быть в формате NTFS.
Воспользуйтесь приведенной ниже несложной инструкцией, которая позволит вам с легкостью объединить логические диски:
1. Щелкните правой кнопкой мыши по меню Пуск и откройте параметр Управление дисками . Если у вас не открывается список доступных возможностей Windows, просто введите название утилиты в диалоговом окне меню Пуск .
2. Перед тем как выполнять действия этого пункта, прочтите его полностью, чтобы понять суть процесса.
В открывшемся окне перед вами появится список всех доступных логических разделов установленных на компьютер дисков. Удалите ненужный раздел, чтобы слить его с основным.
Пример: На вашем жестком диске есть диски C: и D: . Предположим, что диск D: вам больше не нужен. Удалите его, чтобы увеличить объем диска C: .
В пункте №3 мы рассмотрим процесс создания нового раздела.
ВНИМАНИЕ!
Сохраните все нужные данные удаляемого тома на другой раздел или диск. Удаляемый том будет подвержен полному форматированию и потеряет установленные на него файлы.
3. Теперь вы можете создать новый логический раздел для своего диска, щелкнув правой кнопкой мыши по основному тому и выбрав параметр Расширить том .
Как разбить раздел
Процесс разбиения логического диска на несколько томов идентичен процессу расширения. Но в данном случае вам нужно выбрать необходимый раздел и правой кнопкой мыши указать Сжать том . Далее надо указать какого размера будет новый диск, по умолчанию система показывает максимально возможный размер сжатия.
После сжатия у вас появится новый, ещё не размеченный раздел, клацаем по нему правой кнопкой мыши и выбираем Создать простой том… и жмём кнопку Далее . Теперь у вас появился дополнительный раздел на компьютере для хранения своих данных.
На всякий случай, если потребуется восстановление удаленных, поврежденных или отформатированных логических разделов с жесткого диска, вам поможет инструмент Starus Partition Recovery . Оценить все шансы «вернуть утраченное» Вы можете до момента регистрации инструмента. Окно пред-просмотра даcт возможность убедится, что конкретный файл не поврежден и не перезаписан и подлежит полному восстановлению!
Источник
Общие сведения об управлении дисками компьютера. Часть 1
Уважаемые читатели! В начале статьи я хотел бы поблагодарить Вас за то, что подписываетесь на канал и ставите лайки. Благодаря Вам канал уверенно развивается. Спасибо Вам!
Основные и динамические диски
На большинстве компьютеров используются накопители нескольких типов, включая встроенные и съемные. Главным устройством для хранения данных является, как правило, внутренний жесткий диск HDD, гибридный жесткий диск с флеш-памятью SSHD или твердотельный накопитель SSD. В большинстве случаев первый установленный жесткий диск обозначается Disk 0. При добавлении новых жестких дисков, они обозначаются Disk 1, Disk 2 и т.д. В Windows физические диски определяются как основные и динамические. Для того чтобы изменить тип накопителя на основной или динамический можно использовать оснастку ОС Windows 7, 8, 10. Для этого откройте Панель управления, в ней щелкните строку Администрирование, далее щелкните строку Управление компьютером, далее щелкните строку Управление дисками. Затем вам понадобится щелкнуть правой кнопкой мыши кнопку Диск 0 (на графике диска) и в контекстном меню выбрать: Преобразовать в динамический или Преобразовать в основной
. Основной (basic) диск Этот тип дисков характерен, главным образом, для прежних версий Windows. В Windows 7, 8, 10 основной диск можно разбить на один или несколько разделов. Раздел (partition) – это логическая часть диска, работающая так, словно является самостоятельным физическим диском. Чтобы использовать раздел, его необходимо отформатировать в одной из файловых систем (FAT, FAT32 или NTFS) и назначить ему указатель (designator) . После этого отформатированный раздел называется основным томом – к нему можно обращаться, как к локальному диску компьютера. В Windows 7, 8, 10 на основных дисках поддерживаются основные и дополнительные разделы. Для запуска ОС используется основной раздел. Доступ к основному разделу осуществляется напрямую – по указателю тома. Основной раздел нельзя делить. В отличие от него, дополнительный раздел – это раздел непрямого доступа. После создания дополнительного раздела его необходимо разделить на один или более логических дисков. Обращаться к логическим дискам можно независимо друг от друга.
. Динамический (dynamic) диск Впервые появилась в Windows 2000. Динамические диски позволяют решать большинство задач по обслуживанию дисков без перезагрузки компьютера. Подобно основному, динамический диск тоже можно разделить, только не на разделы, а на тома. Впрочем, том очень похож на раздел. Наиболее широко используются простые тома. Простым называется том, который расположен на одном диске и предназначен для запуска ОС и хранения обычных данных. Применяются и другие типы томов, позволяющие, в частности, распространить один том на несколько дисков (составной том). Как и раздел или логический диск, том на динамическом диске нужно отформатировать и назначить ему указатель. Отформатированный том называется динамическим, и доступ к нему осуществляется так же, как и к локальному диску компьютера. Динамический том, объединяющий пространство нескольких физических дисков, отображается как один локальный диск с единым указателем (несколько жестких дисков объединяются в один и вы их видите как один, информацией заполняется сначала первый диск, потом второй и т.д.).
Примечание! В файловой системе FAT максимальный размер тома определяется разрядностью таблицы размещения фалов. В FAT16, или просто FAT, для определения таблицы размещения файлов требуются 16 бит. Размер томов, которые можно форматировать в FAT16, не превышает 4 Гб. Существует и 32 – разрядная версия FAT – FAT32. В ней для таблицы размещения файлов используется 32 бита, а средства форматирования Windows позволяют создавать тома FAT32 размером до 32 Гб. Хотя в Windows есть возможность монтировать в FAT32 более объемные тома, созданные средствами сторонних производителей, в целом, тома, превышающие 32 Гб, следует форматировать в NTFS.
Вы вольны изменить тип накопителя с основного на динамический и с динамического в основной. При преобразовании основного диска в динамический, разделы автоматически становится томами соответствующего типа без потери данных. Преобразовать динамический диск в основной куда сложнее. Для этого нужно удалить тома на динамическом диске. При этом уничтожается вся содержащаяся в них информация, и единственный способ спасти данные – восстановить их из резервной копии.
Желаю Вам успеха! Ставьте лайк, если понравилась статья, а также подписывайтесь на канал, узнаете много нового!
Источник