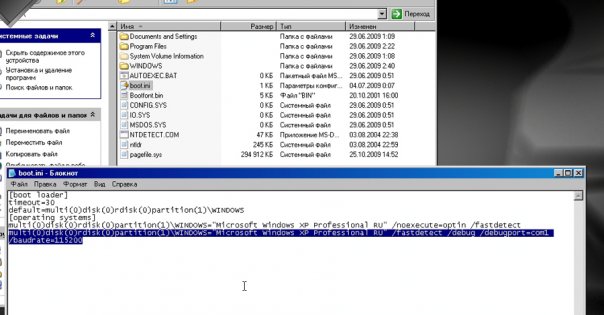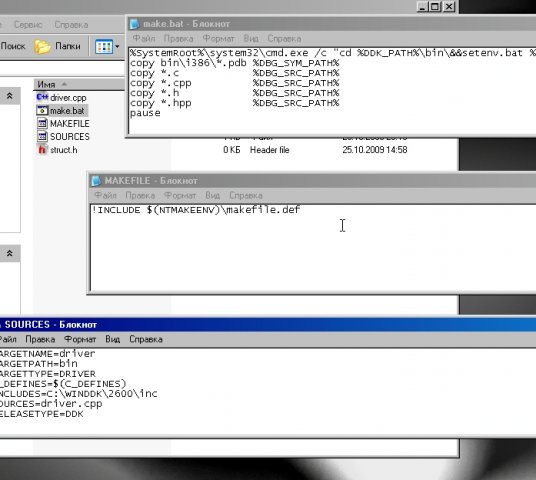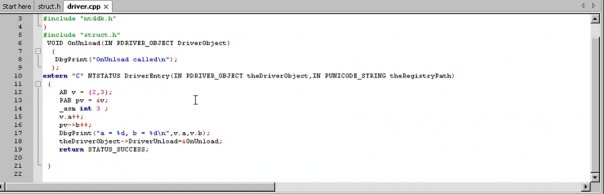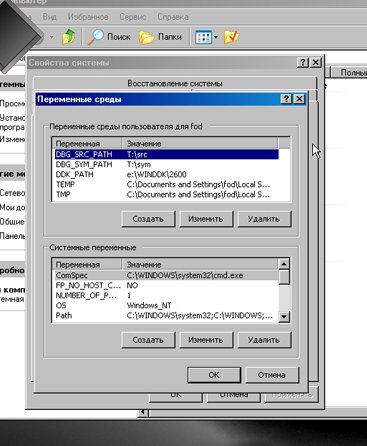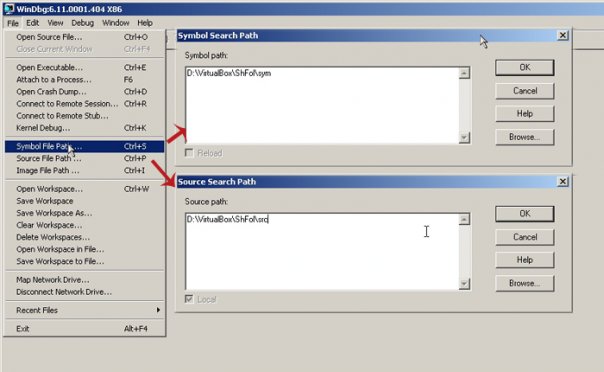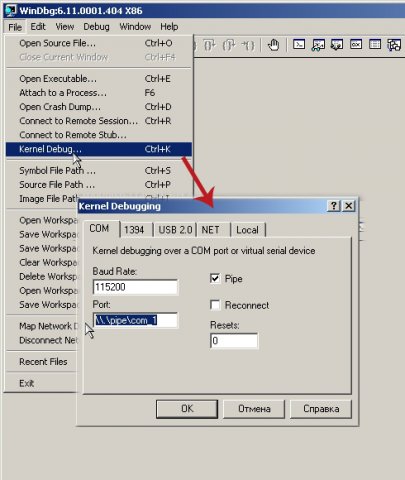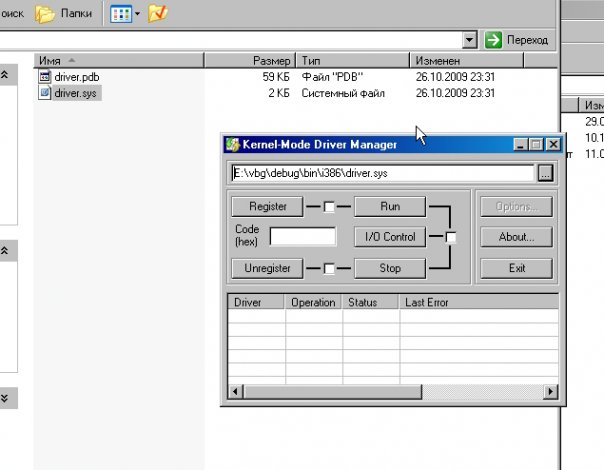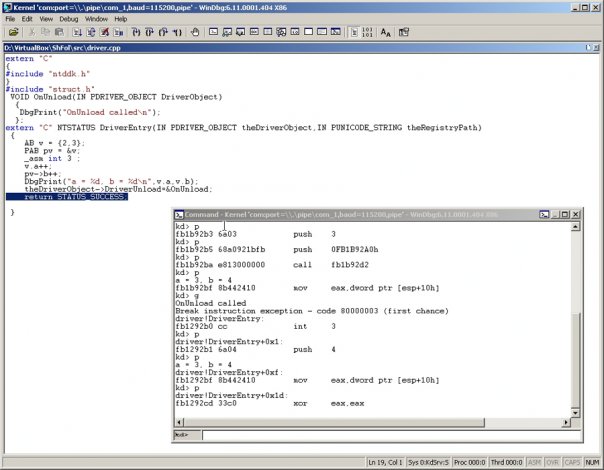Очень часто ко мне обращаются начинающие пользователи вот с таким вопросом: после переустановки операционной системы Windows, в диспетчере устройств остался один пункт с восклицательным знаком, который называется Основное системное устройство. Что это такое и где скачать драйвер?! Особенно их смущает тот факт, что вроде бы все драйверы, что было, установлены, а ошибка не пропала. Давайте разбираться.
А дело тут в том, что неопытные юзеры,как правило, вообще часто не в курсе, что надо ставить драйверы. А если и ставят, то установив ПО для видеокарты, звука и сетевого адаптера, почему-то напрочь забывают о чипсете материнской платы.
А ведь это и есть самое что ни на есть основное устройство в компьютерной системе. Найти драйвер для него обычно можно на CD-диске, который идёт в комплекте, либо на сайте производителя.
Как вариант, помочь найти драйвер на «Основное системное устройство» можно следующим образом. Кликаем на нём в диспетчере устройств правой кнопкой и выбираем в меню пункт «Свойства»:
Откроется окно. Здесь надо зайти на вкладку «Сведения»:
Раскрываем список «Свойство» и находим в нём пункт «ИД оборудования». Ниже, в поле «Значение» появятся строчки, которые будут содержать значения типа VEN_xxxx и DEV_xxxx. Это идентификаторы устройства. Они то нам и нужны. Кликаем по строчке правой кнопкой мыши:
В появившемся меню выбираем пункт «Копировать».
Следующим шагом идём в Интернет, а именно на сайт driverslab.ru. В строку «Поиск по ID» вставляем скопированный идентификатор и нажимаем на кнопку «Найти».
После этого ниже отобразятся результаты поиска. Как Вы можете заметить, в моём примере это чип Intel. Тут же предлагается скачать для него подходящее программное обеспечение. Быстро, просто и удобно!


Сегодня столкнулся со странной проблемой — на сайте производителя ноутбука Acer Aspire 5750g не смог найти драйверов сразу на несколько устройств.
Сразу же после установки системы, и установки драйверов с помощью Driver Pack Solution как оказалось не определилось сразу несколько устройств.
Во первых не определились драйвера на видео — с диска Driver Pack Solution определись только драйвера на NVidia GeForce 540M, хотя в моделях с индексами G в конце названия устанавливаются две видеокеарты: Intel и видеокарта nVidia GeForce
Зайдя на официальный сайт производителя acer не нашел драйверов на видео на эту модель, как оказалось из-за своей невнимательности — не заметил полосу прокрутки справа
Кроме того в диспетчере задач, кроме видео не были установлены драйвера на аудио, а также находилось некое основное системное устройство в количестве двух экземпляров с кодами ID PCI\VEN_14E4&DEV_16BE и PCI\VEN_14E4&DEV_16BF — как оказалось это драйвера на CardReader Broadcom
Вскоре мною была обнаружена полоса прокрутки, и пропало недоумевание о том, что на официальном сайте Acer отсутствуют драйвера на видеокарту.
Были скачены и установлены все недостающие драйвера на NVidia и Intel.
Стоит заметить, что на ноутбук данной модели не поддерживаются на официальном сайте драйвера на Windows XP, но если вы решили установить именно эту ОС, вы можете найти драйвера на просторах интернета
Заметку эту делаю для того, чтобы Вы были внимательнее, т.к. судя по форумам я не первый не заметил полосу прокрутки на сайте Acer — ищите драйвера на официальных сайтах продукта.
Вы можете оставить комментарий.
Содержание
- Способ 1: ID чипсета
- Способ 2: Веб-сайт производителя
- Способ 3: Приложение-драйверпак
- Способ 4: «Диспетчер устройств»
- Вопросы и ответы
Способ 1: ID чипсета
Перед тем как перейти к загрузке драйверов, требуется определить модель чипсета. Проще всего сделать это с помощью ID устройства, что также будет основным способом загрузки служебного ПО.
- Вызовите «Диспетчер устройств» любым приемлемым методом, например, через средство «Выполнить»: нажмите сочетание клавиш Win+R, напишите команду
devmgmt.mscи кликните «ОК». - После запуска оснастки откройте категорию системных устройств, найдите требуемую позицию, затем щёлкните по ней правой кнопкой мыши и выберите «Свойства».
- Перейдите на вкладку «Сведения», затем воспользуйтесь выпадающим меню «Свойство» и выберите пункт «ИД оборудования», затем кликните ПКМ по самому верхнему значению и задействуйте опцию «Скопировать».
- Скопировав данные, воспользуйтесь одним из сервисов определения модели по ID – например, DevID. Введите в поисковике ресурса значение, полученное на предыдущем шаге, и нажмите «Искать».
- Одним из результатов и будет искомая модель. Отсюда же и можно скачать драйвер.
Способ 2: Веб-сайт производителя
Имея на руках точное название чипсета можно с лёгкостью найти драйвера к нему. Наиболее надёжным считается получение софта с официального ресурса производителя устройства, в нашем случае это будет Intel.
Официальный сайт Intel
- Откройте сайт по ссылке выше, затем щёлкните «Поддержка» или «Подробнее» – «Поддержка».
- Теперь кликните по ссылке «Центр загрузки файлов».
- После загрузки страницы воспользуйтесь поисковиком – введите в него название модели искомого девайса и нажмите на кнопку «Найти».
- Появится подходящий драйвер – для начала загрузки перейдите по ссылке-наименованию.
Теперь примите лицензионное соглашение.
- Архив с данными будет загружен и готов к установке.
Способ 3: Приложение-драйверпак
Ускорить процесс получения служебного софта для чипсета можно с помощью стороннего приложения для инсталляции драйверов. Оптимальным решением этого класса является DriverPack Solution, в арсенале которого обширная база данных, понятный интерфейс и высокая скорость работы.
Подробнее: Загрузка драйверов с помощью DriverPack Solution
Если же данное решение вас чем-то не устраивает, ознакомьтесь с перечнем программ-аналогов.
Подробнее: Программы-драйверпаки для Виндовс
Способ 4: «Диспетчер устройств»
Драйвера для рассматриваемых девайсов можно получить и с помощью системных средств, а именно, уже упоминавшегося выше «Диспетчера устройств». Дело в том, что эта оснастка имеет в своём составе утилиту для поиска служебного ПО на серверах Microsoft. Нюансы использования рассмотрены одним из наших авторов в другой статье.
Подробнее: Загрузка драйверов с помощью системных средств Windows
Еще статьи по данной теме:
Помогла ли Вам статья?
Драйвера — это программное обеспечение, которое позволяет операционной системе общаться с аппаратными компонентами компьютера. Для корректной работы всех устройств на компьютере необходимо установить соответствующие драйвера. В данной статье рассмотрим основное системное устройство драйвер Windows 7 для ноутбуков Acer Aspire, а также научимся устанавливать и настраивать его.
Acer Aspire — популярная серия ноутбуков, которая широко используется как в быту, так и в офисных условиях. Для корректной и стабильной работы ноутбука необходимо правильно установить драйвера на основное системное устройство. Это поможет избежать проблем с работой ноутбука, такими как отсутствие звука, проблемы с клавиатурой и тачпадом, а также снижение производительности.
Установка драйверов на основное системное устройство ноутбука Acer Aspire начинается с поиска подходящего драйвера на официальном сайте производителя. Затем необходимо загрузить драйвер и выполнить установку в соответствии с инструкцией. После установки драйвера необходимо выполнить настройку, чтобы обеспечить наилучшую производительность и стабильную работу ноутбука.
Настройка драйвера основного системного устройства включает в себя проверку наличия обновлений, настройку параметров энергосбережения, а также оптимизацию работы устройства. Важно следить за обновлениями драйверов, так как они помогут исправить ошибки и улучшить совместимость с операционной системой. Также, правильная настройка параметров энергосбережения позволит продлить время автономной работы ноутбука.
Содержание
- Подготовка к установке драйвера
- Скачивание драйвера для Aspire на официальном сайте Acer
- Установка драйвера на Windows 7
- Настройка установленного драйвера
- Проверка работоспособности устройства
Подготовка к установке драйвера
Перед установкой драйвера Windows 7 на Acer Aspire необходимо выполнить несколько подготовительных шагов:
- Создайте резервную копию данных компьютера, чтобы в случае непредвиденных ситуаций сохранить важную информацию.
- Убедитесь, что ваш компьютер подключен к интернету, чтобы загрузить последнюю версию драйвера.
- Проверьте точную модель вашего ноутбука Acer Aspire, чтобы скачать соответствующий драйвер.
- Соберите информацию о вашей операционной системе, такую как разрядность (32-бит или 64-бит) и версия Windows (например, Windows 7 Home Premium).
- Отключите антивирусные программы или брандмауэры, чтобы они не блокировали установку драйвера.
После завершения этих подготовительных шагов вы будете готовы к установке драйвера Windows 7 на Acer Aspire.
Скачивание драйвера для Aspire на официальном сайте Acer
Для того чтобы получить официальную версию драйвера для вашего устройства Acer Aspire, вы можете воспользоваться официальным сайтом производителя. Это гарантирует, что вы загрузите самую новую и совместимую версию драйвера для вашей операционной системы Windows 7.
Вот пошаговая инструкция по скачиванию драйвера с официального сайта Acer:
- Откройте веб-браузер и перейдите на официальный сайт Acer.
- На главной странице сайта найдите раздел «Поддержка» и нажмите на него.
- В открывшемся меню выберите «Загрузки» или «Драйверы и руководства».
- В разделе «Поиск по продукту» введите модель вашего устройства Aspire и нажмите «Поиск».
- Выберите свою операционную систему Windows 7 из списка.
- Найдите нужный драйвер для загрузки и нажмите на кнопку «Скачать».
- Ожидайте, пока файл драйвера загрузится на ваш компьютер.
- После завершения загрузки найдите загруженный файл и запустите его.
- Следуйте инструкциям инсталлятора для установки драйвера.
- После завершения установки перезагрузите компьютер, чтобы применить изменения.
Теперь у вас должен быть установлен и настроен основной системный драйвер для вашего устройства Acer Aspire на Windows 7. Если у вас возникли проблемы или вопросы, вы всегда можете обратиться к документации или службе поддержки Acer для получения дополнительной помощи.
Установка драйвера на Windows 7
Для успешной установки драйвера на операционную систему Windows 7 на устройстве Acer Aspire необходимо следовать нижеследующим шагам:
Шаг 1: Подготовка установочного файла драйвера
Перед тем как начать установку, убедитесь, что у вас есть правильный драйвер для вашего устройства. Скачайте драйвер с официального сайта производителя или с диска, поставляемого с устройством. Убедитесь, что драйвер совместим с операционной системой Windows 7.
Шаг 2: Запуск установки драйвера
Дважды щелкните на скачанный установочный файл или запустите файл с диска. При необходимости разрешите программе внести изменения в систему. Затем следуйте инструкциям на экране для завершения процесса установки.
Шаг 3: Перезагрузка системы
После завершения установки драйвера может потребоваться перезагрузка системы. Сохраните все открытые файлы и программы, а затем перезагрузите компьютер.
Шаг 4: Проверка работы драйвера
После перезагрузки системы проверьте работу установленного драйвера. Убедитесь, что устройство работает корректно и не возникает ошибок. При необходимости, можно перейти к настройке дополнительных параметров драйвера.
Теперь у вас установлен и готов к использованию драйвер на операционной системе Windows 7 для устройства Acer Aspire. Рекомендуется регулярно обновлять драйверы для поддержания стабильной и эффективной работы устройства.
Настройка установленного драйвера
После установки драйвера на операционную систему Windows 7 на ноутбуке Acer Aspire, можно приступить к его настройке. В данной статье рассмотрим основные шаги для настройки драйвера.
1. Откройте «Панель управления» и выберите раздел «Устройства и принтеры».
2. В списке устройств найдите ваш ноутбук Acer Aspire и щелкните правой кнопкой мыши по его значку.
3. В контекстном меню выберите пункт «Свойства».
4. В открывшемся окне «Свойства устройства» перейдите на вкладку «Драйвер».
5. На вкладке «Драйвер» вы можете увидеть информацию о текущем установленном драйвере, его версию и дату выпуска.
6. Чтобы настроить драйвер, нажмите кнопку «Настройки». В зависимости от устройства, драйвер может предлагать различные настройки, такие как яркость экрана, звуковые эффекты, настройки сенсорной панели и другие параметры.
7. Внесите необходимые изменения и нажмите кнопку «ОК», чтобы сохранить настройки.
8. Если требуется обновление драйвера, вы можете использовать соответствующую функцию на вкладке «Драйвер». Обратите внимание, что обновление драйвера может потребовать подключения к Интернету.
9. После настройки драйвера рекомендуется перезагрузить ноутбук, чтобы изменения вступили в силу.
Теперь вы можете настраивать установленный драйвер на ноутбуке Acer Aspire в соответствии с вашими потребностями и предпочтениями.
Проверка работоспособности устройства
После установки драйвера Windows 7 для Acer Aspire следует проверить его работоспособность. Для этого выполните следующие действия:
- Перезагрузите компьютер после установки драйвера, чтобы все изменения вступили в силу.
- Откройте «Панель управления» и выберите раздел «Устройства и принтеры».
- Проверьте, отображается ли ваше устройство в списке подключенных устройств.
- Нажмите правой кнопкой мыши на устройстве и выберите «Свойства».
- В открывшемся окне «Свойства [название устройства]» перейдите на вкладку «Драйвер».
- Проверьте, отображается ли информация о драйвере и его версии.
- Если все данные корректны и устройство работает без ошибок, то драйвер был успешно установлен и настроен для Windows 7 на Acer Aspire.
- В противном случае, если возникли проблемы с работой устройства, проверьте совместимость установленного драйвера с Windows 7 и Acer Aspire, а также убедитесь, что устройство подключено правильно или обратитесь к производителю для получения дополнительной поддержки.
Проверка работоспособности устройства позволяет гарантировать правильную установку и настройку драйвера для Windows 7 на Acer Aspire, что обеспечивает оптимальное функционирование вашего устройства.
Содержание
- Отладка драйверов под Windows: VirtualBox+WinDbg
- Предисловие
- HowTo
- VirtualBox USB
- Установщик драйверов:
- Список драйверов:
- Поддерживаемые модели ноутбуков
- Виртуальные машины. Как сделать компьютер в компьютере
- Содержание
- Содержание
- Что такое виртуальные машины
- Зачем нужны виртуальные машины
- Основные термины и их понимание
- Установка
- Как работает виртуальная машина
- Создаем виртуальный компьютер
- Настраиваем взаимодействие с хостом и сеть
- Проблемы с виртуализацией
- Виртуализируй это!
- Готовая виртуальная машина для Windows 7
- Второй компьютер — это реально
- Задачи ВМ
- Наиболее популярные эмуляторы
- VirtualBox
- VMware
- Microsoft Virtual PC
- Монтаж Windows 7 в виртуальную машину VirtualBox
- Установить программу VirtualBox
- Находим готовую ВМ
- Регулировка виртуального Windows 7
- Настроить виртуальную систему
- Выключение виртуального Windows 7
- Заключение
- Видео по теме
Предисловие
Однажды мне понадобилось написать драйвер под Windows XP SP2. Сразу встал вопрос отладки. Уж очень не хотелось использовать мудреный SoftIce, ребутиться при кадждой ошибке или делать откаты. Поэтому было решено использовать виртуалку VirtualBox, которой я частенько пользуюсь и характеристиками которой вполне доволен, и отладчиком Windows Debugger от Microsoft. Через несколько часов в окошке WinDbg радостно замаячили строчки на Си, и было решено сделать «напоминалку», которая получилась неплохим «HowTo». Итак, начнем.
HowTo
Для начала необходимо настроить COM-порт у виртуальной машины.
Для этого выбираем в [Port Mode] [Host Pipe] и пишем имя пайпа(желательно \.pipecom_1).
Далее запускаем «жертву».
Теперь немножко изменим boot.ini. Изначало в нем было только то, что не выделенно(на картинке).
Добавим новую строку путем копирования первой и добавления нескольких строчек как на картинке.
Если не видно — изменяем строчку типа multi(0)disk(0)rdisk(0)partition(1)WINDOWS=«Microsoft Windows XP Professional RU» /noexecute=optin /fastdetect так:
multi(0)disk(0)rdisk(0)partition(1)WINDOWS=«Microsoft Windows XP Professional RU» /fastdetect /debug /debugport=com1 /baudrate=115200
Перегружаемся и выбираем из 2ух пунктов вариант где в квадратных в конце скобочках стоит что-то типа «with debugger» или «С отладчиком».
Создадим «скелет» драйвера — файлы make.bat, SOURCES и MAKEFILE:
TARGETNAME=driver
TARGETPATH=bin
TARGETTYPE=DRIVER
C_DEFINES=$(C_DEFINES)
INCLUDES=C:WINDDK2600inc
SOURCES=driver.cpp
RELEASETYPE=DDK
Теперь сам драйвер driver.cpp, сверху основной код:
extern «C» <
#include «ntddk.h»
>
#include «struct.h»
VOID OnUnload(IN PDRIVER_OBJECT DriverObject) <
DbgPrint(«OnUnload calledn»);
>;
extern «C» NTSTATUS DriverEntry(IN PDRIVER_OBJECT theDriverObject,IN PUNICODE_STRING theRegistryPath) <
AB v = <2,3>;
PAB pv = &v;
_asm int 3 ;
v.a++;
pv->b++;
DbgPrint(«a = %d, b = %dn»,v.a,v.b);
theDriverObject->DriverUnload=&OnUnload;
return STATUS_SUCCESS;
>
Этот драйвер вызывает отладчик прерыванием int 3.
[Target — машина]
Вспомогательный инклуд — файл struct.h:
typedef struct _ab <
int a,b;
>AB, *PAB;
Теперь можно начинать стройку — делаем дабл-клик по make.bat, и если все предварительно прошло нормально, то должно появиться окно с содержимым подобному верхнему и несколько дополнительных файлов в каталоге с драйвером.
Пропишем в отладчике пути к папкам с символами и файлами кода(они должны располагаться в папке с шарой)
Собственно вписываем в Port \.pipecom_1 запускаем дебаг(отладчик будет писать что он не пашет, но это означает, что он просто ждет на target-машине прерывания или еще какого-нибудь события.
Качайте набор программ [KmdKit] для работы с всякой kernel и не только утварью по ссылке KmdKit и запускайте KmdManager(который в папке tools) — программу для инсталляции/запуска/остановки/деинсталляции драйвера.
После запуска пропишите путь к драйверу(можно просто перетащить мышкой) и нажмите register+run — система тут же зависнет — так и должно быть, ведь отладчик перехватил прерывание и остановил всю систему. Переходите в хост — машину и смотрите следующий пункт.
Отладчик всплыл и появилось то, что сверху(если не появилось то надо чуть подождать).
Делаем шаги — жмем F10, пока не дойдем до конца программы и в конце в окне «Command-Kenel» набираем g и жмем ентер. После нажатия g система уйдет в свободное плавание и target — система разблокируется.
Переходим в taget-систему и в следующий пункт.
Нажимаем Stop — Unregister.
Если все прошло так, как я писал, значит у вас получилось. Если нет, то задавайте вопросы. Надеюсь, эта информация была полезной.
Источник
VirtualBox USB
Установщик драйверов:
В случае, когда вы не хотите тратить время на поиск нужного драйвера для вашего ПК, к вашим услугам представлен автоматический установщик, который самостоятельно подберет нужные и самые актуальные драйвера для всех устройств вашей системы. Скачать Outbyte Drivers Installer вы можете перейдя по этой ссылке Установить драйвера автоматически
| Устройство: | VirtualBox USB Drivers Installer |
| Версия драйвера: | 2.0.0.18 |
| Дата драйвера: | 2022-10-23 |
| Размер файла: | 1.12 Mb |
| Поддерживаемые ОС: | Windows 2000, Windows XP, Windows Vista, Windows 7, Windows 8 |
| Установить драйвера автоматически |
Список драйверов:
Найдено драйверов для устройства «VirtualBox USB»: 2. Для загрузки необходимого драйвера, выберите его из списка ниже и перейдите по ссылке «Скачать». Пожалуйста, убедитесь в соответствии выбранной версии драйвера вашей операционной системе для обеспечения корректности его работы.
Поддерживаемые модели ноутбуков
Мы собрали список популярных моделей ноутбуков на которых устанавливается оборудование «VirtualBox USB». Выбрав интересующую вас модель ноутбука вы можете посмотреть полный список совместимых устройств.
Источник
Виртуальные машины. Как сделать компьютер в компьютере
Содержание
Содержание
В одном обычном компьютере можно создать сразу несколько виртуальных, чтобы познакомиться с возможностями Linux или другими экзотическими ОС, запустить очень старую и сегодня неподдерживаемую программу, пройти заново игру детства на современном железе. Или же запустить Windows Vista внутри Windows 7 внутри Windows 8 внутри Windows 10. Просто потому, что захотелось.
Что такое виртуальные машины
Виртуальная машина — это эмулятор компьютера в самом широком смысле. Это почти как эмулятор игровой приставки или Android-устройства, только настраивается гораздо гибче.
Например, на эмуляторе Sony PlayStation не получится запустить игру под Nintendo GameBoy. А эмулятор DOSbox — это очень условный, специализированный виртуальный компьютер с эмуляцией определенного списка старого оборудования и со встроенной системой DOS, так что запустить там Windows 10 не получится.
Виртуальная машина же — это эмулятор персонального компьютера с практически любым железом. И на этот компьютер можно устанавливать любую операционную систему и программы, которые нужны.
Зачем нужны виртуальные машины
В деловых процессах виртуальные машины используются активно — там это нужно. Центры обработки данных, облачные вычисления, виртуальные серверы, разграничение доступа и все такое. На одном и том же железе может работать отдельный файловый архив, отдельный веб-сервер, отдельный сервер авторизации — и все на разных системах, полностью изолированных друг от друга. Но зачем нужна технология виртуальных машин обычному домашнему пользователю?
Вот простой пример: у вас есть компьютер и на нем, скорее всего, установлена операционная система Windows. Для изучения программирования вам требуется linux, но вы не хотите экспериментировать со своим компьютером, разбивать личный диск на несколько разделов и рисковать потерей данных. Виртуальная машина позволит работать в другой системе, при этом родная Windows никак не пострадает.
Или, например, есть очень важная и нужная программа, которая запускается только под WindowsXP конкретной версии и сборки. Причем эта программа откажется запускаться, если оперативной памяти больше 128 мегабайт. Можно отпилить часть микросхем от современного модуля на 16 гигабайт, но что-то вам подсказывает, что так делать не нужно. А вот виртуальная машина поможет запустить капризный софт, эмулируя компьютер с нужным объемом памяти.
А вот, допустим, игра двадцатилетней давности, которую вы нашли на антресолях и пытаетесь установить в приступе ностальгии. Игра отказывается верить в существование восьмиядерного процессора и вылетает с ошибкой «так не бывает». Виртуальная машина с нужными характеристиками поможет вспомнить былые времена и запустить игру.
Часто виртуальная машина используется в качестве «песочницы» — маленькой игровой площадки для программы, которая вызывает у вас подозрения. Чтобы не рисковать, вы запускаете сомнительную программу внутри виртуальной машины, а не на настоящем компьютере: софт честно делает свою работу, потом шифрует все файлы и требует денег, например. Но в виртуальной системе, в той самой «песочнице» не было никаких ценных данных, поэтому вы можете спокойно удалить виртуальную машину с наглой программой внутри. Здорово же!
Наконец, приверженцы техники Apple или убежденные Linux-пользователи тоже могут использовать виртуальную машину, чтобы запустить какой-то специфический софт, который работает только под Windows.
Как видите, даже для домашнего пользования виртуальные машины могут пригодиться. Поэтому разберемся с основными характеристиками и научимся создавать компьютер в компьютере.
Основные термины и их понимание
Гость (guest, гест, гостевая система, таргет) — это виртуальный компьютер, один или несколько, который запускается на хосте.
Хост — это основной компьютер, на котором запускаются виртуальные машины. Производительность хоста должна быть достаточной, чтобы тянуть и собственную систему, и гостевую. Для запуска одной виртуальной машины вполне достаточно возможностей любого современного компьютера. Но для нормальной работы нескольких систем одновременно лучше иметь не меньше шестнадцати гигабайт оперативной памяти, а образы компьютеров создавать на скоростном SSD-накопителе. По очевидным причинам, у вас не получится создать виртуальную машину с характеристиками выше, чем у самого хоста — если на основном компьютере всего 8 гигабайт оперативной памяти, то создать таргет с 16 ГБ не выйдет.
Гипервизор — специализированная программа для создания виртуальных машин и управления ими. Для домашнего пользования есть бесплатные программы-гипервизоры с минимальным количеством настроек и функций. В бизнес-сфере используются более продвинутые решения, а некоторые гипервизоры и вовсе устанавливаются вместо операционной системы, чтобы сразу несколько мощных компьютеров можно было объединить в большой виртуальный хост. Это называется «консолидация серверов». Дорогое удовольствие, как по затратам на железо, так и на гипервизор.
Образ — термин достаточно известный, обозначает файл с полной цифровой копией какого-либо носителя внутри. Обычно применяется в отношении оптических дисков, но в нашем случае в образе может храниться и дискета, и виртуальный жесткий диск.
Установка
Чтобы начать знакомство с виртуальной машиной потребуется установить гипервизор. Таковых существует множество: платных и не очень, для тонкой настройки всего и вся или базового «нажал — заработало». Virtualbox — один из наиболее популярных гипервизоров, потому что бесплатный, доступен под Windows, Mac OS и Linux, активно развивается и поддерживается сообществом разработчиков и энтузиастов. Скачать VirtualBox можно с официального сайта, но учтите, он на английском.
Начиная с шестой версии в VirtualBox убрали поддержку 32-битных хост-систем, но пятая версия до сих пор доступна для скачивания. В любом случае, можно скачать обе версии. Для более комфортной работы потребуется еще и набор расширений — ExtensionPack.
Устанавливается VirtualBox довольно просто, достаточно последовательно соглашаться со всеми предложениями. Перед установкой появится большое предупреждение о том, что компьютер будет отключен от сети, на время установки виртуальных сетевых карт — это нормально. А в ходе установки появится несколько подтверждающих окон — это устанавливается эмулятор USB, сетевых карт и других устройств.
Ну а после установки появится основное окно гипервизора на родном русском языке.
Первым же делом желательно установить пакет расширений — он добавляет поддержку USB 2.0, подключение по протоколу RDP, поддержку накопителей с NVMe и прочие полезные вещи. В стандартной установке все эти возможности отсутствуют из-за различных лицензий: сам гипервизор бесплатный во все стороны, а расширения бесплатны только для личного пользования и ознакомления.
Чтобы установить расширения достаточно запустить файл Extensionpack дабл-кликом, но делать это нужно после установки самого Virtualbox — потому что установщик расширений запускается внутри гипервизора.
Как работает виртуальная машина
Гипервизор создает файл образа жесткого диска, резервирует определенное количество оперативной памяти и занимает процессорное время — это необходимо для работы «контейнера», в котором будет работать виртуальная машина. Изнутри же «контейнер» выглядит как полноценный компьютер с жестким диском, оптическим приводом, дисководом, сетевой картой, видеоадаптером, звуковой картой и прочим оборудованием. Причем заменить видеокарту обычно нельзя — она эмулируется как встроенная в материнскую плату. А вот в оптический привод можно либо загрузить образ из файла, либо использовать существующий привод хоста.
Процессор виртуализируется как минимум одним ядром. Для старых систем лучше не использовать многоядерность — не поймут, испугаются и будут глючить. А новым больше двух ядер нужно выдавать только при реальной необходимости.
Подключенные к хосту USB-устройства можно пробросить внутрь виртуальной машины. Достаточно выбрать для конкретной машины нужный пункт из меню «Устройства — USB». При этом, например, флэшка исчезнет из списка накопителей в хост-системе и станет видна в виртуальной машине. Также можно поступить с любым другим USB-устройством, но не забудьте сначала установить Extensionpack, иначе скорость USB 1.1 вас огорчит.
Чтобы файлы на основной системе были доступны в виртуальной ОС можно воспользоваться общими папками: они монтируются как сетевые пути, но удобнее автоматически их монтировать как сетевой диск — он будет подключаться при загрузке системы. Подробности разберем на этапе настройки.
Создаем виртуальный компьютер
Создать новую виртуальную машину в VirtualBox поможет встроенный мастер настройки. Достаточно ввести название виртуального компьютера, а гипервизор на его основе попытается определить нужную операционную систему и выдаст рекомендуемые параметры. Если название слишком оригинальное, то потребуется указать тип гостевой операционной системы вручную.
Несмотря на то, что в списке поддерживаемых систем есть даже Windows 3.1, лучше всего виртуализируются относительно свежие системы, начиная хотя бы с Windows 2000. С win9x немного сложнее: сначала нужно загрузить DOS из образа дискеты, а уже потом запускать установщик — в те времена загрузочные CD не делали, потому что оптические носители только-только появлялись.
Следующим шагом будет выбор объема оперативной памяти и виртуального жесткого диска — если нет специальных требований, то автоматически предложенные значения можно не менять.
После создания виртуальной машины необходимо открыть ее настройки и подключить образ загрузочного компакт-диска на вкладке «носители». И теперь можно запускать виртуальный компьютер.
Установка системы у многих пользователей не вызовет лишних вопросов, поэтому подробно описывать этот процесс не будем. А последующая установка драйверов — другое дело. В VirtualBox есть специальный «диск с драйверами», который называется «Дополнения гостевой ОС» — его можно подключить через пункт меню.
Дополнения — это диск с драйверами, который загружается в виртуальный привод оптических дисков. В Windows-системах достаточно запустить файл autorun с диска, а под Linux — соответствующий скрипт. Главная выгода от установки гостевых драйверов — возможность произвольно менять размеры окна виртуальной машины, а разрешение экрана автоматически подстроится. А, ну и цвета станут повеселее: не 16 базовых, а 32 миллиона оттенков.
Настраиваем взаимодействие с хостом и сеть
Виртуальная машина с настройками «по умолчанию» получает доступ в интернет, но не имеет никакой связи с основным компьютером. А иногда эта связь нужна…
В настройках можно включить двусторонний буфер обмена. Он, правда, работает только с текстовой информацией, но упрощает ввод интернет-адресов и консольных команд. Для приема-передачи файлов можно настроить сетевые папки. Любая папка на хосте может быть подключена в виде сетевой папки в гостевой системе. Дополнительно можно выдать права гостевой системе на запись в эту папку и автоматически подключать папку в качестве диска при загрузке системы. Так, например, папка Downloads на хост-системе может быть доступна из гостевой системы через сетевое окружение по адресу //vboxsvr/Downloads или автоматически подключаться как сетевой диск.
Для экспериментов с Linux-системами и виртуальными серверами часто требуется доступ из хоста к веб-серверу, который запускается на гостевой ОС. Для этого нужно переключить режим сетевой карты с «NAT» на «виртуальный адаптер хоста» или же «Virtualbox Host-only Ethernet Adapter». В последнем случае у гостевой системы не будет личного доступа в интернет, но она сможет общаться с основным компьютером. Так, например, с хоста можно постучаться на файловый сервер, который работает на виртуальной машине.
В данном случае это специализированный linux-дистрибутив openmediavault для создания сетевого хранилища, который запущен в виртуальной машине с типом сетевого адаптера «только хост».
Проблемы с виртуализацией
Главная проблема — отсутствие вменяемой поддержки видеоадаптера и 3D-ускорения. На обычной хост-системе вы можете пользоваться новейшей видеокартой, но все ее преимущества в виртуальной машине будут недоступны. Впрочем, старые игры не особо требовательны к видео — в большинстве случаев справится и встроенный видеоадаптер процессора.
Второй момент — поддержка современного интернета старыми системами. Открыть любой сайт в системе, которая устарела лет на 10–20, может быть проблематично. Либо страница загрузится не полностью, либо не загрузится вовсе.
Виртуализируй это!
Виртуальные машины позволят вам изучить экзотические ОС на современном компьютере. Помимо множества современных Linux-дистрибутивов, это может быть:
Также можно установить старую версию Windows и попробовать покорить современный интернет. Во времена технологии Active Desktop в windows98 интернет был очень другим.
Источник
Готовая виртуальная машина для Windows 7
Пользователи компьютеров иногда сталкиваются с ситуацией, когда необходимо работать со старыми программами, которые успешно функционировали на предшествующих версиях Windows. Управлять сразу двумя компьютерами не всегда удобно. Но есть возможность установить другое издание операционной системы на рабочий лэптоп. Параллельную работу двух систем может обеспечить виртуальная машина для Windows 7 (ВМ). Из этой статьи можно узнать:
Второй компьютер — это реально
Виртуальная машина — программное обеспечение. C его помощью создается копия реального компьютера с:
Виртуальный лэптоп со своей операционной системой запускается в отдельном окне и занимает определённый объем на физическом жестком диске. Выглядит это следующим образом:
Из примера видно, как в реальной операционной системе с установленным Windows 7 Professional, работает программа с виртуальной операционкой Windows XP. И ней выполняются те же действия, как и на реальном устройстве.
Задачи ВМ
Практически каждый сталкивается с ситуацией, когда загруженная из сети и установленная программа тянет за собой шлейф из ненужных приложений. Именно поэтому более продвинутые пользователи предпочитают в виртуальной системе установить скаченное приложение и проверить его, как на работоспособность, так и на неожиданные сюрпризы.
Помимо этого решаются и другие задачи:
Наиболее популярные эмуляторы
Можно найти много программ, с помощью которых возможно создать виртуальный Windows. Но лучше всего ознакомиться с самыми популярными из них.
VirtualBox
Это наиболее распространенная бесплатная программа, с помощью которой можно эмулировать самые популярные операционные системы:
Windows 7 и созданная виртуальная машина без труда настраиваются обычным пользователем. Программа отличается, как производительностью, так и стабильностью. Кроме того, несмотря на ее бесплатность обладает широкими возможностями, понятным интерфейсом. Она лучше других адаптирована для домашнего использования.
VMware
Также известная и популярная программа. Основное свое применение нашла в крупных корпорациях.
Есть две версии этого продукта:
Версия Workstation сможет полностью удовлетворить потребности пользователя, но это платная программа. Обычные пользователи могут использовать бесплатный аналог Workstation — VMware Player.
В платной версии поддерживается работа с системами 32-х и 64-х, видит USB 3.0, работают вполне успешно различные операционные системы. VMware Workstation — продвинутая версия эмулятора компьютера, но из-за своей стоимости нашла свое применение в основном среди крупных компаний, а не у обычных пользователей.
Microsoft Virtual PC
Аналогичная виртуальная машина для работы в Windows 7. У нее широкий функционал и понятный удобный и практичный интерфейс. Но есть и существенный минус — в ней возможна работа лишь с операционными системами семейства Windows. Другие операционные системы, такие как Linux или Mac OS, на ней запустить не получится.
В этом кратком обзоре описаны три наиболее популярные виртуальные машины. Теперь видно, что для домашних потребностей лучше всего использовать программу VirtualBox. Далее будет рассмотрена процедура её установки и настройки.
Монтаж Windows 7 в виртуальную машину VirtualBox
Процесс установки виртуальной операционной системы можно разделить на несколько этапов:
Рассмотрим все эти процессы по-отдельности.
Установить программу VirtualBox
В первую очередь нужна сама виртуальная машина. Как уже говорилось, их несколько. Нас интересует VirtualBox. Скачать ее можно с официального сайта https://www.virtualbox.org. Из предложенного списка выбираем VirtualBox 5.1.14 for Windows hosts.
Процесс того, как установить виртуальную машину VirtualBox, описан в других статьях, но есть несколько моментов:
После того, как Интернет-соединение восстановится, можно приступить к скачиванию и установке файла готовой ВМ в Windows 7.
Находим готовую ВМ
Компания Microsoft в целях тестирования различных версий Internet Explorer (8, 9, 10, 11) специально подготовила несколько вариантов загрузки с ее сайта ВМ с предустановленным Windows версий (7; 8.1; 10) https://developer.microsoft.com/ru-ru/microsoft-edge/tools/vms/. Если эта ссылка недоступна, браузер автоматически перекинет на английскую версию сайта https://developer.microsoft.com/en-us/microsoft-edge/tools/vms/
Итак, сначала необходимо выбрать образ Windows 7 с любой версией IE (8, 9, 10, 11).
Выбираем из выпадающего списка тот пункт, какая виртуальная машина несомненно будет использоваться. В нашем случае это VirtualBox.
Остается установить и запустить виртуальную машину на Windows 7.
Регулировка виртуального Windows 7
Из архива «IE10.Win7.For.Windows.VirtualBox.zip»извлекается сам файл виртуальной Windows.
После того, как файл извлечен, щелкаем на нем правой кнопкой мышки 
Запустится процесс конфигурации. Окно «Импорт конфигурации» выглядит следующим образом:
После того, как процесс закончится, новая семерка и ВМ появятся в списке программы VirtualBox. Чтобы ее запустить, достаточно или дважды кликнуть по самой ВМ, или нажать на кнопку со стрелкой «Запустить». Сразу начнется процесс запуска операционной системы. Если в первый раз устанавливать, это займет немного больше времени, впрочем, точно также происходит и при установке реальной ОС. Как только программа установки выполнит все необходимые действия, появится рабочий стол с рабочей системой Windows 7.
Windows 7 на английском языке и созданная виртуальная машина готовы к запуску.
Настроить виртуальную систему
Все элементы управления ВМ интуитивно понятны. Но если возникнут вопросы, стоит внимательно читать всплывающие подсказки на русском языке. Можно обратиться за помощью к справке, где можно найти ответы на все вопросы.
Теперь, когда виртуалка установлена и запущена, можно настроить Виндоус. Первым делом потребуется установить программные компоненты (драйвера) для всех виртуальных устройств. Этот процесс достаточно прост. Надо перейти в главное меню и в строке «Устройства» нажать на «Установить дополнения гостевой ОС».
После завершения инсталляции ВМ перезагружают. Теперь картинка стала четче, окно ВМ можно динамически менять, подключится поддержка интеграции мыши, откроется доступ к Интернет.
Также у VirtualBox есть возможность расширения функции дисплеев. В этом режиме окна, которые открываются в ВМ, будут отображаться на реальном рабочем столе, а не в самостоятельном окне программы. Это дает возможность облегчить доступ ко всем элементам управления и установленным программкам ВМ.
Выключение виртуального Windows 7
Как и в реальном ноутбуке в ВМ установленный Виндоус требует соблюдения определенного порядка для завершения. Завершить работу можно, если надавить кнопку для прекращения работы. Откроется меню, в котором будут предложены три варианта закрытия ВМ.
«Сохранить состояние машины» — перед тем, как отключиться, машина сохранит все запущенные приложения на момент отключения. Когда будет повторное включение ВМ, работа в ней может быть продолжена с момента ее выключения.
«Послать сигнал завершения работы» — работу всех приложений можно закрыть, а машина отключится автоматически.
«Выключить машину» — аналогично тому, как если бы был обесточен реальный компьютер.
Заключение
Из этого небольшого обзора видно, что работа с виртуальными машинами, такими как Virtualbox, дает возможность подключить сразу несколько разных операционок на одном устройстве. Естественно, чем мощнее будет реальный аппарат (оперативная память и CPU), тем быстрее будут работать и виртуальные компьютеры. Ускорить работу поможет и отключение антивируса на родной машине или если в список исключений антивирусной программы добавить виртуальный каталог.
Видео по теме
Источник