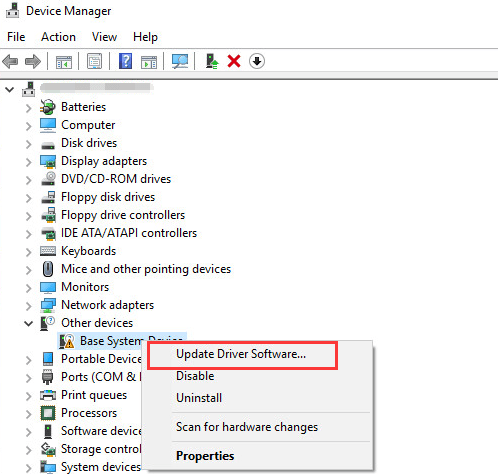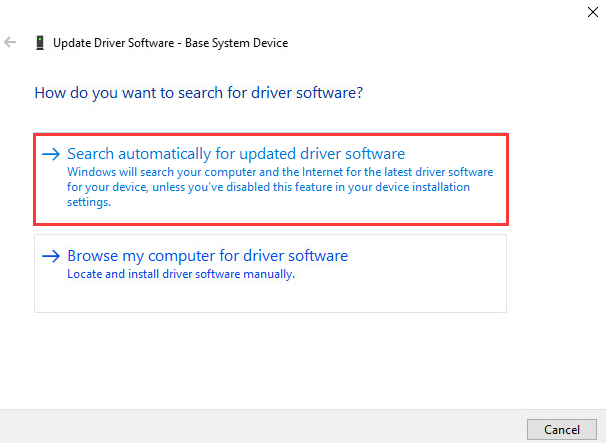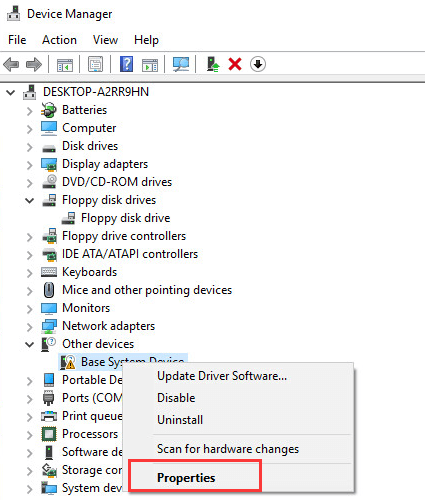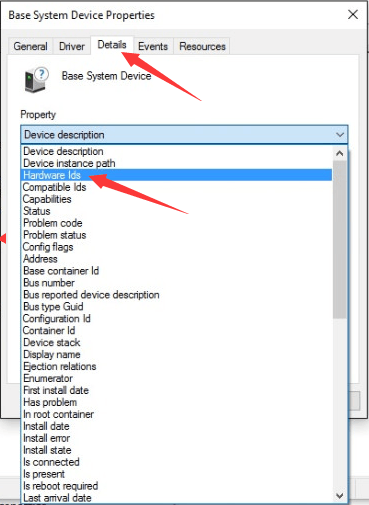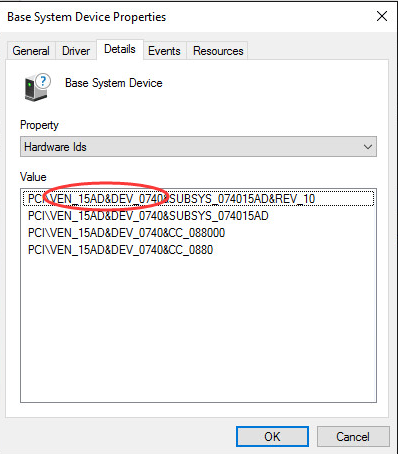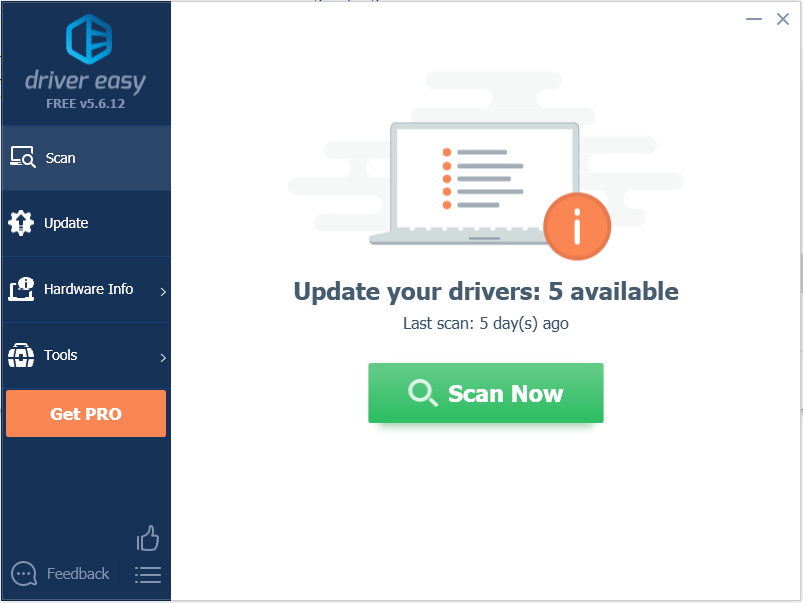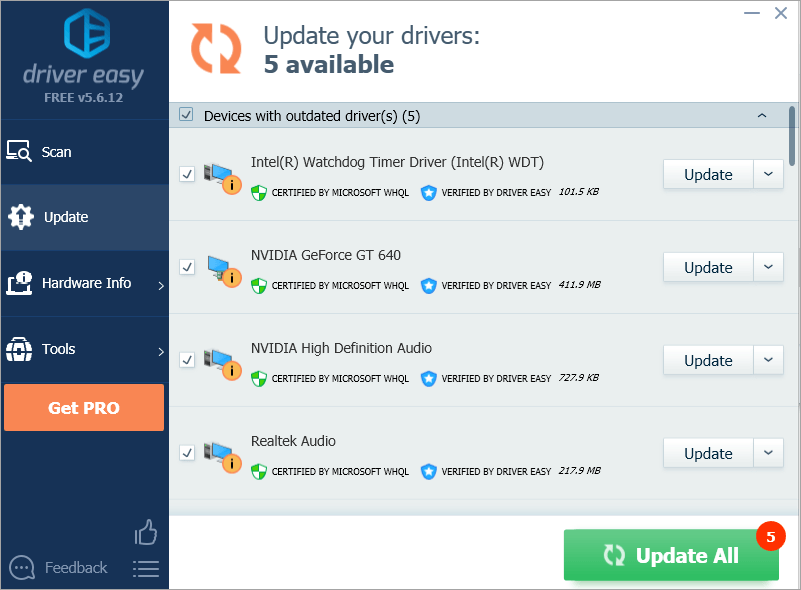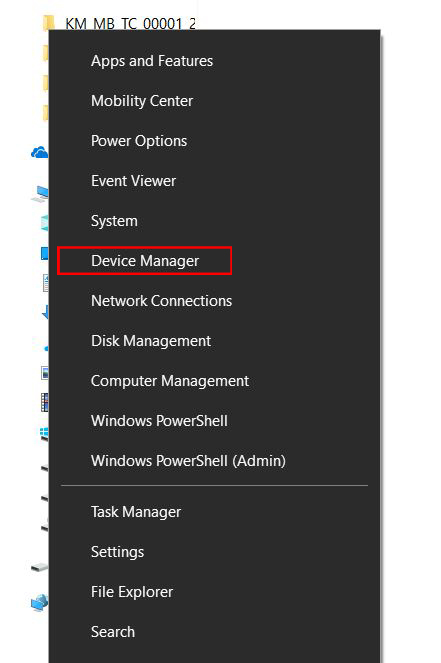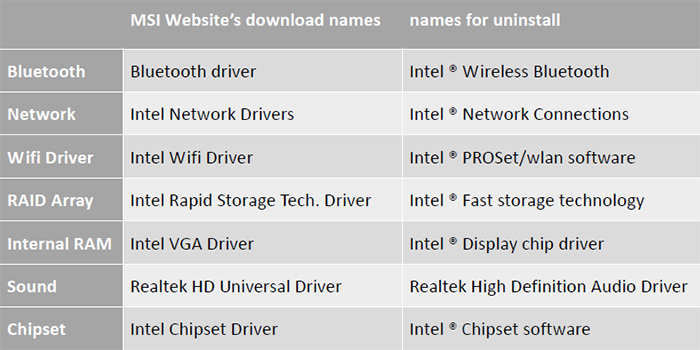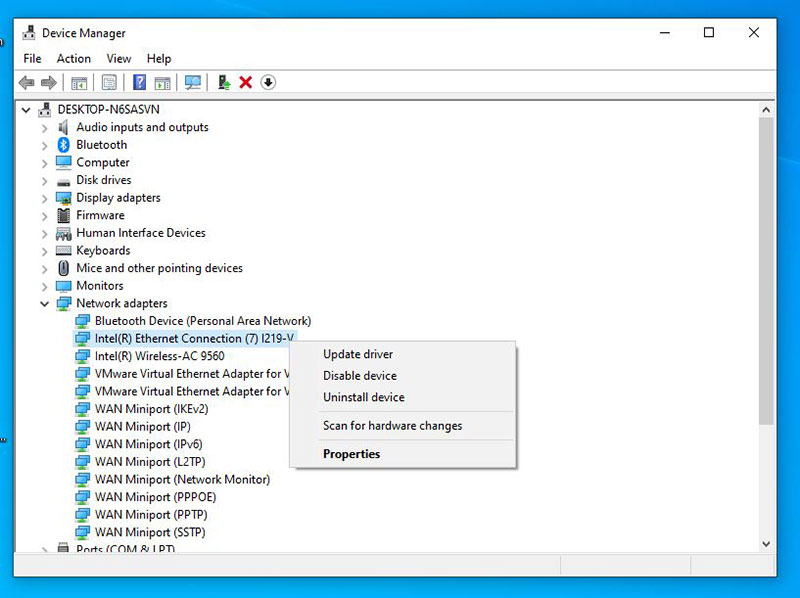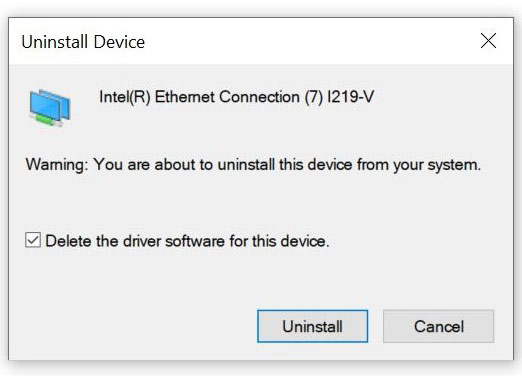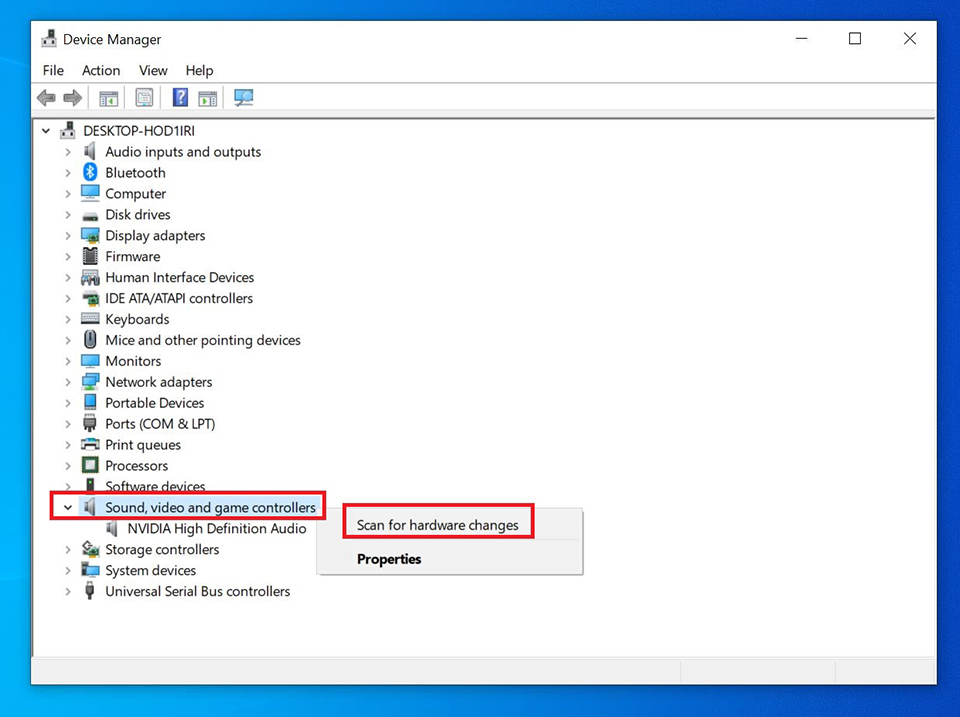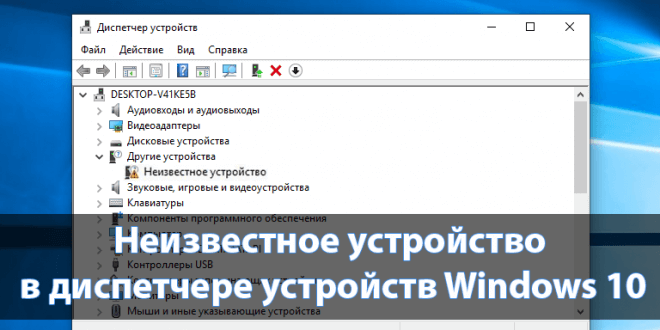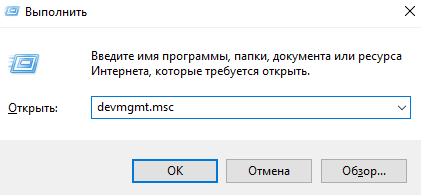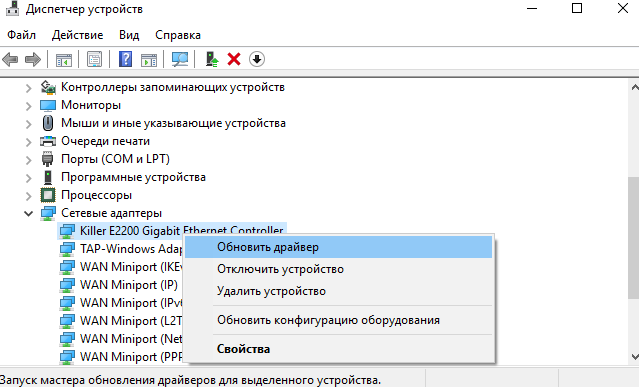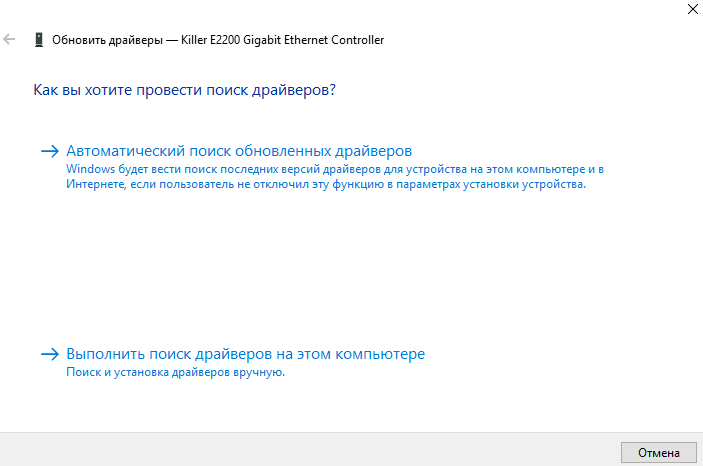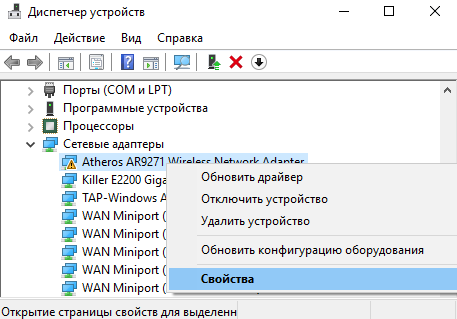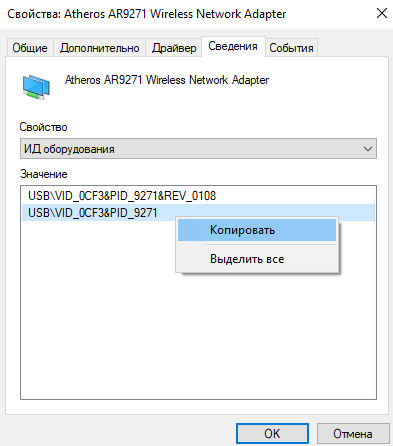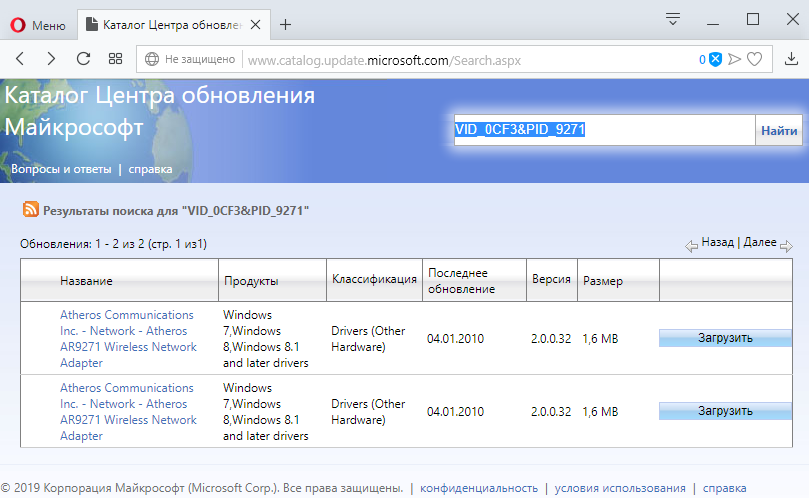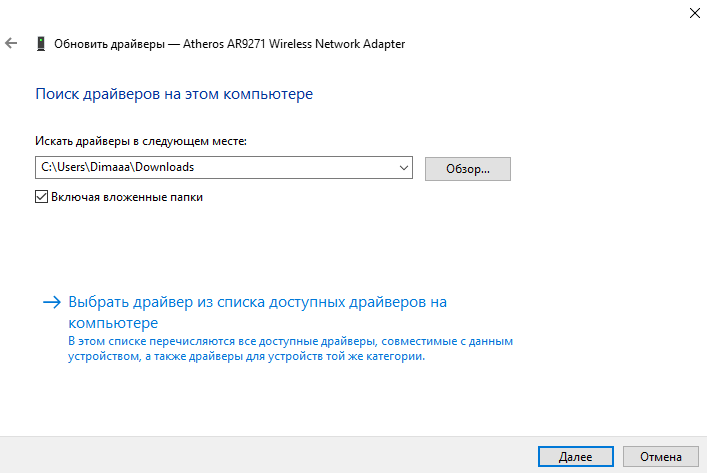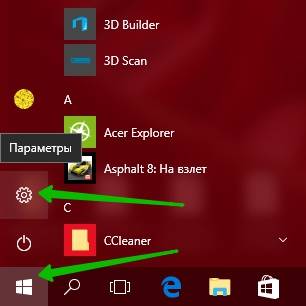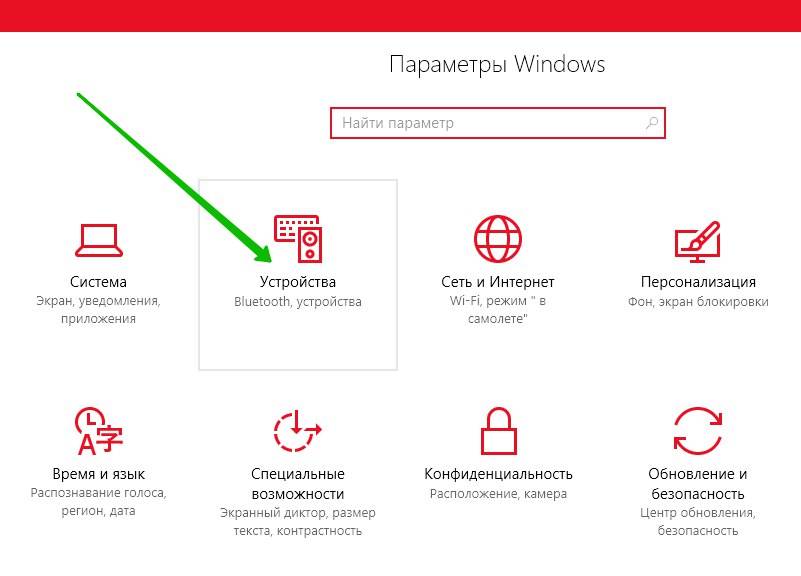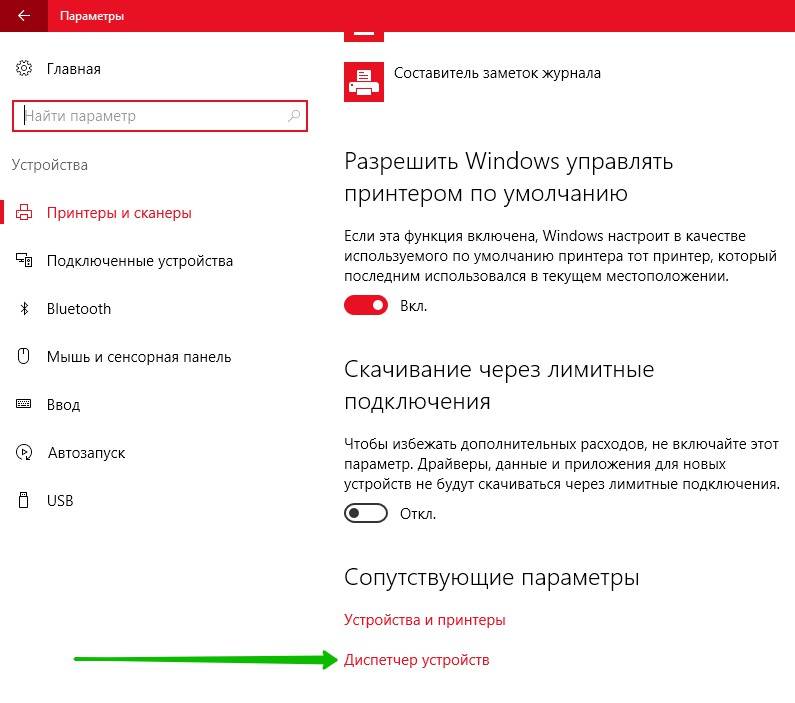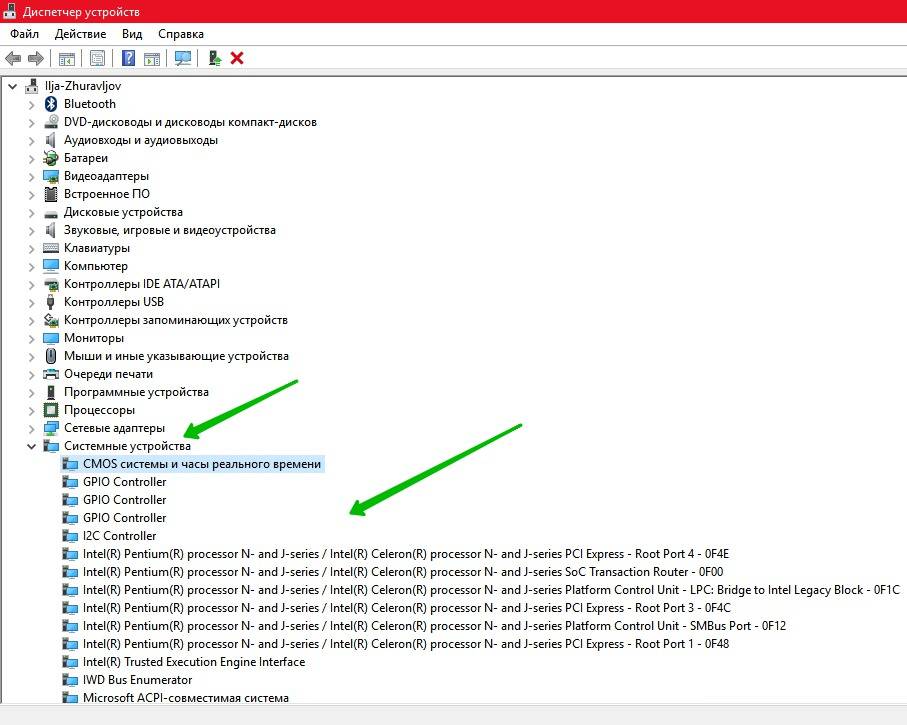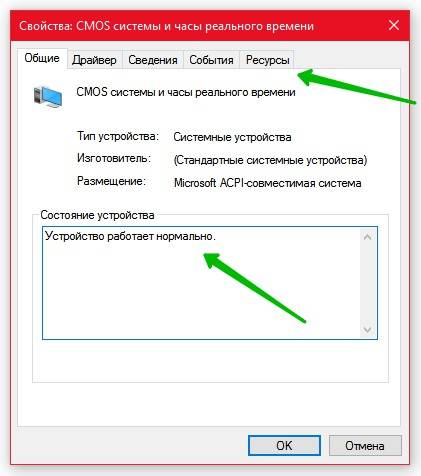Windows 10, одна из самых популярных операционных систем, имеет широкий спектр возможностей для пользователей. Чтобы получить максимальную производительность от своего устройства, вам необходимо установить все соответствующие драйверы. В этой статье мы рассмотрим, как установить и обновить основное системное устройство драйвер для Windows 10 MSI.
MSI (Micro-Star International) — это один из лидеров рынка компьютерных компонентов и периферийных устройств. Они предлагают широкий спектр продуктов, включая материнские платы, видеокарты, ноутбуки и многое другое. Для обеспечения оптимальной работы своих устройств, MSI разрабатывает и выпускает драйверы, которые необходимо установить на вашем устройстве.
Основное системное устройство драйвер от MSI отвечает за поддержку и взаимодействие между различными компонентами вашего компьютера или ноутбука. Он обеспечивает правильную работу процессора, памяти, ввода-вывода и других ключевых компонентов системы. Без соответствующего драйвера ваше устройство может работать неполадно или даже перестать работать вовсе.
Как и установить драйвер для основного системного устройства от MSI? Вам потребуется некоторое время и простые инструкции. В этой статье мы подробно расскажем вам, как установить и обновить драйвер для основного системного устройства в операционной системе Windows 10 MSI. Следуйте инструкциям внимательно, чтобы избежать ошибок и обеспечить правильную работу вашего устройства.
Содержание
- Роль системного устройства драйвер в Windows 10
- Что такое MSI и как оно работает
- Как установить системное устройство драйвер Windows 10 MSI
- Как обновить системное устройство драйвер Windows 10 MSI
- Проверка работы системного устройства драйвер Windows 10 MSI
- Проблемы и решения при установке и обновлении системного устройства драйвер Windows 10 MSI
Роль системного устройства драйвер в Windows 10
Основное системное устройство драйвер (MSI) играет важную роль в Windows 10, обеспечивая правильное функционирование и взаимодействие аппаратных устройств с операционной системой. Драйверы играют критическую роль в установке и подключении различных устройств, таких как принтеры, сканеры, сетевые адаптеры, звуковые карты и многое другое.
Драйверы являются посредниками между аппаратными устройствами и операционной системой. Они позволяют операционной системе узнавать и взаимодействовать с устройствами, а также использовать их функциональные возможности. Без правильно установленных драйверов, устройства могут работать некорректно или вообще не работать вовсе.
Установка и обновление драйверов является важным шагом при настройке компьютера под операционную систему Windows 10. Это позволяет не только исправлять возможные проблемы с устройствами, но и обеспечивать лучшую производительность и функциональность компьютера.
MSI является одним из ведущих производителей системных устройств, и их драйверы предназначены специально для совместной работы с аппаратными устройствами MSI. Установка или обновление этих драйверов позволяет оптимизировать работу устройств и получить максимальную производительность от системы.
В Windows 10 установка или обновление драйверов MSI может быть выполнена вручную или автоматически. Вручную установка требует скачивания драйверов с официального веб-сайта MSI и выполнения нескольких шагов настройки. Автоматическое обновление, с другой стороны, позволяет системе самостоятельно искать и устанавливать актуальные версии драйверов без участия пользователя.
Что такое MSI и как оно работает
Драйвер – это программное обеспечение, которое обеспечивает взаимодействие между операционной системой и конкретным устройством. В случае MSI драйверов, они обеспечивают правильную работу и оптимальное функционирование оборудования MSI на операционной системе Windows 10.
Установка и обновление драйверов MSI на Windows 10 происходит путем загрузки и установки соответствующего драйвера с официального веб-сайта MSI. После загрузки драйвера, его обычно нужно установить, следуя простым инструкциям или использовать встроенную программу-установщик.
Обновление драйверов MSI важно для поддержания стабильной и безопасной работы компьютера или ноутбука под управлением Windows 10. Обновление драйверов может исправить проблемы совместимости, повысить производительность и даже добавить новые функции в устройство.
Важно отметить, что при установке или обновлении драйверов всегда рекомендуется использовать драйверы, указанные на официальном веб-сайте MSI, чтобы избежать возможных проблем совместимости или неправильной работы оборудования.
В заключение, MSI – это тайваньская компания, специализирующаяся на производстве компьютерного оборудования, включая материнские платы и видеокарты. Драйверы MSI обеспечивают взаимодействие между операционной системой Windows 10 и оборудованием MSI, их установка и обновление важны для правильной работы компьютера или ноутбука под управлением Windows 10.
Как установить системное устройство драйвер Windows 10 MSI
| Шаг | Описание |
|---|---|
| Шаг 1 | Откройте свой любимый веб-браузер и перейдите на официальный веб-сайт MSI. |
| Шаг 2 | На официальном веб-сайте найдите раздел «Поддержка» и выберите свою модель компьютера или ноутбука. |
| Шаг 3 | В разделе поддержки выберите операционную систему Windows 10. |
| Шаг 4 | Найдите драйвер для системного устройства и нажмите на ссылку для загрузки. |
| Шаг 5 | После завершения загрузки драйвера, запустите его установщик и следуйте инструкциям на экране. |
| Шаг 6 | После установки драйвера перезагрузите компьютер, чтобы изменения вступили в силу. |
После выполнения всех этих шагов ваше системное устройство должно быть успешно установлено и готово к использованию на операционной системе Windows 10. Регулярное обновление драйверов поможет улучшить производительность и стабильность вашего компьютера или ноутбука.
Как обновить системное устройство драйвер Windows 10 MSI
Обновление системного устройства драйвер на Windows 10 MSI может быть выполнено в несколько шагов:
- Найдите модель вашего устройства MSI. Это может быть название вашего ноутбука, материнской платы или другого компонента MSI.
- Посетите официальный веб-сайт MSI и перейдите на страницу поддержки.
- На странице поддержки найдите раздел «Драйверы» или «Скачать».
- Выберите операционную систему Windows 10 и найдите соответствующий драйвер для вашей модели устройства MSI.
- Скачайте драйвер на ваш компьютер.
- Запустите загруженный файл драйвера и следуйте инструкциям установщика.
- Перезагрузите компьютер после установки драйвера.
После перезагрузки системное устройство MSI должно быть обновлено и готово к использованию. Проверьте его работу и убедитесь, что все функции и возможности устройства функционируют без проблем.
Если вам требуется обновить драйвер для нескольких системных устройств MSI одновременно, повторите описанный выше процесс для каждого устройства.
Обновление системного устройства драйвер на Windows 10 MSI важно для обеспечения стабильной работы вашего компьютера и максимальной совместимости с новыми программами и технологиями. Постоянное обновление драйверов является ключевым шагом в поддержке безопасности и производительности вашей системы.
Проверка работы системного устройства драйвер Windows 10 MSI
После установки или обновления системного устройства драйвера на компьютере с операционной системой Windows 10 необходимо проверить его правильную работу.
Для начала рекомендуется перезагрузить компьютер, чтобы изменения, внесенные в систему драйвером, вступили в силу.
После перезагрузки можно приступать к проверке работы системного устройства драйвера:
1. Проверка девайс-менеджера
Для этого нужно открыть «Диспетчер устройств» (Device Manager). Это можно сделать, щелкнув правой кнопкой мыши по значку «Пуск» в левом нижнем углу экрана и выбрав соответствующий пункт меню.
В девайс-менеджере можно увидеть все установленные на компьютере устройства. Чтобы проверить работу системного устройства драйвера MSI, нужно найти его в списке. Оно может находиться как в основном разделе «Устройства на шине I2C, SPI или USB», так и в разделе «Устройства для чипсета».
Если системное устройство драйвера MSI отображается в девайс-менеджере без восклицательного знака или других предупреждающих символов, это говорит о том, что драйвер успешно установлен и работает корректно.
Если же в девайс-менеджере отображается восклицательный знак или другой предупреждающий символ рядом с системным устройством драйвера MSI, это может указывать на проблемы с его работой. В таком случае, рекомендуется обратиться к руководству пользователя или службе поддержки для получения дальнейшей помощи.
2. Проверка функциональности системного устройства
Для проверки функциональности системного устройства драйвера MSI можно использовать соответствующее программное обеспечение, поставляемое вместе с драйвером или доступное на официальном сайте производителя.
С помощью этого программного обеспечения можно проверить работу всех функций и возможностей системного устройства драйвера MSI. Например, для клавиатуры-мыши MSI можно проверить работу клавиш, горящих подсветки и других дополнительных функций.
Если в процессе проверки обнаружены какие-либо неполадки или неисправности, рекомендуется обратиться к руководству пользователя, службе поддержки производителя или выполнить дополнительные установки и настройки для исправления проблем.
Проблемы и решения при установке и обновлении системного устройства драйвер Windows 10 MSI
Установка и обновление системного устройства драйвера Windows 10 MSI могут иногда вызывать проблемы. В этом разделе рассмотрим некоторые общие проблемы, с которыми пользователи могут столкнуться, и предлагаемые решения для их исправления.
1. Не распознанные устройства: Если после установки драйвера системное устройство все равно не распознается, попробуйте следующие шаги:
- Подключите устройство к другому порту USB.
- Перезагрузите компьютер и устройство.
- Установите последнюю версию BIOS для вашей материнской платы.
- Переустановите драйвер устройства и убедитесь, что вы используете последнюю доступную версию.
- Проверьте, не заблокировано ли устройство программным обеспечением стороннего производителя.
2. Проблемы с подключенными устройствами: Если у вас возникают проблемы с работой уже подключенных устройств после установки или обновления драйвера, рекомендуется выполнить следующие действия:
- Отключите устройство и подключите его снова.
- Убедитесь, что устройство поддерживается драйвером и соответствующими версиями операционной системы.
- Обновите драйвер до последней доступной версии.
- Установите драйвер повторно, следуя инструкциям производителя.
3. Проблемы совместимости: Иногда драйвер может оказаться несовместимым с операционной системой или другими установленными программами. В этом случае можно попробовать следующие советы:
- Установите драйвер в режиме совместимости с предыдущей версией операционной системы.
- Проверьте, есть ли обновления операционной системы и установите их.
- Попробуйте использовать другой драйвер для устройства.
- Свяжитесь с поддержкой производителя устройства для получения помощи.
Всегда рекомендуется регулярно обновлять драйвера и операционную систему для обеспечения безопасности и стабильной работы компьютера. Если проблемы продолжаются после всех мероприятий, рассмотренных выше, рекомендуется обратиться за помощью к специалистам или в службу поддержки производителя оборудования.
Очень часто ко мне обращаются начинающие пользователи вот с таким вопросом: после переустановки операционной системы Windows, в диспетчере устройств остался один пункт с восклицательным знаком, который называется Основное системное устройство. Что это такое и где скачать драйвер?! Особенно их смущает тот факт, что вроде бы все драйверы, что было, установлены, а ошибка не пропала. Давайте разбираться.
А дело тут в том, что неопытные юзеры,как правило, вообще часто не в курсе, что надо ставить драйверы. А если и ставят, то установив ПО для видеокарты, звука и сетевого адаптера, почему-то напрочь забывают о чипсете материнской платы.
А ведь это и есть самое что ни на есть основное устройство в компьютерной системе. Найти драйвер для него обычно можно на CD-диске, который идёт в комплекте, либо на сайте производителя.
Как вариант, помочь найти драйвер на «Основное системное устройство» можно следующим образом. Кликаем на нём в диспетчере устройств правой кнопкой и выбираем в меню пункт «Свойства»:
Откроется окно. Здесь надо зайти на вкладку «Сведения»:
Раскрываем список «Свойство» и находим в нём пункт «ИД оборудования». Ниже, в поле «Значение» появятся строчки, которые будут содержать значения типа VEN_xxxx и DEV_xxxx. Это идентификаторы устройства. Они то нам и нужны. Кликаем по строчке правой кнопкой мыши:
В появившемся меню выбираем пункт «Копировать».
Следующим шагом идём в Интернет, а именно на сайт driverslab.ru. В строку «Поиск по ID» вставляем скопированный идентификатор и нажимаем на кнопку «Найти».
После этого ниже отобразятся результаты поиска. Как Вы можете заметить, в моём примере это чип Intel. Тут же предлагается скачать для него подходящее программное обеспечение. Быстро, просто и удобно!

Если у вас Базовое системное устройство проблема с водителем, не волнуйтесь. Вы можете обновить драйвер одним из следующих способов. Мы включили три метода, которые вы можете использовать для обновления драйвера. Просто выберите более простой способ обновления вашего Базовое системное устройство Водитель.
- Обновите драйвер через диспетчер устройств
- Загрузите и обновите драйвер вручную
- Обновите драйверы автоматически
НАКОНЕЧНИК : Если вы видите более одного базового системного устройства в списке в диспетчере устройств, используйте один из описанных выше методов для обновления драйвера для каждого элемента.
Метод 1. Обновите драйвер базового системного устройства через диспетчер устройств.
Обновить драйверы можно через диспетчер. Следуй этим шагам:
1) В диспетчере устройств щелкните устройство правой кнопкой мыши и выберите Обновить программное обеспечение драйвера… .
2) Нажмите Автоматический поиск обновленного программного обеспечения драйвера . Затем Windows выполнит поиск и найдет для вас драйвер.
3) Перезагрузите компьютер и проверьте, устранена ли проблема с драйвером базового системного устройства.
Windows может не предоставить последнюю версию драйвера для устройства. Если этот способ не работает для вас, вы можете использовать Способ 2 или же Способ 3 .
Способ 2. Обновите драйвер базового системного устройства вручную
Обычно вы можете перейти на веб-сайт производителя устройства или веб-сайт производителя ПК, чтобы загрузить последнюю версию драйвера. Но для базового системного устройства невозможно узнать, что это за конкретное устройство. Хорошая новость заключается в том, что вы можете узнать название устройства и название поставщика, чтобы определить, что это такое.
Следуйте инструкциям ниже, чтобы получить имя устройства и имя его поставщика.
1) В диспетчере устройств щелкните устройство правой кнопкой мыши и выберите Свойства .
3) Щелкните значок Детали вкладка, затем выберите Идентификаторы оборудования из раскрывающегося меню Свойство .
4) Значение идентификатора оборудования должно быть следующим. Код VEN означает производителя, а код DEV означает устройство. (В приведенном ниже примере код VEN — 15AD, а устройство — 0740.)
5) Перейти к https://pci-ids.ucw.cz/. Затем вы можете использовать код VEN и код DEV, чтобы выяснить, что означает базовое системное устройство.
6) После того, как вы выясните, что это за устройство, вы можете перейти на веб-сайт производителя ПК или веб-сайт производителя устройства, чтобы загрузить драйвер. Рекомендуется сначала зайти на сайт производителя ПК, так как они могут настроить драйвер.
Метод 3: автоматически обновите драйвер базового системного устройства
Обновление драйверов вручную требует времени и навыков работы с компьютером. Если у вас нет времени, терпения или навыков работы с компьютером, чтобы обновить драйвер вручную, вы можете сделать это автоматически с помощью Водитель Easy .
Driver Easy автоматически распознает вашу систему и найдет для нее подходящие драйверы. Вам не нужно точно знать, в какой системе работает ваш компьютер, вам не нужно рисковать, загружая и устанавливая неправильный драйвер, и вам не нужно беспокоиться о том, что вы ошиблись при установке.
Вы можете автоматически обновлять драйверы с помощью БЕСПЛАТНОЙ или Pro версии Driver Easy. Но с версией Pro это займет всего 2 клика (и вы получаете полную поддержку и 30-дневную гарантию возврата денег ):
1) Скачать и установите Driver Easy.
2) Запустите Driver Easy и нажмите Сканировать сейчас кнопка. Затем Driver Easy просканирует ваш компьютер и обнаружит проблемы с драйверами.
3) Щелкните значок Обновить рядом со всеми отмеченными устройствами, чтобы автоматически загрузить правильную версию их драйвера, затем вы можете установить ее вручную (вы можете сделать это в БЕСПЛАТНОЙ версии).
Или нажмите Обновить все для автоматической загрузки и установки правильной версии все драйверы, которые отсутствуют или устарели в вашей системе (для этого требуется Pro версия — вам будет предложено выполнить обновление, когда вы нажмете «Обновить все»).
4) После обновления драйвера проверьте, по-прежнему ли вы видите желтую отметку в диспетчере устройств.
Надеюсь, вы сможете успешно обновить драйвер с помощью приведенных выше советов. Если у вас есть какие-либо вопросы, не стесняйтесь оставлять свои комментарии ниже. Мы будем рады услышать любые идеи или предложения.
Если в Диспетчере устройств отображается неопознанное устройство или имеются проблемы с каким-либо драйвером, мы рекомендуем удалить установленный драйвер, обновить конфигурацию оборудования и установить новый. Рекомендуется использовать драйверы, представленные на официальном сайте MSI, поскольку они прошли полный цикл тестирования и являются абсолютно совместимыми с устройствами MSI. Производитель контроллера может выпустить свежую версию драйвера на своем сайте – она также представляет собой допустимый вариант. Еще один способ установки драйверов – через службу обновления Windows. В любом случае перед установкой новой версии драйвера следует удалить предыдущую.
- Удалите установленный драйвер
- Осуществите проверку изменений в оборудовании
- Скачайте и обновите драйвер через официальный сайт MSI
- Обновите драйвер через сайт производителя контроллера
- Обновите драйвер с помощью средств Windows 10
Удалите установленный драйвер
Удалите установленный драйвер
Щелкните правой кнопкой мыши по кнопке Пуск и выберите [Device Manager] («Диспетчер устройств»).
Щелкните правой кнопкой мыши по устройству и выберите [Uninstall device] («Удалить устройство»).
Таблица драйверов (в разделе загрузок официального сайта MSI и «Программах и компонентах» Windows).
В качестве примера мы удалим установленный сетевой драйвер для материнской платы MPG Z390M GAMING EDGE AC.
Выберите раздел [Network adapters] («Сетевые адаптеры»), щелкните правой кнопкой мыши по контроллеру (в нашем примере– Intel(R) Ethernet Connection(7) I219-V) и выберите пункт меню [Uninstall device] («Удалить устройство»).
Поставьте флажок [Delete the driver software for this device] («Удалить драйвер для этого устройства») и щелкните по кнопке Uninstall («Удалить»).
Осуществите проверку изменений в оборудовании
Убедитесь, что удаленное устройство было корректно распознано после проверки изменений в оборудовании.
Щелкните правой кнопкой мыши по разделу [Sound, video and game controllers] («Звуковые, игровые и видеоустройства») и выберите в меню пункт [Scan for hardware changes] («Обновить конфигурацию оборудования»).
Обновление драйверов через официальный сайт MSI
Перейдите на официальный сайт MSI, найдите страницу своей материнской платы и скачайте с нее последнюю версию драйвера.
Пример: введите название модели (в нашем случае – MPG Z390M GAMING EDG AC) в строке поиска в верхнем правом углу сайта и нажмите клавишу Enter.
Появится результат, соответствующий запросу «MPG Z390M GAMING EDG AC». Выберите раздел Download («Загрузки»).
Откройте вкладку Driver («Драйверы»).
Укажите свою операционную систему.
Найдите файл с нужным драйвером и скачайте его, щелкнув по пиктограмме со стрелкой.
Щелкните правой кнопкой мыши по загруженному файлу и выберите пункт меню Extract All («Извлечь все»).
Щелкните по кнопке Extract («Извлечь»).
Двойным щелчком запустите файл Autorun.exe.
Выберите пункт меню [Install drivers and software] («Установить драйверы и приложения»).
Щелкните по кнопке Next («Далее»).
Примите условия лицензионного соглашения и щелкните по кнопке Next («Далее»).
Щелкните по кнопке Next («Далее»).
Щелкните по кнопке Install («Установить»).
Щелкните по кнопке Finish («Готово») и перезагрузите компьютер.
Обновите драйвер через сайт производителя контроллера
Скачайте и установите свежие драйверы с сайтов производителей контроллеров, таких как Intel, AMD, NVIDIA.
В качестве примера мы скачаем и установим последнюю версию драйвера для сетевого контроллера I219-V от компании Intel.
Выберите раздел [Ethernet products] («Продукция для сетей Ethernet»).
Укажите тип программного обеспечения («драйвер») и операционную систему (64-битная Windows 10).
Скачайте файл PROWinx64.exe, щелкнув по его названию.
Чтобы начать скачивание файла, примите условия лицензионного соглашения.
После завершения загрузки начните процедуру установки двойным щелчком по файлу Autorun.
Выберите пункт меню [Install drivers and software] («Установить драйверы и приложения»).
Щелкните по кнопке Next («Далее»).
Примите условия лицензионного соглашения и щелкните по кнопке Next («Далее»).
Щелкните по кнопке Next («Далее»).
Щелкните по кнопке Install («Установить»).
Щелкните по кнопке Finish («Готово») и перезагрузите компьютер.
Обновите драйвер с помощью средств Windows 10
Обновление с помощью Диспетчера устройств Windows.
Выберите раздел [Network adapters] («Сетевые адаптеры»), щелкните правой кнопкой мыши по контроллеру (в нашем примере– Intel(R) Ethernet Connection(7) I219-V) и выберите пункт меню [Update Driver] («Обновить драйвер»).
Выберите пункт меню [Browse my computer for driver software] («Выполнить поиск драйверов на этом компьютере»).
Щелкните по кнопке Close («Закрыть»), чтобы завершить процесс установки драйвера.
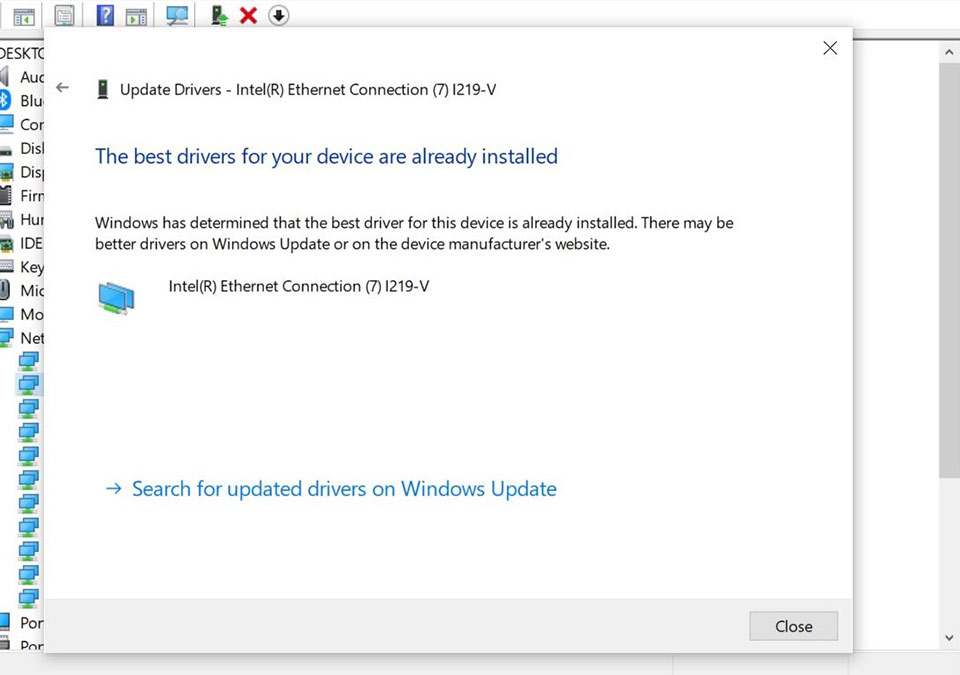
Download PC Repair Tool to quickly find & fix Windows errors automatically
A Base System Device can range from a card reader to a chipset device on your motherboard. In some cases, after re-installing Windows or after attaching a new component, the driver installation is a miss. You may see it under Device Manager > Other devices. You will find an entry by the name of Base System Device – and these may show as Not Installed. Sometimes, you will see it listed but with a yellow exclamation mark. In this post, we will share about Base System Device, and how to fix the Base System Device error.

Base System Device is a technical term for a device like a card reader, the chipset on the motherboard, network devices, and so on. When installing, and reinstalling Windows, you may see a list of such Base System Devices with yellow exclamation marks or with no driver installed.
To fix the error related to Base System Device you need to:
- Install drivers directly from OEM websites
- Install drivers using Windows Update
1] Install Drivers from OEM Websites
The error occurs if the drivers for hardware on your computer are not installed correctly. These drivers are related to the motherboard, processor, and other chipsets. To rectify this situation, you should try and locate & download the drivers for it. You can either use the OEM DVD if you have one or visit the official website to download the drivers. You can also use the Windows Update to download the latest drivers if they are available with the system.
Example for Intell Chipset Driver:
Intel recommends downloading the latest chipset driver Onboard Network Driver for Microsoft Windows, unzipping the file, and running it:
appsPROSETDX<OS version>DxSetup.EXE
You may also install the driver without installing any software by running:
appssetupSETUPBD<OS version>SetupBD.EXE
2] Install drivers using Windows Update
- Right-click on the listing, and click on Update driver software
- The update wizard will start searching for an update in Windows Update catalog or let you select a driver to update.
- Restart the computer once the installation is complete.
We hope these steps were easy to follow and helped you to fix the Base System Device error and get an understanding of it.
Anand Khanse is the Admin of TheWindowsClub.com, a 10-year Microsoft MVP (2006-16) & a Windows Insider MVP (2016-2022). Please read the entire post & the comments first, create a System Restore Point before making any changes to your system & be careful about any 3rd-party offers while installing freeware.
Download PC Repair Tool to quickly find & fix Windows errors automatically
A Base System Device can range from a card reader to a chipset device on your motherboard. In some cases, after re-installing Windows or after attaching a new component, the driver installation is a miss. You may see it under Device Manager > Other devices. You will find an entry by the name of Base System Device – and these may show as Not Installed. Sometimes, you will see it listed but with a yellow exclamation mark. In this post, we will share about Base System Device, and how to fix the Base System Device error.

Base System Device is a technical term for a device like a card reader, the chipset on the motherboard, network devices, and so on. When installing, and reinstalling Windows, you may see a list of such Base System Devices with yellow exclamation marks or with no driver installed.
To fix the error related to Base System Device you need to:
- Install drivers directly from OEM websites
- Install drivers using Windows Update
1] Install Drivers from OEM Websites
The error occurs if the drivers for hardware on your computer are not installed correctly. These drivers are related to the motherboard, processor, and other chipsets. To rectify this situation, you should try and locate & download the drivers for it. You can either use the OEM DVD if you have one or visit the official website to download the drivers. You can also use the Windows Update to download the latest drivers if they are available with the system.
Example for Intell Chipset Driver:
Intel recommends downloading the latest chipset driver Onboard Network Driver for Microsoft Windows, unzipping the file, and running it:
appsPROSETDX<OS version>DxSetup.EXE
You may also install the driver without installing any software by running:
appssetupSETUPBD<OS version>SetupBD.EXE
2] Install drivers using Windows Update
- Right-click on the listing, and click on Update driver software
- The update wizard will start searching for an update in Windows Update catalog or let you select a driver to update.
- Restart the computer once the installation is complete.
We hope these steps were easy to follow and helped you to fix the Base System Device error and get an understanding of it.
Anand Khanse is the Admin of TheWindowsClub.com, a 10-year Microsoft MVP (2006-16) & a Windows Insider MVP (2016-2022). Please read the entire post & the comments first, create a System Restore Point before making any changes to your system & be careful about any 3rd-party offers while installing freeware.
Очень часто ко мне обращаются начинающие пользователи вот с таким вопросом: после переустановки операционной системы Windows, в диспетчере устройств остался один пункт с восклицательным знаком, который называется Основное системное устройство. Что это такое и где скачать драйвер?! Особенно их смущает тот факт, что вроде бы все драйверы, что было, установлены, а ошибка не пропала. Давайте разбираться.
А дело тут в том, что неопытные юзеры,как правило, вообще часто не в курсе, что надо ставить драйверы. А если и ставят, то установив ПО для видеокарты, звука и сетевого адаптера, почему-то напрочь забывают о чипсете материнской платы.
А ведь это и есть самое что ни на есть основное устройство в компьютерной системе. Найти драйвер для него обычно можно на CD-диске, который идёт в комплекте, либо на сайте производителя.
Как вариант, помочь найти драйвер на «Основное системное устройство» можно следующим образом. Кликаем на нём в диспетчере устройств правой кнопкой и выбираем в меню пункт «Свойства»:
Откроется окно. Здесь надо зайти на вкладку «Сведения»:
Раскрываем список «Свойство» и находим в нём пункт «ИД оборудования». Ниже, в поле «Значение» появятся строчки, которые будут содержать значения типа VEN_xxxx и DEV_xxxx. Это идентификаторы устройства. Они то нам и нужны. Кликаем по строчке правой кнопкой мыши:
В появившемся меню выбираем пункт «Копировать».
Следующим шагом идём в Интернет, а именно на сайт driverslab.ru. В строку «Поиск по ID» вставляем скопированный идентификатор и нажимаем на кнопку «Найти».
После этого ниже отобразятся результаты поиска. Как Вы можете заметить, в моём примере это чип Intel. Тут же предлагается скачать для него подходящее программное обеспечение. Быстро, просто и удобно!
Хотя MSI предлагает собственный набор драйверов, нередко во время установки или даже после нее возникают проблемы, связанные с неисправным или отсутствующим драйвером.
В большинстве случаев проблемы, связанные с неправильной работой драйверов, вызывают другие проблемы с соответствующим программным обеспечением, поэтому их решение становится приоритетом.
В этой статье мы рассмотрим некоторые из лучших способов установки драйверов материнской платы MSI, поэтому обязательно продолжайте читать.
Установите драйвера с официального сайта MSI.
Рекомендуемый и самый быстрый способ установки драйверов материнской платы MSI — загрузить их непосредственно с официального сайта MSI. Таким образом, вы можете убедиться, что вы всегда в курсе последних обновлений, а загрузка вашего драйвера безопасна и надежна.
1. Заходим на официальный сайт MSI.
2. В разделе «Найти продукт» введите необходимые сведения о материнской плате.
3. Затем нажмите на вкладку драйвера и выберите свою операционную систему.
4. Выберите драйверы материнской платы, которые вы хотите установить, и нажмите «Загрузить».
5. Запустите установочные файлы и следуйте инструкциям на экране.
6. Теперь драйвер для вашей материнской платы MSI установлен.
Используйте диспетчер устройств
- Нажмите сочетание клавиш Windows + R , чтобы открыть «Выполнить».
- Введите команду devmgmt.msc и нажмите OK.
- Затем нажмите на категорию драйверов, которые вам нужно загрузить, установить и обновить.
- Щелкните правой кнопкой мыши периферийное устройство и выберите « Обновить драйвер » во всплывающем меню.
- Затем выберите автоматический поиск обновленного программного обеспечения драйвера.
- Теперь Windows загрузит и установит драйверы, необходимые для материнской платы MSI.
- После завершения процесса перезагрузите устройство.
Обновите Windows 10
- Нажмите сочетание клавиш Windows + I , чтобы активировать настройки.
- Нажмите на опцию «Обновление и безопасность » из отображаемых опций.
- Слева выберите Центр обновления Windows и нажмите Проверить наличие обновлений.
- Нажмите кнопку « Установить сейчас», чтобы загрузить и установить найденное обновление.
- Дождитесь завершения процесса и перезагрузите устройство.
Используйте специальный сторонний инструмент
Установка драйверов материнской платы MSI вручную может быть сложной задачей, особенно если вы не разбираетесь в технических вопросах и есть вероятность, что что-то пойдет не так.
Вот почему использование специального стороннего инструмента, который автоматически установит и восстановит любые неисправные или отсутствующие драйверы, является наиболее надежным и эффективным методом.
Установка драйверов материнской платы MSI не должна быть сложной задачей, и мы надеемся, что информация, представленная в этой статье, оказалась для вас полезной.
Кроме того, имейте в виду, что вы можете легко установить драйверы материнской платы MSI без компакт-диска. Просто примените спецификации, подробно описанные в нашем руководстве в этом отношении.
Какое из представленных решений подошло вам лучше всего и помогло установить драйверы материнской платы MSI? Как всегда, не стесняйтесь оставлять нам комментарии, мы хотели бы знать.
А Базовое системное устройство может варьироваться от устройства чтения карт до устройства с набором микросхем на материнской плате. В некоторых случаях после переустановки Windows или после подключения нового компонента установка драйвера не выполняется. Вы можете увидеть его в Диспетчере устройств> Другие устройства. Вы найдете запись под названием «Базовое системное устройство», которое может отображаться как «Не установлено». Иногда вы увидите его в списке, но с желтым восклицательным знаком. В этом посте мы расскажем о базовом системном устройстве и о том, как исправить ошибку базового системного устройства.
Как исправить ошибку базового системного устройства
Базовое системное устройство — это технический термин, обозначающий устройство, такое как устройство чтения карт, набор микросхем на материнской плате, сетевые устройства и т. Д. При установке и переустановке Windows вы можете увидеть список таких базовых системных устройств с желтыми восклицательными знаками или без установленного драйвера.
Как исправить ошибку, связанную с базовым системным устройством
- Устанавливайте драйверы прямо с OEM-сайтов
- Установите драйверы с помощью Центра обновления Windows
1]Установите драйверы с OEM-сайтов
Ошибка возникает, если драйверы для оборудования на вашем компьютере установлены неправильно. Эти драйверы относятся к материнской плате, процессору и другим чипсетам. Чтобы исправить эту ситуацию, вы должны попытаться найти и загрузить для него драйверы. Вы можете использовать OEM DVD, если он у вас есть, или посетить официальный веб-сайт, чтобы загрузить драйверы. Вы также можете использовать Центр обновления Windows для загрузки последних версий драйверов, если они доступны в системе.
Intel рекомендует загрузить последнюю версию драйвера для набора микросхем. Встроенный сетевой драйвер для Microsoft Windows, разархивируйте файл и запустите:
apps PROSETDX <версия ОС> DxSetup.EXE
Вы также можете установить драйвер без установки какого-либо программного обеспечения, запустив:
apps setup SETUPBD <версия ОС> SetupBD.EXE
2]Установить с помощью Центра обновления Windows
- Щелкните список правой кнопкой мыши и выберите Обновить программное обеспечение драйвера.
- Мастер обновления начнет поиск обновления в каталоге Центра обновления Windows или позволит вам выбрать драйвер для обновления.
- После завершения установки перезагрузите компьютер.
Мы надеемся, что эти шаги были простыми и помогли вам исправить ошибку базового системного устройства и разобраться в ней.
Содержание
- 1 Поиск и удаление вирусов и вредоносного ПО
- 2 Сканирование и восстановление операционной системы
- 3 Переустановка программного обеспечения
- 4 Как определить неизвестное устройство в Windows 10
Ошибка операционной системы Windows под кодом 28 — это проблема в процессе установки драйвера. Причем совершенно не обязательно вы это программное обеспечение сейчас пытаетесь установить. Система не читает драйвер, который некоторое время назад работал исправно, видит его и не дает обновить, потому что версия у вас последняя, но считает неустановленным и исправить эту ошибку не может. Да еще почему-то требует не ПО для конкретного оборудования, а драйвер для основного системного устройства.
Конечно это означает, что с драйвером какие-то проблемы, но здесь вряд ли поможет простая переустановка. Программное обеспечение от производителя продукта не должно отказываться работать без причины и скорее всего на работу системы влияют вирусы или вредоносное ПО. Прежде чем искать и устанавливать проблемный драйвер основного системного устройства для Windows 10 — 7 нужно попытаться реанимировать операционную систему.
Поиск и удаление вирусов и вредоносного ПО
Первое, что нужно сделать, это очистить компьютер от вирусов. Прежде всего обновите установленную у вас антивирусную программу до последней версии и запустите сканирование системы на вирусы. Затем проделайте это еще раз каким-нибудь другим антивирусником.
Зайдите в Панель управления / Программы и компоненты и посмотрите не появились ли там лишние строки. Не исключено, что одна из полезных программ установила еще что-нибудь совершенно ненужное, например, какое-нибудь приложение, транслирующее в браузере рекламу. Если вы не уверены можно ли какое-то из установленного ПО безболезненно удалить, воспользуйтесь AdwCleaner. Что это за программа и как она работает читайте здесь. Там же вы найдете список утилит для проверки системы на вирусы.
Сканирование и восстановление операционной системы
Вирусы, вредоносное программное обеспечение, какие-то файлы из интернета могли повредить системные файлы. После чистки компьютера от вирусов и лишних программ запустите восстановление системных файлов ОС Windows средствами самой системы. Как сканировать от имени администратора и что еще можно предпринять смотрите в этой статье.
Переустановка программного обеспечения
Теперь можно приступать к обновлению драйверов. Найдите свой ноутбук или компьютер на нашем сайте, воспользовавшись строкой поиска или открыв список рубрик. Или поищите страницу с драйверами для вашего устройства на официальном сайте производителя. Обновляйте ПО, начиная с чипсета. В наших статьях драйверы расположены в таблице в том порядке, как их надо устанавливать. Не забывайте делать перезагрузку системы после установки драйвера для чипсета, встроенной видеокарты, звука, дискретного графического адаптера. И так далее, пока вы, устанавливая программное обеспечение в правильном порядке, не доберетесь до проблемного драйвера.
Поделиться:
После чистой установки операционной системы пользователи могут заметить множество неизвестных устройств в диспетчере устройств Windows 10. А также может появиться устаревшее устройство после подключения или в случае сбоя драйверов. В любой из ситуаций пользователю необходимо не только определить неизвестное устройство, а и установить для него драйвера.
Данная статья расскажет как определить неизвестное устройство в диспетчере устройств Windows 10. Обычно возле неизвестного устройства пользователи наблюдают знак восклицания, который собственно и говорит об необходимости установки совместимых драйверов устройства. Чаще всего такая ситуация встречается на ноутбуках среднего класса, где производитель меньше внимания уделяет драйверам.
Если ещё не пришло время обновлять компьютер, тогда скорее всего пользователю достаточно будет просто установить все драйвера со стандартного диска к материнской плате или ноутбуку. Полная установка драйверов избавить пользователя от неизвестных устройств в диспетчере устройств Windows 10. В случае наличия диска только с несовместимыми драйверами пользователю придется самостоятельно разбираться с возникшей проблемой.
Автоматический поиск и установка драйверов
Для работы с подключенным оборудованием пользователям доступный инструмент диспетчер устройств в операционной системе Windows 10. Диспетчер устройств помимо определения неизвестных устройств, позволяет устанавливать или же обновлять их драйвера. Смотрите также другие способы как можно открыть диспетчер устройств в Windows 10.
- Откройте диспетчер устройств выполнив команду devmgmt.msc в окне Win+R.
- Дальше в контекстном меню неизвестного устройства выберите пункт Обновить драйвер.
- В открывшемся окне выберите пункт Автоматический поиск обновленных драйверов.
Такой способ можно также использовать для обновления драйверов сетевой карты или драйверов видеокарты на Windows 10. В случае с неизвестными устройствами изредка автоматическое обновление драйверов действительно способно решить проблему, подобрав для оборудования нужные драйвера.
Поиск драйверов по ИД оборудования
Все драйвера автоматически загружаются со сайта корпорации Майкрософт. Пользователь имеет возможность самостоятельно найти драйвера используя ИД оборудования. Выполнить поиск драйверов по ИД оборудования действительно просто. Обычно все неизвестные устройства в диспетчере устройств располагаются в списке других устройств. Список других устройств по умолчанию открытый при наличии хотя бы одного неизвестного устройства.
- Нажмите правой кнопкой мыши на неизвестное устройство и в контекстном меню выберите пункт Свойства.
- В открывшемся окне перейдите в раздел Сведения, и выберите в списке пункт ИД оборудования.
- Дальше скопируйте значение ИД оборудования VEN и DEV или VID и PID в зависимости от подключенного устройства.
- Перейдите на сайт каталога центра обновления Майкрософт и в поисковой строке вставьте ранее скопированные значение, предварительно удалив не нужные данные.
Поиск в каталоге центра обновлений Майкрософт позволяет пользователю найти последние драйвера неизвестного устройства для операционной системы Windows 10. А также вместе с этим в каталоге можно также загрузить предыдущие версии драйверов для предыдущих версий операционной системы. Выберите нужную версию драйвера для Вашей операционной системы и нажмите загрузить.
После загрузки пользователь получает драйвер в непонятном для новичка формате. Лучше всего выполнить установку драйверов с помощью того самого диспетчера устройств. Вместо автоматического поиска выберите пункт Выполнить поиск драйверов на этом компьютере, и укажите расположение скачанного драйвера на системном диске.
Интересной особенностью такого способа есть возможность поиска драйверов по ИД оборудования не только в каталоге центра обновлений Майкрософт, а и просто в поисковой системе. По ИД оборудования будут также найдены драйвера на разных источниках, которые можно будет установить обычным способом. Но тут уже все дело в безопасности пользователя, загружая разного рода установщики с неизвестных источников пользователь подвергает риску операционную систему в целом.
Заключение
Большинство пользователей даже не догадываются на сколько может быть полезным диспетчер устройств. Самым главным преимуществом диспетчера устройств есть возможность определения неизвестных устройств и установка их драйверов в Windows 10. Такая же возможность работы с устройствами есть и в предыдущих версиях операционной системы.
Сейчас уже операционная система Windows 10 самостоятельно способна загрузить необходимые драйвера устройств при первом же подключении к Интернету. Более подробно в инструкции: Как отключить автоматическую установку драйверов в Windows 10.

Чтобы открыть параметры устройств, внизу экрана слева, откройте меню “Пуск”. В открывшемся окне нажмите на значок или вкладку – Параметры.
Далее, на странице “Параметры” нажмите на вкладку – Устройства.
Далее, на странице “Устройства”, внизу страницы, нажмите на вкладку – Диспетчер устройств.
Далее, на странице “Диспетчер устройств”, нажмите два раза на вкладку – Системные устройства. У вас откроются вложения. Нажмите два раза по вкладке устройства. Вам могут быть доступны следующие устройства:
– CMOS системы и часы реального времени.
– GPIO Controller.
– I2C Controller.
– Intel Pentium processor N and j-series / Celeron processor N and j-series PCI Express Root Port 4 0F4E.
– SoC Transaction Router.
– Platform Control Unit LPC.
– Bridge to Intel Legacy Block.
– PCl Express Root Port 3, 1.
– Platform Control Unit SMBus Port.
– Intel Trusted Execution Engine Interface.
– IWD Bus Enumerator.
– Microsoft ACPI совместимая система.
– Microsoft UEFI совместимая система.
– PCI Express Root Complex.
– Remote Desktop Device Redirector Bus.
– UMBus перечислитель корневой шины.
– Вентилятор ACPI.
– Встроенный контроллер Microsoft, соответствующий стандарту ACPI.
– Высокоточный таймер событий.
– Драйвер Microsoft System Management Bios.
– Интерфейс управления для ACPI Microsoft Windows.
– Кнопка питания ACPI.
– Кнопка спящего режима ACPI.
– Контроллер High Definition Audio.
– Крышка ACPI.
– Перечислитель виртуальных дисков.
– Перечислитель виртуальных сетевых адаптеров NDIS.
– Перечислитель композитной шины.
– Перечислитель программных устройств Plug and Play.
– Подключаемый модуль управления питанием Intel.
– Программируемый контроллер прерываний.
– Системный таймер.
– Термальная зона ACPI.
– Устаревшее устройство.
– Фиксированная функциональная кнопка ACPI.
Далее, в свойствах устройства вы можете узнать и настроить:
Общие:
– Вы можете узнать тип устройства.
– Изготовителя.
– Размещение.
– Состояние устройства.
Драйвер:
– Вы можете узнать поставщика драйвера.
– Дату разработки.
– Версию и цифровую подпись.
– Сведения о файлах драйвера.
– Вы можете обновить драйвер.
– Можно откатить драйвер к предыдущему.
– Можно отключить устройство.
– Можно удалить драйвер.
Сведения:
– Вы можете узнать значения свойств устройства.
– Выберите свойство и вам автоматически покажут его значение.
– Например, вы можете узнать код проблемы, дату установки, ИД конфигурации и т.д.
События:
– Вы можете узнать события, которые происходили с устройством.
– Можно узнать дату и время события.
– Можно узнать описание событий.
– Сведения событий.
Ресурсы:
– Вы можете узнать параметры ресурсов.
– Конфигурацию.
– Список конфликтующих устройств.
– В конце нажмите на кнопку OK, чтобы сохранить изменения.
Всё готово ! Теперь вы знаете где находятся системные устройства на компьютере Windows 10 !
Остались вопросы ? Напиши комментарий ! Удачи !
Используемые источники:
- https://driverfresh.com/ru/info/osnovnoe-sistemnoe-ustrojstvo.html
- https://windd.ru/neizvestnoe-ustrojstvo-v-dispetchere-ustrojstv-windows-10/
- https://info-effect.ru/sistemnye-ustrojstva-windows-10.html
Windows 10 – одна из самых популярных операционных систем на сегодняшний день. При её установке и настройке важно обеспечить правильную работу всех компонентов компьютера, включая системные устройства. Драйверы Windows 10 MSI – это неотъемлемая часть процесса установки системного оборудования от компании MSI на операционную систему Windows 10. В данной статье мы рассмотрим, что такое основное системное устройство драйвер Windows 10 MSI и как его установить.
Когда вы устанавливаете операционную систему Windows 10 на компьютер от MSI, вам обязательно потребуется драйвер для основного системного устройства. Этот драйвер является необходимым компонентом для обеспечения стабильной работы вашего компьютера. Основное системное устройство драйвер Windows 10 MSI обеспечивает правильное функционирование таких самых важных компонентов, как процессор, материнская плата, чипсет и другие системные устройства.
Установка основного системного устройства драйвер Windows 10 MSI – это простой процесс, который не должен вызывать у вас сложностей. Сначала вам потребуется скачать соответствующий драйвер с официального сайта MSI или с диска, поставляемого вместе с компьютером. Затем запустите установочный файл и следуйте инструкциям на экране. После завершения установки перезагрузите компьютер, чтобы изменения вступили в силу.
Содержание
- Основное устройство драйвер Windows 10 MSI
- Что такое системное устройство драйвер Windows 10 MSI?
- Зачем нужно устанавливать системное устройство драйвер Windows 10 MSI?
- Как установить системное устройство драйвер Windows 10 MSI?
Основное устройство драйвер Windows 10 MSI
Основное устройство драйвер Windows 10 MSI – это драйвер, необходимый для корректной работы основного устройства вашего компьютера или ноутбука, произведенного компанией MSI и работающего под управлением операционной системы Windows 10.
Основное устройство может варьироваться в зависимости от конкретной модели компьютера или ноутбука от MSI. Оно может быть, например, видеокартой, звуковой картой или сетевым адаптером.
Драйвер – это программное обеспечение, которое позволяет операционной системе взаимодействовать с аппаратным обеспечением компьютера или ноутбука. Установка соответствующих драйверов обеспечивает стабильную и эффективную работу вашего устройства.
Для установки основного устройства драйвер Windows 10 на MSI, следуйте инструкциям производителя. Обычно они представляют собой следующие шаги:
- Перейдите на официальный сайт MSI.
- Перейдите на страницу поддержки и загрузок.
- Выберите свою модель компьютера или ноутбука.
- Выберите операционную систему Windows 10.
- Найдите соответствующий драйвер для основного устройства и загрузите его.
- Запустите установку драйвера и следуйте инструкциям на экране.
- Перезагрузите компьютер или ноутбук после завершения установки.
После установки драйвера для основного устройства ваш компьютер или ноутбук должен корректно работать и обеспечивать стабильную производительность.
Важно регулярно проверять наличие обновлений драйверов для основного устройства и устанавливать их при необходимости. Это позволяет обеспечить успешную совместимость вашего компьютера или ноутбука с новым программным обеспечением.
| Тип устройства | Примеры моделей |
|---|---|
| Видеокарта | GTX 1080, RTX 2080 |
| Звуковая карта | Sound BlasterX AE-5 |
| Сетевой адаптер | Killer E2500 |
При необходимости обратитесь к документации, предоставленной производителем, для получения дополнительной информации о драйвере и его установке.
Что такое системное устройство драйвер Windows 10 MSI?
Системное устройство драйвер Windows 10 MSI (Micro-Star International) представляет собой специальный программный компонент, который необходим для обеспечения правильной работы различных компонентов и устройств, установленных на компьютере. Марка MSI является одним из ведущих производителей компьютерного оборудования, включая материнские платы, видеокарты, ноутбуки и другие устройства.
Драйверы представляют собой программы, которые обеспечивают взаимодействие операционной системы Windows 10 с аппаратными устройствами. Системные устройства драйвер Windows 10 MSI обеспечивает оптимальную работу компонентов компьютера, таких как аудиоустройства, видеокарты, сетевые адаптеры, USB-устройства и многие другие. Без правильно установленных драйверов некоторые устройства могут работать неправильно или вообще не функционировать.
MSI предоставляет своим пользователям специальное программное обеспечение, известное как Dragon Center. Оно предоставляет возможность управления и настройки системных компонентов, а также установки и обновления драйверов. Dragon Center также предоставляет информацию о текущих версиях драйверов и позволяет загружать их с официального сайта MSI.
Установка и обновление драйверов системного устройства Windows 10 MSI особенно важна для пользователей, которые используют игры или требовательные приложения. Правильно настроенные драйверы позволяют повысить производительность устройств, устранить проблемы совместимости и получить наилучшее качество изображения и звука.
Для установки драйверов системного устройства Windows 10 MSI можно воспользоваться Панелью управления устройствами или специальными программами, предоставляемыми MSI. Также, рекомендуется регулярно проверять наличие обновлений драйверов на официальном сайте производителя и загружать их для обеспечения стабильной и безопасной работы компьютера.
Зачем нужно устанавливать системное устройство драйвер Windows 10 MSI?
Системное устройство драйвер Windows 10 MSI представляет собой программное обеспечение, которое обеспечивает взаимодействие операционной системы Windows 10 с оборудованием компьютера, произведенным компанией MSI. Установка драйвера является важным шагом для правильной работы оборудования и оптимальной производительности компьютера.
Установка системного устройства драйвер Windows 10 MSI имеет ряд преимуществ:
- Обеспечивает совместимость: Установка драйвера гарантирует, что операционная система Windows 10 будет правильно взаимодействовать с оборудованием компьютера MSI. Это позволяет избежать возможных проблем совместимости и обеспечить стабильную работу системы.
- Улучшает производительность: Драйверы, предоставляемые компанией MSI, часто оптимизированы для определенных моделей оборудования, что позволяет повысить производительность компьютера. Например, установка драйвера для видеокарты MSI может улучшить графические возможности и обеспечить более плавный геймплей в играх.
- Решает проблемы и ошибки: Некоторые проблемы с оборудованием могут быть вызваны устаревшими или неправильно установленными драйверами. Установка актуального и правильного драйвера от MSI может помочь решить такие проблемы, устранить ошибки и повысить стабильность работы компьютера.
- Обеспечивает поддержку новых функций: Новые драйверы обычно включают поддержку новых функций и технологий, предоставляемых оборудованием. Установка обновленного драйвера от MSI позволит вам использовать все возможности вашего оборудования и наслаждаться его новыми функциями.
Все эти преимущества делают установку системного устройства драйвер Windows 10 MSI важной задачей для обеспечения правильной работы оборудования и оптимальной производительности вашего компьютера. Следуйте инструкциям, предоставляемым MSI, чтобы корректно установить драйверы с официального сайта компании и обновляйте их регулярно, чтобы быть уверенными, что ваша система работает наилучшим образом.
Как установить системное устройство драйвер Windows 10 MSI?
Установка системного устройства драйвер на Windows 10 MSI может быть осуществлена следующим образом:
- Откройте веб-сайт производителя MSI.
- Перейдите на страницу поддержки и загрузок.
- Найдите модель вашего устройства MSI.
- Выберите операционную систему Windows 10 и разрядность (32-битная или 64-битная).
- Найдите в списке драйверов основное системное устройство и нажмите на него.
- Скачайте драйвер на свое устройство.
- После завершения загрузки, запустите установочный файл драйвера.
- Следуйте инструкциям мастера установки драйвера.
- После установки драйвера перезагрузите компьютер, чтобы изменения вступили в силу.
Теперь системное устройство на вашем устройстве MSI должно функционировать с поддержкой драйвера на Windows 10.
Драйверы играют важную роль в обеспечении правильной работы компьютера под управлением операционной системы Windows 10. Один из ведущих производителей компьютерных компонентов, компания MSI, предоставляет свои собственные драйверы для обеспечения оптимальной совместимости и производительности устройств.
Устройство драйвера Windows 10 MSI включает в себя несколько основных компонентов, которые выполняют разнообразные функции. Одним из ключевых компонентов является драйвер устройства, который обеспечивает взаимодействие между операционной системой и конкретным устройством компьютера, таким как видеокарта или звуковая карта. Драйверы MSI гарантируют стабильную работу устройств и предлагают различные оптимизации для повышения производительности.
Другим важным компонентом драйвера Windows 10 MSI является программное обеспечение утилиты MSI Live Update, которая отвечает за автоматическое обновление драйверов и программного обеспечения компьютера. Эта утилита позволяет пользователям легко обновлять драйверы до последних версий и получать новые функции и улучшения без необходимости вручную загружать и устанавливать их.
Кроме того, устройство драйвера Windows 10 MSI включает в себя дополнительные компоненты, такие как аппаратное обеспечение BIOS и фирменная утилита MSI Dragon Center. BIOS обеспечивает стартовую конфигурацию компьютера и управляет его базовыми настройками, а MSI Dragon Center предоставляет пользователю инструменты для контроля работы системы и настройки компонентов компьютера.
В целом, устройство драйвера Windows 10 MSI представляет собой комплексную систему, состоящую из различных компонентов, которые в совокупности обеспечивают стабильную работу и оптимальную производительность компьютера под управлением Windows 10. Драйверы MSI позволяют пользователю получить максимальное использование от своего компьютера и бесперебойную работу устройств.
Содержание
- Устройство драйвера Windows 10 MSI
- Основные компоненты системы
- Функции драйвера Windows 10 MSI
- Роль драйвера в работе операционной системы
- Функции драйвера
- Значение драйверов для работы компьютера
- Задачи, выполняемые драйвером Windows 10 MSI
- Взаимодействие драйвера с аппаратным обеспечением
- Режимы работы драйвера
- Поддержка устройств в драйвере Windows 10 MSI
Устройство драйвера Windows 10 MSI
Драйвер Windows 10 MSI – это программное обеспечение, которое позволяет операционной системе Windows 10 взаимодействовать с аппаратным обеспечением компьютера, произведенным компанией MSI. Драйверы выполняют важную роль в обеспечении правильной и стабильной работы аппаратуры и позволяют пользователю использовать все функциональные возможности компьютера.
Каждое устройство производителя MSI имеет свой драйвер, который нужно установить в операционной системе для правильной работы. Драйверы могут быть различными – для материнской платы, видеокарты, звуковой карты и т. д. Каждый драйвер состоит из нескольких основных компонентов, выполняющих различные функции.
Основные компоненты драйвера Windows 10 MSI:
- Инсталляционный файл – это исполняемый файл, который запускается для установки драйвера в операционной системе Windows 10. Инсталляционный файл содержит в себе все необходимые файлы и инструкции для правильной установки драйвера.
- Драйверы устройств – это файлы, которые позволяют операционной системе взаимодействовать с конкретным устройством. Каждый драйвер содержит информацию о возможностях и характеристиках устройства, а также набор команд и инструкций для взаимодействия с ним.
- Утилиты – это дополнительные инструменты, предоставляемые производителем для управления устройством. Утилиты могут предоставлять возможности настройки, мониторинга, обновления и диагностики устройства.
- Документация и лицензия – в комплекте с драйвером часто идут документы, которые содержат информацию о системных требованиях, инструкции по установке и использованию драйвера, а также лицензионное соглашение.
Процесс установки драйвера Windows 10 MSI довольно прост и включает в себя выполнение нескольких шагов. Сначала нужно скачать инсталляционный файл с официального сайта производителя или с диска, поставляемого с устройством. После этого следует запустить инсталляционный файл и следовать инструкциям по установке. После завершения установки рекомендуется перезагрузить компьютер для применения изменений.
Установка драйвера Windows 10 MSI может также включать дополнительные шаги, такие как установка утилит и настройка параметров. Пользователь может выбрать установку только необходимых компонентов или использовать предложенные производителем настройки по умолчанию.
Правильная и своевременная установка драйверов Windows 10 MSI является важной составляющей обеспечения оптимальной производительности компьютера и стабильной работы аппаратуры. Производитель регулярно выпускает обновления драйверов с исправлениями ошибок, улучшениями и новыми функциями, поэтому рекомендуется регулярно проверять наличие новых версий драйверов и устанавливать их для поддержания оборудования в актуальном состоянии.
Основные компоненты системы
Драйвер Windows 10 MSI включает в себя несколько основных компонентов, которые выполняют различные функции в системе. Ниже приведены основные компоненты и их функции:
-
Ядро операционной системы: ядро операционной системы Windows 10 обеспечивает базовые функции и контролирует доступ к системным ресурсам. Оно отвечает за управление процессами, памятью, файловой системой и другими базовыми операциями.
-
Устройства ввода-вывода: компоненты устройств ввода-вывода отвечают за обмен информацией между компьютером и внешними устройствами, такими как клавиатура, мышь, принтер и др. Они обеспечивают корректную работу этих устройств и преобразуют данные из формата, понятного для компьютера, в формат, понятный для пользователя.
-
Драйверы устройств: драйверы устройств — это компоненты, которые позволяют операционной системе взаимодействовать с различными аппаратными устройствами. Они содержат инструкции и данные, необходимые для правильной работы устройств и обеспечивают интерфейс для управления ими.
-
Сетевые компоненты: в операционной системе Windows 10 присутствуют различные сетевые компоненты, позволяющие подключаться к сети, обмениваться данными и обеспечивать безопасность сетевых соединений. Они позволяют пользователям получать доступ к Интернету, обмениваться файлами и использовать другие сетевые ресурсы.
-
Графический интерфейс пользователя: графический интерфейс пользователя (GUI) обеспечивает взаимодействие между пользователем и операционной системой Windows 10. Он отображает графические элементы, такие как окна, кнопки и меню, и обрабатывает ввод пользователя с помощью мыши и клавиатуры.
Это только несколько основных компонентов системы, которые можно найти в драйвере Windows 10 MSI. Знание этих компонентов поможет вам лучше понять, как работает ваш компьютер и какие компоненты системы ответственны за различные аспекты его функционирования.
Функции драйвера Windows 10 MSI
Драйверы Windows 10 MSI представляют собой программное обеспечение, которое обеспечивает взаимодействие операционной системы Windows 10 с внутренними компонентами и внешними устройствами компьютера.
Основные функции драйвера Windows 10 MSI включают:
- Установка и обновление драйверов. Драйверы Windows 10 MSI отвечают за правильную установку и обновление драйверов на компьютере. Это важно для обеспечения корректной работы всех компонентов и устройств.
- Совместимость с операционной системой. Драйверы Windows 10 MSI должны быть совместимы с операционной системой Windows 10. Они должны поддерживать функции и возможности, предоставляемые этой версией операционной системы.
- Управление устройствами. Драйверы Windows 10 MSI обеспечивают правильное управление поведением и работой устройств компьютера, таких как видеокарта, звуковая карта, сетевая карта и другие.
- Разрешение конфликтов. Драйверы Windows 10 MSI помогают разрешать конфликты между устройствами и компонентами компьютера. Они обеспечивают правильное взаимодействие и совместную работу устройств.
- Обеспечение безопасности. Драйверы Windows 10 MSI должны быть безопасными и защищать компьютер от возможных угроз и атак. Они обеспечивают защищенное взаимодействие между операционной системой и устройствами.
- Улучшение производительности. Драйверы Windows 10 MSI могут влиять на производительность компьютера. Хорошо настроенные и оптимизированные драйверы могут повысить производительность системы, увеличить скорость работы и улучшить качество вывода на экран.
В целом, драйверы Windows 10 MSI играют важную роль в обеспечении правильной работы компьютера под управлением операционной системы Windows 10. Они гарантируют корректное взаимодействие между операционной системой и устройствами, обеспечивают безопасность и повышают производительность.
Роль драйвера в работе операционной системы
Драйвер – это программное обеспечение, которое позволяет операционной системе взаимодействовать с аппаратными устройствами компьютера. Роль драйвера в работе операционной системы заключается в обеспечении правильной работы и управлении аппаратными ресурсами.
Операционная система Windows 10 включает в себя множество драйверов для самых разных устройств: от принтеров и сканеров до видеокарт и звуковых карт. Каждый драйвер представляет собой набор инструкций, которые позволяют операционной системе взаимодействовать с конкретным устройством.
Функции драйвера
Основная функция драйвера – обеспечение возможности управления аппаратными устройствами через операционную систему. Вот основные функции драйвера:
-
Установка и настройка устройств.
Драйвер отвечает за идентификацию подключенных устройств и их настройку. Когда устройство подключается к компьютеру, операционная система ищет соответствующий драйвер и загружает его, чтобы устройство было готово к использованию.
-
Передача данных между устройствами и операционной системой.
Драйвер отвечает за передачу данных между устройствами и операционной системой. Он преобразует команды, поступающие от операционной системы, в инструкции, понятные устройству, и обратно. Таким образом, драйвер обеспечивает функционирование устройства в соответствии с запросами операционной системы.
-
Управление энергопотреблением.
Драйвер позволяет операционной системе контролировать энергопотребление устройств. Например, он может отключать устройство, когда оно не используется, чтобы сэкономить энергию.
-
Управление конфликтами.
Драйверы могут помочь разрешить конфликты, которые могут возникнуть между разными устройствами. Например, если два устройства используют один и тот же ресурс (например, порт USB), драйвер может регулировать доступ к ресурсу и предотвращать возникновение конфликтов.
Значение драйверов для работы компьютера
Драйверы играют важную роль в работе операционной системы и используемых устройств. Без правильно установленных и настроенных драйверов устройства могут работать неправильно или вообще не работать. Нередко проблемы с компьютером могут быть связаны с устаревшими или поврежденными драйверами.
Поэтому важно регулярно обновлять драйверы до последних версий, чтобы обеспечить стабильную и безопасную работу устройств и операционной системы. Обновление драйверов можно выполнять вручную, загружая и устанавливая новые версии с официальных сайтов производителей, либо пользоваться специальными программами-обновляторами драйверов, которые автоматически обнаруживают и устанавливают новые версии драйверов.
Задачи, выполняемые драйвером Windows 10 MSI
Драйвер Windows 10 MSI выполняет ряд задач, связанных с обеспечением работоспособности и оптимальной работы компьютерной системы. Вот некоторые из основных задач, которые выполняет драйвер Windows 10 MSI:
- Управление аппаратными компонентами: Драйверы отвечают за взаимодействие операционной системы с аппаратными компонентами компьютера, такими как звуковая карта, видеокарта, сетевые адаптеры и другие устройства. Они обеспечивают правильное функционирование и оптимальную производительность этих компонентов.
- Обеспечение совместимости: Драйверы позволяют устройствам корректно работать с операционной системой Windows 10 MSI. Они обеспечивают совместимость и взаимодействие между операционной системой и аппаратными компонентами. Без правильно установленных драйверов могут возникнуть проблемы с работой устройств и операционной системы в целом.
- Обновление драйверов: Драйверы Windows 10 MSI должны быть регулярно обновляться для исправления ошибок, повышения производительности и добавления новых функций. Обновленные драйверы могут решить проблемы совместимости и улучшить работу аппаратных компонентов. Процесс обновления драйверов может быть автоматизирован или производиться вручную пользователем.
- Оптимизация производительности: Драйверы Windows 10 MSI могут содержать оптимизации, направленные на повышение производительности компьютера. Например, драйверы видеокарты могут оптимизировать графическую подсистему для лучшего воспроизведения видео или запуска требовательных приложений. Драйверы сетевых адаптеров могут улучшить скорость соединения с Интернетом.
- Защита от взлома: Драйверы Windows 10 MSI должны быть подписаны цифровыми сертификатами, чтобы обеспечить защиту от взлома. Это гарантирует, что драйверы не были изменены или заражены вредоносным ПО. Цифровая подпись также позволяет операционной системе проверить идентичность драйвера при его установке и использовании.
- Разработка дополнительных функций: Некоторые драйверы Windows 10 MSI могут предоставлять дополнительные функции и инструменты, которые могут быть полезными для пользователей. Например, драйверы звуковых карт могут иметь программное обеспечение для настройки звука или драйверы видеокарт могут предлагать улучшенные настройки графики.
В целом, драйверы Windows 10 MSI выполняют важную роль в обеспечении корректной работы аппаратных компонентов и оптимальной производительности операционной системы. Регулярное обновление и правильная установка драйверов являются важными шагами для поддержания стабильной и эффективной работы компьютера.
Взаимодействие драйвера с аппаратным обеспечением
Драйвера Windows 10 MSI представляют собой программное обеспечение, которое позволяет операционной системе взаимодействовать с аппаратным обеспечением компьютера. Оно делает возможным управление и контроль работы устройств, таких как видеокарты, аудиоустройства, сетевые адаптеры и другие компоненты.
Основной функцией драйвера является предоставление операционной системе доступа к функциям и возможностям, которые предлагает аппаратное обеспечение. Драйвер обеспечивает определенный уровень абстракции, который позволяет приложениям работать с устройствами, не вдаваясь в детали их работы и управления.
Взаимодействие драйвера с аппаратным обеспечением может включать в себя следующие задачи:
- Инициализация и настройка устройства при запуске операционной системы. Драйвер передает устройству необходимую конфигурацию и параметры для корректного его функционирования.
- Управление работой устройства в реальном времени. Драйвер отвечает за обработку и выполнение команд, поступающих от операционной системы или пользователя, и передачу соответствующих инструкций устройству для выполнения требуемых операций.
- Обработка прерываний и событий. Устройства часто генерируют прерывания или посылают сигналы о событиях, таких как окончание загрузки данных или ошибка. Драйвер отвечает за обработку и анализ таких прерываний и событий, и предоставление соответствующих уведомлений операционной системе или приложениям.
- Управление ресурсами. Драйвер осуществляет контроль за доступом к ресурсам устройства, таким как память, процессорное время и пропускная способность. Это позволяет эффективно использовать ресурсы компьютера и предотвращать конфликты между устройствами.
- Предоставление интерфейсов и API. Драйверы Windows 10 MSI обычно предоставляют набор интерфейсов и прикладных программных интерфейсов (API), с помощью которых операционная система и приложения могут взаимодействовать с устройством. Это может включать функции управления, передачи данных, обработки ошибок и другие возможности.
Основная цель взаимодействия драйвера с аппаратным обеспечением — обеспечить стабильную и надежную работу устройств на компьютере под управление Windows 10 MSI. Верное функционирование драйвера является ключевым фактором для эффективной работы системы и устройств.
Режимы работы драйвера
Драйверы Windows 10 MSI могут работать в различных режимах в зависимости от конкретных задач и требований пользователей. Ниже приведены основные режимы работы драйвера:
- Режим ядра операционной системы: В этом режиме драйвер выполняется в контексте ядра операционной системы. Он имеет прямой доступ к железу и может выполнять привилегированные операции. В этом режиме драйверу доступны практически все возможности и функции системы.
- Режим пользователя: Этот режим предназначен для выполнения драйвера без прямого доступа к железу. Вместо этого драйвер работает в контексте пользователя и использует сервисы и API операционной системы для взаимодействия с железом. В режиме пользователя драйвер не имеет полного доступа ко всем ресурсам системы, но при этом он более безопасен и стабилен.
В зависимости от типа драйвера и его функций, возможны и другие режимы работы, такие как:
- Режим отладки: Этот режим используется при разработке и отладке драйвера. Он предоставляет дополнительные средства для слежения за работой и исправления ошибок.
- Режим энергосбережения: Драйверы могут иметь режимы работы, оптимизированные для минимального потребления энергии. Это важно для мобильных устройств с ограниченным сроком работы от батарей.
Режимы работы драйверов Windows 10 MSI в значительной степени определяют их функциональность, производительность и совместимость с другими компонентами системы. Выбор оптимального режима работы драйвера зависит от конкретной задачи и требований пользователя.
Поддержка устройств в драйвере Windows 10 MSI
Драйвер Windows 10 MSI обеспечивает поддержку различных устройств, позволяя им взаимодействовать с операционной системой и выполнять свои функции.
Основными компонентами системы поддержки устройств в драйвере Windows 10 MSI являются:
-
Устройство – физическое или виртуальное устройство, которое требует подключения к компьютеру или другому устройству для работы. Примерами устройств могут быть принтеры, сканеры, модемы, видеокарты и т.д.
-
Драйвер – программное обеспечение, которое позволяет операционной системе взаимодействовать с устройством. Драйверы обеспечивают передачу данных между устройством и операционной системой, а также контролируют работу устройства.
-
Команды и протоколы – механизмы, которые позволяют операционной системе управлять устройствами и получать от них информацию. Команды и протоколы определяют формат и способ передачи данных между операционной системой и устройством.
Драйвер Windows 10 MSI обеспечивает поддержку устройств путем предоставления API (Application Programming Interface), которое разработчики могут использовать для создания приложений, взаимодействующих с устройствами.
Основными функциями поддержки устройств в драйвере Windows 10 MSI являются:
- Распознавание и инициализация устройств при подключении к компьютеру.
- Передача данных между устройством и операционной системой.
- Управление работой устройства, включая настройку и контроль параметров.
- Обработка ошибок и исключительных ситуаций, связанных с использованием устройства.
Драйверы Windows 10 MSI обеспечивают совместимость с различными типами устройств, такими как звуковые карты, сетевые карты, USB-устройства и другими. Они должны соответствовать стандартам операционной системы и иметь необходимые сертификаты для корректной работы.
Для обеспечения стабильной и надежной работы устройств в Windows 10 MSI необходимо устанавливать актуальные версии драйверов и следить за их обновлением. Производители устройств регулярно выпускают новые драйверы для исправления ошибок, улучшения производительности и добавления новых функций.
| Тип устройства | Примеры |
|---|---|
| Звуковые карты | Realtek Audio, Creative Sound Blaster |
| Видеокарты | NVIDIA GeForce, AMD Radeon |
| Сетевые карты | Intel Ethernet, Realtek LAN |
| USB-устройства | USB флэш-накопители, клавиатуры, мыши |
| Принтеры | HP LaserJet, Canon Pixma |
Таким образом, драйвер Windows 10 MSI играет важную роль в поддержке различных устройств, обеспечивая их работу и взаимодействие с операционной системой.
Windows 10 является одной из самых популярных операционных систем на сегодняшний день. Она предлагает полный спектр функций и возможностей для пользователей, включая поддержку различных устройств и драйверов. Одним из таких устройств является драйвер Windows 10 MSI.»
MSI — это тайваньская компания, специализирующаяся на производстве компьютерных компонентов и периферийных устройств. Они предлагают широкий ассортимент продуктов, включая материнские платы, видеокарты и другие периферийные устройства. Драйверы MSI разработаны специально для работы с операционной системой Windows 10 и обеспечивают оптимальную совместимость и производительность.
Основные системные характеристики драйвера Windows 10 MSI включают в себя поддержку последних версий операционной системы Windows 10, а также полный набор драйверов для различных устройств MSI. Это включает в себя драйверы для материнских плат, видеокарт, звуковых карт и других периферийных устройств. Драйверы MSI также обеспечивают оптимизацию производительности и стабильность работы устройств под управлением Windows 10.
Драйвер Windows 10 MSI также имеет удобный интерфейс установки, который упрощает процесс установки и обновления драйверов. Он также обеспечивает автоматическое обнаружение и установку последних версий драйверов, что позволяет сохранять устройства в актуальном состоянии и избегать возможных проблем совместимости. Благодаря этим характеристикам, драйвер Windows 10 MSI является надежным и удобным выбором для пользователей, желающих обеспечить оптимальную производительность и стабильность своих устройств.
Содержание
- Драйвер Windows 10 MSI: основные системные характеристики
- 1. Модель устройства
- 2. Версия операционной системы
- 3. Аппаратное обеспечение
- 4. Официальный веб-сайт MSI
- 5. Установка драйвера
- 6. Обновление драйверов
- Устройство драйвера
- Основные функции и возможности
- Совместимость с Windows 10
- Гарантия и техническая поддержка
Драйвер Windows 10 MSI: основные системные характеристики
При установке операционной системы Windows 10 на компьютер от компании MSI, вам потребуется драйвер, который обеспечит правильную работу оборудования и функциональность устройства. В этой статье мы рассмотрим основные системные характеристики, на которые следует обратить внимание при выборе и установке драйвера для Windows 10 на устройства от MSI.
1. Модель устройства
Перед скачиванием и установкой драйвера важно знать модель вашего устройства MSI. Обычно модель указывается на корпусе компьютера или ноутбука. Если вы не можете найти модель, вы можете воспользоваться программой для определения аппаратного обеспечения. На официальном веб-сайте MSI также можно найти раздел с поддержкой, где указаны все доступные драйверы для каждой модели устройства.
2. Версия операционной системы
Важно установить на компьютере полностью совместимые драйверы для вашей версии операционной системы Windows 10. MSI обычно предоставляет драйверы для последних версий Windows 10, включая обновления. Проверьте, какая версия операционной системы установлена на вашем компьютере и загрузите соответствующий драйвер.
3. Аппаратное обеспечение
Перед установкой драйвера, рекомендуется проверить, какое аппаратное обеспечение установлено в вашем компьютере. Для этого можно воспользоваться диспетчером устройств, который доступен в системных настройках Windows 10. Изучите список устройств и выясните, какие драйверы вам требуются. Обычно вам понадобятся драйверы для материнской платы, графической карты, звуковой карты и других устройств.
4. Официальный веб-сайт MSI
Для загрузки драйверов рекомендуется обращаться к официальному веб-сайту MSI. На сайте вы сможете найти раздел с поддержкой, где предоставлены драйверы для различных моделей устройств. Поиск и загрузка драйверов с официального сайта гарантирует их качество и совместимость с вашим устройством.
5. Установка драйвера
После загрузки драйвера с официального веб-сайта MSI важно выполнить правильную установку. Рекомендуется прочитать инструкции, которые обычно прилагаются к драйверу. Вероятно, вам потребуется запустить программу установки драйвера и следовать инструкциям на экране. В некоторых случаях может потребоваться перезагрузка компьютера после установки драйвера.
6. Обновление драйверов
После установки драйвера на Windows 10 рекомендуется периодически проверять наличие обновлений. MSI и другие производители регулярно выпускают новые версии драйверов, которые улучшают функциональность и исправляют возможные ошибки. Обычно обновить драйвер можно с помощью программного обеспечения, предоставленного производителем.
Следуя указанным выше рекомендациям, вы сможете установить и обновить драйвер Windows 10 для устройств от MSI без проблем. Это обеспечит правильное функционирование вашего компьютера и полную совместимость с операционной системой.
Устройство драйвера
Для правильной работы устройств в операционной системе Windows 10 необходимы соответствующие драйверы. Драйверы — это программное обеспечение, которое позволяет операционной системе взаимодействовать с различными устройствами, такими как принтеры, сканеры, звуковые карты и т.д.
Устройство драйвера начинается с установки драйвера на компьютер. Когда новое устройство подключается к компьютеру, операционная система автоматически ищет подходящий драйвер в своей базе данных или в Интернете и, в случае необходимости, устанавливает его. Если подходящий драйвер найден, он загружается в память компьютера и подключается к устройству.
После установки драйвера, операционная система может использовать его для взаимодействия с устройством. Драйвер обеспечивает нужные инструкции и команды для работы с устройством, а также предоставляет интерфейс для управления устройством через операционную систему.
В Windows 10 драйверы устройств играют важную роль, так как они гарантируют стабильную работу и эффективное использование устройств. Неправильно установленный или отсутствующий драйвер может привести к проблемам с работой устройства, например, неработающая звуковая карта или непечатающий принтер.
Кроме того, драйверы обновляются и улучшаются со временем, поэтому регулярное обновление драйверов может улучшить производительность устройств и исправить возможные ошибки.
Важно отметить, что каждое устройство имеет свой собственный драйвер, поэтому для установки и обновления драйверов необходимо знать производителя и модель устройства.
Основные функции и возможности
Драйвер Windows 10 MSI предоставляет ряд основных функций и возможностей, которые позволяют оптимизировать работу компьютера, повысить производительность и обеспечить стабильность системы. Ниже приведен краткий обзор основных функций и возможностей драйвера:
- Обновление драйверов: драйвер Windows 10 MSI позволяет обновлять драйверы для различных компонентов компьютера, таких как видеокарта, звуковая карта, сетевой адаптер и т.д. Обновление драйверов помогает исправить ошибки, устранить проблемы совместимости и получить наилучшую производительность от устройств.
- Настройка параметров: драйвер Windows 10 MSI предоставляет возможность настройки различных параметров компьютера, таких как разрешение экрана, частота обновления, а также настройки звука и сети. Это позволяет пользователю настроить систему под свои индивидуальные потребности и предпочтения.
- Мониторинг системы: драйвер Windows 10 MSI предоставляет информацию о состоянии системы и работе устройств. Пользователь может отслеживать температуру компонентов, загрузку процессора и видеокарты, количество доступной оперативной памяти и другие параметры. Это позволяет контролировать процесс работы системы и в случае необходимости принимать меры по оптимизации или решению проблем.
- Управление энергопотреблением: драйвер Windows 10 MSI предоставляет возможность управлять энергопотреблением компьютера. Пользователь может выбрать один из предустановленных режимов энергосбережения или настроить свои собственные параметры. Это позволяет улучшить энергоэффективность системы и продлить время работы от аккумулятора (в случае ноутбука).
- Настройка подсветки и эффектов: драйвер Windows 10 MSI предоставляет возможность настройки подсветки и эффектов устройств с поддержкой RGB-подсветки. Пользователь может выбрать цвет, режим мигания или плавности переходов. Это позволяет создать уникальный дизайн компьютера и адаптировать его к своему стилю или предпочтениям.
Это лишь некоторые из основных функций и возможностей драйвера Windows 10 MSI. Благодаря этим функциям пользователь получает больше контроля над работой системы и может адаптировать ее под свои конкретные потребности.
Совместимость с Windows 10
Драйвер Windows 10 MSI поддерживает операционную систему Windows 10 и обеспечивает полную совместимость с ней. Модули устройства и функции драйвера полностью совместимы с операционной системой Windows 10 и позволяют использовать все возможности системы.
Драйвер Windows 10 MSI обеспечивает стабильную работу и высокую производительность на операционной системе Windows 10. Он оптимизирован для работы на новой операционной системе и полностью использует ее возможности для эффективного управления и контроля устройства.
Кроме того, драйвер Windows 10 MSI поддерживает все основные функции и возможности операционной системы Windows 10, такие как поддержка DirectX 12, поддержка многопользовательской среды, встроенная защита и безопасность, а также совместимость с различными программными продуктами и приложениями для Windows 10.
Драйвер Windows 10 MSI позволяет полностью использовать все преимущества и возможности операционной системы Windows 10, обеспечивая высокую производительность, стабильность и надежность работы устройства на этой платформе.
Гарантия и техническая поддержка
При покупке нового устройства MSI драйвер Windows 10 вы получаете гарантию на него. Время гарантии может варьироваться в зависимости от модели устройства и региона, в котором была приобретена продукция.
Гарантийное обслуживание предоставляется производителем и может включать в себя бесплатный ремонт или замену компонентов устройства в случае обнаружения заводских дефектов или неисправностей.
Чтобы воспользоваться гарантийным обслуживанием, вам может потребоваться предоставить документы о покупке и гарантийный талон, а также обратиться к официальному сервисному центру MSI.
Техническая поддержка также предоставляется производителем для решения возникающих проблем и вопросов, связанных с использованием устройства. Вы можете обратиться за помощью по телефону, по электронной почте или посетить официальный сайт MSI, где предоставлена информация о поддержке и доступные ресурсы для решения проблем.
MSI также предлагает дополнительные услуги, такие как продление гарантии, которые могут быть доступны для устройства драйвер Windows 10. Вы можете узнать о возможностях продления гарантии на официальном сайте MSI или у официальных дилеров компании.
Важно отметить, что гарантийное обслуживание и техническая поддержка могут различаться в зависимости от региона, поэтому рекомендуется обратиться к местным представителям MSI или изучить информацию на официальном сайте для получения точной информации о гарантии и поддержке, доступной в вашем регионе.