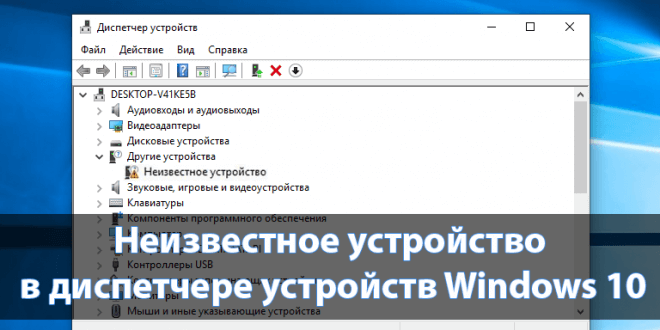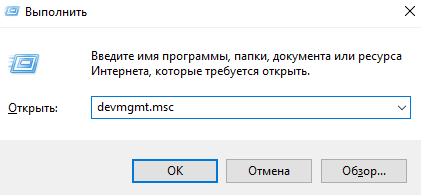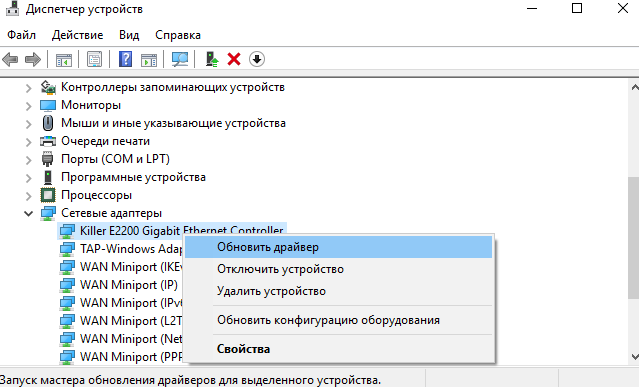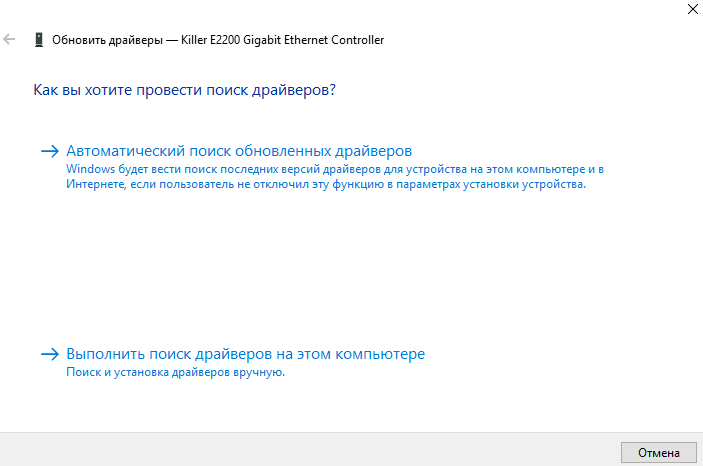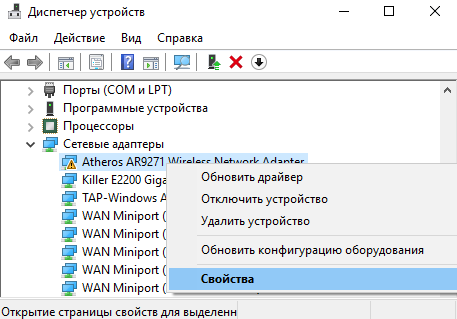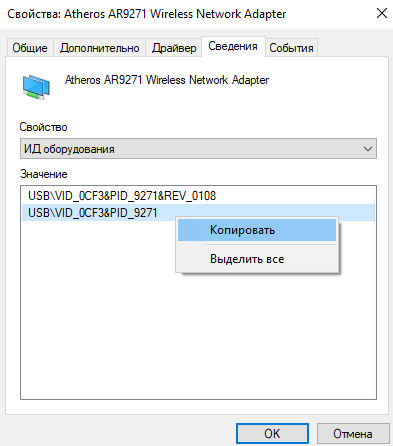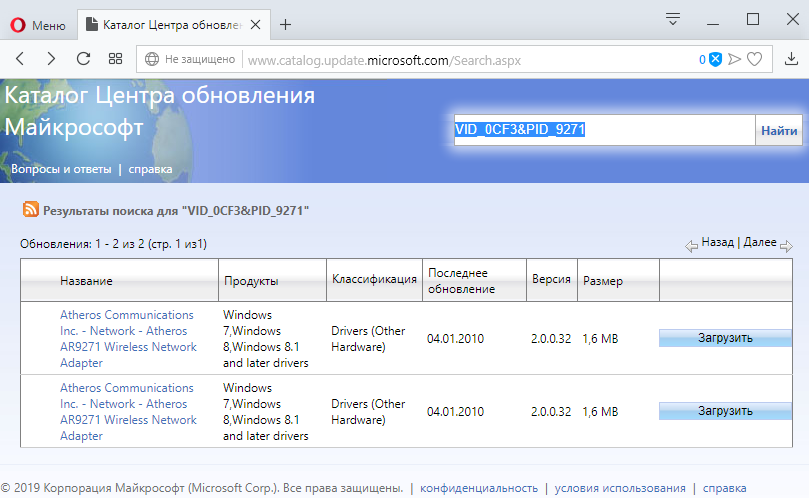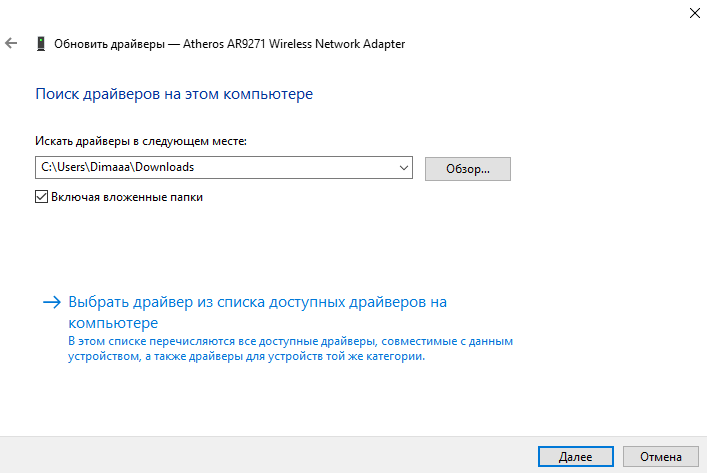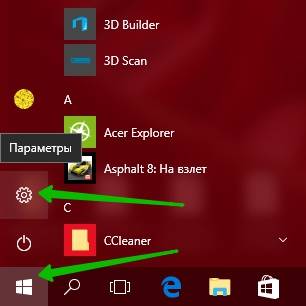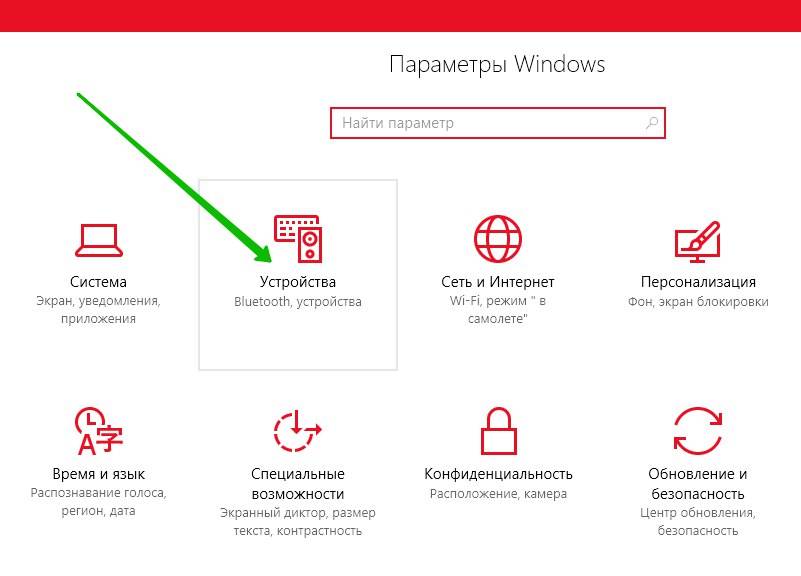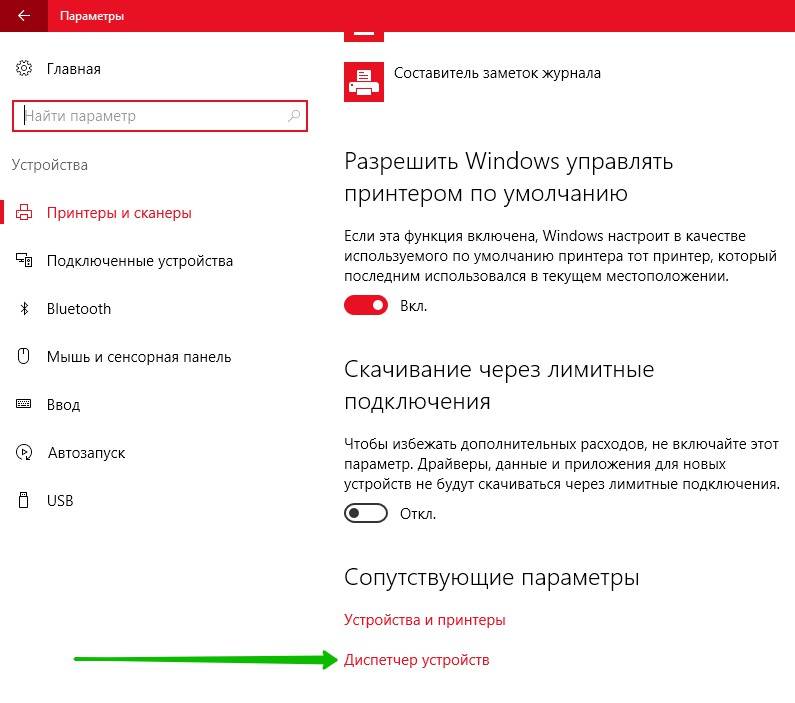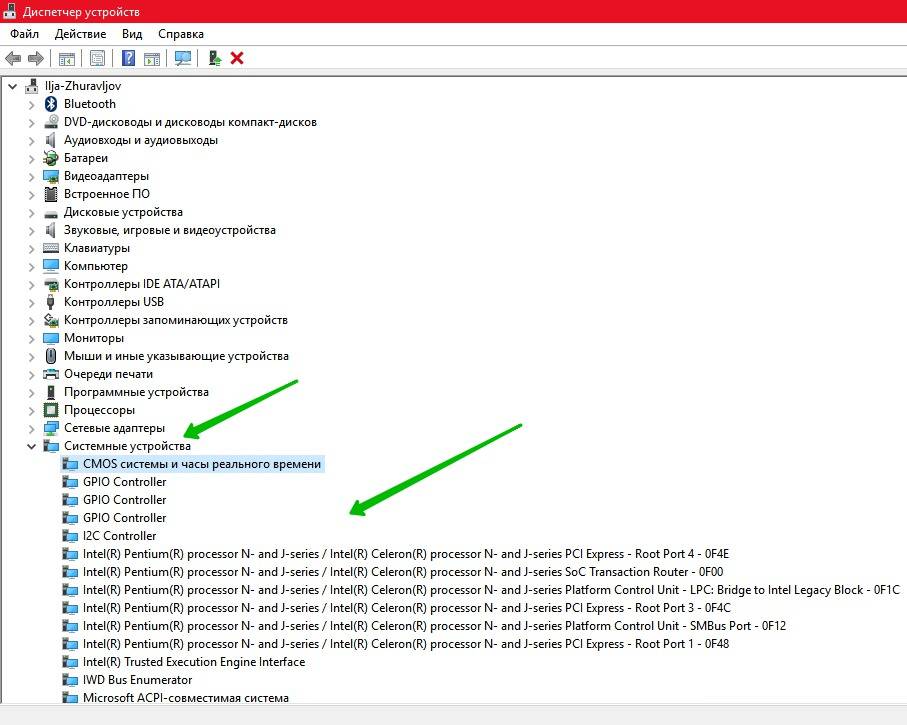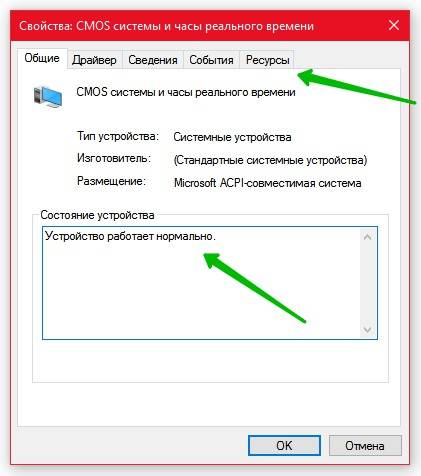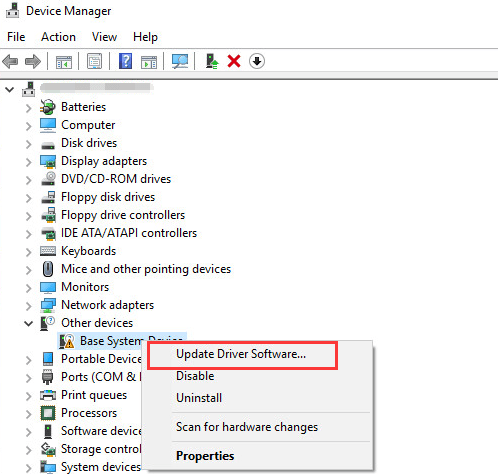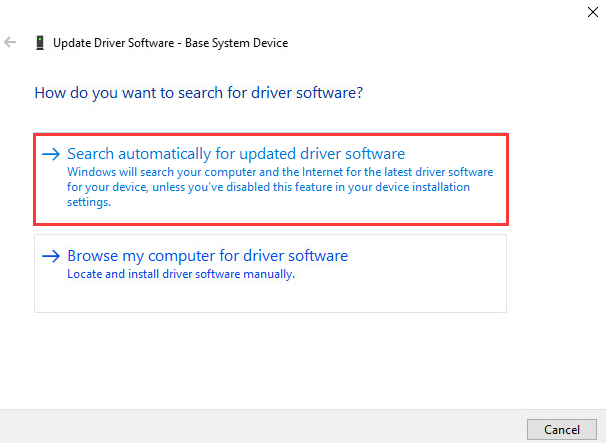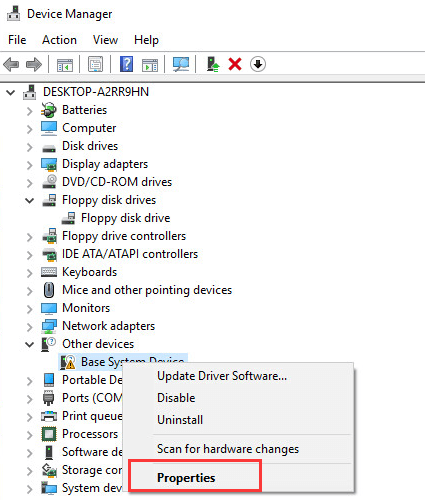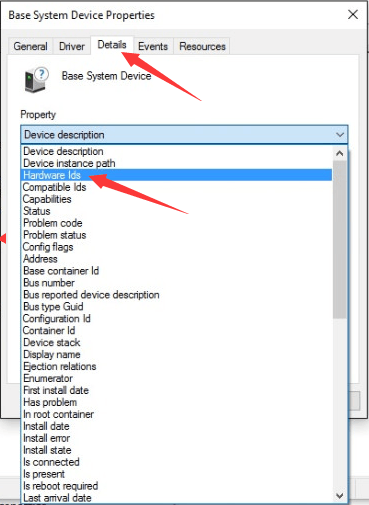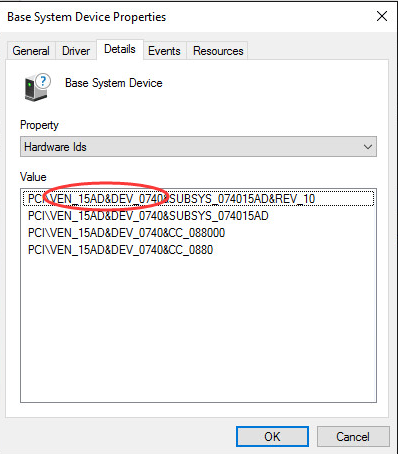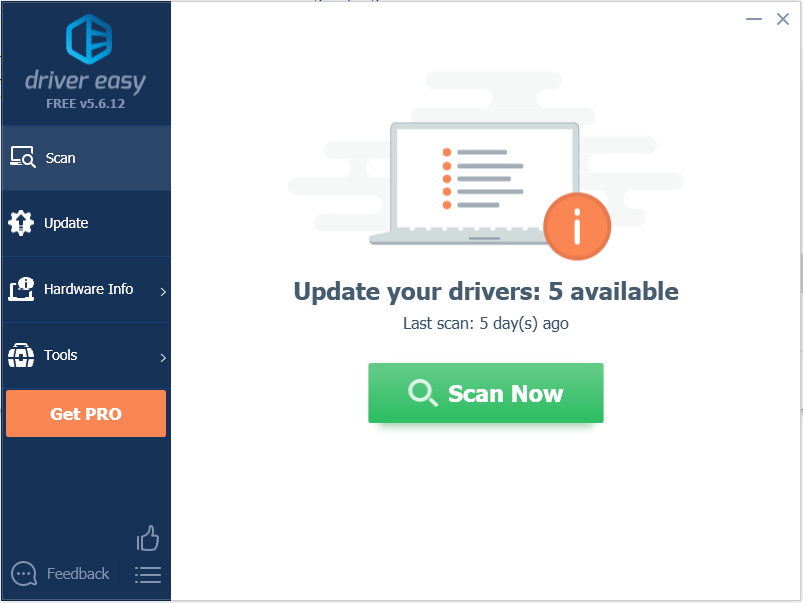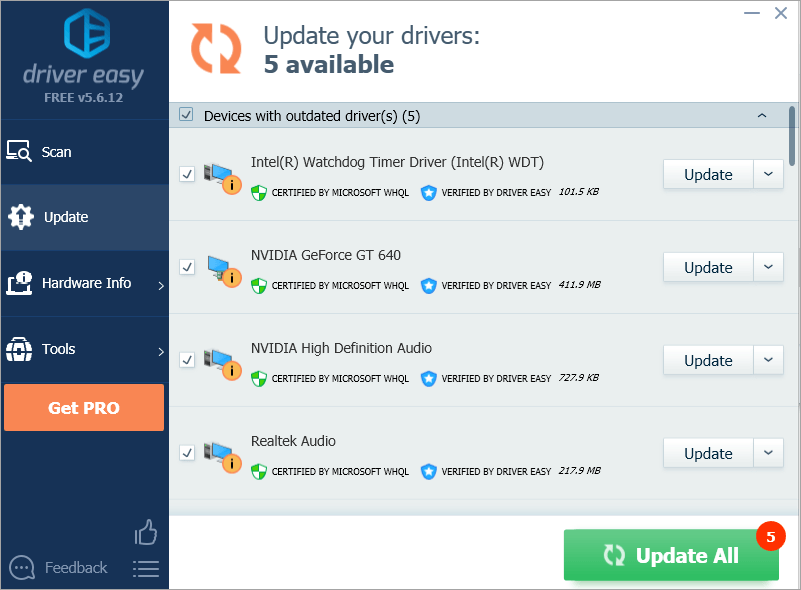Очень часто ко мне обращаются начинающие пользователи вот с таким вопросом: после переустановки операционной системы Windows, в диспетчере устройств остался один пункт с восклицательным знаком, который называется Основное системное устройство. Что это такое и где скачать драйвер?! Особенно их смущает тот факт, что вроде бы все драйверы, что было, установлены, а ошибка не пропала. Давайте разбираться.
А дело тут в том, что неопытные юзеры,как правило, вообще часто не в курсе, что надо ставить драйверы. А если и ставят, то установив ПО для видеокарты, звука и сетевого адаптера, почему-то напрочь забывают о чипсете материнской платы.
А ведь это и есть самое что ни на есть основное устройство в компьютерной системе. Найти драйвер для него обычно можно на CD-диске, который идёт в комплекте, либо на сайте производителя.
Как вариант, помочь найти драйвер на «Основное системное устройство» можно следующим образом. Кликаем на нём в диспетчере устройств правой кнопкой и выбираем в меню пункт «Свойства»:
Откроется окно. Здесь надо зайти на вкладку «Сведения»:
Раскрываем список «Свойство» и находим в нём пункт «ИД оборудования». Ниже, в поле «Значение» появятся строчки, которые будут содержать значения типа VEN_xxxx и DEV_xxxx. Это идентификаторы устройства. Они то нам и нужны. Кликаем по строчке правой кнопкой мыши:
В появившемся меню выбираем пункт «Копировать».
Следующим шагом идём в Интернет, а именно на сайт driverslab.ru. В строку «Поиск по ID» вставляем скопированный идентификатор и нажимаем на кнопку «Найти».
После этого ниже отобразятся результаты поиска. Как Вы можете заметить, в моём примере это чип Intel. Тут же предлагается скачать для него подходящее программное обеспечение. Быстро, просто и удобно!
Обсуждение товара
Замена оперативной памяти
Какую память купить? Нужны 32 Гб. DDR4 / DDR5, частота 3200 / 4800 ? Что поддерживается, что можете посоветовать?
Драйвер NVIDIA 531.79(последний на 11.05.2023)
При установке этого драйвера вся система зависает, через 5 минут жужжания перезагрузка и появляется окно восстановления системы. Винда 10 чистая установка. С родного сайта дрова от Видео карты встают но после перезагрузки в окне оборудования горит желтый треугольник, и пишет что работает видяха не верно.
Ardor Gaming G15-I7ND206
Моргает подсветка клавиатуры, в чем может быть дело? Обращаться в сервис или решается программой?
Очень часто ко мне обращаются начинающие пользователи вот с таким вопросом: после переустановки операционной системы Windows, в диспетчере устройств остался один пункт с восклицательным знаком, который называется Основное системное устройство. Что это такое и где скачать драйвер?! Особенно их смущает тот факт, что вроде бы все драйверы, что было, установлены, а ошибка не пропала. Давайте разбираться.
А дело тут в том, что неопытные юзеры,как правило, вообще часто не в курсе, что надо ставить драйверы. А если и ставят, то установив ПО для видеокарты, звука и сетевого адаптера, почему-то напрочь забывают о чипсете материнской платы.
А ведь это и есть самое что ни на есть основное устройство в компьютерной системе. Найти драйвер для него обычно можно на CD-диске, который идёт в комплекте, либо на сайте производителя.
Как вариант, помочь найти драйвер на «Основное системное устройство» можно следующим образом. Кликаем на нём в диспетчере устройств правой кнопкой и выбираем в меню пункт «Свойства»:
Откроется окно. Здесь надо зайти на вкладку «Сведения»:
Раскрываем список «Свойство» и находим в нём пункт «ИД оборудования». Ниже, в поле «Значение» появятся строчки, которые будут содержать значения типа VEN_xxxx и DEV_xxxx. Это идентификаторы устройства. Они то нам и нужны. Кликаем по строчке правой кнопкой мыши:
В появившемся меню выбираем пункт «Копировать».
Следующим шагом идём в Интернет, а именно на сайт driverslab.ru. В строку «Поиск по ID» вставляем скопированный идентификатор и нажимаем на кнопку «Найти».
После этого ниже отобразятся результаты поиска. Как Вы можете заметить, в моём примере это чип Intel. Тут же предлагается скачать для него подходящее программное обеспечение. Быстро, просто и удобно!
Содержание
- 1 Поиск и удаление вирусов и вредоносного ПО
- 2 Сканирование и восстановление операционной системы
- 3 Переустановка программного обеспечения
- 4 Как определить неизвестное устройство в Windows 10
Ошибка операционной системы Windows под кодом 28 — это проблема в процессе установки драйвера. Причем совершенно не обязательно вы это программное обеспечение сейчас пытаетесь установить. Система не читает драйвер, который некоторое время назад работал исправно, видит его и не дает обновить, потому что версия у вас последняя, но считает неустановленным и исправить эту ошибку не может. Да еще почему-то требует не ПО для конкретного оборудования, а драйвер для основного системного устройства.
Конечно это означает, что с драйвером какие-то проблемы, но здесь вряд ли поможет простая переустановка. Программное обеспечение от производителя продукта не должно отказываться работать без причины и скорее всего на работу системы влияют вирусы или вредоносное ПО. Прежде чем искать и устанавливать проблемный драйвер основного системного устройства для Windows 10 — 7 нужно попытаться реанимировать операционную систему.
Поиск и удаление вирусов и вредоносного ПО
Первое, что нужно сделать, это очистить компьютер от вирусов. Прежде всего обновите установленную у вас антивирусную программу до последней версии и запустите сканирование системы на вирусы. Затем проделайте это еще раз каким-нибудь другим антивирусником.
Зайдите в Панель управления / Программы и компоненты и посмотрите не появились ли там лишние строки. Не исключено, что одна из полезных программ установила еще что-нибудь совершенно ненужное, например, какое-нибудь приложение, транслирующее в браузере рекламу. Если вы не уверены можно ли какое-то из установленного ПО безболезненно удалить, воспользуйтесь AdwCleaner. Что это за программа и как она работает читайте здесь. Там же вы найдете список утилит для проверки системы на вирусы.
Сканирование и восстановление операционной системы
Вирусы, вредоносное программное обеспечение, какие-то файлы из интернета могли повредить системные файлы. После чистки компьютера от вирусов и лишних программ запустите восстановление системных файлов ОС Windows средствами самой системы. Как сканировать от имени администратора и что еще можно предпринять смотрите в этой статье.
Переустановка программного обеспечения
Теперь можно приступать к обновлению драйверов. Найдите свой ноутбук или компьютер на нашем сайте, воспользовавшись строкой поиска или открыв список рубрик. Или поищите страницу с драйверами для вашего устройства на официальном сайте производителя. Обновляйте ПО, начиная с чипсета. В наших статьях драйверы расположены в таблице в том порядке, как их надо устанавливать. Не забывайте делать перезагрузку системы после установки драйвера для чипсета, встроенной видеокарты, звука, дискретного графического адаптера. И так далее, пока вы, устанавливая программное обеспечение в правильном порядке, не доберетесь до проблемного драйвера.
Поделиться:
После чистой установки операционной системы пользователи могут заметить множество неизвестных устройств в диспетчере устройств Windows 10. А также может появиться устаревшее устройство после подключения или в случае сбоя драйверов. В любой из ситуаций пользователю необходимо не только определить неизвестное устройство, а и установить для него драйвера.
Данная статья расскажет как определить неизвестное устройство в диспетчере устройств Windows 10. Обычно возле неизвестного устройства пользователи наблюдают знак восклицания, который собственно и говорит об необходимости установки совместимых драйверов устройства. Чаще всего такая ситуация встречается на ноутбуках среднего класса, где производитель меньше внимания уделяет драйверам.
Если ещё не пришло время обновлять компьютер, тогда скорее всего пользователю достаточно будет просто установить все драйвера со стандартного диска к материнской плате или ноутбуку. Полная установка драйверов избавить пользователя от неизвестных устройств в диспетчере устройств Windows 10. В случае наличия диска только с несовместимыми драйверами пользователю придется самостоятельно разбираться с возникшей проблемой.
Автоматический поиск и установка драйверов
Для работы с подключенным оборудованием пользователям доступный инструмент диспетчер устройств в операционной системе Windows 10. Диспетчер устройств помимо определения неизвестных устройств, позволяет устанавливать или же обновлять их драйвера. Смотрите также другие способы как можно открыть диспетчер устройств в Windows 10.
- Откройте диспетчер устройств выполнив команду devmgmt.msc в окне Win+R.
- Дальше в контекстном меню неизвестного устройства выберите пункт Обновить драйвер.
- В открывшемся окне выберите пункт Автоматический поиск обновленных драйверов.
Такой способ можно также использовать для обновления драйверов сетевой карты или драйверов видеокарты на Windows 10. В случае с неизвестными устройствами изредка автоматическое обновление драйверов действительно способно решить проблему, подобрав для оборудования нужные драйвера.
Поиск драйверов по ИД оборудования
Все драйвера автоматически загружаются со сайта корпорации Майкрософт. Пользователь имеет возможность самостоятельно найти драйвера используя ИД оборудования. Выполнить поиск драйверов по ИД оборудования действительно просто. Обычно все неизвестные устройства в диспетчере устройств располагаются в списке других устройств. Список других устройств по умолчанию открытый при наличии хотя бы одного неизвестного устройства.
- Нажмите правой кнопкой мыши на неизвестное устройство и в контекстном меню выберите пункт Свойства.
- В открывшемся окне перейдите в раздел Сведения, и выберите в списке пункт ИД оборудования.
- Дальше скопируйте значение ИД оборудования VEN и DEV или VID и PID в зависимости от подключенного устройства.
- Перейдите на сайт каталога центра обновления Майкрософт и в поисковой строке вставьте ранее скопированные значение, предварительно удалив не нужные данные.
Поиск в каталоге центра обновлений Майкрософт позволяет пользователю найти последние драйвера неизвестного устройства для операционной системы Windows 10. А также вместе с этим в каталоге можно также загрузить предыдущие версии драйверов для предыдущих версий операционной системы. Выберите нужную версию драйвера для Вашей операционной системы и нажмите загрузить.
После загрузки пользователь получает драйвер в непонятном для новичка формате. Лучше всего выполнить установку драйверов с помощью того самого диспетчера устройств. Вместо автоматического поиска выберите пункт Выполнить поиск драйверов на этом компьютере, и укажите расположение скачанного драйвера на системном диске.
Интересной особенностью такого способа есть возможность поиска драйверов по ИД оборудования не только в каталоге центра обновлений Майкрософт, а и просто в поисковой системе. По ИД оборудования будут также найдены драйвера на разных источниках, которые можно будет установить обычным способом. Но тут уже все дело в безопасности пользователя, загружая разного рода установщики с неизвестных источников пользователь подвергает риску операционную систему в целом.
Заключение
Большинство пользователей даже не догадываются на сколько может быть полезным диспетчер устройств. Самым главным преимуществом диспетчера устройств есть возможность определения неизвестных устройств и установка их драйверов в Windows 10. Такая же возможность работы с устройствами есть и в предыдущих версиях операционной системы.
Сейчас уже операционная система Windows 10 самостоятельно способна загрузить необходимые драйвера устройств при первом же подключении к Интернету. Более подробно в инструкции: Как отключить автоматическую установку драйверов в Windows 10.

Чтобы открыть параметры устройств, внизу экрана слева, откройте меню “Пуск”. В открывшемся окне нажмите на значок или вкладку – Параметры.
Далее, на странице “Параметры” нажмите на вкладку – Устройства.
Далее, на странице “Устройства”, внизу страницы, нажмите на вкладку – Диспетчер устройств.
Далее, на странице “Диспетчер устройств”, нажмите два раза на вкладку – Системные устройства. У вас откроются вложения. Нажмите два раза по вкладке устройства. Вам могут быть доступны следующие устройства:
– CMOS системы и часы реального времени.
– GPIO Controller.
– I2C Controller.
– Intel Pentium processor N and j-series / Celeron processor N and j-series PCI Express Root Port 4 0F4E.
– SoC Transaction Router.
– Platform Control Unit LPC.
– Bridge to Intel Legacy Block.
– PCl Express Root Port 3, 1.
– Platform Control Unit SMBus Port.
– Intel Trusted Execution Engine Interface.
– IWD Bus Enumerator.
– Microsoft ACPI совместимая система.
– Microsoft UEFI совместимая система.
– PCI Express Root Complex.
– Remote Desktop Device Redirector Bus.
– UMBus перечислитель корневой шины.
– Вентилятор ACPI.
– Встроенный контроллер Microsoft, соответствующий стандарту ACPI.
– Высокоточный таймер событий.
– Драйвер Microsoft System Management Bios.
– Интерфейс управления для ACPI Microsoft Windows.
– Кнопка питания ACPI.
– Кнопка спящего режима ACPI.
– Контроллер High Definition Audio.
– Крышка ACPI.
– Перечислитель виртуальных дисков.
– Перечислитель виртуальных сетевых адаптеров NDIS.
– Перечислитель композитной шины.
– Перечислитель программных устройств Plug and Play.
– Подключаемый модуль управления питанием Intel.
– Программируемый контроллер прерываний.
– Системный таймер.
– Термальная зона ACPI.
– Устаревшее устройство.
– Фиксированная функциональная кнопка ACPI.
Далее, в свойствах устройства вы можете узнать и настроить:
Общие:
– Вы можете узнать тип устройства.
– Изготовителя.
– Размещение.
– Состояние устройства.
Драйвер:
– Вы можете узнать поставщика драйвера.
– Дату разработки.
– Версию и цифровую подпись.
– Сведения о файлах драйвера.
– Вы можете обновить драйвер.
– Можно откатить драйвер к предыдущему.
– Можно отключить устройство.
– Можно удалить драйвер.
Сведения:
– Вы можете узнать значения свойств устройства.
– Выберите свойство и вам автоматически покажут его значение.
– Например, вы можете узнать код проблемы, дату установки, ИД конфигурации и т.д.
События:
– Вы можете узнать события, которые происходили с устройством.
– Можно узнать дату и время события.
– Можно узнать описание событий.
– Сведения событий.
Ресурсы:
– Вы можете узнать параметры ресурсов.
– Конфигурацию.
– Список конфликтующих устройств.
– В конце нажмите на кнопку OK, чтобы сохранить изменения.
Всё готово ! Теперь вы знаете где находятся системные устройства на компьютере Windows 10 !
Остались вопросы ? Напиши комментарий ! Удачи !
Используемые источники:
- https://driverfresh.com/ru/info/osnovnoe-sistemnoe-ustrojstvo.html
- https://windd.ru/neizvestnoe-ustrojstvo-v-dispetchere-ustrojstv-windows-10/
- https://info-effect.ru/sistemnye-ustrojstva-windows-10.html

Если у вас Базовое системное устройство проблема с водителем, не волнуйтесь. Вы можете обновить драйвер одним из следующих способов. Мы включили три метода, которые вы можете использовать для обновления драйвера. Просто выберите более простой способ обновления вашего Базовое системное устройство Водитель.
- Обновите драйвер через диспетчер устройств
- Загрузите и обновите драйвер вручную
- Обновите драйверы автоматически
НАКОНЕЧНИК : Если вы видите более одного базового системного устройства в списке в диспетчере устройств, используйте один из описанных выше методов для обновления драйвера для каждого элемента.
Метод 1. Обновите драйвер базового системного устройства через диспетчер устройств.
Обновить драйверы можно через диспетчер. Следуй этим шагам:
1) В диспетчере устройств щелкните устройство правой кнопкой мыши и выберите Обновить программное обеспечение драйвера… .
2) Нажмите Автоматический поиск обновленного программного обеспечения драйвера . Затем Windows выполнит поиск и найдет для вас драйвер.
3) Перезагрузите компьютер и проверьте, устранена ли проблема с драйвером базового системного устройства.
Windows может не предоставить последнюю версию драйвера для устройства. Если этот способ не работает для вас, вы можете использовать Способ 2 или же Способ 3 .
Способ 2. Обновите драйвер базового системного устройства вручную
Обычно вы можете перейти на веб-сайт производителя устройства или веб-сайт производителя ПК, чтобы загрузить последнюю версию драйвера. Но для базового системного устройства невозможно узнать, что это за конкретное устройство. Хорошая новость заключается в том, что вы можете узнать название устройства и название поставщика, чтобы определить, что это такое.
Следуйте инструкциям ниже, чтобы получить имя устройства и имя его поставщика.
1) В диспетчере устройств щелкните устройство правой кнопкой мыши и выберите Свойства .
3) Щелкните значок Детали вкладка, затем выберите Идентификаторы оборудования из раскрывающегося меню Свойство .
4) Значение идентификатора оборудования должно быть следующим. Код VEN означает производителя, а код DEV означает устройство. (В приведенном ниже примере код VEN — 15AD, а устройство — 0740.)
5) Перейти к https://pci-ids.ucw.cz/. Затем вы можете использовать код VEN и код DEV, чтобы выяснить, что означает базовое системное устройство.
6) После того, как вы выясните, что это за устройство, вы можете перейти на веб-сайт производителя ПК или веб-сайт производителя устройства, чтобы загрузить драйвер. Рекомендуется сначала зайти на сайт производителя ПК, так как они могут настроить драйвер.
Метод 3: автоматически обновите драйвер базового системного устройства
Обновление драйверов вручную требует времени и навыков работы с компьютером. Если у вас нет времени, терпения или навыков работы с компьютером, чтобы обновить драйвер вручную, вы можете сделать это автоматически с помощью Водитель Easy .
Driver Easy автоматически распознает вашу систему и найдет для нее подходящие драйверы. Вам не нужно точно знать, в какой системе работает ваш компьютер, вам не нужно рисковать, загружая и устанавливая неправильный драйвер, и вам не нужно беспокоиться о том, что вы ошиблись при установке.
Вы можете автоматически обновлять драйверы с помощью БЕСПЛАТНОЙ или Pro версии Driver Easy. Но с версией Pro это займет всего 2 клика (и вы получаете полную поддержку и 30-дневную гарантию возврата денег ):
1) Скачать и установите Driver Easy.
2) Запустите Driver Easy и нажмите Сканировать сейчас кнопка. Затем Driver Easy просканирует ваш компьютер и обнаружит проблемы с драйверами.
3) Щелкните значок Обновить рядом со всеми отмеченными устройствами, чтобы автоматически загрузить правильную версию их драйвера, затем вы можете установить ее вручную (вы можете сделать это в БЕСПЛАТНОЙ версии).
Или нажмите Обновить все для автоматической загрузки и установки правильной версии все драйверы, которые отсутствуют или устарели в вашей системе (для этого требуется Pro версия — вам будет предложено выполнить обновление, когда вы нажмете «Обновить все»).
4) После обновления драйвера проверьте, по-прежнему ли вы видите желтую отметку в диспетчере устройств.
Надеюсь, вы сможете успешно обновить драйвер с помощью приведенных выше советов. Если у вас есть какие-либо вопросы, не стесняйтесь оставлять свои комментарии ниже. Мы будем рады услышать любые идеи или предложения.
Windows 10 — это одна из самых популярных операционных систем, которая используется на множестве компьютеров и ноутбуков по всему миру. Отличительной особенностью Windows 10 является его способность работать на различных устройствах с разными конфигурациями. Чтобы гарантировать правильное функционирование операционной системы и совместимость с устройствами, часто требуется настроить основное системное устройство драйвер Windows 10.
Основное системное устройство драйвер в Windows 10 позволяет компьютеру взаимодействовать с устройствами, подключенными к нему, такими как принтеры, сканеры, клавиатуры и мыши. Драйверы выполняют роль переводчика между операционной системой и устройствами, обеспечивая работу устройств и передачу данных.
Настройка основного системного устройства драйвер Windows 10 необходима для обеспечения стабильной работы компьютера и совместимости с устройствами. Неправильные или устаревшие драйверы могут вызывать проблемы и ошибки при работе компьютера.
Для настройки основного системного устройства драйвер Windows 10 можно использовать несколько методов. Один из самых простых способов — это использование встроенной функции «Управление устройствами». В «Управлении устройствами» вы можете просмотреть список устройств, установленных в вашем компьютере, и обновить драйверы для каждого устройства отдельно. Для этого вам понадобится административные права на компьютере. Также можно воспользоваться специализированными программами, которые автоматически проверяют и обновляют драйверы на компьютере.
Содержание
- Что такое основное системное устройство драйвер Windows 10?
- Роль и значение устройства
- Основные компоненты устройства
- Как настроить основное системное устройство драйвер Windows 10?
- Рекомендации по настройке
- Важность настройки основного системного устройства драйвер Windows 10
Что такое основное системное устройство драйвер Windows 10?
Основное системное устройство драйвер Windows 10 – это программное обеспечение, которое позволяет операционной системе Windows 10 взаимодействовать с аппаратным обеспечением компьютера. Этот драйвер является неотъемлемой частью операционной системы и обеспечивает корректную работу всех устройств, подключенных к компьютеру.
Зачем нужен основное системное устройство драйвер Windows 10?
Основное системное устройство драйвер Windows 10 необходимо для того, чтобы операционная система могла управлять и контролировать работу всех устройств, подключенных к компьютеру. Это включает в себя видеокарты, звуковые карты, принтеры, сканеры, клавиатуры, мыши и множество других устройств. Без драйвера операционная система не сможет распознать эти устройства и взаимодействовать с ними.
Кроме того, основное системное устройство драйвер Windows 10 обеспечивает правильную работу и стабильность компьютера в целом. Некорректно установленные или устаревшие драйверы могут вызывать сбои системы, проблемы с производительностью и неправильное функционирование устройств.
Также стоит отметить, что драйверы поставляются производителями устройств, поэтому важно регулярно обновлять их для обеспечения совместимости и исправления возможных ошибок.
Роль и значение устройства
Основное системное устройство драйвер (Main System Device Driver) – это программное обеспечение, которое обеспечивает взаимодействие операционной системы Windows 10 с физическими компонентами компьютера.
Роль основного системного устройства драйвера заключается в обнаружении и инициализации оборудования, а также управлении его работой. Каждое устройство в компьютере требует драйвера для своей работы, поэтому основное системное устройство драйвер является одним из наиболее важных компонентов операционной системы.
Основное системное устройство драйвер позволяет операционной системе определить, какие устройства установлены в компьютере, и как ими управлять. Именно благодаря драйверу операционная система может обращаться к устройствам, передавать им команды и получать данные. Без работы основного системного устройства драйвера компьютер не сможет корректно функционировать, и пользователь не сможет использовать подключенные устройства.
Настройка основного системного устройства драйвера заключается в его установке и обновлении. При установке операционной системы Windows 10 основные системные устройства драйвера обычно устанавливаются автоматически, но иногда может потребоваться установка дополнительных драйверов для работы конкретного оборудования.
Обновление основного системного устройства драйвера необходимо, чтобы исправить ошибки, улучшить совместимость с новым оборудованием или улучшить производительность. Для обновления драйверов можно воспользоваться специальными программами, но часто производители компьютеров и устройств предоставляют официальные драйверы на своих веб-сайтах.
Важно отметить, что установка неправильного или устаревшего основного системного устройства драйвера может привести к неполадкам в работе компьютера или некорректной работе устройств. Поэтому перед установкой или обновлением драйвера следует ознакомиться с документацией и рекомендациями производителя.
Основные компоненты устройства
В операционной системе Windows 10 основными компонентами устройства являются:
- Процессор
- Оперативная память (ОЗУ)
- Жесткий диск (или SSD)
- Видеокарта
- Звуковая карта
- Сетевая карта
Процессор является главным вычислительным устройством компьютера. Он отвечает за выполнение всех операций и инструкций, которые передаются от операционной системы и других программ.
Оперативная память (ОЗУ) служит для временного хранения данных и кодов программ, которые используются процессором. Чем больше оперативной памяти, тем быстрее и эффективнее работает компьютер.
Жесткий диск или SSD (твердотельный накопитель) предназначены для хранения данных компьютера, включая операционную систему, программы и файлы пользователя.
Видеокарта отвечает за вывод изображения на монитор. Она обрабатывает данные о графике и отображает их на экране.
Звуковая карта обрабатывает звуковые данные и воспроизводит их через колонки или наушники. Она также позволяет записывать звуковые файлы и работать со звуком в программном обеспечении.
Сетевая карта предоставляет возможность подключения к сети Интернет или локальной сети. Она отвечает за передачу данных между компьютером и другими устройствами в сети.
Как настроить основное системное устройство драйвер Windows 10?
Основное системное устройство драйвер в операционной системе Windows 10 является ключевым компонентом, который обеспечивает взаимодействие между аппаратным обеспечением и операционной системой. Он не только управляет работой различных компонентов ПК, но и обеспечивает их правильную работу. Регулярное обновление и настройка драйверов помогает исправить ошибки, улучшить производительность и совместимость системы.
Вот несколько шагов, которые помогут вам настроить основное системное устройство драйвер в операционной системе Windows 10:
- Используйте инструмент Windows Update: Он автоматически обновляет драйверы на вашем компьютере. Чтобы включить автоматическое обновление, откройте «Настройки» -> «Обновление и безопасность» -> «Windows Update» и нажмите на «Проверить наличие обновлений».
- Скачайте и установите драйверы с официального сайта: Если Windows Update не обновляет драйверы для вашего устройства, можно посетить официальный сайт производителя компьютера или устройства и скачать последние драйверы. Убедитесь, что вы загружаете драйверы для вашей версии ОС и архитектуры компьютера (32-битная или 64-битная).
- Используйте Device Manager (Менеджер устройств): В Windows 10 можно вручную обновить или настроить драйверы через Менеджер устройств. Чтобы открыть Менеджер устройств, нажмите «Win + X» и выберите «Device Manager». Затем найдите нужное устройство, щелкните на него правой кнопкой мыши и выберите «Обновить драйвер». Вам будет предложено выбрать способ обновления драйвера — автоматический или ручной.
- Используйте специализированные программы: Существуют программы-сканеры и программы для автоматического обновления драйверов, которые могут обнаружить и загрузить актуальные драйверы для вашего компьютера. Примеры таких программ — Driver Booster, DriverPack Solution и другие.
- Удаление и переустановка драйвера: Если устройство работает неправильно или имеет конфликты с другими устройствами, можно попробовать удалить его из Менеджера устройств и затем переустановить драйверы. Чтобы удалить устройство, щелкните на его имени правой кнопкой мыши и выберите «Удалить». Затем перезагрузите компьютер и драйверы будут автоматически установлены.
После настройки основного системного устройства драйвер в Windows 10, вам следует проверить его работоспособность и производительность, а также убедиться, что все компоненты ПК работают исправно. Если у вас возникают проблемы с драйверами, рекомендуется связаться с технической поддержкой производителя компьютера или устройства.
Рекомендации по настройке
Для настройки основного системного устройства драйвера в Windows 10 рекомендуется следовать следующим рекомендациям:
- Установите последнюю версию драйвера: Перед началом настройки рекомендуется установить последнюю версию драйвера для вашего устройства. Это поможет устранить возможные ошибки и обеспечить оптимальную работу системы.
- Используйте официальные источники: Для загрузки драйверов следует использовать только официальные источники, такие как официальный сайт производителя вашего устройства или встроенный магазин приложений Windows.
- Проверяйте наличие обновлений: Регулярно проверяйте наличие обновлений для вашего драйвера. Новые версии могут включать исправления ошибок, улучшения производительности и новые функции.
- Используйте совместимые драйверы: При установке драйвера убедитесь, что он совместим с вашей версией Windows 10. Неподдерживаемые драйверы могут вызывать несовместимость и проблемы с работой системы.
- Создайте точку восстановления: Перед установкой нового драйвера рекомендуется создать точку восстановления системы. Это позволит вернуть систему к предыдущему состоянию, если возникнут проблемы после установки.
- Удаляйте старые драйверы: При установке нового драйвера рекомендуется удалить предыдущую версию. Это позволит избежать возможных конфликтов и проблем совместимости.
- Перезагружайте систему: После установки или обновления драйвера рекомендуется перезагрузить систему. Это поможет применить изменения и обеспечить правильную работу устройства.
- Мониторьте работу устройства: После установки драйвера рекомендуется следить за его работой. Если возникнут проблемы, обратитесь к официальной поддержке производителя для получения помощи.
- Регулярно обновляйте драйвер: Драйверы регулярно обновляются, поэтому рекомендуется проверять их наличие и выпуски новых версий. Это позволит поддерживать систему в актуальном состоянии и избежать возможных проблем.
Следуя этим рекомендациям, вы сможете настроить основное системное устройство драйвера в Windows 10 и обеспечить его стабильную и надежную работу.
Важность настройки основного системного устройства драйвер Windows 10
Основное системное устройство, или также известное как «материнская плата», является одной из ключевых компонентов компьютера, отвечающей за связь между всеми другими устройствами и компонентами системы. Важно установить правильные драйверы для основного системного устройства в операционной системе Windows 10, чтобы гарантировать стабильную и эффективную работу компьютера.
Правильно настроенные драйверы для основного системного устройства позволяют операционной системе Windows 10 взаимодействовать с материнской платой и другими компонентами системы. Это важно для обеспечения совместимости и стабильности работы компьютера. Если драйверы не настроены или установлены неправильно, это может привести к различным проблемам, таким как сбои системы, ошибки при запуске, низкая производительность и другие неполадки.
Настройка основного системного устройства драйвер Windows 10 включает в себя следующие шаги:
- Проверка наличия последних версий драйверов для основного системного устройства. Чтобы это сделать, вы можете посетить официальный сайт производителя материнской платы и найти соответствующие драйверы для операционной системы Windows 10.
- Загрузка и установка последних версий драйверов на компьютер. В большинстве случаев, процесс установки драйверов для основного системного устройства довольно прост и состоит из запуска установочного файла и следования инструкциям на экране. Однако, перед установкой рекомендуется создать резервные копии важных файлов и сохранить их на отдельном носителе.
- Перезагрузка компьютера после установки драйверов. Это необходимо для того, чтобы изменения вступили в силу и чтобы операционная система могла правильно взаимодействовать с основным системным устройством.
- Проверка правильной работы основного системного устройства. После установки драйверов, вы можете проверить их работоспособность и совместимость с операционной системой путем выполнения различных задач и тестирования компонентов системы.
Важно отметить, что регулярное обновление драйверов для основного системного устройства также является важным. Производители материнских плат и софтверные разработчики постоянно выпускают обновления для оптимизации работы компонентов и устранения возможных ошибок. Рекомендуется периодически проверять наличие новых версий драйверов и устанавливать их для обеспечения стабильной работы компьютера.
В заключение, настройка основного системного устройства драйвер Windows 10 является важной процедурой, которая помогает обеспечить стабильность и эффективность работы компьютера. Регулярное обновление драйверов и проверка их совместимости с операционной системой помогут избежать возможных проблем и повысят общую производительность системы.
Windows 10 — это последняя версия операционной системы от компании Microsoft, которая предлагает множество новых возможностей и улучшений. Одна из наиболее популярных марок ноутбуков, работающих под управлением Windows 10, — Lenovo. Lenovo известна своими надежными и качественными устройствами, которые широко используются как дома, так и в офисе.
Основное системное устройство — это ключевой компонент ноутбука Lenovo, который обеспечивает правильное функционирование операционной системы и других устройств. Это может быть драйвер, программное обеспечение или оборудование, которое отвечает за взаимодействие между аппаратными и программными компонентами компьютера. Обновление и установка правильного драйвера является важной задачей, которую нужно выполнить для оптимальной работы вашего ноутбука Lenovo.
Правильная установка и обновление драйверов не только повышает стабильность и производительность вашего устройства, но также может исправить проблемы совместимости, улучшить безопасность и добавить новые функции и возможности.
Однако многие пользователи сталкиваются с проблемами при поиске и установке драйверов для своих устройств Lenovo под Windows 10. В этой статье мы расскажем вам все, что вам нужно знать о основном системном устройстве драйвер Windows 10 Lenovo, включая способы поиска, загрузки и установки правильных драйверов для вашего ноутбука.
Содержание
- Что такое системное устройство драйвер Windows 10 Lenovo?
- Особенности работы системного устройства драйвер
- Преимущества использования системного устройства драйвер Windows 10 Lenovo
Что такое системное устройство драйвер Windows 10 Lenovo?
Каждое устройство Lenovo требует своего собственного драйвера, который оптимизирует работу устройства и обеспечивает полную поддержку функций. В операционной системе Windows 10 драйверы Lenovo позволяют устройствам правильно работать и обеспечивают стабильную и безопасную работу системы.
Системное устройство драйвер Windows 10 Lenovo можно сравнить с переводчиком между устройством и операционной системой. Оно переводит команды и запросы операционной системы в понятный язык для устройства и наоборот. Без правильно установленных драйверов устройства могут работать неправильно или вовсе не работать.
Обновление системных устройств драйвер Windows 10 Lenovo регулярно предлагает новые функции, исправляет ошибки и улучшает совместимость устройств с операционной системой. Поэтому очень важно всегда иметь последние обновления драйверов Lenovo, чтобы оптимально использовать функциональность своих устройств и иметь доступ к последним обновлениям безопасности.
В целом, системное устройство драйвер Windows 10 Lenovo является неотъемлемой частью работы устройств Lenovo под управлением операционной системы Windows 10, обеспечивая их полноценную и стабильную работу и улучшая пользовательский опыт.
Особенности работы системного устройства драйвер
Системное устройство драйвер играет важную роль в работе операционной системы Windows 10 на компьютерах Lenovo. Оно обеспечивает взаимодействие между аппаратным обеспечением компьютера и операционной системой, позволяя им эффективно функционировать вместе.
Одной из основных особенностей работы системного устройства драйвер является его постоянное обновление и оптимизация. Производители компьютеров и разработчики операционной системы выпускают регулярные обновления драйверов, чтобы исправить ошибки, улучшить совместимость и добавить новые функции. Поэтому важно регулярно обновлять драйверы для вашего компьютера Lenovo.
Кроме того, системное устройство драйвер позволяет оптимально использовать аппаратное обеспечение компьютера. Драйверы предоставляют доступ к различным возможностям и функциям компьютера, таким как видео, звук, Wi-Fi, Bluetooth и другим. Они обеспечивают правильную и стабильную работу аппаратных компонентов и позволяют им работать с наивысшей производительностью.
Однако неправильно установленные или устаревшие драйверы могут вызывать проблемы и сбои в работе компьютера. Некорректно работающие драйверы могут приводить к вылетам программ, проблемам с подключением устройств, низкой производительности и даже сбоям системы. Поэтому очень важно следить за состоянием драйверов и обновлять их при необходимости.
Чтобы обеспечить стабильную и надежную работу вашего компьютера Lenovo под управлением операционной системы Windows 10, рекомендуется регулярно проверять наличие новых обновлений драйверов на официальном сайте Lenovo или использовать специальные программы для автоматического обновления драйверов.
Преимущества использования системного устройства драйвер Windows 10 Lenovo
Системное устройство драйвер играет важную роль в работе операционной системы Windows 10 Lenovo, обеспечивая правильную и стабильную работу компьютера. Использование системного устройства драйвер Windows 10 Lenovo предлагает ряд преимуществ, которые помогут вам получить максимальную отдачу от своего устройства. Вот основные преимущества использования системного устройства драйвер Windows 10 Lenovo:
- Стабильная работа и оптимизация системы. Системное устройство драйвер Windows 10 Lenovo обеспечивает совместимость и взаимодействие операционной системы с аппаратным обеспечением вашего компьютера. Это позволяет гарантировать стабильную и бесперебойную работу системы, а также оптимизировать ее производительность.
- Обновление драйверов. Системное устройство драйвер Windows 10 Lenovo позволяет автоматически обновлять и устанавливать драйверы на вашем компьютере. Это важно, так как новые версии драйверов могут улучшить работу аппаратного обеспечения, исправить ошибки и проблемы совместимости, а также предоставить новые функции и возможности.
- Удобство использования. Системное устройство драйвер Windows 10 Lenovo предлагает простой и интуитивно понятный интерфейс, который позволяет легко управлять драйверами на вашем компьютере. Вы можете быстро найти нужные драйверы, проверить их состояние, обновить или установить новые.
- Повышение производительности. Системное устройство драйвер Windows 10 Lenovo может помочь повысить производительность вашего компьютера, оптимизируя работу аппаратного обеспечения и обеспечивая более быструю и эффективную работу операционной системы.
- Поддержка и безопасность. Системное устройство драйвер Windows 10 Lenovo также обеспечивает поддержку и безопасность вашего компьютера. Оно помогает предотвратить возможные угрозы и защищает вашу систему от вредоносных программ и вирусов.
В целом, использование системного устройства драйвер Windows 10 Lenovo является важным компонентом для обеспечения правильной и стабильной работы вашего компьютера. Это помогает гарантировать оптимальную производительность системы, удобство использования, обновление драйверов и обеспечение безопасности вашего устройства.