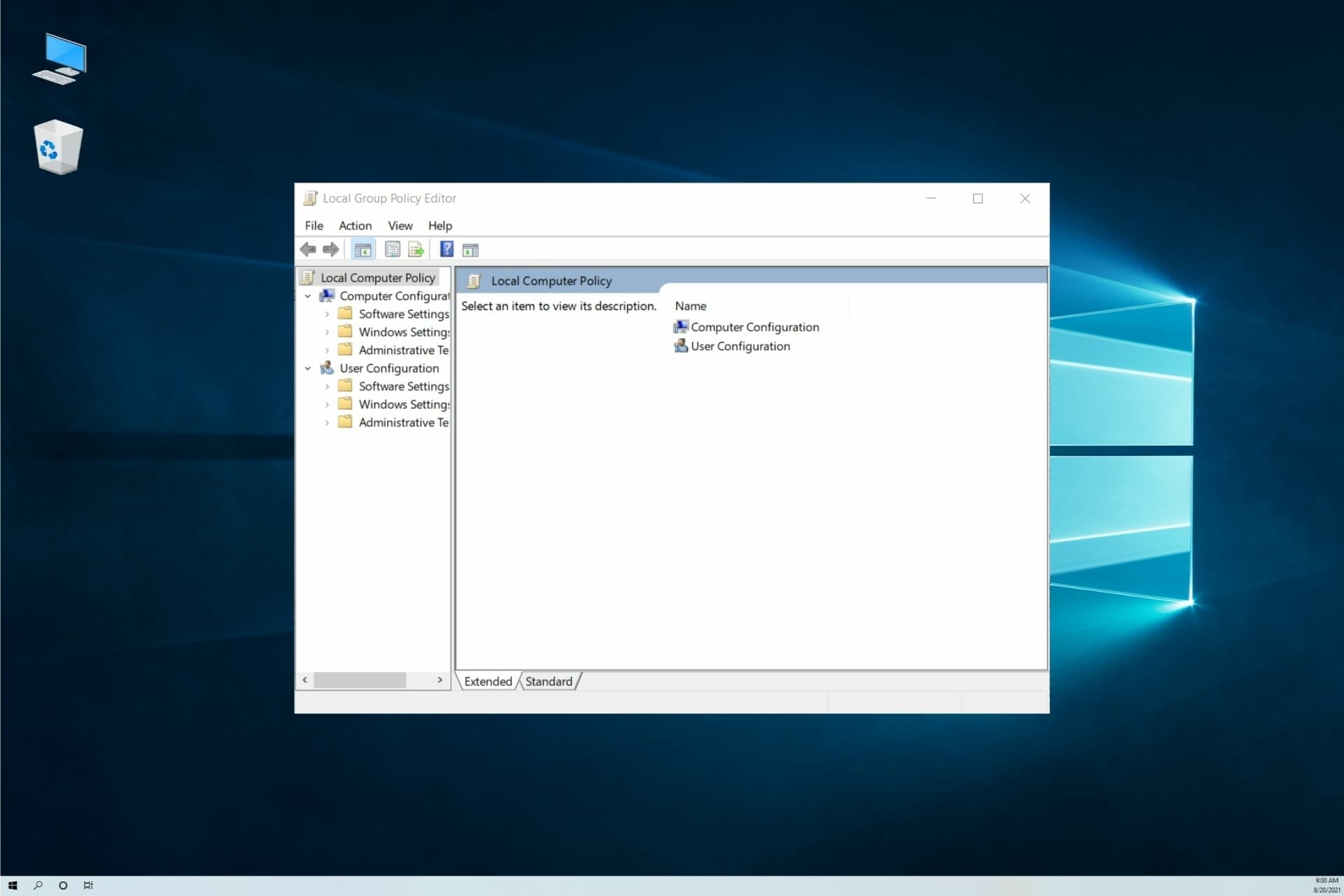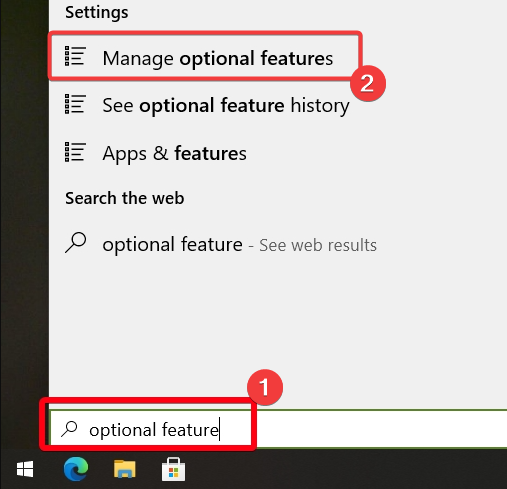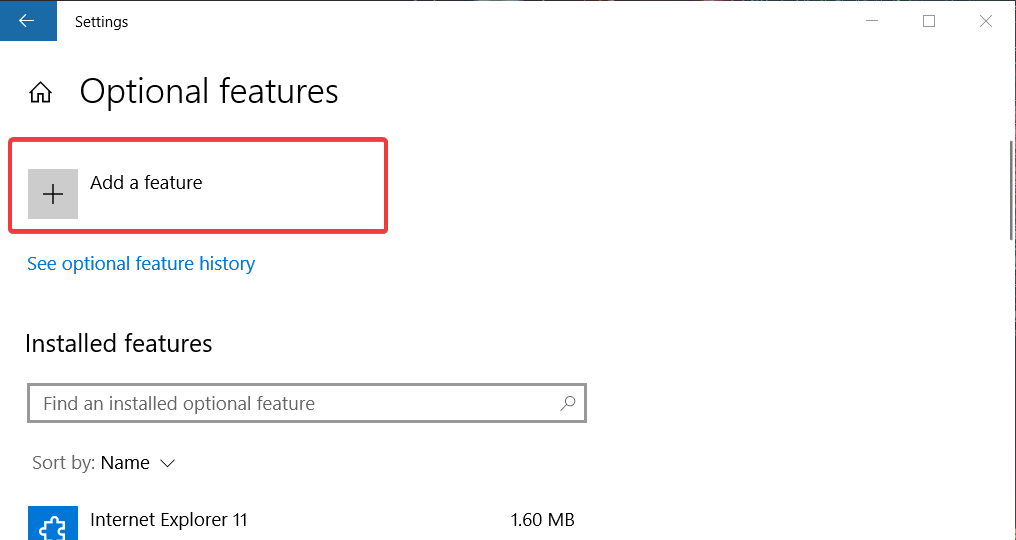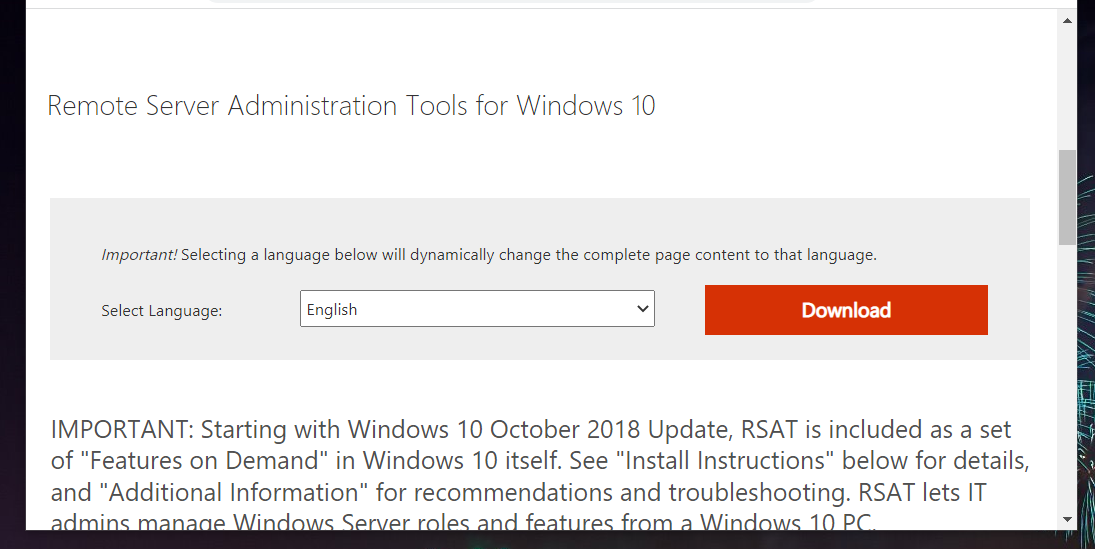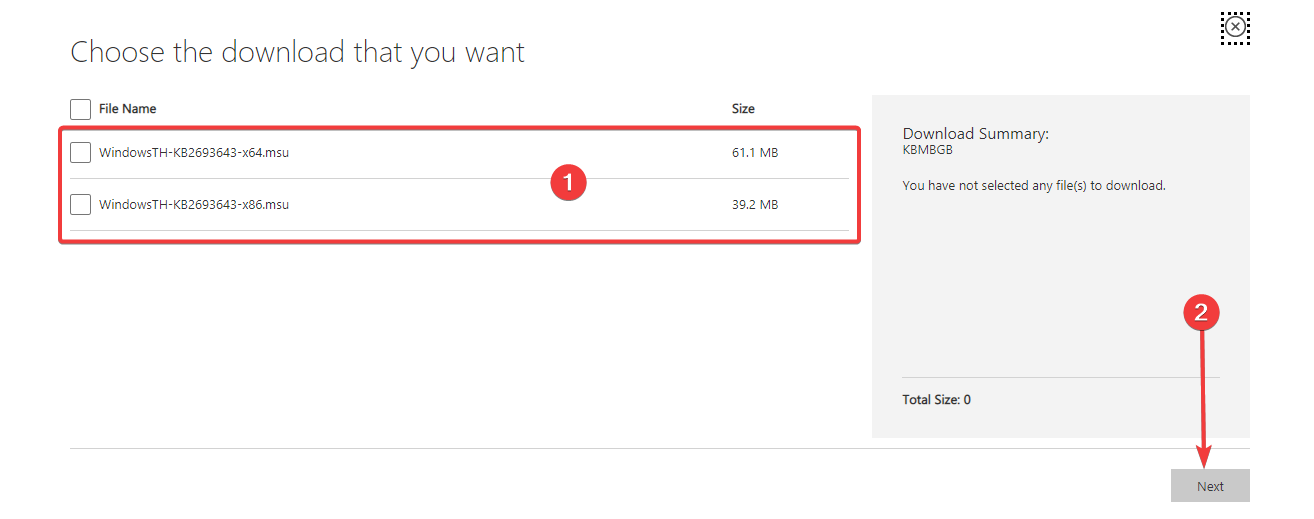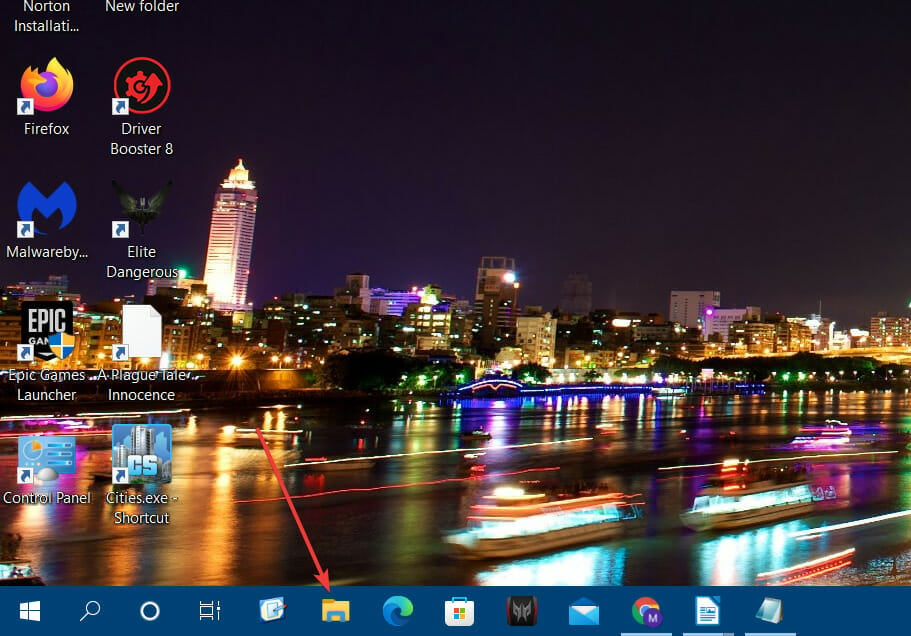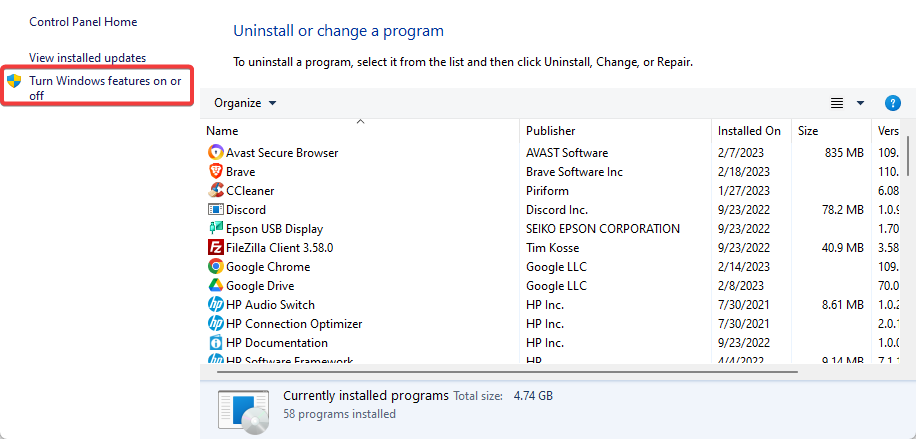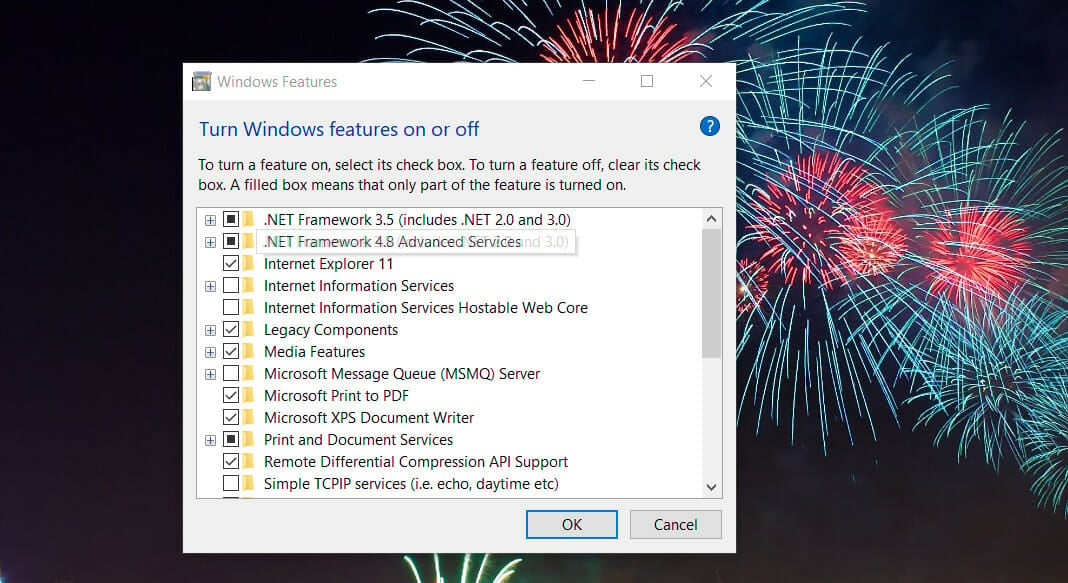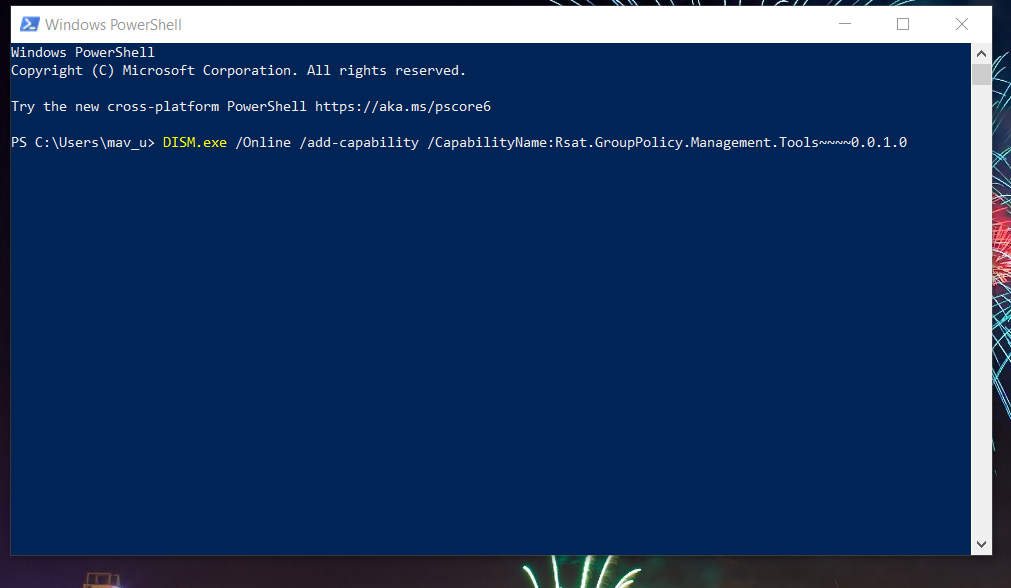Консоль редактора локальных групповых политик в Windows (gpedit.msc) используется для тонкой настройки параметров Windows.
Gpedit.msc
– это стандартная mmc оснастка, доступная во всех версиях Windows (Pro/Enterprise/Education), кроме домашних редакций (Home/Single Language). В этой статье мы рассмотрим особенности использования локального редактора GPO, а также способы установить и запустить gpedit.msc в домашних редакциях Windows 10 и Windows 11 Home.
Содержание:
- Настройка Windows с помощью редактора локальных групповых политик gpedit.msc
- Не удается найти gpedit.msc в Windows 10 и 11
- Установка редактора политик gpedit.msc в Windows 10/11 Домашняя
- Утилита Policy Plus – универсальный редактор локальной политик для всех версий Windows
Настройка Windows с помощью редактора локальных групповых политик gpedit.msc
Редактор локальной групповой политики это отдельная MMC оснастка, которая по сути представляет собой графическую надстройку для удобного управления параметрами Windows в реестре. При изменении настроек какой-то политики, редактор сразу вносит изменения в связанный параметр реестра. Вместо того, чтобы искать необходимый ключ и вручную править параметр реестра, администратору гораздо проще найти и отредактировать нужный параметр в редакторе gpedit.msc. В редакторе GPO содержится болеетрех тысяч настроек Windows, которые расположены в стройной иерархии, имеют подробное описание и предлагают для выбора предопределенные опции настройки.
Совет. Соответствие между политиками и ключами реестра можно найти в XLSX документе Microsoft Group Policy Settings Reference Spreadsheet Windows. Версию документа Windows10andWindowsServer2019PolicySettings—20H2.xlsx для Windows Server 2019 и Windows 10 20H2 можно скачать по ссылке: https://www.microsoft.com/en-us/download/details.aspx?id=102158. В этом таблице вы можете найти какой ключ реестра правиться той или иной настройкой конкретной политики.
Для запуска редактора локальных групповых политик в Windows достаточно выполнить команду
gpedit.msc
в командной строке, cmd или окне “Выполнить” (
Win+R
).
Консоль редактора локальной GPO представляет собой древовидную структуру с разделами. Все настройки в консоли gpedit.msc разделены на две большие секции:
- Секция с настройками параметров компьютера (Computer Configuration)
- Секция с настройками параметров пользователей (User configuration)
В каждой секции есть по три подраздела:
- Software Settings
- Windows Settings — здесь расположены основные настройки безопасности Windows (в том числе настройки политики паролей, блокировки аккаунтов, политики аудита, назначения прав пользователей)
- Administrative Templates – настройки различных компонентов и подсистем Windows. Здесь доступны как стандартные административные шаблоны Windows, так и дополнительно установленные admx шаблоны (например, admx шаблоны для управления программами из пакета MS Office или шаблоны для Google Chrome)
Чтобы изменить любой параметр GPO в консоли, нужно найти раздел, в котором он находится и открыть его настройки в правой панели.
По умолчанию все параметры в разделе административных шаблонов не настроены (Not configured). У большинства настроек GPO доступно есть всего три параметра: Enabled/Disabled/Not configured.
Чтобы изменить настройку параметра групповой политики достаточно выбрать новое значение и нажать Ok. В данном примере мы установили данный параметр в Enabled – значит данная настройка Windows включена. Если вы выбрали Disabled, значит вы отключили в Windows настраиваемый параметр.
У некоторых настроек GPO можно задать дополнительные параметры, которые можно настроить в секции Options. Например, чтобы задать файл обоев рабочего стола через GPO, нужно включить политику (Enabled), указать путь к файлу с рисунков в поле и выбрать стиль рисунка.
Описание каждого параметра групповой политики доступно в поле Help. А в поле Supported on указаны версий Windows, для которых данная политика применяется. Например, At least Windows 10 означает, что политика применима только к Windows 10/11 и Windows Server 2016/2019/2022. Данный параметр не будет работать на Windows 8.1 или 7.
Настройки, заданные в редакторе gpedit.msc имеют высокий приоритет и перезаписывают любые настройки, заданные пользователем или администратором в графическом интерфейсе Windows или в панели управления.
Все примененные настройки локальных политик хранятся в registry.pol файлах в каталогах (вы можете преобразовать данные pol файлы в удобный текстовый формат с помощью утилиты lgpo.exe):
-
%SystemRoot%\System32\GroupPolicy -
%SystemRoot%\System32\GroupPolicyUsers
Если вы удалите файлы из этих папок, вы сбросите все настройки локальных политик (это бывает полезно, когда после изменения каких-то настроек Windows в политиках компьютер перестал пускать пользователя или не загружается).
Не удается найти gpedit.msc в Windows 10 и 11
При попытке выполнить команду запуска Group Policy Editor в Windows 10 Домашняя и Домашняя для одного языка или в Windows 11 Home:
Win+R
->
gpedit.msc
, появляется ошибка:
Не удается найти «gpedit.msc». Проверьте, правильно ли указано имя и повторите попытку.
Вероятно, что по логике Microsoft домашнему пользователя не нужно править локальные настройки через графический интерфейс gpedit.msc. Соответственно, пользователям домашней редакции Windows 10 приходится вносить изменения через редактор реестра, что не так наглядно и более рискованно с точки зрения возможности ошибиться и что-нибудь сломать в системе.
К счастью, в Windows 10 Home есть недокументированная возможность установки редактора gpedit.msc из хранилища пакетов и манифестов образа Windows (\Windows\servicing\packages).
Установка редактора политик gpedit.msc в Windows 10/11 Домашняя
Для установки редактора локальных групповых политик в Windows 10 редакции Домашняя, откройте командную строку с правами администратора и последовательно выполните две однострочные команды:
FOR %F IN ("%SystemRoot%\servicing\Packages\Microsoft-Windows-GroupPolicy-ClientTools-Package~*.mum") DO (DISM /Online /NoRestart /Add-Package:"%F")
FOR %F IN ("%SystemRoot%\servicing\Packages\Microsoft-Windows-GroupPolicy-ClientExtensions-Package~*.mum") DO (DISM /Online /NoRestart /Add-Package:"%F")
Также эти команды можно использовать для установки консоли gpedit.msc в Windows 11 Home.
Для удобства данный код можно сохранить в текстовый файл gpedit-install.bat и запустить с правами администратора. Подождите какое-то время, пока DISM производит установку пакетов из внутреннего хранилища пакетов Windows.
В моем случае в английской редакции Windows 10 Home были установлены пакеты ClientTools и ClientExtensions. Если у вас установлен другой язык, например русский, также будут установлены пакеты с ru-RU:
Microsoft-Windows-GroupPolicy-ClientTools-Package~…~amd64~~….mum
Microsoft-Windows-GroupPolicy-ClientTools-Package~…~amd64~en-US~….mum
Microsoft-Windows-GroupPolicy-ClientExtensions-Package~…~amd64~~….mum
Microsoft-Windows-GroupPolicy-ClientExtensions-Package~…~amd64~en-US~….mum
Теперь попробуйте запустить консоль gpedit.msc. Должен открыться интерфейс редактора локальной групповой политики (перезагрузка не требуется). Редактор GPO полностью работоспособен даже в домашней версии Windows 10 и содержит все необходимые разделы политик, которые доступны в старших редакциях Windows.
Некоторые ограничения gpedit.msc в Windows 10:
- В Windows 10 Home отсутствуют некоторые административные шаблоны, доступные в старших редакциях. Вы можете скачать и установить некоторые ADMX файлы для вашей версии Windows;
- Windows 10 Home могут не работать некоторые параметры GPO, т.к. эти функции недоступны в данной редакции;
- после изменения локальных политик в редакторе для их применения в Windows 10 Home нужно перезагрузить компьютер или выполнить логоф/логон. В редакция Pro и Enterprise большинство изменений вступает в силу немедленно, либо после выполнения команды gpupdate /force;
- В Windows Home не поддерживаются множественные локальные политики (MLGPO).
Утилита Policy Plus – универсальный редактор локальной политик для всех версий Windows
Для редактирования настроек локальной групповой политики в Windows вы также можете использовать стороннюю бесплатную утилиту Policy Plus. Данная утилита — это неплохая альтернатива встроенному редактору групповых политик gpedit.msc для всех версий Windows. Скачать утилиту можно по ссылке из репозитория на GitHub: https://github.com/Fleex255/PolicyPlus. Скачайте и запустите Policy Plus с правами администратора (программа портабельная, установки не требует).
Консоль Policy Plus очень похожа на редактор gpedit.msc: дерево с разделами в левом окне и политики в правом.
Функционал Policy Plus существенно превосходит возможности редактора политик gpedit.msc. Утилита позволяет подключать файлы административных шаблонов (admx), а при необходимости сама может скачать последние версии шаблонов с сайта Microsoft (Help -> Acquire AMDX Files). Это обязательно нужно сделать пользователям домашних редакций Windows 10, т.к. в системе отсутствует большинство файлов административных шаблонов.
В Policy Plus имеется удобный встроенного поиска политик. Можно искать по тексту, описанию политики, связанным веткам реестра.
Можно редактировать реестр офлайн образа Windows, загружать POL файлы политик и экспортировать настройки групповых политик в файл для переноса на другие компьютеры (Импорт / Экспорт reg и pol файлов).
Довольно удобно, что с помощью встроенного инспектора (Element Inspector) можно посмотреть какие ключи реестра включает та или иная политика и возможные значения параметра.
Групповая политика — это способ настройки параметров компьютера и пользователя для устройств, которые присоединены к доменным службам Active Directory (AD), а также к учетным записям локальных пользователей. Она контролирует широкий спектр параметров и может использоваться для принудительного применения и изменения настроек по умолчанию для соответствующих пользователей. Локальная групповая политика — это базовая версия групповой политики для компьютеров, не входящих в домен. Параметры локальной групповой политики хранятся в следующих папках:
- C:\Windows\System32\GroupPolicy
- C:\Windows\System32\GroupPolicyUsers.
Когда в Windows 10 вам необходимо открыть редактор локальной групповой политики, для этого вы можете использовать командную строку, команду выполнить, поиск на панели задач, меню Пуск или с помощью консоли управления (MMC).
Рассмотрим самые простые варианты:
- C помощью меню Пуск.
- C помощью команды Выполнить.
- C помощью Проводника Windows.
- С помощью командной строки или PowerShell
- Открыть редактор локальной групповой политики в качестве оснастки консоли управления.
- Открыть редактор локальной групповой политики в Windows 10 Home.
Открыть редактор локальной групповой политики с помощью меню «Пуск».
- Откройте меню «Пуск» и введите gpedit.msc в верхней части меню появится значок, при клике, на котором, откроется редактор политики.
Чтобы просмотреть все применяемые политики в разделе «Конфигурация компьютера», перейдите в раздел «Конфигурация компьютера \ Административные шаблоны \ Все параметры»
Чтобы просмотреть все применяемые политики пользовательской настройки, перейдите в раздел «Конфигурация пользователя \ Административные шаблоны \ Все параметры».
Примечание: вы можете использовать поиск на панели задач.
Открыть редактор локальной групповой политики с помощью команды «Выполнить».
- Нажмите сочетание клавиш Win + X или кликните правой кнопкой мыши на меню «Пуск».
- В открывшемся меню выберите Выполнить.
- В строке «Открыть» введите — gpedit.msc и нажмите кнопку «ОК».
Открыть редактор локальной групповой политики с помощью Проводника Windows.
- Откройте Проводник с помощью ярлыка на панели задач или просто нажав сочетание клавиш Win + E
- В адресную строку проводника введите или скопируйте и вставьте:
gpedit.msc
- Нажмите Enter
Открыть редактор локальной групповой политики из командной строки или PowerShell
- Откройте Командную строку или вы можете открыть новый экземпляр PowerShell.
- Введите: gpedit.msc и нажмите клавишу Enter.
Открыть редактор локальной групповой политики в качестве оснастки консоли управления.
- Откройте консоль управления MMC. (Нажмите кнопку «Пуск», введите mmc и нажмите клавишу Enter).
- В меню Файл выберите пункт Добавить или удалить оснастку.
- В открывшимся диалоговом окне, дважды кликните «Редактор объектов групповой политики» и нажмите кнопку «Готово» и «ОК».
Открыть редактор локальной групповой политики в Windows 10 Home.
Как вы уже знаете, приложение Редактора локальной групповой политики доступно в Windows 10 Pro, Enterprise или Education. Пользователи Windows 10 Home не имеют доступа к gpedit.msc из-за ограничений ОС. Вот простое и элегантное решение, которое позволяет разблокировать его без установки сторонних приложений.
Существует простой способ включить Редактор локальных групповых политик в Windows 10 Home запустив всего лишь один пакетный файл.
Чтобы включить Gpedit.msc (групповая политика) в Windows 10 Home
- Загрузите следующий ZIP-архив: Скачать ZIP-архив.
- Распакуйте его содержимое в любую папку. Он содержит только один файл, gpedit_home.cmd
- Кликните правой кнопкой мыши по файлу.
- Выберите в контекстном меню «Запуск от имени администратора».
Все!
Пакетный файл вызовет DISM для активации редактора локальной групповой политики. Подождите, пока командный файл не завершит свою работу.
Помните, что некоторые политики не будут работать в Windows Home. Некоторые политики жестко заданы для версий Windows Pro. Кроме того, если вы активируете gpedit.msc с помощью предоставленного пакетного файла, изменение политик для отдельных пользователей не вступит в силу. Они по-прежнему требуют настройки реестра.
Вы можете самостоятельно создать пакетный файл. Прежде чем начать, рекомендуем создать точку восстановления системы, и вы могли в любой момент отменить произведенные изменения в системе.
- Откройте текстовый редактор, например «Блокнот».
- Скопируйте и вставьте следующие строки:
@echo off
pushd "%~dp0"
dir /b %SystemRoot%\servicing\Packages\Microsoft-Windows-GroupPolicy-ClientExtensions-Package~3*.mum >List.txt
dir /b %SystemRoot%\servicing\Packages\Microsoft-Windows-GroupPolicy-ClientTools-Package~3*.mum >>List.txt
for /f %%i in ('findstr /i . List.txt 2^>nul') do dism /online /norestart /add-package:"%SystemRoot%\servicing\Packages\%%i"
pause
- В меню «Файл» текстового редактора выберите «Сохранить как» в диалоговом окне в строке «Имя файла» введите — gpedit.bat и нажмите кнопку «Сохранить».
- Запустите от имени Администратора полученный пакетный файл gpedit.bat
- При запросе фильтра Windows SmartScreen, нажмите «Подробнее», затем нажмите кнопку «Выполнить в любом случае».
- В окне Контроля учетных записей, нажмите кнопку «Да».
- Дождитесь пока утилита DISM внесет изменения и закройте окно.
Все! Редактор локальных групповых политик (gpedit.msc) включен и теперь Вы можете его запустить любым из описанных выше способов.
Policy Plus
Существует хорошая альтернатива встроенному приложению gpedit.msc, которое называется Policy Plus. Это стороннее приложение с открытым исходным кодом: PolicyPlus
Policy Plus предназначен для того, чтобы сделать параметры групповой политики доступными для всех.
- Редактор работает на всех выпусках Windows, не только на Pro и Enterprise
- Полностью соблюдает условия лицензирования
-
Просмотр и редактирование политик на основе реестра в локальных объектах групповой политики, объектах групповой политики для отдельных пользователей, отдельных файлах POL, автономных кустах пользователей реестра и действующем реестре
- Переход к политикам по идентификатору, тексту или отдельным записям реестра.
- Просмотр дополнительной технической информации об объектах (политики, категории, продукты)
- Удобные способы изменить и импортировать настройки политики
Рекомендуем:
- Как Windows 10 вернуть настройки локальной групповой политики по умолчанию.
- 12 способов открыть редактор локальной групповой политики в Windows 11

Редактор локальных групповых политик (или сокращенно gpedit.msc) — это оснастка для консоли управления Microsoft (Microsoft Management Console, MMC), которая позволяет вносить тонкие настройки в групповые политики. Например, параметры безопасности системы, аудит входа или ввода неверного пароля, а также настройка компонентов системы.
Обычно, если есть та или иная проблема, вы находите решение в интернете и там администратор советует вам открыть gpedit.msc, перейти по определенному пути и включить галочку.
Но на системе версии Windows 10 Home данная оснастка отсутствует. Можно, конечно, попытаться найти другое решение и внести корректировку в реестр вручную, но это чревато другими ошибками.
Если консоль не установлена, то при вводе команды ‘gpedit.msc‘ в окне запуска (Win-R) у вас появится ошибка.

Вот инструкция как ее установить:
Откройте консоль (cmd) в режиме администратора. Обычно, это можно сделать, нажав правой кнопкой на меню Пуск и выбрав соответствующий пункт. Если там нет такого пункта, то начните вводить в меню Пуск либо по кнопке поиск на панели задач «командная строка» и у вас должно появится информация о запуске как на картинке. Выберите пункт «Запуск от имени администратора«.
В окне командной строки необходимо ввести последовательно две команды. То есть сначала первую команду:
FOR %F IN ("%SystemRoot%\servicing\Packages\Microsoft-Windows-GroupPolicy-ClientTools-Package~*.mum") DO (DISM /Online /NoRestart /Add-Package:"%F")Нажать Enter и подождать ее завершения «Операция успешно завершена.»
И затем выполнить вторую команду:
FOR %F IN ("%SystemRoot%\servicing\Packages\Microsoft-Windows-GroupPolicy-ClientExtensions-Package~*.mum") DO (DISM /Online /NoRestart /Add-Package:"%F")Нажать Enter и также подождать ее завершения «Операция успешно завершена.».
Теперь можете смело пробовать вызывать окно запуска команд (Win+R) и вводить туда gpedit.msc.

Следует обратить внимание, что после изменения локальных политик, для их применения пользователям редакций Windows 10 Home необходимо перезагрузить компьютер.
Кроме того, в Home редакциях Windows не поддерживаются множественные локальные политики (MLGPO).
(Visited 7 057 times, 1 visits today)

Posted by SnowLeo
Easiest ways to get the GPMC
by Matthew Adams
Matthew is a freelancer who has produced a variety of articles on various topics related to technology. His main focus is the Windows OS and all the things… read more
Updated on
- You can install Group Policy Management Console in Windows 10 to simplify Group Policy Management.
- Note that Group Policy Management Console is an optional feature you can install via Settings.
- Some users might need to download and install the GPMC manually.
- You can also install Group Policy Management Console with a PowerShell command.
Let us explore how to install Group Policy Management Console in Windows 10.
Windows 10 Professional and Enterprise editions have a Group Policy Editor administrator tool. That utility includes a multitude of Windows settings contained within Group Policy Objects. So, it provides various additional admin options for Pro and Enterprise users.
The GPMC is an additional feature for Group Policy Editor. That’s a management tool for the GPE with which users can search, import, export, back up, and restore GPOs. It also enables users to determine the scope of Group Policy Objects.
Group Policy Management Console is an optional Windows 10 Pro and Enterprise editions feature. You can install that feature in Windows 10 with the alternative methods below.
How we test, review and rate?
We have worked for the past 6 months on building a new review system on how we produce content. Using it, we have subsequently redone most of our articles to provide actual hands-on expertise on the guides we made.
For more details you can read how we test, review, and rate at WindowsReport.
What is Group Policy Management Console on Windows 10?
The Group Policy Management Console is a tool for managing Group Policy Objects (GPOs) in Windows environments. It allows administrators to create, edit, and apply GPOs to multiple computers and users within an organization. Some of the key features of GPMC include the following:
- Create, edit, and delete GPOs – Administrators can use GPMC to create new GPOs from scratch or edit existing ones. They can also delete GPOs that are no longer needed.
- Organize GPOs – GPMC allows administrators to organize GPOs into hierarchies and containers, making it easier to manage GPOs across different departments or locations.
- Apply GPOs to different levels – GPMC enables administrators to apply GPOs at different levels, such as domain, site, or organizational unit (OU). This makes it easier to use specific policies for different groups of users or computers.
- Manage GPO settings – Administrators can use GPMC to manage GPO settings, such as security options, user and computer configurations, and software installation policies.
- View GPO results – GPMC allows administrators to view the results of GPOs that have been applied to users and computers in their organization. This can help troubleshoot issues related to GPOs.
- Backup and restore GPOs – GPMC enables administrators to back up and restore GPOs, making recovering from GPO-related issues or disasters easier.
- Delegate GPO management – Administrators can use GPMC to delegate GPO management tasks to other users in their organization. This can help distribute the workload and ensure that GPOs are managed consistently.
- Analyze GPOs – GPMC includes tools for analyzing GPOs, such as the Group Policy Modeling and Group Policy Results wizards. These tools can help administrators understand how GPOs affect users and computers in their organization.
Do I need the Group Policy Management Console?
If you don’t make much use of Group Policy Editor, you certainly don’t need it. GPMC is primarily a Group Policy Editor admin utility for domain-based networks. Therefore, IT administrators are the type of users who require a Group Policy Management Console.
Install it to see what you can do with Group Policy Management Console. Of course, you can always uninstall it later.
How can I Install Group Policy Management Console on Windows 10?
1. Use Optional Features
NOTE
This method is applicable for Windows 10 versions 1809 or higher.
- First, press the Windows and S keys simultaneously to open up the search tool.
- Type optional features in the search text box and click Manage optional features.
- Press the Add a feature button there to open a search box.
- Input RSAT: Group Policy Management Tools within the search box to find that utility.
- Click the Install button.
2. Download and Install the Group Policy Management Console
NOTE
If your Windows 10 platform version is 1809 or higher, install Group Policy Management Console with the first method.
- Open the Remote Server Administration Tools for Windows 10 webpage in your browser.
- Click the Download button on that page.
- Select an x64 (64-bit) or x86 (32-bit) download MSU package for your Windows 10 version.
- Then click Next to download the package.
- After that, open File Explorer’s window by pressing the folder icon on the Taskbar.
- Open the folder you saved the Group Policy Management Console package in.
- Click the setup package you downloaded to install Group Policy Management Console.
- Press the Start button. Select the Power and Restart options on the menu.
- After that, right-click Start and select Run.
- To open Programs and Features, type the following text in Run and click OK:
appwiz.cpl - Then select Turn Windows features on or off.
- Extend the Remote Server Administration Tools and Feature Administration Tools checkboxes. Select the Group Policy Management Tools checkbox if it’s not selected.
- Press the OK button to enable the Group Policy Management Console feature.
3. Install Group Policy Management Console via PowerShell
NOTE
This method will work on Windows 10 1809 or higher.
- Open the search box with its hotkey Windows + S.
- Type in PowerShell to find that tool, then click Windows PowerShell to open it.
- Enter this command in PowerShell:
DISM.exe /Online /add-capability /CapabilityName:Rsat.GroupPolicy.Management.Tools~~~~0.0.1.0 - Press the Enter key to run the command.
- Fix: Some settings are managed by your organization
- How to Delete Documents in Microsoft 365
- Microsoft Teams Halloween Backgrounds: 10 Best to Get
How do I access the group policy Management Console in Windows 10?
You can open Group Policy Management Console with the Run accessory. Press the Windows key + R hotkey to bring up Run. Next, type this command in the Open text box and press Enter:gpmc.msc
Installing the Group Policy Management Console in Windows 10 Professional and Enterprise is relatively straightforward. If you’re utilizing a Windows 10 1809 or higher, install it with methods one or three. Users with older versions should download and install it.
Some might find Group Policy Management Console a handy Group Policy management feature. For details about how to utilize GPMC, check out Microsoft’s Group Policy Management Console documentation page.
To customize your system, see how simple it is to download and install Group Policy Editor on Home Edition.
Lastly, if you have anything to add to this article or if you find it useful, let us know in the comments area below.
Необходимость открыть редактор локальной групповой политики виндовс 10 возникает почти у каждого пользователя. В нем можно настроить работу приложений системы (включить либо отключить), редактировать записи пользователей и применить некоторые другие возможности. Эта инструкция поможет вам запустить его в случае такой необходимости.
Редактор локальной групповой политики не всегда присутствует в системе. Он может быть поврежден, удален или по умолчанию отсутствовать, например в версиях виндовс 10 домашняя (Номе) и стартовая (Stаrtеr) он отсутствует.
В таком случае, не расстраивайтесь, действуйте по инструкции: «gpedit msc не найден windows 10» и все заработает. Не смотрите, что методов много, используйте любой, главное чтобы сработало.
Метод 1: через выполнить
Тут вам нужно открыть строчку для команд под названием «Выполнить». Для этого:
- Нажимаем «WIN+R»;
- Открывается нужная строчка;
- В нее вписывается команда «gpedit.msc»
- Кликаем «ОK»;
После этого открывается нужное нам окно, в котором вы можете менять настройки, исправлять записи и прочее.
Метод 2: в командной строке
Запустить редактор групповых политик возможно с применением «КоманднойСтроки». Шаги такие:
- Запустите «КоманднуюСтроку» с правом администратора нажатием «WIN+X» и выбрав нужный подпункт;
- Вот еще возможные варианты открытия «КоманднойСтроки»;
- Впишите в черное окошечко «gpedit.msc» (кавычки не нужны);
- Клацните «Энтер»;
Это раскроет окно ГрупповыхПолитик, в котором их можно редактировать.
Метод 3: используя поиск
Отыскать пусковой файл редактора объектов групповой политики вы сможете через поисковую строчку. Для этого:
- Нажимаете «WIN+S» либо кликаете ЛКМ по иконке «Лупы» на панели снизу»;
- Набираете в поисковую строчку текст «Изменение» — этого достаточно, чтобы высветился файл «ИзменениеГрупповойПолитики»;
- Кликаете по нему ЛКМ;
Все, требуемая функция запустится.
Метод 4: в проводнике
Отыскать запускающий файл и открыть редактор локальной групповой политики каждый может через проводник системы. Для этого:
- Переходите в проводник двойным кликом по ярлыку «ЭтотКомпьютер», или иным удобным для вас способом;
- Пройдите путь: «C:\Windows\System32»;
- Отыщите в конечной папочке файлик «gpedit.msc»;
- Можно вписать «gpedit» в поисковой строчке проводника;
- Запустите редактора двойным кликом ЛКМ по найденному файлику;
Метод 5: воспользовавшись консолью управления
Открыть редактор локальной групповой политики возможно используя «КонсольУправления». Шаги следующие:
- Нажимаете «WIN+S»;
- Вписываете туда «mmc» (по-английски);
- Клик ЛКМ по найденному файлу, чтобы запустить консоль;
- В ней кликаете «Файл» и выбираете подпункт «ДобавитьИлиУдалитьОснастку»;
- Либо нажимают «CTRL+M» при запущенной консоли;
- Откроется список, отыщите в нем «РедакторОбъектов»;
- Кликните его ЛКМ единожды, затем клик по клавише «Добавить»;
- Теперь кликаете «Готово» в оконце;
- затем «ОК»;
Создаем ярлычок
Чтобы каждый раз не искать редактор локальной политики, вам надо создать себе на рабочем столе ярлык, с которого он будет запускаться двойным кликом ЛКМ, а если разместить его на панели снизу, тогда одним ЛКМ кликом обойдетесь. Шаги следующие:
- На рабочем столе кликаете ПКМ в свободном от ярлычков пространстве и выберите подпункты «Создать», а затем «Ярлык»;
- В строчке открывшегося окошка вписываете путь к файлу: «C:\Windows\System32\gpedit.msc»;
- Теперь задайте название ярлыку, рекомендую такое, чтоб вы сами не запутались;
- Кликните «Готово»;
Теперь у вас есть быстрый кратчайший доступ к редактору в 1-2 клика.