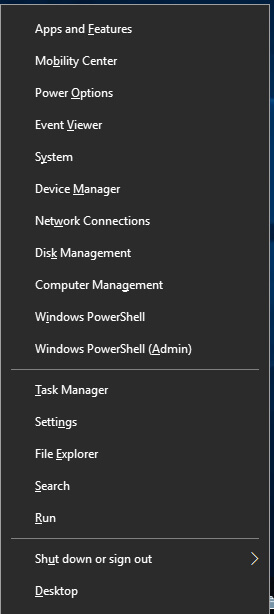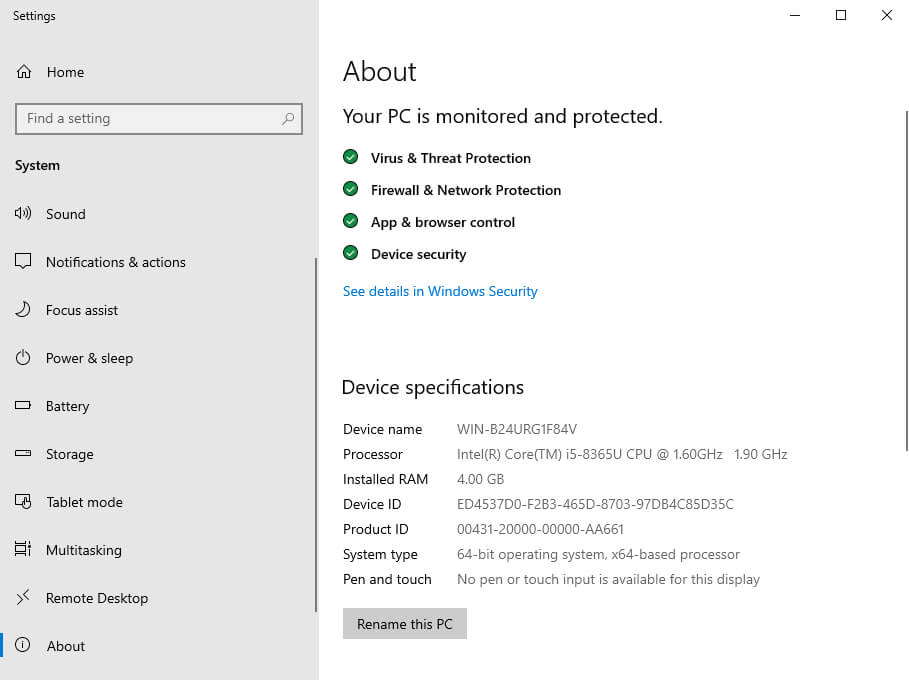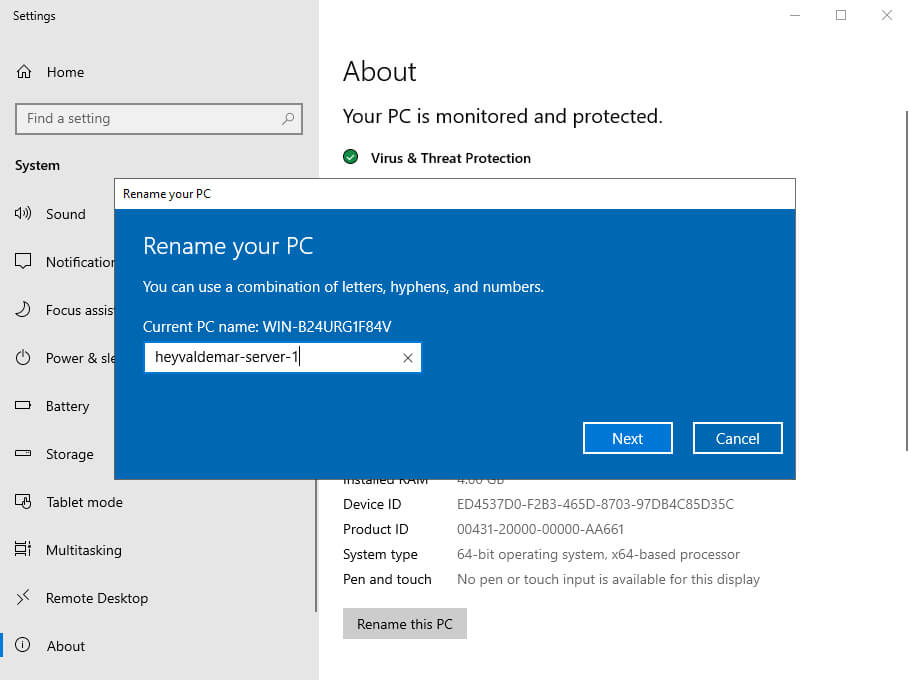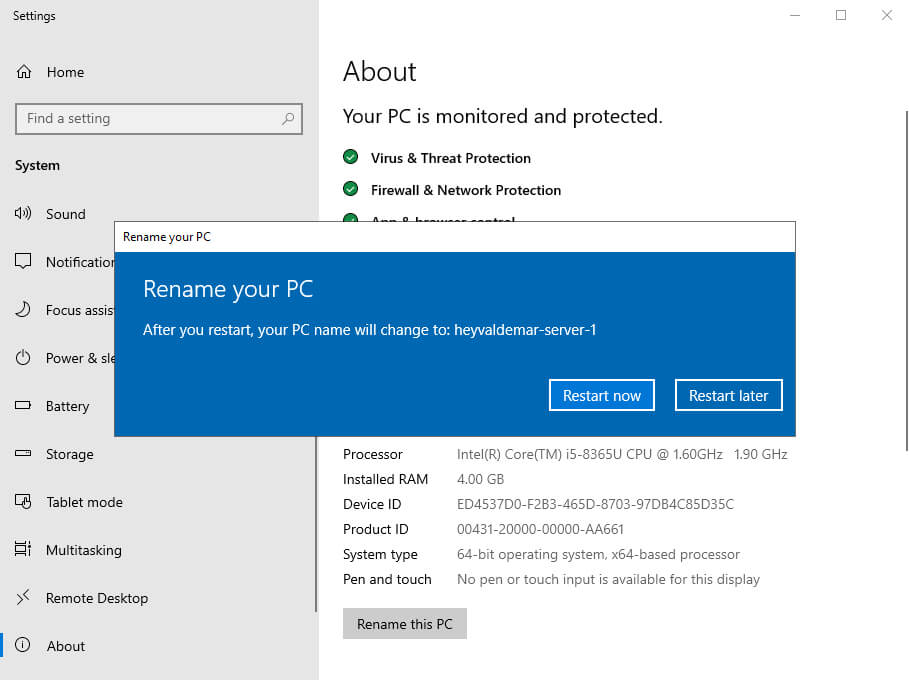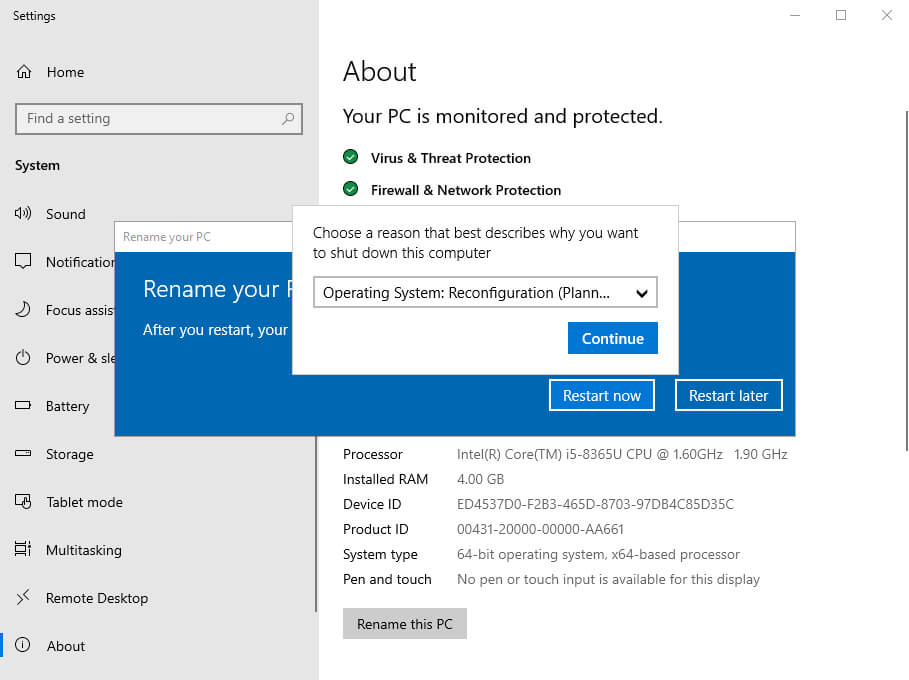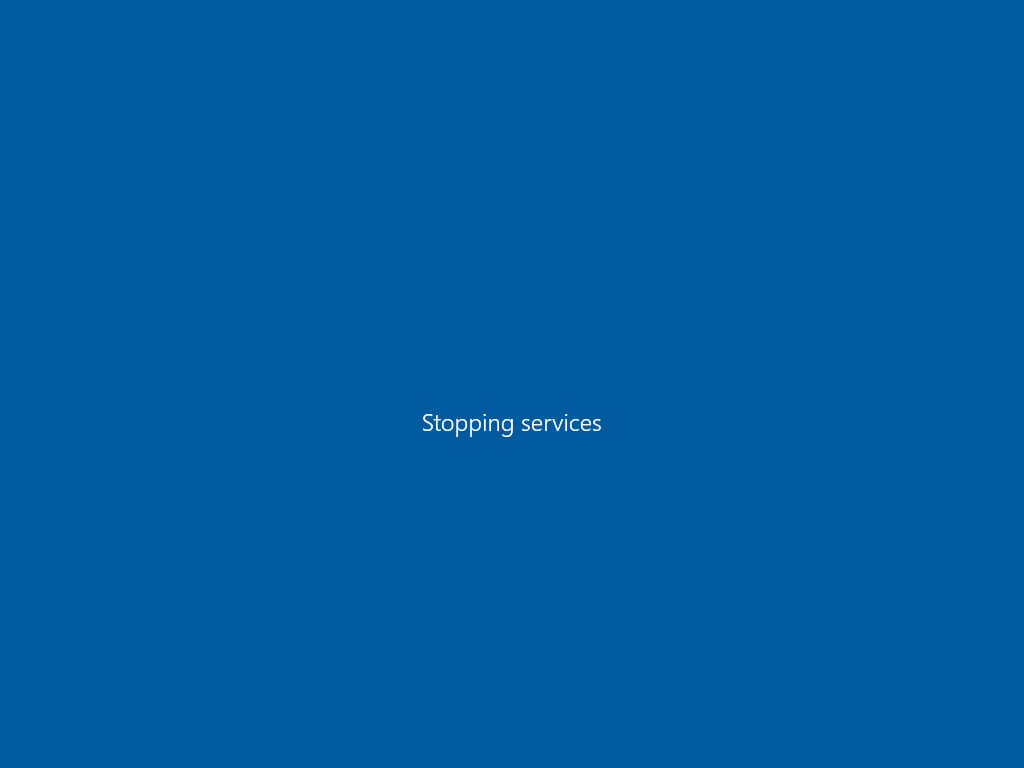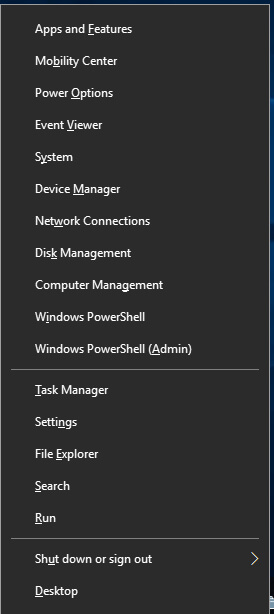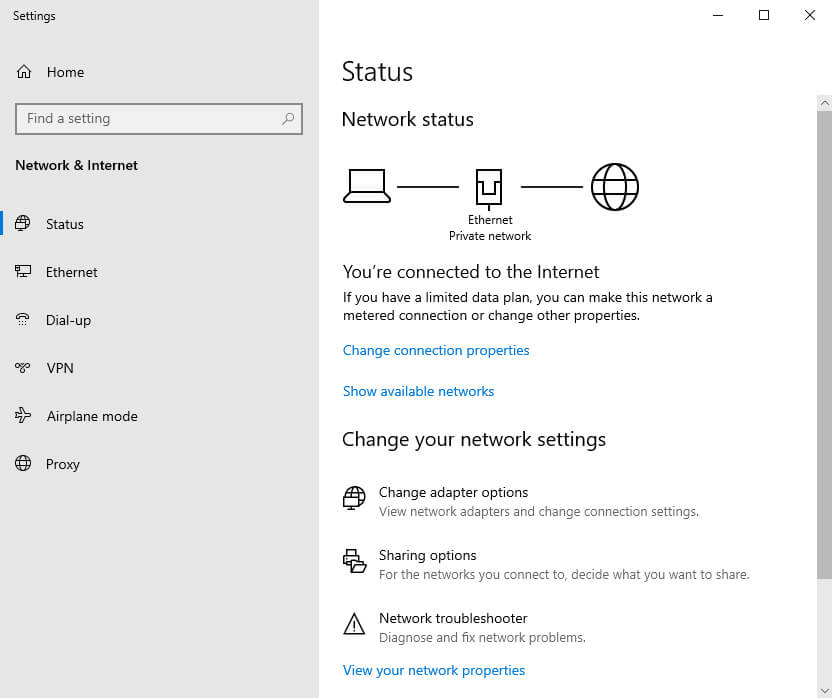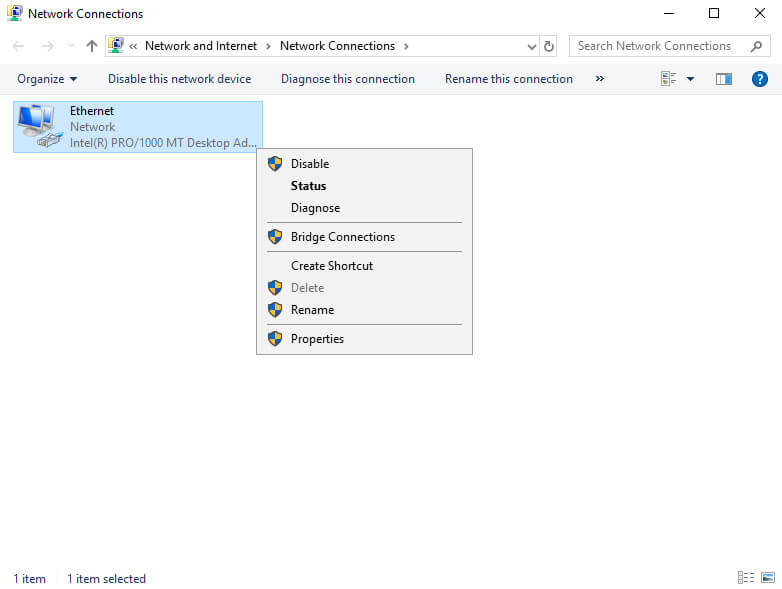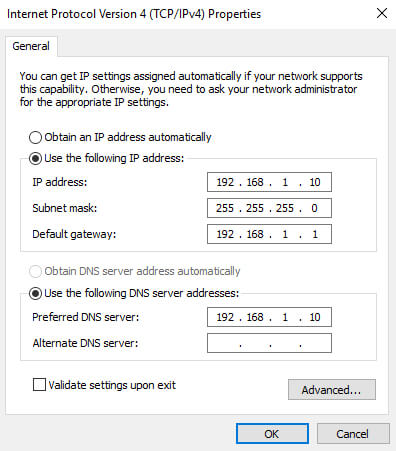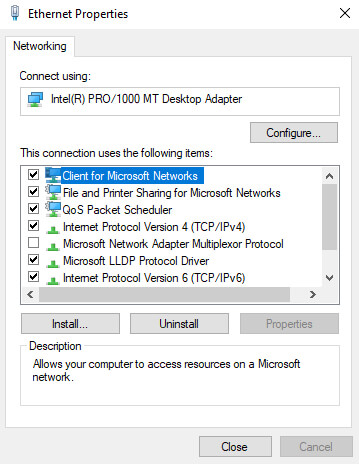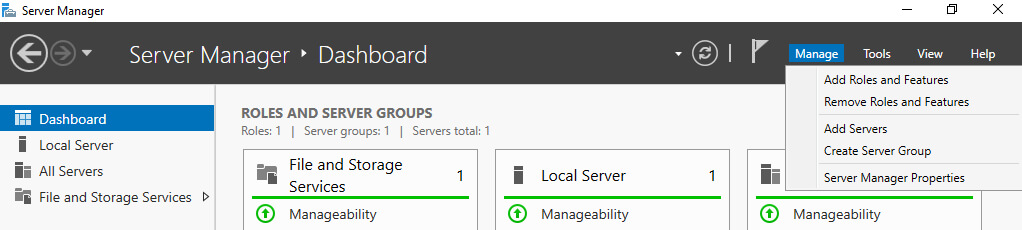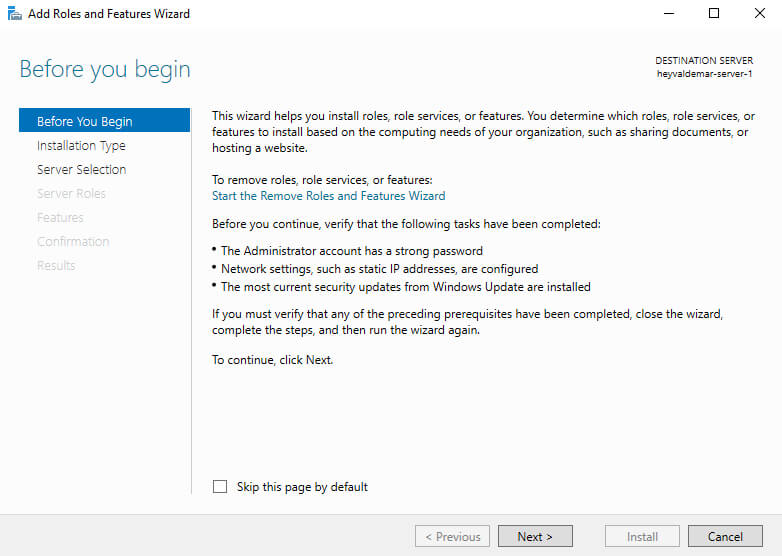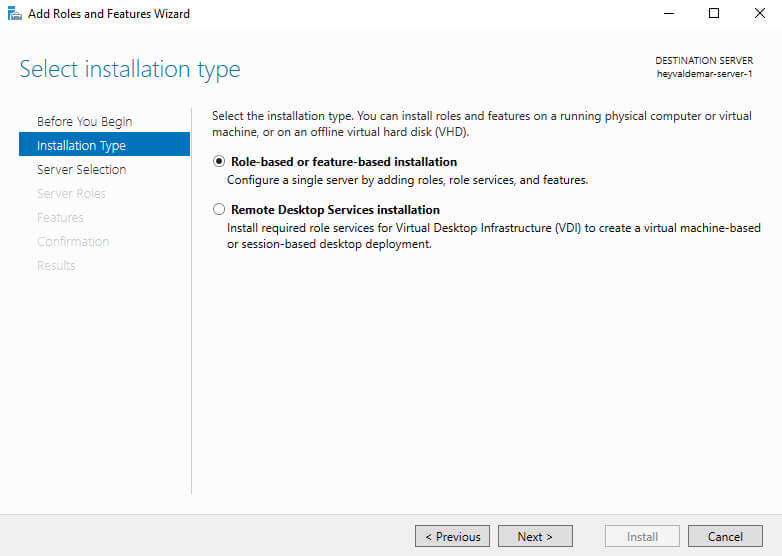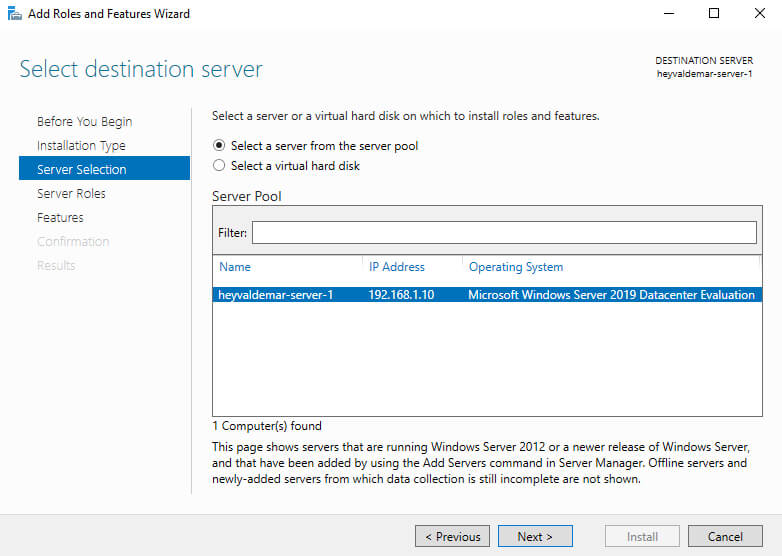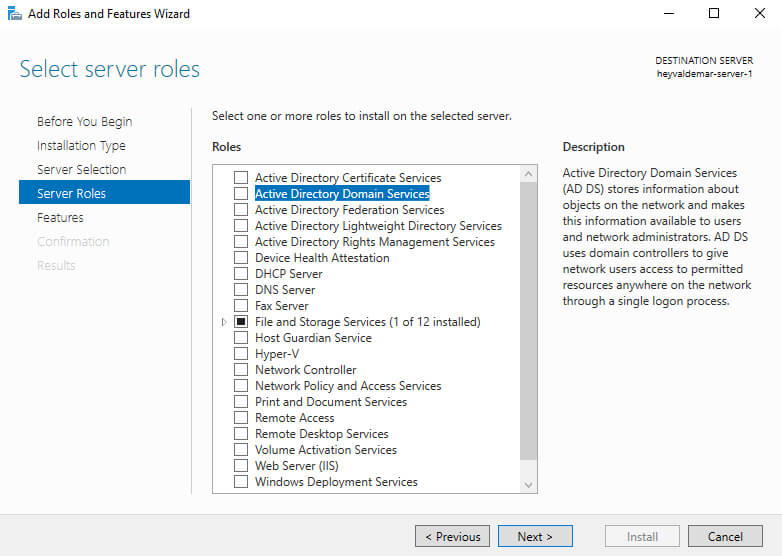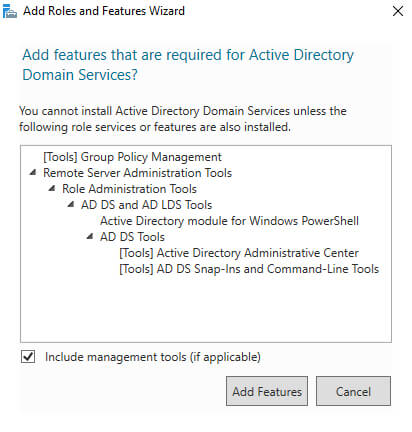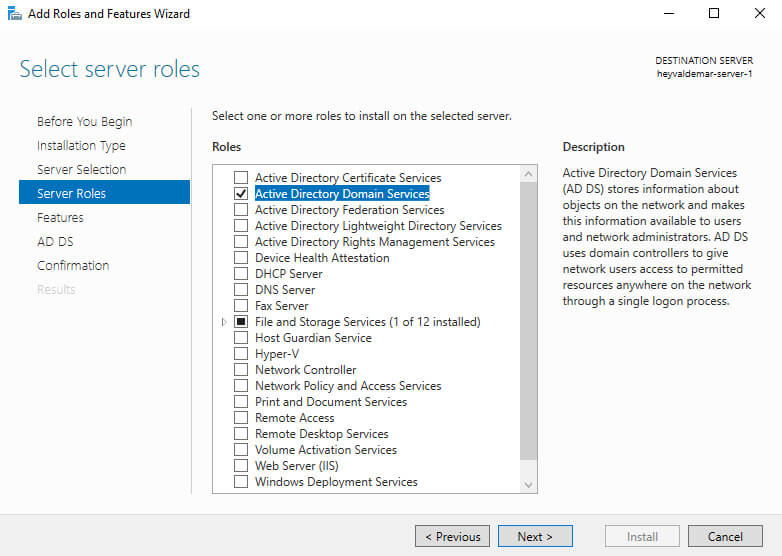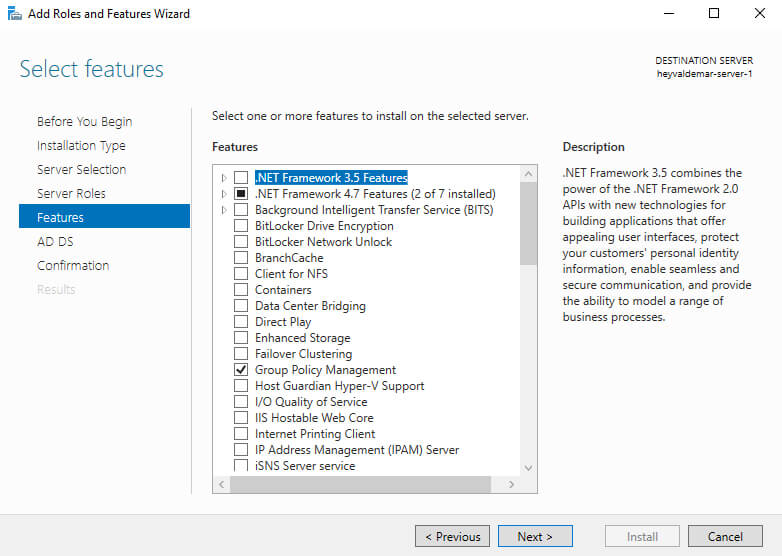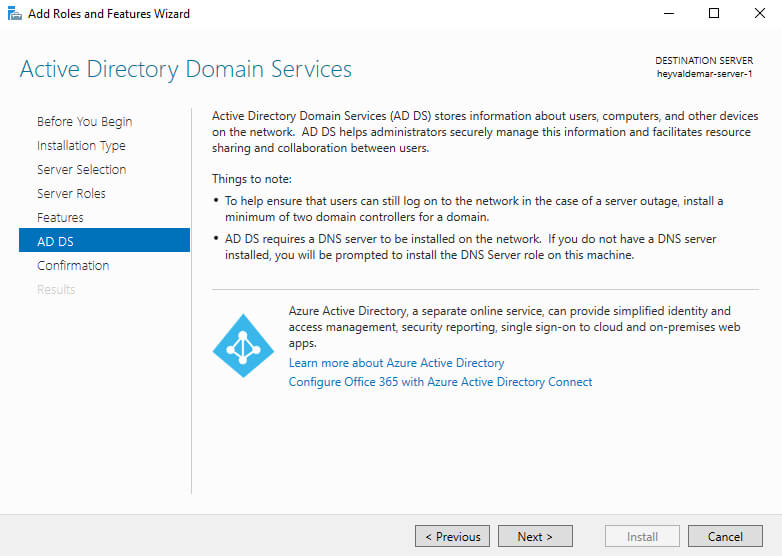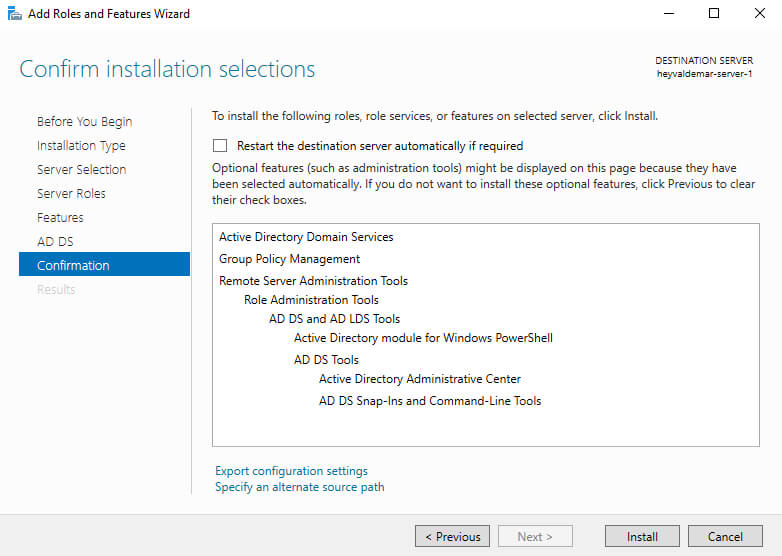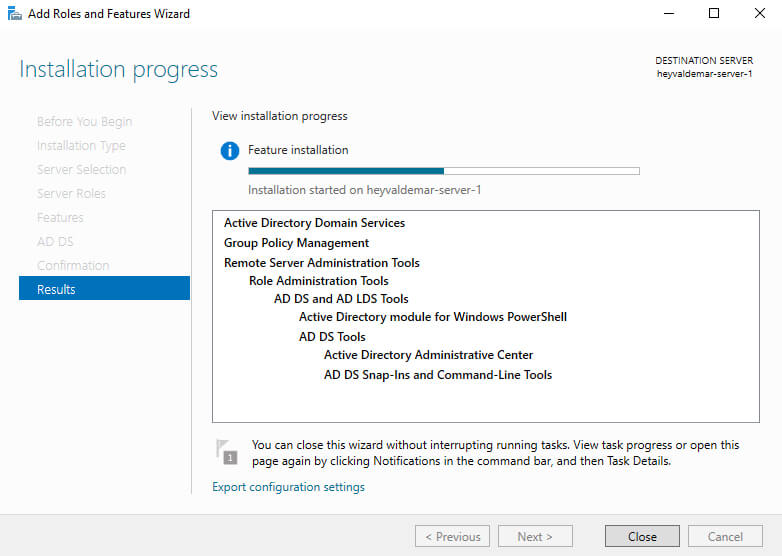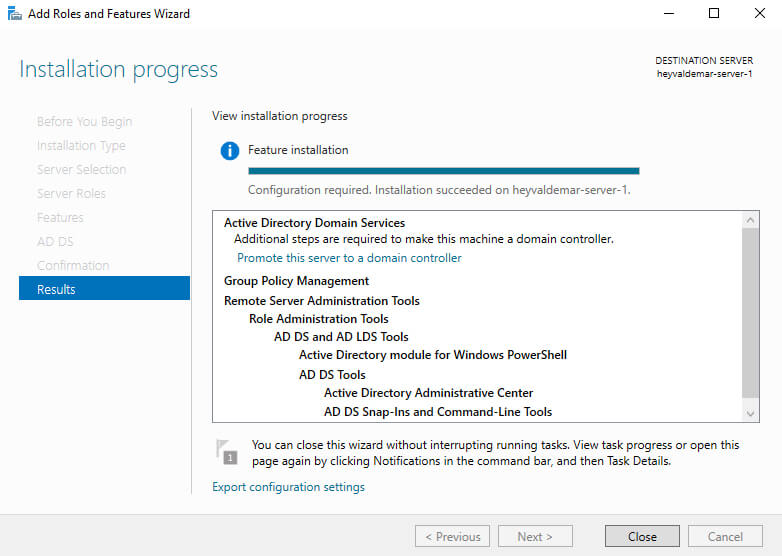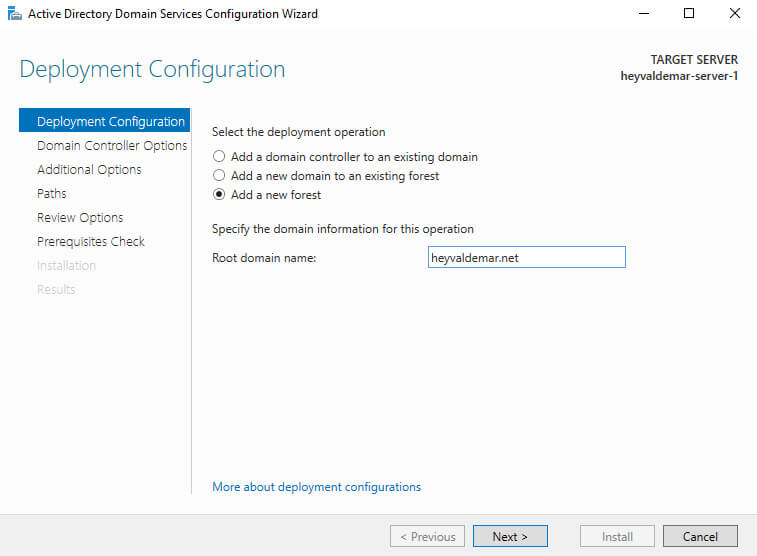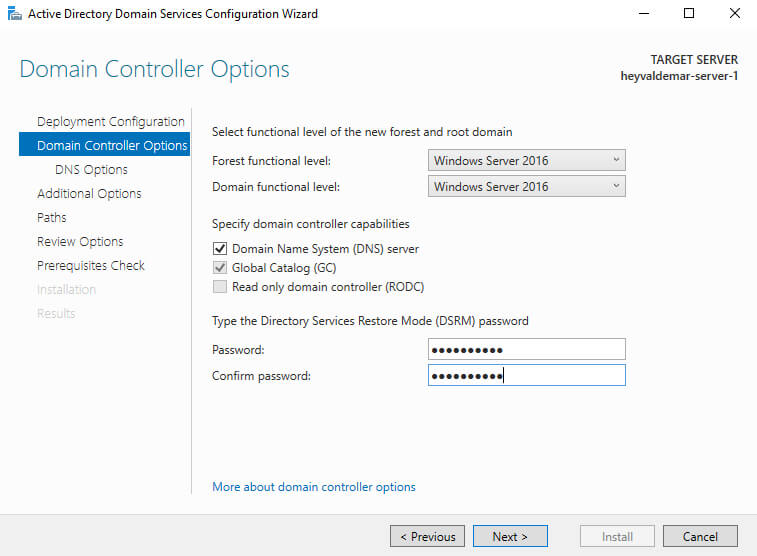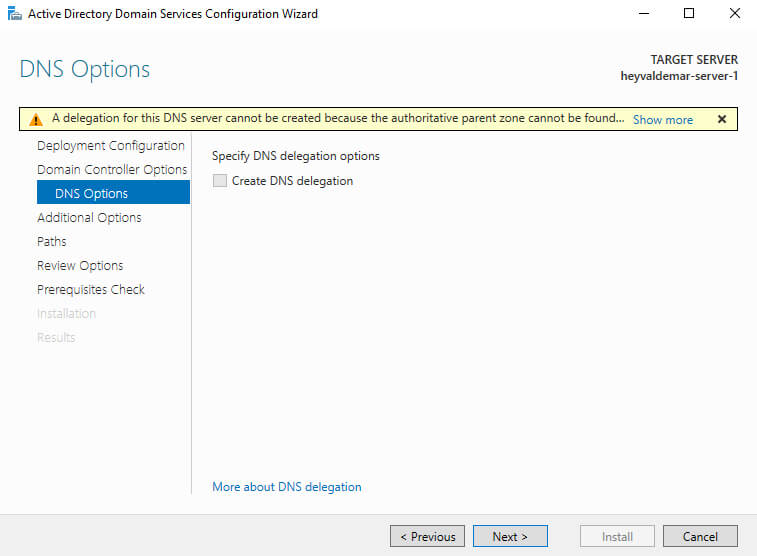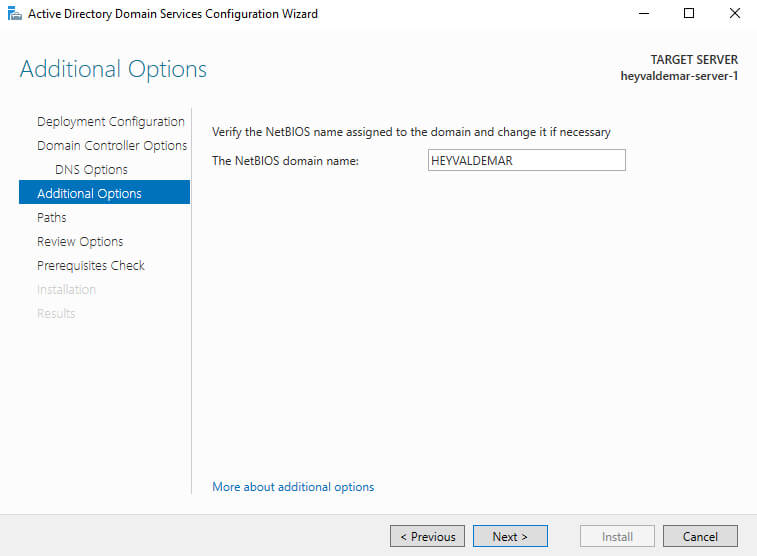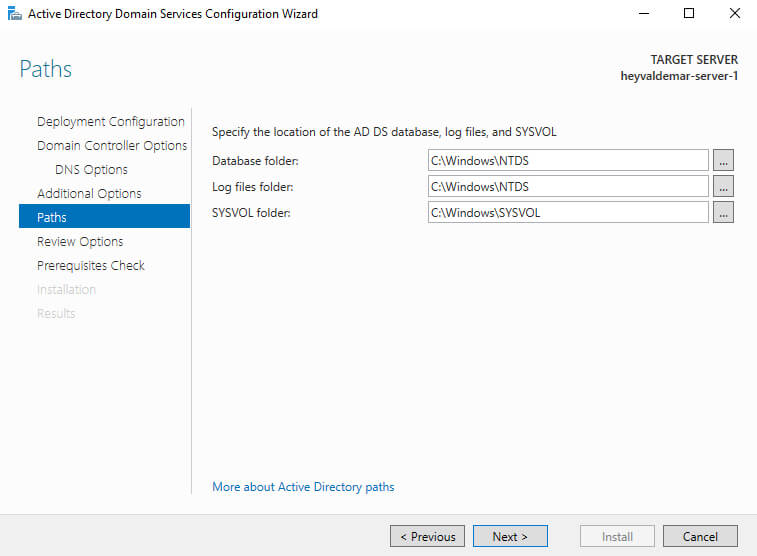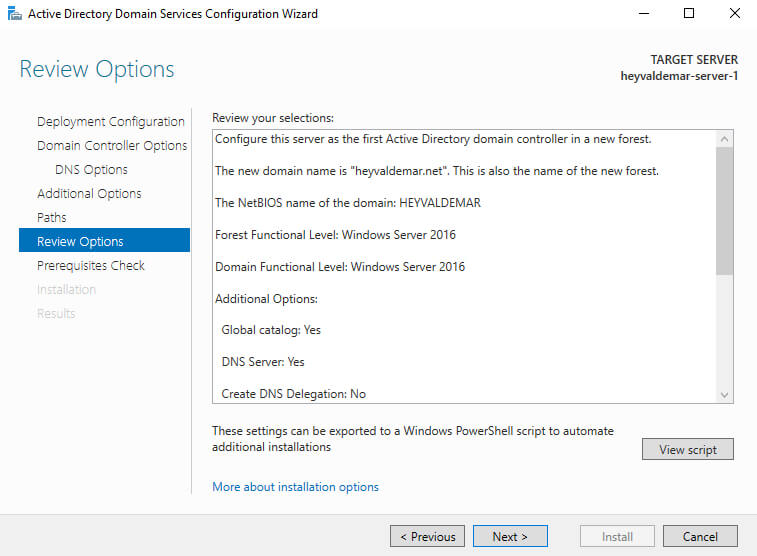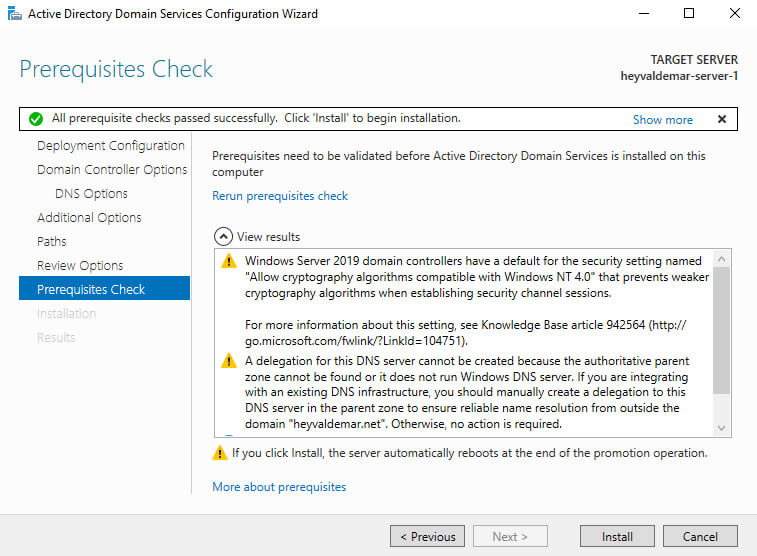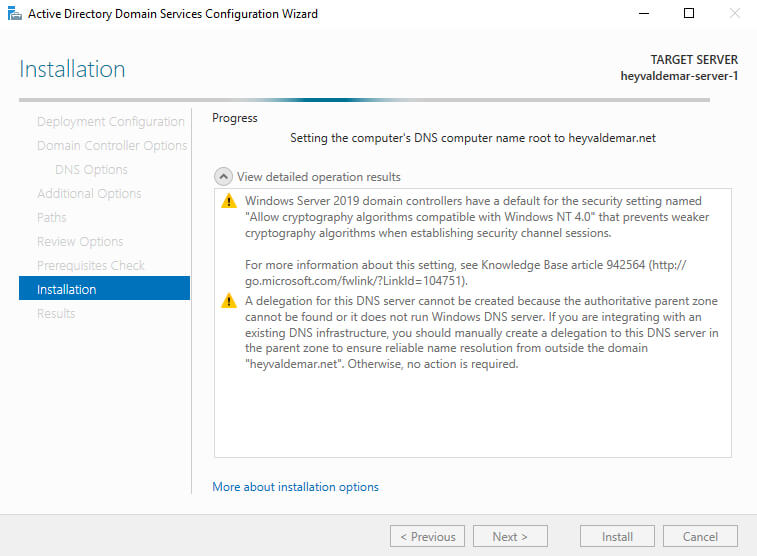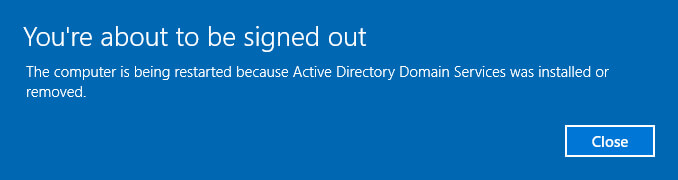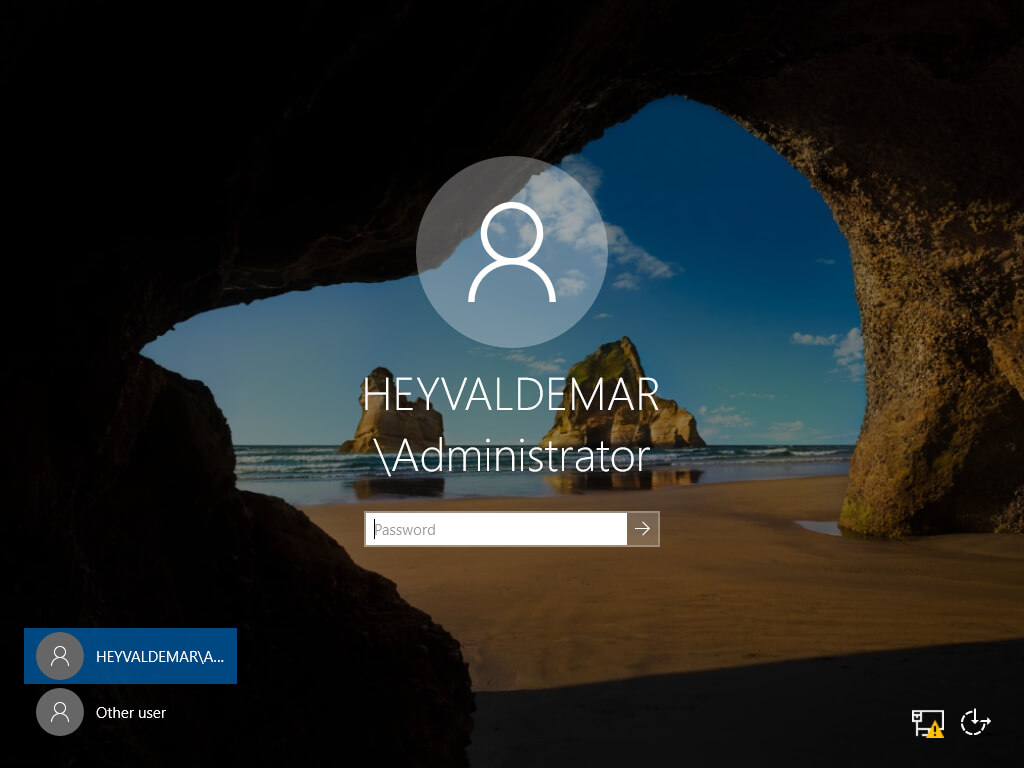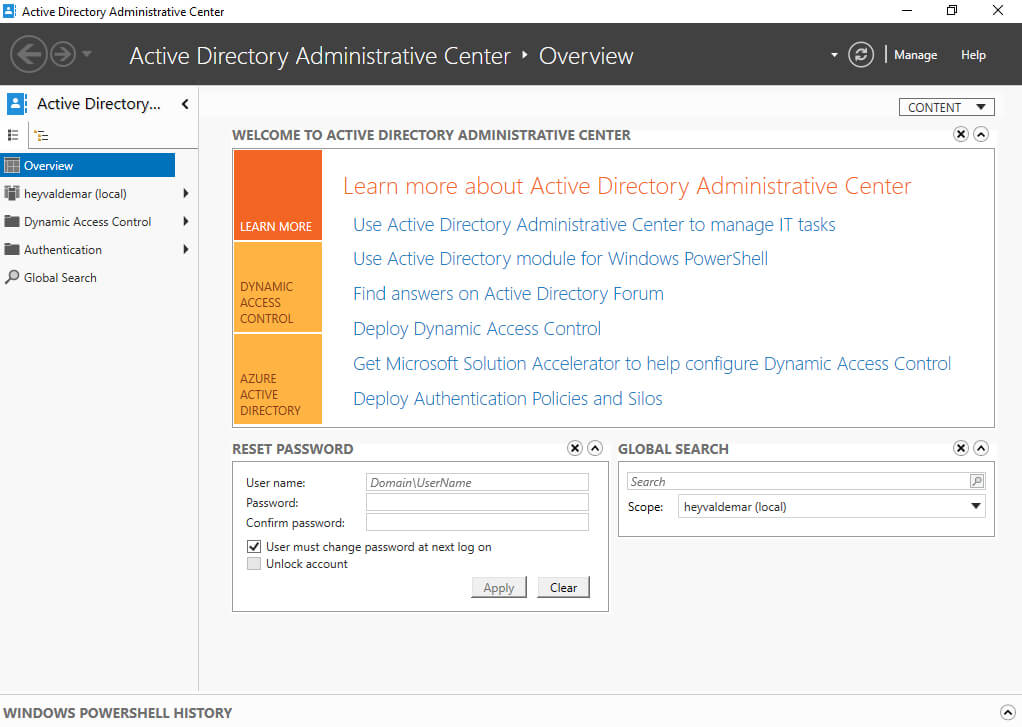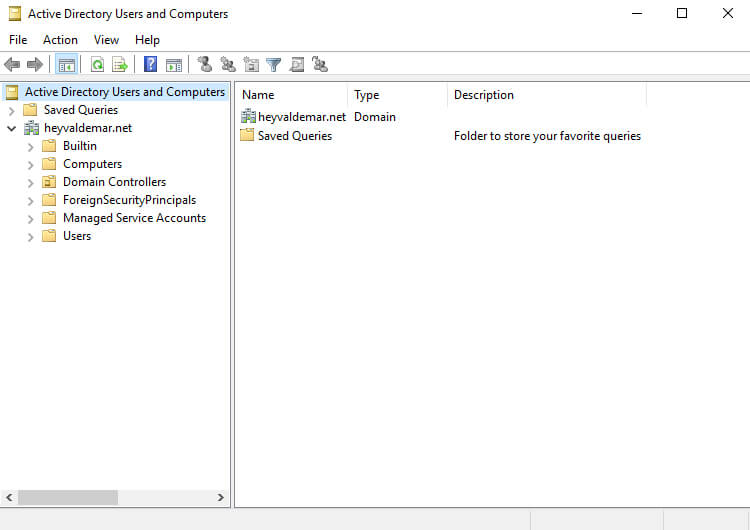The Active Directory Management Tools have been with Windows Server since Windows Server 2000. On various versions of Windows the tools are sometimes included and sometimes they need to be downloaded from the Microsoft website and installed. In Server 2019 these tools are included as optional features and can be installed using the Add Roles and Features wizard in Server Manager; no download is required.
The following tools are included as part of the installation:
- Active Directory Administrative Center
- Active Directory Users and Computers Snap-in
- Active Directory Sites and Services Snap-in
- Active Directory Domains and Trusts Snap-in
- Active Directory Administrative Center Snap-in
- ADSI Edit Snap-in
- Active Directory Schema Snap-in (Not Registered)
- Active Directory Command Line Tools
- Active Directory Module for Windows PowerShell
Prerequisites for installing Active Directory Management Tools
You will require a Windows Server 2019 computer with the “Graphical Management Tools and Infrastructure” installed to install the Active Directory Management Tools using the Server Manager graphical user interface.
Instructions for installing Active Directory Management Tools
To install Active Directory Management Tools on Windows Server 2019 please follow these instructions.
- On the Windows Server 2019 open Server Manager. If Server Manager does not start by default press the “Windows + R” keys, Type “servermanager” in the “Open” field and press “Enter” or click the OK button.
- On the Server Manager main window, in the “Quick Start” panel, click “Add roles and features”.
- In the “Add Roles and Features Wizard” under “Installation Type” check the “Role-based or feature-based installation” radio button and click “Next”
- In the “Add Roles and Features Wizard” under “Server Selection” check the “Select a server from the server pool” radio button, select the server you want to install the Active Directory Tools on and click “Next”
- In the “Add Roles and Features Wizard” under “Server Roles” do not make any changes to the check boxes, click “Next”
- In the “Add Roles and Features Wizard” under “Features” expand “Remote Server Administration Tools”, expand “Role Administration Tools” and check “AD DS and AD LDS Tools”. Click “Next”. If prompted to install any supporting roles accept the defaults and continue.
- In the “Add Roles and Features Wizard” at the “Confirmation” page click “Install” to begin the installation of the AD Tools
- The installation of the Active Directory Management Tools will begin and the progress will be displayed. This installation should not require a restart of the server.
- The Active Directory Management Tools can now be found under the “Tools” menu in “Server Manager”.
Время на прочтение
4 мин
Количество просмотров 45K
Одним из реально полезных нововведений в Windows Server 2019 является возможность вводить серверы, не делая Sysprep или чистую установку. Развернуть инфраструктуру на виртуальных серверах с Windows Server никогда еще не было так просто.
Сегодня поговорим о том, насколько же, оказывается, просто устанавливать и управлять Active Directory через Powershell.
Устанавливаем роль
RSAT или локальный сервер с GUI:
Сначала нужно добавить сервер в RSAT. Добавляется он на главной странице с помощью доменного имени или ip адреса. Убедитесь, что вы вводите логин в формате local\Administrator, иначе сервер не примет пароль.
Переходим в добавление компонентов и выбираем AD DS.
Powershell:
Если вы не знаете, как называется компонент системы, можно выполнить команду и получить список доступных компонентов, их зависимостей и их имена.
Get-WindowsFeatureКопируем имя компонента и приступаем к установке.
Install-WindowsFeature -Name AD-Domain-ServicesWindows Admin Center:
Переходим в «Роли и компоненты» и выбираем ADDS (Active Directory Domain Services).
И это буквально всё. Управлять Active Directory через Windows Admin Center на текущий момент невозможно. Его упоминание не более чем напоминание о том, насколько он пока что бесполезен.
Повышаем сервер до контроллера домена
А для этого создаем новый лес.
RSAT или локальный серверс GUI:
Очень рекомендуем оставлять все по умолчанию, все компоненты из коробки прекрасно работают и их не нужно трогать без особой на то необходимости.
Powershell:
Сначала нужно создать лес и установить пароль от него. В Powershell для паролей есть отдельный тип переменной – SecureString, он используется для безопасного хранения пароля в оперативной памяти и безопасной его передачи по сети.
$pass = Read-Host -AsSecureStringЛюбой командлет который использует чей угодно пароль нужно вводит таким образом. Сначала записываем пароль в SecureString, а затем указываем эту переменную в командлет.
Install-ADDSForest -DomainName test.domain -SafeModeAdministratorPassword $passКак и в установке через GUI, даже вывод в консоль один и тот же. В отличие от сервера с GUI, как установка роли, так и установка сервера в качестве контроллера домена не требует перезагрузки.
Установка контроллера с помощью RSAT занимает больше времени, чем через Powershell.
Управляем доменом
Теперь, чтобы понять насколько сильно различается управление Active Directory через Powershell и AD AC (Active Directory Administrative Center), рассмотрим пару рабочих примеров.
Создание нового пользователя
Скажем, мы хотим создать пользователя в группе Users и хотим чтобы он сам установил себе пароль. Через AD AC это выглядит так:
New-ADUser -Name BackdoorAdmin -UserPrincipalName BackdoorAdmin@test
Get-ADUser BackdoorAdminОтличий между AD DC и Powershell никаких.
Включить пользователя
RSAT или локальный серверс GUI:
Через GUI пользователю нужно сначала задать пароль отвечающий GPO и только после этого его можно будет включить.
Powershell:
Через Powershell почти то же самое, только пользователя можно сделать активным даже без пароля.
Set-ADUser -Identity BackdoorAdmin -Enabled $true -PasswordNotRequired $trueДобавляем пользователя в группу
RSAT или локальный сервер с GUI:
С помощью AD DC нужно перейти в свойства пользователя, найти графу с членством пользователя в группах, найти группу в которую мы хотим его поместить и добавить его наконец, а затем кликнуть OK.
Powershell:
Если мы не знаем как называется нужная нам группа, получить их список мы можем с помощью:
(Get-ADGroup -Server localhost -Filter *).nameПолучить группу со всеми свойствами можно так:
Get-ADGroup -Server localhost -Filter {Name -Like "Administrators"}Ну и наконец добавляем пользователя в группу:
Далее, из-за того, что в Powershell все является объектами, мы как и через AD DC должны сначала получить группу пользователя, а затем добавить его в неё.
$user = Get-ADUser BackdoorAdminЗатем добавляем этот объект в группу:
Get-ADGroup -Server localhost -Filter {Name -Like "Administrators"} | Add-ADGroupMember -Members $userИ проверяем:
Get-ADGroupMember -Identity AdministratorsКак видим, отличий в управлении AD через AD AC и Powershell почти нет.
Вывод:
Если вы уже сталкивались с развертыванием AD и других служб, то вы, возможно подмечали сходство развертывания через RSAT и Powershell, и насколько на самом деле все похоже. GUI в ядре, как никак.
Надеемся, статья была полезна или интересна.
Ну и напоследок пару дельных советов:
- Не устанавливайте других ролей на контроллер домена.
- Используйте BPA (Best practice analyzer), чтобы чуточку ускорить контроллер
- Не используйте встроенного Enterprice Admin’а, всегда используйте свою собственную учетную запись.
- При развертывании сервера на белом IP адресе, с проброшенными портами или на VSD обязательно закройте 389 порт, иначе вы станете точкой амплификации DDoS атак.
Предлагаем также прочитать наши прошлые посты: рассказ как мы готовим клиентские виртуальные машины на примере нашего тарифа VDS Ultralight с Server Core за 99 рублей, как работать с Windows Server 2019 Core и как установить на него GUI, а также как управлять сервером с помощью Windows Admin Center, как установить Exchange 2019 на Windows Server Core 2019
Предлагаем обновлённый тариф UltraLite Windows VDS за 99 рублей с установленной Windows Server 2019 Core.
Данная статья предназначена для тех, кто искал подробное и понятное руководство о том, как установить роль Active Directory Domain Services на Windows Server 2019.
В этом руководстве мы будем рассматривать тот случай, когда у вас уже есть сервер с установленной на нем операционной системой Windows Server 2019.
Подробно о том, как установить Windows Server 2019, вы можете прочитать в моем руководстве “Установка Windows Server 2019”. Узнать о том, как установить Active Directory Domain Services на Windows Server 2019 Server Core без GUI, вы можете, прочитав “Установка Active Directory Domain Services на Windows Server 2019 Server Core”.
Рекомендую всегда использовать англоязычные издания Windows Server. Как показывает практика, оригинальные (английские) версии Windows работают стабильнее, к тому же вам будет проще общаться на одном языке с профессионалами в случае возникновения проблем или при желании обменяться опытом.
Перед началом установки роли Active Directory Domain Services необходимо присвоить серверу корректное имя в соответствии со стандартами вашей организации, а затем указать статический IP-адрес, маску подсети, шлюз и адрес сервера DNS.
Заходим в систему под учетной записью с правами администратора и на клавиатуре нажимаем сочетание клавиш “Win” и “X”, затем в открывшемся меню выбираем “System”.
Выбираем “Rename this PC”.
Настоятельно рекомендую заранее продумать, как будут называться сервера в вашей организации.
Далее указываем новое имя сервера и нажимаем на кнопку “Next”.
Теперь система предложит перезагрузить сервер для того чтобы новые настройки вступили в силу.
Нажимаем на кнопку “Restart now”.
Выбираем “Operating System: Reconfiguration (Planned)”, как причину перезагрузки сервера, и нажимаем на кнопку “Continue”.
Далее сервер начнет перезагружаться.
Теперь необходимо прописать статический IP-адрес в настройках сетевого подключения.
Заходим в систему под учетной записью с правами администратора и на клавиатуре нажимаем сочетание клавиш “Win” и “X”, затем в открывшемся меню выбираем “Network Connections”.
Далее выбираем “Change adapter options”.
Теперь нажимаем правой кнопкой мыши на сетевом подключении “Ethernet” и выбираем пункт “Properties”.
Выбираем “Internet Protocol Version 4” и нажимаем на кнопку “Properties”.
Далее выбираем пункт “Use the following IP address” и указываем свободный IP-адрес, маску подсети и шлюз. Обратите внимание, вы должны заранее понимать, как устроена ваша сеть и знать какие IP-адреса свободны.
В поле “Preferred DNS server” указываем IP-адрес этого сервера, так как на вашем сервере будет присутствовать роль “DNS Server”, которая устанавливается вместе с ролью “Active Directory Domain Services”.
Нажимаем на кнопку “OK”.
В окне “Ethernet Properties” нажимаем на кнопку “Close”.
Теперь можно приступить к установке роли “Active Directory Domain Services”.
Открываем “Server Manager”, нажимаем на кнопку “Manage” в правом верхнем углу экрана и выбираем “Add Roles and Features”.
Нажимаем на кнопку “Next”.
Выбираем тип установки “Role-based or feature-based installation” и нажимаем на кнопку “Next”.
Далее выбираем сервер, на который будет производиться установка роли.
Нажимаем на кнопку “Next”.
Выбираем роль “Active Directory Domain Services”.
На следующем этапе “Мастер установки ролей” предупредит, что для установки роли “Active Directory Domain Services” нужно установить несколько компонентов.
Нажимаем на кнопку “Add Features”.
На этом этапе выбирать роль DNS Server не обязательно. Она будет установлена позже.
Нажимаем на кнопку “Next”.
На этапе добавления компонентов оставляем все значения по умолчанию.
Нажимаем на кнопку “Next”.
Далее “Мастер установки ролей” предлагает ознакомиться с дополнительной информацией касательно роли “Active Directory Domain Services”.
Нажимаем на кнопку “Next”.
Для того чтобы начать установку выбранной роли, нажимаем на кнопку “Install”.
Началась установка выбранной роли и необходимых для нее компонентов.
Установка роли “Active Directory Domain Services” завершена.
Теперь нажимаем на кнопку “Promote this server to a domain controller”, для того чтобы повысить роль вашего сервера до уровня контроллера домена.
Настоятельно рекомендую заранее продумать какое доменное имя вы будете использовать при добавлении нового леса.
В данном руководстве рассматривается добавление нового леса, поэтому в окне “Active Directory Domain Services Configuration Wizard” выбираем пункт “Add a new forest” и в поле “Root domain name” указываем желаемое имя для корневого домена.
Нажимаем на кнопку “Next”.
На следующем шаге предлагается выбрать функциональный уровень нового леса и корневого домена. Если вы добавляете новый лес и планируете в дальнейшем использовать сервера на базе операционной системы Windows Server 2019, то можете не менять функциональный уровень леса и корневого домена.
Указываем пароль для DSRM (Directory Service Restore Mode — режим восстановления службы каталога) и нажимаем на кнопку “Next”.
На данном этапе “Мастер настройки AD DS” предупредит, что делегирование для этого DNS-сервера не может быть создано.
Нажимаем на кнопку “Next”.
Далее можно изменить NetBIOS имя которое было присвоено вашему домену. Рекомендую оставить значение NetBIOS по умолчанию.
Нажимаем на кнопку “Next”.
Теперь можно изменить пути к каталогам базы данных AD DS, файлам журнала и папке SYSVOL. Рекомендую оставить эти значения по умолчанию.
Нажимаем на кнопку “Next”.
На следующем шаге отображается сводная информация по настройке сервера.
Нажимаем на кнопку “Next”.
Далее “Мастер настройки AD DS” проверит все ли предварительные требования соблюдены и выведет отчет.
Сообщение “All prerequisite checks are passed successfully” означает, что все требования соблюдены.
Нажимаем на кнопку “Install”.
Начался процесс повышения роли сервера до уровня контроллера домена.
После того как роль вашего сервера будет повышена до уровня контроллера домена, сервер автоматически перезагрузится.
Перед тем как сервер начнет перезагружаться вы увидите предупреждение.
Повышение роли сервера до уровня контроллера домена завершено.
Для управления пользователями, группами и другими объектами каталога Active Directory можно использовать Active Directory Administrative Center или оснастку Active Directory Users and Computers.
Заходим в систему под учетной записью с правами администратора домена.
Открываем Server Manager, нажимаем на кнопку “Tools” в правом верхнем углу экрана и выбираем “Active Directory Administrative Center”.
Откроется Active Directory Administrative Center.
Также для управления пользователями, группами и другими объектами каталога Active Directory можно использовать привычную многим оснастку Active Directory Users and Computers.
В Server Manager, нажимаем на кнопку “Tools” в правом верхнем углу экрана и выбираем “Active Directory Users and Computers”.
Откроется оснастка Active Directory Users and Computers.
Установим роль контроллера домена на Windows Server 2019. На контроллере домена работает служба Active Directory (AD DS). С Active Directory связано множество задач системного администрирования.
AD DS в Windows Server 2019 предоставляет службу каталогов для централизованного хранения и управления пользователями, группами, компьютерами, а также для безопасного доступ к сетевым ресурсам с проверкой подлинности и авторизацией.
Подготовительные работы
Нам понадобится компьютер с операционной системой Windows Server 2019. У меня контроллер домена будет находиться на виртуальной машине:
Установка Windows Server 2019 на виртуальную машину VMware
После установки операционной системы нужно выполнить первоначальную настройку Windows Server 2019:
Первоначальная настройка Windows Server 2019
Хочется отметить обязательные пункты, которые нужно выполнить.
Выполните настройку сети. Укажите статический IP адрес. DNS сервер указывать не обязательно, при установке контроллера домена вместе с ним установится служба DNS. В настройках сети DNS сменится автоматически. Отключите IPv6, сделать это можно и после установки контроллера домена.
Укажите имя сервера.
Было бы неплохо установить последние обновления, драйвера. Указать региональные настройки, время. На этом подготовка завершена.
Установка роли Active Directory Domain Services
Работаем под учётной записью локального администратора Administrator (или Администратор), данный пользователь станет администратором домена.
Дополнительно будет установлена роль DNS.
Следующий шаг — установка роли AD DS. Открываем Sever Manager. Manage > Add Roles and Features.
Запускается мастер добавления ролей.
Раздел Before You Begin нас не интересует. Next.
В разделе Installation Type выбираем Role-based or feature-based installation. Next.
В разделе Server Selection выделяем текущий сервер. Next.
В разделе Server Roles находим роль Active Directory Domain Services, отмечаем галкой.
Для роли контроллера домена нам предлагают установить дополнительные опции:
- [Tools] Group Policy Management
- Active Directory module for Windows PowerShell
- [Tools] Active Directory Administrative Center
- [Tools] AD DS Snap-Ins and Command-Line Tools
Всё это не помешает. Add Features.
Теперь роль Active Directory Domain Services отмечена галкой. Next.
В разделе Features нам не нужно отмечать дополнительные опции. Next.
У нас появился раздел AD DS. Здесь есть пара ссылок про Azure Active Directory, они нам не нужны. Next.
Раздел Confirmation. Подтверждаем установку компонентов кнопкой Install.
Начинается установка компонентов, ждём.
Configuration required. Installation succeeded on servername. Установка компонентов завершена, переходим к основной части, повышаем роль текущего сервера до контроллера домена. В разделе Results есть ссылка Promote this server to domain controller.
Она же доступна в предупреждении основного окна Server Manager. Нажимаем на эту ссылку, чтобы повысить роль сервера до контроллера домена.
Запускается мастер конфигурации AD DS — Active Directory Domain Service Configuration Wizard. В разделе Deployment Configuration нужно выбрать один из трёх вариантов:
- Add a domain controller to an existing domain
- Add a new domain to an existing forest
- Add a new forest
Первый вариант нам не подходит, у нас нет текущего домена, мы создаём новый. По той же причине второй вариант тоже не подходит. Выбираем Add a new forest. Будем создавать новый лес.
Укажем в Root domain name корневое имя домена. Я пишу ilab.local, это будет мой домен. Next.
Попадаем в раздел Doman Controller Options.
В Forest functional level и Domain functional level нужно указать минимальную версию серверной операционной системы, которая будет поддерживаться доменом.
У меня в домене планируются сервера с Windows Server 2019, Windows Server 2016 и Windows Server 2012, более ранних версий ОС не будет. Выбираю уровень совместимости Windows Server 2012.
В Domain functional level также выбираю Windows Server 2012.
Оставляю галку Domain Name System (DNS) server, она установит роль DNS сервера.
Укажем пароль для Directory Services Restore Mode (DSRM), желательно, чтобы пароль не совпадал с паролем локального администратора. Он может пригодиться для восстановления службы каталогов в случае сбоя.
Next.
Не обращаем внимание на предупреждение «A delegation for this DNS server cannot be created because the authoritative parent zone cannot be found…». Нам не нужно делать делегирование, у нас DNS сервер будет на контроллере домена. Next.
В разделе Additional Options нужно указать NetBIOS name для нашего домена, я указываю «ILAB». Next.
В разделе Paths можно изменить пути к базе данных AD DS, файлам журналов и папке SYSVOL. Без нужды менять их не рекомендуется. По умолчанию:
- Database folder: C:\Windows\NTDS
- Log files folder: C:\Windows\NTDS
- SYSVOL folder: C:\Windows\SYSVOL
Next.
В разделе Review Options проверяем параметры установки. Обратите внимание на кнопку View script. Если её нажать, то сгенерируется tmp файл с PowerShell скриптом для установки контроллера домена.
Сейчас нам этот скрипт не нужен, но он может быть полезен системным администраторам для автоматизации установки роли контроллера домена с помощью PowerShell.
Next.
Попадаем в раздел Prerequisites Check, начинаются проверки предварительных требований.
Проверки прошли успешно, есть два незначительных предупреждения про DNS, которое мы игнорируем и про безопасность, тож игнорируем. Пытался пройти по предложенной ссылке, она оказалась нерабочей.
Для начала установки роли контроллера домена нажимаем Install.
Начинается процесс установки.
Сервер будет перезагружен, о чём нас и предупреждают. Close.
Дожидаемся загрузки сервера.
Первоначальная настройка контроллера домена
Наша учётная запись Administrator теперь стала доменной — ILAB\Administrator. Выполняем вход.
Видим, что на сервере автоматически поднялась служба DNS, добавилась и настроилась доменная зона ilab.local, созданы A-записи для контроллера домена, прописан NS сервер.
На значке сети отображается предупреждение, по сетевому адаптеру видно, что он не подключен к домену. Дело в том, что после установки роли контроллера домена DNS сервер в настройках адаптера сменился на 127.0.0.1, а данный адрес не обслуживается DNS сервисом.
Сменим 127.0.0.1 на статический IP адрес контроллера домена, у меня 192.168.1.14. OK.
Теперь сетевой адаптер правильно отображает домен, предупреждение в трее на значке сети скоро пропадёт.
Запускаем оснастку Active Directory Users and Computers. Наш контроллер домена отображается в разделе Domain Controllers. В папкe Computers будут попадать компьютеры и сервера, введённые в домен. В папке Users — учётные записи.
Правой кнопкой на корень каталога, New > Organizational Unit.
Создаём корневую папку для нашей компании. При создании можно установить галку, которая защищает от случайного удаления.
Внутри создаём структуру нашей компании. Можно создавать учётные записи и группы доступа. Создайте учётную запись для себя и добавьте её в группу Domain Admins.
Рекомендуется убедиться, что для публичного сетевого адаптера включен Firewall, а для доменной и частной сетей — отключен.
Table of Contents
- Introduction
- Prerequisites
- Active Directory Topology
- Active Directory Port Details
- Active Directory Default Ports
- Active Directory Replication
- Active Directory Authentication
- Installation Steps
- Step 1: Login as Local Admin
- Step 2: IP Config
- Step 3: Static IP
- Step 4: Find InterfaceIndex
- Step 5 : DNS
- Step 6: Install AD-DS Role
- Step 7:AD-DS Configuration
- IncludeManagementTools
- Install-ADDSForest
- Step 8 : Prompt for the Safe Mode Admin Pass
- Step 9 : Reboot & Login
- Step 11 : Run Get-ADDomainController
- Step 12 : Run Get-ADDomain example.com
- Step 13 : List The AD Forest Details
- Step 14 : Check if DC Sharing The SYSVOL Folder
- Conclusion
- References
- Glossary
- Other Languages
Introduction
This article helps to Install / setup the active directory environment using windows server 2019 using PowerShell / PowerShell config file.
Prerequisites
- Install Windows server 2019 Standard / Data center on a Hardware.
- Active Directory Topology
- Make sure Active directory ports are open.
- Patch the Server with the latest Windows Updates and hot-fix.
- Assign the static IP address to Domain Controller
- Install Active directory domain services (ADDS) Role on the server.
- Configure ADDS according to requirement.
- Evaluate the windows event logs to validate the health of ADDS installation and configuration
- Configure Service and Performance Monitoring
- ADDS Backup / DR Configuration
Active Directory Topology
In my sample environment, example.com will be the forest root domain. The first domain controller installs on the forest will hold all five FSMO roles. Once additional domain controllers are in place you can place them inapposite locations.
↑ Back to top
Active Directory Port Details
Active Directory communications comprise of the number of ports, below table explains ports with its details.
Active Directory Default Ports
|
Port |
Type |
Description |
|
135 |
TCP/UDP |
RPC endpoint mapper |
|
137 |
TCP/UDP |
NetBIOS name service |
|
138 |
UDP |
NetBIOS datagram service |
|
139 |
TCP |
NetBIOS session service |
|
445 |
TCP/UDP |
SMB over IP (Microsoft-DS) |
|
389 |
TCP/ UDP |
LDAP |
|
636 |
TCP |
LDAP over SSL |
|
3268 |
TCP |
Global catalog LDAP |
|
3269 |
TCP |
Global catalog LDAP over SSL |
|
88 |
TCP/ UDP |
Kerberos |
|
53 |
TCP/ UDP |
DNS |
|
1512 |
TCP/ UDP |
WINS resolution |
|
42 |
TCP/ UDP |
WINS replication |
|
Dynamically-assigned ports, unless restricted |
TCP |
RPC |
Active Directory Replication
|
Port |
Type |
Description |
|
135 |
TCP |
RPC endpoint mapper |
|
389 |
TCP/UDP |
LDAP |
|
636 |
TCP |
LDAP over SSL |
|
3268 |
TCP |
Global catalog LDAP |
|
3269 |
TCP |
Global catalog LDAP over SSL |
|
53 |
TCP/UDP |
DNS |
|
88 |
TCP/UDP |
Kerberos |
|
445 |
TCP |
SMB over IP (Microsoft-DS) |
|
RPC |
TCP |
Dynamically-assigned ports (unless restricted) |
Active Directory Authentication
|
Port |
Type |
Description |
|
445 |
TCP/UDP |
SMB over IP (Microsoft-DS) |
|
88 |
TCP/UDP |
Kerberos |
|
389 |
UDP |
LDAP |
|
53 |
TCP/UDP |
DNS |
|
RPC |
TCP |
Dynamically-assigned ports (unless restricted) |
↑ Back to top
Installation Steps
Step 1: Login as Local Admin
To start the configuration, log in to Windows server 2019 server as the local administrator.
Step 2: IP Config
We already changed the name of the server to a meaningful one. Then need to check the IP config. in my initial configuration, it shows DHCP IP.
We need to change it to static first, with PowerShell
Step 3: Static IP
To set the static IP, we can use below PowerShell command.
New-NetIPAddress` -InterfaceIndex4-IPAddress192.168.61.100-PrefixLength24DefaultGateway192.168.61.2`
Note: Here we assigned IP based on my network requirement. Hence use the IP address according to your Infrastructure.
Step 4: Find InterfaceIndex
In above, InterfaceIndex can find using Get-NetIPAddress command.
Step 5 : DNS
Next step is to set DNS Ip addresses. The primary dc also going to act as DC so we need to set it as the preferred DNS. We can do this using below command.
Set-DnsClientServerAddress -InterfaceIndex4-ServerAddresses ("192.168.61.100","8.8.8.8")
After config, we can verify it using ipconfig /all.
Step 6: Install AD-DS Role
Before the AD configuration process, we need to install the AD-DS Role in the given server. In order to do that we can use the Following command.
Install-WindowsFeature –Name AD-Domain-Services –IncludeManagementTools`
Note: Reboot is not required to complete the role service installations.
Now we have the AD-DS role installed, the next step is to proceed with the configuration
Step 7:AD-DS Configuration
Below is the power-shell configuration file / script for configuring the ADDS.
Install-ADDSForest `
-DomainName
"example.com"
`
-CreateDnsDelegation:$false `
-DatabasePath
"C:\Windows\NTDS"
`
-DomainMode
"7" `
-DomainNetbiosName
"example" `
-ForestMode
"7" `
-InstallDns:$true `
-LogPath
"C:\Windows\NTDS"
`
-NoRebootOnCompletion:$True `
-SysvolPath
"C:\Windows\SYSVOL"
`
-Force:$true
Following explain the Power-Shell arguments and what it will do. Install-WindowsFeature
This cmdlet will allow to install windows role, role services or windows feature in la ocal server or remote server. It is similar to using windows server manager to install those.
IncludeManagementTools
This cmdlet will allow to install windows role, role services or windows feature in local server or remote server. It is similar to using windows server manager to install those.
This will install the management tools for the selected role service.
Install-ADDSForest
This cmdlet will allow to setup a new active directory forest.
- DomainName: This parameter defines the FQDN for the active directory domain.
- CreateDnsDelegation Using this parameter can define whether to create DNS delegation that reference active directory integrated DNS.
- DatabasePath; this parameter will use to define the folder path to store the active directory database file (Ntds.dit).
- DomainMode: This parameter will specify the active directory domain functional level. In above I have used mode 7 which is windows server 2016. Windows Server 2019 doesn’t have separate domain functional level.
- DomainNetbiosName This defines the NetBIOS name for the forest root domain.
- ForestMode; This parameter will specify the active directory forest functional level. In above I have used mode 7 which is windows server 2016. Windows Server 2016 doesn’t have separate forest functional level.
- InstallDns: Using this can specify whether DNS role need to install with the active directory domain controller. For new forest, it is the default requirement to set it to $true.
- LogPath: Log path can use to specify the location to save domain log files.
- SysvolPath
- SysvolPath | This is to define the SYSVOL folder path. Default location for it will be C:\Windows
- NoRebootOnCompletion: By default, the system will restart the server after domain controller configuration. using this command can prevent the automatic system restart.
- Force: This parameter will force command to execute by ignoring the warning. It is typical for the system to pass the warning about best practices and recommendations.
Step 8 : Prompt for the Safe Mode Admin Pass
After executing the command it will prompt for the Safe Mode Administrator Password. This is to use in Directory Services Restore Mode (DSRM).
Make sure to use the complex password (According to windows password complexity recommendations). Failure to do so will stop the configuration.
Step 9 : Reboot & Login
When configuration complete, reboot the domain controller and log back in as domain administrator.
Step
10 : Confirm the Installation
To confirm the successful installation of the services.
Get-Service adws,kdc,netlogon,dns
Above command will list down the status of the active directory related services running on the domain controller.
Step 11 : Run Get-ADDomainController
It will list down all the configuration details of the domain controller.
Step 12 : Run Get-ADDomain example.com
It will list down the details about the active directory domain.
Step 13 : List The AD Forest Details
Same way Get-ADForest example.com will list down the active directory forest details.
Step 14 : Check if DC Sharing The SYSVOL Folder
Get-smbshare SYSVOL will show if the domain controller sharing the SYSVOL folder.
↑ Back to top
Conclusion
As we can see AD DS components are installed and configured successfully. This marks the end of this post. Please feel free to rate this article.
References
- Service overview and network port requirements for Windows
- What’s new in Active Directory 2019?
↑ Back to top
Glossary
| Item | Description |
| SYSVOL | SYSTEM VOLUME |
| DC | Domain Controller |
| AD DS | Active Directory Domain Services |
| DNS | Domain Name System |
| FQDN | Fully Qualified Domain Name |
| DSRM | Directory Services Restore Mode |
KDC |
Key Distribution Center |
| LDAP | Lightweight Directory Access Protocol |
| NTDS | NT Directory Services |
| IP | Internet Protocol |
| FSMO | Flexible Single-Master Operation |
↑ Back to top