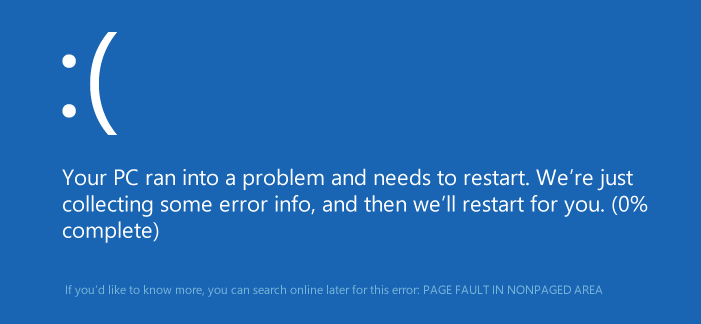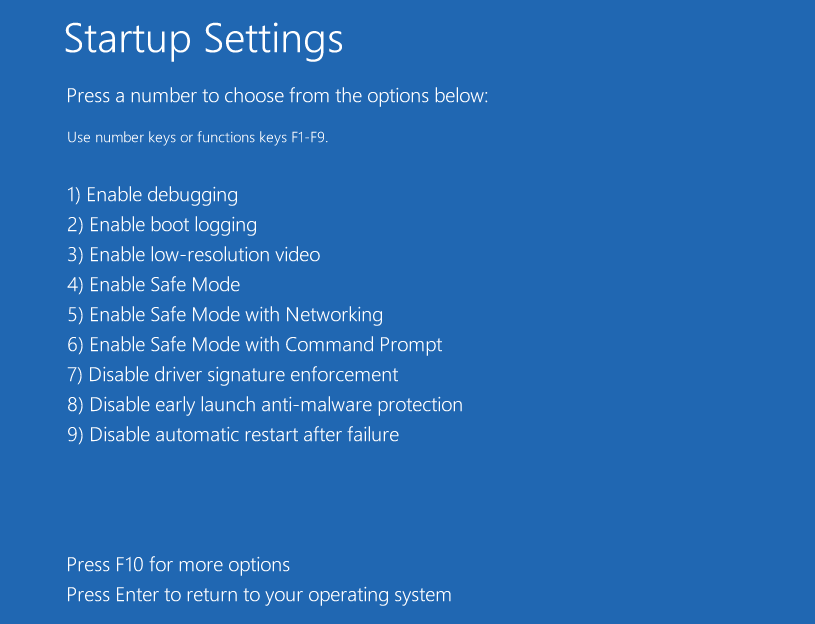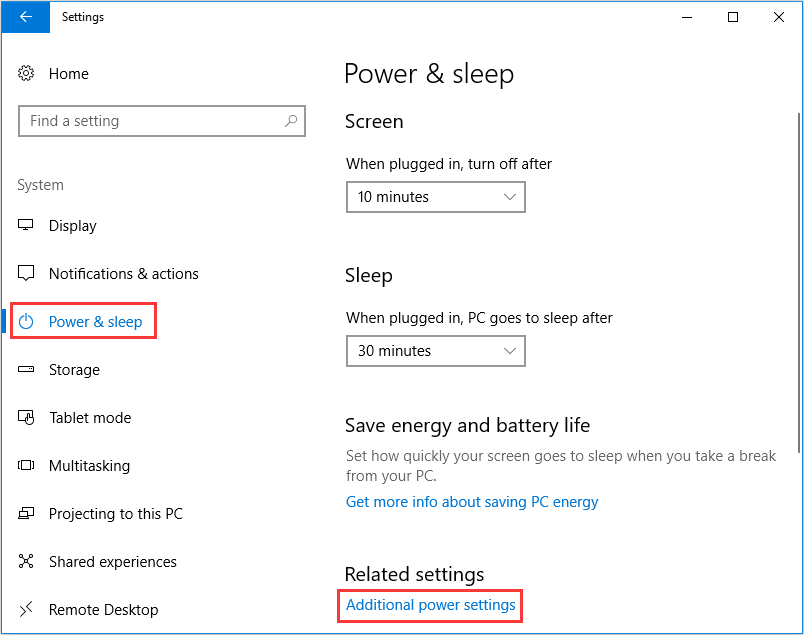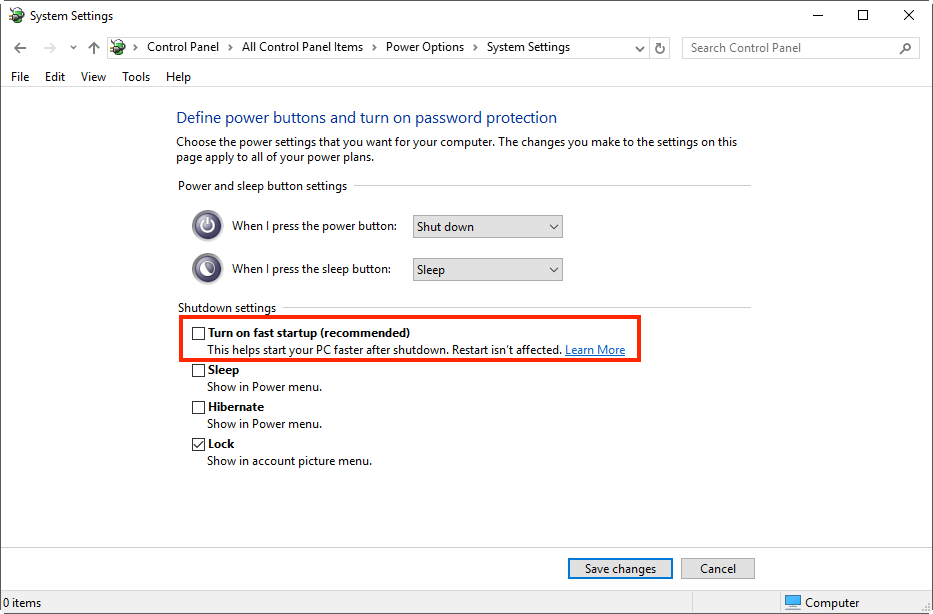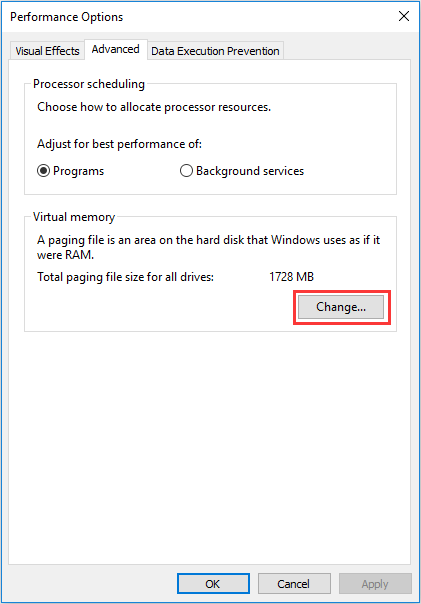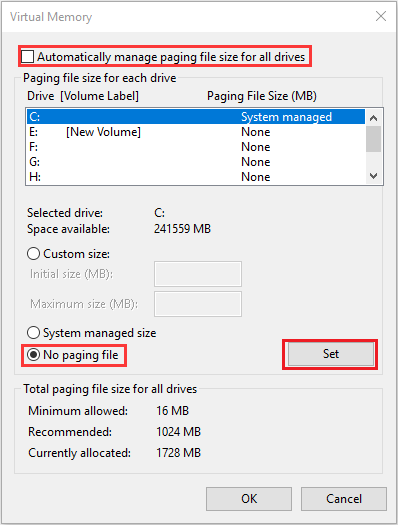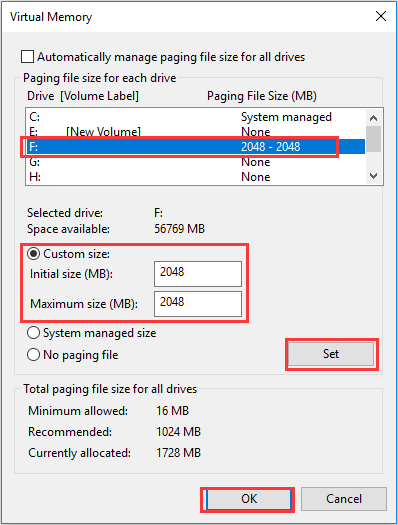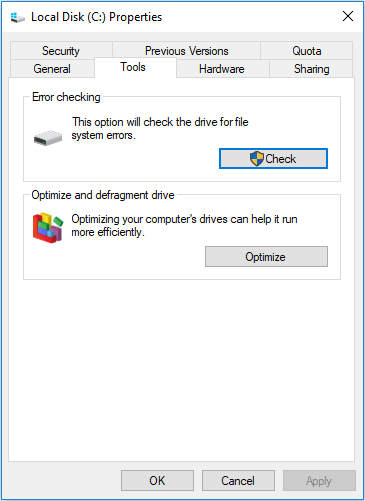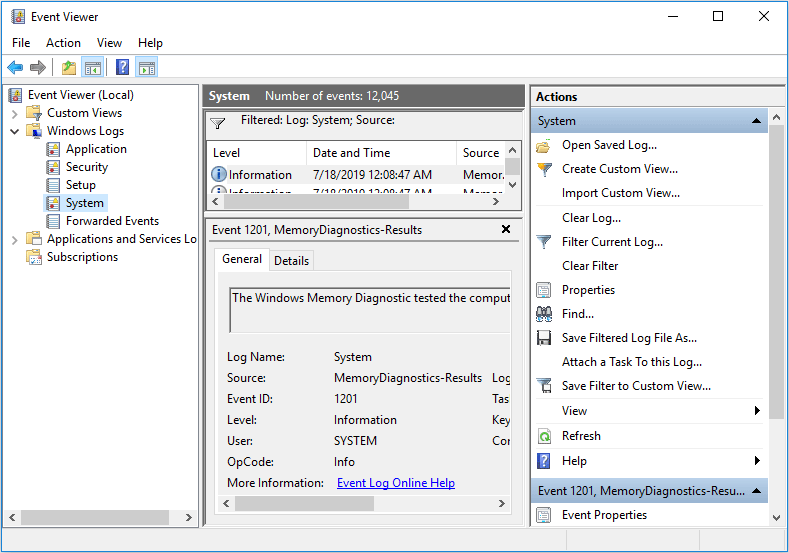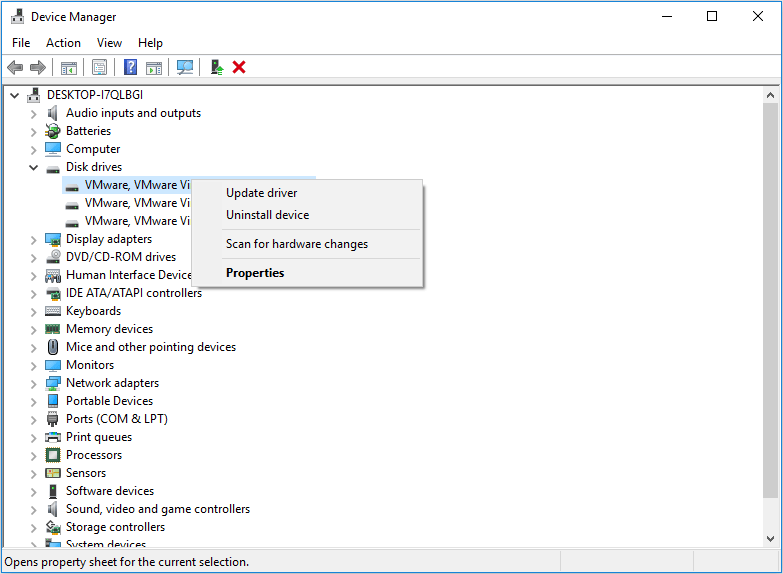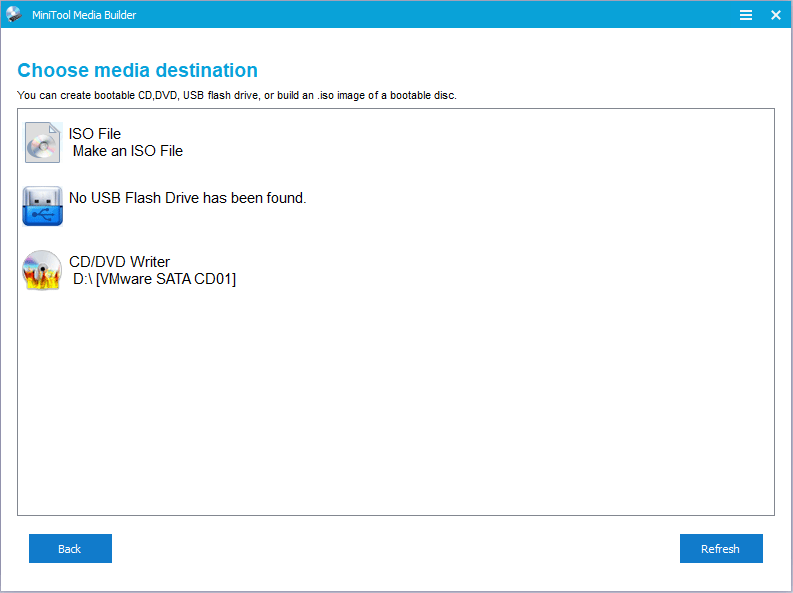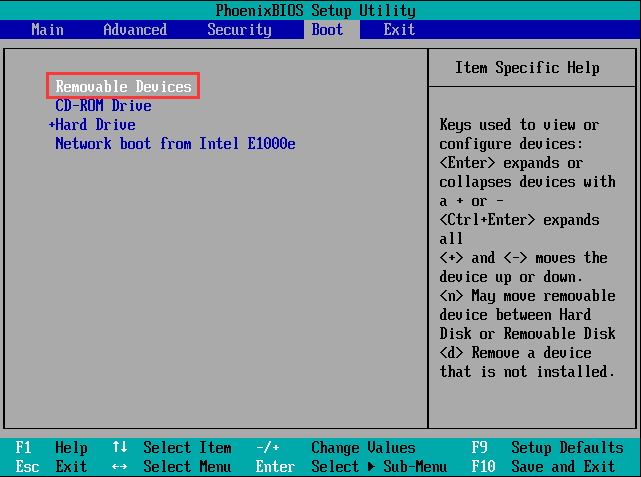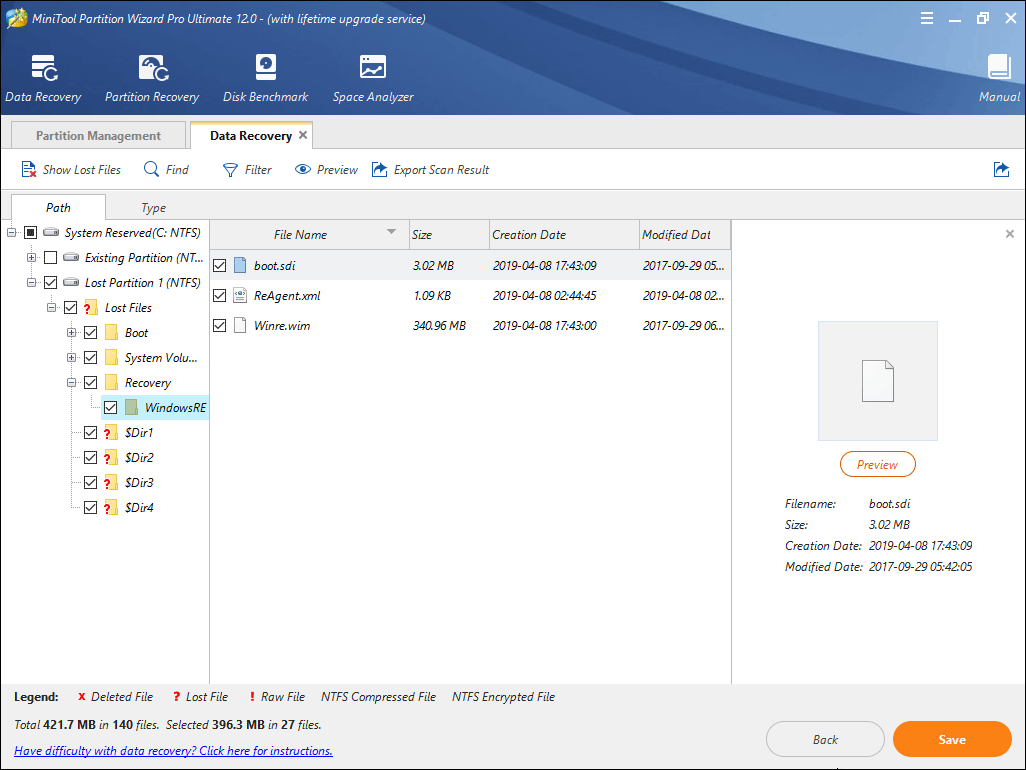Одной из самых распространенных проблем, с которыми сталкиваются пользователи операционной системы Windows 10, являются ошибки страницы физической памяти в секунду. Когда система обнаруживает ошибку, она перезагружается в попытке исправить проблему, но это может оказаться бесконечным циклом без соответствующих действий. В этом руководстве мы рассмотрим несколько способов решения этой проблемы и предоставим вам полезные советы по устранению ошибок страницы физической памяти в секунду на Windows 10.
Сначала давайте разберемся, что это такое. Ошибка страницы физической памяти в секунду, или как ее еще называют «синий экран смерти» (BSOD), возникает, когда операционная система обнаруживает ошибку в ядре Windows или водительском программном обеспечении. В результате система переходит в режим аварийной остановки, чтобы предотвратить потенциальный ущерб аппаратному обеспечению или программным данным.
Важно отметить, что ошибки страницы физической памяти в секунду могут быть вызваны различными причинами, включая неправильно установленные или устаревшие драйверы, проблемы с аппаратным обеспечением, вирусы или поврежденные файлы системы.
Теперь, когда мы понимаем причины ошибок страницы физической памяти в секунду, перейдем к способам их исправления. В этом руководстве мы рассмотрим несколько шагов, которые помогут вам устранить эту проблему. Но, прежде чем начать, обязательно создайте резервную копию своих данных, чтобы в случае неудачи вы могли восстановить свою систему без потерь.
Содержание
- Ошибки страницы физической памяти в Windows 10: как исправить
- Причины и последствия ошибок страницы памяти
- Как диагностировать ошибки страницы физической памяти
- Методы устранения ошибок страницы физической памяти в Windows 10
- Оптимизация системы для предотвращения ошибок страницы физической памяти
Ошибки страницы физической памяти в Windows 10: как исправить
Первым шагом при исправлении ошибки страницы физической памяти является перезагрузка компьютера. Просто выключите компьютер, подождите несколько секунд и снова включите его. В большинстве случаев это помогает исправить временные проблемы с памятью.
Если перезагрузка не решает проблему, следующим шагом будет проверка системных файлов с помощью встроенного инструмента Windows — «Очистка диска». Откройте меню «Пуск» и найдите программу «Очистка диска». Выберите диск, на котором установлена операционная система, и запустите процесс проверки. Это может занять некоторое время.
После завершения процесса проверки системных файлов, возможно потребуется обновление драйверов или удаление некорректного программного обеспечения. Для этого можно воспользоваться Диспетчером устройств. Нажмите правой кнопкой мыши на значок «Пуск» и выберите «Диспетчер устройств». В открывшемся окне найдите устройства с восклицательными знаками или красными крестиками и обновите их драйверы или удалите некорректное программное обеспечение.
Если проблема не решается после перезагрузки и проверки системных файлов, можно попробовать изменить настройки виртуальной памяти. Нажмите правой кнопкой мыши на значок «Пуск» и выберите «Свойства». Перейдите на вкладку «Дополнительно» и нажмите кнопку «Настройка» в разделе «Переменная окружения». Установите флажок рядом с «Автоматически управлять размером файла подкачки для всех дисков» и нажмите «ОК». После этого перезагрузите компьютер.
Если ничто из вышеперечисленного не помогает, возможно, вам потребуется выполнить восстановление системы или переустановку операционной системы. Перед этим рекомендуется создать резервную копию данных, чтобы избежать потери информации.
| Метод исправления | Описание |
|---|---|
| Перезагрузка компьютера | Простая перезагрузка может помочь исправить временные проблемы с памятью. |
| Проверка системных файлов | Использование инструмента «Очистка диска» для проверки целостности системных файлов. |
| Обновление драйверов и удаление программного обеспечения | Проверка и обновление драйверов устройств и удаление некорректного программного обеспечения. |
| Изменение настроек виртуальной памяти | Изменение параметров виртуальной памяти для оптимизации работы системы. |
| Восстановление системы или переустановка операционной системы | Последний шаг, который может потребоваться для исправления ошибок страницы физической памяти. |
Причины и последствия ошибок страницы памяти
Ошибки страницы памяти в Windows 10 могут возникать по разным причинам и иметь серьезные последствия для работы операционной системы и приложений. В данном разделе мы рассмотрим основные причины появления ошибок страницы памяти и их последствия.
1. Недостаточное количество оперативной памяти: если ваше устройство имеет мало RAM, операционная система может столкнуться с проблемами при управлении памятью и создании страницы памяти.
2. Дефектные секторы на жестком диске: если на жестком диске имеются дефектные секторы, операционная система может не смочь обратиться к необходимым данным и возникнуть ошибка страницы памяти.
3. Поврежденные драйверы устройства: устаревшие или поврежденные драйверы могут вызывать ошибки страницы памяти при обращении к устройствам.
4. Вирусы и вредоносные программы: некоторые вредоносные программы могут неправильно использовать память и вызывать ошибки страницы памяти.
Последствия ошибок страницы памяти могут быть разными:
— Повторное появление ошибок и сбоев операционной системы, что может привести к потере данных и нестабильной работы компьютера.
— Замедленная работа системы из-за необходимости перезаписывать данные на диск или оперативную память.
— Невозможность запуска некоторых приложений или игр.
— Потеря стабильности и надежности работы устройства в целом.
В случае появления ошибок страницы памяти необходимо принять меры по их устранению, чтобы предотвратить возможные негативные последствия и восстановить нормальную работу системы.
Как диагностировать ошибки страницы физической памяти
Ошибки страницы физической памяти в Windows 10 могут вызывать различные проблемы, включая сбои системы и снижение производительности компьютера. Для исправления этих ошибок необходимо сначала диагностировать их причины. В данной статье мы рассмотрим несколько способов диагностики ошибок страницы физической памяти.
1. Использование инструмента Windows Memory Diagnostics
Windows 10 имеет встроенный инструмент для диагностики проблем с физической памятью — Windows Memory Diagnostics. Для его использования следуйте этим шагам:
- Нажмите клавишу Win + R, чтобы открыть окно «Выполнить».
- Введите «mdsched.exe» и нажмите Enter.
- Выберите «Перезагрузить сейчас и проверить на наличие проблем (рекомендуется)» и нажмите кнопку «Завершить».
- После перезагрузки компьютера будет запущен инструмент Windows Memory Diagnostics, который определит наличие ошибок в памяти. Это может занять некоторое время.
- После завершения диагностики система автоматически перезагрузится и вы увидите результаты диагностики.
2. Использование инструмента Command Prompt
Другой способ диагностировать ошибки страницы физической памяти — использовать командную строку. Чтобы сделать это, выполните следующие действия:
- Нажмите клавишу Win + X и выберите «Command Prompt (Admin)» для запуска командной строки с правами администратора.
- Введите команду «sfc /scannow» и нажмите Enter. Эта команда проверит целостность системных файлов и автоматически исправит обнаруженные проблемы.
- После завершения сканирования перезагрузите компьютер и проверьте, исправились ли ошибки страницы физической памяти.
3. Использование программного обеспечения сторонних производителей
Если предыдущие методы не помогли исправить ошибки страницы физической памяти, можно воспользоваться специализированным программным обеспечением сторонних производителей, таким как MemTest86 или PassMark MemTest. Эти программы помогают более глубоко диагностировать проблемы с памятью и найти специфические ошибки.
После диагностики и исправления ошибок страницы физической памяти рекомендуется регулярно выполнять резервное копирование данных и поддерживать систему в актуальном состоянии. Это позволит избежать возможных проблем и сохранить оптимальную производительность компьютера.
Методы устранения ошибок страницы физической памяти в Windows 10
Ошибки страницы физической памяти в операционной системе Windows 10 могут вызывать такие проблемы, как синий экран смерти, перезагрузки компьютера или зависания системы. В данном руководстве приведены несколько методов, которые помогут исправить эти ошибки.
- Обновите драйверы: Один из наиболее распространенных причин ошибок страницы физической памяти — несовместимые или устаревшие драйверы оборудования. Чтобы исправить эту проблему, вам нужно обновить все драйверы на вашем компьютере. Вы можете сделать это вручную, посетив веб-сайты производителей оборудования и загрузив последние версии драйверов. Также вы можете воспользоваться программами для автоматического обновления драйверов.
- Проверьте системную память: Возможно, ошибка страницы физической памяти вызвана поврежденными или неисправными модулями оперативной памяти. Чтобы проверить состояние системной памяти, воспользуйтесь встроенной в Windows 10 утилитой memtest. Эта утилита поможет выявить и исправить ошибки в памяти. Если она обнаружит поврежденные модули, замените их на новые.
- Измените размер файла подкачки: Файл подкачки — это область на жестком диске, которая используется как расширение оперативной памяти. Если размер этого файла слишком маленький, это может вызывать ошибки страницы физической памяти. Чтобы исправить это, увеличьте размер файла подкачки. Для этого зайдите в свойства системы, выберите «Дополнительные параметры системы», перейдите на вкладку «Дополнительно» и нажмите на кнопку «Настройка» в разделе «Виртуальная память». В данном разделе вы сможете изменить размер файла подкачки.
- Очистите жесткий диск от мусора: Накопление временных файлов и ненужных данных на жестком диске может вызывать ошибки страницы физической памяти. Чтобы очистить диск от мусора, воспользуйтесь встроенной в Windows 10 утилитой очистки диска. Чтобы ее запустить, кликните правой кнопкой мыши по диску C в проводнике и выберите «Свойства». В открывшемся окне перейдите на вкладку «Общие» и нажмите на кнопку «Очистить диск». Утилита проведет анализ и предложит удалить ненужные файлы.
- Отключите некорректно работающие программы: Некоторые программы могут вызывать ошибки страницы физической памяти из-за своей некорректной работы. Чтобы исключить такую возможность, попробуйте временно отключить программы, запущенные в фоновом режиме. Для этого нажмите на комбинацию клавиш Ctrl + Shift + Esc, чтобы открыть диспетчер задач. В разделе «Процессы» вы можете найти программы, которые потребляют большое количество ресурсов, и завершить их работу.
Если после применения всех вышеуказанных методов проблема с ошибками страницы физической памяти в Windows 10 не исчезает, рекомендуется обратиться к специалистам или в службу поддержки Microsoft за дополнительной помощью.
Оптимизация системы для предотвращения ошибок страницы физической памяти
Ошибки страницы физической памяти в системе Windows 10 могут быть вызваны различными причинами, такими как неправильные настройки операционной системы, недостаток свободной памяти или проблемы с устройствами ввода-вывода. В этом разделе рассмотрим некоторые методы оптимизации системы, которые помогут предотвратить эти ошибки.
1. Увеличить размер файла подкачки
| Шаг 1: | Нажмите правой кнопкой мыши на значок «Этот компьютер» на рабочем столе и выберите «Свойства». |
| Шаг 2: | На вкладке «Дополнительные параметры системы» нажмите на кнопку «Настройка» в разделе «Производительность». |
| Шаг 3: | На вкладке «Расширенные» выберите «Изменить» в разделе «Виртуальная память». |
| Шаг 4: | Уберите галочку «Автоматически управлять размером файла подкачки для всех дисков» и установите флажок «Размер файла подкачки для выбранного диска». |
| Шаг 5: | Выберите диск, на котором устанавливается операционная система, и установите равные значения для размера начальной и максимальной памяти. |
| Шаг 6: | Нажмите «OK» для сохранения изменений. |
2. Отключить функцию индексации
| Шаг 1: | Откройте панель управления и выберите «Параметры индексации». |
| Шаг 2: | На вкладке «Расположение» нажмите на кнопку «Изменить». |
| Шаг 3: | Снимите флажок «Включить индексацию на этом диске» для диска, на котором устанавливается операционная система, и нажмите «OK». |
| Шаг 4: | Нажмите «Применить» и «OK» для сохранения изменений. |
3. Очистить временные файлы
| Шаг 1: | Откройте панель управления и выберите «Система и безопасность» > «Система». |
| Шаг 2: | На вкладке «Дополнительные параметры системы» нажмите на кнопку «Очистить» в разделе «Параметры». |
| Шаг 3: | Выберите файлы, которые вы хотите удалить, и нажмите «ОК». Например, временные файлы, файлы в корзине и т.д. |
| Шаг 4: | Нажмите «Удалить файлы» для подтверждения удаления временных файлов. |
4. Установить обновления операционной системы
| Шаг 1: | Откройте панель управления и выберите «Windows Update». |
| Шаг 2: | Нажмите на кнопку «Проверить наличие обновлений» и дождитесь, пока операционная система выполнит поиск обновлений. |
| Шаг 3: | Если обновления доступны, нажмите на кнопку «Установить обновления» и следуйте инструкциям на экране. |
5. Выполнить проверку на вредоносное программное обеспечение
Вредоносное программное обеспечение может вызывать ошибки страницы физической памяти. Выполните проверку системы на наличие вирусов и другого вредоносного ПО с помощью антивирусной программы.
Оптимизация системы может снизить вероятность возникновения ошибок страницы физической памяти в Windows 10. Однако, если эти ошибки продолжают возникать, рекомендуется обратиться в службу поддержки Microsoft для получения дополнительной помощи.
Прежде чем приступать к анализу, коротко расскажу о том, как Microsoft Windows 7 управляет памятью. После этого вам будет проще понять, какая информация представлена в Мониторе ресурсов Windows 7.
Диспетчер памяти Windows 7 создает виртуальную систему памяти, которая состоит из доступной физической RAM и файла подкачки на жестком диске. Это позволяет операционной системе выделять блоки памяти фиксированной длины (страницы) с последовательными адресами в физической и виртуальной памяти.
Запуск Монитора ресурсов Windows 7
Чтобы запустить Монитор ресурсов Windows 7, откройте меню «Пуск» (Start), введите в строке поиска «Resmon.exe» и нажмите [Enter]. В открывшемся окне выберите вкладку «Память» (Memory, рис. A).
Рисунок A. На вкладке «Память» в Мониторе ресурсов Windows 7 приводятся подробные сведения о распределении памяти.
Таблица «Процессы»
На вкладке «Память» есть таблица «Процессы» (Processes, рис. B), в которой перечислены все запущенные процессы, а сведения об используемой памяти разбиты на несколько категорий.
Рисунок B. Сведения об используемой памяти для каждого процесса разбиты на несколько категорий.
Графа «Образ»
В колонке «Образ» (Image) указывается имя исполняемого файла процесса. Процессы, запущенные приложениями, узнать очень легко — например, процесс «notepad.exe» со всей очевидностью принадлежит Блокноту (Notepad). Процессы с именем «svchost.exe» представляют различные службы операционной системы. Название службы указывается в скобках рядом с именем процесса.
Графа «ИД процесса»
В колонке «ИД процесса» (PID) указывается номер процесса — уникальное сочетание цифр, позволяющее идентифицировать запущенный процесс.
Графа «Завершено»
В столбце «Завершено» (Commit) указывается объем виртуальной памяти в килобайтах, зарезервированный системой для данного процесса. Сюда входит и используемая физическая память, и сохраненные в файле подкачки страницы.
Графа «Рабочий набор»
В графе «Рабочий набор» (Working Set) указывается объем физической памяти в килобайтах, используемой процессом в данный момент времени. Рабочий набор складывается из общей и частной памяти.
Графа «Общий»
В колонке «Общий» (Shareable) указан объем физической памяти в килобайтах, которую данный процесс использует совместно с другими. Использование одного сегмента памяти или страницы подкачки для родственных процессов позволяет сэкономить место в памяти. При этом физически сохраняется только одна копия страницы, которая затем сопоставляется с виртуальным адресным пространством других процессов, которые к ней обращаются. Например, все процессы, инициированные системными библиотеками DLL — Ntdll, Kernel32, Gdi32 и User32 — используют общую память.
Графа «Частный»
В столбце «Частный» (Private) указывается объем физической памяти в килобайтах, используемой исключительно данным процессом. Именно это значение позволяет определить, сколько памяти нужно тому или иному приложению для работы.
Графа «Ошибок отсутствия страницы в памяти/сек.»
В графе «Ошибок отсутствия страницы в памяти/сек.» (Hard Faults/sec) указано среднее за последнюю минуту количество ошибок отсутствия страницы в памяти в секунду. Если процесс пытается использовать больше физической памяти, чем доступно в данный момент времени, система записывает часть данных из памяти на диск — в файл подкачки. Последующее обращение к данным, сохраненным на диск, и называется ошибкой отсутствия страницы в памяти.
О чем говорят ошибки отсутствия страницы в памяти
Теперь, когда вы представляете, какие сведения собраны в таблице «Процессы», давайте посмотрим, как с их помощью следить за распределением памяти. При запуске приложений и работе с файлами диспетчер памяти отслеживает объем рабочего набора для каждого процесса и фиксирует запросы на дополнительные ресурсы памяти. По мере увеличения рабочего набора процесса, диспетчер соотносит эти запросы с потребностями ядра и других процессов. Если доступного адресного пространства недостаточно, диспетчер уменьшает объем рабочего набора, сохраняя данные из памяти на диск.
В дальнейшем при чтении этих данных с диска возникает ошибка отсутствия страницы в памяти. Это вполне нормально, но если ошибки происходят одновременно для разных процессов, системе требуется дополнительное время для чтения данных с диска. Слишком частые ошибки отсутствия страницы в памяти, соответственно, снижают быстродействие системы. Вам наверняка доводилось наблюдать неожиданное замедление работы всех приложений, которое затем также неожиданно прекращалось. Почти наверняка это замедление было связано с активным перераспределением данных между физической памятью и подкачкой.
Отсюда следует вывод: если ошибки отсутствия страницы в памяти для того или иного процесса происходят слишком часто и притом регулярно, компьютеру не хватает физической памяти.
Чтобы было удобнее наблюдать за процессами, вызывающими частые ошибки отсутствия страницы в памяти, можно отметить их флажками. При этом выбранные процессы переместятся наверх списка, а в графике ошибок отсутствия страницы в памяти будут представлены оранжевой кривой.
Стоит учитывать, что распределение памяти зависит от целого ряда других факторов, и мониторинг ошибок отсутствия страницы в памяти — не лучший и не единственный способ выявления проблем. Тем не менее, он может послужить неплохой отправной точкой для наблюдения.
Таблица «Физическая память»
В таблице «Процессы» приводятся детальные сведения о распределении памяти между отдельными процессами, а таблица «Физическая память» (Physical Memory) дает общую картину использования RAM. Ее ключевой компонент — уникальная гистограмма, показанная на рис. C.
Рисунок C. Гистограмма в таблице «Физическая память» позволяет составить общее представление о распределении памяти в Windows 7.
Каждая секция гистограммы обозначена собственным цветом и представляет определенную группу страниц памяти. По мере использования системы, диспетчер памяти в фоновом режиме перемещает данные между этими группами, поддерживая тонкий баланс между физической и виртуальной памятью для обеспечения эффективной работы всех приложений. Давайте рассмотрим гистограмму поподробнее.
Секция «Зарезервированное оборудование»
Слева расположена секция «Зарезервированное оборудование» (Hardware Reserved), обозначенная серым цветом: это память, выделенная на нужды подключенного оборудования, которую оно использует для взаимодействия с операционной системой. Зарезервированная для оборудования память заблокирована и недоступна диспетчеру памяти.
Обычно объем памяти, выделенной оборудованию, составляет от 10 до 70 Мбайт, однако этот показатель зависит от конкретной конфигурации системы и в некоторых случаях может достигать нескольких сотен мегабайт. К компонентам, влияющим на объем зарезервированной памяти, относятся:
• BIOS;
• компоненты материнской платы — например, усовершенствованный программируемый контроллер прерываний ввода/вывода (APIC);
• звуковые карты и другие устройства, осуществляющие ввод/вывод с отображением на память;
• шина PCI Express (PCIe);
• видеокарты;
• различные наборы микросхем;
• флеш-накопители.
Некоторые пользователи жалуются, что в их системах для оборудования зарезервировано ненормально много памяти. Мне с такой ситуацией сталкиваться не приходилось и потому я не могу ручаться за действенность предложенного решения, но многие отмечают, что обновление версии BIOS позволяет решить проблему.
Секция «Используется»
Секция «Используется» (In Use, рис C), обозначенная зеленым цветом, представляет количество памяти, используемой системой, драйверами и запущенными процессами. Количество используемой памяти рассчитывается, как значение «Всего» (Total) за вычетом суммы показателей «Изменено» (Modified), «Ожидание» (Standby) и «Свободно» (Free). В свою очередь, значение «Всего» — это показатель «Установлено» (Installed RAM) за вычетом показателя «Зарезервированное оборудование».
Секция «Изменено»
Оранжевым цветом выделена секция «Изменено» (Modified), в которой представлена измененная, но не задействованная память. Фактически она не используется, но может быть в любой момент задействована, если снова понадобится. Если память не используется достаточно давно, данные переносятся в файл подкачки, а память переходит в категорию «Ожидание».
Секция «Ожидание»
Секция «Ожидание», обозначенная синим цветом, представляет страницы памяти, удаленные из рабочих наборов, но по-прежнему с ними связанные. Другими словами, категория «Ожидание» — это фактически кэш. Страницам памяти в этой категории присваивается приоритет от 0 до 7 (максимум). Страницы, связанные с высокоприоритетными процессами, получают максимальный приоритет. Например, совместно используемые процессы обладают высоким приоритетом, поэтому связанным с ними страницам присваивается наивысший приоритет в категории «Ожидание».
Если процессу требуются данные с ожидающей страницы, диспетчер памяти сразу же возвращает эту страницу в рабочий набор. Тем не менее, все страницы в категории «Ожидание» доступны для записи данных от других процессов. Когда процессу требуется дополнительная память, а свободной памяти недостаточно, диспетчер памяти выбирает ожидающую страницу с наименьшим приоритетом, инициализирует ее и выделяет запросившему процессу.
Секция «Свободно»
В категории «Свободно», обозначенной голубым цветом, представлены страницы памяти, еще не выделенные ни одному процессу или освободившиеся после завершения процесса. В этой секции отображается как еще не задействованная, так и уже освобожденная память, но на самом деле, еще не задействованная память относится к другой категории — «Нулевые страницы» (Zero Page), которая так называется, потому что эти страницы инициализированы нулевым значением и готовы для использования.
О проблеме свободной памяти
Теперь, когда вы в общих чертах представляете, как работает диспетчер памяти, ненадолго остановимся на распространенном заблуждении, связанном с системой управления памятью в Windows 7. Как видно из рис. C, секция свободной памяти — одна из самых маленьких в гистограмме. Тем не менее, ошибочно на этом основании полагать, будто Windows 7 потребляет чересчур много памяти и что система не может нормально работать, если свободной памяти так мало.
На самом деле, все совсем наоборот. В контексте принятого в Windows 7 подхода к управлению памятью, свободная память бесполезна. Чем больше памяти задействовано, тем лучше. Заполняя память до максимума и постоянно перемещая страницы из одной категории в другую с использованием системы приоритетов, Windows 7 повышает эффективность работы и предотвращает попадание данных в файл подкачки, не давая ошибкам отсутствия страницы в памяти замедлить быстродействие.
Мониторинг памяти
Хотите понаблюдать систему управления памятью Windows 7 в действии? Перезагрузите компьютер и сразу же после запуска откройте Монитор ресурсов Windows 7. Перейдите на вкладку «Память» и обратите внимание на соотношение секций в гистограмме физической памяти.
Затем начните запускать приложения. По мере запуска следите за изменением гистограммы. Запустив как можно больше приложений, начните закрывать их по одному и наблюдайте, как изменяется соотношение секций в гистограмме физической памяти.
Проделав этот экстремальный эксперимент, вы поймете, как Windows 7 управляет памятью на вашем конкретном компьютере, и сможете использовать Монитор ресурсов Windows 7 для наблюдения за распределением памяти в нормальных условиях повседневной работы.
А что думаете вы?
Нравится ли вам идея использовать Монитор ресурсов Windows 7 для наблюдения за распределением памяти? Поделитесь своим мнением в комментариях!
Автор: Greg Shultz
Перевод SVET
Оцените статью: Голосов
Как исправить ошибку «памяти физического дампа», приводящую к BSOD на Windows
Ошибка «Дампа физической памяти» – это ошибка синего экрана Windows, которая часто отображается на компьютере с серьёзными внутренними проблемами. Эта ошибка обычно появляется, когда на вашем компьютере установлено поврежденное программное обеспечение или несовместимое оборудование, и предназначена для «сброса» ваших настроек Windows, чтобы предотвратить необратимое повреждение вашей системы.
Чтобы решить эту проблему, вам необходимо выполнить несколько основных шагов. Однако, в этой статье мы сосредоточимся на профилактических методах, которые помогут исправить различные проблемы, приводящие к этой ошибке.
Примечание. Цель этой статьи – не исправить ошибку дампа физической памяти, а устранить её причину и предотвратить появление на ПК.
Как избежать ошибок «памяти физического дампа»
Мы можем предложить 4 важных совета, которым вы должны следовать, чтобы уберечь свой компьютер от ошибки «Дампа физической памяти».
Проверьте совместимость оборудования
Первое, что вам нужно сделать, это убедиться, что всё ваше оборудование совместимо. Если вы только что добавили какое-либо оборудование на свой компьютер (даже USB-накопитель), вам следует либо удалить его, либо немедленно вернуться к своей старой настройке.
Поскольку всё оборудование создаётся разными компаниями, вероятность того, что какое-то оборудование не будет работать друг с другом, довольно высока. Вам следует проявлять бдительность к этой конкретной проблеме, если вы только что внесли какие-либо изменения в оборудование, такие как модификация оборудования или добавление нового устройства на свой компьютер.
Регулярно обновляйте программное обеспечение
Эта ошибка может возникать не из-за аппаратного обеспечения вашей системы, а из-за проблем с программным обеспечением. Есть много проблем с программным обеспечением, которые могут вызвать ошибки на вашем компьютере. Но, одной из основных причин этой ошибки в Windows является то, что иногда программные приложения содержат поврежденные файлы.
Такие приложения, как Adobe Photoshop, некоторые игры и другое программное обеспечение, для запуска которых требуется огромное количество программных файлов, могут вызывать эту ошибку. Чтобы избежать подобных ситуаций, необходимо своевременно обновлять программное обеспечение.
Однако, в случае возникновения ошибки вам следует немедленно переустановить программу, так как это заменит все потенциально поврежденные программные файлы на вашем компьютере, восстановив работоспособность вашей системы.
Регулярно проверяйте работоспособность реестра
Недействительные записи реестра являются одной из основных причин ошибки «Дампа физической памяти» на компьютере. Таким образом, если дело не в совместимости с аппаратным и программным обеспечением, это может быть проблема с базой данных реестра на вашем ПК.
База данных реестра – это центральное хранилище всех настроек и опций, необходимых вашему компьютеру для работы. Это место, где Windows хранит все настройки, которые необходимо прочитать любому программному обеспечению на вашем ПК. К сожалению, это делает базу данных реестра одним из основных факторов, вызывающих ошибку дампа физической памяти, когда она оказывается поврежденной. Чтобы избежать этой ситуации, вы можете установить хорошее программное обеспечение для очистки реестра, которое восстанавливает поврежденный реестр и поддерживает его работоспособность. Это, безусловно, снизит риск появления ошибок дампа синего экрана.
Проблема в том, что все ваши программы полагаются на эту базу данных для сохранения настроек. Если какие-либо из этих настроек повреждены или повреждены без возможности восстановления, многие программы не смогут прочитать то, что им нужно, и это приведёт к появлению на вашем ПК всевозможных ошибок, включая ошибки памяти.
Проверьте состояние жесткого диска
Плохие сектора на жёстком диске или поврежденные диски могут привести к ошибкам дампа физической памяти. Однако, есть определенные способы обеспечить оптимальное состояние жесткого диска в долгосрочной перспективе.
Вот что вы можете сделать:
- Своевременное обновление операционной системы
- Регулярно выполняйте дефрагментацию жесткого диска. Вы должны дефрагментировать его не реже одного раза в две недели.
- Устанавливайте только полезные программы
- Резервное копирование жесткого диска на случай неблагоприятных ситуаций, например, полного отказа диска
Это четыре основных совета, которым вы должны следовать, чтобы избежать ошибок «памяти физического дампа» на вашем компьютере.
Ошибок страницы физической памяти в секунду windows 10 что это
Сообщения: 10692
Благодарности: 2891
| Конфигурация компьютера | |
| Процессор: IntelCorei3-2100 CPU @ 3.10GHz, 3100 МГц, ядер: 2, логических процессоров: 4 | |
| Материнская плата: MSI H61M-P21 (MS-7680) (B3.0) | |
| Память: Kingston 99U5471-052.A00LF 8Gb DDR3-1333 DDR3 SDRAM; Samsung M378B5773DH0-CH9 2Gb DDR3-1333 DDR3 SDRAM | |
| HDD: WDC Caviar Green WD10EARS-22Y5B1 ATA Device 1Т (1000 Gb), WDC Caviar Blue WD10EZEX-08M2NA0 ATA Device 1Т (1000 Gb) | |
| Видеокарта: Sapphire Radeon HD 6570 650Mhz PCI-E 2.1 2048Mb 1600Mhz 128 bit DVI HDMI HDCP | |
| Звук: VIA VT1708S VIA High Definition Audio | |
| Блок питания: OCZ ZS Series Power Supply 550W 2014 г. | |
| CD/DVD: ATAPI iHAS122 ATA Device | |
| Монитор: LG FLATRON E2050 1600×900 | |
| ОС: Microsoft Windows 7 Home Basic x86, Microsoft Windows 10 Home x64 . | |
| Индекс производительности Windows: 5.9 | |
| Прочее: Multi Flash Reader USB Device, Logitech HD Webcam C310 |
По этому файлу ПКМ > Анализ цепочки ожидания. Что там ?
1. Откройте командную строку с Административными правами.
2. В командной строке введите следующую команду и нажмите клавишу ВВОД:
По окончании выложите C:\windows\Logs\CBS\ CBS.log в архиве.
Запустите AIDA64 Portable от имени Администратора > Сверху, в окне программы AIDA нажмите «Отчет» >
Далее > выберите «Аппаратные разделы» > Далее > Простой текст > Готово > Сохранить в файл.
Файл, в архиве, подкрепите к сообщению.
——-
Будь джентльменом, если есть удача. А нет удачи, джентльменов нет . Нажми .
Сообщения: 23
Благодарности: 1
Сообщения: 3
Благодарности: 0
Доброго времени суток господа.
Из железа имеем:
В общем суть проблемы такова — при первом запуске или же после долговременного перерыва (как я себе это вижу, до того момента как файлы браузера выгрузятся из памяти) просто невообразимо долго грутится (причем абсолютно любой) браузер, к примеру одна единственная начальная страниц хрома в лучшем случае открывается секунд 30, в худшем и по 2-3 минуты ждать приходится. Всё это безобразие сопровождается Ошибками отсутствия страниц, значения скачут, но иной раз даже до 500 с копейками прыгает, та же ерунда происходит после долговременного простоя ноута (минут 20-30) или просмотра продолжительного видеоряда.
Пытаясь оптимизировать, нашел лишь огромное множество разочарований, автозагрузка — только минимально необходимый набор программ. Антивирус систему не грузит (MSE же) ну вообщем в целом всё работает шустро, только вот пожалуй в этих двух случаях проблемы (но так вот повелось, что это и есть основные режимы работы сего аппарата).
Изначально грешил на хард, но проверив его, убедился в том, что он еще живой и затем отключил спящий режим для жесткого диска в настройках электропитания, хотя из него он и нормально выходил.









так. что еще можно сказать то.
После выхода ноута из режима гибернации/сна/выключения экрана — минут 10 невозможно его терпеть, вообщем ужасные тормоза (и как я недавно заметил, специфическим поднятием ошибок отсутствия страниц)
Пожалуй это и натолкнуло меня написать пост именно здесь, а не создавать тему, т.к. на первый взгляд кажется всё это тесно связано между собой.
P.S. Конечно — 2 Гб RAM довольно таки мало, но ПК с примерно таким-же железом (отличие в более слабой GPU и и немного более мощный CPU) работает в разы быстрее и уж точно без минутных «залипаний» на то, что бы открыть аимп. я конечно не ванга, но так быть не должно
По поводу раммапа, похоже там критических утечек нет, но на мой взгляд многовато всё же для 2-х гигов)
Сейчас вот после перезагрузки проведу тест RAM на ошибки, но не думаю что он что-то покажет, за всё время жизни ноутбука — ни одного синего экрана не было.
Еще одно (на мой взгляд важное) замечание — Первое включение ноутбука, довольно длительное (если учитывать то, что автозагрузка практически пуста), но если сразу после включения перезагрузить ОС, то он заметно (сильно заметно) быстрее включается и в последствии немного быстрее реагирует на команды.
Are you facing page fault in nonpaged area error or the stop code 0X00000050? If so, you can read this post to get 6 solutions to fix this problem. In addition, you can use MiniTool Partition Wizard to recover data when your computer can’t boot and you have to reinstall Windows.
Page Fault in Nonpaged Area
Page fault in nonpaged area error is a problem of BSOD. It usually occurs when you boot up or restart your computer. Of course, some users also report that they have encountered this problem when they run applications.
The error information is always shown like the following: “Your PC ran into a problem and needs to restart…If you’d like to know more… PAGE_FAULT_IN_NONPAGED_AREA”. Sometimes, you will get an error code 0X00000050.
When page fault in nonpaged area Windows 10 occurs, it’s possible that you can boot up your computer later as long as the completion percentage reaches 100%. However, there is also the possibility of a restart loop staying in the welcome screen.
In general, the nonpaged area is related to physical RAM, which will also limit virtual memory and the maximum quantity of processes. At the same time, Windows’ support for physical memory is affected by factors such as hardware limitations, licensing, operating system data structures, driver compatibility, and so on.
Therefore, if you want to solve the Windows 10 page fault in nonpaged area error, you should start with these aspects. Well then, you can try the following solutions one by one to see whether they work for your computer.
Solution 1. Close Fast Startup
Fast Startup is a feature aiming to reduce the windows startup time, but most of the time this feature may cause various black or blue screen issues. A number of users on Microsoft or Reddit forum mentioned that disabling the Fast Startup feature can help to fix the startup problems including page_fault_in_nonpaged_area error.
This solution is available only when you can boot up your computer normally or you can boot into Safe Mode.
Here is the tutorial for booting into Safe Mode:
Step 1: Boot into WinRE through two consecutive failed attempts to start Windows or an install media.
Step 2: Boot into Safe Mode.
- Navigate to Troubleshoot > Advanced options after you enter WinRE.
- Click Startup Settings and wait for a while.
- Press the F5 key to choose Enable Safe Mode with Networking option, thus booting into Safe Mode.
Then, you can disable the Fast Startup feature through the following steps.
Step 1: Click the Start button at the lower left corner and click on the Settings icon.
Step 2: Choose System and Navigate to Power & sleep. Then, click Additional power settings.
Step 3: Click Choose what the power button does at the upper left corner.
Step 4: Click Change settings that are currently unavailable. Then, uncheck Turn on fast startup and click the Save changes button.
Solution 2. Increase the Virtual Memory
Virtual memory is a computer system memory management technology, which can make a part of disk space serve as memory to relieve memory stress. Even if the physical memory is large enough, virtual memory is still important because it can improve physical memory stability.
This solution is also applied only when your computer can boot up normally or it can boot into Safe Mode.
Here is the tutorial on how to set virtual memory in Windows 10:
Step 1: Open the setting interface of the virtual memory.
- Open File Explorer and right click This PC and then select Properties.
- Select Advanced system settings in the pop-up window.
- Click Settings in the Performance box under Advanced page of System Properties
- Navigate to Advanced page in the pop-up Performance Options window and then click Change in the Virtual memory box.
Step 2: Disable automatic paging file size management.
- Uncheck Automatically manage paging file size for all drives.
- Select partition C, and check No paging file and then click Set to save it.
- Click Yes in the pop-up warning window.
Step 3: Set a suitable virtual memory on a non-system partition.
- Select a non-system partition and then check Custom size.
- Set a same value in Initial size and Maximum size to avoid the system frequently requesting page files of different sizes, which can reduce the consumption of system resources and improve operating efficiency.
- Then click Set and OK to save.
Tip: The value should be 1.5 times or twice that of the physical memory. The physical memory size can be found in Properties of This PC.
Solution 3. Check the Disk and the RAM
Hard drives and RAM are hardware related to memory. If they are unhealthy, stop code page fault in nonpaged area is likely to occur. Therefore, you should check them to fix problems. If necessary, you should replace them.
Here is the tutorial on how to check the disk:
If your computer can boot up or boot into Safe Mode:
Step 1: Open File Explorer and click This PC.
Step 2: Right-click a disk and choose Properties.
Step 3: Skip to the Tools tab and click the Check button under the Error checking box.
Step 4: click Scan drive to run this program. Then, the file system and logic bad sectors are scanned and fixed.
If your computer can’t boot up and can’t boot into Safe Mode:
Step 1: Enter WinRE and open the Command Prompt window.
Step 2: Enter the following command: chkdsk e:/f/r. Please note that the letter “e” stands for a drive letter. You should replace it accordingly.
Here is the tutorial on how to check the RAM:
The RAM checking is applied when your computer can boot into Windows 10 normally or it can boot into Safe Mode.
Step 1: Run memory diagnosis.
- Press “Windows + R” keys and type “exe” into the Run box.
- Select “Restart now and check for problems” after the Windows Memory Diagnostic program pops up.
- Wait until the computer finishes memory diagnosis. This process will usually take a few minutes.
Step 2: Find the result of memory diagnosis in the Event Viewer.
- Type “eventvwr” in the Run window after the computer reboots automatically.
- Navigate to Windows Logs > System.
- Click “Filter Current Log” in the right box to open its window.
- Select “MemoryDiagnostics-Results” in the drop-down menu of Event sources to display all result logs of the memory test.
- Click OK.
- Double-click the latest result log to see the detailed information.
Solution 4. Update Driver
Drivers are programs calling nonpaged memory. If drivers have compatibility problems, Windows 10 page fault in nonpaged area error is likely to occur. Well then, you can update them to solve this problem.
Tip: There are so many drivers, so you may need the help of a dump file to identify which driver is causing the problem. At the same time, in order to open the dump file, you need to download WinDbg.
After finding the culprit, you can refer to the following steps to update it. This solution is also applied when your computer can boot normally or boot into Safe Mode.
Step 1: Press “Windows + X” keys and select Device Manager in the pop-up menu.
Step 2: Expand the right directory to find the culprit driver. Then, right-click the driver and select Update driver.
Step 3: Select Search automatically for updated driver software in the pop-up window.
Tip: If Windows can’t find a new driver, you can find a driver on the device manufacturer’s website and follow its instruction to install it manually.
Solution 5. Repair System Files
It is also possible that the stop code page fault in nonpaged area is caused by corrupted system files. If so, you can try built-in utility tools like SFC (System File Checker) and DISM (Deployment Image Servicing and Management) to fix corrupted system files.
This solution is available no matter whether your computer can boot up or boot into the Safe Mode. If it can, you should open the Command Prompt and run it as an administrator through the following steps: enter “command prompt” in the Windows search box and right-click its icon to choose Run as administrator.
If it can’t, you should boot into WinRE and open Command Prompt. Then, you can type the following command to run SFC: sfc /scannow.
Tip: Wait until the procedure ends. Then, the damaged, lost, or changed system files will be replaced.
Exit the Command Prompt to see whether the page fault in nonpaged area Windows 10 is solved. If not, you can open Command Prompt and enter the following commands to run the DISM tool, which can restore system files.
- exe /Online /Cleanup-image /Scanhealth
- exe /Online /Cleanup-image /Restorehealth
Solution 6. Reinstall Windows
Some users have reported in Microsoft forums that they got the page fault in nonpaged area blue screen without warning and then the computer was stuck in the reboot loop and stayed at the welcome interface.
They tried rolling back or resetting the operating system, and updating the driver, but nothing worked. Finally, they got their computers repaired only by reinstalling Windows. Hence, this could be the last solution for you.
However, before you reinstall your computer, you should ensure your data’s security. If your computer can boot up, you should back up the data in advance. If your computer can’t boot up normally, you should recover your data first.
As for the data recovery software, you can choose MiniTool Partition Wizard.
Here is the tutorial for recovering data when the computer can’t boot:
Step 1: Make a bootable disk of MiniTool Partition Wizard.
- Connect a USB flash drive to a normal running computer.
- Buy MiniTool Partition Wizard and launch it on the normal running computer to get its main interface.
- Click Bootable Media on the toolbar.
- Click WinPE-based media with MiniTool plug-in.
- Choose the USB Flash Drive. Thus, the iso file will be burnt into it directly to complete a bootable disk.
Step 2: Set in the Firmware to make the computer boot from the bootable disk.
- Enter the Firmware by following the wizard that appears on the screen soon after you boot the computer.
- Choose Remove Devices as the first boot device. Then, boot your computer.
Step 3: Recover data.
- Wait a few seconds without any operations until MiniTool Partition Wizard opens automatically.
- Click Data Recovery on the tool bar.
- Choose a logical drive and then click Scan.
- Find the files that need to be recovered and then click the Save button.
Tip: Features like Show Lost File, Find, and Filter can help you find files faster. Please preview files before they are saved.
Then, you can refer to the following post to reinstall Windows.
Here are 6 solutions to fix frequently occurred PAGE_FAULT_IN_NONPAGED_AREA error in Windows. You can try them one by one. I think they will relieve your problem.Click to Tweet
Bottom Line
Do you have any other solutions to fix this problem? What do you think about the above solutions? Please leave a comment below. In addition, if you have problems with data backup or data recovery, please also leave a comment or email us at [email protected]. We will reply to you as soon as possible.
Page Fault in Nonpaged Area FAQ
How do you fix a page fault in a nonpaged area?
- Close fast startup.
- Increase the virtual memory.
- Check the disk and the RAM.
- Update driver.
- Repair system files.
- Reinstall Windows.
What causes page fault in nonpaged area?
Page fault in nonpaged area error is related to physical RAM and usually occurs when you boot up or restart your computer. Of course, some users also report that they have encountered this problem when they run applications.
Быстрая регистрация
После регистрации вы можете задавать вопросы и отвечать на них, зарабатывая деньги. Ознакомьтесь с правилами, будем рады видеть вас в числе наших авторов!
Создать аккаунт
- На главную
- О сайте
- Наши авторы
- Секретные кредитки
- Получи новую профессию
- Женские IT-профессии
- Мужские IT-профессии
- Huawei
- Xiaomi
- Умный дом
- Видеорегистраторы
- Наушники
- Электроинструмент
- Холодильники
- Стиральные машины
- Пылесосы и роботы
Ошибки страницы физической памяти в секунду что это?
-
Ошибки страницы физической памяти (Physical Memory Page Faults) — это события, когда процессор пытается получить доступ к физической памяти, которая не находится в оперативной памяти, а хранится на диске или другом устройстве хранения.
Когда программа или процесс запрашивает данные из виртуальной памяти, операционная система загружает их в физическую память. Если данных нет в памяти, то операционная система должна загрузить их с диска, что требует времени. В этот момент возникают ошибки страницы физической памяти.
Высокое количество ошибок страницы физической памяти в секунду может быть признаком проблем с памятью или жестким диском. Это может приводить к замедлению работы компьютера и проблемам с производительностью.
Помимо проблем с памятью или жестким диском, высокое количество ошибок страницы физической памяти в секунду может также быть вызвано неправильными настройками операционной системы, нехваткой оперативной памяти, а также работой приложений, которые используют большое количество памяти.
Для определения причины возникновения ошибок страницы физической памяти можно использовать специальные утилиты для мониторинга производительности компьютера, такие как Perfmon в Windows. Эти инструменты позволяют отслеживать количество ошибок страницы физической памяти в реальном времени и определять, какие процессы и программы потребляют больше памяти.
Если проблема вызвана нехваткой оперативной памяти, то ее можно исправить путем добавления новых модулей памяти или закрытия неиспользуемых приложений. Если же причина связана с неисправностью жесткого диска, то может потребоваться его замена или ремонт.
- Спасибо
- Не нравится
1
Выбор налобного фонаря зависит от целей использования и предпочтений конкретного пользователя. Производители фонарей ну очень любят завышать технические возможности своих продуктов. Китайские производители особенно, у них какие-то свои ватты и емкости аккумуляторов. Вот некоторые факторы, на … Читать далее
Да, обычно болота имеют дно. Однако это дно может быть очень мягким и глинистым, из-за чего оно может быть неустойчивым и податливым. В результате, при попытке пройти по болоту, человек или животное могут провалиться в грязь. Это связано с тем, что болота образуются из-за накопления органического … Читать далее
Проверка витой пары — самая распространенная процедура в неполадках сетевого оборудования и кабельной инфраструктуры. Обрывы могут возникать по разным причинам, это и физическое повреждение кабеля, неправильная установка или непригодное состояние разъемов, а также воздействие внешних … Читать далее
Режим «High Res» в камере означает «высокое разрешение» и предоставляет возможность создавать изображения с максимальной детализацией и четкостью. В этом режиме используются настройки, которые захватывают больше информации, что особенно полезно для фотографий, требующих высокой четкости … Читать далее
Резкость в игре Киберпанк 2077 — это одна из графических настроек, которая влияет на четкость изображения. Чем выше уровень резкости, тем более четким и детализированным будет выглядеть игровой мир.
Однако слишком высокий уровень резкости может привести к появлению нежелательных эффектов … Читать далее
DDR2 и DDR3 — это два разных стандарта оперативной памяти. Они отличаются следующими характеристиками:
Пропускная способность: DDR3 имеет более высокую пропускную способность передачи данных, чем DDR2. Это связано с более высокой тактовой частотой.
Энергопотребление: DDR3 более энергоэффективна по … Читать далее
Чтобы удалить скотч с стекла, можно использовать несколько методов.
Один из способов убрать остатки липкой ленты- смочить скотч водой или раствором моющего средства, затем аккуратно снять его с помощью пластикового ножа или картона.
Если скотч оставил следы, воспользуйтесь спиртом или раствором … Читать далее
Я использую исключительно Яндекс навигатор. У меня на телефоне установлено приложение. Удобно тем, что сразу показывает все камеры, скоростные ограничения. Также заранее можно загрузить карты областей, через которые планируется поездка, а со временем, если устареют, их можно прямо в приложении … Читать далее
На самом деле это не принципиальный вопрос. Данная плёнка предназначена для транспортировки телевизора и защищает его от пыли, незначительных царапин экрана на момент его помещения в коробку и распаковки. На этом, в принципе, её функция заканчивается. После установки телевизора на выбранное место … Читать далее
Если не крутится кулер на процессоре, то причин может быть несколько, важно правильно найти истинную. Сначала нужно убедиться, что он точно не крутится, так как вращение может быть просто не видно глазу. Определить точно можно по потоку воздуха.
Сам же кулер может не вращаться по трём … Читать далее
Устранение проблемы «Ошибочный образ» на Windows 7
Как устранить ошибку в Виндовс 7
Первым шагом в решении рассматриваемой проблемы является определение сбойного модуля — для этого достаточно взглянуть на текст ошибки, в котором обычно указан DLL или EXE-файл.
Чаще всего неполадку вызывают библиотеки распространяемых пакетов Microsoft Visual C++, системный компонент LogonUI.exe либо элементы сторонних приложений. У каждой из причин имеется свой метод устранения.
Способ 1: Переустановка проблемной программы
Как показывает опыт пользователей, рассматриваемая проблема в большинстве случаев связана с некорректной установкой программы, запуск которой и приводит к проявлению ошибки. Решением в данном случае будет переустановка этого приложения.
- Удалите софт любым подходящим под ситуацию способом.
Урок: Как удалить программу в Виндовс 7
Загрузите или иным образом получите инсталлятор приложения, желательно последней доступной версии.
Внимание! Соблюдайте разрядность – на 32-битные ОС ставьте приложения для x86, а на 64-битные – для x64!
Проверьте, не исчезла ли ошибка. Если она все равно возникает, проблема кроется в чём-то другом, поэтому читайте далее.
Способ 2: Переустановка пакетов Microsoft Visual C++
Пользователи, сталкивающиеся с рассматриваемой проблемой, чаще всего видят в качестве сбойного модуля DLL-библиотеку компонента Visual C++ Redistributable. Происходит это потому, что оригинальная библиотека компонента, установленная вместе с тем или иным приложением, заменяется устаревшей – например, в процессе обновления системы. Устранить проблему можно переустановкой одного или более пакетов.
- Нажмите комбинацию клавиш Win+R, после чего пропишите в окне команду appwiz.cpl и кликните по кнопке «OK».
Скачать Microsoft Visual C++ Redistributable
Проверьте, не исчезла ли ошибка – с большой долей вероятности она вас больше не побеспокоит.
Как видим, задача легко выполнимая, хотя и занимает немало времени.
Способ 3: Откат обновлений Windows 7
Иногда сообщение «Ошибочный образ» возникает после обновления «семёрки». В таком случае вероятной причиной проблемы является один или несколько апдейтов – особенно это касается патчей безопасности. Метод борьбы очевиден – проблемные компоненты необходимо удалить.
Для предупреждения подобных сбоев в будущем можно и вовсе отключить автоматическое обновление, однако имейте в виду, что этим вы можете сделать систему уязвимой к атакам вредоносного ПО.
Способ 4: Устранение проблем с системными файлами
Наиболее тяжелый случай – тот или иной системный компонент оказался повреждён. Точным признаком такого рода проблемы является неэффективность всех предыдущих вариантов решения.
- Для начала следует проверить компьютер на заражение вирусами – от них часто страдают системные файлы, так что не исключено, что сообщение «Ошибочный образ» вызвано их активностью.
Подробнее: Борьба с компьютерными вирусами
Если компьютер не подвержен атаке зловредов, можно запускать процедуру диагностики и восстановления данных системы.
Если в процессе работы возникает сообщение об ошибке доступа, следует провести процедуру в «Безопасном режиме».
Подробнее: Как включить «Безопасный режим» на Виндовс 7
Способ 5: Решение проблем с LogonUI.exe
Если сбойный модуль связан с файлом LogonUI.exe, и проблема после проверки системных файлов не исчезла, это означает, что в системном реестре присутствует неправильная запись. Алгоритм устранения неполадки следующий:
- Откройте «Редактор реестра» любым удобным методом, например, вписав команду regedit в окно «Выполнить».
Запустится средство поиска записей, введите в нём запрос rasplap и нажмите «Найти далее».
Будет обнаружена запись. Внимательно взгляните на содержимое ключа – в нормальных обстоятельствах оно должно быть обозначено как «По умолчанию».
Если присутствует любое другое значение, его следует отредактировать – дважды кликните по записи и вставьте в окно следующий текст:
После внесения изменений закройте «Редактор реестра» и перезагрузитесь.
Этот метод должен решить рассматриваемую проблему.
Заключение
Теперь вам известно, как следует действовать в случаях, когда появляется сообщение «Ошибочный образ». Как видим, устраняется сбой достаточно просто, а если ничего не помогает, можно установить новую версию поверх старой, что точно уберёт неполадку.
Источник
Игровые форумы
После очередного обновления винды при запуске половины программ выскакивает следующая ошибка:
********.exe — Ошибочный образ
D:WindowsSystem32ieframe.dll либо не предназначен для выполнения под управлением Windows или содержит ошибку. Попробуйте переустановить программу с помощью исходного установочного носителя или обратитесь к системному администратору или поставщику программного обеспечения за поддержкой.
Переустановка программ не помогает. Возможно ли как-то решить проблему без переустановки ОС?
Ну что же, можно решить проблему и без переустановки ОС. Корень проблемы:
После очередного обновления винды.
Действие простое — заходим в панели управления в каталог «Программы и компоненты», а там выбираем «Установленные обновления». Ищем самые последние по дате и удаляем их, после чего пробуем запустить «сбойные» приложения.
PS: Такую же проблему как-то раз поймал на нелицензионной версии Win7.
Спасибо. Винда действительно не лицензия. Подскажите пожалуйста где в настройках убрать автоматическое обновление ОС, чтобы больше с этим не сталкиваться.
Gabrielle, откройте через «Панель управления» Центр обновления и выберите в нем необходимый режим установки обновлений (Настройка параметров).
C нелицензионной семёркой (сталкивался сам) и даже с лицензионной (читал) с некоторыми обновлениями не только программы, но и сама ОС может зависать. У меня при установке
KB 915597 и KB3045999 вообще переставала загружаться. Приходилось реанимировать через восстановление. Так что автомат НУЖНО отключать!
Источник
LogonUI.exe и другие — Ошибочный образ
«C:\Windows\system32\RASAPI32.dll» либо не предназначен для выполнения под управлением Windows или содержит ошибку. Попробуйте переустановить программу с помощью исходного установочного носителя или обратитесь к системному администратору или поставщику программного обеспечения за поддержкой.
При запуске, выключении системы, также при Ctrl+Alt+Delete и иногда в других программах/играх (в Office 2013 тоже иногда появляется)
Не всегда LogonUI.exe, бывает та же ошибка, но с другими программами в заголовке.
(Заскринить не получились, пришлось перепечатывать вручную)
Искал помощи в гугле, но так ничего и не нашёл.
Вы можете воспользоваться установочным носителем (USB-устройством флэш-памяти или DVD-диском), чтобы восстановить или переустановить Windows 7:
- Подключите USB-устройство флэш-памяти или вставьте DVD-диск в компьютер.
- Снова запустите компьютер и нажмите любую клавишу, чтобы выполнить загрузку с USB-устройства флэш-памяти или DVD-диска.
Если после перезагрузки компьютера запускается текущая версия Windows, может потребоваться открыть меню загрузки или выбрать порядок загрузки в параметрах BIOS или UEFI, чтобы компьютер загружался с этого носителя. Чтобы открыть меню загрузки или изменить порядок, обычно требуется нажать сочетание клавиш (например, F2, F12 или ESC) сразу после включения компьютера. Указания по изменению порядка загрузки компьютера читайте в документации к компьютеру или на веб-сайте производителя.
Если не получается изменить меню или порядок загрузки, попробуйте войти в Windows, завершить работу компьютера, а затем снова запустить его.
Прежде чем устанавливать Windows, рекомендуется сохранить все необходимые данные и/или создать резервную копию компьютера.
Сообщите нам результат.
Если данная информация была полезена, пожалуйста, отметьте её как ответ.
Источник