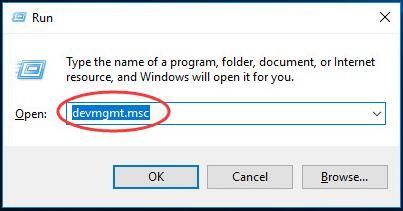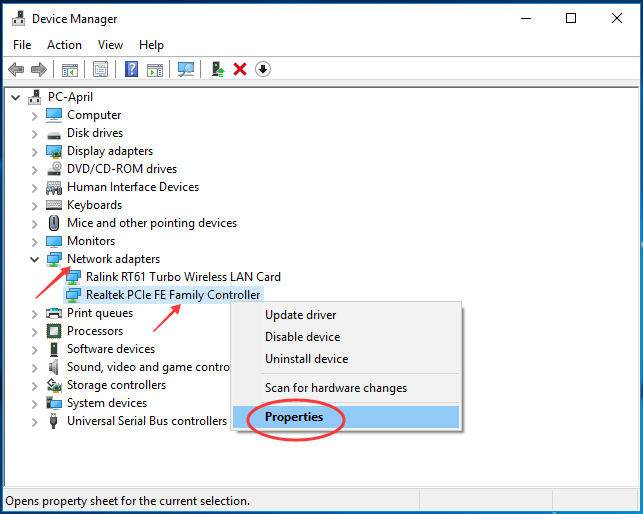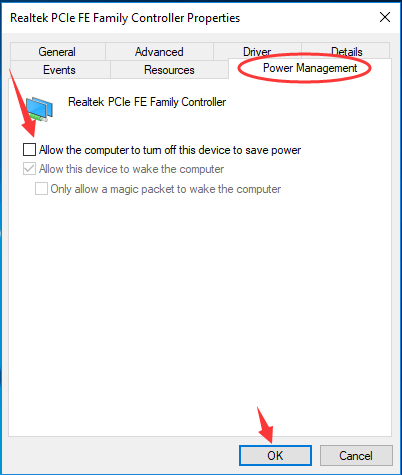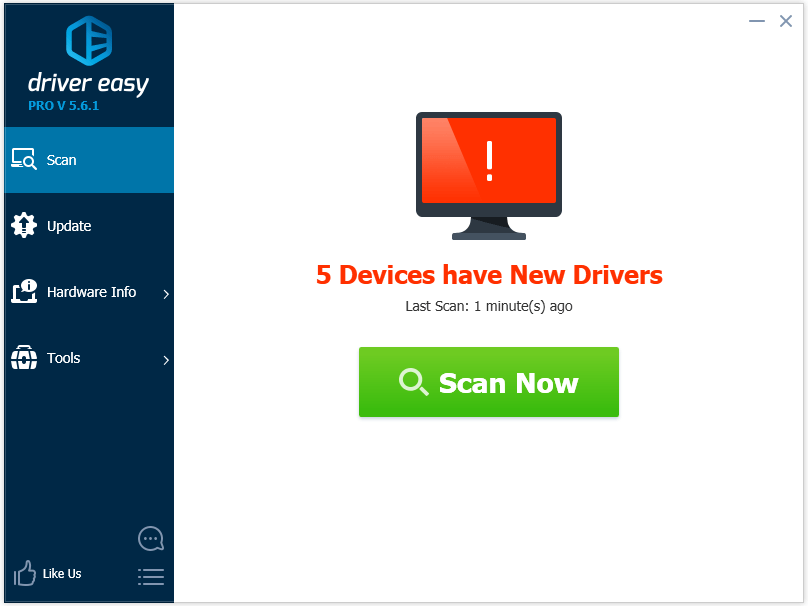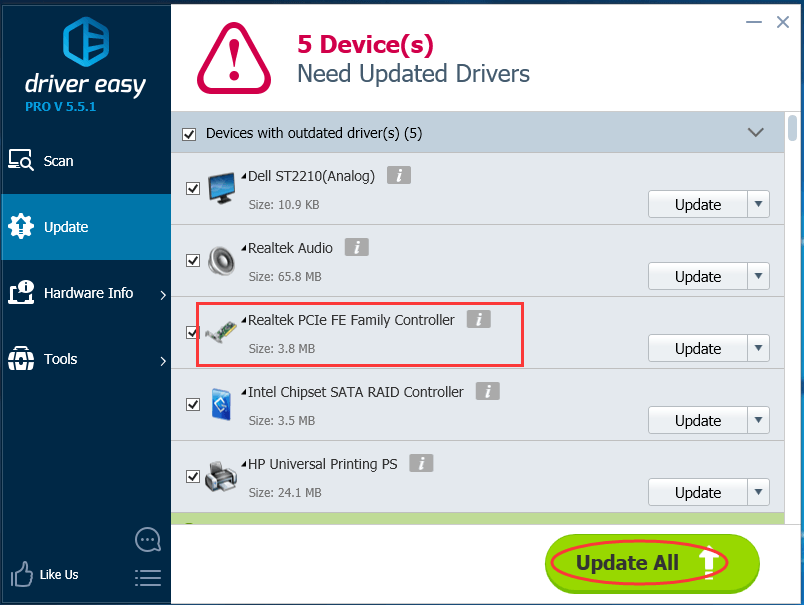-
Home
-
Partition Magic
- Solved: Windows Could Not Find a Driver for Your Network Adapter
By Amy | Follow |
Last Updated
Have you ever encountered the Windows could not find a driver for your network adapter issue? Did you fix it successfully? If not, MiniTool will illustrate some methods to fix the issue in this post. You can pick one randomly to solve the error.
Solution 1: Run Hardware and Devices Troubleshooter
The troubleshooter is a built-in feature in Windows, which can help you solve some issues related to hardware and devices. If Windows 10 could not find a driver for your network adapter, you can try running the troubleshooter to fix the issue. Here’s how to do.
Step 1: Open Windows Settings by pressing Win and I keys.
Step 2: Go to Update & Security, and then click on Troubleshoot.
Step 3: Drop down the right side of the Troubleshoot page and click on Hardware and Devices.
Step 4: After that, click on Run as troubleshooter. Then, the program will detect problems on your hardware and devices automatically.
Step 5: After the troubleshooting process finishes, the troubleshooter will offer you two options (Apply this fix and Skip this fix). You can choose Apply this fix to solve the issue.
Solution 2: Reset the Router
You may be surprised at the times of resetting the router to fix Internet connectivity in Windows 10, but this operation can fix some issues indeed. By doing so, you can establish a new connection with the ISP and reset it to its default factory settings.
Step 1: Turn off the router and unplug it. Wait for a few minutes, and then plug it back.
Step 2: Turn on the router. Thereafter, press the Reset button on the router with a paperclip for approximate 15-30 seconds. Then, check if the Windows did not detect a properly installed network adapter issue is fixed.
Solution 3: Reinstall a Driver for the Network Adapter
The “Windows could not find a driver for your network adapter” error message indicates that the issue could be caused by the corrupted network adapter driver. You cannot solve the issue by updating the driver without a connection. However, reinstalling the network driver works.
Here are specific steps to reinstall the driver.
Step 1: Open the Run dialog window by pressing Win and R keys.
Step 2: Type devmgmt.msc in the window and click OK to open the Device Manager.
Step 3: Double click Network adapters to expand it. Then right click your network adapter and click on the Uninstall device option from the elevated menu.
Step 4: In the pop-up window, click Uninstall to carry out the uninstallation operation.
Step 5: Right click on any empty space and select Scan for hardware changes. After that, Windows will detect your hardware and install the default drivers automatically. Finally, restart your PC and check if the issue is fixed.
Solution 4: Run System Restore
When the Windows did not detect a properly installed network adapter issue occurs, you can consider running system restore. This operation enables your computer back to a previous state that the PC runs normally.
Step 1: Open the Run window by pressing Win and R keys. Then type rstrui and hit Enter.
Step 2: Click on Next to open the system restore points list.
Step 3: If you want to see more system restore points, check the Show more restore points box. After selecting a system restore point, you can click Scan for affected programs box to check what software will be removed.
Step 4: After confirming the after-effect, click Next and follow the on-screen instruction to finish the whole operation.
About The Author
Position: Columnist
Having writing articles about computer tech for a long time, I am rather experienced especially on the aspect of computer optimization, PC enhancement, as well as tech terms explanation. The habit of looking through tech forums makes me a great computer issues collector. And then, many articles related to these issues are released, which benefit plenty of users. Professional, effective, and innovative are always the pursuit of an editing worker.
Не удалось обнаружить правильно установленный сетевой адаптер — как исправить?

В этой пошаговой инструкции подробно о том, как исправить ошибку «Не удалось обнаружить правильно установленный сетевой адаптер» в Windows 11 и Windows 10, как установить драйвер сетевого адаптера и дополнительная информация, которая может быть полезной при решении проблемы.
Сетевой адаптер в диспетчере устройств
Начать решение проблемы рекомендую с диспетчера устройств и установки драйверов, возможно, не только для Ethernet или Wi-Fi адаптера.
Первые шаги будут следующими:
- Нажмите правой кнопкой мыши по кнопке «Пуск», выберите пункт «Диспетчер устройств».
- В диспетчере устройств раскройте раздел «Сетевые адаптеры» и посмотрите, есть ли в списке нужные Ethernet (для подключения кабелем) или Wi-Fi (WLAN) адаптеры. Учитывайте, что адаптеры «WAN Miniport», как на изображении ниже — это не то, что нужно.
- Если адаптеры есть в списке, но рядом со значком адаптера вы видите значок со стрелкой, значит адаптер отключен: нажмите по нему правой кнопкой мыши и выберите пункт «Включить».
- Если на значке адаптера отображается желтый восклицательный знак, дважды нажмите по такому адаптеру и посмотрите код ошибки и её описание на вкладке «Общие» в пункте «Состояние устройства» — этот код может помочь разобраться, в чём дело: выполните поиск по коду ошибки в Интернете.
- Для сетевого адаптера с ошибкой также можно попробовать следующий подход: правый клик — удалить устройство и, после удаления, выбрать пункт «Обновить конфигурацию оборудования» в пункте меню «Действие» диспетчера устройств — иногда это помогает быстро решить проблему.
- При отсутствии нужных сетевых адаптеров в списке, в главном меню диспетчера устройств в пункте «Вид» включите показ скрытых устройств и посмотрите, присутствуют ли какие-либо неизвестные устройства или устройства с ошибками (желтым восклицательным знаком) в других разделах диспетчера устройств. Если таковые есть в наличии — возможно, это и есть нужный сетевой адаптер, далее рассмотрим, как заставить его работать.
Драйверы сетевой карты или Wi-Fi адаптера
При наличии сетевой карты или Wi-Fi адаптера в разделе «Сетевые адаптеры» диспетчера устройств, а также при наличии неизвестных устройств и устройств с ошибками в других разделах, первое, что следует попробовать — вручную установить нужные драйверы. Общий порядок действий:
- Используя другой компьютер или даже смартфон найдите официальную страницу поддержки вашей модели материнской платы (для ПК) или ноутбука. Для этого в любой поисковой системе обычно достаточно ввести «модель_устройства поддержка».
- На странице поддержки вашего устройства найдите раздел для загрузки драйверов, а на нем — нужные драйверы для сетевых адаптеров, которые могут называться: Network Driver, LAN Driver, Ethernet Driver для подключения кабелем, либо Wi-Fi, WLAN, Wireless LAN — для Wi-Fi подключения. Внимание: может оказаться, что на официальном сайте представлены драйверы сетевой карты только для предыдущих версий системы, в этом случае рекомендую скачать их — как правило, они исправно работают и на Windows 11/10.
- Дополнительно рекомендую скачать имеющиеся драйверы чипсета, а для ноутбуков, при наличии — драйверы управления электропитанием (Могут называться: Power Management, ACPI, ATK. Дополнительно имеет смысл загрузить драйверы Intel ME или Management Engine). Иногда при их отсутствии возможны проблемы при включении сетевого адаптера.
- Установите скачанные драйверы в следующем порядке: Чипсет — Управление электропитанием (если были доступны) — Драйвер сетевой карты и/или Wi-Fi адаптера.
- При необходимости, перезагрузите компьютер и проверьте, решило ли это проблему.
- В некоторых случаях, когда сетевой адаптер отображается в диспетчере устройств, но работает неправильно, может помочь следующий подход: нажмите правой кнопкой мыши по сетевому адаптеру, выберите «Обновить драйвер», затем используйте следующие пункты: Найти драйверы на этом компьютере — Выбрать драйвер из списка доступных драйверов на компьютере. Посмотрите, присутствуют ли в списке другие совместимые драйверы (не те, что установлены в текущий момент). При их наличии — попробуйте выбрать, нажать «Далее» и проверить, решило ли это проблемы с сетью и Интернетом после установки драйвера.
Если по какой-то причине загрузить и установить драйверы с официального сайта не удается, вам могут пригодиться способы найти драйвер неизвестного устройства, а также описание использования SDI — программы с открытым исходным кодом для автоматического поиска и установки драйверов.
Включение сетевого адаптера в БИОС/UEFI
При отсутствии любых признаков наличия сетевого адаптера в диспетчере устройств может оказаться, что он отключен в БИОС/UEFI вашего компьютера или ноутбука.
- Зайдите в БИОС/UEFI, на ноутбуке это обычно клавиша F2, на ПК — Del, но бывают и другие варианты: Как зайти в БИОС на компьютере или ноутбуке.
- Найдите опцию для включения LAN Controller, Onboard LAN, Ethernet Controller, Gigabit LAN, Integrated NIC (это варианты пунктов для Ethernet-адаптера).
- Или опцию WLAN, Wireless LAN, Wi-Fi Adapter (для беспроводной сети).
- Установите её значение в «Enabled». Сами параметры включения и отключения сетевых адаптеров могут находиться в разделах: Advanced, Configuration, Chipset, Onboard Devices, Integrated Peripherals, Network Configuration, но возможны иные варианты.
- Сохраните настройки БИОС и перезагрузите компьютер.
Если причина была именно в этом, то после перезагрузки Windows автоматически определит ваше сетевое устройство и установит драйверы для него.
В случае, если предыдущие варианты не помогли решить проблему «Установите драйвер для сетевого адаптера. Windows не удалось обнаружить правильно установленный сетевой адаптер», можно попробовать следующие методы:
- Если проблема появляется после завершения работы и последующего включения, но исчезает, если использовать пункт «Перезагрузка», попробуйте отключить быстрый запуск Windows.
- Выполните сброс сетевых параметров: Как сбросить сетевые настройки Windows 11, Сброс сетевых настроек Windows 10.
- Если проблема появилась недавно, а Windows не переустанавливалась, могут помочь точки восстановления системы на дату, когда всё работало исправно.
Надеюсь, один из вариантов поможет исправить ситуацию: буду рад прочитать о сработавшем решении в комментариях ниже.
На чтение 4 мин. Просмотров 16k. Опубликовано
Некоторые пользователи заявили на форумах, что они не могут подключиться к Интернету, когда Windows не может найти драйвер сетевого адаптера.
Средство устранения неполадок сетевого адаптера, которое они пытаются устранить, отображает следующее сообщение об ошибке: « Windows не удалось найти драйвер для вашего сетевого адаптера. ». Следовательно, это средство устранения неполадок не устраняет проблему, и пользователи могут не подключаюсь к интернету.
Это некоторые решения, которые могут исправить ошибку сетевого адаптера Windows не удалось найти драйвер .
Содержание
- Что делать, если Windows не может найти драйвер
- 1. Сброс маршрутизатора
- 2. Откройте Альтернативные средства устранения неполадок Windows
- 3. Переустановите драйвер для сетевого адаптера.
- 4. Откат Windows до точки восстановления
- 5. Проверьте настройку управления питанием для сетевого адаптера.
Что делать, если Windows не может найти драйвер
1. Сброс маршрутизатора
Вы будете удивлены тем, как часто сброс настроек маршрутизатора исправляет подключение к Интернету в Windows. Это установит новое соединение с провайдером и восстановит его заводские настройки по умолчанию. Вот шаги, чтобы следовать:
- Выключите маршрутизатор, отключите его на несколько минут, а затем снова подключите.
- Затем снова включите маршрутизатор. После этого нажмите кнопку сброса на маршрутизаторе со скрепкой в течение 15-30 секунд.
2. Откройте Альтернативные средства устранения неполадок Windows
Хорошо, средство устранения неполадок сетевого адаптера не предоставляет разрешение для исправления соединения! Тем не менее, есть несколько других средств устранения неполадок Windows, которые все еще могут исправить соединение.
Например, средство устранения неполадок подключений к Интернету тесно связано с сетевым адаптером. Средство устранения неполадок оборудования и устройств также может пригодиться для исправления ошибок подключенного устройства.
Вот как пользователи могут открывать эти средства устранения неполадок в Windows 10.
- Откройте Cortana, нажав сочетание клавиш Windows + Q.
- Введите «устранение неполадок» в поле поиска.
- Выберите «Устранение неполадок», чтобы открыть приложение «Настройки», как показано ниже.

- Выберите «Подключения к Интернету» и нажмите Запустить средство устранения неполадок , чтобы открыть окно, показанное на снимке ниже.

- Выберите параметр Устранить неполадки, связанные с моим подключением к Интернету .
- Чтобы открыть другое средство устранения неполадок, выберите «Оборудование и устройства». Затем нажмите кнопку Запустить средство устранения неполадок , чтобы открыть окно, показанное ниже.

- После этого средства устранения неполадок могут предоставить некоторые разрешения, для которых пользователи могут выбрать параметр Применить это исправление .
3. Переустановите драйвер для сетевого адаптера.
Сообщение об ошибке « Windows не удалось найти драйвер » подчеркивает, что проблема может быть связана с поврежденным драйвером сетевого адаптера. Увы, пользователи не могут пытаться решить эту проблему, обновляя драйвер без подключения.
Тем не менее, переустановка сетевого драйвера может быть потенциальным решением проблемы. Следуйте приведенным ниже инструкциям, чтобы переустановить драйвер сетевого адаптера.
- Сначала откройте аксессуар «Запуск», нажав сочетание клавиш «Windows» + «R».
- Введите devmgmt.msc в поле «Выполнить» и нажмите ОК , чтобы открыть окно, показанное на снимке экрана ниже.

- Дважды щелкните категорию Сетевые адаптеры , чтобы развернуть ее, как показано ниже.

- Затем щелкните правой кнопкой мыши сетевой адаптер и выберите параметр Удалить устройство .
- Выберите параметр Удалить в диалоговом окне, которое открывается для подтверждения.

- После этого выберите параметр Сканировать на предмет изменений оборудования , показанный ниже, чтобы переустановить драйвер по умолчанию.

4. Откат Windows до точки восстановления
Утилита восстановления системы может предоставить решение для ошибки « Windows не удалось найти драйвер » для пользователей, которые могут выбрать точку восстановления, предшествующую времени возникновения проблемы.
Пользователи обычно могут откатить Win 10 на месяц. Восстановление системы отменяет системные изменения после выбранной даты восстановления. Пользователи могут откатить Windows следующим образом.
- Откройте Windows Run.
- Введите “rstrui” в текстовом поле “Открыть” и выберите параметр ОК .

- Нажмите Далее , чтобы открыть список точек восстановления системы.
- Чтобы развернуть список, выберите параметр Показать больше точек восстановления .

- Выберите точку восстановления.
- Восстановление системы удаляет программное обеспечение, установленное после выбранной даты.Пользователи могут выбрать параметр Сканировать на наличие уязвимых программ , чтобы проверить, какое программное обеспечение удаляется.

- Затем нажмите Далее и выберите параметр Готово .
5. Проверьте настройку управления питанием для сетевого адаптера.
- Ошибка « Windows не удалось найти драйвер » также может быть связана с настройкой управления питанием, которая отключает устройства при выборе. Чтобы проверить этот параметр для сетевого адаптера, откройте окно диспетчера устройств.
- Разверните категорию «Сетевые адаптеры» в окне «Диспетчер устройств».
- Нажмите правой кнопкой мыши сетевой адаптер и выберите Свойства , чтобы открыть окно на снимке прямо ниже.

- Затем выберите вкладку «Управление питанием» в этом окне.

- Снимите флажок Разрешить компьютеру выключать это устройство для экономии энергии , если он выбран.
- Выберите ОК , чтобы закрыть окно.
Некоторые из этих исправлений могут устранить ошибку «W indows не удалось найти драйвер » для восстановления сетевого подключения. Прочтите этот пост, где приведены некоторые более общие советы по устранению неполадок для исправления интернет-соединения в Windows 10.
Один из самых распространенных проблем, с которыми пользователи Windows могут столкнуться, — это ошибка «Windows не удалось найти драйвер для сетевого адаптера». Эта ошибка может возникнуть после обновления системы, переустановки или изменения настроек сетевого подключения. В результате, Вы можете потерять доступ к Интернету и не сможете подключиться к сети.
Прежде чем начать паниковать, важно понять, что причиной этой проблемы часто является отсутствие или неправильно установленный драйвер для сетевого адаптера. Драйверы — это программное обеспечение, которое позволяет устройству (в нашем случае, сетевому адаптеру) взаимодействовать с операционной системой. Наша задача — найти и установить правильный драйвер для сетевого адаптера.
Существует несколько способов решения этой проблемы. Один из самых простых способов — воспользоваться Устройствами и принтерами в Панели управления. Щелкните правой кнопкой мыши на значке «Пуск» и выберите «Устройства и принтеры». В открывшемся окне найдите свой сетевой адаптер и щелкните правой кнопкой мыши по нему. Выберите «Обновить драйвер» и следуйте инструкциям на экране. Windows автоматически ищет и устанавливает подходящий драйвер для Вашего сетевого адаптера.
Содержание
- Как устранить ошибку «Windows не может найти драйвер для сетевого адаптера»
- Проверьте физическое подключение
- Обновите драйвер с помощью диска с установочным ПО
- Скачайте и установите драйвер с официального веб-сайта производителя
- Проверьте целостность системных файлов
- Используйте Устройствообновления Windows
- Измените параметры энергосбережения для сетевого адаптера
- Проверьте наличие вирусов и другого вредоносного ПО
- Попробуйте восстановить систему до последней работающей точки восстановления
Как устранить ошибку «Windows не может найти драйвер для сетевого адаптера»
Ошибка «Windows не может найти драйвер для сетевого адаптера» может возникать по разным причинам, но чаще всего это связано с неполадками в драйвере сетевого адаптера или его отсутствием в системе.
Вот несколько методов, которые могут помочь устранить данную ошибку:
-
Поиск драйвера вручную. Если у вас есть доступ к интернету с другого устройства, вы можете скачать драйвер для сетевого адаптера с официального сайта производителя или с сайта, где вы покупали компьютер. Затем вам нужно будет перенести скачанный файл на компьютер, где возникла ошибка, и установить драйвер.
-
Использование диска с драйверами. Если вы приобрели компьютер, то возможно, у вас есть диск с драйверами. Воспользуйтесь этим диском, чтобы найти и установить драйвер для сетевого адаптера. Вставьте диск в привод CD/DVD и выполните поиск драйвера на нем.
-
Использование менеджера устройств. Для этого вам нужно открыть меню «Пуск» и ввести в поисковой строке «Устройства и принтеры». Затем откройте менеджер устройств и найдите раздел «Сетевые адаптеры». Если в разделе отображается значок с восклицательным знаком или вопросительным знаком, значит, проблема связана с отсутствием или неправильной установкой драйвера. Щелкните правой кнопкой мыши на сетевом адаптере и выберите пункт «Обновить драйвер». Затем выберите пункт «Автоматический поиск драйверов в Интернете» и следуйте инструкциям для установки нового драйвера.
-
Использование инструмента «Центр обновления Windows». Если предыдущие методы не сработали, можно воспользоваться встроенным инструментом «Центр обновления Windows». Для этого нужно открыть «Панель управления» и перейти в раздел «Система и безопасность». Затем выберите «Центр обновления Windows» и нажмите на кнопку «Проверить наличие обновлений». Если доступны обновления для системы, установите их, возможно, они включают в себя необходимый драйвер для сетевого адаптера.
Если ни один из данных методов не помог решить проблему, рекомендуется обратиться за помощью к специалисту или связаться с технической поддержкой производителя компьютера.
Проверьте физическое подключение
Перед тем как приступить к решению проблемы с отсутствием драйвера для сетевого адаптера в операционной системе Windows, важно убедиться, что физическое подключение сетевого кабеля выполнено корректно. Неправильное подключение может быть одной из причин возникновения данной ошибки.
Проверьте следующие факторы, чтобы убедиться, что физическое подключение сетевого адаптера на вашем компьютере настроено правильно:
- Проверьте кабель: Убедитесь, что сетевой кабель, который соединяет сетевой адаптер с роутером или модемом, правильно вставлен и надежно закреплен по обе стороны.
- Проверьте светодиоды на сетевом адаптере: Многие сетевые адаптеры имеют светодиодные индикаторы, которые указывают на то, что подключение работает. Проверьте, горят ли светодиоды на вашем сетевом адаптере.
- Подключите к другому порту: Если у вас есть возможность, попробуйте подключить сетевой кабель к другому порту на роутере или модеме. Иногда проблемы могут возникать из-за неисправности определенного порта.
- Подключите к другому компьютеру: Если вы имеете доступ к другому компьютеру, попробуйте подключить сетевой кабель к нему. Если на другом компьютере сеть работает нормально, это может означать, что проблема находится именно в вашем компьютере.
Если после проверки физического подключения проблема с отсутствием драйвера для сетевого адаптера в ОС Windows все еще не решена, можно перейти к следующим шагам в поиске решения данной ошибки.
Обновите драйвер с помощью диска с установочным ПО
Если операционная система Windows не может найти драйвер для сетевого адаптера, вы можете попробовать обновить драйвер с помощью диска с установочным ПО, который поставляется с сетевым адаптером.
- Вставьте диск с установочным ПО в оптический привод вашего компьютера.
- Откройте дисковод и найдите файл с расширением .exe или .msi. Это файл, отвечающий за установку драйвера.
- Щелкните дважды по файлу, чтобы запустить процесс установки драйвера.
- Следуйте инструкциям на экране, чтобы установить драйвер сетевого адаптера. Обычно это сводится к нажатию кнопки «Установить» или «Далее».
- После завершения установки перезагрузите компьютер, чтобы изменения вступили в силу.
Обратите внимание, что диск с установочным ПО может быть предоставлен вместе с сетевым адаптером при покупке или можно загрузить его с сайта производителя адаптера. Если у вас нет диска с установочным ПО, рекомендуется загрузить последний драйвер с официального сайта производителя.
Если драйвер сетевого адаптера все еще не удается найти или установить с помощью диска, следует обратиться к технической поддержке производителя адаптера или провайдера услуг интернета для получения дополнительной помощи и инструкций.
Скачайте и установите драйвер с официального веб-сайта производителя
Если у вас возникла ошибка «Windows не удалось найти драйвер для сетевого адаптера», одним из способов ее решения является установка драйвера с официального веб-сайта производителя. В этой статье мы расскажем, как выполнить этот шаг.
1. Первым шагом необходимо определить производителя и модель вашего сетевого адаптера. Обычно эта информация указывается на самом адаптере или в его документации. Если вы не можете найти эту информацию, можно воспользоваться меню «Устройства и принтеры» в системных настройках Windows.
2. После того, как вы определили производителя и модель адаптера, нужно открыть веб-браузер и перейти на официальный веб-сайт производителя.
3. На веб-сайте производителя обычно есть раздел «Поддержка» или «Драйверы». Вам следует найти и перейти в этот раздел.
4. В разделе «Поддержка» или «Драйверы» нужно указать модель вашего сетевого адаптера и операционную систему, которую вы используете. После этого вам будут предложены доступные для скачивания драйверы.
5. Выберите соответствующий драйвер и нажмите на ссылку для его скачивания. Затем сохраните скачанный файл на ваш компьютер.
6. После того, как файл драйвера скачан, откройте его и следуйте инструкциям установки. Обычно достаточно дважды кликнуть на файле, чтобы начать процесс установки.
7. После завершения установки драйвера перезапустите компьютер, чтобы изменения вступили в силу.
8. После перезагрузки компьютера проверьте, решилась ли проблема с драйвером для сетевого адаптера. Если ошибка «Windows не удалось найти драйвер для сетевого адаптера» больше не появляется, значит, вы успешно установили нужный драйвер.
Скачивание и установка драйвера с официального веб-сайта производителя является одним из наиболее надежных способов исправления ошибки «Windows не удалось найти драйвер для сетевого адаптера». Если проблема осталась нерешенной, рекомендуется обратиться к специалисту или к технической поддержке производителя.
Проверьте целостность системных файлов
Одной из причин ошибки «Windows не удалось найти драйвер для сетевого адаптера» может быть повреждение системных файлов операционной системы. Если неожиданно возникла данная ошибка, то следует проверить целостность системных файлов.
Для проверки целостности системных файлов можно воспользоваться встроенной утилитой SFC (System File Checker). Для запуска данной утилиты выполните следующие шаги:
- Откройте командную строку с правами администратора. Для этого нажмите сочетание клавиш
Win + Xи выберите в меню контекста пункт «Командная строка (администратор)» или «Windows PowerShell (администратор)». - В командной строке введите команду
sfc /scannowи нажмите клавишуEnter. - Дождитесь окончания процесса сканирования. Это может занять некоторое время.
- Если система обнаруживает поврежденные файлы, она автоматически попытается восстановить их. Для этого может потребоваться подключение к Интернету.
После завершения процесса сканирования SFC проверьте, исправилась ли ошибка «Windows не удалось найти драйвер для сетевого адаптера». Если ошибка все еще присутствует, то следует приступить к другим методам исправления данной проблемы.
Обратите внимание, что проверка целостности системных файлов может требовать прав администратора и выполняться некоторое время. Убедитесь, что вы выполняете все действия корректно и внимательно следуйте инструкциям.
Используйте Устройствообновления Windows
Если ваш компьютер не может найти драйвер для сетевого адаптера, вы можете воспользоваться встроенной функцией Устройствообновления Windows, чтобы автоматически найти и установить правильный драйвер.
Вот как это сделать:
- Нажмите на кнопку «Пуск» и выберите «Настройки».
- В настройках выберите раздел «Обновление и безопасность».
- В разделе «Обновление и безопасность» выберите «Windows Update» в левой панели.
- В правой панели нажмите на кнопку «Проверить доступные обновления».
- Windows начнет поиск обновлений для вашей системы. Если доступен новый драйвер для сетевого адаптера, он будет автоматически загружен и установлен.
- После завершения установки перезагрузите компьютер.
После перезагрузки ваш компьютер должен использовать новый драйвер для сетевого адаптера. Убедитесь, что у вас есть подключение к интернету и проверьте, работает ли ваш сетевой адаптер.
Если Устройствообновления Windows не смогло найти подходящий драйвер для вашего сетевого адаптера, вы можете попробовать вручную загрузить драйвер с веб-сайта производителя вашего компьютера или сетевого адаптера.
Если и после этого проблема не решена, возможно, есть другие причины, почему Windows не может найти драйвер для сетевого адаптера. В таком случае рекомендуется обратиться к специалистам или на форумы, где вы можете получить помощь.
Измените параметры энергосбережения для сетевого адаптера
Ошибка «Windows не удалось найти драйвер для сетевого адаптера» может возникать из-за неправильных параметров энергосбережения для сетевого адаптера. Данный метод позволяет изменить параметры энергосбережения, что может решить проблему с отсутствием драйвера.
- Откройте «Управление электропитанием» (Power Options). Для этого нажмите Win + X и выберите «Power Options» из контекстного меню.
- Выберите «Изменить план электропитания» (Change plan settings) рядом с выбранным планом электропитания.
- Нажмите на «Изменить дополнительные параметры плана» (Change advanced power settings).
- Разверните раздел «Сетевой адаптер» (Network adapter) и разверните «Управление электропитанием» (Power management).
- Установите значение «Настройка на максимальную производительность» (Maximum Performance) для параметров «Потребление электроэнергии при передаче данных» (Power Saving Mode for Transmit) и «Потребление электроэнергии при приеме данных» (Power Saving Mode for Receive).
После внесения изменений в параметры энергосбережения сетевого адаптера откройте Диспетчер устройств (Device Manager), обновите драйвер для сетевого адаптера и перезагрузите компьютер. Вероятно, ошибка «Windows не удалось найти драйвер для сетевого адаптера» больше не будет возникать.
Проверьте наличие вирусов и другого вредоносного ПО
Если у вас возникла ошибка «Windows не удалось найти драйвер для сетевого адаптера», прежде чем искать проблему в аппаратной части компьютера, стоит проверить наличие вирусов и другого вредоносного программного обеспечения.
Наличие вирусов и другого вредоносного ПО на компьютере может привести к различным проблемам, включая неполадки с сетевым адаптером. Проверка системы на наличие вирусов может помочь исключить возможность программной ошибки и фокусироваться на аппаратной проблеме.
Для проверки наличия вирусов и другого вредоносного ПО на компьютере рекомендуется выполнить следующие действия:
- Обновите антивирусное программное обеспечение на вашем компьютере до последней версии. Таким образом, вы обеспечите наилучший уровень защиты от новых угроз.
- Выполните полное сканирование системы с помощью антивирусной программы. Убедитесь, что сканирование включает проверку всех файлов и директорий на вашем компьютере.
- Если антивирусная программа обнаружит и удалит вредоносное ПО, перезагрузите компьютер и проверьте, появилась ли ошибка «Windows не удалось найти драйвер для сетевого адаптера» после перезагрузки.
- Если проблема не была устранена, попробуйте использовать антивирусные программы от других производителей для дополнительной проверки.
- Обратитесь к специалисту по информационной безопасности, если вы не можете устранить проблему.
Проверка наличия вирусов и другого вредоносного ПО на компьютере может занять некоторое время, но это важный шаг для обеспечения безопасности вашей системы и стабильной работы сетевого адаптера.
Важно: Помимо проверки на наличие вирусов и другого вредоносного ПО, также рекомендуется регулярно обновлять операционную систему и устанавливать все доступные обновления, чтобы обеспечить защиту от новых уязвимостей и проблем.
Попробуйте восстановить систему до последней работающей точки восстановления
Если у вас возникла ошибка «Windows не удалось найти драйвер для сетевого адаптера» и вы не можете подключиться к интернету, одним из возможных решений проблемы может быть восстановление системы до последней работающей точки восстановления. Это позволит откатить ваши системные настройки до более раннего времени, когда все работало исправно.
Для восстановления системы до последней точки восстановления вам потребуется выполнить следующие шаги:
- Откройте «Панель управления» и перейдите в раздел «Система и безопасность».
- Выберите вкладку «Система» и найдите раздел «Защита системы» в левой части окна.
- Нажмите кнопку «Восстановление системы», чтобы открыть мастер восстановления.
- В мастере выберите опцию «Выбрать другую точку восстановления» и нажмите «Далее».
- Выберите последнюю работающую точку восстановления из списка и нажмите «Далее».
- Прочтите предупреждение о том, что процесс восстановления может занять некоторое время, и нажмите «Готово».
- Ваша система будет перезагружена и восстановлена до выбранной точки.
После завершения процесса восстановления системы проверьте, была ли исправлена ошибка сетевого адаптера. Если проблема по-прежнему существует, попробуйте другие методы решения проблемы или обратитесь за помощью к специалисту.
Попробуйте наш инструмент устранения неполадок
Выберите операционную систему
Выберите язык програмирования (опционально)
‘>
Вы не могли искать в Интернете? Кроме того, вы видите сообщение об ошибке Windows не смогла найти драйвер для вашего сетевого адаптера? Не волнуйся. Вы не застрянете там. Здесь, в этой статье, вы найдете реальное решение проблемы. Читайте дальше, чтобы узнать, как…
Попробуйте эти исправления:
- Измените настройку управления питанием вашего сетевого адаптера.
- Обновите драйвер сетевого адаптера
Решение 1. Проверьте управление питанием вашего сетевого адаптера.
- На клавиатуре нажмите Windows logo key и р вместе, чтобы открыть окно Выполнить.
- Тип devmgmt.msc и нажмите Войти , чтобы открыть диспетчер устройств.
- Двойной щелчок Сетевые адаптеры . Затем щелкните правой кнопкой мыши сетевой адаптер, чтобы выбрать Свойства .
- Выберите для просмотра на Управление энергопотреблением панель. Снимите флажок Разрешить компьютеру выключить это устройство для экономии энергии . Затем нажмите Хорошо чтобы сохранить настройки.
- Снова запустите средство устранения неполадок сети Windows, чтобы проверить, сохраняется ли ошибка.
Если ошибка сохраняется, скорее всего, что-то не так с драйвером сетевого адаптера. Примите следующее решение.
Решение 2. Обновите драйвер сетевого адаптера.
Если системе на вашем компьютере не удается найти драйвер для вашего сетевого адаптера, вы можете загрузить и установить его самостоятельно, илиесли у вас нет времени, терпения или навыков работы с компьютером, чтобы обновить ххх драйвер вручную, вы можете сделать это автоматически с помощью Водитель Easy . Driver Easy автоматически распознает вашу систему и найдет для нее подходящие драйверы. Вам не нужно точно знать, на какой системе работает ваш компьютер, вам не нужно рисковать, загружая и устанавливая неправильный драйвер, и вам не нужно беспокоиться о том, чтобы сделать ошибку при установке. Вы можете автоматически обновлять драйверы с помощью СВОБОДНЫЙ или Pro версия Driver Easy. Но с версией Pro это займет всего 2 клика:
- Скачать и установите Driver Easy.
- Запустите Driver Easy и щелкните Сканировать сейчас кнопка. Driver Easy просканирует ваш компьютер и обнаружит проблемы с драйверами.
- Нажмите Обновить все для автоматической загрузки и установки правильной версии всех драйверов, которые отсутствуют или устарели в вашей системе (для этого требуется Pro версия — вам будет предложено выполнить обновление, когда вы нажмете «Обновить все»). Запись : Вы можете сделать это бесплатно, если хотите, но отчасти это делается вручную.
ВНИМАНИЕ. Требуется сетевое подключение для Driver Easy, чтобы можно было обновить все драйверы одним щелчком мыши. Но без Интернета вы все равно можете пользоваться его Автономное сканирование функция обновления драйверов сетевого адаптера.