Windows 10 Windows 8.1 Windows 7 Windows Media Player Еще…Меньше
Поддержка Windows 7 закончилась 14 января 2020 года.
Чтобы продолжить получать обновления системы безопасности от Майкрософт, мы рекомендуем перейти на Windows 11.
Подробнее
При использовании проигрывателя Windows Media может появиться сообщение об ошибке, но без подробного описания ошибки. Вот несколько распространенных ошибок.
-
Если ошибка связана с проблемой воспроизведения, возможно, на компьютере отсутствует нужный кодек для воспроизведения файла. Дополнительные сведения см. в разделе Кодеки: вопросы и ответы.
-
Если вам не удается записать компакт-диск или DVD, возможно, диск уже содержит данные. В этом случае убедитесь, что диск поддерживает перезапись и что вы удаляете существующее содержимое перед записью нового.
-
Если проигрыватель Windows Media перестал работать правильно после последнего обновления из Центра обновления Windows, вы можете убедиться, что проблема вызвана обновлением с помощью средства восстановления системы. Для этого:
-
Нажмите кнопку Пуск и введите восстановление системы.
-
Выберите Создание точки восстановления, а затем в области Свойства системы выберите Восстановление системы.
-
Следуйте указаниям, чтобы выбрать точку восстановления перед набором обновлений, которые, как кажется, привели к возникновению проблемы. Затем выполните восстановление системы. (Это может занять некоторое время.)
-
После восстановления более ранней конфигурации системы проверьте, работает ли проигрыватель Windows Media правильно.
-
Для получения общей справки по проигрывателю Windows Media см. страницу поддержки проигрывателя Windows Media. Вы также можете оставлять вопросы об ошибках проигрывателя Windows Media на форуме Windows. Эксперты всегда готовы прийти на помощь.
Примечание: Для использования расширенных возможностей видео, таких как 4K, можно попробовать приложение «Кино и ТВ (Майкрософт)». Чтобы скачать его бесплатно из Microsoft Store, перейдите в раздел Кино и ТВ и выберите Скачать.
Нужна дополнительная помощь?
Нужны дополнительные параметры?
Изучите преимущества подписки, просмотрите учебные курсы, узнайте, как защитить свое устройство и т. д.
В сообществах можно задавать вопросы и отвечать на них, отправлять отзывы и консультироваться с экспертами разных профилей.
Найдите решения распространенных проблем или получите помощь от агента поддержки.
Ошибка, возникающая при попытке воспроизвести видеофайл (или аудиофайл) с помощью встроенной утилиты Windows Media Player, может быть вызвана несколькими причинами:
- Повреждение структуры самого файла;
- Отсутствие кодека, необходимого плееру для воспроизведения записи.
Указанные пункты являются наиболее часто встречающимися при возникновении ошибки в утилите Windows Media Player, однако, в частных случаях, возможны и другие причины.

Windows Media выдает ошибку: пути решения проблемы
Поскольку причин появления неполадки несколько, универсального пути ее исправления нет, а значит – сначала нужно выяснить, что конкретно вызвало сбой программы.
Если проблема в воспроизводимом файле – достаточно открыть в плеере другую запись такого же формата (или использующую те же кодеки) и убедиться, что звук и изображение передаются корректно, и плеер тут ни при чем.
Следующая причина – кодеки. Они нужны для обеспечения работы плеера с определенными видами аудио и видеофайлов. Без нужного кодека (или при его повреждении) запись не откроется.
Если причина в кодеках, идентифицировать ее можно, запустив проверенный, неповрежденный файл того же формата. Повторное появление ошибки подтвердит предположение о сбое кодека.
Как исправить ошибку проигрывателя windows media?
Процесс исправления проблемы состоит из нескольких шагов:
1) Нужно установить, какие кодеки использует файл, который вы пытаетесь открыть. Сделать это можно с помощью бесплатной утилиты MediaInfo, которая доступна для скачивания с официального сайта. Чтобы ей воспользоваться, перетащите файл в открывшееся окно.

Программа выведет используемые в видео кодеки. В текущем случае это: Sorenson Spark для изображения и Nellymoser для звука.
2) Далее следует узнать, какие кодеки уже установлены в Windows Media Player. Для этого нужно запустить плеер, нажать клавишу Alt и в появившемся окне выбрать «Справка» – «О программе».

В открывшемся справочном окне нужно кликнуть на «Сведения о технической поддержке».

После нажатия в браузере будет открыта вкладка (наличие интернета не требуется), которую нужно пролистать до необходимых данных и проверить, каких именно кодеков не хватает.

Недостающие кодеки (аудио, видео или все вместе) можно установить с помощью самого Windows Media Player, обновив его. Для этого нужно, нажав клавишу Alt, перейти через «Сервис» в «Параметры» и выбрать там автоматическое обновление.

После установки обновления перезапустите плеер. Если все было сделано верно, обновленные кодеки установятся, и вы сможете открыть файл.
Если вышеперечисленные меры не помогли, то, скорее всего, причинами возникновения ошибки при воспроизведении файла Windows Media являются: звуковая карта, вирусы или программные сбои самого плеера.
- Распечатать
Оцените статью:
- 5
- 4
- 3
- 2
- 1
(14 голосов, среднее: 2.1 из 5)
Поделитесь с друзьями!
Если вы довольно долго пользуетесь операционной системой Windows, то наверняка вы уже не первый раз сталкиваетесь с проблемой, когда проигрыватель Windows Media не воспроизводит музыкальные или видео файлы. Чаще всего возникает сообщение «Проигрывателю Windows Media не удается воспроизвести файл» при переустановке системы или замене ее на другую версию. Как сделать, чтобы плеер вновь работал – об этом я расскажу вам далее в этой статье.
Содержание
- Причины проблемы с Windows Media
- Форматы и файлы, которые поддерживает Виндовс Медиа
- Устраняем ошибку проигрывателя при воспроизведении видео
- Что такое кодек?
Ошибка в Windows Media может иметь различные причины:
- Файл, который вы пытаетесь воспроизвести поврежден.
- Файл не поддерживается проигрывателем Windows Media. Например, файлы VIV нельзя открывать плеером, он не понимает их. Поэтому будет возникать подобная ошибка.
- В вашей операционной системе нет нужного кодека, который необходим для воспроизведения видео данного формата.
- Файл отсутствует на диске. Такое иногда случается, например, когда ярлык файла находится на рабочем столе, но сам файл был удален ранее.
- Проигрыватель не поддерживает данный кодек, который нужен для воспроизведения музыкального или видео файла.
Среди всех перечисленных причин чаще всего ошибка «Проигрывателю Виндовс Медиа не удается воспроизвести файл» возникает по причине отсутствия того или иного кодека. Чтобы не устанавливать различные пакеты кодеков и другое ПО вслепую, необходимо знать какие именно форматы поддерживает проигрыватель. Возможно вы просто пытаетесь воспроизвести не поддерживаемый формат файла.
Форматы и файлы, которые поддерживает Виндовс Медиа
Плеер поддерживает следующие форматы:
- MPE, MPG, M3U, MPEG (Moving Picture Experts Group), MPV2, MPA, MP3, M1V.
- Следующие форматы: WAV, WAX, WM, ASF, ASX, WMV, WMA.
- MIDI форматы (цифровой интерфейс музыкальных инструментов) RMI, MIDI, MID.
- Форматы UNIX – SND и AU.
Проигрыватель не поддерживает AVI-файлы, которые были созданы с помощью MPEG4v3. Эти файлы поддерживаются лишь в потоковом формате ASF. Есть только один способ воспроизвести файл – это перекодировать его в один из поддерживающих форматов. Это можно сделать при помощи кодировщика Windows Media.
Устраняем ошибку проигрывателя при воспроизведении видео
Чтобы убедиться в том, что файл не поврежден, попробуйте воспроизвести другой файл с таким же расширением. Если другие файлы воспроизводятся – значит файл, который вызывает ошибку поврежден. Если другие файлы тоже вызывают ошибку «Проигрывателю Windows Media не удается воспроизвести файл», попробуйте переустановить проигрыватель.
Если переустановка не дала результата, вам понадобиться установить пакет специальных кодеков. Для этого перейдите на сайт https://www.codecguide.com/download_kl.htm и выберите нужный пакет из списка. Лучше всего скачайте самый полный пакет кодеков (Full), он весит около 56 Мб. Для этого прокрутите главную страницу в самый низ и выберите ссылку «Download Full».

Если же вы не хотите этого делать вручную, можно установить в настройках плеера, чтобы он самостоятельно загружал все необходимые кодеки из Интернета. Для этого запустите проигрыватель, обычно он находится в меню «Пуск», в списке «Все программы».
- Нажмите на проигрывателе «Проигрывается» и выберите «Дополнительные параметры».
- Затем выберите вкладку «Проигрыватель».
- Поставьте галочку на пункте «Автоматически загружать кодеки» и нажмите «Применить», затем «Ок».
Поставьте галочку в пункте «Автоматически загружать кодеки»
Рекомендую: При воспроизведении видео нет звука.
Что такое кодек?
Кодек – это специальная программа, которая умеет преобразовывать сигналы и данные. Для того, чтобы передать или зашифровать любой поток или количество данных, его кодируют при помощи кодека, а для воспроизведения или преобразования – декодируют. Чаще всего кодеки задействованы в области цифрового видео и звука.
При преобразовании данных в кодеке могут быть использованы 2 вида сжатия – без потерь данных и с потерями. Практически все аудио- и видео кодеки используют способ с потерями данных при сжатии. Это дает возможность уменьшить объем конечного файла, что является положительным моментом для хранения этих данных. Но все же такой способ ведет к потере качества при воспроизведении. У аудио кодеков есть хорошее свойство – их можно настраивать таким образом, что потеря качества практически не распознается человеческим слухом. Это нужно знать для исправления дисфункции «Проигрывателю Windows Media не удается воспроизвести файл».
Если неприемлема потеря качества, используют другой способ сжатия – без потерь. Это может применяться в случаях, когда планируется последующее редактирования файла, иначе с потерями качество первичного файла будет значительно ухудшаться при каждом сохранении.
Если говорить о кодеках простым языком – то это программы-посредники между нами и компьютером. Если вы столкнулись с проблемой, когда проигрыватель Windows Media не воспроизводит файлы, то в первую очередь попробуйте установить пакет кодеков.
by Matthew Adams
Matthew is a freelancer who has produced a variety of articles on various topics related to technology. His main focus is the Windows OS and all the things… read more
Updated on
8 methods to fix Windows Media Player errors
- Fixing MP3 Playback
- Fixing AVI, WAV and MOV Playback
- Fixing RA, RAM and RM Playback
- Use the Windows Media Player Settings Troubleshooter
- Restore Windows to a Restore Point
- Turn Off Windows Media Player Network Sharing
- Reinstall Windows Media Player
- Play the Videos or Music in VLC Media Player Instead
Windows Media Player was once the default media player in all Windows platforms. However, the Groove Music and Movies & TV apps have replaced WMP as the default media software in Windows 10.
Nevertheless, Windows Media Player is still included with Win 10; and some users still utilize that software for video and music playback.
However, Windows Media Player doesn’t always play media files. A “Windows Media Player encountered a problem while playing the file” error message pops up for some users when they try to play music or video in WMP.
Consequently, the software doesn’t play the music or video for its users. If the same WMP error message pops up for you, check out some of the potential resolutions for it below.
1. Fixing MP3 Playback
Some WMP users have stated that a “Windows Media Player encountered a problem” error message appears when they try to play MP3 files. Thus, the error message can pop up even when you try to play the most universal music file formats.
If the issue arises when you try to play an MP3, the file might be corrupted. As such, you might need to repair the file. You can fix MP3 files with the MP3 Repair Tool as follows.
How we test, review and rate?
We have worked for the past 6 months on building a new review system on how we produce content. Using it, we have subsequently redone most of our articles to provide actual hands-on expertise on the guides we made.
For more details you can read how we test, review, and rate at WindowsReport.
- Press the Download Now button on this webpage to save the MP3 Repair Tool ZIP to a folder.
- Open the folder you saved the MP3 Repair Tool ZIP to, and click the Extract all button.
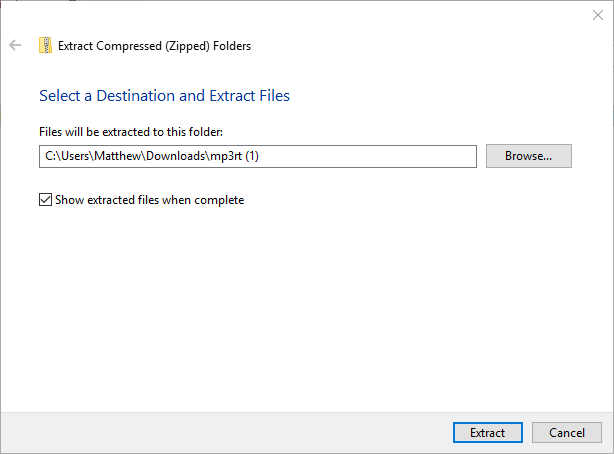
- Click the Browse button to choose a folder to extract MP3 Repair Tool to.
- Press the Extract button.
- Open MP3 Repair Tool from the folder you extracted it to.

- Select the folder that includes the MP3 you need to fix from the drop-down menu.
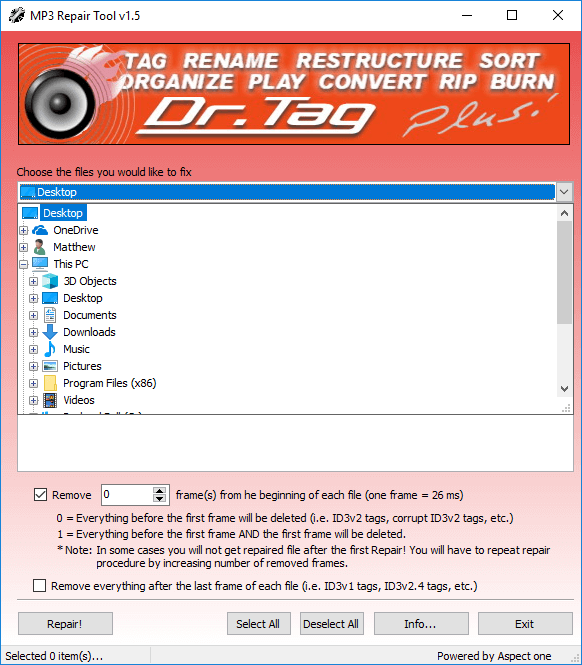
- Then you can select the MP3 to repair.
- Select the Remove option.
- Enter the value 1 in the text box.
- Press the Repair button to fix the MP3.
- Alternatively, try downloading the MP3 again if you got it from a website. Open an MP3 website, and download the same music again.
2. Fixing AVI, WAV and MOV Playback
If the “Windows Media Player encountered a problem” error message pops up when you try to play an AVI, WAV or MOV video, your WMP software might be missing some codecs needed to play those file formats.
Installing a few codec packs might resolve the issue for those video formats. The XviD and Media Player Codec Pack are two WMP codec packs that support most media file and compression types.
Click XviD code v1.3.2 for Windows on this page to download Xvid, and press the Download button on this webpage to save the Media Player Code Pack installer to a folder. Then you can open the setup wizards for each codec pack to install them. Thereafter, restart Windows, open Windows Media Player and play the videos. This post provides further details for installing the XviD codec.
3. Fixing RA, RAM and RM Playback
The “Windows Media Player encountered a problem” error can also be due to incompatible media files. RA, RAM and RM are three RealAudio file formats that Windows Media Player used to play, but it no longer supports those file formats. So if you’re trying to play RA, RAM and RM files in WMP, or another unsupported file format, you’ll need to convert them to a compatible format. This page includes a list of WMP’s supported file types.
The best video and audio formats to convert files to for WMP playback are probably WMV (Windows Media Video) and WMA (Windows Media Audio). You can convert videos to WMV files with the Online WMV video converter web tool at this page.
To convert files to WMA, check out this web tool. Then you can click the Choose Files and Start conversion buttons on those web tools to convert selected files to WMV or WMA.
4. Open the Windows Media Player Settings Troubleshooter
Windows includes a troubleshooter specifically for WMP. That is the Windows Media Player Settings troubleshooter that fixes WMP settings. So that troubleshooter might be worth noting when the software doesn’t play media files. This is how you can open Windows Media Player Settings.
- Open Run with the Windows key + R hotkey.
- Enter ‘msdt.exe -id WindowsMediaPlayerConfigurationDiagnostic’ in Run’s text box, and press the Return key. That will open the troubleshooter shown directly below.
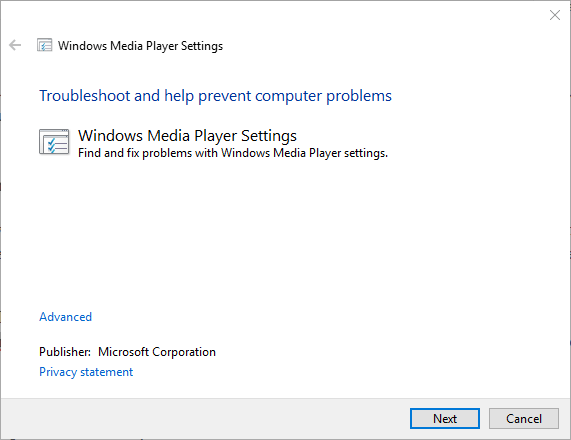
- Click Advanced and select the Run as administrator option.
- Press the Next button to go through the troubleshooter.
- Press the Apply this Fix option to apply a suggested resolution.
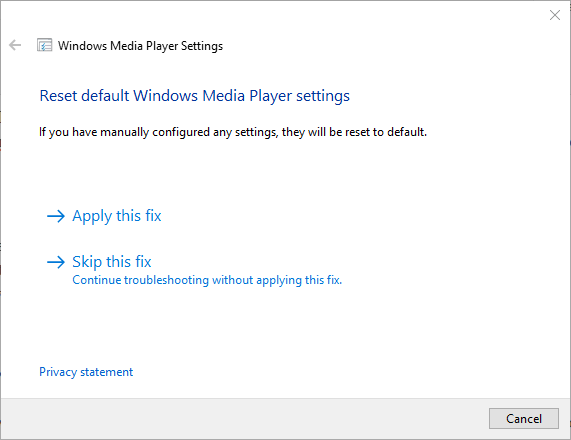
5. Restore Windows to a Restore Point
Some users have fixed WMP by rolling Windows back to a restore point. That might remove recently installed software which could have changed audio settings. You can roll Windows back to an earlier time with System Restore as follows.
- Enter ‘rstrui’ in Run’s Open text box, and click the OK button.
- Select the Choose a different restore point option on the System Restore window, and click the OK button.
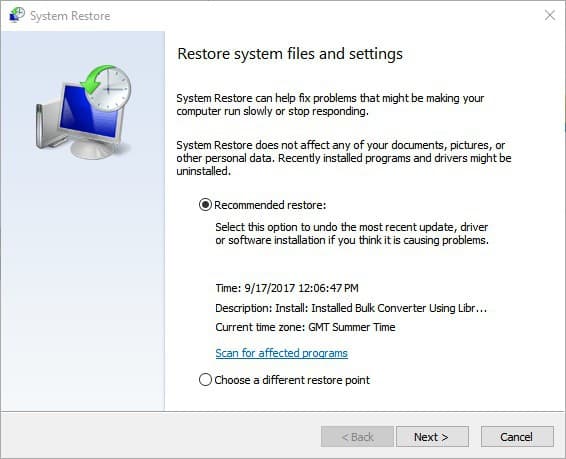
- Click the Show more restore points check box to fully expand the list of restore points.

- Select a date that will restore the OS to a time when WMP played all your music and videos.
- Click the Next button.
- Then press the Finish button to confirm your selected restore point and roll back Windows.
6. Turn Off Windows Media Player Network Sharing
- Some WMP users have also confirmed that switching the Windows Media Player Network Sharing Service off can fix the media player’s music and video playback. To do that, open the Run accessory.
- Enter ‘services.msc’ in Run’s text box and click OK to open the window shown directly below.

- Double-click Windows Media Player Network Sharing Service to open the window in the snapshot directly below.
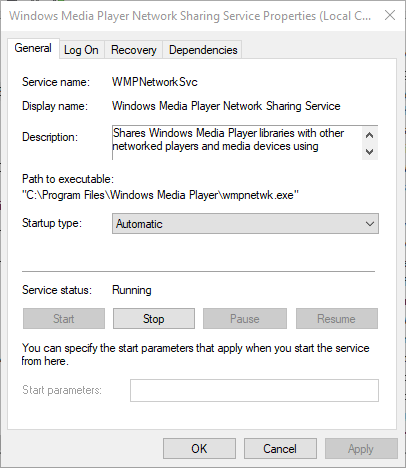
- Click the Stop button if the service is running.
- Then select Disabled from the Startup type drop-down menu.
- Click the Apply and OK buttons.
7. Reinstall Windows Media Player
Reinstalling Windows Media Player is another potential fix for the software’s video and music playback. However, you can’t reinstall WMP in the same way as most other software. Instead, you’ll need to turn the software off and back on again as follows.
- Right-click the Start button and select Run.
- Enter ‘appwiz.cpl’ in Run, and press the Return key.

- Then click Turn Windows features on or off on the left of the Control Panel. That will open the window shown directly below.
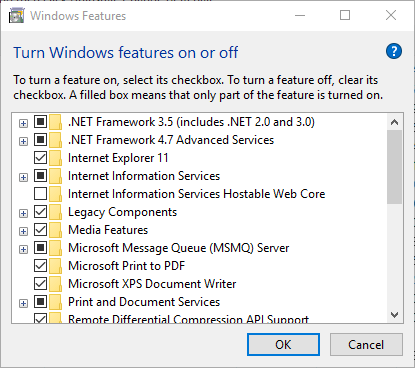
- Double-click Media Features to expand that category.
- Deselect the Windows Media Player check box.
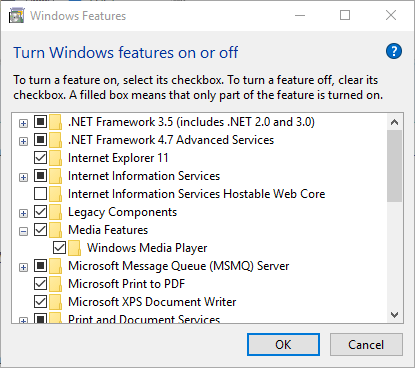
- A dialog box will then open. Click the Yes button on that dialog box to confirm.
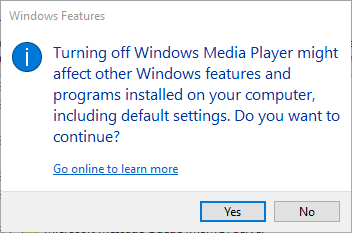
- Press the OK button to close window.
- Restart your desktop or laptop.
- Then open the Windows Features window again, and select Windows Media Player to turn it back on.
8. Play the Videos or Music in VLC Media Player Instead
Ok, this isn’t really a fix for the WMP playback error. However, VLC is a great alternative to Windows Media Player that plays almost all media file formats. VLC is the closest thing to universal media file player there is. So VLC media player will probably play most music and video formats that WMP doesn’t support. It’s a better media player than WMP, so you might as well check it out. Click the Download VLC button on this webpage to add that software to Windows.
Those resolutions will probably fix the “Windows Media Player encountered a problem while playing the file” error for most WMP users. If the error message appears when you try to stream media files, you might also need to check your net connection and that your WMP software is correctly configured for streaming. Also check that you’re not utilizing an outdated Windows Media Player version.
Содержание
- Не воспроизводятся файлы в Windows Media Player
- Причина 1: Форматы
- Причина 2: Поврежденный файл
- Причина 3: Кодеки
- Причина 4: Ключи реестра
- Обновление плеера
- Заключение
- Вопросы и ответы
Проигрыватель Windows Media является удобным и простым средством воспроизведения звуковых и видеофайлов. Он позволяет слушать музыку и смотреть фильмы без скачивания и установки стороннего софта. Вместе с тем, данный плеер может работать с ошибками в силу различных причин. В этой статье мы постараемся решить одну из проблем – невозможность воспроизведения некоторых мультимедийных файлов.
Не воспроизводятся файлы в Windows Media Player
Причин обсуждаемой сегодня ошибки несколько и большинство из них связаны с несовместимостью форматов файлов с установленными кодеками или с самим плеером. Есть и другие причины – повреждение данных и отсутствие необходимого ключа в системном реестре.
Причина 1: Форматы
Как известно, форматов мультимедийных файлов великое множество. Проигрыватель Windows способен воспроизвести многие из них, но далеко не все. К примеру, не поддерживаются ролики AVI, кодированные в MP4 версии 3. Далее приведем список форматов, которые можно открыть в плеере.
| Вид файла | Форматы |
|---|---|
| Медиаформаты Windows | WAV, WAX, WMA, WM, WMV |
| Ролики | ASF, ASX, AVI |
| Дорожки, кодированные в MPEG | M3U, MP2V, MPG, MPEG, M1V, MP2, MP3, MPA, MPE, MPV2 |
| Цифровые музыкальные файлы | MID, MIDI, RMI |
| Мультимедиа в Юникс-кодировке | AU, SND |
Расширения вашего файла нет в этой таблице? Это значит, что придется подыскать другой плеер для его проигрывания, например, VLC Media Player для видео или AIMP для музыки.
Скачать VLC Media Player
Скачать AIMP
Подробнее:
Программы для прослушивания музыки на компьютере
Программы для просмотра видео на компьютере
В том случае, если есть необходимость в использовании именно Windows Media, звуковые и видеофайлы можно конвертировать в нужный формат.
Подробнее:
Программы для изменения формата музыки
Программы для конвертирования видео
Существуют форматы, предназначенные для воспроизведения только в специальных плеерах, например, видеоконтент и музыка из игр. Для их проигрывания нужно будет обратиться к разработчикам или поискать решение на профильных форумах.
Причина 2: Поврежденный файл
Если файл, который вы пытаетесь воспроизвести, соответствует требованиям плеера, возможно, что содержащиеся в нем данные повреждены. Выход из этой ситуации только один – получить работоспособную копию, скачав ее заново, в случае с загрузкой из сети, или попросив пользователя, передавшего вам файл, сделать это еще раз.
Еще бывали случаи, когда расширение файла оказывалось намеренно или случайно изменено. Например, под видом музыки формата MP3 мы получаем ролик MKV. Значок при этом будет, как у звуковой дорожки, но плеер не сможет открыть этот документ. Это был лишь пример, сделать здесь ничего нельзя, разве что отказаться от попыток воспроизведения или конвертировать данные в другой формат, а это, в свою очередь, может закончиться неудачей.
Причина 3: Кодеки
Кодеки помогают системе распознавать различные мультимедийные форматы. Если установленный набор не содержит необходимых библиотек или они устарели, то при попытке запуска мы получим соответствующую ошибку. Решение здесь простое – установить или обновить библиотеки.
Подробнее: Кодеки для Windows Media Player
Причина 4: Ключи реестра
Случаются ситуации, когда в силу некоторых причин из системного реестра могут быть удалены необходимые ключи или изменены их значения. Происходит такое после вирусных атак, обновлений системы, в том числе и «успешных», а также под влиянием других факторов. В нашем случае необходимо проверить наличие определенного раздела и значения содержащихся в нем параметров. Если папка отсутствует, то ее необходимо будет создать. О том, как это сделать поговорим ниже.
Обратите внимание на два момента. Во-первых, все действия нужно выполнять из учетной записи, обладающей правами администратора. Во-вторых, перед тем как начать работу в редакторе, создайте точку восстановления системы, чтобы иметь возможность выполнить откат изменений в случае неудачи или ошибки.
Подробнее: Как создать точку восстановления Windows 10, Windows 8, Windows 7
- Открываем редактор реестра с помощью команды, введенной в строку «Run» (Windows+R).
regedit - Переходим в ветку
HKEY CLASSES ROOT\CLSID\{DA4E3DA0-D07D-11d0-BD50-00A0C911CE86}\InstanceБудьте предельно внимательны, ошибиться не трудно.
- В этой ветке ищем раздел с таким же сложным названием
{083863F1-70DE-11d0-BD40-00A0C911CE86}
- Проверяем значения ключей.
CLSID - {083863F1-70DE-11d0-BD40-00A0C911CE86}
FriendlyName - DirectShow Filters
Merit – 0х00600000 (6291456)
- Если значения отличаются, нажимаем ПКМ по параметру и выбираем «Изменить».
Вводим необходимые данные и нажимаем ОК.
- В том случае, если раздел отсутствует, создаем текстовый документ в любом месте, например, на рабочем столе.
Далее вносим в этот файл кусок кода для создания раздела и ключей.
Windows Registry Editor Version 5.00
[HKEY_CLASSES_ROOT\CLSID\{DA4E3DA0-D07D-11d0-BD50-00A0C911CE86}\Instance\{083863F1-70DE-11d0-BD40-00A0C911CE86}]
"FriendlyName"="DirectShow Filters"
"CLSID"="{083863F1-70DE-11d0-BD40-00A0C911CE86}"
"Merit"=dword:00600000 - Переходим в меню «Файл» и жмем «Сохранить как».
- Тип выбираем «Все файлы», даем название и дописываем к нему расширение .reg. Жмем «Сохранить».
- Теперь запускаем созданный сценарий двойным кликом и соглашаемся с предупреждением Windows.
- Раздел появится в реестре сразу же после применения файла, но изменения вступят в силу только во время перезагрузки компьютера.
Обновление плеера
Если никакие приемы не помогли избавиться от ошибки, то последним средством будет переустановка или обновление проигрывателя. Сделать это можно из интерфейса приложения или с помощью манипуляций с компонентами.
Подробнее: Как обновить Windows Media Player
Заключение
Как видите, решения проблемы с проигрывателем Виндовс в большинстве своем связаны с устранением несовместимости форматов. Помните, что «свет клином не сошелся» на этом плеере. В природе существуют и другие, более функциональные и менее «капризные» программы.

















