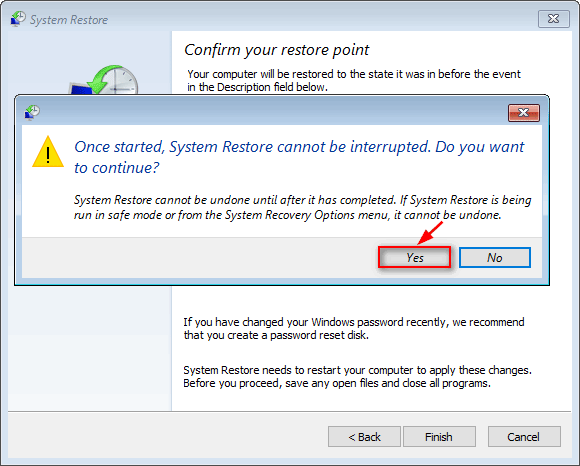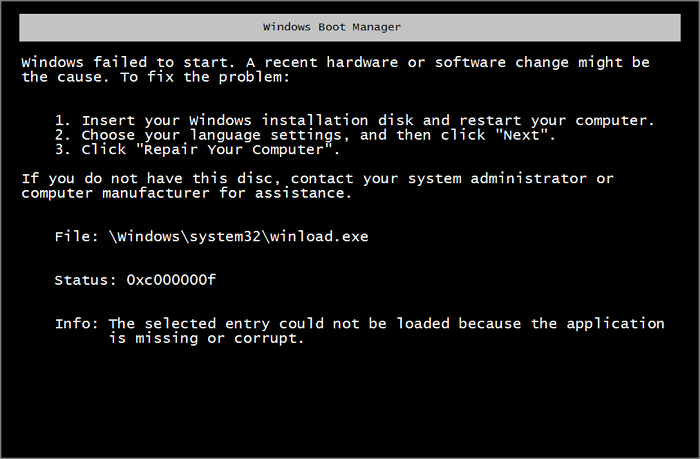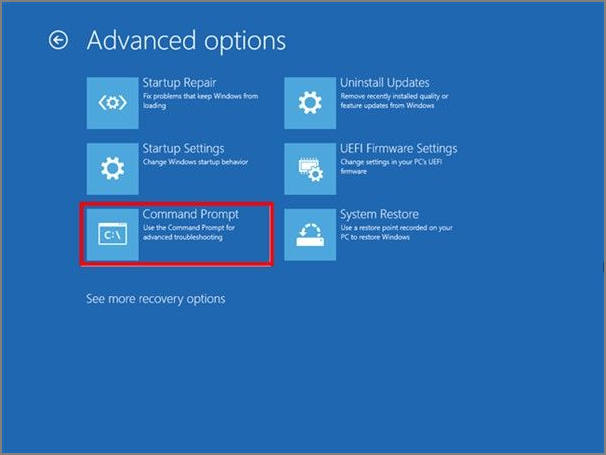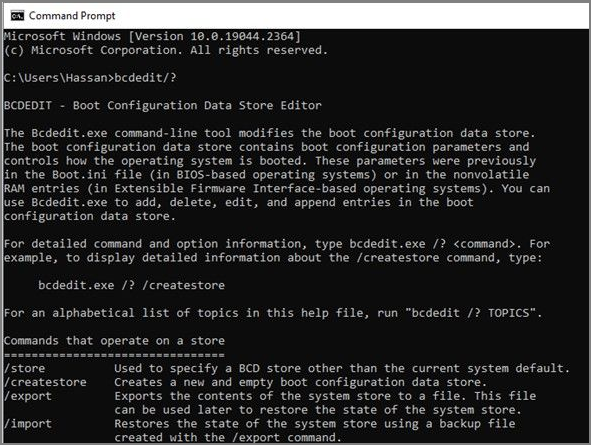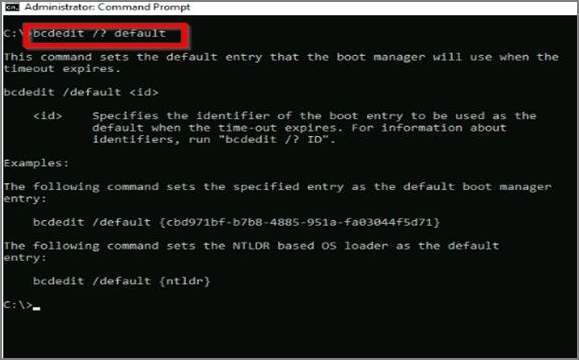Компьютер частенько подкидывает пользователю массу всевозможных проблем. И проблемы эти постоянно разные: то выключение в самом начале старта, то постоянная перезагрузка системы, то пятое, то десятое.
Но довольно часто пользователь сталкивается с проблемами после того, как он почистит компьютер от пыли.
В ТЕМУ: Система запускается со второго раза – как решить проблему?
Вот об этом и поговорим.
Итак – ошибка (0xc000000f).
системные проблемы при загрузке Windows – ошибка 0xc000000f
Вы решили почистить компьютер от пыли? Отличная мысль: это только ускорит его работу! И вот вы почистилисистемный блок, запустили систему и – опа! – вместо полноценной загрузки ОС вы получаете черный экран, на котором, на английском языке, описана системная ошибка.
То бишь, в верхней части экрана будет надпись “Windows Boot Manager”, чуть ниже идет текст, который начинается с “Windows failed to start. Arecent hardware of…”, далее идет алгоритм предлагаемых действий. Но сам номер ошибки вы можете увидеть в пункте “Status: 0xc000000f”.
И ниже идет приписка “Info: The Boot Configuration Dataforyour PCismissingorcontains errors”. В общем, так. Естественно, вы пытаетесь перезапустить систему, но проблема повторяется снова и снова.
В ТЕМУ: Что делать, если компьютер не включается?
Скажем сразу: вы можете миллион раз перезапускать систему, менять батарейку на материнской плате, менять память и тд и тп, но проблема не решается таким способом!
Вся беда в том, что компьютер подвержен синдрому спонтанных сбоев даже в настройках BIOS! И решение данной ошибки кроется именно там.
Переходим к решению ошибки 0xc000000f.
1. Перезапустите систему (нажмите на кнопку “Reset” на передней панели системного блока) и сразу начинайте нажимать клавишу “F1″ (или “Del”, “F2″, в общем ту клавишу, которая прописана в вашей системе для входа в BIOS).
В ТЕМУ: Системная утилита “Монитор стабильности системы” – отличный инструмент Windows 7, который поможет решить многие проблемы
2. Попав в BIOS, переходим в настройки BOOT (там видно, как и что называется).
Находим пункт Hard Disk Drivers, выбираем и открываем его. Вы увидите две строчки: 1stDrive и 2ndDrive. И вот тут и скрывается проблема. Как правило, может быть прописано так: 1stDrive [SATA: 3M-STM3500418], а 2nd Drive [SATA:3M-STM3500418].
Дело в том, что при возникновении ошибки 0xc000000f, у вас, скорее всего, просто слетела правильность настройки устройств, с которых система загружает Windows.
Не поняли? Ну, тогда проще. Если ваша ОС (системная папка Windows со всем “фаршем”) установлена на диске “C”, то ни с какого другого диска она загрузится не сможет! Опять не понятно? В общем, так!
3. Выделяете строку 1st [SATA: 3M-STM3500418], нажимаете на кнопку “Ввод” (Enter). Откроется такое маленькое окошко, в котором вы увидите следующее: SATA: 3M-STM3500418 и SATA: 4S-WDC WD20EARX-00PASB0.
4. Стрелочками выделяете строчку SATA: 4S-WDC WD20EARX-00PASB0, жмете “Ввод” и получаете итог: 1st SATA: 4S-WDC WD20EA.
Это именно то, что вам и необходимо!
5. Теперь нажмите на клавишу “F10″: так вы сохраняете только что сделанные изменения. Компьютер перезагрузится и теперь операционная система загрузится без проблем: ошибка 0xc000000f устранена!
В ТЕМУ: Что делать, если не подключается Интернет?
Удачи!
Кстати, а вот как создается в Одноклассники моя страница!
-
Home
-
News
- Windows Boot Manager Failed To Start In Windows 10
By Sarah |
Last Updated
The Windows boot manager is actually a piece of small software that helps you load your system. It is part of the volume boot record, which is responsible for the boot process. If any problems are found on the Windows boot manager, you won’t be able to access your system or disk data. In this case, you need to find solutions to fix the error.
Windows boot manager, also called BOOTMGR, is located in the root directory and responsible for starting a system & interacting with users. The BOOTMGR configuration data is located in the Boot Configuration Data (BCD) store, which is a database similar to registry; it is used in new Windows system to replace the boot.ini file used in some old Windows like Windows XP.
Stay Calm When Windows Boot Manager Failed
When you find the Windows boot manager failed, please don’t panic. You should try the methods that will be introduced in the next part to fix the Windows boot manager error. To prevent the possible data loss resulted from the boot failure, you should go to the home page to get reliable data recovery software and backup program.
Error: Inaccessible Boot Device, How To Fix It Yourself?
Windows Boot Manager Failed to Start
The error message Windows Boot Manager boot failed sometimes appear on your computer screen during startup process. The most possible cause of this error is a damaged or corrupted Master Boot Record. You can press F8 to boot into Windows Recovery Menu or perform a System Restore to fix the Boot Manager failure.
Definitely, you are not able to enter your system when Windows Boot Manager is failed. You’ll probably see the following errors on the screen:
- 0xc00000f
- 0xc00000e
- 0xc00000d
- 0xc00000e9
- …
What are the possible causes for a failed Windows boot manager?
- The file integrity is damaged.
- The HDD data cable is not working.
- The BCD file is missed or corrupted due to disk write errors, power outages or boot sector viruses. (How to recover files lost by virus attack?)
In fact, the root reason is a corrupted Master Boot Record (MBR). What’s more important is how to fix when you find Windows boot manager not working.
How to Fix Windows Boot Manager Boot Failed
This part will show you how to fix Windows boot manager in Windows 10.
Solution 1: Make Use of Bootrec.exe Tool
- Restart your system and press F8 to see the Windows Recovery Menu.
- Select Troubleshoot.
- Select Advanced options.
- Select Command Prompt. (How to recover files using CMD?)
- Type bootrec /RebuildBcd command and press Enter.
- Type bootrec /fixMbr and press Enter.
- Type bootrec /fixboot and press Enter.
- Type bootsect /nt60 SYS (or bootsect /nt60 ALL) and press Enter.
- Wait for the commands to complete.
You can also use the Rebuild MBR function in the bootable version of MiniTool Partition Wizard to try to fix the Windows boot manager error caused by damaged MBR.
Solution 2: Perform a System Restore
- Restart your computer and boot from the Windows installation disk.
- Choose to change language & other settings in Windows Setup or not; then, click Next.
- Click Repair your computer.
- Select Troubleshoot > Advanced options > System Restore.
- Choose the target operating system.
- Click Next in the System Restore wizard.
- Select the proper restore point and click Next.
- Confirm your selection and click Finish.
- Click Yes in the prompt window to confirm system restore.
- Wait for the restore to complete.
- Restart your PC.
In addition, you can also try to fix Windows boot manager failed to start by removing newly installed hardware & external devices and then reboot.
Verdict
The Windows boot manager file is very essential for the PC startup, so it is protected by the system (hidden and read-only). It is actually located in the root directory of the active partition. In most PCs, it has a System Reserved label. When it is damaged, you won’t be able to boot into the system. You must follow the solutions given above to try to troubleshoot Windows boot manager failed issue.
About The Author
Position: Columnist
Sarah has been working as an editor at MiniTool since she graduated from university. Sarah aims at helping users with their computer problems such as disk errors and data loss. She feels a sense of accomplishment to see that users get their issues fixed relying on her articles. Besides, she likes to make friends and listen to music after work.
Windows manager software enables a computer to boot into an operating system. In certain scenarios, the boot manager cannot load the operating system and start the computer normally. An error may be prompted, or the system may be stuck on a black screen.
However, there are ways to troubleshoot Windows Boot Manager Boot Failed. But if you’re unaware, you’ve come to the right place. In this article, you’ll discover the finest ways to boot windows normally. Let’s get into the details!
Why Windows Boot Manager Boot Failed
Before moving forward, you need to understand the reason behind the occurrence of this supervening event. There are several reasons why the Windows Boot Manager may fail to boot:
- Corrupt Master Boot Record (MBR): The MBR is a critical data structure located on the hard drive’s first sector. It contains the boot code and a table that lists the partitions on the drive. If the MBR is corrupt, the boot manager may be unable to load the operating system.
- Damaged hard drive cable: If the cable that connects the hard drive to the motherboard is damaged, the boot manager may not be able to access the operating system files on the hard drive.
- Improper shutdown of the computer: If the computer is shut down improperly, it can cause the system files that the boot manager relies on to be corrupted or damaged.
- Hardware missing: If a hardware component is missing or not properly installed, it can cause the boot manager to fail.
A boot failure can generally occur due to any issue that prevents the boot manager from loading the operating system. These issues can be caused by hardware or software problems and may require different solutions.
📖Extend Reading: Default Boot Device Missing or Boot Failed
If you want to check if the problem is with your hard drive first, you can click on the link below to check the health status of your hard drive.
How to Check Hard Drive Health in Windows
It’s crucial that you maintain a close eye on hard drive health in Windows 11 and Windows 10 to prevent any unforeseen crashes and the subsequent data loss they would cause.
Now you know what windows boot manager boot failure is, you must be wondering how to fix it. Let’s jump onto that in the next section.
How to Fix Windows Boot Manager Boot Failed
Looking for possible ways to troubleshoot the windows boot manager boot failed? This is the section for you! In this section, you’ll get some of the finest ways to load your operating system properly:
- Fix 1. Rebuild MBR
- Fix 2. Repair the Boot Manager
- Fix 3. Edit Windows Boot Manager
- Fix 4. Update Your BIOS or UEFI
Let’s look at how each method works to fix the Windows boot manager boot failed error.
Fix 1. Rebuild MBR
If the MBR is damaged or corrupt, it can cause the Windows Boot Manager to fail to boot the computer. To fix this issue, you may need to rebuild the MBR. Rebuilding the MBR involves replacing the damaged or corrupt MBR with a new, functional one.
One tool that can be used to rebuild the MBR is EaseUS Partition Master. EaseUS Partition Master is a partition management software that provides a range of features for managing hard drive partitions. It includes a rebuild MBR function that can repair or rebuild the MBR on a hard drive. This can be a useful tool for fixing a Windows Boot Manager boot failure caused by a corrupt MBR.
With EaseUS Partition Master rebuild MBR function, you can eradicate the damaged MBR with a new function MBR causing normal booting of the operating system.
Step 1. Create a WinPE bootable disk
- Launch EaseUS Partition Master, and click «Bootable Media» on the toolbar. Select «Create bootable media».
- Click «Next» to finish the process.
Step 2. Boot EaseUS Partition Master Bootable USB
- Connect the bootable USB or CD/DVD to your PC.
- Press F2 or Del when you restart the computer to enter the BIOS screen. Set and boot your computer from «Removable Devices» or «CD-ROM Drive». And then EaseUS Partition Master will run automatically.
Step 3. Rebuild MBR
- Click «Toolkit» and choose «Rebuild MBR».
- Select the disk and the type of MBR. Then, click «Rebuild».
- After that, you can see «MBR has been successfully rebuilt on Disk X».
You can also use the Diskpart command in Windows to repair the corrupted MBR. But EaseUS Partition Master simplifies the process, and you can also fix MBR on internal and external hard disk easily.
Fix 2. Repair the Boot Manager
To repair the Boot Manager, you can use a tool called «Bootrec.exe,» which is included in the Windows Recovery Environment (RE). Here is a step-by-step guide on how you can use Bootrec.exe to repair the Boot Manager:
Step 1: Boot up your system with windows installation media.
Step 2: Select your language, time and currency format, and keyboard or input method, and then click Next.
Step 3: Use the arrow keys to select Repair Your Computer and click Troubleshoot.
Step 4: Click on Advanced Options, then click on the Command Prompt option.
Step 5: Type bootrec.exe /fixmbr and press Enter. This will repair the Boot Manager.
Step 6: Type bootrec.exe /fixboot and press Enter. This will repair the boot sector.
Step 7: Type bootrec.exe /rebuildbcd and press Enter. This will rebuild the BCD.
Step 8: Remove the media and restart your computer. Entering the above commands successfully will assist you in normally booting your system.
Fix 3. Edit a Windows Boot Manager
Sometimes, the Windows Boot Manager can become corrupted or damaged, causing issues with booting into the operating system. By editing the Windows Boot Manager, you may be able to fix issues such as a corrupt boot configuration or an incorrect boot order. To edit the Windows Boot Manager, follow these steps:
Step 1: Run your system with the help of windows installation media.
Step 2: Select your language, keyboard or input method, and time format, and then click next
Step 3: Select «Repair Your Computer» and click troubleshoot using the arrow keys.
Step 4: Select «Advanced Options,» then select «Command Prompt.»
Step 5: Enter bcdedit/? to check commands for editing.
Step 6: Enter bcdedit/? default to set the default entry.
After entering the above commands, your system will no longer face the booting problem.
Fix 4. Update Your BIOS or UEFI
Updating your BIOS or UEFI (Unified Extensible Firmware Interface) can provide several benefits. It can fix bugs, improve your system’s overall performance, and enable support for new hardware or devices.
Here are the steps to update your BIOS or UEFI:
Step 1: Open the Microsoft store and search MSI center.
Step 2: Click on the Get button to download.
Step 3: Navigate to Support and select Advanced Options. Select BIOS update and wait until its complete
It’s important to note that updating your BIOS or UEFI can be risky, as it can potentially brick your system if something goes wrong.
You May Also Like:
Conclusion
To wrap up the discussion, we thoroughly explained various fixes for the normal booting of the operating system, and we hope this helped you to overcome the Windows Boot Manager Boot Failed. These fixes can troubleshoot and resolve issues preventing your system from booting properly.
To improve your system’s efficiency, we recommend using EaseUS Partition Master as a powerful tool for managing and optimizing your system’s disk space. It can solve all partition errors except for rebuilding MBR.
FAQs About «Windows Boot Manager Boot Failed» Error
After finding out how to troubleshoot the Boot error, you might have some questions, and you’ll get the answers here:
1. How do I fix Windows Boot Manager failed to start?
This article discussed four ways to fix Windows Boot Manager failed to start. You can use EaseUS Partition Master to rebuild MBR:
Step 1. Launch EaseUS Partition Master and click «Bootable Media» on the toolbar. Select «Create bootable media.»
Step 2. Connect the bootable USB to PC and press F2 to BIOS.
Step 3. Click «Toolkit» and choose «Rebuild MBR.»
2. What is Boot Manager failure?
When the boot manager cannot boot the operating system, it starts displaying an error message, or the system gets stuck on a black screen. This phenomenon is called Boot Manager failure.
3. How do I get past Windows Boot Manager?
There are several steps you can follow to repair Windows Boot Manager boot and get past it:
Step 1: Boot up with installation media and select language and formatting.
Step 2: Select repair your computer > Troubleshoot > Advanced options> Command prompt.
Step 3: Write bootrec.exe /fixboot, then click Enter.
Step 4: Type bootrec.exe /fixmbr, then click Enter. After that, input bootrec.exe /rebuildbcd, then again click Enter.
Когда при загрузке компьютера появляется сообщение об ошибке «Windows Boot Manager Boot Failed», это может вызвать у пользователей панику и беспокойство. Эта проблема может быть вызвана рядом различных причин, от неправильной настройки загрузочного устройства до повреждения системных файлов.
Одной из основных причин проблемы «Windows Boot Manager Boot Failed» является неправильно настроенное загрузочное устройство. В некоторых случаях, ваш компьютер может пытаться загрузить операционную систему с неправильного устройства, что приводит к появлению ошибки. Решить эту проблему можно путем изменения настроек загрузки в BIOS.
Еще одной причиной может быть повреждение системных файлов, отвечающих за загрузку операционной системы. Это может произойти вследствие неправильного завершения работы компьютера, воздействия вредоносного программного обеспечения или физического повреждения жесткого диска. Для решения этой проблемы требуется восстановление системных файлов через командную строку или с помощью восстановительного диска операционной системы.
Кроме того, вероятными причинами «Windows Boot Manager Boot Failed» могут быть неправильно установленные обновления системы, несовместимые драйверы, проблемы с жестким диском или вирусные атаки. Для устранения этих проблем могут потребоваться дополнительные шаги, такие как переустановка или обновление операционной системы, установка обновленных драйверов или сканирование компьютера на наличие вирусов.
Важно знать, что прежде чем принимать кардинальные меры по решению проблемы «Windows Boot Manager Boot Failed», рекомендуется резервное копирование важных данных, чтобы избежать их потери.
Содержание
- Перегруженный запуск Windows Boot Manager
- Ошибки в системных файловых структурах
- Проблемы с установленными драйверами
- Неправильно настроенный BIOS
- Вирусное воздействие на загрузчик Windows
- Неправильно настроенный раздел загрузки
- Аварийное отключение системы
- Вопрос-ответ
- Что такое «Windows Boot Manager Boot Failed»?
- Какие причины могут вызвать ошибку «Windows Boot Manager Boot Failed»?
- Как можно решить проблему ошибки «Windows Boot Manager Boot Failed»?
- Как избежать ошибки «Windows Boot Manager Boot Failed» в будущем?
Перегруженный запуск Windows Boot Manager
Windows Boot Manager (Менеджер загрузки Windows) — это программное обеспечение, которое отвечает за загрузку операционной системы Windows на компьютере. Однако иногда возникают проблемы при запуске Windows Boot Manager, и одной из таких проблем является перегруженный запуск.
Перегруженный запуск Windows Boot Manager происходит, когда в процессе загрузки операционной системы происходит сбой, и компьютер перезагружается циклически, не позволяя вам успешно войти в Windows. Это может быть вызвано различными причинами, включая повреждение системных файлов, неправильные настройки BIOS, проблемы с жестким диском или проблемы с установкой операционной системы.
Для решения проблемы перегруженного запуска Windows Boot Manager необходимо предпринять несколько шагов. Во-первых, попробуйте выполнить восстановление системы с использованием функции «Восстановление системы» или установите операционную систему заново. Если это не помогло, попробуйте сканирование системных файлов с помощью команды «sfc /scannow» в командной строке или использование инструмента «chkdsk» для проверки и исправления ошибок на диске. Если проблема остается нерешенной, возможно потребуется обратиться к специалисту по ремонту компьютеров или к производителю оборудования для получения дополнительной помощи и решения данной проблемы.
В целом, перегруженный запуск Windows Boot Manager может быть вызван различными факторами, и решение проблемы может потребовать некоторых усилий. Важно следовать инструкциям и рекомендациям, указанным в сообщениях об ошибках, и не пытаться самостоятельно вносить изменения в систему, если вы не уверены в своих действиях. Лучше обратиться за помощью к профессионалам, чтобы избежать дополнительных проблем и повреждения системы.
Ошибки в системных файловых структурах
Ошибки в системных файловых структурах являются одной из возможных причин проблемы «Windows Boot Manager Boot Failed». Эти ошибки могут произойти по многим причинам, таким как сбои в работе жесткого диска, проблемы с файловой системой или повреждение важных системных файлов.
Одна из самых распространенных причин ошибок в системных файловых структурах — это повреждение файловой системы. Файловая система отвечает за организацию и хранение файлов на жестком диске, и ее повреждение может привести к неработоспособности операционной системы.
Еще одной причиной ошибок может быть повреждение важных системных файлов, которые необходимы для правильной загрузки операционной системы. Это могут быть файлы, отвечающие за запуск загрузчика операционной системы или файлы, контролирующие процесс загрузки системы.
Для исправления ошибок в системных файловых структурах существуют различные подходы. Некоторые из них включают проверку и восстановление целостности файловой системы с использованием специальных утилит, таких как chkdsk. Другие методы могут включать переустановку или восстановление важных системных файлов.
Проблемы с установленными драйверами
Одной из причин возникновения проблемы «Windows Boot Manager Boot Failed» может быть неправильно установленный или устаревший драйвер на компьютере. В результате этого возникают конфликты и ошибки, которые мешают загрузке системы.
Для решения этой проблемы необходимо обновить или переустановить драйверы на компьютере. Существует несколько способов сделать это:
- Загрузка драйверов с официального сайта производителя — перейдите на официальный сайт производителя вашего компьютера или компонента, скачайте последние версии драйверов для вашей операционной системы и установите их на компьютер.
- Использование программного обеспечения для обновления драйверов — существуют специальные программы, которые могут автоматически обнаружить и обновить устаревшие драйверы на вашем компьютере. Установите такую программу и выполните обновление драйверов с ее помощью.
- Установка драйверов в режиме совместимости — если у вас есть драйверы для предыдущей версии операционной системы, но они несовместимы с текущей версией, попробуйте установить их в режиме совместимости. Выберите файл драйвера, нажмите правой кнопкой мыши на него, выберете «Свойства» и вкладку «Совместимость», а затем установите совместимость с предыдущей версией операционной системы и запустите установку.
Если после обновления или переустановки драйверов проблемы с загрузкой системы не исчезли, возможно, причина кроется в других аспектах процесса загрузки. В таком случае рекомендуется обратиться к специалисту или попробовать выполнить другие решения, предложенные в статье.
Неправильно настроенный BIOS
Одной из причин проблемы «Windows Boot Manager Boot Failed» может быть неправильно настроенный BIOS. BIOS (Basic Input/Output System) — это небольшая программная часть компьютера, которая отвечает за инициализацию аппаратных компонентов при включении устройства.
Если BIOS неправильно настроен, это может привести к проблемам загрузки операционной системы. Например, если приоритет загрузки установлен на неправильное устройство, компьютер будет пытаться загрузиться с неверного диска или USB-устройства.
Для решения проблемы необходимо зайти в BIOS и проверить настройки загрузки. Для этого нужно нажать определенную клавишу (обычно Delete, F2 или F12) при включении компьютера и зайти в меню BIOS. Внутри меню BIOS необходимо найти секцию «Boot» (Загрузка) и проверить настройки приоритета загрузки.
Рекомендуется установить приоритет загрузки на жесткий диск, на котором установлена операционная система. Также можно проверить, что все подключенные устройства (например, флешки или DVD-приводы) не являются первым в списке загрузки.
После внесения изменений в настройки BIOS следует сохранить изменения и перезагрузить компьютер. Обычно в меню BIOS есть соответствующая опция для сохранения настроек. После перезагрузки компьютера проблема «Windows Boot Manager Boot Failed» должна быть решена.
Вирусное воздействие на загрузчик Windows
Вирусное воздействие на загрузчик Windows является одной из распространенных причин возникновения проблем с запуском операционной системы. Вирусы могут изменять или повреждать файлы, отвечающие за загрузку Windows, что приводит к ошибкам и невозможности запуска компьютера.
Одним из способов вирусного воздействия на загрузчик является замена оригинального файла bootmgr или изменение его содержимого. Это может привести к тому, что при попытке загрузить Windows, операционная система не сможет найти или правильно обработать этот файл, что вызовет ошибку и проблемы с запуском.
Вирусы также могут внедряться в MBR (Master Boot Record) — первый сектор жесткого диска, который отвечает за загрузку операционной системы. Заражение MBR может привести к тому, что при запуске компьютера будет появляться сообщение об ошибке «Windows Boot Manager Boot Failed», так как вирус изменяет порядок загрузки и не позволяет системе запуститься.
Для решения проблемы, связанной с вирусным воздействием на загрузчик Windows, необходимо провести комплексную проверку и удаление вредоносных программ. Для этого можно воспользоваться антивирусным ПО, которое позволит проанализировать систему, выявить и удалить вирусы, а также восстановить поврежденные файлы загрузчика.
Неправильно настроенный раздел загрузки
Причины:
- Ошибка при установке операционной системы
- Внесение изменений в раздел загрузки без должных знаний
- Проблемы с установленными программами или драйверами
- Несовместимость файлов системы загрузки
Решения:
- Перезагрузить компьютер и проверить, отображается ли сообщение об ошибке сразу после запуска
- Восстановить систему из резервной копии или использовать инструменты восстановления ОС
- Проверить наличие повреждений в файловой системе и исправить их с помощью утилиты chkdsk
- Изменить или удалить неправильно настроенные записи в разделе загрузки с помощью команды «bcdedit»
- Переустановить операционную систему, если все прочие методы не помогли решить проблему
В случае, если неправильно настроенный раздел загрузки стал причиной ошибки «Windows Boot Manager Boot Failed», рекомендуется тщательно провести анализ проблемы, применить соответствующие решения и, при необходимости, обратиться за помощью к специалисту.
Аварийное отключение системы
Аварийное отключение системы – это ситуация, когда компьютер выключается неконтролируемым образом без предупреждения пользователя. Это может произойти в результате различных причин, таких как сбой питания, неправильное функционирование аппаратной части компьютера или ошибки в программном обеспечении.
Аварийное отключение системы может привести к различным проблемам, включая потерю несохраненной информации, повреждение файловой системы или даже поломку аппаратной части компьютера. Кроме того, такая ситуация может вызвать ошибку «Windows Boot Manager Boot Failed», что означает, что загрузчик операционной системы не может быть запущен.
Чтобы предотвратить аварийное отключение системы, рекомендуется проводить регулярную профилактику компьютера, включая проверку аппаратной части на наличие проблем, обновление драйверов и антивирусного ПО, а также правильное использование и включение режима гибернации или сна вместо полного выключения системы.
Если аварийное отключение системы все же произошло и вызвало ошибку «Windows Boot Manager Boot Failed», то рекомендуется попытаться восстановить загрузчик операционной системы с помощью инструментов восстановления, таких как восстановление системы или запуск в безопасном режиме. Если такие меры не помогут, возможно, потребуется переустановка операционной системы.
В целом, предотвращение аварийного отключения системы требует регулярного обслуживания компьютера и осторожного обращения с ним, а также оперативного реагирования на возникающие проблемы и ошибки. Только в таком случае можно снизить риск возникновения ошибки «Windows Boot Manager Boot Failed» и других проблем, связанных с аварийным отключением системы.
Вопрос-ответ
Что такое «Windows Boot Manager Boot Failed»?
«Windows Boot Manager Boot Failed» — это ошибка, которая возникает при попытке запустить операционную систему Windows. Эта ошибка указывает на проблемы с загрузчиком операционной системы, который отвечает за запуск Windows. Неверная конфигурация, повреждения файлов загрузчика или проблемы с драйверами могут привести к появлению этой ошибки.
Какие причины могут вызвать ошибку «Windows Boot Manager Boot Failed»?
Ошибку «Windows Boot Manager Boot Failed» могут вызвать различные причины, включая повреждение файлов загрузчика, неверную конфигурацию BIOS, неправильную установку программного обеспечения, проблемы с драйверами, некорректное отключение компьютера или сбои в работе жесткого диска. Также, ошибку может вызвать вирус или другое вредоносное ПО, которое повредило файлы загрузчика.
Как можно решить проблему ошибки «Windows Boot Manager Boot Failed»?
Существует несколько способов решить проблему ошибки «Windows Boot Manager Boot Failed». В первую очередь, стоит попробовать восстановить файлы загрузчика операционной системы с помощью инструментов, предоставляемых самой операционной системой. Также, можно попробовать загрузить компьютер в безопасном режиме и выполнить проверку на наличие вирусов и другого вредоносного ПО. Если ничего не помогает, может потребоваться переустановка операционной системы или обращение к специалистам.
Как избежать ошибки «Windows Boot Manager Boot Failed» в будущем?
Чтобы избежать ошибки «Windows Boot Manager Boot Failed» в будущем, стоит придерживаться нескольких рекомендаций. Во-первых, следует регулярно обновлять операционную систему и устанавливать все рекомендуемые обновления. Также, стоит быть осторожным при установке нового программного обеспечения и следовать всем предлагаемым инструкциям. Кроме того, необходимо обеспечить достаточную защиту компьютера от вредоносных программ с помощью антивирусных программ и брандмауэров.
Если вы владелец ноутбука Lenovo и столкнулись с ошибкой «Windows Boot Manager boot failed», не отчаивайтесь. Эта проблема весьма распространена и может возникнуть по разным причинам. В этой статье мы рассмотрим несколько способов решения данной проблемы, которые помогут вам быстро восстановить работу вашего устройства.
Первым шагом к решению проблемы «Windows Boot Manager boot failed» является перезагрузка ноутбука. Возможно, это было просто случайное сбои в работе операционной системы. Попробуйте выключить устройство и снова включить его через несколько секунд. Если ошибка остается, переходите к следующему шагу.
Если перезагрузка не помогла, попробуйте восстановить ноутбук с помощью специальной функции «Startup Repair» (Запуск системы с полным восстановлением). Для этого вам может потребоваться загрузочный диск или флеш-накопитель с установочными файлами Windows. Вставьте загрузочное устройство в ноутбук и перезагрузите его. Затем выберите соответствующую опцию в меню BIOS или при загрузке операционной системы.
Если перезагрузка и восстановление не решают проблему, возможно, причина кроется в сломанной файловой системе или поврежденном загрузочном секторе. В этом случае вам поможет команда «bootrec /fixmbr» или «bootrec /fixboot» в командной строке. Подключите USB-накопитель с установочными файлами Windows, загрузитесь с него и откройте командную строку. Введите соответствующую команду и дождитесь завершения процесса.
Содержание
- Lenovo Windows Boot Manager: диагностика и решение проблем загрузки
- Что делать, если произошла ошибка загрузчика Lenovo Windows Boot Manager
- 1. Перезагрузите компьютер
- 2. Проверьте подключение жесткого диска
- 3. Используйте инструменты восстановления Windows
- 4. Проверьте и настройте BIOS
- 5. Обратитесь в службу поддержки Lenovo
- Ручной запуск загрузчика Lenovo Windows Boot Manager
- Использование командной строки для решения проблем загрузки Lenovo Windows Boot Manager
- Переустановка ОС для исправления ошибки загрузчика Lenovo Windows Boot Manager
- Обновление и восстановление загрузчика Lenovo Windows Boot Manager через BIOS
Lenovo Windows Boot Manager: диагностика и решение проблем загрузки
Вот несколько шагов, которые могут помочь в диагностике и решении проблемы с загрузкой Windows на устройствах Lenovo:
- Перезагрузите компьютер и внимательно следите за появлением любых сообщений об ошибках. Это может помочь определить, на каком этапе загрузки происходит сбой.
- Проверьте подключение всех кабелей и переферийного оборудования. Убедитесь, что все кабели надежно соединены и нет неправильных подключений или повреждений.
- Попробуйте запустить систему в безопасном режиме. Чтобы сделать это, при включении устройства нажмите клавишу F8 или Shift+F8 (в зависимости от модели устройства) до появления меню выбора режима загрузки. Затем выберите «Безопасный режим» и нажмите Enter. Если система успешно загружается в безопасном режиме, это может указывать на проблему с драйверами или программным обеспечением.
- Проверьте жесткий диск на наличие ошибок. Это можно сделать с помощью встроенного в Windows инструмента проверки диска. Откройте проводник, выберите диск C, щелкните правой кнопкой мыши и выберите «Свойства». Затем перейдите на вкладку «Сервис» и нажмите кнопку «Проверка».
- Попробуйте восстановить систему с помощью функции «Восстановление системы». Для этого перезагрузите устройство и нажмите клавишу F11 (в зависимости от модели устройства) для входа в режим восстановления. Следуйте инструкциям на экране, чтобы выбрать точку восстановления и восстановить систему.
- Если все вышеперечисленные шаги не помогли, попробуйте переустановить операционную систему полностью. Это может быть крайним средством, поэтому перед этим шагом важно сделать резервное копирование всех важных данных.
Если проблема с загрузкой по-прежнему остается нерешенной, рекомендуется обратиться в службу технической поддержки Lenovo или обратиться к специалисту, чтобы получить дополнительную помощь и рекомендации.
Что делать, если произошла ошибка загрузчика Lenovo Windows Boot Manager
Ошибка загрузчика Lenovo Windows Boot Manager может возникнуть по разным причинам, таким как повреждение системных файлов, неправильные настройки BIOS или проблемы с жестким диском. В случае возникновения этой ошибки, важно принять несколько шагов для восстановления нормальной работы вашего компьютера.
1. Перезагрузите компьютер
Первым шагом, который стоит сделать, — это перезагрузить компьютер. Иногда простая перезагрузка может помочь устранить временные проблемы и восстановить работу загрузчика.
2. Проверьте подключение жесткого диска
Убедитесь, что жесткий диск корректно подключен к вашему компьютеру. Может быть, он отсоединился или не был правильно установлен. Проверьте физическое подключение жесткого диска и убедитесь, что все кабели на месте.
3. Используйте инструменты восстановления Windows
Windows имеет встроенные инструменты восстановления, которые могут помочь исправить ошибку загрузки. Переключитесь в режим восстановления, выбрав опцию «Advanced Options» (Расширенные опции) после нескольких неудачных попыток загрузки. Затем выберите «Troubleshoot» (Устранение неполадок) и запустите инструменты восстановления, такие как «Startup Repair» (Восстановление загрузки) или «System Restore» (Восстановление системы).
4. Проверьте и настройте BIOS
Неправильные настройки BIOS также могут вызвать ошибку загрузки. Проверьте настройки BIOS и убедитесь, что загрузочное устройство настроено правильно. В случае с Lenovo компьютерами, вы можете получить доступ к BIOS, нажав клавишу F2 или Delete во время загрузки компьютера. Проверьте настройки загрузки и убедитесь, что жесткий диск выбран в качестве первичного загрузочного устройства.
5. Обратитесь в службу поддержки Lenovo
Если все вышеперечисленные шаги не помогли устранить проблему, возможно, вам потребуется обратиться в службу поддержки Lenovo. Они смогут предоставить дальнейшую помощь и решить проблему загрузчика Lenovo Windows Boot Manager.
Следуя вышеперечисленным шагам, вы сможете устранить ошибку загрузчика Lenovo Windows Boot Manager и восстановить нормальную работу вашего компьютера.
Ручной запуск загрузчика Lenovo Windows Boot Manager
Если у вас возникла проблема с запуском загрузчика Lenovo Windows Boot Manager, вы можете попробовать решить ее вручную. Вот несколько шагов, которые могут помочь вам запустить загрузчик:
- Перезагрузите компьютер и нажмите клавишу F12 или Fn+F12 (в зависимости от модели ноутбука), чтобы войти в меню загрузки.
- Используйте стрелки на клавиатуре, чтобы переместиться по меню и выбрать «Lenovo Windows Boot Manager». Нажмите Enter.
- Если компьютер не загружается, проверьте, включена ли опция «Загрузка с использованием UEFI» в BIOS. Для этого повторите первый шаг и выберите «Настройка BIOS» или «Настройки системы».
- Найдите опцию «Загрузка с использованием UEFI» или «UEFI Boot» и убедитесь, что она включена. Если она уже включена, попробуйте отключить ее, сохранить изменения и повторить попытку запуска загрузчика.
- Если все вышеперечисленные действия не помогли, попробуйте восстановить загрузчик с помощью установочного диска Windows или USB-флешки. Загрузите компьютер с установочного носителя, выберите язык и нажмите «Далее». В правом нижнем углу нажмите «Починка», а затем «Дополнительные параметры». Выберите «Командная строка» и выполните команду «bootrec /fixmbr» для восстановления загрузчика.
Если ни один из указанных методов не помог вам решить проблему, рекомендуется обратиться к специалистам сервисного центра Lenovo для дальнейшей диагностики и ремонта вашего устройства.
Использование командной строки для решения проблем загрузки Lenovo Windows Boot Manager
Вот несколько базовых команд, которые могут помочь вам решить проблему загрузки Lenovo Windows Boot Manager:
bootrec /fixmbr: Эта команда поможет восстановить мастер загрузки записи на жестком диске и может выполняться в командной строке.
bootrec /fixboot: Эта команда поможет восстановить загрузочные файлы Windows и может быть полезна, если они были повреждены или удалены.
bootrec /rebuildbcd: Если в результате повреждения загрузочных файлов Windows возникла проблема с невозможностью загрузки операционной системы, эта команда может помочь восстановить информацию о разделах на диске и создать новые записи загрузки.
sfc /scannow: Если у вас возникли проблемы с системными файлами, использование этой команды может помочь выявить и исправить поврежденные файлы.
chkdsk /r: Эта команда проверяет и восстанавливает поврежденные секторы на жестком диске. Если ваша проблема связана с некорректными данными на диске, это может помочь восстановить их.
diskpart: Эта команда позволяет вам управлять разделами на жестком диске. Вы можете использовать ее для создания, удаления, изменения размера и форматирования разделов.
Не забывайте, что использование командной строки может быть опасным, и вы должны быть осторожны при выполнении любых действий. Если вы не уверены в том, что делаете, лучше проконсультируйтесь с технической поддержкой Lenovo или специалистом по компьютерам.
Переустановка ОС для исправления ошибки загрузчика Lenovo Windows Boot Manager
Если у вас возникла проблема с загрузкой операционной системы на компьютере Lenovo и появилась ошибка «Lenovo Windows Boot Manager boot failed», может потребоваться переустановка ОС для устранения данной проблемы. В следующей таблице представлена последовательность действий, которые могут помочь вам исправить данную ошибку.
| Шаг | Действие |
|---|---|
| 1 | Перезагрузите компьютер и нажмите клавишу F12 (или другую клавишу, указанную на экране) для входа в BIOS. |
| 2 | Во вкладке «Boot» выберите раздел «Boot Mode» и установите значение «Legacy Support» (или «Legacy Only»). |
| 3 | Сохраните изменения и выйдите из BIOS. |
| 4 | В случае, если ОС все еще не загружается, вам потребуется переустановить Windows с использованием установочного диска или флешки с образом операционной системы. |
| 5 | При переустановке следуйте инструкциям на экране для выбора языка, установки драйверов и настройки дополнительных параметров. |
| 6 | После завершения переустановки ОС, войдите в BIOS и во вкладке «Boot» измените значение «Boot Mode» обратно на «UEFI» (или «UEFI Only»). |
| 7 | Сохраните изменения и перезагрузите компьютер. |
| 8 | Проверьте, если ли ошибка «Lenovo Windows Boot Manager boot failed». Если она не возникла, значит, проблема была успешно исправлена. |
| 9 | В случае, если проблема сохраняется, рекомендуется обратиться в сервисный центр Lenovo для получения дальнейшей помощи. |
Переустановка операционной системы может помочь исправить ошибку загрузчика Lenovo Windows Boot Manager. Однако, перед этим рекомендуется создать резервные копии важных данных на внешний носитель, чтобы не потерять их в процессе переустановки.
Обновление и восстановление загрузчика Lenovo Windows Boot Manager через BIOS
Если у вас возникла проблема с загрузкой компьютера Lenovo и появилось сообщение об ошибке «Boot failed» или вы столкнулись с проблемой загрузки через Lenovo Windows Boot Manager, вам может потребоваться обновить или восстановить загрузчик системы через BIOS.
Для начала, перезагрузите компьютер и зайдите в BIOS, нажав клавишу F1 или F2 (в зависимости от модели компьютера) при старте. В меню BIOS найдите раздел «Boot» или «Загрузка», где находятся настройки загрузки системы.
В этом разделе вам необходимо установить Lenovo Windows Boot Manager (или подобный пункт) первым в списке загрузки. Для этого выберите пункт «Boot Priority», «Boot Order» или подобный, а затем переместите Lenovo Windows Boot Manager в самый верх списка с помощью клавиш со стрелками.
После этого сохраните изменения, выбрав пункт «Save and Exit» или «Сохранить и выйти». Компьютер перезагрузится и должен запуститься с помощью Lenovo Windows Boot Manager, если проблема была связана с порядком загрузки.
Если проблема не устраняется, вам может потребоваться обновить или восстановить загрузчик через сам BIOS.
Для этого найдите в меню BIOS раздел «Boot» или «Загрузка» и выберите пункт «Boot Mode», «Boot Options» или подобный. Затем выберите пункт «UEFI Boot» и установите его в значение «Enabled». Это позволит использовать последнюю версию загрузчика Lenovo Windows Boot Manager.
После этого сохраните изменения, выбрав пункт «Save and Exit» или «Сохранить и выйти». Компьютер перезагрузится и должен запуститься с использованием обновленного загрузчика Lenovo Windows Boot Manager.
Если проблема не устраняется после применения всех этих действий, рекомендуется обратиться за помощью к специалистам Lenovo или в сервисный центр для дальнейшего решения проблемы.