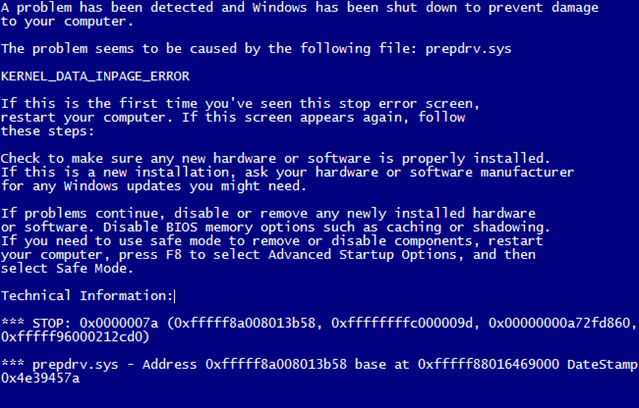При огромном количестве всевозможных ошибок, больше всего беспокойства у пользователей вызывает синий экран смерти. Многие люди, совершенно не обоснованно, считают, что операционка накрылась полностью, а значит, как минимум, следует искать диск для ее переустановки. Тем не менее, подобная неприятность может означать совершенно разные конфликты, поэтому, первоначально, следует внимательно ознакомиться с той информацией, которую выдает синий экран. Например, это может быть ошибка 0x0000007a. Следующий шаг – узнать причины ее возникновения
Почему возникает эта ошибка
Существует несколько причин возникновения stop 0x0000007a:
- Система не может провести инициацию жесткого диска при выходе из спящего режима.
- Драйвера различных устройств имеют повреждения, были удалены или попросту устарели.
- Поврежден реестр установленной операционки.
- Работу компьютера прерывают вирусы.
- Присутствуют повреждения винчестера или оперативной памяти.
- Повреждены важные элементы системы.
Как исправить? Воспользоваться ниже приведенной инструкцией.
Исправление неприятности
Если проблема 0x0000007a kernel data inpage error возникает при попытке вывода ПК из состояния «спячки», то следует спокойно перезагрузить ОС, зайти на официальный сайт Microsoft и скачать специальное обновление, цель которого – вылечить эту болезнь. Апдейт имеет название KB977178. Его следует перекачать на жесткий диск и установить, после чего, выполнить перезагрузку системы.
Если не исчезла 0x0000007a Windows 7 – как исправить? Прежде всего, проверить состояние реестра и, в случае возникновения ошибок, исправить их. Для этой цели прекрасно подойдет программа WinThruster или ее любой аналог. Следующий шаг – поиск и борьба с вирусами, которую может выполнить любой установленный и актуальный на сегодняшний день антивирусник.
Безусловно, привести к подобной ситуации может и обычное захламление накопителя различными временными файлами, остатками программ, неудачными деинсталляциями и так далее. Следовательно, следующий этап – очистка: запуск командной строки и ввод приказа «cleanmgr».
Обновляем все драйверы
Не помогло? Тогда последовательно заходим в список установленного оборудования и обновляем все драйверы, которые только можно.
Возможной причиной ошибки 0x0000007a синего экрана стали какие-то изменения, которые выполнил пользователь совсем недавно. Запускаем средства восстановления и пытаемся откатить систему до ее работоспособного состояния.
Дальше переходим к кардинальным действиям:
- Проверяем OS на ошибки с помощью команды «sfc /scannow».
- Устанавливаем все доступные обновления.
- Если проблема не исчезает – выполняем переустановку операционки.
Последний шаг, в случае отсутствия решения в описанных случаях, заключается в проверке жестко диска и состояния оперативной памяти:
- Винчестер – «chkdsk /f».
- Память – запуск приложения Mtmtest88.
Если последние два варианта ошибки 0x0000007a для Windows 7 обнаружили какие-то конфликты, то возможно еще одна переустановка окончательно избавит вас от появления синего экрана. Тем не менее, всегда существует вероятность того, что проблемы оборудования уже не совместимы с полноценной функциональностью, поэтому придется выделить некоторые финансовые средства на приобретение нового винчестера или планок памяти, чтобы избавить себя от этой неприятности.
Кстати, косвенными признаками подобной проблемы могут стать звуковые сигналы и резкая перезагрузка сразу после появления экрана смерти, невозможность выполнить загрузку OS по причине нежелания запуска оборудования – темный экран монитора и противный писк от динамика материнской платы.
Синий экран 0x0000007A указывает, что требуемая страница данных ядра из страничного файла не может загрузиться в память.
Параметры KERNEL_DATA_INPAGE_ERROR:
У четырех параметров, которые перечислены в ошибке, может быть три возможных значения. Если первый параметр равняется 1, 2, или 3, и третий параметр равен 0, то параметры имеют на следующие определения:
- Тип блокировки, который был сохранен (1, 2, или 3);
- Статус ошибки (обычно код статуса ввода-вывода);
- Если тип блокировки равняется 1: текущий процесс; Если тип блокировки равняется 2 или 3: 0;
- Виртуальный адрес, который не разбивается на страницы в память.
Если первый параметр равняется 3 (и третий параметр ненулевой), или 4, у параметров следующие определения:
- Тип блокировки (3 или 4);
- Статус ошибки (обычно код статуса ввода-вывода);
- Адрес структуры InPageSupport;
- Адрес, в котором произошел сбой.
Во всех остальных случаях параметры несут в себе следующую информацию:
- Адрес системной таблицы страниц (PTE);
- Статус ошибки (обычно код статуса ввода-вывода);
- Содержание системной таблицы страниц (PTE);
- Адрес, в котором произошел сбой.
Причина
По статусу ошибки (2 параметр) можно определить причину BSoD. Часто встречающимися значениями данного параметра являются:
- 0xC000009A или STATUS_INSUFFICIENT_RESOURCES, указывает на нехватку ресурсов пула неподкачиваемой памяти.
- 0xC000009C или STATUS_DEVICE_DATA_ERROR, указывает на наличие сбойных блоков (секторов) на жестком диске.
- 0xC000009D или STATUS_DEVICE_NOT_CONNECTED, указывает на дефектные кабельные соединения, и что контроллер не видит жесткий диск.
- 0xC000016A или STATUS_DISK_OPERATION_FAILED, указывает на наличие сбойных блоков (секторов) на жестком диске.
- 0xC0000185 или STATUS_IO_DEVICE_ERROR, указывает на неподходящее завершение или дефектные кабельные соединения на устройствах SCSI или что два устройства пытаются использовать тот же IRQ.
Синий экран может вызвать сбойная оперативная память и действия вирусов.
Решение
Решение проблемы поврежденного сектора диска: Перезагрузите компьютер для автоматического запуска Autochk. Программа попытается найти поврежденные сектора, чтобы в дальнейшем их не использовать.
Если Autochk не сканирует жесткий диск на наличие ошибок, запустите проверку вручную. Для этого выполните команду Chkdsk/f/r. Для начала проверки системного раздела диска необходимо перезагрузить компьютер. Если система не загружается из-за ошибки, используйте Консоль восстановления и выполните команду Chkdsk/r.
Решение дефектной аппаратной проблемы: Если 2 параметр — 0xC0000185, и страничный файл находится на диске SCSI, проверьте дисковые кабельные соединения и контакты SCSI.
Решение проблемы сбоя RAM: Выполните аппаратную диагностику оперативной памяти. Рекомендую использовать программу memtest.
Убедитесь, что все комплектующие компьютера установлены должным образом. Прочистите контакты адаптеров.
Убедитесь, что ОС входит в систему Event Viewer для дополнительных сведений об ошибках, которые могли бы помочь идентифицировать сбойное устройство.
Отключите кэширование памяти BIOS.
Удостоверьтесь, что установлен последний пакет обновлений Windows.
Если предыдущие шаги не помогли решить проблему, возьмите материнскую плату в ремонтную мастерскую для диагностики. Трещины, царапины или дефектные компоненты на системной плате могут вызвать эту ошибку.
При заражении вирусами: Проверьте компьютер на вирусы при помощи любого актуального, коммерческого антивируса, который сканирует Главную загрузочную область жесткого диска. Вирусам могут быть подвержены все файловые системы Windows.
Reader Interactions
Статья продолжает серию публикаций, посвященных описанию и устранению проблем, вызванных возникновением критической системной ошибки, которая влечет за собой появление синего экрана смерти (BSOD). В большинстве случаев в подобном материале будут освещаться проблемы, с которыми я сталкивался лично в своей практике и которые мне удалось решить. STOP-ошибка (STOP error), контроль дефекта (BugCheck) или в простонародье BSOD — фатальный системный сбой операционной системы Windows, являющийся причиной полного прекращения функционирования основных компонентов ядра операционной системы, влекущий за собой потерю динамических несохраненных пользовательских данных и приводящий к появлению на экране монитора синего экрана смерти (BSOD). Числовое обозначение STOP-ошибки — внутренний классификатор Microsoft, характеризующий причину возникновения фатальной системной ошибки, который используется при диагностике причины возникшей неполадки. В данной статье речь пойдет о сбое с идентификатором STOP 0000007A.
Симптомы
В процессе функционирования операционной системы Windows, абсолютно случайный момент времени работа операционной системы внезапно прерывается и Вы можете наблюдать на экране следующее сообщение об фатальной системной ошибке:
В общем случае формат ошибки следующий:
|
STOP 0x0000007A (0xAAAAAAAA,0xBBBBBBBB,0xCCCCCCCC,0xDDDDDDDD) KERNEL_DATA_INPAGE_ERROR |
где:
| Значение | Описание |
|---|---|
| 0xAAAAAAAA | Первый параметр. Тип возникшей блокировки. (значения: 1,2,3 или адрес таблицы страниц (PTE)). |
| 0xBBBBBBBB | Второй параметр. Код статуса ошибки. |
| 0xCCCCCCCC | Третий параметр. Для блокировки (первый параметр) = 1 и 2 — адрес текущего процесса. Для блокировки = 3, или если в первом параметре адрес таблица страниц (PTE) — то содержит виртуальной адрес. |
| 0xDDDDDDDD | Четвертый параметр. Виртуальный адрес, который код ядра не смог загрузить в физическую память из файла подкачки (in-paged), либо содержимое таблицы страниц (PTE), если первый параметр является адресом PTE. |
Символическое имя ошибки KERNEL_DATA_INPAGE_ERROR (ОШИБКА_ПОДКАЧКИ_ДАННЫХ_ЯДРА), говорит о том, что критическая ошибка STOP 0000007A возникает в ситуации, когда Менеджер памяти (диспетчер памяти) не может загрузить в физическую (оперативную) память страницу с критичными для ядра данными из файла подкачки (обычно размещаемом на жестком диске). Каждому процессу в системе выделяется виртуальное адресное пространство размерностью в максимально возможный для архитектуры (x86/x64) адресуемый размер (это 4Гб для 32-битных систем и 16Эб для 64-разрядных). Но объем оперативной (физической) памяти, установленной в системе, намного меньше объема виртуальной памяти, использующейся всеми работающими в данный момент процессами. Отсюда следует, что все виртуальные страницы всех процессов в системе физически не могут уместиться в оперативной памяти. Однако, для того, чтобы обеспечить иллюзию доступности всего объема физической памяти процессу, диспетчер памяти, который является частью исполняющей подсистемы ядра, осуществляет постраничный сброс части неиспользуемого в данный момент содержимого памяти на диск, в файл подкачки. Подобная операция освобождает физическую память, чтобы та могла использоваться процессами, в данный момент нуждающимися именно в физической памяти для выполнения своего кода. В ситуации, когда исполняющийся код (поток) обращается к адресу, принадлежащему странице виртуальной памяти, которой не передана страница физической памяти (страница была вытеснена и помещена в файл подкачки), то диспетчер памяти «на лету» подгружает информацию обратно из файла подкачки (с диска) в оперативную память. Вот как раз в процессе выполнения подгрузки и может возникнуть ошибка STOP 0000007A. А причиной может быть сбой в работе любого из низлежащих модулей ядра, обеспечивающих цепочку чтения/обработки данных с физического носителя, на котором располагается файл подкачки. Зачастую это вызвано физическим повреждением поверхности носителя, либо ошибкой контроллера диска.
Общие причины
- Ошибка чтения данных из файла подкачки, причиной которого явился программный сбой. Причины: cбой программного характера, например некорректная работа антивирусов, фильтров, драйверов, любого программного обеспечения режима ядра, которая влечет за собой невозможность чтения информации из файла подкачки, либо плохой блок оперативной памяти.
- Ошибка чтения данных из файла подкачки, причиной которого явился аппаратный сбой. Причины: Ошибка контроллера диска, повреждение магнитной поверхности диска, то есть плохой кластер, попавший на область данных файла подкачки.
Общие варианты решения
В этом разделе приводятся общие методы восстановления, которые применяются для всех подвидов ошибки STOP 0x0000007A вне зависимости от параметров ошибки (BugCheckParameter1, BugCheckParameter2, BugCheckParameter3, BugCheckParameter4), которые указаны после кода STOP-ошибки в круглых скобках. Все нижеописанные действия необходимо выполнить для устранения ошибки.
Замена жесткого диска
STOP 0000007A у меня частенько встречался в ситуации, когда на системном жестком диске, на котором располагался как сама операционная система, так и файл подкачки (подобная ситуация достаточно распространена), начали появляться сбойные (плохие) сектора. Как говорится, диск начал «сыпаться». В подобной ситуации самым логичным решение будет замена жесткого диска с попыткой выполнения операции копирования разделов на новый диск.
Специфические особенности некоторых сбоев
Применительно к сбою STOP 0000007A, второй входной параметр (BugCheckParameter2), отраженный на синем экране смерти в круглых скобках (0xBBBBBBBB), может подсказать нам более подробные сведения о деталях сбоя и определить возможные более специфичные методы устранения проблемы для случаев, когда она вообще может быть устранена.
| Значение второго параметра | Символическое имя | Описание |
|---|---|---|
| 0xC000000E | STATUS_NO_SUCH_DEVICE | Ошибка дисковой подсистемы: ошибка определения оборудования. |
| 0xC000009C | STATUS_DEVICE_DATA_ERROR | Ошибка дисковой подсистемы: поврежденный кластер на диске. |
| 0xC000009D | STATUS_DEVICE_NOT_CONNECTED | Ошибка дисковой подсистемы: нет доступа к диску. Возможна проблема с кабелем. |
| 0xC000016A | STATUS_DISK_OPERATION_FAILED | Ошибка дисковой подсистемы: поврежденный кластер на диске. |
| 0xC0000185 | STATUS_IO_DEVICE_ERROR | Ошибка дисковой подсистемы: ошибка подсистемы ввода-вывода устройства. |
| 0xC000009A | STATUS_INSUFFICIENT_RESOURCES | Ошибка дисковой подсистемы: ошибка файловой системы. либо нехватка nonpaged pool ресурсов. |
При ежедневной работе на компьютере, когда, казалось бы, все давно настроено и ничего неожиданного не может произойти, существует вероятность падения системы в «Синий экран смерти» (BSOD – Blue Screen Of Death). Эта статья расскажет, что такое ошибка 0x0000007a в Windows 7, как исправить и о ее профилактике. Подобное решение, возможно, подойдет и для других систем от компании Microsoft. Расшифровка ошибки означает, что в память не может загрузится из страничного файла страница данных ядра.
Перечень основных причин возникновения данной ошибки:
- Пыль в корпусе системного блока. Иногда это единственная проблема, и начинать следует именно с нее.
- Неплотный контакт на разъемах жесткого диска или другого накопителя.
- Неисправность оперативной памяти или выход из строя некоторых ее блоков.
- Износ жесткого диска или разрушение таблицы разделов. Повреждение поверхности накопителя и возникновение Bad-секторов.
- Наличие вирусов в системе.
Стоит напомнить, что одни и те же причины могут вызвать разные ошибки. Меняется только их последовательность. Но способы их решения остаются похожими.
Пыль в системном блоке
Как было сказано выше, наличие пыли в системном блоке, особенно в труднодоступных его местах, является основной и иногда единственной причиной возникновения синего экрана с кодом ошибки 0x0000007a. Недостаточное охлаждение ведет к перегреву процессора, видеокарты, жесткого диска и других модулей, которые нагреваются в процессе работы компьютера. Неграмотное расположение кабелей в системном блоке затрудняет вентиляцию, препятствует доступу воздуха к охлаждаемым компонентам.
Продувка сжатым воздухом, например, баллончики со сжатым воздухом или компрессор, решает эту проблему.
Каждые 3-4 месяца требуется профилактическая продувка системного блока. Данную процедуру необходимо проводить аккуратно, на свету и на открытом воздухе. Количество скопившейся пыли довольно велико.
В случае если используется компрессор, то нужно быть предельно осторожным. Слишком сильный поток воздуха может повредить мелкие детали на материнской плате. После завершения продувки, требуется подождать, когда испарится конденсат (если продувка осуществляется компрессором). Капли воды могут привести к короткому замыканию и выходу из строя всего компьютера.
Проверка подключения HDD, кабелей SATA и разъемов питания
Если система по-прежнему выдает ошибку stop 0x0000007a, следующим шагом будет проверка подключения жесткого диска. У HDD старого образца с подключением IDE следует проверить кабельный шлейф на предмет излома. Двухрядные контактные разъемы также стоит проверить на наличие сколов или других повреждений. Если возникает малейшее подозрение в его целостности, то его необходимо заменить.
Проверка кабеля SATA
Проверка кабеля SATA на эластичность проводится вручную, на ощупь. Недорогие кабели от неизвестных производителей быстро теряют свою гибкость, в свою очередь возможен обрыв медного провода внутри.
Перепад температур от рабочей к комнатной составляет до 30-ти градусов, что приводит к потере эластичности пластиковой изоляции за довольно непродолжительный период времени.
Периодические нагрев и остывание, сильное запыление внутри корпуса, в итоге приводят кабель к порче. Это вызывает потерю данных, зависания, работа компьютера становится невозможной. Вовремя диагностировать эту проблему сложно. Поэтому требуется регулярная проверка.
Ниже описываемые действия, требуют полной уверенности в исправности SATA кабеля. Плотность контактов также должна быть проконтролирована с обоих концов. И со стороны HDD и на разъемах материнской платы.
Компьютер, это сложное современное устройство, разрабатываемое множеством компаний по всему миру. Его компоненты продуманы и изготовлены по последним технологиям ведущими инженерами из множества стран.
Невнимание к таким деталям, как SATA кабель приводит к целому списку проблем, которые все равно придется решать.
На некоторых компьютерах применяются переходники для подключения современных жестких дисков. Также необходимо проверить качество контактов и на них.
Программная проверка HDD
Существует множество программ для всесторонней проверки жесткого диска. Наиболее известные из них, это Victoria и MHDD. Их недостаток в том, что обычному пользователю будет сложно с ними разобраться в полной мере. Но плюсов у них больше чем минусов. Их возможности удовлетворят даже самых требовательных пользователей.
Есть подобное решение, входящее в состав Windows. Это программа chkdsk. Она является консольной утилитой и запускается из командной строки.
Если Windows так и не запускается, и по-прежнему возникает ошибка 0х0000007а (KERNEL DATA INPAGE ERROR), то использовать утилиту chkdsk для полноценной проверки не получится. Придется изучать документацию по упомянутым выше программам или обратиться в сервис-центр.
При работающей системе запуск программы chkdsk происходит следующим образом:
Сочетание клавиш WIN+R запускает команду «Выполнить». В текстовой строке необходимо ввести команду cmd и нажать кнопку «ОК».
В появившемся окне следует набрать chkdsk «буква диска» /f /r и нажать Enter.
Например: chkdsk c: /f /r
Этой командой будет проверен диск С:. Если в системе больше дисков, то последовательно следует проверить каждый, заменяя в строке символ проверяемого диска.
Возможно, система откажет осуществить проверку моментально и предложит запланировать ее при следующем запуске системы. Нужно согласиться и сделать перезагрузку. Проверка начнется сама без участия пользователя.
Теперь нужно запастись терпением и ждать. Время проверки зависит от объема жесткого диска и количества найденных ошибок.
Срок «жизни» жестких дисков составляет 4-5 лет. А вот правильная эксплуатация позволяет этот срок увеличить. Разделение диска на два раздела позволит при переустановке системы форматировать только его половину. При этом сохраняются данные, находящиеся на Диске D:. Если проверка выявила очень большое количество ошибок, то лучше диск заменить. Дальнейшее использование только вызовет рост ошибок с последующей потерей данных.
Windows 7, Windows Server 2008 и жесткий диск объемом 1Тб и более
Владельцам Windows 7 и Windows Server 2008 с установленными HDD объемом ±1Тб нужно знать еще один нюанс. Ошибка 0х0000007а, 0х000000077 или 0х000000F4 может возникать при выходе компьютера из гибернации.
Система дает 10 секунд на это, но для терабайтных дисков нужно времени больше. Windows выдает BSOD по истечении этого времени.
Есть возможность возникновения этой ошибки и при других процессах, которые могут превысить порог 10 секунд при загрузке системы.
Microsoft решила эту проблему, выпустив патч Windows6.1-KB977178-x64.msu. Достаточно зайти на сайт компании, скачать файл в отделе загрузок, и установить его. Патч работает только с 64-разрядными системами.
Проверка оперативной памяти ОЗУ
После продувки системного блока следует проконтролировать правильность установки планок оперативной памяти. Пластиковые замки должны быть плотно защелкнуты.
Но лучше вынуть модули, отстегнув замки, и визуально осмотреть устройство. Убедиться, что контакты одинаково блестящие и нет никаких потемнений или царапин. Далее следует их протереть канцелярским ластиком либо же спиртом, дать просохнуть и установить обратно в гнездо, не забыв защелкнуть замки.
Перед установкой следует продуть посадочные гнезда сжатым воздухом.
Все эти действия нужно проводить предельно аккуратно. Чрезмерное силовое воздействие противопоказано.
Желательно проверить работоспособность оперативной памяти на другом компьютере. Если планок несколько, то путем перебора можно выявить неисправный элемент, подключая планки поочередно.
Проверка оперативной памяти программой MemTest
Существует и программный метод проверки исправности ОЗУ – программой MemTest.
Требуется создать загрузочную флешку. Для этого нужно скачать программу из Интернета и запустить установку. Программа сама все сделает.
Проводить проверку необходимо с одной вставленной планкой оперативной памяти. Часто их больше, поэтому провести процедуру следует с каждым модулем по отдельности. Нельзя забывать о правильной установке планок на место.
Заражение компьютера вирусами
Дополнительной мерой, позволяющей избежать синего экрана смерти, является проверка компьютера на вирусы. Их наличие увеличивает нагрузку на процессор и жесткий диск, что приводит к перегреву. Так же обязательно проверить на заражение загрузочную область диска любым коммерческим антивирусом с установленными обновлениями вирусных баз.
Надеюсь, что теперь для Вас ошибка 0x0000007a не проблема, а описанные выше методы помогут Вам исправить синий экран смерти самостоятельно. Если не помогло ни одно решение, то следует нести системный блок в сервис-центр.
После загрузки Windows через минут 5-15 появляется синий экран
(0x0000007a)
Описание: Периодически, прежде чем загрузиться, Windows запускал «CHKDSK C:» (на английском писал о необходимости проведения проверки и не дождавшись
реакции через 10 с начинал её), в выполнения которой упоминались «bad sectors«. Проверка длилась очень долго после чего он перезагружался и по-новой выполнял «CHKDSK C:».
Нажимая клавишу «Esc», во время предложения выполнения «CHKDSK C:», процесс сворачивался и продолжалась нормальная загрузка ОС. После загрузки Windiws в окне уведомлений всплывало сообщение о необходимости
проведения проверки диска. И после некоторых раздумий снова выдавал синий экран.
Используя нехитрые манипуляции удалось поставить в расписание «Проверку диска с автоматическим исправлением системных ошибок и Восстановлением поврежденных секторов», далее ПК был перезагружен.
Начав загружаться, ситуация ни чем не отличалась от описанной выше — предложение проведения «CHKDSK C:», на которое им было получено молчаливое согласие. Далее, как и полагается, последовала проверка, по завершении
которой началась еще одна (каждая состояла из 5 этапов — 5 длительных этапов). После ПК начал загружаться без каких-либо предложений (если работа была завершена корректно), но синий экран продолжает выскакивать и при этом дамп памяти не создается
(или я его не там ищу). Обнаруженные мной дампы (в [%SystemRoot%\Minidump] и в [%SystemRoot%\MEMORY.DMP]) изменялись 28.01.2012, т.е. почти год назад.
Еще при при простой проверке диска («CHKDSK C:» без атрибутов) также происходит ошибка, но имеет другой код: 0x0000007F
Вот текст экрана при 0x0000007A:
«A problem has been detected and windows has been shun down no prevent damage to your computer.
KERNEL_DATA_INPAGE__ERROR
If this is the first time you’ve seen this stop error screen, restart your computer, if this screen appears again, follow these steps:
Check to make sure any new hardware or software is properly installed. If this is a new installation, ask your hardware or software manufacturer for any windows updates you might need.
If problems continue, disable or remove any newly installed hardware or software. Disable Bios memory options such as caching or shadowing. If you need to use safe Mode to remove or disable components, restart your computer, press F8 to select
Advanced startup options, and then select safe Mode.
Technical information:
S»»>collecting data for crash dump …
initializing disk for crasn dump …
Physical memory dump FAILED with status 0XC000009С.
contact your system admin or technical support group for further assistance.»
Текст экрана при 0x0000007F:
A problem has been detected and windows has been shut down to prevent damage to your computer.»
if this is the -first time you’ve seen this stop error screen, restart your computer. XT this screen appears again, follow these steps:
Run a system diagnostic utility supplied by your hardware manufacturer. In particular, run a memory check, and check for faulty or mismatched memory. Try changing video adapters.
Disable or remove any newly installed hardware and drivers. Disable or remove any newly installed software. If you need to use safe Mode to remove or disable components, restart your computer, press F8 to select Advanced startup options, and then
select safe Mode.
Technical information:
S»font-size:14.44444465637207px;line-height:24.44444465637207px;»>collecting data for crash dump …
Initializing disk for crash dump …
Буду очень признателен, если подскажите, что с этим возможно сделать!