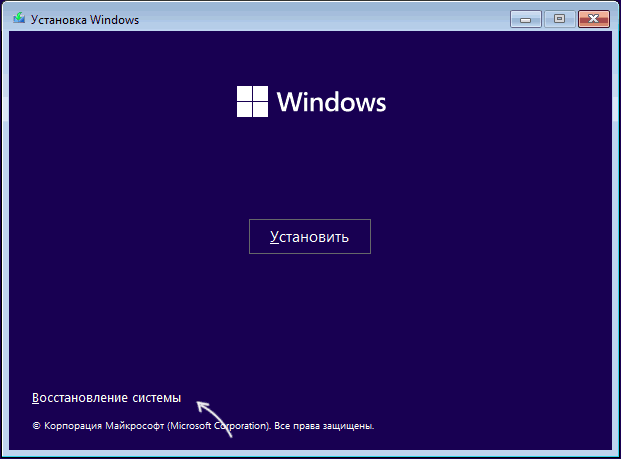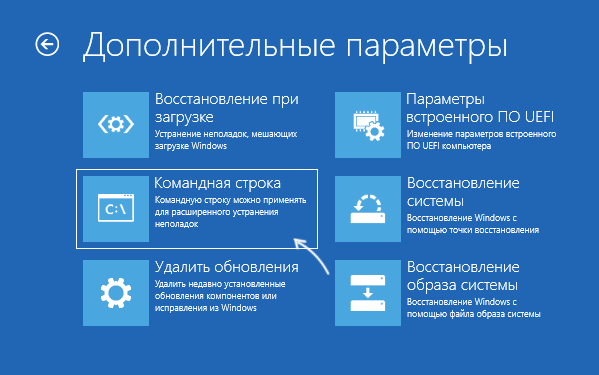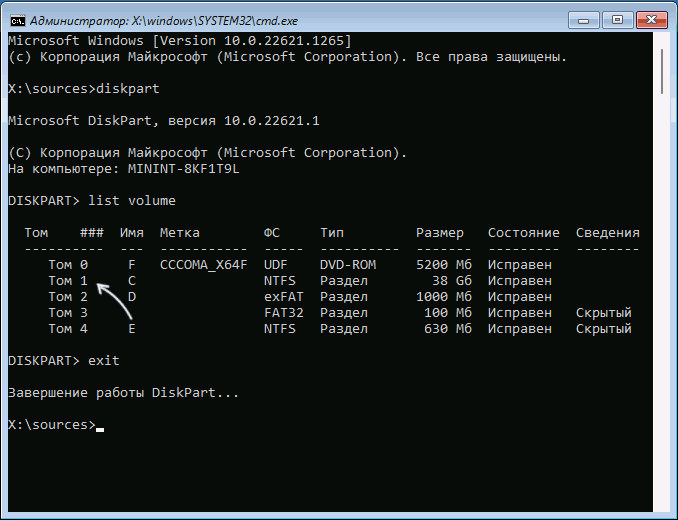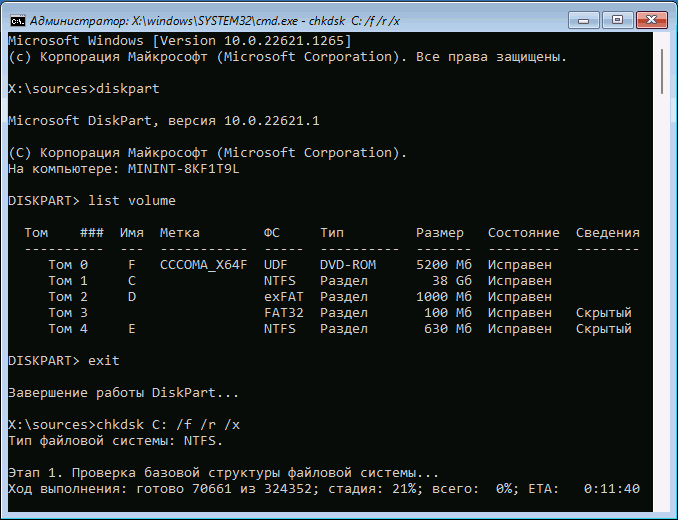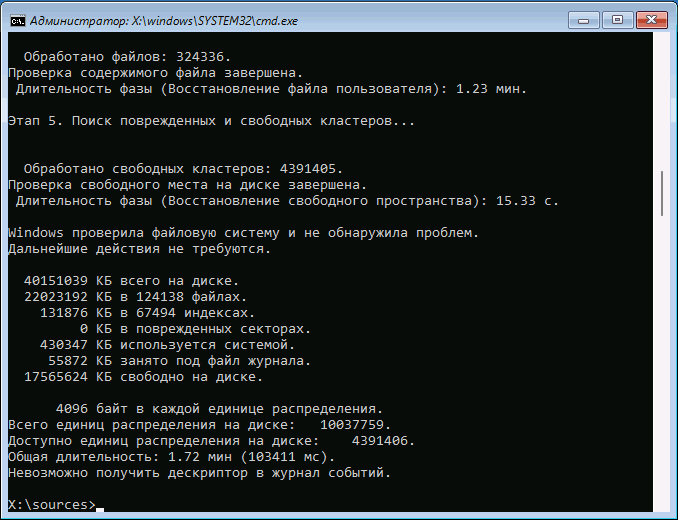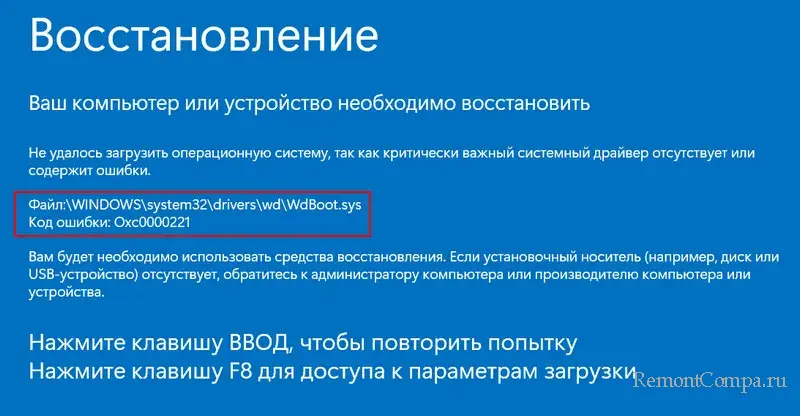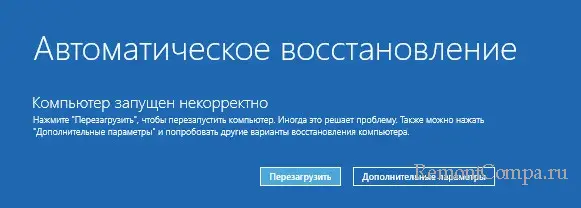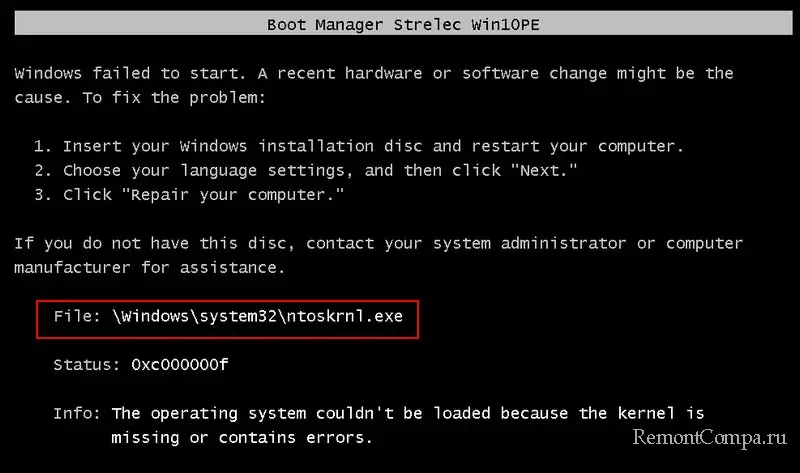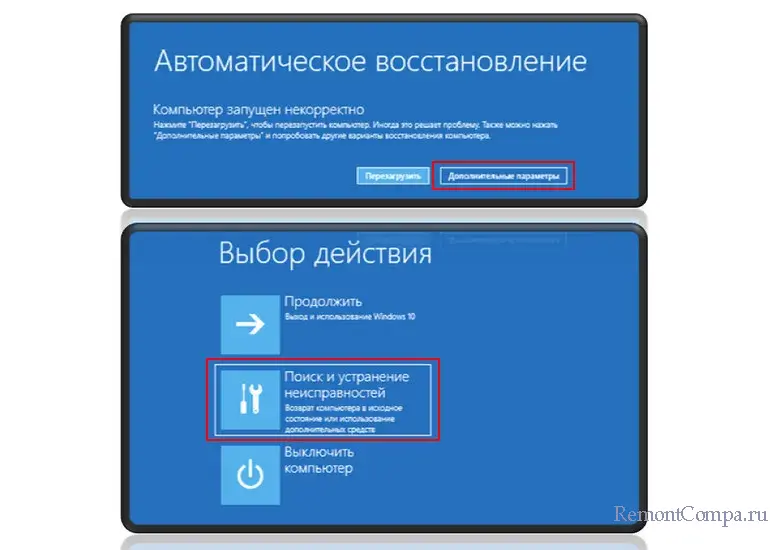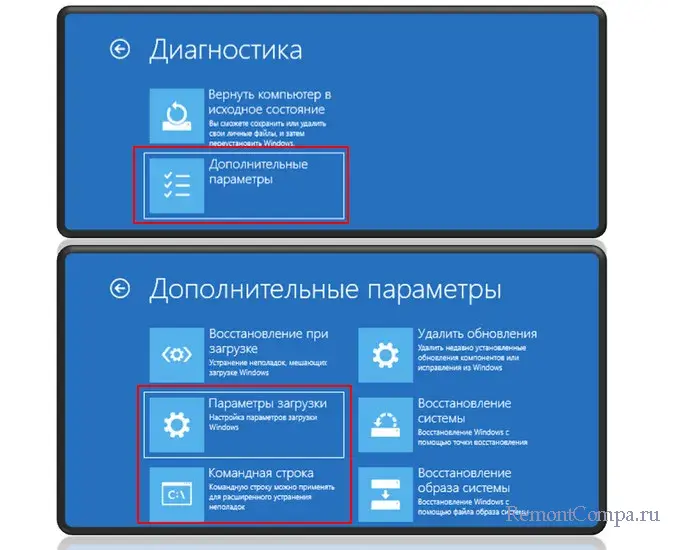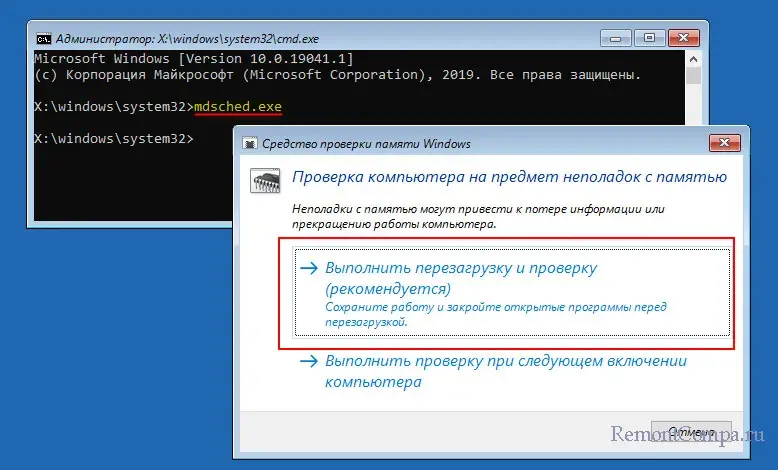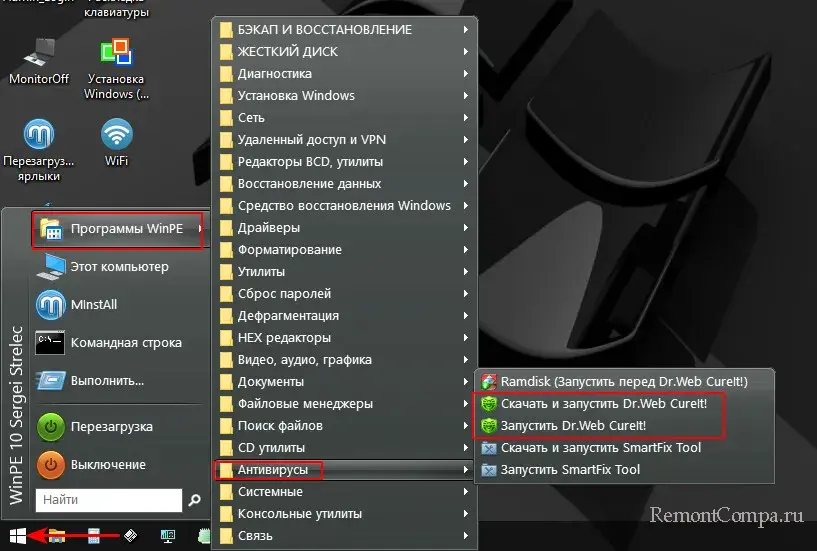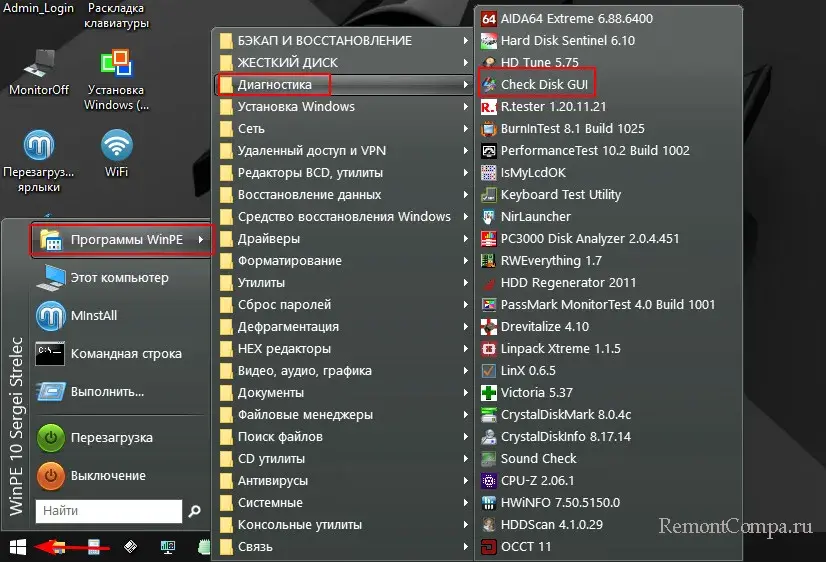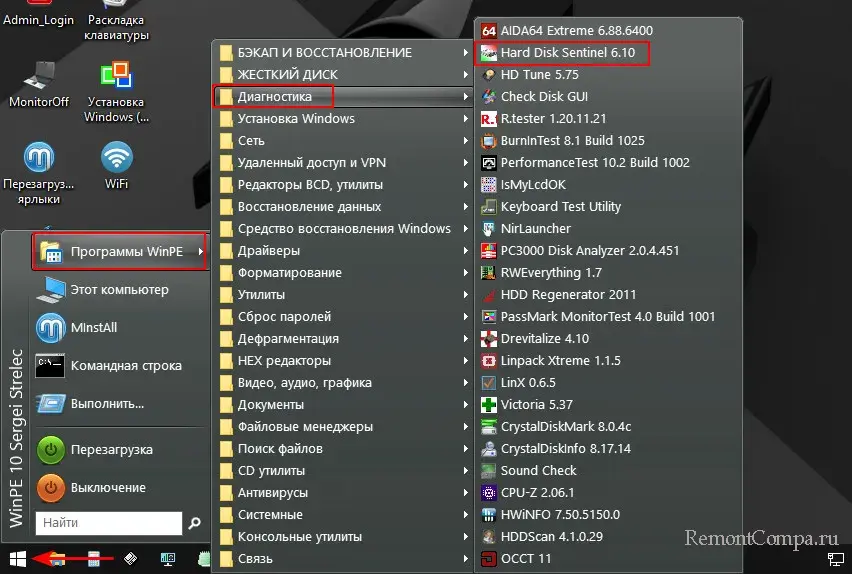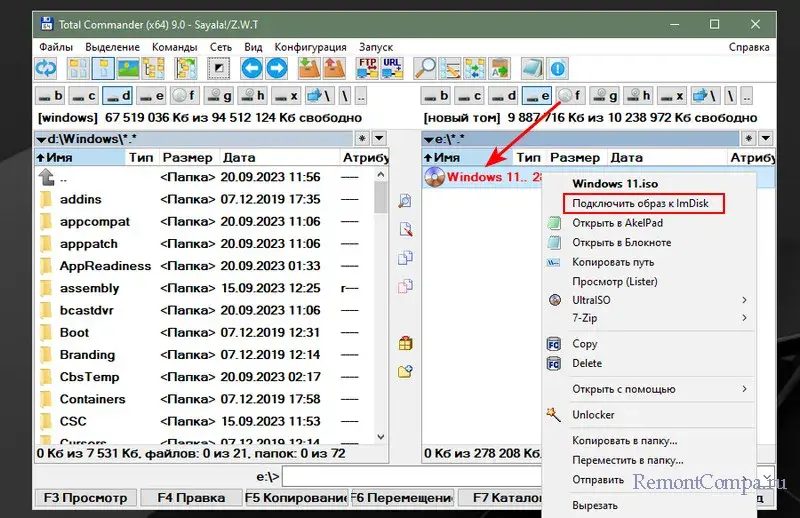В этой инструкции подробно о том, как исправить ошибку 0xc0000221 при запуске Windows 11 или Windows 10 и о том, чем может быть вызван этот сбой.
Восстановление поврежденной файловой системы на диске
Несмотря на то, что сообщение об ошибке с кодом 0xc0000221 прямо сообщает о недоступности файлов ядра Windows или важных системных драйверов, чаще причиной является не фактическое отсутствие соответствующих файлов, а проблемы с доступом к ним вследствие повреждений файловой системы на диске.
Отсюда первое, что следует попробовать — проверить диск на ошибки и исправить их:
- На синем экране (если экран с этим же кодом ошибки черный, этот способ не подойдет) с сообщением об ошибке обратите внимание на указанную внизу клавишу для доступа к среде восстановления (Recovery Environment) или параметрам загрузки, нажмите её. Если это сработало, и вы попали в среду восстановления — перейдите к 3-му шагу.
- Если предыдущий вариант не сработал, создайте загрузочную флешку Windows 11 или Windows 10 где-то на другом компьютере, загрузитесь с неё и на экране после выбора языка внизу слева нажмите «Восстановление системы».
- На следующем экране (он может незначительно отличаться) перейдите в «Поиск и устранение неисправностей» либо «Дополнительные параметры». Откройте пункт «Командная строка».
- В командной строке по порядку введите команды
diskpart list volume exit
- В выводе второй из введённых команд обратите внимание на букву раздела с Windows (при загрузке с флешки и в среде восстановления она может быть не C, поэтому мы проделываем описываемые шаги), а также на файловую систему этого раздела (должна быть NTFS, а не RAW).
- Введите следующую команду, при необходимости изменив в ней букву диска C: на необходимую (внимание: команда может выполняться продолжительное время, в случае если проблема решается на ноутбуке, используйте питание от сети):
chkdsk C: /f /r /x
- Если в ходе выполнения команды ошибки были найдены и исправлены, можно попробовать закрыть командную строку и перезагрузить компьютер в обычном режиме: возможно, в этот раз запуск Windows не сообщит об ошибках.
- При ошибках ввода-вывода на устройстве при попытке выполнения команд, можно предположить как аппаратные неисправности диска, так и некачественное подключения коннекторов или повреждение SATA-кабелей, в редких случаях это может свидетельствовать о проблемах с питанием.
В ситуации, если утилита chkdsk не обнаружила ошибок, попробуем использовать восстановление системных файлов, что описано в следующем разделе инструкции.
Восстановление поврежденных системных файлов
Следующая возможная причина при исправном системном разделе диска — повреждение файлов, необходимых для загрузки Windows, в этом случае можно прибегнуть к восстановлению системных файлов:
- При возможности входа в среду восстановления способами, описанными выше, попробуйте использовать пункт «Восстановление системы» для использования точек восстановления — это может быстро решить проблему (при наличии точек восстановления).
- Если предыдущий вариант невозможно использовать и у вас есть доступ к другому компьютеру и возможность записи загрузочной флешки на нём, настоятельно рекомендую использовать WinPE для восстановления системных файлов: по порядку используйте пункты «Восстановление образа системы» и «Восстановление в MSDart Tools» из инструкции Восстановление системных файлов Windows 11 и Windows 10 с помощью WinPE.
- Если возможности создать загрузочную флешку WinPE нет, но среда восстановления доступна, попробуйте использовать команду
sfc /scannow /offbootdir=C:\ /offwindir=C:\Windows
в командной строке, запущенной в среде восстановления (как и в предыдущей части инструкции, букву диска C может быть необходимым поменять на актуальную).
- В случае, если выполнение команды на 3-м шаге сообщает об ошибках, попробуйте восстановить хранилище компонентов с загрузочной флешки Windows, как это описано в 4-й части инструкции про восстановление компонентов Windows 11 (подойдет и для Windows 10), а затем снова использовать команду из 3-го шага.
Учитывайте, что в случае проблем с доступом к диску или повреждений файловой системы на нём, выполнение описанных команд может быть невозможным.
Несколько дополнительных возможных причин ошибки 0xc0000221 и вариантов решения:
- Помимо повреждения системных файлов и проблем с жестким диском или SSD, к ошибке 0xc0000221 могут приводить ошибки работы оперативной памяти — попробуйте отключить разгон RAM, попробовать оставить подключенным только один модуль памяти, проверить оперативную память на ошибки.
- В редких случаях может помочь копирование поврежденного файла с рабочего компьютера (с той же версией Windows) на компьютер с ошибкой.
- Также можно попробовать выполнить загрузку в безопасном режиме, если это возможно: на экране с сообщением об ошибке нажать клавишу для перехода к параметрам загрузки и выбрать соответствующий режим загрузки, либо использовать пункт «Параметры загрузки» в дополнительных параметрах среды восстановления. Из этого же меню можно попробовать выполнить загрузку с отключенной проверкой цифровой подписи драйверов.
И, наконец, если ни один из вариантов не помогает — можно повторно установить Windows с загрузочной флешки: это возможно, в том числе и без удаления файлов (достаточно не форматировать системный раздел диска при установке), которые уже находятся на диске, однако все программы придется переустановить.
После установки или обновления компонентов операционной системы Виндовс пользователи могут увидеть на экране различные ошибки. Синий «экран смерти» с кодом ошибки указывает на проблемы системного характера или сбои в работе подключенных устройств. Нередко при запуске система Windows 10 выдает ошибку, которая имеет код 0xc0000221. С чем связана неполадка и как ее устранить? Постараемся разобраться в этих вопросах.
Причина неисправности
Появление ошибки 0xc0000221 во время включения компьютера может быть вызвано разными причинами, связанными с оборудованием, процессором, системными файлами и другими элементами ОС. К основным проблемам, вызвавшим ошибку, относятся:
- Повреждение загрузочного тома, которое могло появиться в результате неожиданного завершения работы системы, внезапного сбоя питания, управления жестким диском или его поломки.
- Сбой при попытке обновления Виндовса или проникновение вредоносного ПО.
- Разделы ОЗУ имеют физические неполадки.
- Установленное приложение конфликтует с компонентами ОС.
Повреждение файлов системы.
- Мощность блока питания не подходит для нормальной работы подсоединенных устройств.
Отсутствие необходимых драйверов для получения доступа к файлам Windows также становится причиной возникновения ошибки. Исправить ее можно несколькими методами с помощью загрузочной флешки с Windows 10 или другими, более простыми способами.
Исправление ошибки 0xc0000221 в Windows 10
Возможные варианты решения проблемы предполагают загрузку операционки в безопасном режиме, проверку и восстановление системы через встроенные инструменты, проверку HDD и отключение вторичного оборудования. Рассмотрим эти способы подробнее.
Загрузка в безопасном режиме
В этом параметре устройство загружается с минимальными настройками, включая основные драйверы и файлы, которые нужны для запуска.
Если в этом режиме гаджет загружается без проблем, то причина возникновения ошибки, скорей всего, кроется в ранее установленных ПО.
Для исправления неполадки пользователю нужно следовать инструкции:
- При включении ПК и загрузке системы удерживать кнопку включения, пока ПК не отключится.
- Повторить действие трижды, пока не появится меню автоматического восстановления.
- Открыть «Восстановление системы».
- Запустить окно «Выполнить», нажав клавиши «Win + R».
- Ввести команду: ms-settings:recovery.
- Войти в раздел «Особые варианты загрузки».
- Кликнуть «Перезагрузить сейчас».
- Нажать на «Поиск и устранение неисправностей».
- Выбрать «Дополнительные параметры».
- Выбрать пункт «Параметры загрузки».
- Выполнить перезагрузку ПК.
- Выбрать вариант запуска, нажав «F4», «F5» или «F6».
Если причина сбоя при запуске Виндовс связана с последними инсталлированными приложениями, то ПК запустится в этом режиме без проблем. Если же действия не помогли устранить неполадку, и код 0xc0000221 вновь отобразился на экране, значит, потребуется применить следующий способ.
Проверка и восстановление SFC, DISM и CHKDSK Error
В «десятке» предусмотрены встроенные инструменты, помогающие обнаружить системную ошибку или поврежденный файл, а затем исправить проблему. Работа предполагает использование системных файлов, сторонние утилиты не будут задействованы.
Работа выполняется согласно инструкции:
- Открыть строку поиска, ввести: cmd.
- Тапнуть ПКМ по результату, запустить софт с администраторскими правами.
- В Командной строке ввести: sfc /scannow. Нажать «Enter».
- Дождаться завершения операции, перезагрузить ПК.
Если таким способом не удалось просканировать операционку и исправить ошибку, владельцу гаджета нужно ввести новое значение: chkdsk /f C, где «C» – диск, на котором установлена ОС. Затем попробовать повторить проверку снова.
При повторном появлении неполадки юзеру нужно набрать другое значение: dism /online /cleanup-image /restorehealth. Перед выполнением операции желательно убедиться в стабильности работы интернет-сети, так как софт может поменять поврежденный файл на новый, загруженный с официального источника.
Проверьте RAM для проблем
Возможной причиной возникновения ошибки 0xc0000221 может стать повреждение участка оперативной памяти. Такие проблемы выявить непросто даже после установки усовершенствованных специальных программ.
Самый простой способ обнаружить проблему – открыть панель блока, снять один из модулей ОЗУ. Если после этого девайс запустится с одним модулем ОЗУ без проблем, можно попробовать поменять их местами. Смена местоположения планок помогает устранить проблему, когда более быстрая память перемещается за более медленной.
Для упрощения задачи можно открыть софт MemTest, созданный специально для тестирования надежности работы ОЗУ. Для выявления результата юзеру потребуется дождаться окончания проверки, которая может продолжаться несколько часов.
Удаление вторичных устройств
Одной из причин появления синего экрана нередко становится подключение дополнительного оборудования к ПК. Пользователю рекомендуется отключить дополнительную видеокарту, если таковая имеется. Также стоит отключить вторичные жесткие диски.
Если блок питания не имеет достаточно мощностей для функционирования всех устройств, то для «разгрузки» девайса юзеру потребуется отключить внешние накопители, дополнительный HDD, вторую видеокарту и другое периферийное оборудование. Если после отключения всех компонентов ПК загрузился без ошибок, пользователю потребуется последовательно подключать оборудование обратно. Таким образом удастся выявить источник возникновения неполадки.
Обычно использование одного из перечисленных методов помогает решить проблему, связанную с появлением синего экрана с ошибкой 0xc0000221. Но если способы не смогли справиться с ситуацией, остается только загрузить точку восстановления системы для переустановки Windows 10.
- Почему возникает ошибка 0xc0000221?
- Как исправить?
Сбой с кодом 0xc0000221 может возникать в Windows при запуске, не позволяя системе загрузиться. Ошибка приводит к появлению синего экрана и неработоспособности ОС. Так как загрузить в Windows при возникновении этой неполадки становится невозможно, исправление сбоя усложняется. Рассмотрим, почему может появляться ошибка и как ее устранить.
Почему возникает ошибка 0xc0000221?
Как правило, сбой 0xc0000221 возникает из-за проблем с оборудованием, в первую очередь с графическими адаптерами или оперативной памятью. Среди других возможных причин — ошибки файлов системы и сбои драйверов для устройств.
Как исправить?
В большинстве случаев при появлении синего экрана с ошибкой 0xc0000221 загрузиться в Windows невозможно. Поэтому для исправления сбоя придется прибегнуть к livecd, WinPE или другим средствам восстановления. Рассмотрим, как можно избавиться от неполадки 0xc0000221.
Запуск утилит восстановления в CMD
Основной способ решения — выполнение команд для исправления ошибок и восстановления системных файлов. Встроенные в Windows службы могут выявить и автоматически устранить неполадки компонентов ОС. Чтобы запустить их, не имея доступа к установленной системе, нужно воспользоваться загрузочным образом инсталлятора ОС, WinPE или меню восстановления.
Попасть в среду восстановления при наличии ошибок запуска легко. Система автоматически открывает ее после нескольких неудачных перезагрузок. Чтобы открыть Командную строку из меню восстановления, перейдите в раздел Поиск и устранение неисправностей и выберите пункт Командная строка.
Если попасть в среду восстановления не удалось, можно воспользоваться другим способом — загрузиться в установочный образ Windows. Для этого нужно скачать его, интегрировать на внешний носитель и выбрать его для запуска компьютера. Загрузите ISO-образ используемой версии Windows с сайта Microsoft и запишите его на флешку при помощи специальных утилит (например, Rufus или WinSetupFromUSB).
Затем нужно загрузиться с созданного установочного накопителя. Для этого следует перейти в Boot Menu. Перезагрузите ПК и начните интенсивно нажимать на специальную клавишу. Для разных устройств клавиша для входа в меню отличаются. Чаще всего используются F2, F8, F10 или F12. В Boot Menu нужно выбрать необходимый носитель для загрузки и дождаться запуска установщика. В инсталляторе следует воспользоваться комбинацией клавиш Shift + F10, чтобы попасть в консоль.
Альтернативный вариант — использовать WinPE. Готовый образ Windows PE с набором программ можно найти в интернете. Его также нужно записать на флешку и использовать в качестве загрузочного. Запустить Командную строку в WinPE можно любым удобным способом. Например, через меню Пуск.
После того как консоль запущена, нужно поочередно выполнить в ней следующие команды:
- sfc /scannow /offbootdir=X:\ /offwindir=X:\windows (поиск и устранение повреждений файлов Windows);
- exe /image:X:\ /cleanup-image /restorehealth (выявление неисправных компонентов ОС и замена поврежденных файлов на восстановленные копии, автоматически загружаемые с серверов Microsoft);
- chkdsk X: /f /r (исправление ошибок файловой системы и жесткого диска).
Вместо X нужно указать букву раздела, на котором располагается необходимая ОС. Если команды выполняются из среды восстановления, нужно указать C. Если же восстановление осуществляется из установочного образа или WinPE, скорее всего, системному разделу принадлежит буква D. Перед выполнением команд ее лучше проверить в Проводнике.
Чтобы открыть файловый менеджер, находясь в установщике, запустите Блокнот из консоли командой notepad.exe, в нем выберите Файл и Открыть. Перейдите в каталог Компьютер и определите, какая буква принадлежит диску с восстанавливаемой операционной системой.
После выполнения команд останется только перезагрузить компьютер. Скорее всего, загрузка восстановится и Windows запустится исправно, без синего экрана.
Исправление ошибок ОЗУ
Если система иногда все же загружается, стоит проверить оперативную память на наличие ошибок. В некоторых случаях неполадки ОЗУ становятся причиной возникновения синего экрана с ошибкой 0xc0000221. Чтобы проверить RAM, можно воспользоваться встроенной в Windows служебной утилитой. Для ее запуска откройте приложение Выполнить при помощи комбинации кнопок Win + R и примените в нем команду mdsched.exe
В программе нужно выбрать опцию автоматического выявления и устранения ошибок. Устройство перезагрузится. Сервис проведет поиск неисправностей ОЗУ и, по возможности устранит их.
В этой публикации, друзья, разберём ошибку 0xc0000221, возникающую при загрузке Windows. При такой ошибке компьютер не сможет запуститься и, соответственно, не сможет работать. Ему потребуется восстановление с использованием средств среды восстановления Windows, а в идеале – средств аварийного LiveDisk’а. Что это за ошибка, как проявляется, и как её устранить?
Друзья, ошибка 0xc0000221 может появляться на синем экране с надписью «Восстановление» («Recovery»), где констатируется, что компьютер нуждается в восстановлении, указывается причина — отсутствие или повреждение файлов, необходимых для загрузки операционной системы. И указывается, собственно, сама ошибка 0xc0000221.
Также может быть, что эта ошибка является причиной циклического перезапуска компьютера с появлением надписи на синем экране «Автоматическое восстановление» (Automatic Repair). В процессе автоматического восстановления самой себя Windows не может устранить причину, сообщает о некорректном запуске, но перезагрузка приводит к новой попытке автоматического восстановления, которая завершается также неудачей. И так по кругу.
Если попробовать запустить Windows средствами WinPE 11-10-8 Sergei Strelec для случаев проблем с загрузчиком, получим указание на причинный файл, из-за которого Windows не может запуститься.
Ошибка 0xc0000221 означает, что Windows не может запуститься из-за:
- Повреждения или отсутствия одного или нескольких системных файлов, критически важных для работы операционной системы. Часто это bootmgr, winload.exe, ntoskrnl.exe, winresume.exe, hal.dll, disk.sys, wdboot.sys. Системные файлы могли быть уничтожены или повреждены в результате действия вирусов, сбоев в работе Windows и программ, наших пользовательских некорректных действий, проблем с жёстким диском;
- Конфликта с какими-то программой или драйвером;
- Проблем с оперативной памятью.
Ну и давайте теперь конкретно об инструментах и способах устранения ошибки 0xc0000221.
Если на компьютере запускается среда восстановления, можно попробовать её средства для реанимации Windows. Например, на экране автоматического восстановления для доступа к инструментам этой среды жмём «Дополнительные параметры». Далее — «Поиск и устранение неисправностей».
Здесь нам нужны будут «Параметры загрузки» и «Командная строка».
«Параметры загрузки» используем для запуска Windows в безопасном режиме. Безопасный режим позволит проверить, не вызвана ли ошибка конфликтом с программой или драйвером. Если в этом режиме Windows запустится, сможем выявить причинную программу или драйвер и удалить их.
Повреждение или отсутствие системных файлов, друзья, не всегда излечимо, но попробовать исправить ситуацию стоит. Для устранения этой причины используем командную строку и запускаем:
- Системную утилиту Chkdsk для проверки файловой системы;
- Восстановление целостности системных файлов.
Если причиной ошибки является оперативная память, проверяем её на ошибки с помощью консольной утилиты mdsched.exe.
Больше возможностей для реанимации Windows нам предоставит аварийный LiveDisk WinPE 11-10-8 Sergei Strelec. Скачиваем его образ, записываем на флешку, загружаем с него компьютер.
С помощью инструментов WinPE 11-10-8 Sergei Strelec можно много чего предпринять:
- Запустить антивирус, если компьютер заражён вирусами;
- Выполнить разными способами восстановление системных файлов Windows;
- Выполнить проверку файловой системы Chkdsk с использованием графического интерфейса утилиты;
- Запустить командную строку и с помощью утилиты mdsched.exe проверить оперативную память;
- Выполнить диагностику и тестирование поверхности жёсткого диска, например, программой Hard Disk Sentinel.
И это только средства самого WinPE 11-10-8 Sergei Strelec. Этот LiveDisk являет собой, по сути, портативную Windows. Мы можем использовать интегрированный в него браузер, выйти в Интернет, скачать любую программу, которая может устранить проблему, установить её (как в обычную Windows) и использовать. Если известен повреждённый или отсутствующий файл, из-за которого компьютер не может загрузиться, можно попробовать скачать в Интернете установочный ISO-образ используемой версии Windows, открыть образ, найти этот файл и подменить им исходный по пути его нахождения на диске Windows. Подмену без проблем осуществит присутствующий на LiveDisk’е файловый менеджер Total Commander.
В крайнем случае в среде WinPE 11-10-8 Sergei Strelec можно и переустановить Windows.
Что делать, если утилита mdsched.exe в процессе проверки оперативной памяти не смогла устранить её проблемы? Если память разогнана, можно попробовать отключить её разгон в BIOS. И можно протестировать включение компьютера с отдельными планками для выявления проблемной. Если причина подтвердится, далее, соответственно, нужно разбираться уже аппаратными проблемами памяти.
Проблемный жёсткий диск необходимо заменить.
Ошибка 0xc0000221 в Windows 10 указывает на проблемы с оборудованием, неисправности вторичного графического процессора, проблемы в работе сторонних программ или повреждение системных файлов. Есть и другие причины, но эти являются основными. Соответственно, способов устранения ошибки тоже несколько.
Откат к точке восстановления
Самым простым способом исправления проблемы является откат системы к рабочему состоянию, но для этого должна быть включена точка восстановления Windows 10. Для этого нужно войти в безопасный режим одним из двух способов:
- При включении ПК нажмите F8 и выберите соответствующий пункт.
- Когда компьютер будет включаться, нажмите Reset, после чего появится меню выбора способа загрузки – выберите в нем безопасный режим.
Нажмите комбинацию Win+R и введите команду sysdm.cpl. В открывшемся окне перейдите во вкладку «Защита системы» и нажмите «Восстановить», а затем выберите последнюю рабочую точку восстановления, нажмите «Далее» и «Готово». Компьютер перезагрузится, и ошибка 0xc0000221 должна исчезнуть.
Если система не запускается, воспользуйтесь установочной флешкой с Windows 10. Добравшись до меню установки, выберите «Восстановление системы».
Обновление драйверов и удаление лишних программ
Иногда избавиться от ошибки в Windows 10 помогает обновление драйверов устройств. Для этого необходимо загрузить систему в безопасном режиме и обновить драйверы устройств через автоматическое обновление ОС.
Также постарайтесь вспомнить, какие программы устанавливали в последнее время до того, как начала появляться ошибка. Удалите их и попробуйте перезагрузить компьютер.
Автор считает, что эти материалы могут вам помочь:
Проверка и восстановление жесткого диска
Из-за повреждения или отсутствия системных файлов может возникать ошибка 0xc0000221, поэтому нужно попробовать несколько встроенных инструментов. Откройте командную строку от имени администратора и введите поочередно несколько команд:
- sfc /scannow. Так вы просканируете систему на целостность системных файлов. Также ОС постарается их восстановить.
- dism /online /cleanup-image /restorehealth. Данная команда восстанавливает системные файлы Windows 10 из образа.
- chkdsk C: /f /r /x. Команда запускает проверку и исправление ошибок на жестком диске.
После выполнения каждой операции требуется перезагрузка системы.
Диагностика ОЗУ
Когда ошибка вызвана проблемами с оперативной памятью, воспользуйтесь встроенным сервисом для диагностики:
- Нажмите комбинацию клавиш Win+R.
- Введите команду mdsched.exe.
- В появившемся окне нажмите «Выполнить перезагрузку и проверку».
- После включения компьютера пройдет проверка ОЗУ на ошибки.
Если они будут выявлены, попробуйте протереть контакты памяти ластиком или заменить планки ОЗУ.
Удаление периферийных устройств
Устранить ошибку 0xc0000221 иногда помогает отключение таких дополнительных устройств, как флешки, веб-камеры, внешние жесткие диски и прочие устройства.
Объясняется это нехваткой питания, которого не хватает для работы основного жесткого диска. Если компьютер заработает без ошибки, попробуйте поочередно подключать устройства, чтобы определить то из них, которое вызывает ошибку.
Каждый раз, когда вы делитесь этой статьей в социальной сети, ее автор становится немного счастливее! Пожалуйста нажмите на одну из кнопок выше!